Все способы:
- Типы обновлений
- Вариант 1: Обновление Windows 10 до 11
- Способ 1: Проверка совместимости компьютера
- Способ 2: Проверка политик и служб
- Способ 3: Ручная проверка обновлений
- Способ 4: Очистка кеша обновлений
- Способ 5: Использование лицензионного ключа
- Способ 6: Сброс «Центра обновления»
- Способ 7: Обновление вручную
- Вариант 2: Сезонные и накопительные обновления
- Способ 1: Каталог Центра обновления Майкрософт
- Способ 2: Сторонние программы
- Вопросы и ответы: 0
Типы обновлений
Существует несколько типов обновлений Windows, которые условно можно разделить на три больших группы.
- Глобальные обновления, например переход с Windows 10 на Windows 11.
- Функциональные обновления (сборки), выпускаемые Microsoft два раза в году: в марте и сентябре.
- Накопительные обновления, содержащие различные улучшения функциональности, исправление ошибок и т. п.
Проблемы получения могут возникнуть с любым из этих трех типов обновлений. При этом способы устранения неполадок будут немного отличаться и зависеть от того, с каким типом апдейта возникла проблема.
Вариант 1: Обновление Windows 10 до 11
Если не приходит глобальное обновление до Windows 11 в Windows 10, рекомендуется выполнить следующие действия.
Способ 1: Проверка совместимости компьютера
Согласно новой политике Microsoft, для получения Windows 11 необходимо, чтобы компьютер соответствовал определенным требованиям, а именно: наличие минимум 4 ГБ ОЗУ, 64 ГБ дискового пространства, UEFI с включенной функцией Secure Boot и доверенного модуля TPM версии 2.0. Также на компьютере должна быть установлена Windows 10 2004 или более новая версия.
Для проверки ПК на совместимость с Windows 11 существуют специальные утилиты, например PC Health Check. О способах проверки ПК на предмет совместимости с Windows 11, а также о способах обхода ограничений читайте материалы по ссылкам ниже.
Подробнее:
Как проверить ПК на совместимость с Windows 11
Отключение проверки совместимости с Windows 11
Способ 2: Проверка политик и служб
Если компьютер удовлетворяет всем требованиям, но обновления не приходят, проверьте статус компонента «Центр обновления» и отвечающей за его работы службы.
- Откройте штатное приложение «Параметры», перейдите в раздел «Обновление и безопасность» → «Центр обновления» и убедитесь, что раздел не содержит сообщений об ошибках и предупреждениях. Например, сообщение «Некоторыми параметрами управляет ваша организация» может свидетельствовать об отключении «Центра обновлений» в локальных политиках или оснастке управления службами.
- Откройте «Редактор локальных групповых политик» командой
gpedit.mscв диалоговом окошке быстрого запуска, вызванном нажатием клавиш Win + R. - Зайдите в раздел «Конфигурация компьютера» → «Административные шаблоны» → «Компоненты Windows» → «Центр обновления Windows». Все политики в правой колонке редактора должны иметь статус «Не задана».
- Если какая-то из политик находится в состоянии «Включено» или «Отключено», откройте свойства политики двойным по ней кликом и активируйте радиокнопку «Не задано», после чего сохраните настройки.
- Откройте оснастку управления службами командой
services.mscв окошке «Выполнить» (Win + R). - Отыщите в списке службу «Центр обновления Windows» и откройте ее «Свойства» двойным кликом.
- Установите для нее тип запуска «Автоматически» и попробуйте тут же запустить нажатием одноименной кнопки либо перезагрузите компьютер.







Способ 3: Ручная проверка обновлений
Крупные апдейты Виндовс, как правило, развертываются постепенно с целью снижения нагрузки на сервера компании. В Microsoft существует деление пользователей на группы, из которых одни получают обновления немного раньше, а другие — позже.
Если ПК соответствует современным требованиям к Windows 11, а используемая система активирована лицензионным ключом и в ней работают все функции по умолчанию, возможно, нужно немного подождать. Также проверить наличие обновлений можно вручную.
- Откройте приложение «Параметры» и перейдите в раздел «Обновления и безопасность» → «Центр обновления Windows».
- Нажмите кнопку «Проверить наличие обновлений».

Дождитесь результата. Если обновление уже вышло, но все еще недоступно на компьютере, можно пробовать другие решения.
Способ 4: Очистка кеша обновлений
Одной из основных причин неполадок с получением апдейта является повреждение кеша обновлений. В таких случаях эффективным решением может стать его очистка.
- Откройте от имени администратора классическую «Командную строку» из поиска Windows.
- Выполните одну за другой следующие команды:
net stop wuauservcd C:\Windows\SoftwareDistributiondel /f /s /q Downloadnet start wuauserv

Перезагрузите компьютер. ОС пересоздает папку «Download» и загрузит обновления повторно.
Способ 5: Использование лицензионного ключа
Для получения апдейта Windows 11 необходимо, чтобы обновляемая система была лицензионной. Если Windows 10 не активирована или активирована пиратским ключом, необходимо приобрести лицензионный ключ. В случае использования пиратской активации нужно будет ее удалить из системы и реестра, воспользовавшись инструкциями по ссылке ниже.
Подробнее: Как удалить ключ продукта в Windows 10
Способ 6: Сброс «Центра обновления»
Исключите ошибки в работе «Центра обновления», выполнив его диагностику и сброс. Придерживайтесь следующего алгоритма действий:
- Запустите встроенное средство устранения неполадок, для чего выполните в диалоговом окошке «Выполнить» (Win + R) команду
ms-settings:troubleshoot. - Нажмите в окне мастера проверки «Далее» и проследуйте указаниями. Если неполадки будут найдены, штатный инструмент попробует их устранить.
- Скачайте с сайта разработчика специальную утилиту Reset Windows Update Tool.
Скачать Reset Windows Update Tool с официального сайта
- Установив утилиту, запустите ее от имени администратора и выберите русской язык, для чего нажмите клавишу 8, а затем Enter.
- В следующем окне утилиты выберите пункт 2, нажав клавишу 2 и подтвердив действие нажатием клавиши ввода.





Будет запущена процедура сброса «Центра обновления», дождитесь ее завершения и перезагрузите компьютер.
Способ 7: Обновление вручную
Если устранить неполадку не удается, выполните обновление системы вручную. Это можно сделать разными способами, например средствами официального помощника по установке Виндовс 11.
Скачать «Помощник по установке Windows 11» с официального сайта
- Скачайте утилиту-помощник с сайта Microsoft.
- Запустив исполняемый файл помощника, дождитесь результатов проверки на совместимость компьютера с новой версией системы. Если ПК соответствует требованиям, в его окне появится сообщение «Хорошие новости! Этот компьютер соответствует минимальным требованиям…». Нажмите в окне мастера кнопку «Принять и установить».


Процедура загрузки, подготовки и установки обновления Windows 11 будет выполнена в автоматическом режиме.
Вариант 2: Сезонные и накопительные обновления
Если апдейты (сезонные и/или накопительные) не приходят в Windows 11, используйте приведенные выше Способы 2, 3, 4 и 6. Также для получения обновлений Windows 11 в ручном режиме можно использовать следующие решения.
Способ 1: Каталог Центра обновления Майкрософт
Скачать пакеты обновлений для Виндовс 11 можно из «Каталога Центра обновления Майкрософт», но для этого нужно знать номер обновления. Названия обновлений имеют формат KBxxxxxxx, к примеру осенний пакет обновления 23H2 называется «KB5031455».
Перейти на страницу «Каталога Центра обновления Майкрософт»
- Зайдите на сайт по ссылке выше, вставьте в поле поиска название апдейта и нажмите «Найти».
- На следующей странице выберите пакет «x64», если используется процессор Intel, или «arm64», если процессор компьютера имеет архитектуру ARM.
- Появится окошко загрузки пакета, нажмите в нем предоставленную ссылку, чтобы скачать файл MSU.
- Запустите файл MSU двойным по нему кликом. Установка обновления из MSU-файла будет выполнена в автоматическом режиме.
- Если пакет обновления имеет формат CAB, для его установки нужно использовать «PowerShell». Запустите «Терминал» или «PowerShell» из контекстного меню «Пуск».
- Выполните команду следующего вида:
Add-WindowsPackage -Online -PackagePath "путь_к_файлу.cab"либоdism /online /Add-Package /PackagePath:"путь_к_файлу.cab".





После установки обновлений в ручном режиме потребуется традиционная перезагрузка ПК.
Способ 2: Сторонние программы
Альтернативным решением может стать использование сторонних приложений – аналогов «Центра обновления Windows». Одним из таких приложений является Windows Update MiniTool.
Скачать Windows Update MiniTool со страницы разработчика
- Скачайте архив с приложением со страницы автора или стороннего ресурса и распакуйте.
- Запустив исполняемый файл нужной разрядности, нажмите на левой панели кнопку поиска апдейтов.
- В правой части окна программы появится список доступных пакетов обновлений. Отметьте флажками нужные и нажмите кнопку «Скачать и установить».



В результате приложение загрузит выбранные пакеты обновлений и запустит процедуру их установки. Установка выполняется в автоматическом режиме и не требует вмешательства пользователя, если не считать перезагрузки компьютера после завершения инсталляции пакетов.
Наша группа в TelegramПолезные советы и помощь
Quick Tips
- Windows requires at least 20GB of free storage to install updates smoothly, so ensure your PC has enough space.
- Try restarting services related to Windows Update and turning off the metered connection.
- Consider booting your PC in clean boot mode to avoid interference from third-party apps and programs.
Fix 1: Run the Windows Update Troubleshooter
Windows 11 includes a dedicated troubleshooter that can automatically scan, detect, and fix any issues with Windows Updates. It’s a good idea to run this tool before trying anything else.
Step 1: Press the Windows key + I to open the Settings app, then go to System > Troubleshoot.
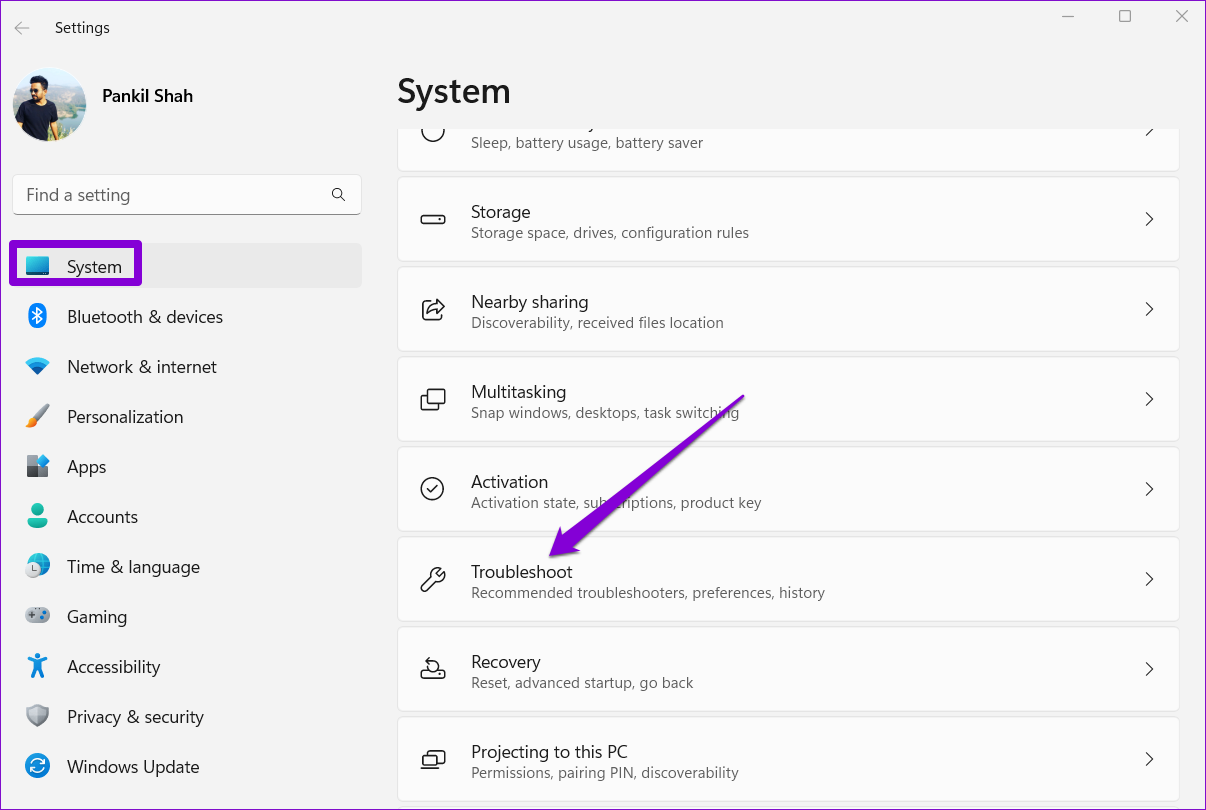
Step 2: Go to Other troubleshooters.
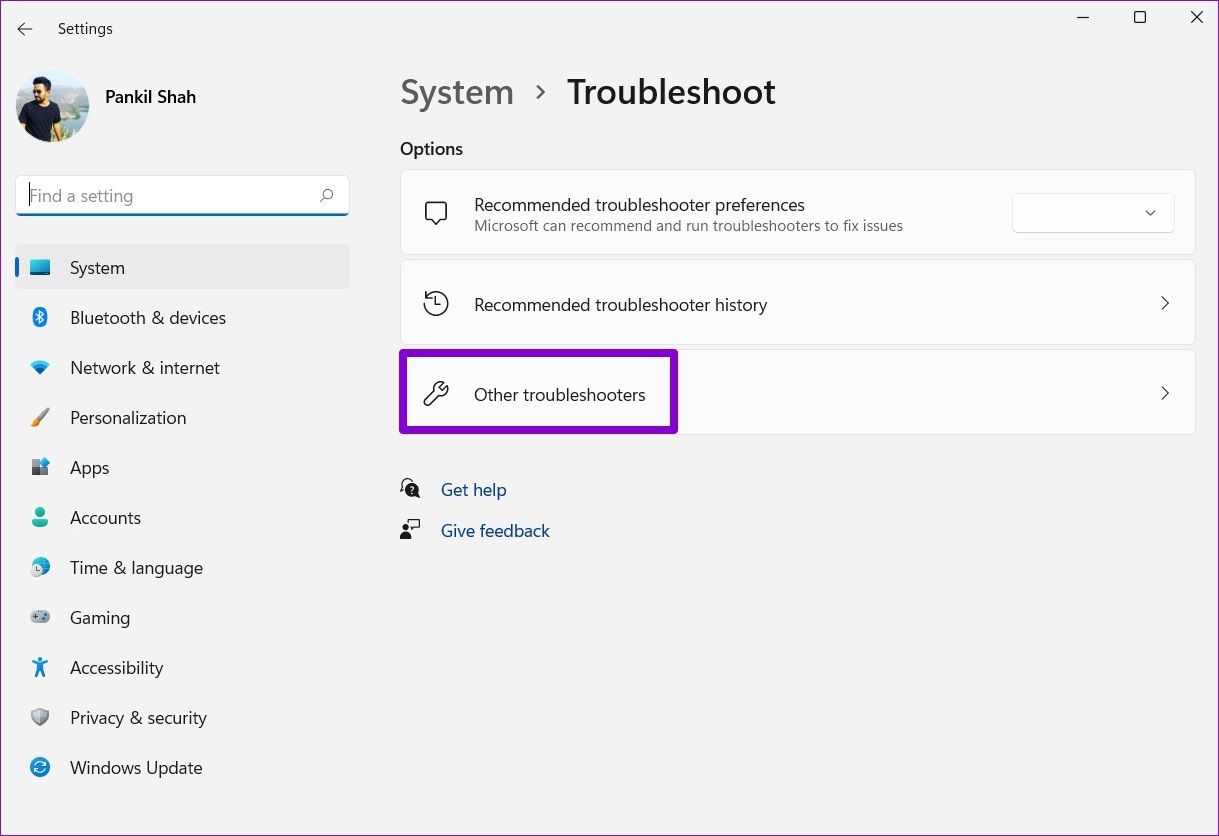
Step 3: Click the Run button next to Windows Update. The tool will start scanning your system for any problems and fix them.

Another reason Windows 11 may fail to download or install updates is if some of the services related to Windows updates are not running. Specifically, Windows Update and Background Intelligent Transfer Service (or BITS) are the two services that must run in the background for Windows updates to be applied.
Step 1: Press the Windows key + R to launch the Run dialog box, type services.msc, and press Enter.
Step 2: Locate and double-click the Windows Update service to open its properties.

Step 3: Change the Startup type to Automatic > hit Apply.

Similarly, change the startup type for Background Intelligent Transfer Service to Automatic and then restart your PC.
Fix 3: Disable Metered Connection
Windows may fail to download large update files if you have enabled the metered connection option. Hence, it’s best to turn it off.
Step 1: Press the Windows key + I to launch the Settings app > go to the Network & internet tab > click on Wi-Fi.
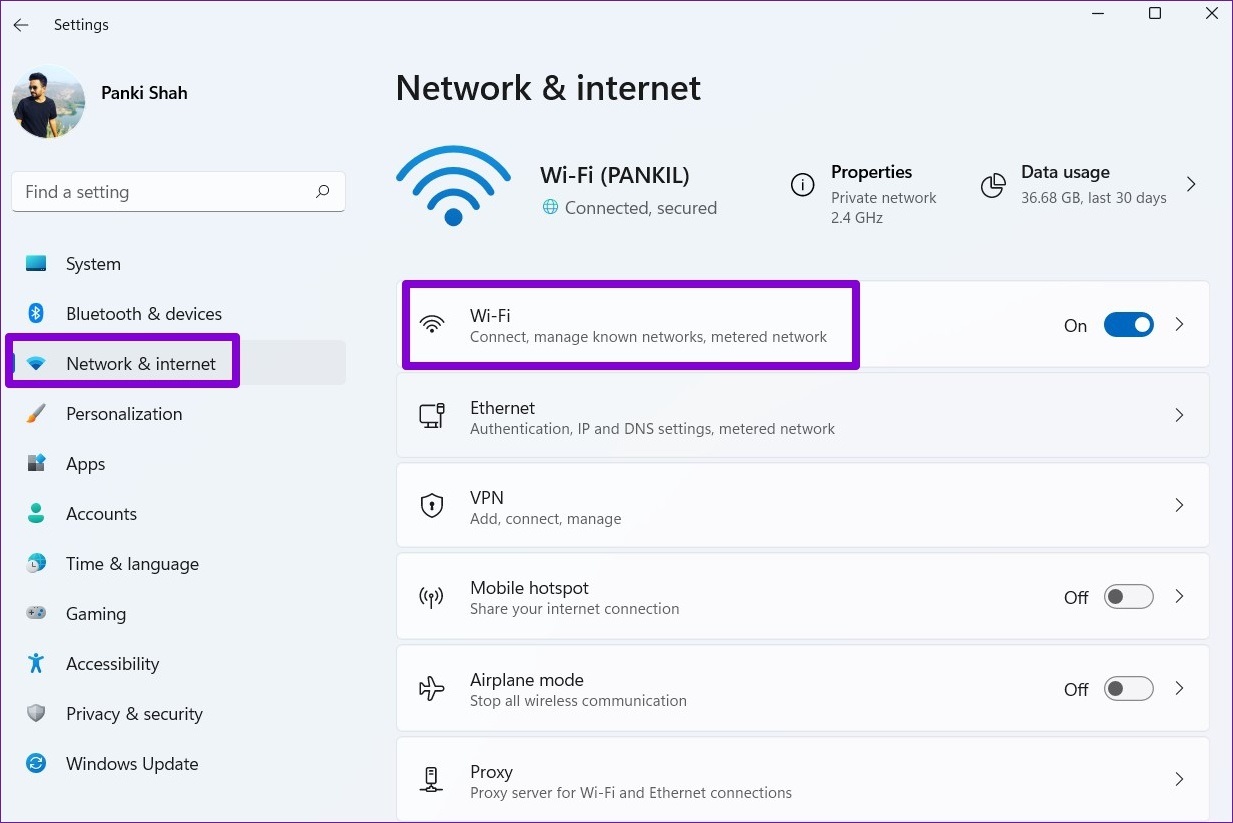
Step 2: Click on your Wi-Fi network to open its properties.
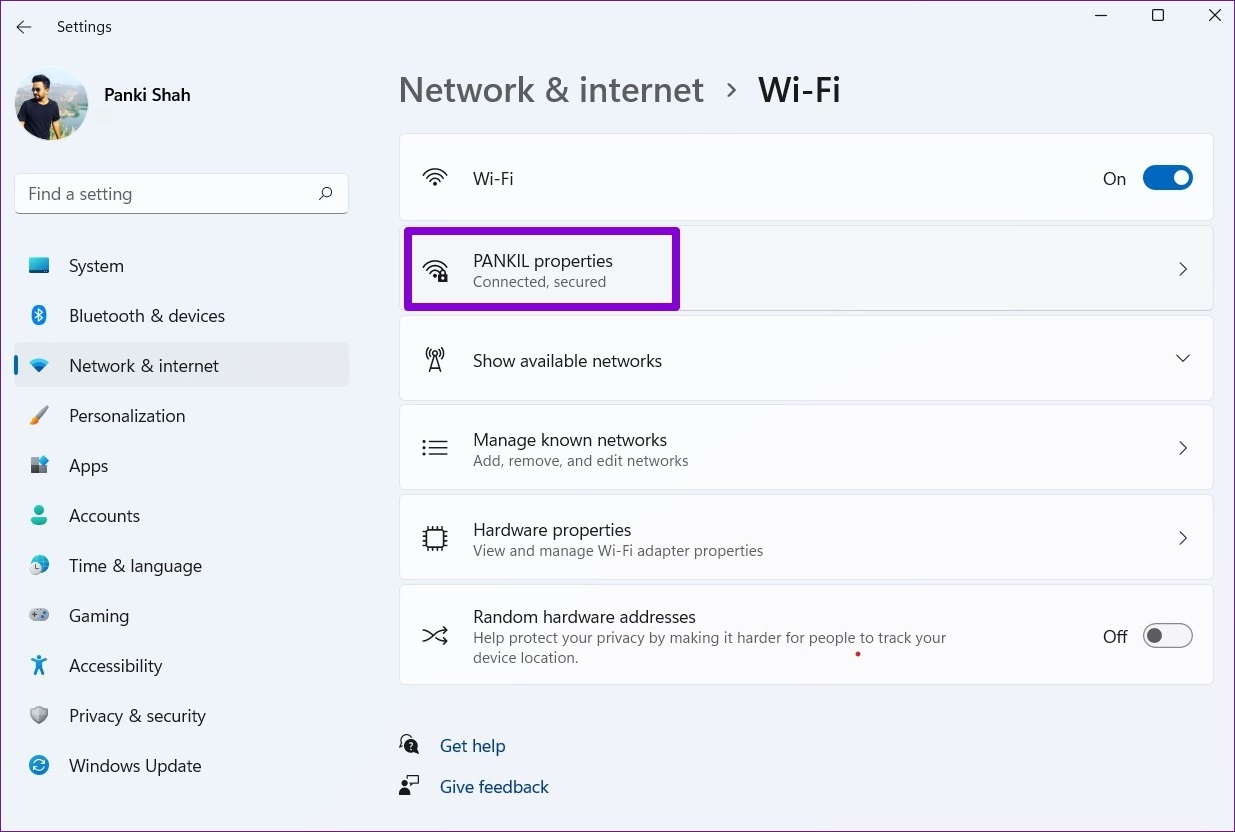
Step 3: Disable the toggle for Metered connection.
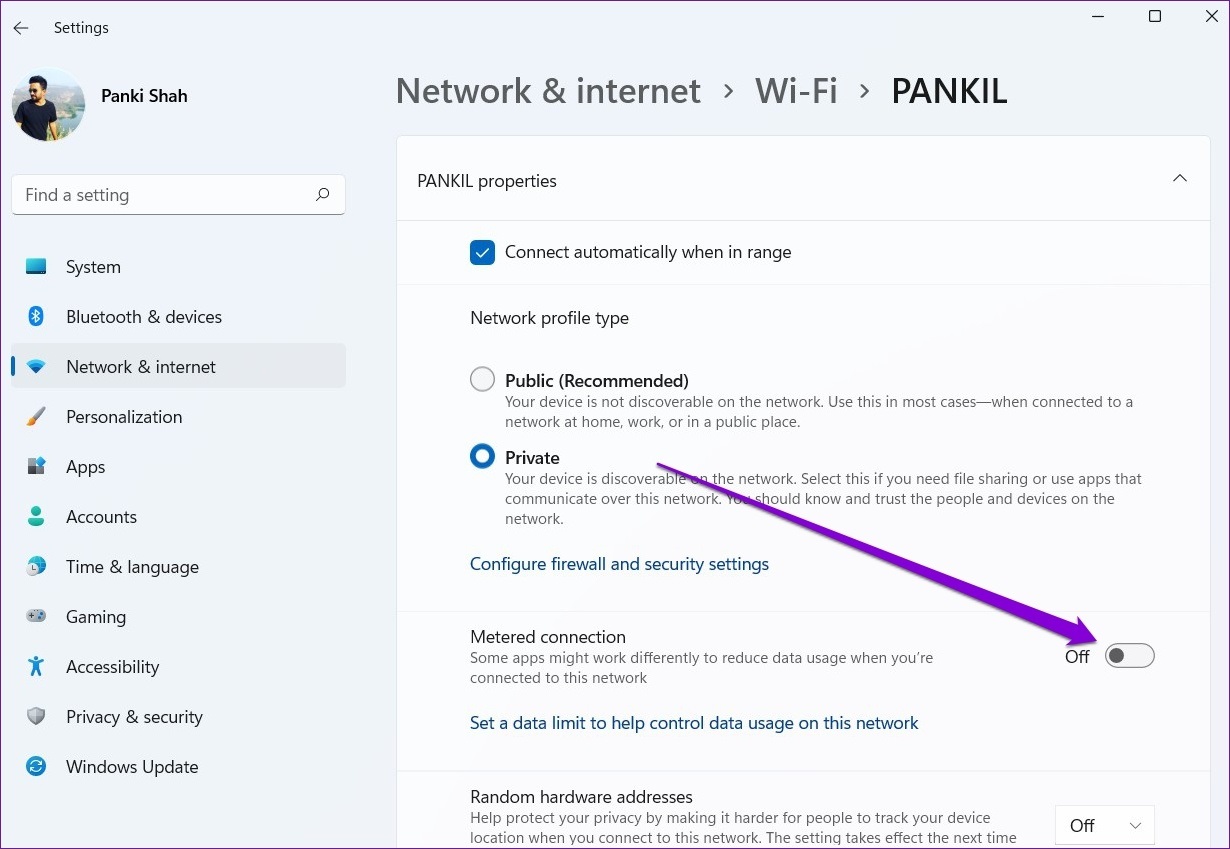
Fix 4: Delete Existing Update Files From SoftwareDistribution Folder
If the Windows 11 update appears stuck, there could be an issue with the downloaded update files. To fix it, delete the existing update files from the SoftwareDistribution folder and start over.
Step 1: Click on the search icon on the taskbar, type services in the box, and select the first result.

Step 2: Locate and right-click on Windows Update > select Stop.
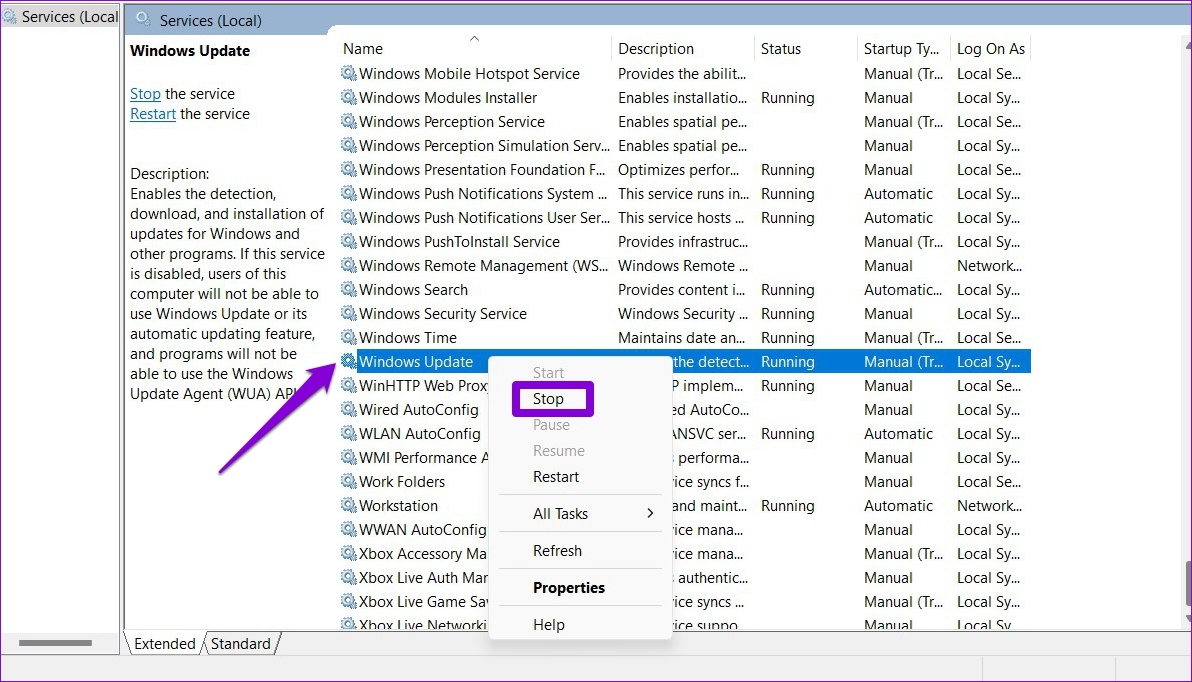
Step 3: Press the Windows key + R to launch the Run dialog box. Type C:\Windows\SoftwareDistribution and press Enter.
Step 4: Select all files in the SoftwareDistribution folder and click the trash icon at the top to delete them.

Step 5: Return to the Services window > right-click on Windows Update > click Start.

Fix 5: Run SFC and Check Disk Scans
Issues with the system files on your PC can also affect the Windows update process. To rule this out, run an SFC (System File Checker) scan and Check Disk to repair corrupted or missing system files on your PC. Here’s how.
Step 1: Right-click on the Start menu icon > select Terminal (Admin).

Step 2: Paste the following command in the console and press Enter.
sfc /scannow

Step 3: Paste the following command in the console and press Enter to run the check disk scan.
chkdsk C: /f
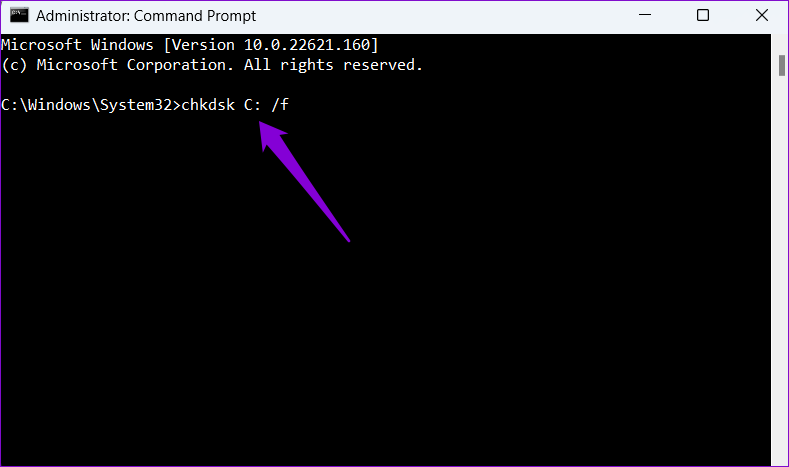
Restart your PC after running the above commands and try to install Windows updates again.
Fix 6: Check Device Manager for Errors
Third-party drivers on your PC can also sometimes interfere with Windows processes. If one of the drivers on your PC is causing an issue, you must fix it first by employing the steps below.
Step 1: Right-click on the Start icon and select Device Manager.
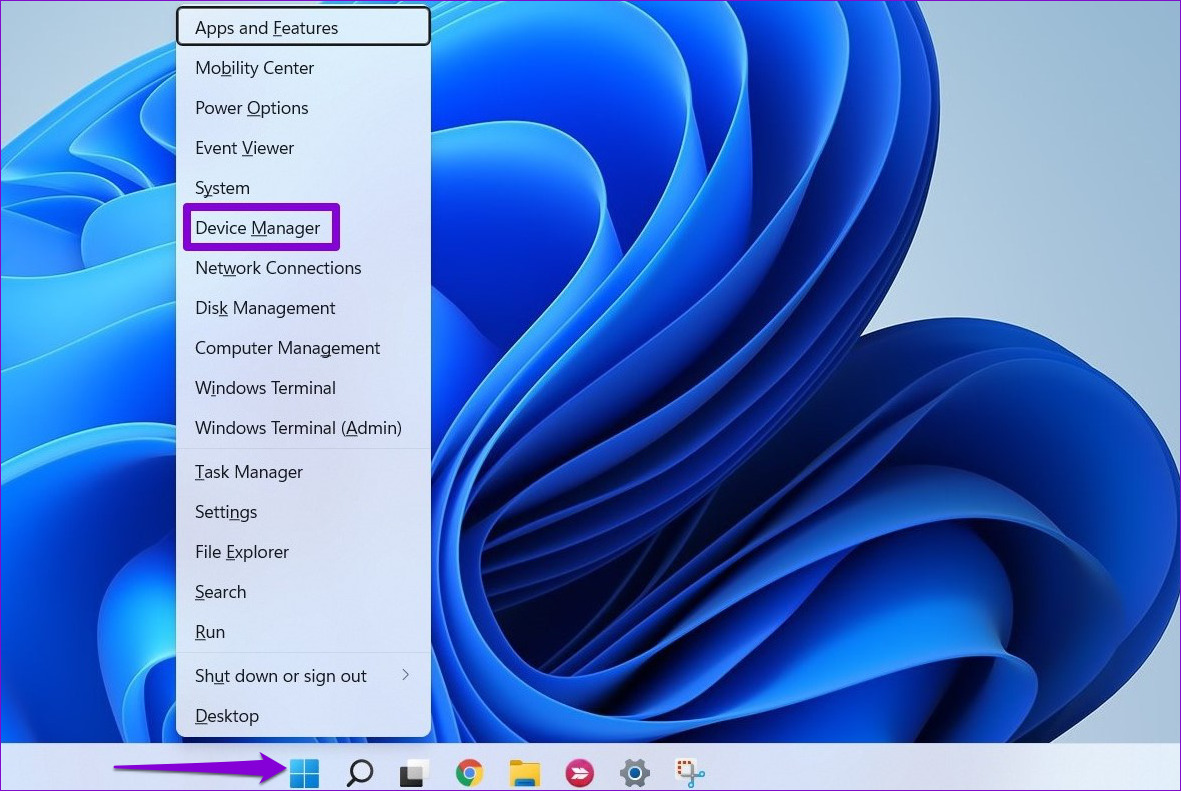
Step 2: Scroll through the list and look for drivers with a yellow exclamation sign. If one is found, right-click on it and select Update driver.

Follow the on-screen instructions to finish updating the driver. Once updated, check to see if Windows can install updates.
Fix 7: Try Clean Boot
If nothing works, try booting Windows in a clean boot state. This will load your PC without third-party apps and programs and prevent them from interfering with the update process.
Step 1: Press the Windows key + R to open the Run dialog box, type msconfig, and press Enter.
Step 2: Under the Services tab, check the box for Hide all Microsoft services box. Then, click the Disable all button.
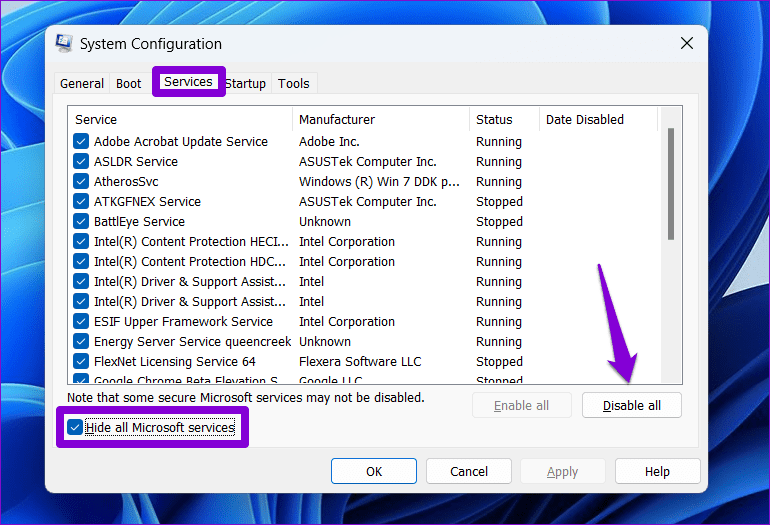
Step 3: Switch to the Startup tab and click on Open Task Manager.
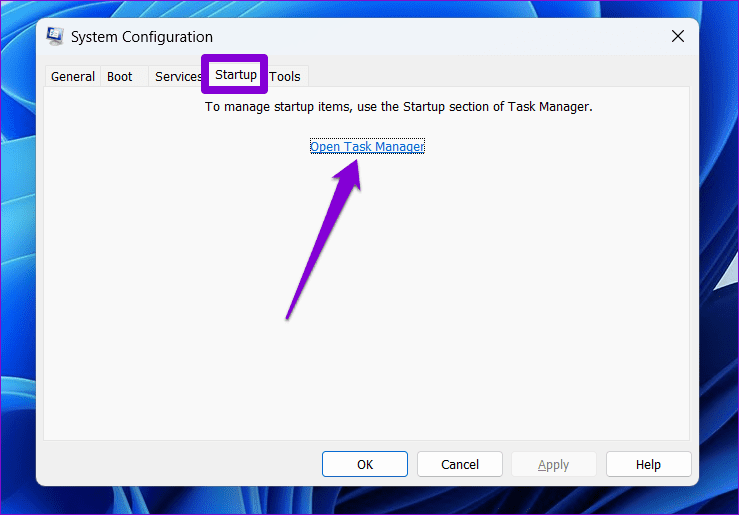
Step 4: Select a third-party app or program and click the Disable button at the top. Repeat this step to disable all the third-party apps and programs.

Restart your PC to enter the clean boot state, and you should be able to install Windows updates without a problem.
Was this helpful?
Thanks for your feedback!
The article above may contain affiliate links which help support Guiding Tech. The content remains unbiased and authentic and will never affect our editorial integrity.
We’ll walk you through how to fix Windows 11 not showing up in Windows update to get Microsoft’s latest OS. Here’s the overview of the solutions.
| Workable Solutions | Step-by-step Troubleshooting |
|---|---|
| 1. Check Your PC | Download EaseUS Windows 11 Upgrade Checker. Click the Check Now button to…Full steps |
| 2. Check Windows Update | Press Windows + S to open Settings and choose «Update & Security»…Full steps |
| 3. Restart Your PC | Click the «Start» icon. Go to «Shut down or sign out > Restart.»…Full steps |
| 4. Run Update Troubleshooter | Go to «Start > Settings > Update & security > Troubleshoot». Click on…Full steps |
| 5. Upgrade to Windows 11 | If you still fail to receive the notification after you have tried these solutions…Full steps |
Windows 11 rolled out to eligible devices earlier this month, as Microsoft launched its new operating system on Oct, 5. Everyone using Windows 10 can upgrade for free if they have a compatible computer, but a lot of people say that Windows 11 not showing up in Windows update. Here’s the case:
«I’ve done everything correctly. The Health Check app says everything is good, and I have updated to the latest Windows 10 insider build. For some reason Windows 11 won’t pop up, it just keeps saying I’m up to date. Any help?»
Usually, if your computer can meet the requirements, you can receive the Windows 11 update notification. If you find that the Windows 11 update isn’t showing and you can’t update your PC, here are a few things you must check to allow the update to come through.
Method 1. Check If Your PC Meets the Requirements
If Windows 11 update doesn’t show up in Windows 10, you should check your PC to see if it meets the requirements. EaseUS Partition Master provides you with a free Windows 11 compatibility checker that can check your PC easily and quickly. Visit the download page and install the software, and run it to quickly know whether your computer is ready for Windows 11 or not.
Step 1. Launch EaseUS Partition Master and click «Toolkit».
Step 2. Click «Win11 Checker» to open this feature. Then click the Check Now button to start.

Step 3. The Windows 11 compatibility result window will soon appear. All the incompatible and compatible configuration items will be listed.

Method 2. Ensure that Windows Update Is Working
If you have paused Windows updates in the past and forgot about it, or that the feature was disabled by an app or a bug. To check if your Windows update option is working well, follow the steps below.
Step 1. Press Windows + S to open Settings and choose «Update & Security».

If your Updates are paused, click on Resume updates.
Step 2. If your Updates are paused, click on «Resume updates».

Method 3. Restart Your PC to Fix Windows 11 Not Showing Up
This is the easiest method but worth trying. As you know, you can remove the damaged or corrupt temporary files that make Windows 11 updates not working on your PC. Therefore, make sure to give your PC a soft reboot and check to see if any updates are available.
- Click the «Start» icon.
- Go to «Shut down or sign out > Restart.»

Method 4. Run Windows Update Troubleshooter to Fix It
Windows has a built-in troubleshooter to diagnose problems and offer solutions. It can fix some Windows Update issues including Windows Update not working, Windows Update not showing updates, Windows update stuck, and more. Here’s how to run it:
Step 1. Go to «Start > Settings > Update & security > Troubleshoot».
Step 2. Click on «Additional troubleshooters».

Step 3. Click on «Windows Update > Run the troubleshooter».

The troubleshooter will start looking for problems and will offer potential fixes if any issues are found.
Method 5. Upgrade to Windows 11 with Windows 11 Media Creation Tool
If you still fail to receive the notification after you have tried these solutions, you can upgrade to Windows 11 with Windows 11 media creation tool. You’ll need an empty USB flash drive (at least 8GB) for this purpose.
Additional Tips — How to Recover Data After Windows Update
Don’t worry even if you have lost data when you upgrade to Windows 11. EaseUS Data Recovery Wizard can restore data from an SD card, SSD, USB flash drive, memory card, camcorder after updating, deleting, and formatting. Follow the steps below to get back your data.
Step 1. Select a location and start scanning
Launch EaseUS Data Recovery Wizard and choose the partition where you lost data. Then, click «Search for Lost Data».

Step 2. Filter and preview files
Use the file format filter on the left or upper right corner to find the files you need. If you remember the file name, you can also search in the search box, which is the fastest way to find the target file. Then, you can click the «Preview» button or double-click a file to preview its content.

Step 3. Recover lost data or files
Click the checkbox next to the file and click «Recover» to restore the lost data to your local storage or Cloud drive.

Conclusion
You can try any of the solutions to fix Windows 11 not showing up in Windows update. Let us know if you still have problems with Windows 11 update, and we’ll try our best to help you.
клиентский компонент Центра обновления Windows является важным компонентом Windows 11, обеспечивая безопасность, стабильность и актуальность системы с помощью новейших функций. Однако иногда могут возникать проблемы, которые препятствуют установке обновлений. В этом руководстве содержатся подробные инструкции по устранению неполадок и эффективному устранению проблем клиентский компонент Центра обновления Windows.
Запустите средство устранения неполадок Центра обновления Windows
Если вы используете устройство Windows 11, начните с запуска автоматического средства устранения неполадок клиентский компонент Центра обновления Windows в приложении «Получить справку». Он автоматически запустится диагностика и попытается устранить большинство проблем. Если вы используете более раннюю версию Windows или мобильное устройство, перейдите к разделу Общие действия по устранению неполадок .
Запустите средство устранения неполадок в разделе «Справка»
Если средству устранения неполадок в приложении «Получить справку» не удается устранить проблему, выберите конкретную проблему в разделе Наиболее распространенные проблемы клиентский компонент Центра обновления Windows ниже и выполните указанные действия. Если проблема отсутствует в списке, попробуйте возможные решения.
Общие действия по устранению неполадок
Важно:
-
Рекомендуем создать резервную копию личных файлов, прежде чем воспользоваться одним из приведенных ниже решений. Вы можете создать резервную копию компьютера с Windows или вставить USB-накопитель и использовать проводник для перетаскивания и копирования важных файлов на USB-накопитель. Если вы входите в Windows с учетной записью Майкрософт, параметры системы автоматически восстанавливаются после обновления сразу после подключения к Интернету.
-
Кроме того, можно создать резервную копию файлов с помощью OneDrive. Дополнительные сведения см. в статье Резервное копирование папок «Документы», «Изображения» и «Рабочий стол» с помощью OneDrive .
Чтобы устранить проблему с обновлением Windows, выполните следующие общие действия по устранению неполадок.
-
Выберите Пуск > Параметры > Системный > Устранение неполадок > Другие средства устранения неполадок.
-
Найдите клиентский компонент Центра обновления Windows и нажмите кнопку Выполнить.
-
Следуйте инструкциям на экране, чтобы завершить процесс.
Убедитесь, что устройство правильно подключено к источнику питания и подключено к Интернету. Стабильное подключение к Интернету имеет решающее значение для скачивания и установки обновлений. Чтобы обеспечить подключение, выполните следующие действия.
-
Выберите Пуск > Параметры > Сеть и Интернет > Wi-Fi.
-
Проверьте состояние сети. Если подключение отключено, повторно подключитесь к сети Wi-Fi или Ethernet.
Дополнительные сведения см. в статье Устранение проблем с подключением Wi-Fi в Windows.
Удалите все внешние запоминающие устройства и диски, док-станции и другое оборудование, подключенное к устройству, которое не нужно для основных функций. Затем попробуйте снова запустить обновления и проверьте, устранена ли проблема. Если это не так, переходите к следующему совету.
Поврежденные файлы обновления в кэше могут привести к ошибкам. Очистите кэш, выполнив следующие действия.
-
Нажмите клавиши WIN + R, введите services.msc и нажмите клавишу ВВОД.
-
Найдите службу клиентский компонент Центра обновления Windows, щелкните ее правой кнопкой мыши и выберите Остановить.
-
Перейдите в раздел C:\Windows\SoftwareDistribution.
-
Удалите все файлы и папки в этом каталоге.
-
Назад в окне Службы щелкните правой кнопкой мыши клиентский компонент Центра обновления Windows и выберите Пуск.
Неправильные параметры даты и времени могут мешать клиентский компонент Центра обновления Windows:
-
Выберите Начальная > Параметры > время & язык > дата & время.
-
Включите параметр Задать время автоматически и Задать часовой пояс автоматически.
-
При необходимости нажмите кнопку Синхронизировать сейчас в разделе Дополнительные параметры.
Если вы установили новое оборудование для устройства, проверьте наличие обновлений для сторонних драйверов и изучите инструкции по установке на веб-сайте производителя оборудования. Обновите все драйверы и попробуйте снова запустить обновления и проверьте, устранена ли проблема. Если это не так, перейдите к следующей подсказке
Убедитесь, что на устройстве достаточно места:На вашем устройстве требуется не менее 16 ГБ свободного места для обновления 32-разрядной ОС или 20 ГБ для 64-разрядной ОС. Если в устройстве используется небольшой жесткий диск, может потребоваться использовать USB-накопитель для обновления.
Если на вашем компьютере заканчивается память, попробуйте выполнить действия, указанные в разделе Освобождение места на диске в Windows.
Даже если вы скачали некоторые обновления, могут быть доступны другие. После выполнения описанных выше действий запустите клиентский компонент Центра обновления Windows еще раз, выбрав Начать > параметры > клиентский компонент Центра обновления Windows > Проверить наличие обновлений Скачать и установить все новые обновления.
Проверка наличия обновлений в параметрах
После установки ряда обновлений необходимо перезапустить устройство. Сохраните документы и закройте все приложения. Затем выберите Пуск > Питание и выберите Обновить и перезапустить или Обновить и завершить работу.
Наиболее распространенные проблемы клиентский компонент Центра обновления Windows
Ниже приведены наиболее распространенные проблемы с обновлением Windows, с которыми сталкивались пользователи, а также коды ошибок и инструкции по их устранению.
Коды ошибок и их потенциальные причины
В следующем списке перечислены коды ошибок и возможные причины, связанные с клиентский компонент Центра обновления Windows. Щелкните код ошибки, чтобы просмотреть подробные действия по устранению неполадок, которые необходимо устранить.
|
Код ошибки |
Причина |
|---|---|
|
0x8007000d |
Проблема с файлами клиентский компонент Центра обновления Windows или повреждением кэша обновлений |
|
0x800705b4 |
Установка обновления заняла слишком много времени или была прервана |
|
0x80240034 |
Процесс обновления завис из-за неполного обновления или проблемы с подключением. |
|
0x800f0922 |
Не удается установить из-за нехватки места на диске или проблем с платформа .NET Framework или другими компонентами |
|
0x80070057или 0x80080005 |
Поврежденные файлы, проблемы с разрешениями или неправильные конфигурации системы |
|
0xC1900101 |
Несовместимый драйвер приводит к сбою обновления |
|
0x80248014 |
клиентский компонент Центра обновления Windows база данных или служба обновлений не запущены |
|
0x80070005 |
Ошибка «Отказано в доступе» или недостаточно разрешений на установку обновлений |
|
0x80070002 |
Не удалось установить обновление |
Запустите средство устранения неполадок клиентский компонент Центра обновления Windows:
-
Выберите Пуск > Параметры > Системный > Устранение неполадок > Другие средства устранения неполадок.
-
Найдите клиентский компонент Центра обновления Windows и нажмите кнопку Выполнить.
-
Следуйте инструкциям на экране, чтобы завершить процесс.
Очистите кэш клиентский компонент Центра обновления Windows:
-
Нажмите клавиши WIN + R, введите services.msc и нажмите клавишу ВВОД.
-
Найдите службу клиентский компонент Центра обновления Windows, щелкните ее правой кнопкой мыши и выберите Остановить.
-
Перейдите в раздел C:\Windows\SoftwareDistribution.
-
Удалите все файлы и папки в этом каталоге.
-
Назад в окне Службы щелкните правой кнопкой мыши клиентский компонент Центра обновления Windows и выберите Пуск.
Проверьте подключение к Интернету:
-
Выберите Пуск > Параметры > Сеть и Интернет > Wi-Fi.
-
Проверьте состояние сети. Если подключение отключено, повторно подключитесь к сети Wi-Fi или Ethernet.
Отключить антивирусную программу или брандмауэр: Временно отключите антивирусную программу или брандмауэр, которые могут блокировать обновление.
-
Откройте антивирусную программу или приложение брандмауэра в меню Пуск.
-
Найдите параметр для отключения или приостановки защиты, который часто можно найти на вкладке Параметры, Инструменты или Защита.
-
Выберите длительность для временного отключения (например, 10 минут, 1 час).
-
Обновите антивирусную программу.
Перезагрузите компьютер: Перезапустите компьютер, чтобы другие приложения не блокировали процесс обновления.
Проверьте службы клиентский компонент Центра обновления Windows: Убедитесь, что службы клиентский компонент Центра обновления Windows запущены.
-
Нажмите клавиши WIN + R, введите services.msc и нажмите клавишу ВВОД.
-
Найдите службу клиентский компонент Центра обновления Windows и проверка, если она запущена.
Запустите средство устранения неполадок клиентский компонент Центра обновления Windows:
-
Выберите Пуск > Параметры > Системный > Устранение неполадок > Другие средства устранения неполадок.
-
Найдите клиентский компонент Центра обновления Windows и нажмите кнопку Выполнить.
-
Следуйте инструкциям на экране, чтобы завершить процесс.
Освободите место на диске: На вашем устройстве требуется не менее 16 ГБ свободного места для обновления 32-разрядной ОС или 20 ГБ для 64-разрядной ОС. Если в устройстве используется небольшой жесткий диск, может потребоваться использовать USB-накопитель для обновления.
Если на вашем компьютере заканчивается память, попробуйте выполнить действия, указанные в разделе Освобождение места на диске в Windows.
Отключить VPN: Если вы используете VPN, отключите его и повторите попытку.
Запустите средство проверки системных файлов:Откройте командную строку от имени администратора и введите sfc/scannow и выполните команду.
Запустите средство устранения неполадок клиентский компонент Центра обновления Windows:
-
Выберите Пуск > Параметры > Системный > Устранение неполадок > Другие средства устранения неполадок.
-
Найдите клиентский компонент Центра обновления Windows и нажмите кнопку Выполнить.
-
Следуйте инструкциям на экране, чтобы завершить процесс.
Удаление сетевых или графических драйверов:
-
Откройте диспетчер устройств, разверните узел Сетевые адаптеры или Видеоадаптеры, щелкните правой кнопкой мыши адаптер, который требуется удалить, и выберите Удалить устройство.
-
После удаления драйверов перезагрузите компьютер, чтобы изменения вступили в силу.
Обновление сетевых и графических драйверов:
-
Откройте диспетчер устройств, разверните узел Сетевые адаптеры или Видеоадаптеры, щелкните правой кнопкой мыши адаптер, который нужно удалить, выберите Обновить драйвер и выберите Автоматический поиск драйверов.
Выполнение чистой загрузки: Отключите несущественные программы и службы запуска, чтобы гарантировать отсутствие конфликтов с обновлением.
Запустите средство устранения неполадок клиентский компонент Центра обновления Windows:
-
Выберите Пуск > Параметры > Системный > Устранение неполадок > Другие средства устранения неполадок.
-
Найдите клиентский компонент Центра обновления Windows и нажмите кнопку Выполнить.
-
Следуйте инструкциям на экране, чтобы завершить процесс.
Запустите службы клиентский компонент Центра обновления Windows: Убедитесь, что службы клиентский компонент Центра обновления Windows запущены.
-
Нажмите клавиши WIN + R, введите services.msc и нажмите клавишу ВВОД.
-
Найдите службу клиентский компонент Центра обновления Windows, щелкните правой кнопкой мыши и выберите запустить.
Убедитесь, что у вас есть доступ администратора:
Для некоторых обновлений требуется доступ с правами администратора. Если у вашей учетной записи нет доступа администратора, см. инструкции по созданию локального пользователя или учетной записи администратора в Windows. Если же у другого пользователя дома или в офисе есть учетная запись администратора на вашем устройстве, попробуйте попросить его или ее установить обновления.
Отключить антивирусную программу или брандмауэр: Временно отключите антивирусную программу или брандмауэр, которые могут блокировать обновление.
-
Откройте антивирусную программу или приложение брандмауэра в меню Пуск.
-
Найдите параметр для отключения или приостановки защиты, который часто можно найти на вкладке Параметры, Инструменты или Защита.
-
Выберите длительность для временного отключения (например, 10 минут, 1 час).
-
Обновите антивирусную программу.
Перезагрузите компьютер: Перезапустите компьютер, чтобы другие приложения не блокировали процесс обновления.
Запустите средство устранения неполадок клиентский компонент Центра обновления Windows:
-
Выберите Пуск > Параметры > Системный > Устранение неполадок > Другие средства устранения неполадок.
-
Найдите клиентский компонент Центра обновления Windows и нажмите кнопку Выполнить.
-
Следуйте инструкциям на экране, чтобы завершить процесс.
Проверьте место на диске:Убедитесь, что на вашем устройстве достаточно свободного места. Для обновления 32-разрядной ОС вашему устройству требуется не менее 16 ГБ свободного места или 20 ГБ для 64-разрядной ОС. Если в устройстве используется небольшой жесткий диск, может потребоваться использовать USB-накопитель для обновления.
Если на вашем компьютере заканчивается память, попробуйте выполнить действия, указанные в разделе Освобождение места на диске в Windows.
Перезагрузите компьютер: Перезапустите компьютер, чтобы другие приложения не блокировали процесс обновления.
Проверьте подключение к Интернету:
-
Выберите Пуск > Параметры > Сеть и Интернет > Wi-Fi.
-
Проверьте состояние сети. Если подключение отключено, повторно подключитесь к сети Wi-Fi или Ethernet.
Проверьте место на диске:Убедитесь, что на вашем устройстве достаточно свободного места. Для обновления 32-разрядной ОС вашему устройству требуется не менее 16 ГБ свободного места или 20 ГБ для 64-разрядной ОС. Если в устройстве используется небольшой жесткий диск, может потребоваться использовать USB-накопитель для обновления.
Если на вашем компьютере заканчивается память, попробуйте выполнить действия, указанные в разделе Освобождение места на диске в Windows.
Время, необходимое для скачивания и установки обновлений, зависит от скорости подключения, параметров сети и размера файла обновления. Если установка остается в том же проценте, попробуйте проверить наличие обновлений еще раз или запустите средство устранения неполадок клиентский компонент Центра обновления Windows .
Чтобы проверка обновлений, выберите Пуск > Параметры > клиентский компонент Центра обновления Windows > Проверить наличие обновлений.
Дополнительные действия по устранению неполадок
Предупреждение: Майкрософт рекомендует выполнять процедуры, описанные в этом разделе, только если у вас есть опыт работы с командной строкой. Для их выполнения необходимы разрешения администратора на вашем устройстве.
-
В поле поиска на панели задач введите командная строка и выберите Запуск от имени администратора в списке параметров. Выберите Да . Затем в появившемся окне введите следующие команды по очереди, включая пробелы, как показано. После ввода каждой команды нажмите клавишу ВВОД . Перед тем как вводить следующую команду, дождитесь завершения каждой команды.
net stop bits
net stop wuauserv
ren %systemroot%\softwaredistribution softwaredistribution.bak
ren %systemroot%\system32\catroot2 catroot2.bak
net start bits
net start wuauserv
-
После выполнения всех этих команд закройте окно командной строки и перезагрузите компьютер.
В некоторых случаях сторонние антивирусы и программы обеспечения безопасности могут вызывать ошибки при попытке обновления до последней версии Windows 11. Можно временно удалить это программное обеспечение, обновить компьютер, а затем повторно установить это программное обеспечение. Мы рекомендуем использовать сторонние антивирусы или программы обеспечения безопасности, совместимые с последней версией Windows 11. Совместимость можно проверить, посетив веб-сайт изготовителя программного обеспечения.
Примечание: Перед удалением программ убедитесь, что вы знаете как переустановить программы, а все необходимые ключи под рукой.
В поле поиска на панели задач введите командную строку, а затем выберите Запуск от имени администратора в списке параметров. Выберите Да . В появившемся окне введите следующую команду, включая пробел, как показано:chkdsk /f C:
и нажмите клавишу ВВОД . Восстановление будет автоматически запускаться на жестком диске, и вам будет предложено перезапустить устройство.
Чистая перезагрузка запускает Windows с минимальным набором драйверов и программ запуска. Это помогает исключить конфликты программного обеспечения, возникающие при установке программы или обновления, которое может вызвать проблемы с обновлением компьютера.Узнайте, как выполнить чистую перезагрузку
-
В поле поиска на панели задач введите командная строка и выберите Запуск от имени администратора в списке параметров.
-
В появившемся окне введите следующую команду, включая пробелы, как показано ниже:DISM.exe /Online /Cleanup-image /Restorehealth
-
Нажмите клавишу ВВОД . После успешного выполнения команды в командной строке появится подтверждающее сообщение из командной строки, в котором говорится: «Операция восстановления успешно завершена» или «Операция завершена успешно».
Примечание: Если вы не видите подтверждающее сообщение, введите команду еще раз и повторите попытку. -
Затем введите эту команду, включая пробел, как показано:sfc /scannow
-
Нажмите клавишу ВВОД . Подождите, пока проверка проверки sfc достигнет 100 % завершения, а затем закройте командную строку.
-
Повторите попытку запуска средства устранения неполадок Центра обновления Windows.

Узнайте, как восстановить образ Windows
Перейдите на страницу загрузки программного обеспечения и выберите Загрузить средство сейчас , чтобы скачать средство чистой установки. Перед использованием средства внимательно прочитайте заметки на странице загрузки программного обеспечения.
В этой публикации, друзья, поговорим о том, почему не устанавливаются обновления на Windows 11. В центре обновления можем видеть, что не запускается поиск обновлений, либо появляются проблемы на этапе их скачивания или установки. Иногда можем видеть указание на ошибку проблем с обновлениями, а иногда просто формулировку, что что-то пошло не так. А что именно не так – неизвестно. Не устанавливаться обновления в Windows 11 могут по разным причинам. Давайте рассмотрим, что это за причины, и как их устранить.
При ручном запуске поиска обновлений проблемы могут возникнуть из-за сбоев при подключении к серверам Microsoft. Это временные сбои, нужно немного подождать, обычно 10-15 минут. И повторить запуск поиска обновлений.
Не устанавливаться обновления в Windows 11 могут по причине того, что они отключены нами же, но мы об этом забыли, либо другими пользователями компьютера. Так, обновления можно отключить с помощью редактора групповой политики или системного реестра. Таким образом отключаются автоматические обновления, но должен остаться доступным их ручной запуск. Однако при ручном запуске могут возникать проблемы, например, можем получить сообщение в центре обновления:
«Что-то пошло не так. Попытайтесь повторно открыть параметры позже».
Это, кстати, универсальное сообщение о проблемах обновлений, без указания конкретного кода, и оно может быть следствием разных причин проблем с обновлениями.
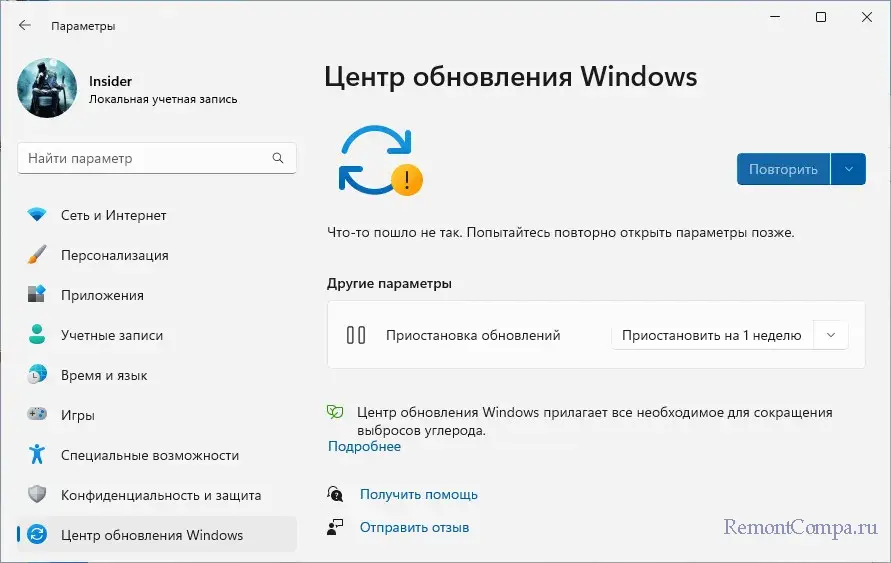
Проверьте, не отключены ли у вас обновления Windows 11 с помощью редактора групповой политики или системного реестра. Возможно, вы использовали сторонние утилиты-твикеры для отключения обновлений. Примените их для включения обновлений. А, возможно, вы использовали универсальные утилиты-твикеры, которые в числе прочих функций задействовали блокировку серверов Microsoft. Пересмотрите функции таких твикеров. Проверьте файл hosts на предмет блокировки серверов Microsoft и восстановите значения брандмауэра Windows по умолчанию.
Причиной проблем с обновлениями Windows 11 могут быть:
- Отключённые службы Windows, отвечающие за поставку обновлений;
- Необходимость перезагрузки компьютера для запуска проверки обновлений;
- Некорректные настройки сети.
Такого рода проблемы могут быть устранены автоматическим средством устранения неполадок центра обновления Windows 11. В системном приложении «Параметры» идём по пути «Система → Устранение неполадок».
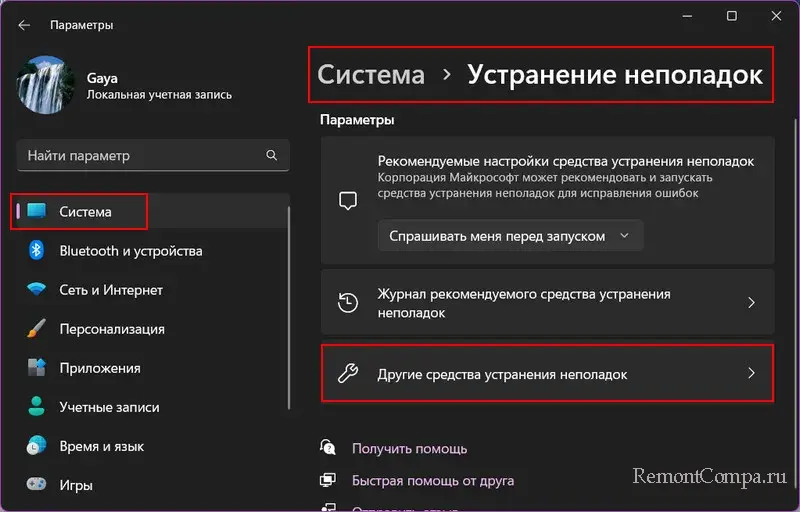
Запускаем средство для центра обновления.
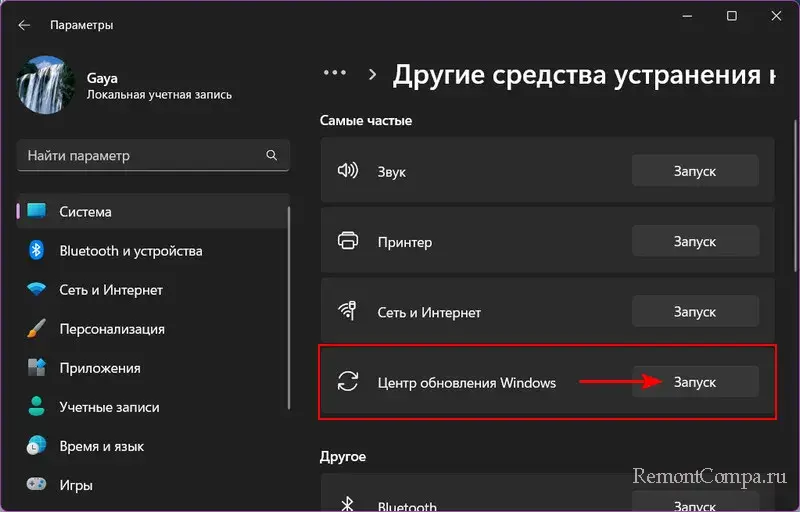
Если оно обнаружит какие-то проблемы, попытается само устранить их.
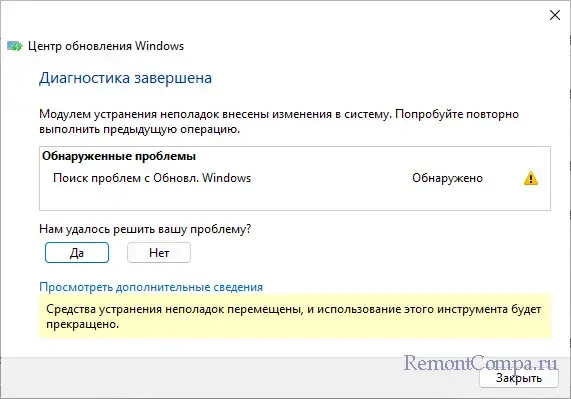
Бесплатная программка Wise PC 1stAid — это интеллектуальный инструмент устранения неполадок от разработчиков известного чистильщика-оптимизатора Wise Care 365. Являет собой альтернативу штатному средству устранения неполадок Windows. Автоматически устраняет разные проблемы, в числе которых и неполадки центра обновления Windows. В окошке прораммки кликаем «Ошибки центра обновления Windows». И жмём «Исправить».
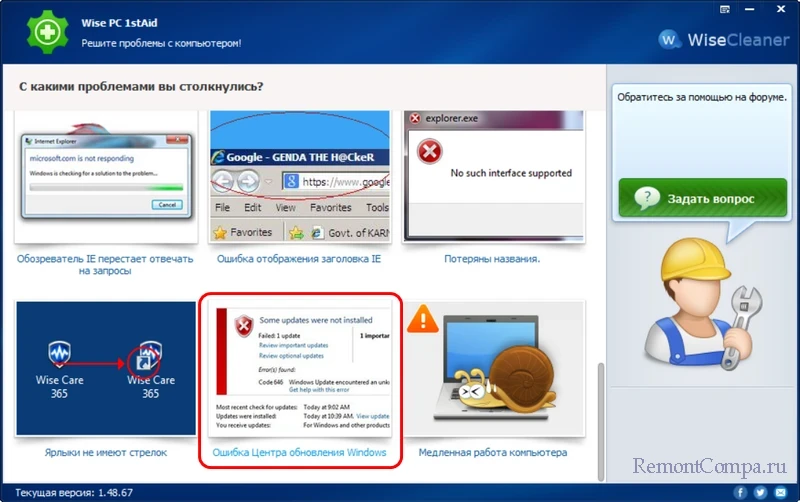
Если автоматическое средство устранения неполадок не решило проблему, можно прибегнуть к помощи бесплатной утилиты-твикера Windows Update Blocker. Она предназначена для отключения обновлений Windows, но также может и включать их. Если, конечно, проблемы связаны с системными службами, участвующими в поставке обновлений.
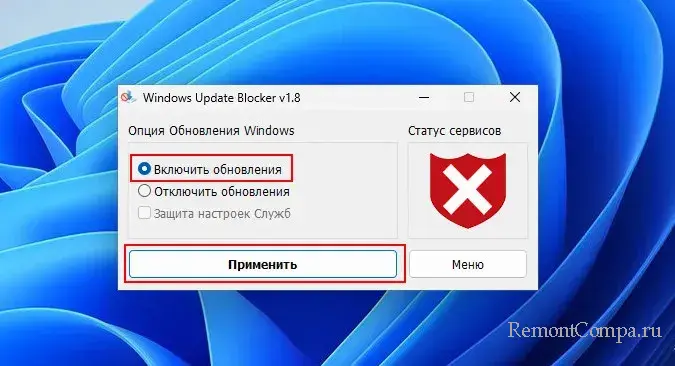
В меню утилиты можем получить доступ к перечню этих служб.
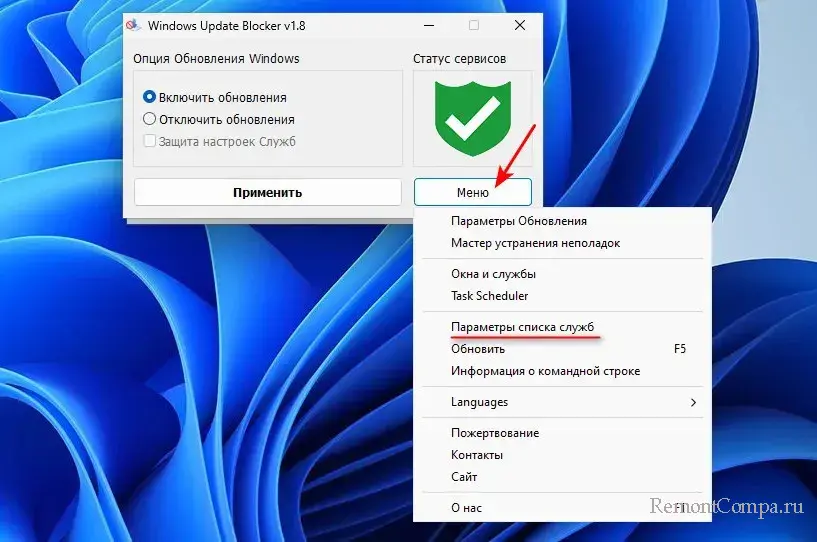
И, если какие-то из них отключены, настроить их автоматический запуск.
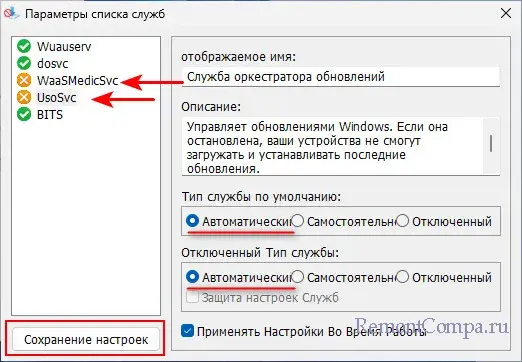
Если магазин Microsoft Store отключён с помощью локальных групповых политик, это может привести к проблемам с обновлениями в редакциях Windows 11 начиная с Pro. Проверяем этот момент. Жмём клавиши Win+R, вводим:
gpedit.msc
В редакторе локальных групповых политик раскрываем путь:
Конфигурация компьютера → Административные шаблоны → Компоненты Windows → Магазин
Смотрим параметр «Отключить приложение Store». Его значение должно быть «Не задана».
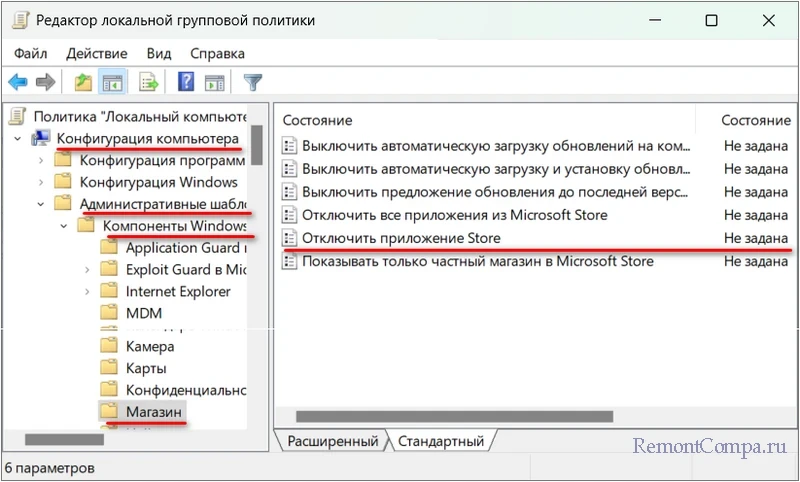
Если значение — «Включено», делаем на параметре двойной клик и устанавливаем значение «Не задано».
Помимо рассмотренных выше причин, обновления Windows 11 также могут не устанавливаться из-за:
- Повреждения системных файлов Windows 11, в частности, файлов служб, отвечающих за поставку обновлений;
- Переполнения папки кэша установщиков обновлений или наличие в этой папке установщиков с ошибками;
- Недостаточности на диске С места для скачивания обновлений.
Проверьте компьютер на вирусы. Можно выполнить проверку целостности системных файлов, удалить содержимое папки кэша обновлений по пути C:\Windows\SoftwareDistribution\Download, очистить Windows 11. Можно ещё попробовать сбросить настройки сети. Но, друзья, разрешите представить вам комплексный инструмент, устраняющий различные причины проблем с обновлениями Windows – утилиту Reset Windows Update Tool. Она почистит кэш обновлений и все нужные области Windows, перезапустит службы обновлений, сбросит компоненты центра обновления, проверит диск на ошибки и целостность системных файлов, сбросит настройки сети и Microsoft Store и т.п. Запустите утилиту и пошагово выполните операции №№ 2, 3, 5, 6, 7, 8, 9, 10, 11, 12, 13, 15.
Ещё одна причина, почему не устанавливаются обновления в Windows 11 – работа сторонних программ, в частности, антивирусов и файерволов. Они могут блокировать системные процессы обновления. Отключите такие программы и попробуйте запустить обновления. Если причинная программа неизвестна, запустите поиск обновлений в режиме чистой загрузки Windows 11.
Друзья, если у вас в центре обновления Windows 11 отображается ошибка установки обновления, либо есть код обновления, которое не устанавливается, можете по этим данным поискать информацию в Интернете.
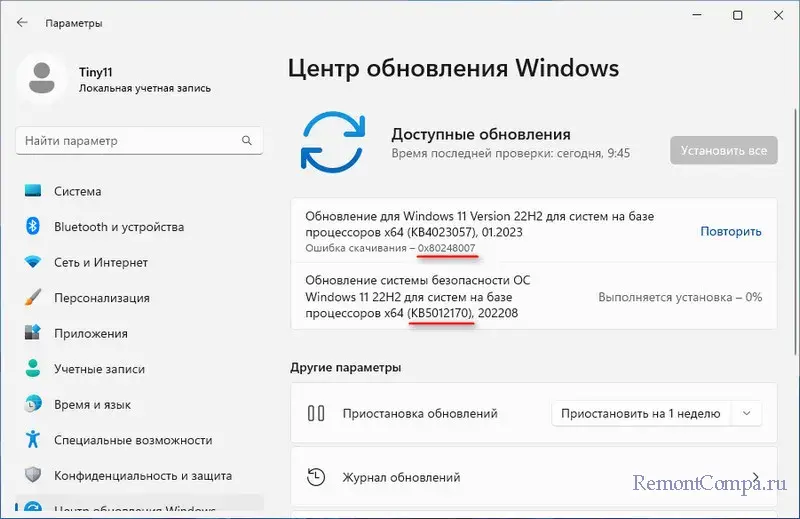
Но в первую очередь можно просмотреть решения по этим ошибкам или информацию по кодам обновлений от компании Microsoft. В штате Windows 11 есть системное приложение «Техническая поддержка», оно предусмотрено как раз для такого рода ситуаций, когда нужно устранить какую-то проблему в работе операционной системы. В поиск этого приложения вводим ключевые фразы проблемы, в нашем случае это:
«Не устанавливаются обновления на Windows 11».
И выбираем коды ошибок обновлений.
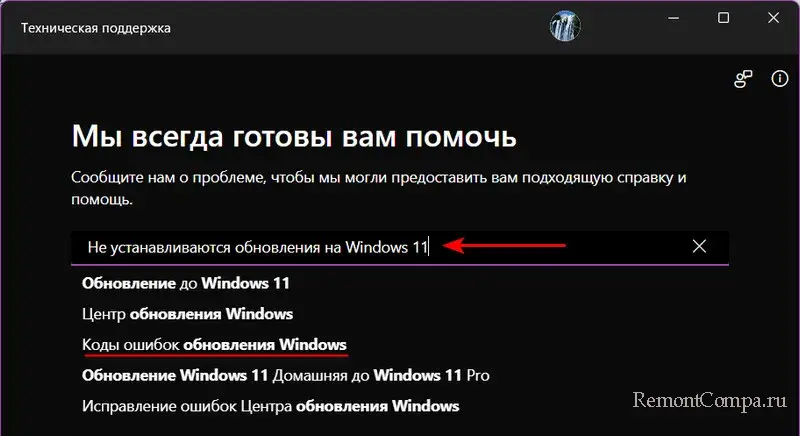
Нам предлагаются распространённые ошибки, связанные с обновлениями. Возможно, в их числе будет ваша ошибка.
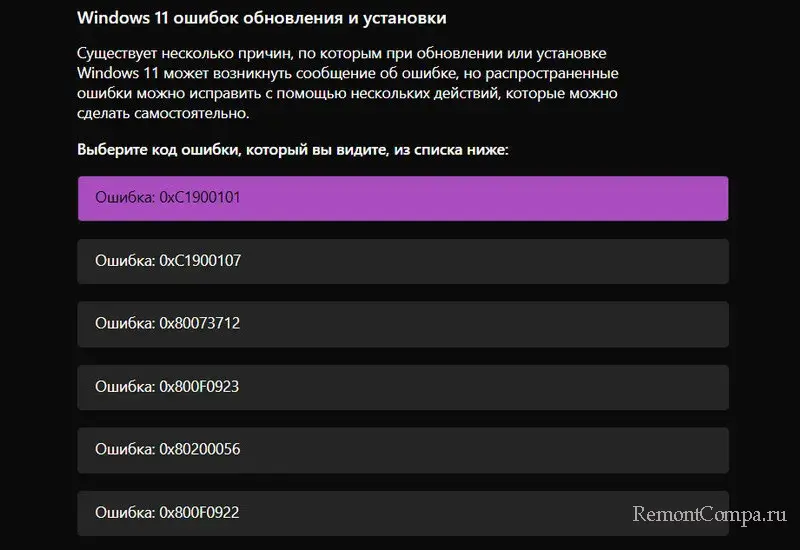
Раскрываем её и смотрим решения этой ошибки.
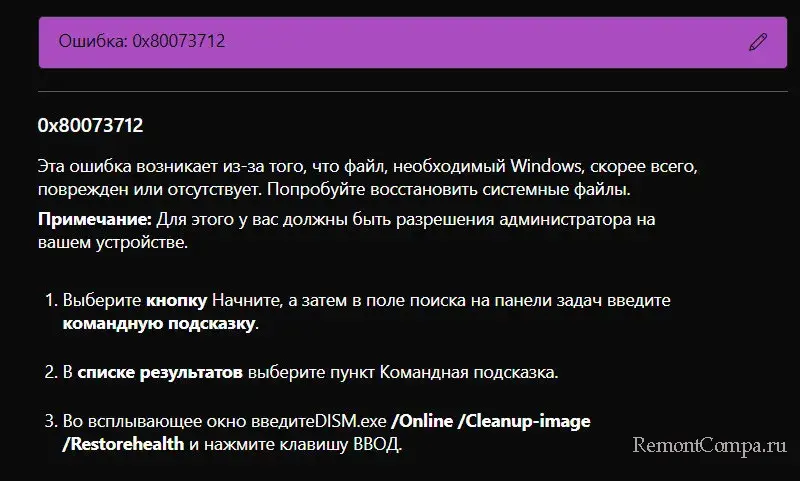
Ещё по введённой ключевой фразе можно посмотреть дополнительную справку.
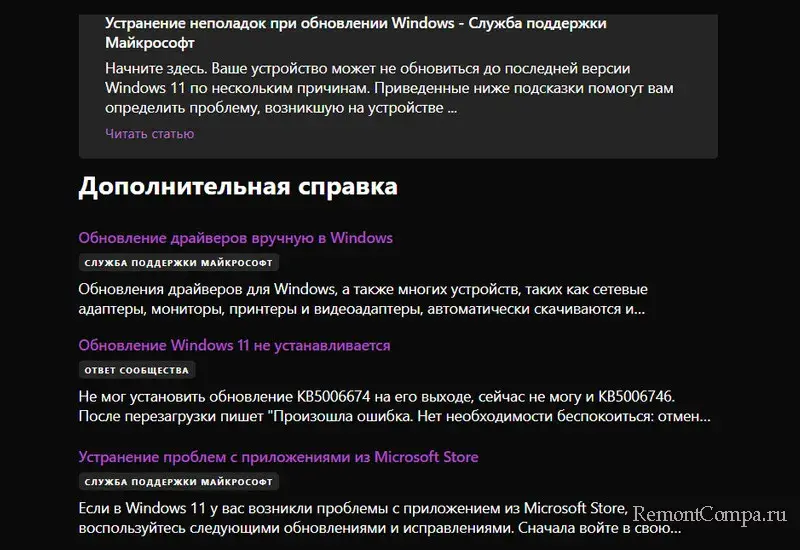
Коды обновлений вписываем непосредственно в поиск по приложению. И смотрим материалы по этим обновлениям.
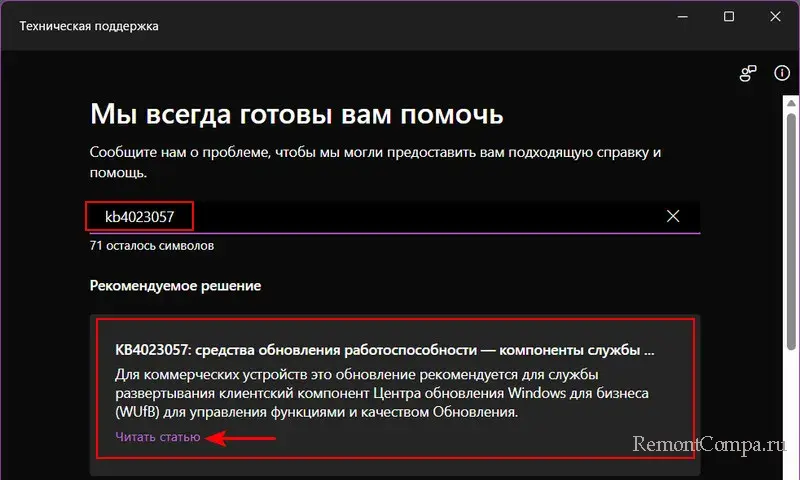
Если проблема возникает с одним каким-то обновлением Windows 11, можно попробовать установить его вручную, скачав оффлайн-установщик с каталога обновлений Microsoft.
Друзья, если ничего из предложенного не решает проблему, возможно, у вас есть точки восстановления или бэкапы Windows, созданные до появления проблем, к которым можно откатиться. Это решит проблему, если дело в самой Windows и её настройках.
Если у вас, друзья, Windows 11 установлена на компьютере, который не отвечает её системным требованиям, вы будете получать обновления стека обслуживания, безопасности, исправления, необязательные обновления. Но не сможете обновиться до новой версии Windows 11 (или новой сборки в случае с Windows 11 Insider). У вас могут появляться ошибки 0xC1900200–0x20008, 0xC1900202–0x20008. Либо процесс скачивания файлов обновления застопориться на определённом этапе, и появится окошко с уведомлением:
«Этот компьютер не отвечает требованиям к системе для Windows 11».
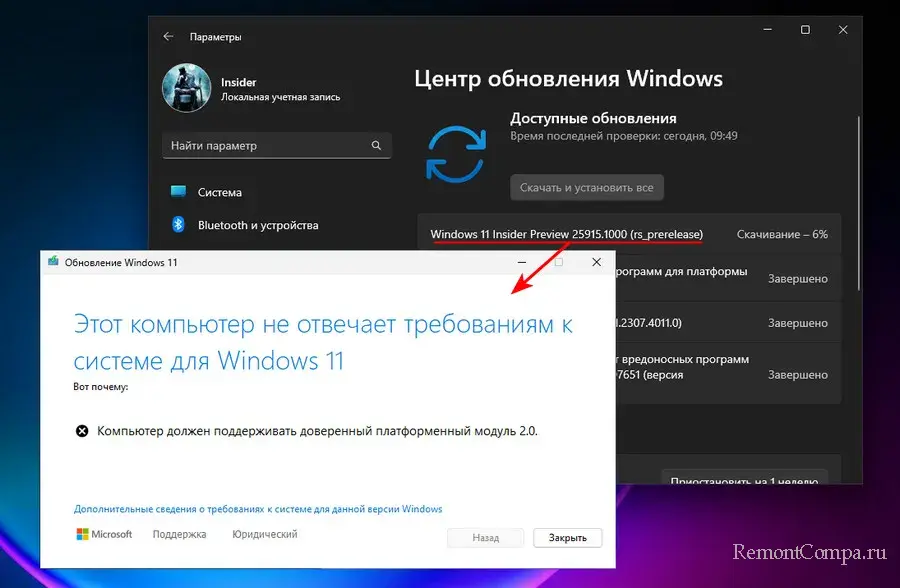
Что делать? Можно попробовать обновиться до новой версии Windows 11 с помощью утилиты WinPass11 или образа установки Windows 11 с сайта UUP. Если не получится, новую версию придётся устанавливать начисто способами обхода ограничений для компьютеров, не отвечающих требованиям Windows 11.
В урезанных кастомных сборках Windows 11 наподобие Tiny11 функционал обновлений может быть вырезан. Поскольку не предусматривается целевым назначением сборки. Необходимо установить Windows 11 с использованием официального дистрибутива от Microsoft.
Друзья, в крайнем случае, если у вас не получится устранить проблемы центра обновления, можете использовать сторонние программы для установки обновлений. Либо свежий скачанный ISO-образ установки Windows 11. Запускаем на этом образе программу установки, и она установит все обновления — стека обслуживания, безопасности, исправления, функциональные. И ей для этого не нужна работа центра обновления. Возможно, в процессе обновления с помощью Media Creation Tool исправится и сама проблема центра обновления. Это то же самое, что обновить Windows 11 до новой версии с использованием установочного ISO-файла.

