Авторы Владимир и Админ.
Привет друзья! Если почитать различные компьютерные форумы в интернете, то можно обнаружить одну нерешаемую проблему. Эту проблему вам также не решат ни в одном компьютерном сервисе и предложат просто переустановить операционную систему заново. Проблема состоит в том, что в Windows 7, 8.1, 10 есть встроенное средство резервного копирования операционной системы, но средство это в некоторых случаях может не найти при восстановлении созданный (ей же самой) резервный образ Windows. В доказательство я могу вам привести свою же статью, написанную два года назад: «Как создать резервный образ Windows 8.1», если вы прочтёте комментарии к ней, то всё поймёте, а может вы и сами оказывались в подобной ситуации и не нашли из неё выхода.
Что делать, если не получается восстановиться из образа системы, созданным встроенным средством архивации Windows 7, 8.1, 10
Любой пользователь персонального компьютера рано или поздно решает производить резервное копирование своей операционной системы, надо сказать, это очень удобно, вы устанавливаете на свой компьютер операционную систему (на новом ноутбуке она уже установлена с магазина), затем инсталлируете все необходимые программы, после этого создаёте резервный образ Windows, если через год компьютер поведёт себя нестабильно, вы просто восстанавливаете Windows из резервной копии и всё, вот мы и подошли к самому главному.
Для создания резервной копии операционной системы придумано множество программ, как бесплатных, так и платных, к примеру: AOMEI Backupper Standard, Paragon Hard Disk Manager 15 Professional, Acronis True Image Home 2016, но многие пользователи предпочитают встроенное в Windows средство архивации операционной системы, с помощью которого тоже можно создать резервную копию ОС и расположить её на обычном жёстком диске или переносном винчестере USB. Но восстановиться из данного бэкапа получается не всегда и вот почему.
- Примечание: Друзья, в сегодняшней статье я предлагаю воспользоваться, для решения этой проблемы, программой Acronis True Image Home 2014, но не у всех пользователей есть эта программа, поэтому я написал ещё две статьи, в первой я использую встроенную в Windows утилиту утилиту Dism, а во второй, утилиту ImageX.
Дело в особой прихотливости встроенного в Windows средства резервного копирования. Если вы создали резервную копию встроенным в Windows средством архивации, то после этого нежелательно изменять конфигурацию жёсткого диска (то есть делить его на дополнительные разделы, изменять буквы дискам и т.д), также нежелательно трогать переносной винчестер USB, на котором находится резервная копия, ни в коем случае нельзя изменять название папки (WindowsImageBackup), в которой находится архив системы или перемещать её. Часто эти условия не соблюдаются пользователями и при восстановлении их ждёт вот такое сообщение: «Windows не удаётся найти образ на этом компьютере».

Соответственно перед пользователем встаёт вопрос, каким тогда образом произвести восстановление. Несмотря на кажущуюся безвыходность ситуации, выход всё же есть и вот какой!
Итак, для начала создадим с помощью встроенного средства архивации резервную копию диска (C:) ноутбука Lenovo G710 с БИОСом UEFI и установленной с магазина Windows 8.1.


Управление дисками ноутбука
В данном окне видим, что к ноутбуку, кроме штатного Диска 0 (объём 1 Тб), подключен ещё переносной жёсткий диск USB, также объёмом 1 Тб, именно на нём (на разделе I:) и будем сохранять резервную копию операционной системы Windows 8.1 (Диск C:).


Запускаем средство создания резервных копий файлов с помощью истории файлов.

Жмём на кнопку Резервная копия образа системы.

В этом окне средство архивации Windows 8.1 предлагает сохранить резервную копию системы на переносном жёстком диске USB (раздел (I:)).
Далее

Встроенное средство архивации автоматически включает в резервный бэкап разделы:
1. Скрытый шифрованный (EFI) системный раздел (объём 260 МБ) без буквы содержащий файлы загрузки Windows 8.1.
2. Диск (C:) с установленной Windows 8.1.
Если провернуть колесо прокрутки вниз, то вы увидите,

что в резервный бэкап будет включен ещё один скрытый раздел без буквы, содержащий среду восстановления Windows 8.1.
Далее.

Примечание: На данном скриншоте мы видим три раздела жёсткого диска ноутбука, которые будут включены в резервный архив.
Также видим раздел (I:) переносного жёсткого диска, на котором сохранится архив.

В окне «Подтверждение параметров архивации» проверяем, всё ли правильно мы настроили.
Жмём Архивировать и начнётся процесс архивации.

Начинается процесс создания резервного архива.

Архивация выполнена успешно.
Закрыть.

После завершения процесса архивации заходим на переносной винчестер USB, раздел (I:) и видим папку с только что созданным резервным архивом с названием WindowsImageBackup, это и есть — Резервный Образ Windows.

Заходим в архив WindowsImageBackup и находим в нём папку Backup, именно в этой папке находятся три файла с расширением VHDX, данный формат представляет из себя виртуальные диски VHDX, используемые в различных решениях виртуализации Microsoft.
Простыми словами, встроенное средство архивации, конвертировало диск (C:) с установленной Windows 8.1, а также два скрытых раздела — в файлы формата виртуальных жёстких дисков VHDX.
Самый первый файл VHDX содержит операционную систему Windows 8.1, это можно определить по большому размеру файла. Два других файла VHDX содержат в себе соответственно два скрытых раздела, первый со средой восстановления, а второй с файлами загрузки системы (Esp.vhdx). Также вы можете подключить любой виртуальный диск в «Управлении дисками» и увидеть его содержимое, мало того, вы даже можете с ним работать.

Теперь представим ситуацию, прошло пол года и ваш ноутбук по каким-то причинам перестал загружаться, вы решили восстановить ноутбук из созданного ранее резервного архива WindowsImageBackup с помощью встроенного средства архивации. Подсоединили к ноутбуку переносной жёсткий диск USB, затем загрузили ноутбук с установочной флешки Windows 8.1, вошли в среду восстановления, выбрали в дополнительных параметрах «Восстановление образа системы»,

а затем у вас вышла вот такая ошибка: «Windows не удаётся найти образ на этом компьютере»

Друзья, хочу сказать вам, что какого-то определённого решения этой проблемы не существует и даже если вы вспомните, что месяц назад переносили папку с архивом WindowsImageBackup на другой жёсткий диск, а потом вернули опять её на место, то это вам не поможет. 99% пользователей в этом случае просто переустанавливает операционную систему или возвращают ноутбуку заводские настройки.
Мы же переустанавливать винду не будем и предпримем такие шаги.
Находим другой компьютер.
Подключаем к нему наш переносной винчестер USB. Заходим в папку WindowsImageBackup, находим наш виртуальный диск VHDX с файлами Windows 8.1.

Оригинал трогать не будем, копируем файл в другую папку и присваиваем ему другое название, например Windows 8.1.

В Управлении дисками выбираем Действие ->Присоединить виртуальный жёсткий диск.

Обзор.
Находим наш виртуальный диск Windows 8.1.vhdx, выделяем его левой мышью и жмём Открыть.

ОК.
Виртуальный жёсткий диск присоединён, в управлении дисками и ему присвоена буква (H:).

Acronis True Image 2016
Устанавливаем программу Acronis True Image 2016, программа платная, но 30 дней работает в неограниченном пробном режиме. И просто создаём бэкап виртуального диска (H:). К сожалению, в бесплатной версии программы у нас не получится создать загрузочную UEFI флешку на основе WINPE, а это нам будет нужно.
У меня установлена платная версия Acronis True Image 2014.
Начало работы. Резервное копирование системы.

Снимаем везде галочки и отмечаем только наш подсоединённый виртуальный жёсткий диск (H:).
В пункте Место назначения, Локальное хранилище, указываем переносной жёсткий диск USB для сохранения резервной копии и жмём кнопку Архивировать.


Резервная копия виртуального диска VHDX в формате .TIB программы Acronis True Image 2016 готова и находится в папке G:\Мои резервные копии\Windows8_OS (H) на переносном жёстком диске USB.

В программе Acronis True Image 2016 создаём загрузочную UEFI флешку на основе WINPE.
Я хочу восстановить диск (C:) ноутбука из созданной нами резервной копии.
Примечание: Для чистоты эксперимента, перед процессом восстановления, я удалю полностью с ноутбука диск (C:) с установленной Windows 8.1, а затем восстановлюсь из нашего бэкапа с помощью загрузочной флешки с программой Acronis. Естественно, вам делать это необязательно, ну если только вдруг кто-то захочет быстро удалить себе винду в командной строке.
Подсоединяю к ноутбуку загрузочную флешку с Windows 8.1 и загружаю с неё ноутбук

При появлении начального окна установки Windows 8.1 нажимаю комбинацию Shift+F10 и открывается командная строка.

Ввожу команды:
diskpart
lis dis (этой командой выводим список всех подключенных дисков)
sel dis 0 (выбираю Диск 0, так как это и есть основной жёсткий диск ноутбука, ориентируемся по объёму диска 1 Тб))
lis par (вывожу список всех разделов Диска 0, видим, что пятый раздел, это как раз диск (C:) с установленной операционной системой Windows 8.1)
sel par 5 (выбираю раздел 5)
del par override (удаляю раздел 5)
Всё, диск (C:) удалён.

Теперь ноутбук загружается с ошибкой 0xc0000034, так как диск (C:) удалён.

Для проверки загружусь с Live CD AOMEI PE Builder. Видим вместо диска (C:) нераспределённое пространство. Загрузочная среда присвоила букву (C:) другому разделу, но на нём тоже практически ничего нет.


Подсоединяем к ноутбуку переносной жёсткий диск USB и загружаем ноутбук с загрузочной UEFI флешки Acronis True Image

Выбираем Восстановление. Диски.

Обзор. Нам нужно найти созданную нами резервную копию, находится она на одном из разделов переносного жёсткого диска USB. Полный путь: G:\Мои резервные копии\Windows8_OS (H), но так как программа Acronis True Image путает буквы дисков в загрузочной среде, то буква может быть не G:, а совсем другой.

Раскрываем пункт Computer.

Заходим в Локальный диск (L:), он по объёму подходит к разделу переносного жёсткого диска USB, на котором находится созданная нами резервная копия.

Заходим в папку Мои резервные копии.

Заходим в папку Windows8_OS (H).

Вот мы и нашли наш образ. Далее.

Восстановить диски и разделы. Далее.

Отмечаем раздел для восстановления Windows8_OS (H).
Пункт MBR не отмечаем, так как жёсткий диск нашего ноутбука имеет стиль разделов GPT и в БИОСе включен интерфейс UEFI.

Жмём на кнопку Новое хранилище.

Отмечаем левой мышью незанятое пространство 449,6 Гб и жмём Принять.

Далее.

Приступить.

Начинается процесс восстановления ноутбука из созданной нами резервной копии.

Операция «Восстановление» успешно завершена.

Перезагружаем ноутбук и опять выходит ошибка, а значит восстанавливаем слетевший загрузчик Windows 8.1.

Восстанавливаем загрузчик Windows 8.1
Подсоединяю к ноутбуку загрузочную флешку с Windows 8.1 и загружаю с неё ноутбук.

При появлении начального окна установки Windows 8.1 нажимаю комбинацию Shift+F10 и открывается командная строка.

Ввожу команды:
diskpart
list vol (эта команда выводит список всех разделов. Видим, что разделу с операционной системой Windows 8.1 присвоена буква C:)
exit (выходим из diskpart)
Вводим команду, которая полностью перезапишет содержимое хранилища загрузки Windows 8.1 ноутбука.
bcdboot.exe C:\Windows
Файлы загрузки успешно созданы!

Перезагружаем ноутбук и наконец Windows 8.1 загружается!
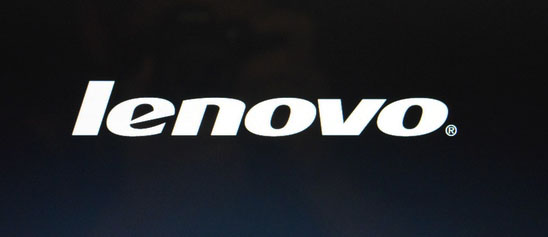
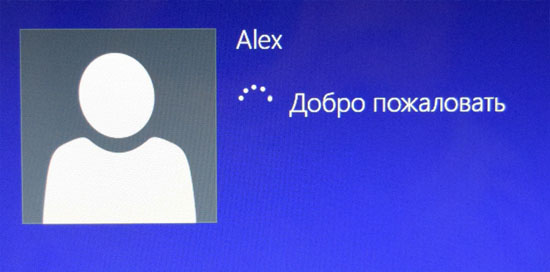

Статья на эту тему: Что делать, если не получается восстановиться из образа системы, созданным встроенным средством архивации Windows 10. Используем загрузочную флешку Paragon Hard Disk Manager 15 Professional
Applies ToWindows 7 Enterprise Windows 7 Home Basic Windows 7 Home Premium Windows 7 Professional Windows 7 Starter Windows 7 Ultimate
Symptoms
Assume that you try to restore files or system backups by using Backup and Restore in Control Panel on a computer that is running Windows 7 Service Pack 1 (SP1). In this situation, the restore operation may fail.
Note When the restore operation fails, the computer restarts automatically. Additionally, you receive the following error message after the computer restarts.
System Restore
System Restore did not complete successfully. Your computer’s system files and settings were not changed.
Details:
System Restore failed while scanning the file system on the drive C:\.
The drive might be corrupt. You might want to retry System Restore after running chkdsk /R on this disk.
An unspecified error occurred during System Restore. (0x80070057)
You can try System Restore again and choose a different restore point. If you continue to see this error, you can try an advanced recovery method. For more information, see What is Recovery?
Resolution
Hotfix information
A supported hotfix is available from Microsoft. However, this hotfix is intended to correct only the problem that is described in this article. Apply this hotfix only to systems that are experiencing the problem described in this article. This hotfix might receive additional testing. Therefore, if you are not severely affected by this problem, we recommend that you wait for the next software update that contains this hotfix.
If the hotfix is available for download, there is a «Hotfix download available» section at the top of this Knowledge Base article. If this section does not appear, contact Microsoft Customer Service and Support to obtain the hotfix.
Note If additional issues occur or if any troubleshooting is required, you might have to create a separate service request. The usual support costs will apply to additional support questions and issues that do not qualify for this specific hotfix. For a complete list of Microsoft Customer Service and Support telephone numbers or to create a separate service request, visit the following Microsoft Web site:
http://support.microsoft.com/contactus/?ws=supportNote The «Hotfix download available» form displays the languages for which the hotfix is available. If you do not see your language, it is because a hotfix is not available for that language.
Prerequisites
To apply this hotfix, you must be running Windows 7 Service Pack 1 (SP1).
For more information about how to obtain a Windows 7 or Windows Server 2008 R2 service pack, click the following article number to view the article in the Microsoft Knowledge Base:
976932 Information about Service Pack 1 for Windows 7 and for Windows Server 2008 R2
Registry information
To use the hotfix in this package, you do not have to make any changes to the registry.
Restart requirement
You must restart the computer after you apply this hotfix.
Hotfix replacement information
This hotfix does not replace a previously released hotfix.
File information
The global version of this hotfix installs files that have the attributes that are listed in the following tables. The dates and the times for these files are listed in Coordinated Universal Time (UTC). The dates and the times for these files on your local computer are displayed in your local time together with your current daylight saving time (DST) bias. Additionally, the dates and the times may change when you perform certain operations on the files.
Windows 7 and Windows Server 2008 R2 file information notes
-
The files that apply to a specific product, milestone (RTM, SPn), and service branch (LDR, GDR) can be identified by examining the file version numbers as shown in the following table:
Version
Product
Milestone
Service branch
6.1.760 1.17xxx
Windows 7 and Windows Server 2008 R2
SP1
GDR
6.1.760 1.21xxx
Windows 7 and Windows Server 2008 R2
SP1
LDR
-
GDR service branches contain only those fixes that are widely released to address widespread, extremely important issues. LDR service branches contain hotfixes in addition to widely released fixes.
-
The MANIFEST files (.manifest) and the MUM files (.mum) that are installed for each environment are listed separately in the «Additional file information for Windows Server 2008 R2 and for Windows 7» section. MUM and MANIFEST files, and the associated security catalog (.cat) files, are extremely important to maintain the state of the updated components. The security catalog files, for which the attributes are not listed, are signed with a Microsoft digital signature.
For all supported x86-based versions of Windows 7
|
File name |
File version |
File size |
Date |
Time |
Platform |
|---|---|---|---|---|---|
|
Rstrui.exe |
6.1.7601.17514 |
262,656 |
20-Nov-2010 |
12:17 |
x86 |
|
Srcore.dll |
6.1.7601.17646 |
400,896 |
06-Jul-2011 |
04:31 |
x86 |
|
Rstrui.exe |
6.1.7601.21765 |
262,656 |
07-Jul-2011 |
05:50 |
x86 |
|
Srclient.dll |
6.1.7601.21765 |
43,008 |
07-Jul-2011 |
05:58 |
x86 |
|
Srcore.dll |
6.1.7601.21765 |
400,896 |
07-Jul-2011 |
05:58 |
x86 |
For all supported x64-based versions of Windows 7
|
File name |
File version |
File size |
Date |
Time |
Platform |
|---|---|---|---|---|---|
|
Rstrui.exe |
6.1.7601.17514 |
296,960 |
20-Nov-2010 |
13:25 |
x64 |
|
Srcore.dll |
6.1.7601.17646 |
503,296 |
06-Jul-2011 |
05:31 |
x64 |
|
Rstrui.exe |
6.1.7601.21765 |
296,960 |
07-Jul-2011 |
05:20 |
x64 |
|
Srclient.dll |
6.1.7601.21765 |
50,176 |
07-Jul-2011 |
05:28 |
x64 |
|
Srcore.dll |
6.1.7601.21765 |
503,296 |
07-Jul-2011 |
05:28 |
x64 |
|
Srclient.dll |
6.1.7601.17646 |
43,008 |
06-Jul-2011 |
04:31 |
x86 |
|
Srclient.dll |
6.1.7601.21765 |
43,008 |
07-Jul-2011 |
05:58 |
x86 |
Status
Microsoft has confirmed that this is a problem in the Microsoft products that are listed in the «Applies to» section.
More Information
For more information about software update terminology, click the following article number to view the article in the Microsoft Knowledge Base:
824684 Description of the standard terminology that is used to describe Microsoft software updates
Additional file information
Additional file information for Windows 7 and for Windows Server 2008 R2
Additional files for all supported x86-based versions of Windows 7
|
File name |
Update.mum |
|
File version |
Not applicable |
|
File size |
2,085 |
|
Date (UTC) |
07-Jul-2011 |
|
Time (UTC) |
14:02 |
|
Platform |
Not applicable |
|
File name |
X86_4fe1fa7be50a69f252fe7618d2dd3223_31bf3856ad364e35_6.1.7601.17646_none_a53811099492d7a8.manifest |
|
File version |
Not applicable |
|
File size |
706 |
|
Date (UTC) |
07-Jul-2011 |
|
Time (UTC) |
14:02 |
|
Platform |
Not applicable |
|
File name |
X86_6913f9d6c6ba4f21913d3735fa8e2fac_31bf3856ad364e35_6.1.7601.21765_none_1d19260d03e84e15.manifest |
|
File version |
Not applicable |
|
File size |
706 |
|
Date (UTC) |
07-Jul-2011 |
|
Time (UTC) |
14:02 |
|
Platform |
Not applicable |
|
File name |
X86_microsoft-windows-systemrestore-main_31bf3856ad364e35_6.1.7601.17646_none_48c8cc8911979adc.manifest |
|
File version |
Not applicable |
|
File size |
16,366 |
|
Date (UTC) |
07-Jul-2011 |
|
Time (UTC) |
14:10 |
|
Platform |
Not applicable |
|
File name |
X86_microsoft-windows-systemrestore-main_31bf3856ad364e35_6.1.7601.21765_none_493bc9322ac65931.manifest |
|
File version |
Not applicable |
|
File size |
15,778 |
|
Date (UTC) |
07-Jul-2011 |
|
Time (UTC) |
06:24 |
|
Platform |
Not applicable |
Additional files for all supported x64-based versions of Windows 7 and of Windows Server 2008 R2
|
File name |
Amd64_40fdc398c1ab45d33cf964a42fcc20f9_31bf3856ad364e35_6.1.7601.17646_none_aa141a9c3256cffd.manifest |
|
File version |
Not applicable |
|
File size |
710 |
|
Date (UTC) |
07-Jul-2011 |
|
Time (UTC) |
14:02 |
|
Platform |
Not applicable |
|
File name |
Amd64_696f2f4899c4f9eae964bcf0c972fdb9_31bf3856ad364e35_6.1.7601.21765_none_4f7b422fcacf2369.manifest |
|
File version |
Not applicable |
|
File size |
710 |
|
Date (UTC) |
07-Jul-2011 |
|
Time (UTC) |
14:02 |
|
Platform |
Not applicable |
|
File name |
Amd64_9342ac59d02f07cd59172c228aecad88_31bf3856ad364e35_6.1.7601.17646_none_720f603cb3f077bd.manifest |
|
File version |
Not applicable |
|
File size |
1,062 |
|
Date (UTC) |
07-Jul-2011 |
|
Time (UTC) |
14:02 |
|
Platform |
Not applicable |
|
File name |
Amd64_b48bc526e6873c8402db533f2cdaa44c_31bf3856ad364e35_6.1.7601.21765_none_ad32696785076444.manifest |
|
File version |
Not applicable |
|
File size |
1,062 |
|
Date (UTC) |
07-Jul-2011 |
|
Time (UTC) |
14:02 |
|
Platform |
Not applicable |
|
File name |
Amd64_microsoft-windows-systemrestore-main_31bf3856ad364e35_6.1.7601.17646_none_a4e7680cc9f50c12.manifest |
|
File version |
Not applicable |
|
File size |
16,370 |
|
Date (UTC) |
07-Jul-2011 |
|
Time (UTC) |
14:03 |
|
Platform |
Not applicable |
|
File name |
Amd64_microsoft-windows-systemrestore-main_31bf3856ad364e35_6.1.7601.21765_none_a55a64b5e323ca67.manifest |
|
File version |
Not applicable |
|
File size |
15,782 |
|
Date (UTC) |
07-Jul-2011 |
|
Time (UTC) |
07:04 |
|
Platform |
Not applicable |
|
File name |
Update.mum |
|
File version |
Not applicable |
|
File size |
2,099 |
|
Date (UTC) |
07-Jul-2011 |
|
Time (UTC) |
14:02 |
|
Platform |
Not applicable |
|
File name |
Wow64_microsoft-windows-systemrestore-main_31bf3856ad364e35_6.1.7601.17646_none_af3c125efe55ce0d.manifest |
|
File version |
Not applicable |
|
File size |
12,986 |
|
Date (UTC) |
06-Jul-2011 |
|
Time (UTC) |
04:47 |
|
Platform |
Not applicable |
|
File name |
Wow64_microsoft-windows-systemrestore-main_31bf3856ad364e35_6.1.7601.21765_none_afaf0f0817848c62.manifest |
|
File version |
Not applicable |
|
File size |
12,986 |
|
Date (UTC) |
07-Jul-2011 |
|
Time (UTC) |
06:14 |
|
Platform |
Not applicable |
Need more help?
Want more options?
Explore subscription benefits, browse training courses, learn how to secure your device, and more.
Привет друзья! Если почитать различные компьютерные форумы в интернете, то можно обнаружить одну нерешаемую проблему. Эту проблему вам также не решат ни в одном компьютерном сервисе и предложат просто переустановить операционную систему заново. Проблема состоит в том, что в Windows 7, 8.1, 10 есть встроенное средство резервного копирования операционной системы, но средство это в некоторых случаях может не найти при восстановлении созданный (ей же самой) резервный образ Windows. В доказательство я могу вам привести свою же статью, написанную два года назад: «Как создать резервный образ Windows 8.1», если вы прочтёте комментарии к ней, то всё поймёте, а может вы и сами оказывались в подобной ситуации и не нашли из неё выхода.
Любой пользователь персонального компьютера рано или поздно решает производить резервное копирование своей операционной системы, надо сказать, это очень удобно, вы устанавливаете на свой компьютер операционную систему (на новом ноутбуке она уже установлена с магазина), затем инсталлируете все необходимые программы, после этого создаёте резервный образ Windows, если через год компьютер поведёт себя нестабильно, вы просто восстанавливаете Windows из резервной копии и всё, вот мы и подошли к самому главному.
Для создания резервной копии операционной системы придумано множество программ, как бесплатных, так и платных, к примеру: AOMEI Backupper Standard, Paragon Hard Disk Manager 15 Professional, Acronis True Image Home 2016, но многие пользователи предпочитают встроенное в Windows средство архивации операционной системы, с помощью которого тоже можно создать резервную копию ОС и расположить её на обычном жёстком диске или переносном винчестере USB. Но восстановиться из данного бэкапа получается не всегда и вот почему.
Дело в особой прихотливости встроенного в Windows средства резервного копирования. Если вы создали резервную копию встроенным в Windows средством архивации, то после этого нежелательно изменять конфигурацию жёсткого диска (то есть делить его на дополнительные разделы, изменять буквы дискам и т.д), также нежелательно трогать переносной винчестер USB, на котором находится резервная копия, ни в коем случае нельзя изменять название папки (WindowsImageBackup), в которой находится архив системы или перемещать её. Часто эти условия не соблюдаются пользователями и при восстановлении их ждёт вот такое сообщение: «Windows не удаётся найти образ на этом компьютере».
Соответственно перед пользователем встаёт вопрос, каким тогда образом произвести восстановление. Несмотря на кажущуюся безвыходность ситуации, выход всё же есть и вот какой!
Итак, для начала создадим с помощью встроенного средства архивации резервную копию диска (C:) ноутбука Lenovo G710 с БИОСом UEFI и установленной с магазина Windows 8.1.
Управление дисками ноутбука
В данном окне видим, что к ноутбуку, кроме штатного Диска 0 (объём 1 Тб), подключен ещё переносной жёсткий диск USB, также объёмом 1 Тб, именно на нём (на разделе I:) и будем сохранять резервную копию операционной системы Windows 8.1 (Диск C:).
Запускаем средство создания резервных копий файлов с помощью истории файлов.
Жмём на кнопку Резервная копия образа системы.
В этом окне средство архивации Windows 8.1 предлагает сохранить резервную копию системы на переносном жёстком диске USB (раздел (I:)).
Далее
Встроенное средство архивации автоматически включает в резервный бэкап разделы:
1. Скрытый шифрованный (EFI) системный раздел (объём 260 МБ) без буквы содержащий файлы загрузки Windows 8.1.
2. Диск (C:) с установленной Windows 8.1.
Если провернуть колесо прокрутки вниз, то вы увидите,
что в резервный бэкап будет включен ещё один скрытый раздел без буквы, содержащий среду восстановления Windows 8.1.
Далее.
Примечание: На данном скриншоте мы видим три раздела жёсткого диска ноутбука, которые будут включены в резервный архив.
Также видим раздел (I:) переносного жёсткого диска, на котором сохранится архив.
В окне «Подтверждение параметров архивации» проверяем, всё ли правильно мы настроили.
Жмём Архивировать и начнётся процесс архивации.
Начинается процесс создания резервного архива.
Архивация выполнена успешно.
Закрыть.
После завершения процесса архивации заходим на переносной винчестер USB, раздел (I:) и видим папку с только что созданным резервным архивом с названием WindowsImageBackup, это и есть — Резервный Образ Windows.
Заходим в архив WindowsImageBackup и находим в нём папку Backup, именно в этой папке находятся три файла с расширением VHDX, данный формат представляет из себявиртуальные диски VHDX, используемые в различных решениях виртуализации Microsoft.
Простыми словами, встроенное средство архивации, конвертировало диск (C:) с установленной Windows 8.1, а также два скрытых раздела — в файлы формата виртуальных жёстких дисков VHDX.
Самый первый файл VHDX содержит операционную систему Windows 8.1, это можно определить по большому размеру файла. Два других файла VHDX содержат в себе соответственно два скрытых раздела, первый со средой восстановления, а второй с файлами загрузки системы (Esp.vhdx). Также вы можете подключить любой виртуальный диск в «Управлении дисками» и увидеть его содержимое, мало того, вы даже можете с ним работать.
Теперь представим ситуацию, прошло пол года и ваш ноутбук по каким-то причинам перестал загружаться, вы решили восстановить ноутбук из созданного ранее резервного архива WindowsImageBackup с помощью встроенного средства архивации. Подсоединили к ноутбуку переносной жёсткий диск USB, затем загрузили ноутбук с установочной флешки Windows 8.1, вошли в среду восстановления, выбрали в дополнительных параметрах «Восстановление образа системы»,
а затем у вас вышла вот такая ошибка: «Windows не удаётся найти образ на этом компьютере»
Друзья, хочу сказать вам, что какого-то определённого решения этой проблемы не существует и даже если вы вспомните, что месяц назад переносили папку с архивомWindowsImageBackup на другой жёсткий диск, а потом вернули опять её на место, то это вам не поможет. 99% пользователей в этом случае просто переустанавливает операционную систему или возвращают ноутбуку заводские настройки.
Мы же переустанавливать винду не будем и предпримем такие шаги.
Находим другой компьютер.
Подключаем к нему наш переносной винчестер USB. Заходим в папку WindowsImageBackup, находим наш виртуальный диск VHDX с файлами Windows 8.1.
Оригинал трогать не будем, копируем файл в другую папку и присваиваем ему другое название, например Windows 8.1.
В Управлении дисками выбираем Действие ->Присоединить виртуальный жёсткий диск.
Обзор.
Находим наш виртуальный диск Windows 8.1.vhdx, выделяем его левой мышью и жмёмОткрыть.
ОК.
Виртуальный жёсткий диск присоединён, в управлении дисками и ему присвоена буква (H:).
Acronis True Image 2016
Устанавливаем программу Acronis True Image 2016, программа платная, но 30 дней работает в неограниченном пробном режиме. И просто создаём бэкап виртуального диска (H:). К сожалению, в бесплатной версии программы у нас не получится создать загрузочную UEFI флешку на основе WINPE, а это нам будет нужно.
Начало работы. Резервное копирование системы.
Снимаем везде галочки и отмечаем только наш подсоединённый виртуальный жёсткий диск (H:).
В пункте Место назначения, Локальное хранилище, указываем переносной жёсткий диск USB для сохранения резервной копии и жмём кнопку Архивировать.
Резервная копия виртуального диска VHDX в формате .TIB программы Acronis True Image 2016 готова и находится в папке G:\Мои резервные копии\Windows8_OS (H) на переносном жёстком диске USB.
Я хочу восстановить диск (C:) ноутбука из созданной нами резервной копии.
Примечание: Для чистоты эксперимента, перед процессом восстановления, я удалю полностью с ноутбука диск (C:) с установленной Windows 8.1, а затем восстановлюсь из нашего бэкапа с помощью загрузочной флешки с программой Acronis. Естественно, вам делать это необязательно, ну если только вдруг кто-то захочет быстро удалить себе винду в командной строке.
Подсоединяю к ноутбуку загрузочную флешку с Windows 8.1 и загружаю с неё ноутбук
При появлении начального окна установки Windows 8.1 нажимаю комбинациюShift+F10 и открывается командная строка.
Ввожу команды:
diskpart
lis dis (этой командой выводим список всех подключенных дисков)
sel dis 0 (выбираю Диск 0, так как это и есть основной жёсткий диск ноутбука, ориентируемся по объёму диска 1 Тб))
lis par (вывожу список всех разделов Диска 0, видим, что пятый раздел, это как раз диск (C:) с установленной операционной системой Windows 8.1)
sel par 5 (выбираю раздел 5)
del par override (удаляю раздел 5)
Всё, диск (C:) удалён.
Теперь ноутбук загружается с ошибкой 0xc0000034, так как диск (C:) удалён.
Для проверки загружусь с Live CD AOMEI PE Builder. Видим вместо диска (C:) нераспределённое пространство. Загрузочная среда присвоила букву (C:) другому разделу, но на нём тоже практически ничего нет.
Подсоединяем к ноутбуку переносной жёсткий диск USB и загружаем ноутбук с загрузочной UEFI флешки Acronis True Image
Выбираем Восстановление. Диски.
Обзор. Нам нужно найти созданную нами резервную копию, находится она на одном из разделов переносного жёсткого диска USB. Полный путь: G:\Мои резервные копии\Windows8_OS (H), но так как программа Acronis True Image путает буквы дисков в загрузочной среде, то буква может быть не G:, а совсем другой.
Раскрываем пункт Computer.
Заходим в Локальный диск (L:), он по объёму подходит к разделу переносного жёсткого диска USB, на котором находится созданная нами резервная копия.
Заходим в папку Мои резервные копии.
Заходим в папку Windows8_OS (H).
Вот мы и нашли наш образ. Далее.
Восстановить диски и разделы. Далее.
Отмечаем раздел для восстановления Windows8_OS (H).
Пункт MBR не отмечаем, так как жёсткий диск нашего ноутбука имеет стиль разделов GPT и в БИОСе включен интерфейс UEFI.
Жмём на кнопку Новое хранилище.
Отмечаем левой мышью незанятое пространство 449,6 Гб и жмём Принять.
Далее.
Приступить.
Начинается процесс восстановления ноутбука из созданной нами резервной копии.
Операция «Восстановление» успешно завершена.
Перезагружаем ноутбук и опять выходит ошибка, а значит восстанавливаем слетевший загрузчик Windows 8.1.
Восстанавливаем загрузчик Windows 8.1
Подсоединяю к ноутбуку загрузочную флешку с Windows 8.1 и загружаю с неё ноутбук.
При появлении начального окна установки Windows 8.1 нажимаю комбинацию Shift+F10 и открывается командная строка.
Ввожу команды:
diskpart
list vol (эта команда выводит список всех разделов. Видим, что разделу с операционной системой Windows 8.1 присвоена буква C:)
exit (выходим из diskpart)
Вводим команду, которая полностью перезапишет содержимое хранилища загрузки Windows 8.1 ноутбука.
bcdboot.exe C:\Windows
Файлы загрузки успешно созданы!
Перезагружаем ноутбук и наконец Windows 8.1 загружается!
Столкнулся с проблемой при восстановлении Windows 7 (через встроенную возможность восстановления и архивации компьютера из образа).
Выдаёт ошибку:
«Сбой операции восстановления образа системы.
Отсутствует диск который можно использовать для восстановления»
Как я понимаю, встроенное ПО очень сильно тупит, т.е. не даёт возможность восстановить логический раздел размером, к примеру, 200 Гб заархивированный им из физического носителя HDD объемом 2TB на чистый носитель объёмом 500 Gb.
Пробовал проделать, вот такие ниже описанные действия, но ошибка не устранена:
I finally just got it working. Trying to go from a 500gb drive to another 500gb drive and getting the same error. I went into Diskpart and type «select disk=0». Then I type «detail disk» to make sure I had the right drive. I typed «Clean», and then «exit» to get out of Diskpart. And then I started the image recovery and finally it works. Before I did these commands I had formatted the drive to one large partition, set the partition to active, and made sure it had a drive letter assigned.
Может кто-нибудь как-нибудь хитро решил этот чистый тупизм большой корпорации?
На сегодня у меня остались 2 варианта (тупые и затратные):
1 вариант — сделать это же но на чистый носитель HDD 2 Tb
2 вариант — сделать это же но на чистый носитель HDD 3 Tb
Добавлено спустя 44 секунды
http://answers.microsoft.com/thread/e855ee43-186d-4200-a032-23d214d3d524
вот ссылка на оригинал англоязычного текста
Добавлено спустя 15 минут 35 секунд
через последний пункт в меню — вызов cmd
вводил (на черном экране — каждая строка — заканчивается нажатием кнопки Enter):
diskpart <ENTER>
list disk <ENTER>
select disk=0 <ENTER>
detail disk <ENTER> — чтобы видеть, что собираетесь очистить, чтобы не убить не то…
Clean <ENTER>
exit <ENTER>
Добавлено спустя 30 секунд
и не помогает
Добавлено спустя 5 минут 28 секунд
нашел новую информацию — «3. Установка и загрузка Windows 7 из VHD-файла.» — узнать здесь — http://lib.rus.ec/b/192508/read
Все способы:
- Способ 1: Выбор другой точки восстановления
- Способ 2: Временное отключение антивируса
- Способ 3: Запуск Windows в безопасном режиме
- Способ 4: Восстановление системных файлов
- Способ 5: Проверка локальных групповых политик
- Способ 6: Расширение объема на HDD для точек восстановления
- Способ 7: Удаление старых точек восстановления
- Вопросы и ответы: 7
Способ 1: Выбор другой точки восстановления
Иногда проблемы восстановления ОС связаны с конкретной созданной точкой, которая по каким-то причинам оказывается нерабочей. Если есть возможность, попробуйте выбрать другую точку восстановления, например, созданную примерно в то же время с нерабочей, но автоматически. Для этого выполните стандартные действия:
- Откройте «Пуск» и перейдите в меню «Панель управления».
- Там вас интересует раздел «Восстановление».
- Запустите восстановление системы, нажав по соответствующей кнопке.
- В открывшемся окне Мастера сразу же переходите к следующему шагу.
- Если в таблице недостаточное количество точек, активируйте находящийся отображение других точек, а затем выберите подходящий вариант.
- Подтвердите восстановление и проверьте, завершится ли этот процесс успешно.






Если подходящую точку найти не удалось или операция все равно прерывается какой-либо ошибкой либо вовсе не запускается, переходите к следующим методам данной статьи.
Способ 2: Временное отключение антивируса
Сторонний антивирус, который функционирует в операционной системе Windows 7 в активном режиме, может оказывать определенное влияние на ее работу, затрагивая и средство восстановления. В случае наличия такого ПО на компьютере рекомендуется на время отключить его, а затем начать откат к определенной версии. Детальные инструкции по этой теме вы найдете в статье ниже.
Подробнее: Как отключить антивирус

Способ 3: Запуск Windows в безопасном режиме
Иногда функционирующий сторонний или системный софт мешает нормальному запуску средства восстановления, останавливая его работу во время отката или еще при взаимодействии с Мастером. Тогда можно попробовать запустить ОС в безопасном режиме и повторно начать восстановление. Как запускать откат к предыдущей версии вы уже знаете, а вот с переходом в безопасный режим мы рекомендуем ознакомиться в следующей статье.
Подробнее: Вход в безопасный режим Windows 7

После успешного восстановления компьютер должен загрузиться в штатном режиме, но вот если процесс завершился ошибкой, старт произойдет в том же безопасном состоянии. Перед переходом к следующим способам вам придется выйти из этого режима.
Подробнее: Выход из безопасного режима в Windows 7
Способ 4: Восстановление системных файлов
Существует вероятность того, что ошибки при откате к точке восстановления связаны с проблемами в системных файлах, поэтому их требуется обновить. Однако перед этим в обязательном порядке проверяется состояние одной из служб.
- Откройте «Пуск» и вызовите меню «Панель управления».
- В появившемся окне отыщите строку «Администрирование» и нажмите по ней левой кнопкой мыши.
- Среди списка элементов найдите и перейдите в «Службы».
- Ознакомьтесь со списком служб, чтобы отыскать «Программный поставщик теневого копирования». Дважды щелкните по этой строке для открытия свойств службы.
- Убедитесь в том, что тип запуска установлен в значении «Вручную». При необходимости поменяйте статус и примените изменения.
- Запустите «Командную строку» с правами администратора любым удобным образом, например, отыскав приложение в «Пуске».
- Введите команду
sfc /scannowдля запуска сканирования системных файлов. Подтвердите ее нажатием по клавише Enter. - Вы будете уведомлены о начале сканирования. Не закрывайте текущее окно до его завершения, после которого появится сообщение о том, были ли найдены ошибки.








Способ 5: Проверка локальных групповых политик
Этот метод не подойдет обладателям версий Windows 7 Домашняя Базовая/Расширенная и Начальная, поскольку там отсутствует «Редактор локальной групповой политики». Владельцам профессиональных сборок рекомендуется же проверить состояние двух параметров, которые могут мешать запуску средства восстановления. Для начала вызовите этот самый редактор через утилиту «Выполнить» (Win + R), где введите в поле gpedit.msc и нажмите на Enter.

В самом редакторе перейдите по пути «Конфигурация компьютера» — «Административные шаблоны» — «Система» — «Восстановление системы» и отыщите там строки «Отключить конфигурацию» и «Отключить восстановление системы». Убедитесь в том, что эти два параметра имеют значение «Не задано». Если это не так, дважды щелкните по каждому из них и в свойствах отметьте маркером соответствующий пункт.

Способ 6: Расширение объема на HDD для точек восстановления
Если по умолчанию для точек восстановления было выделено мало максимального дискового пространства, скорее всего, воспользоваться ими не получится или они вовсе не будут созданы. В таком случае потребуется проверить этот параметр вручную и изменить его, если это будет необходимо.
- Снова откройте «Панель управления».
- На этот раз выберите там пункт «Система».
- Через панель слева переключитесь в раздел «Защита системы».
- В появившемся окне нажмите по кнопке «Настроить».
- Перетащите ползунок «Максимальное использование» минимум на значение в 4 гигабайта, а затем примените изменения.





В завершение рекомендуется перезагрузить компьютер, чтобы все изменения точно вступили в силу.
Способ 7: Удаление старых точек восстановления
Последний метод, о котором мы хотим поговорить, связан с удалением предыдущих точек восстановления, поэтому учитывайте, что в будущем их использовать не получится. Удаление происходит в автоматическом режиме, но сначала его необходимо запустить.
- Для этого через «Пуск» найдите программу «Очистка диска» и откройте ее.
- Выберите раздел диска, где находятся точки восстановления.
- Дождитесь окончания оценки объема пространства, что может занять несколько минут.
- В окне очистки нажмите по кнопке «Очистить системные файлы».
- Переместитесь на вкладку «Дополнительно».
- Там вам нужен блок «Восстановление системы и теневое копирование». Нажмите по кнопке «Очистить».
- Подтвердите удаление и ожидайте, пока все старые точки восстановления будут безвозвратно стерты, а затем переходите к попытке вернуться к последней сохраненной.






Наша группа в TelegramПолезные советы и помощь
