Не удается войти в OneDrive
Если вы не можете войти в приложение синхронизации OneDrive или приложение синхронизации сообщает, OneDrive не подключено, выполните следующие действия, чтобы снова войти в систему.
Не удается войти в OneDrive
Если вы видите серый значок OneDrive со строкой, это означает, что вы не вошли в систему.
-
Выберите значок OneDrive, который неактивен или содержит строку через него.
-
На экране «Настройка OneDrive» введите адрес электронной почты и пароль.
Примечания:
-
Если вы забыли имя пользователя или пароль или не можете войти в microsoft личная учетная запись, используйте вспомогательное средство входа в учетную запись Майкрософт. Вспомогательное средство входа
-
Если вам не удается войти в рабочую или учебную учетную запись OneDrive, попробуйте сбросить пароль или обратитесь в ИТ-Администратор своей организации.
-
-
Если вы можете выполнить вход, но по-прежнему не можете подключиться к OneDrive, проверка, что брандмауэр вашего интернет-поставщика не блокирует OneDrive. Это можно сделать, используя мобильное устройство в качестве хот-точки. Кроме того, обратитесь к поставщику услуг Интернета и проверка они поддерживают доступ к продуктам и службам Microsoft 365.
OneDrive не подключен
Если отображается сообщение об ошибке о том, что OneDrive не подключен, может потребоваться перезапустить OneDrive.
-
Выберите Windows Start или macOS Finder и найдите OneDrive.
Совет: Если приложение OneDrive не установлено или его не удается найти, скачайте последнюю версию.Загружать
Дополнительные сведения
Проверьте состояние службы OneDrive.
Нужна дополнительная помощь?
Нужны дополнительные параметры?
Изучите преимущества подписки, просмотрите учебные курсы, узнайте, как защитить свое устройство и т. д.
Table of contents
- There was a problem connecting to OneDrive
- How to fix “There was a problem connecting to OneDrive” in Windows 10
- Fix 1: Disable your VPN or firewall
- Fix 2: Use your computer without a proxy
- Fix 3: Change the Internet properties settings
- Fix 4: Reset the network
- Fix 5: Use another cloud service
- Fix 6: Use a different user profile
- Fix 7: Reset the OneDrive app
- Fix 8: Reinstall OneDrive
- Conclusion
The cloud storage service market is very competitive right now. Different players are trying to outwit and outbid one another for users’ attention by releasing enticing packages, promotions and offers.
The traditional big players, such as Amazon, Google, and Microsoft, dominate the industry, which is no surprise given their huge infrastructure.
They also have the advantage of integrating their cloud solutions into popular software already used by billions of people around the globe.
Google Drive is the native option to sync users’ data across Android devices, while Microsoft OneDrive performs the same role on Windows 10.
By and large, Windows users who don’t want to use OneDrive simply ignore it or find a way to suppress the annoying prompts to use the service.
Recently, many who use OneDrive have been reporting the “There was a problem connecting to OneDrive” issue. This problem interrupts saving and syncing between the PC and the cloud.
In case you’re affected, this guide explains how to get rid of the annoying error and restore connectivity to OneDrive.
There was a problem connecting to OneDrive
This error may be encountered when accessing personal files saved to OneDrive. When you try to view your backed-up photos, videos, music, and other files, the error shows up with one of the following error messages:
- There was a problem connecting to OneDrive. Check your Internet connection, and then try again.
- There was a problem signing you in. There’s a problem with your account. To learn how to fix this problem, go to OneDrive.com and sign in. After you fix the problem, try again.
Many users follow the instructions and try to sign into OneDrive from a browser, but this doesn’t always help.
And since the point of cloud storage is seamless and integrated synchronization, sticking with the web version of OneDrive isn’t really a solution.
Some users reported that the error had started appearing after a system upgrade. This might be related to incompatible drivers.
However, if your network drivers are up to date and compatible with your current OS, you can try the solutions below. You should be able to find one that works for you.
How to fix “There was a problem connecting to OneDrive” in Windows 10
You can either work your way down the guide or jump to the fix you believe has the best chance of helping you.
However, before you start troubleshooting the issue, you should eliminate the possibility of malware causing the problem.
If other apps, and not just OneDrive, are also having issues, we recommend running a full system scan with Auslogics Anti-Malware.
After doing that, go ahead and try out these methods to solve the Windows 10 OneDrive error.
Fix 1: Disable your VPN or firewall
A firewall is an application that monitors inbound and outbound connections. It screens everything coming in or going out over the net to protect your computer against malware and online attacks.
If your firewall starts indiscriminately blocking legitimate connections, it can lead to connectivity issues.
When OneDrive gets blocked, it can cause the “There was a problem connecting to OneDrive” error to show up.
Your next steps depend on the type of firewall you’re using. If you use a standalone firewall, you can disable it temporarily and see if OneDrive starts working normally.
You may refer to the manufacturer’s instructions if you’re unsure how to turn your firewall off.
Some antivirus tools include an inbuilt firewall that restricts suspicious connections.
If the function is embedded in the primary anti-malware feature, you may have to turn off the entire AV and turn off its firewall component.
Finally, if you’re making do with the native Windows Defender Firewall tool in Windows 10, follow the steps below to turn it off temporarily.
Remember that switching off the firewall is only a short-term measure to allow troubleshooting. In all other instances, you should have at least one firewall active on your computer.
Here is what you should do:
- Open the Control Panel. To access it, type control into the Search menu and hit the Enter key.
- Select System & Security. Set the View by mode in the Control Panel to Category to show this option.
- On the next screen, select Windows Defender Firewall. Depending on your Windows edition, this option might be called Windows Firewall instead.
- Click the Turn Windows Defender Firewall on or off link on the left side of the next screen.
- Click Turn off Windows Defender Firewall (not recommended) under Private Network Settings.
- Click OK.
When you’ve disabled your firewall, try using OneDrive again and watch for error messages.
If you’re no longer getting interrupted by connectivity errors, you may want to switch to a firewall that doesn’t interfere with OneDrive connections.
Another tactic you can use is to whitelist OneDrive in your firewall. This way, OneDrive connections won’t be monitored, which will prevent possible restrictions.
Sometimes, you might fix the problem by turning off your VPN. Some VPNs conflict with native Microsoft apps on PCs; so, it might be better to do without them.
Research what VPN offers the best compatibility experience before you splash out the cash.
Related: Ultimate Guide: How to Fix WiFi Not Working With a VPN?
Fix 2: Use your computer without a proxy
Just like a VPN, your proxy settings can also interfere with your OneDrive connections.
Even though a proxy offers some important benefits, it might not be worth the hassle of always firefighting connection problems on your PC.
As a matter of fact, a proxy that amplifies rather than mitigates connection issues is probably not worth using.
If you’ve manually set up a proxy service, turn it off in Settings and check what effect it has on OneDrive:
- Open Settings and select Network & Internet.
- Click Proxy in the left-hand pane.
- Under Manual Proxy Setup, switch the Use a proxy server toggle to Off.
Are you able to sync your documents and photos to OneDrive now? You might want to discontinue using the proxy if this fixes your problem.
Otherwise, consult your proxy service provider for a permanent fix or use another proxy service that doesn’t conflict with OneDrive.
Related: How to Fix “There Is Something Wrong With the Proxy Server” Issue?
Fix 3: Change the Internet properties settings
Incorrect internet settings can also affect OneDrive. In particular, the Transport Layer Protocol (TLS) settings can be the difference between normal and impeded OneDrive connections.
You can try enabling to check if this is the case, you can try enabling TLS. First, open the Control Panel by searching for it using the Search menu and clicking the app in the results.
Once in the Control Panel, make sure the viewing mode is set to Category and select Network and Internet. On the next screen, select Internet Options.
This will open the Internet Properties window. You can jump to this point by typing “inetcpl.cpl” into the Run box and clicking OK.
In the Internet Properties window, switch to the Advanced tab to view various connection settings. Scroll down and check that the following options have ticks beside them:
- Use TLS 1.0
- Use TLS 1.1
- Use TLS 1.2
Click Apply and then OK to save the changes. Next, restart OneDrive and check whether it can now back up your stuff without any problems.
PRO TIP
Using outdated drivers can lead to various performance issues and even hardware failures. Auslogics Driver Updater provides a reliable solution by identifying and updating all your outdated drivers with just a few clicks. Ensure your device operates smoothly and efficiently with this essential tool.
Fix 4: Reset the network
The TLS and proxy settings are just two aspects of your PC’s network infrastructure.
If the “There was a problem connecting to OneDrive” error persists despite your troubleshooting efforts, a wider connection issue might be the problem, with the OneDrive error being just a symptom.
Here is one thing about Windows 10: When something works, it usually works pretty well. When something doesn’t work, it’s usually a lot of bother isolating the precise cause.
This applies in particular to network issues like this one. It can be so hard to pinpoint the exact origin of the problem.
That’s why resetting the network is a pretty good solution. By doing this, you restore all your connection settings to their default values.
This way, even if you can’t find the origin of the OneDrive issue, you’re likely to solve it anyway, especially if it’s related to a network glitch or the wrong setting, or if some connection settings have been changed by malware.
There are several steps involved in the network resetting process. The first step is to open an elevated Command Prompt window. The fastest way is by pressing the Windows Key + X keyboard combination and selecting Command Prompt (Admin).
If that option isn’t available there, simply type cmd into the Start menu and click Run as administrator under the app in the results. Don’t forget to click Yes if or when prompted by User Account Control.
Next, run a command to reset TCP/IP on your computer. Running the command below rebuilds two registry keys associated with your PC’s TCP/IP, and this way, the internal protocol is restored to its default settings:
int ip reset c:resetlog.txt
Don’t forget to press Enter after typing or pasting the command.
After this, run the winsock reset command below to reset the network adapter:
netsh winsock reset
You can reboot the network now, or you can go the whole way and also reset your hosts file.
The hosts file contains frequently used IP addresses and host names. It stores them for the system to use in converting host names to IP addresses and vice versa.
If your PC is having connection issues, and not just with OneDrive, resetting the hosts file can help resolve this. This is especially useful if the problem is triggered by malware changing certain network settings.
To restore the hosts file back to its default state, first, open a Notepad document. Type “notepad” into the Search menu and click Notepad in the results.
Next, paste the text below into the empty Notepad document:
# Copyright (c) 1993-2006 Microsoft Corp. # # This is a sample HOSTS file used by Microsoft TCP/IP for Windows. # # This file contains the mappings of IP addresses to host names. Each # entry should be kept on an individual line. The IP address should # be placed in the first column followed by the corresponding host name. # The IP address and the host name should be separated by at least one # space. # # Additionally, comments (such as these) may be inserted on individual # lines or following the machine name denoted by a ‘#’ symbol. # # For example: # # 102.54.94.97 rhino.acme.com # source server # 38.25.63.10 x.acme.com # x client host # localhost name resolution is handled within DNS itself. # 127.0.0.1 localhost # ::1 localhost
The text above is the contents of the default hosts file for Windows 10 and officially created by Microsoft.
Save the file. Click File in the top left corner and select “Save as”. In the File Name box, type “hosts” (without the quotes). Select Desktop as the save location and then click Save.
Next, navigate to C:\Windows\system32\drivers\etc using File Explorer. Alternatively, open Run with the Windows Key + R shortcut, type WinDir%\System32\Drivers\Etc and click OK to quickly jump to the location.
You’ll find the current hosts file there. Select the hosts file and either delete it or rename it to something else (such as “hosts.old”).
Switch to the desktop and copy the new hosts file you created. Paste it into the etc folder (i.e. C:\Windows\system32\drivers\etc).
You may be prompted to enter an administrator password to make changes to the folder. Click Continue.
Now reboot the machine and retry syncing your files to OneDrive.
Fix 5: Use another cloud service
Microsoft wants everyone to use its products. This is why the company installs many of them on Windows as default/native apps. OneDrive isn’t an exception.
Although there are a large number of popular cloud storage services around, many people are naturally drawn to OneDrive because of the way it is integrated with the Windows platform.
However, nothing stops you from giving another cloud storage service a try, be it a popular choice provided by Google or Amazon or something niche.
Either way, finding one that syncs your files seamlessly and doesn’t give you any headaches when backing up your data is important.
Related: Basic Principles of Cloud Data Storage Security
Fix 6: Use a different user profile
“There was a problem connecting to OneDrive” has become a ubiquitous problem affecting many users. One discovered workaround is creating a new user profile and using it instead of the old one:
- Right-click the Start menu and select Settings.
- Select Accounts.
- Choose Family & other users on the left-hand side.
- On the Your family screen, select Add someone else to this PC.
- Add a username under Who is going to use this PC? and then add a strong password and a password hint.
- Click Next to finish the process.
Unlike some other Microsoft apps, like Microsoft Store, OneDrive allows you to use a non-Microsoft account if you want to be on a paid subscription.
However, the new account needs administrator permissions. Follow the steps below to make it an admin account:
- Repeat steps 1-3 and select the newly added account.
- Click Change account type and select Administrator.
Now exit Settings and sign out of your current account. Log in with the new account and check whether OneDrive is working now.
Fix 7: Reset the OneDrive app
When a native Windows app, like Microsoft Store, Photos, Maps, or OneDrive, isn’t working, resetting the app may prove to be the best option.
In the case of OneDrive, doing this can help resolve the “There was a problem connecting to OneDrive” error in Windows 10.
Here’s how to reset the OneDrive app:
- Open Run with
Windows Key + R. - Paste localappdata%\Microsoft\OneDrive\onedrive.exe /reset into the Run box and click OK. This will reset the app.
- To restart the app, search for it using the Search menu and launch it. Another way is to run localappdata%\Microsoft\OneDrive\onedrive.exe in Run.
After the reset, OneDrive starts afresh, and this hopefully means the error won’t appear again. If OneDrive still isn’t functioning correctly, try the final fix below.
Fix 8: Reinstall OneDrive
Reinstalling OneDrive is the final fix for the “There was a problem connecting to OneDrive” error. Here’s how to do it:
- Open the Control Panel and go to Programs & Features.
- Under Uninstall a program, locate OneDrive.
- Click OneDrive and select Uninstall. Follow the uninstallation wizard to remove the app.
- Now open your browser and go to the official OneDrive page.
- Install the app and launch it on your computer.
Sign in with your OneDrive account and try backing up or downloading your data. Hopefully, the connection error is gone.
Conclusion
We’re hopeful that the fixes in this guide have helped you to fix the “There was a problem connecting to OneDrive” error on Windows 10 and you have regained access to your OneDrive data.
You can always use OneDrive on the web if the Windows integration isn’t working properly. This is a good workaround to solve the Windows 10 OneDrive error when logging in.
Additionally, don’t forget to update your network drivers since an outdated driver will contribute to connection issues.
You can use Auslogics Driver Updater for your quick and automatic driver updates.
Download Auslogics Driver Updater
Prevent hardware errors and ensure problem-free device operation with this advanced tool that detects outdated drivers and safely gets them updated.
-
Home
-
News
- How to Fix the Issue that OneDrive Won’t Sign In
By Tina |
Last Updated
OneDrive is a Windows built-in program, allowing you to save files and folders. Have you ever encountered the error that OneDrive won’t sign in? This post from MiniTool will show you how to fix it. In addition, you can visit MiniTool to find more OneDrive problems and solutions.
What Is OneDrive?
OneDrive, also known as SkyDrive, is an online file hosting service and synchronization service developed by Microsoft as a part of its web version of Office. It was first launched in 2007. OneDrive is developed for users to store files or personal data like Windows settings or BitLocker recovery in the cloud, share files, sync files across Android, Windows Phone, or iOS devices, Windows or macOS computers. So, it can safeguard your personal files and keep them safe.
Although OneDrive is useful to keep data safe, it also has some problems, such as limited free storage space, sync pending issues, or sign in problems, etc. Here is a real example from the answers.microsoft.com about the sign in problem.
I am running Windows 10 on an HP laptop. The last couple of days OneDrive continually says “Signing In” but never gets signed in. It has been fine prior to this. What do I do to correct the problem?from answers.microsoft.com
So, this post will focus on the issue that OneDrive won’t sign in. If you have the same problem, you come to the right place. This post will elaborate on how to fix the problem of ‘can’t sign into OneDrive’.
However, do you know what may cause the issue of can’t sign into OneDrive Windows 10?
What Causes the OneDrive Won’t Sign In?
In general, the problem of can’t sign into OneDrive Windows 10 may be caused by a lot of reasons, such as:
- Operating system error update.
- Network connection.
- Out-of-date OneDrive version.
- An error occurred in the connection between Microsoft and the operating system.
Of course, it also may be caused by other reasons. After learning what may cause the error of OneDrive won’t sign in, do you know how to fix it?
How to Solve OneDrive Won’t Sign In?
In this section, we will show you how to fix the issue of can’t sign into OneDrive Windows 10. But before proceeding, you need to check your Internet connection first and then clear the cache. Then check whether the account information is inputted correctly. After that, check whether the issue that OneDrive won’t sign in is fixed.
If not, keep on your reading and find solutions below.
Now, here is the tutorial.
1. Exit OneDrive from the system tray.
2. Then navigate to Control Panel > User Account > Credential Manager.
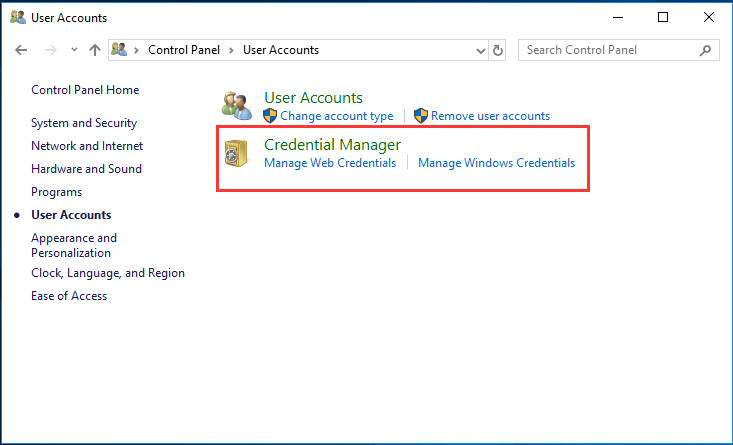
3. Then click Manage Windows Credentials.
4. Then expand the OneDrive Cached Credential.
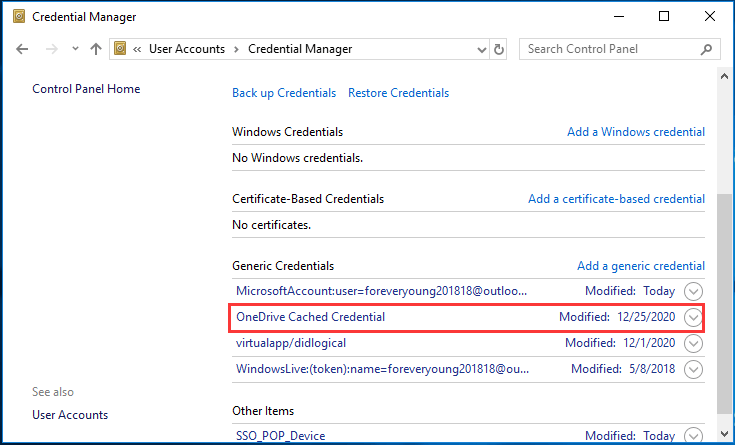
5. Next, click Edit to continue.
6. Then input your OneDrive account username and password.
7. Next, click Save to continue.
8. After that, go to the Start menu and launch OneDrive again.
Once all steps are finished, you need to check whether the error that OneDrive won’t sign in is fixed. This solution will restore your OneDrive without resetting your local copy.
To sum up, in order to fix the issue of can’t sign into OneDrive Windows 10, this post has shown a reliable solution. If you come across the same error, try this solution. If you have any better idea to fix it, you can share it in the comment zone.
About The Author
Position: Columnist
Tina is a technology enthusiast and joined MiniTool in 2018. As an editor of MiniTool, she is keeping on sharing computer tips and providing reliable solutions, especially specializing in Windows and files backup and restore. Besides, she is expanding her knowledge and skills in data recovery, disk space optimizations, etc. On her spare time, Tina likes to watch movies, go shopping or chat with friends and enjoy her life.
После одного из обновлений Windows 10, 8, 7 до следующей версии сборки может потребоваться войти в фирменный облачный сервис OneDrive. Однако при попытке это сделать, появляется сообщение с кодом ошибки 0x8004de40. Проблема при подключении появляется постоянно, сколько бы не пробовали установить стабильную связь. Windows все время пишет «При подключении к OneDrive возникла проблема. Проверьте подключение к Интернету и повторите попытку. (Код ошибки: 0x8004de40)». Сейчас мы разберемся с причинами сбоя и способами их исправления.
Причины ошибки 0x8004de40
Несмотря на то, что Windows рекомендует проверить подключение к Интернету, не всегда причиной действительно является отсутствие соединения с сетью. Да, одной из потенциальных проблем действительно может быть нестабильное подключение, но не только оно. Часто пользователи отмечают, что браузер Chrome в это же время работает нормально.
Основные причины 0x8004de40:
- отсутствующее или нестабильное интернет-соединение;
- VPN или proxy мешают подключению;
- сбой в работе OneDrive;
- неполадка Winsock.
Как исправить ошибку 0x8004de40?
На основании перечисленных выше проблем и отзывов пользователей, которые столкнулись со сбоем, но им удалось его устранить, мы можем сделать выводы о самых эффективных методах решения неполадки.
Способ 1: проверяем подключение к сети Интернет
Проверка наличия интернета – первое действие, которое приходит на ум при появлении проблем с подключением к определенным сервисам, в том числе к OneDrive. В случае с кабельным вариантом соединения, стоит попробовать вынуть провод Ethernet, немного подождать и вставить его обратно. Соединение должно восстановиться автоматически. Главный недостаток способа – практически все используют сегодня беспроводной Wi-Fi, в этом случае инструкция по устранению OneDrive 0x8004de40 будет немного сложнее.
Как убрать ошибку 0x8004de40:
- Отключаем роутер и компьютер с помощью кнопки с тыльной стороны корпуса.
- Через несколько минут включаем Wi-Fi-маршрутизатор и ждем, пока светодиод не станет зеленым (не должен мигать).
- Включаем компьютер и устанавливаем соединение с маршрутизатором.
Способ 2: корректируем свойства интернет-соединения
Вот, что может сработать:
- Нажимаем комбинацию Win + R и в строку «Выполнить» вводим inetcpl.cpl, затем жмем клавишу Ввод.
- В окне «Свойства Интернета» находим параметры TLS 1.0, TLS 1.1, TLS 1.2 и активируем каждый из них.
- Жмем на кнопку «Применить» и закрываем окно.
- Перезагружаем компьютер.

Способ 3: отключаем прокси
Это действие часто помогает, но при условии, что в вашей системе есть настроенное прокси-подключение. Вмешательство в настройки интернета и изменение маршрута сети часто приводит к тому, что OneDrive распознает попытку подозрительного подключения в качестве DDOS-атаки или бота. Чтобы установить стабильное соединение между облаком и компьютером, следует выключить прокси, по крайней мере на некоторое время. Самый простой способ это сделать описан ниже.
Инструкция:
- С помощью поиска находим «Командную строку» и открываем ее.
- Вставляем команду netsh.exe winhttp show proxy и жмем на Enter.

Способ 4: сбрасываем OneDrive
Есть процедура, которая позволяет сбросить состояние OneDrive до того, какое оно должно быть по умолчанию. Это часто позволяет решить проблемы подключения к облачному хранилищу.
Как сбросить OneDrive:
- Нажимаем сочетание клавиш Win + R.
- В строку «Выполнить» вставляем %localappdata%\Microsoft\OneDrive\onedrive.exe /reset
- Немного ждем, пока программа сбросится и снова загрузится.
- Пробуем подключиться повторно.

Способ 5: сбрасываем каталог Winsock
Речь идет о программном интерфейсе, который обрабатывает системные API, координирует работу программ Windows и отвечает за работу соединения TCP/IP. Выполняется процедура очень просто – в командную строку нужно ввести netsh winsock reset. После непродолжительного ожидания можем выполнять перезагрузку компьютера и проверить, сработало ли данное решение.

В общем-то перечисленных мер должно оказаться достаточно. На основании того, что мы слышали, ошибка 0x8004de40 всегда решается одним из ранее указанных способов.
Logging in to your OneDrive account should be a quick and easy process. Unfortunately, sometimes the platform says it’s signing you in, but nothing happens. Or OneDrive simply goes to a blank page after your type in your username and password. Let’s see how you can fix this problem so that you can access your account.
Contents
- 1 Why Won’t OneDrive Let Me Sign In?
- 1.1 Check Your Browser
- 1.2 Clear Your Credentials
- 1.3 Disable Your Security Software
- 1.4 Unlink Your PC
- 1.5 Reinstall OneDrive
- 1.6 Conclusion
Why Won’t OneDrive Let Me Sign In?
⇒ Quick Notes:
- If the login issues affect your OneDrive app, go to www.onedrive.live.com, and check if you can log in to the web app.
- Additionally, go to the Office portal, and check if Microsoft has already acknowledged the login problem. Wait until the company has fixed the glitch.
Check Your Browser
If you can’t log in to your OneDrive account via the web app, make sure your browser is not the culprit. Clear your cache, temporary files, and cookies, and then disable your extensions. Don’t forget to update your browser as well.
For example, if you’re using a Chromium-based browser, click on More options (the three dots), go to History, and select Clear browsing data. Then clear your cache, cookies, and temporary files from the last four weeks. If the log-in issue persists, select All time under Time range.
Then, go to Extensions and manually disable all your browser extensions. Next, go to Help and select About to check for updates. If the problem persists, reinstall your browser or switch to a different web browser.
Clear Your Credentials
Delete all the OneDrive credentials stored by the Credential Manager and check the results. If the login problem occurred shortly after changing your password, this method should fix it.
- Exit OneDrive completely, and go to Control Panel.
- Navigate to User Accounts, and select the Credential Manager.
- Then click on Windows Credentials.
- Scroll down and locate your OneDrive credentials (OneDrive Cached Credential).
- Select and remove all the OneDrive entries one by one.
- Relaunch OneDrive, enter your username and password, and check if the issue is gone now.
Disable Your Security Software
If your antivirus software prevents you from logging in to your OneDrive account, disable it to fix the problem. Your antivirus may mistakenly identify OneDrive as a threat and block it. The same is valid for your firewall and antimalware software.
By the way, many Xfinity Advanced Security users confirmed this method did the trick for them. Don’t forget to re-enable your antivirus after signing in to OneDrive.
Unlink Your PC
Check if unlinking your computer helps you fix this problem.
- Click the OneDrive icon in the taskbar.
- Go to Settings and click on the Account tab.
- Select Unlink this PC.
- Then relaunch the First Run Experience.
- Select a different folder that OneDrive can use to sync your files.
Reinstall OneDrive
First, remove your OneDrive configuration folder from the Registry Editor. Then, uninstall OneDrive and download a fresh copy of the app.
- Type regedit in the Windows Search bar and go to HKEY_CURRENT_USER\Software\Microsoft.
- Expand the Microsoft folder, and select OneDrive.
- Right-click on the folder and delete it. Rest assured, you’re only deleting the OneDrive configuration folder.
- Then, go to Control Panel, select OneDrive, and hit the Uninstall button.
- Restart your computer, go to Microsoft’s official webpage and download OneDrive again.
- Install the app and check if you can log in to your account now.
Conclusion
If you can’t log in to your OneDrive account, clear your OneDrive credentials from Windows Credentials. Then disable your antivirus and firewall. If the issue persists, unlink your computer from OneDrive, and reinstall the app. Which of these solutions helped you fix the problem? Let us know in the comments below.

