Все способы:
- Способ 1: Устранение конфликта драйверов
- Способ 2: Установка корректной версии драйвера
- Способ 3: Установка драйверов в режиме совместимости
- Способ 5: Проверка целостности системных файлов
- Способ 6: Устранение аппаратных проблем
- Вопросы и ответы: 11
Звуковые кодеки Realtek HD сейчас присутствуют почти в каждом компьютере. Обычно с ними не возникает проблем, однако иногда программное обеспечение для этих устройств отказывается устанавливаться.
Способ 1: Устранение конфликта драйверов
Основная причина подобных сбоев – драйвер Реалтек конфликтует с каким-то другим экземпляром служебного ПО. Зачастую источником конфликта выступает софт для видеокарты. Алгоритм устранения выглядит следующим образом:
- Первый шаг заключается в удалении программного обеспечения графической карты. Нажмите сочетание клавиш Win+R, дальше введите в окно запрос
devmgmt.mscи нажмите «ОК». - В «Диспетчере задач» найдите запись GPU вашей материнской платы – ориентируйтесь на категорию «Видеоадаптеры» и ищите внутри неё устройство, в имени которого присутствует название вашей видеокарты. Выделите нужную позицию, после чего кликните правой кнопкой мыши и выберите в меню пункт «Удалить устройство».
В появившемся контекстном меню отметьте опцию «Удалить программы драйверов для этого устройства».
- Подождите, пока произойдёт удаление.
Внимание! Перезапускать компьютер не нужно!
- Далее скачайте и установите драйвера GPU любым удобным способом – например, воспользуйтесь инструкцией по ссылке далее.
Подробнее: Пример установки драйверов для видеокарты


После инсталляции ПО повторите установку Realtek HD – на этот раз всё должно пройти гладко.
Способ 2: Установка корректной версии драйвера
Нередко причиной рассматриваемой проблемы является сбойная или несовместимая версия софта для Realtek HD. Наиболее часто с этим сталкиваются пользователи ноутбуков, поскольку в таких устройствах используются модифицированные материнские платы, к которым не подходят стандартные варианты ПО.
Подробнее:
Установка драйверов Realtek HD
Установка драйверов для ноутбуков
Способ 3: Установка драйверов в режиме совместимости
В некоторых случаях софт для работы Realtek HD может не устанавливаться по причине несовместимости – в частности, подобная проблема возможна на свежих ревизиях «десятки» (1903 и 1909). Метод устранения заключается в установке сбойного компонента в режиме совместимости.
- Откройте папку, в которой находится файл инсталлятора Реалтек ХД. Кликните по нему ПКМ и выберите «Отправить» – «Рабочий стол (создать ярлык)».
- Перейдите к «Рабочему столу» и найдите на нём ярлык инсталлятора. Вызовите его контекстное меню и воспользуйтесь пунктом «Свойства».
- Откройте вкладку «Совместимость». Найдите на ней блок «Режим совместимости» и отметьте в нём опцию «Запустить в режиме совместимости».
- Станет активным выпадающее меню с выбором операционных систем, установите в нём позицию «Windows 8».
Кликните «Применить» и «ОК», после чего закройте «Свойства» и попробуйте инсталлировать драйвера.
- Если инсталляция снова выдаёт ошибку, повторите действия из шагов 3-5, только на этапе выбора ОС укажите «Windows 7».




Запуск в режиме совместимости позволяет устранить сбой, если причина заключалась именно в этом.
Способ 5: Проверка целостности системных файлов
Порой рассматриваемая проблема встречается из-за сбоев в работе системных файлов. Так что если ни один из приведённых выше методов не помогает, попробуйте проверить целостность компонентов ОС. Если диагностика покажет, что с ними не всё в порядке, произведите восстановление – это должно устранить сбой.

Подробнее: Проверка и восстановление целостности системных файлов в Windows 10
Способ 6: Устранение аппаратных проблем
Наиболее редкой, но и самой неприятной причиной рассматриваемой проблемы являются аппаратные неполадки со звуковым чипом. Проверить наличие или отсутствие таковых можно через «Диспетчер устройств».
- Вызовите «Диспетчер устройств» любым удобным методом – например, через контекстное меню кнопки «Пуск».
Читайте также: Запуск «Диспетчера устройств» в Windows 10
- Найдите в окне запись устройства и посмотрите, нет ли на его иконке значка ошибки. Если таковая наблюдается, откройте контекстное меню и перейдите к «Свойствам».
Посмотрите, какой код ошибки отображается – если он указан как 39, скорее всего, вы столкнулись с аппаратным повреждением.
Читайте также: Устранение ошибки драйверов с кодом 39
Единственным решением в такой ситуации будет отправка материнской платы в ремонт.
Мы рассмотрели причины, по которым может не устанавливаться ПО Realtek HD, и методы устранения этой проблемы. Как видим, её характер может быть как программным, так и аппаратным.
Наша группа в TelegramПолезные советы и помощь
Введение: Начало Звукового Путешествия
Привет всем, кто заглянул на мой блог! Сегодня я хочу поделиться с вами историей о том, как я столкнулся с проблемой установки драйвера Realtek HD Audio на Windows 10. Это был неожиданный вызов, который привёл меня к познанию новых граней своего компьютера.
Глава 1: Встреча с Проблемой
Всё началось, когда я решил обновить драйвер для улучшения качества звука на моём компьютере. Я скачал последнюю версию Realtek HD Audio с официального сайта, но к моему удивлению, установка не завершилась успешно.
Глава 2: Первые Шаги к Решению
Я начал с базовых шагов:
1. Перезагрузка компьютера: Иногда это решает множество проблем, но не в этот раз.
2. Повторная попытка установки: Я снова запустил установщик, но результат был тот же.
Глава 3: Глубокое Погружение в Настройки
Не сдаваясь, я решил пойти дальше:
1. Проверка совместимости драйвера: Я удостоверился, что драйвер подходит для моей версии Windows 10.
2. Удаление старых драйверов: Я решил полностью удалить предыдущую версию драйвера перед установкой новой.
Глава 4: Поиски Решения в Интернете
Когда мои усилия не принесли успеха, я обратился за помощью к интернету. На форумах я нашёл несколько советов:
1. Установка драйвера в режиме совместимости: Некоторые пользователи рекомендовали установить драйвер в режиме совместимости с предыдущими версиями Windows.
2. Ручное обновление через Диспетчер устройств: Этот метод предполагал выбор драйвера вручную через Диспетчер устройств.
Глава 5: Прорыв и Успешная Установка
Наконец, я нашёл решение, которое сработало:
1. Использование программы для удаления драйверов: Я использовал специализированное ПО для полного удаления всех следов предыдущих драйверов Realtek.
2. Установка драйвера в безопасном режиме: После удаления старых драйверов я перезагрузил компьютер в безопасном режиме и запустил установку.
Заключение: Чему я научился
Этот опыт научил меня терпению и внимательности к деталям. Я понял, что иногда для решения технических проблем необходимо комбинировать различные подходы и быть готовым к экспериментам. Надеюсь, мой опыт окажется полезным для вас, если вы столкнётесь с подобной ситуацией.
Спасибо за внимание к моему рассказу о звуковых приключениях с установкой Realtek HD Audio. Надеюсь, эта информация поможет вам избежать подобных проблем и сделает ваше аудиопутешествие более приятным. Удачи и отличного звука!
При установке драйвера Realtek High Definition Audio в Windows 11 и Windows 10 некоторые пользователи сталкиваются с ошибкой или «Сбой установки драйвера Realtek HD Audio» или «Install Realtek HD Audio Driver Failure» с указанием Error Code: -0001.
В этой инструкции подробно о том, как исправить ошибку -0001 при установке драйвера звуковой карты Realtek на ПК или ноутбуке с Windows 11 или Windows 10.
Удаление текущего драйвера и установка с официального сайта производителя

Одна из самых распространенных причин сбоя «-0001» при установке драйвера Realtek — использование установщика, скачанного не с сайта производителя материнской платы ПК или ноутбука, а со сторонних сайтов, либо напрямую с сайта Realtek (драйверы с него, несмотря на официальность, могут не подходить для установки на конкретном устройстве).
Если это относится к вашему случаю, попробуйте следующий порядок действий:
- Скачайте установщик драйвера Realtek (может называться просто Audio Driver) с официальной страницы поддержки вашей материнской платы (в случае ПК) или ноутбука, именно для вашей модели. Найти официальный сайт и нужную страницу обычно можно с помощью запроса «модель устройства поддержка» в любом поисковике. Учитывайте: если на сайте доступны драйверы аудио только для предыдущих версий системы, они, как правило, исправно работают и в Windows 11/10.
- При наличии на том же сайте дополнительных утилит для аудио, например, Nahimic — загрузите и их тоже.
- Зайдите в диспетчер устройств (правый клик по кнопке «Пуск» — «Диспетчер устройств»), раскройте раздел «Звуковые, игровые и видеоустройства», нажмите правой кнопкой мыши по звуковой карте Realtek и выберите пункт «Удалить устройство». Подтвердите удаление устройства и его драйвера.
- Запустите скачанный на 1-м шаге установщик драйвера Realtek для вашего устройства и выполните необходимые шаги установки.
Как правило, драйвер успешно устанавливается и работает после выполнения этих простых шагов.
Здесь рекомендую учитывать следующие несколько моментов:
- Некоторые пользователи прибегают к установке драйвера Realtek при уже имеющемся и работающем драйвере по причине, например, отсутствия панели Realtek HD Audio Manager или вкладки эффектов в параметрах звуковых устройств. Возможно, для вашей звуковой карты требуется использование Realtek Audio Control (Console), а дополнительные эффекты настраиваются в дополнительных приложениях, таких как Nahimic, также доступных на сайте производителя, а в некоторых случаях устанавливающихся автоматически самой Windows.
- Если в диспетчере устройств отсутствуют какие-либо устройства Realtek, High Definition Audio или аналогичные, они могут скрываться за «неизвестными устройствами» (при наличии таковых). Иногда звуковая карта может быть выключена в БИОС/UEFI компьютера или ноутбука.
- Не все ПК и ноутбуки оснащаются звуковыми чипами Realtek и, если вы не уверены в том, какая именно звуковая карта установлена, вы можете определить это по ИД оборудования, как описано в инструкции Как установить драйвер неизвестного устройства.
- Если удалить текущие драйверы через диспетчер устройств не удается, можно использовать утилиту Display Driver Uninstaller (DDU). Достаточно выбрать «Аудио» в «Тип устройства» и «Realtek (WIP)» в поле ниже. Зайти в Параметры программы и снять все отметки кроме «Создавать точку восстановления» в разделе «Общие параметры», а затем нажать «Удалить и перезагрузить».
Дополнительные методы решения проблемы
Если предыдущий вариант не подошел или не помог решить проблемы с работой звуковой карты, несколько дополнительных вариантов:
- Удалите звуковое устройство в диспетчере устройств и, при подключенном Интернете использовать пункт главного меню «Действие» — «Обновить конфигурацию оборудования». Возможно, Windows сможет установить драйвер автоматически.
- Нажать правой кнопкой мыши по звуковому устройствe Realtek в диспетчере устройств, выбрать пункт «Обновить драйвер», затем — «Найти драйверы на этом компьютере» — «Выбрать драйвер из списка доступных драйверов на компьютере» и посмотреть, есть ли в списке другие совместимые драйверы. При их наличии — выбрать и подтвердить установку.
- Использовать альтернативный универсальный драйвер Realtek UAD, доступный для скачивания на этой странице в GitHub — в разделе Assets вы найдете архив с драйвером и установщиком, а также приложение Realtek Audio Control.
- По некоторым сообщениям исправить ошибку «Сбой установки драйвера Realtek HD Audio -0001» может помочь отключение «Microsoft UAA Bus Driver for High Definition Audio» или «Контроллер High Definition Audio» в разделе «Системные устройства» диспетчера устройств (правый клик — отключить устройство) с последующей перезагрузкой компьютера.
- В ситуации, если до недавнего времени драйвер работал исправно, а переустановка системы не производилась, можно использовать точки восстановления системы на дату, когда проблем не возникало.
- Можно попробовать использовать программы поиска и установки драйверов, в частности — Snappy Driver Installer.
В случае, если сбой при установке сохраняется или нужный результат не достигнут, опишите ситуацию в комментариях, включая модель материнской платы или ноутбука, а также суть проблемы — не исключено, что решение удастся найти.
Драйвера от компании Realtek всегда славились самым большим количеством возникающих конфликтов с операционной системой Windows, даже еще со времен Windows XP. Ошибка «Сбой установки драйвера Realtek HD Audio» идет за руки с кодом ошибки 0x000000FF и она не позволит вам установить необходимые вам драйвера для вашей звуковой карты.
Данная проблема возникает в различных условиях, так что причин ее возникновения куда больше чем одна или две. Также нужно понимать, что ошибка может проявлять себя еще и в том случае, если ваша аудиокарта, так сказать, ушла из жизни.
Если же это произошло, то тут уже ничего не исправить какими-то методами. Вам необходимо будет попросту заменить вышедшею из строя аудиокарту на новую. После замены, вы не должны будете увидеть каких-либо ошибок.
Исправляем ошибку «Сбой установки драйвера Realtek HD Audio»
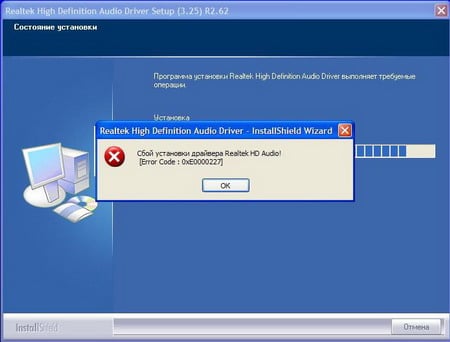
Метод №1 Проверьте драйвера на поломки и обновите их вручную
Если Windows не позволяет вам произвести установку драйверов, то попробуйте их обновить через «Диспетчер устройств».
- Нажмите комбинацию клавиш Win+R и впишите в пустой строке devmgmt.msc
- Внутри окошка «Диспетчера устройств», раскройте меню с названием «Звуковые, игровые и видеоустройства».
- Посмотрите, нет ли в этом пункте никаких желтых значков или знаков восклицания.
- Нажмите правой кнопкой на вашу аудиокарту, если вы обнаружили на ней указывающий на неполадки знак, и выберите «Обновить драйвер». Следуйте инструкциям на экране. После проведения обновления перезагрузите систему.
Метод №2 Использовать опцию «Установить старое устройство» в Диспетчере устройств
Этот метод стоит применять только в том случае, если «Звуковые, игровые и видеоустройства» исчезли из «Диспетчера устройств».
- Нажмите комбинацию клавиш Win+R и впишите в пустой строке devmgmt.msc
- Далее нажмите на «Действие» в верхней панели и выберите «Установить старое устройство».
- Следуйте наставлениям мастера установки.
- Как только закончите, вы должны будете увидеть Realtek Audio Device в «Диспетчере устройств». Следуйте третьему шагу из первого метода и обновите драйвера для устройства.
Метод №3 Удалить драйвера и дать Windows установить их самостоятельно
- Снова нажмите комбинацию клавиш Win+R и впишите в пустой строке devmgmt.msc
- Найдите Realtek Audio Device в «Звуковые, игровые и видеоустройства». Нажмите на него правой кнопкой мыши и выберите «Удалить». Следуйте инструкциям на экране.
- После этого перезагрузите систему и снова откройте «Диспетчер задач».
- Нажмите на «Действие» в верхней панели и выберите «Обновить конфигурацию оборудования».
- После этого в списке устройств должен появиться Realtek Audio Device. Таким образом вы сможете его обновить.
Метод №4 Отключение Microsoft UAA Bus драйвера для High Definition Audio
Только аудиодравера от Realtek идут вместе со встроенными UAA драйверами, в отличии от драйверов от Conexant или SoundMAX. Так что вы можете отключить эти встроенные драйвера и переустановить их. Если учитывать, что ошибка «Сбой установки драйвера Realtek HD Audio» возникает из-за конфликта с UAA, то их удаление позволит Realtek спокойно установиться.
- Уже в четвертый раз нажмите комбинацию клавиш Win+R и впишите в пустой строке devmgmt.msc.
- Разверните «Системные устройства» и найдите там Microsoft UAA Bus драйвера для High Definition Audio. Нажмите правой кнопкой мыши по ним и выберите «Отключить».
- После их отключения, снова попытайтесь провести установку Realtek драйверов. В этот раз все должно пройти как по маслу.
Quick Tips
- It’s best to install the Realtek driver using the OEM driver setup.
- If you can’t hear anything, chances are that the Realtek Audio Universal Service is not running.
- Ensure to enable the playback device if you don’t have any other speaker on your laptop or PC.
Fix 1: Check for Realtek HD Audio Manager in Apps
Step 1: Open Windows Settings (Win + I) and navigate to Apps > Installed Apps.
Step 2: In the search bar, type Realtek. If the Realtek app is installed, it will show up. If it doesn’t, download and install it again.

It is available on Intel’s website and Dell.
Fix 2: Add Realtek HD Audio to Windows Startup
If you have the Realtek HD audio driver installed on your PC, it also registers the Realtek Audio Universal Service.
Step 1: Type services.msc in the Run prompt (Win + R) and press Enter.
Step 2: In the Services Snap-in, locate and double-click the Realtek Audio Universal Service and open its Properties.

Step 3: Select Automatic from the drop-down next to Startup type. Click on OK to save the changes.
Next time you restart the PC, the Realtek services and app launch will automatically be ensured.
Fix 3: Enable Realtek Audio for Playback Devices
Windows sometimes disable devices for no reason, or if you have been experimenting and have accidentally disabled the speaker, then you need to enable it.
Step 1: Open the Control Panel by typing control in the Run prompt (Win + R) and pressing Enter.
Step 2: Locate and click the sound icon to open the Sound settings.
Step 3: Find the Realtek speaker, right-click, and click on Enable. Now, play an audio file to check if you can hear it.

Fix 4: Troubleshoot Audio Driver Issues
Windows 11 packs a bunch of troubleshooters that diagnose and automatically fix some of the common issues on a computer. Here’s how to run an audio-specific troubleshooter to detect and fix the issue:
Step 1: Open the Get Help app on Windows by searching it on the Windows Start menu.
Step 2: Type Audio troubleshooter in the search box and press enter.

Step 3: You should see a Welcome to Windows audio or sound troubleshooter message and a confirmation prompt. Here, you give your consent to proceed with the diagnostics and try automated steps to fix the problem.
Step 3: Click on Yes, and the audio troubleshooter will run. It will diagnose and apply fixes for your computer’s audio problem.
Fix 5: Uninstall Buggy Realtek HD Audio Driver
A corrupt or buggy driver can make the device visible in the system, but it may not work as expected. Device Manager can help you uninstall the device and then add it again. The best part is that you have the option to delete the driver along with the uninstallation.
Step 1: Right-click on the Start button, and from the menu that opens, select Device Manager.
Step 2: When the Device Manager window opens, expand the Sound, video, and game controllers section.
Step 4: Right-click on the Realtek High Definition Audio and select Uninstall.
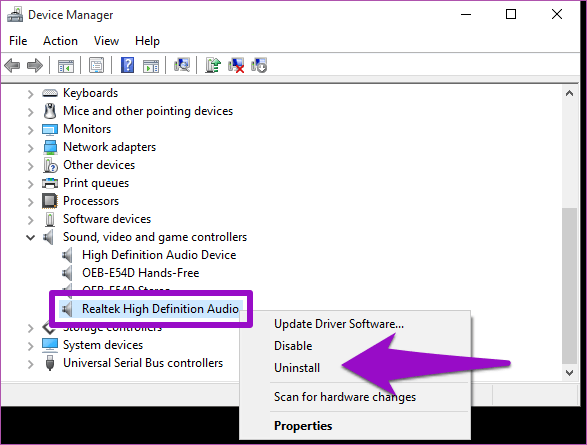
Step 3: Check the Delete the driver for this software option and tap on OK to proceed with the uninstallation.

Ensure to restart the PC for the final cleanup. Once done, you can install the driver again. This will ensure that all corrupted existing drivers are fixed.
Fix 6: Create Realtek HD Audio Driver Shortcut
To ensure the Realtek HD Audio Manager works, you can create a shortcut of the app’s display icon on the desktop of your Windows computer.
Step 1: Press the Windows + E keys to launch File Explorer and navigate to this location:
C:\Program Files\Realtek\Audio\HDAStep 2: Right-click RAVCpl64, click on Send to, and select Desktop (create shortcut).
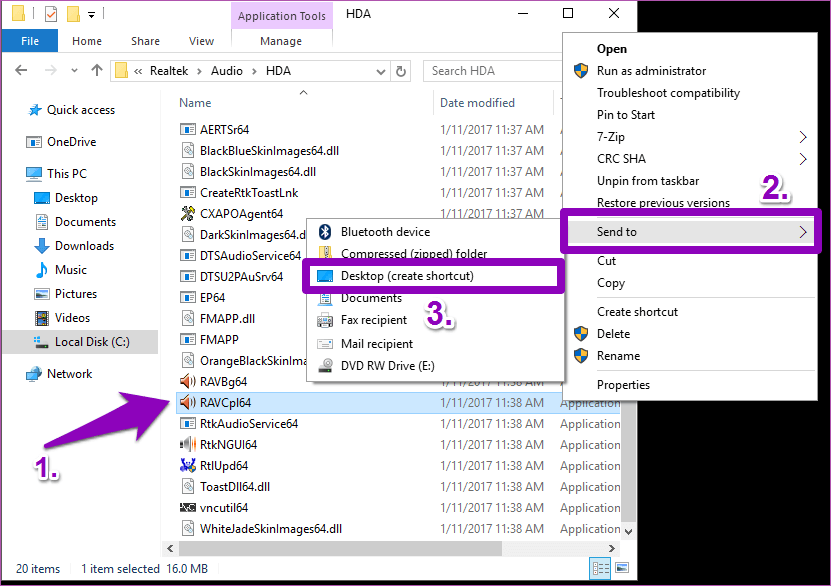
Step 3: Go to the desktop and double-click the shortcut to launch it if it is not running in the background.
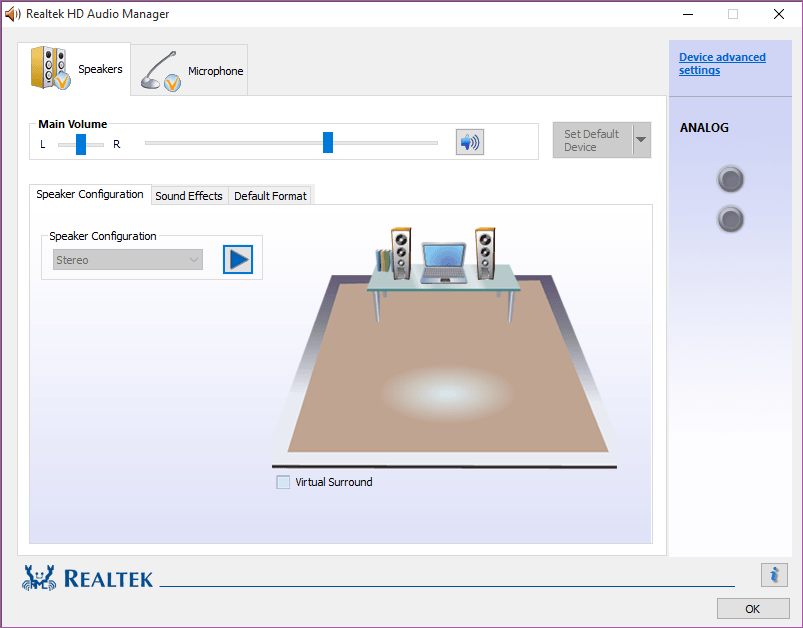
FAQs
Why Is Realtek Not Showing Up in Device Manager?
One of the primary reasons for it to be missing is disabled status. You need to go to the Sound section of the Device Manager, and if the Realtek device is disabled, enable it.
What Is an Alternative for Realtek HD Audio Manager?
If your PC only supports Realtek devices, you don’t have an option. However, if your configuration supports Dolby, it is an excellent alternative to Realtek Audio HD Manager. It features automatic audio control and enhances the overall quality.
Was this helpful?
Thanks for your feedback!
The article above may contain affiliate links which help support Guiding Tech. The content remains unbiased and authentic and will never affect our editorial integrity.










