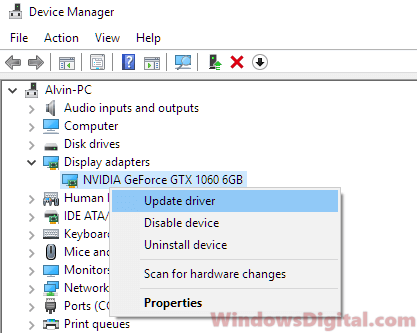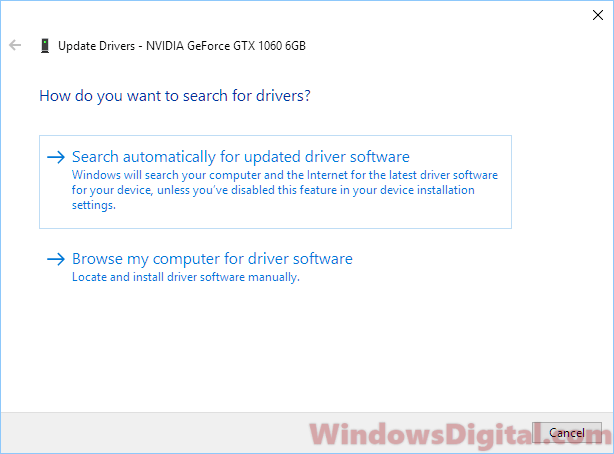Если вам нужно поменять разрешение экрана в Windows 10, почти всегда сделать это очень просто, а необходимые шаги описывались в материале Как изменить разрешение экрана Windows 10. Однако, в некоторых случаях возможна проблема — разрешение не меняется, пункт для его смены в параметрах не активен, равно как и не работают дополнительные методы изменения.
В этой инструкции подробно о том, что делать, если не меняется разрешение экрана Windows 10, способах исправить проблему и вернуть возможность настройки разрешение на компьютере и ноутбуке, если это возможно.
Почему нельзя изменить разрешение экрана
Стандартно, изменить разрешение в Windows 10 вы можете в параметрах, нажав правой кнопкой мыши в пустом месте рабочего стола, выбрав пункт «Параметры экрана» (или в Параметры — Система — Дисплей). Однако, иногда выбор разрешения не активен или в списке разрешений присутствует только один вариант выбора (также возможен вариант, когда список присутствует, но в нем нет правильного разрешения).

Существует несколько основных причин, по которым может не меняться разрешение экрана в Windows 10, которые будут рассмотрены подробнее далее.
- Отсутствие необходимого драйвера видеокарты. При этом, если вы нажимали «Обновить драйвер» в диспетчере устройств и получали сообщение о том, что наиболее подходящие драйверы для данного устройства уже установлены — это не говорит о том, что у вас есть и установлен правильный драйвер.
- Сбои в работе драйвера видеокарты.
- Использование некачественных или поврежденных кабелей, переходников, конвертеров для подключения монитора к компьютеру.
Возможны и другие варианты, но указанные встречаются чаще других. Перейдем к способам исправления ситуации.
Как исправить проблему
Теперь по пунктам о различных способах исправить ситуацию, когда нельзя изменить разрешение экрана. Первый шаг — проверить, всё ли в порядке с драйверами.
- Зайдите в диспетчер устройств Windows 10 (для этого можно нажать правой кнопкой мыши по кнопке «Пуск» и выбрать нужный пункт контекстного меню).
- В диспетчере устройств откройте раздел «Видеоадаптеры» и посмотрите, что там указано. Если это «Базовый видеоадаптер (Майкрософт)» или раздел «Видеоадаптеры» отсутствует, но зато в разделе «Другие устройства» есть «Видеоконтроллер (VGA-совместимый)», драйвер видеокарты не установлен. Если указана правильная видеокарта (NVIDIA, AMD, Intel), всё равно стоит выполнить дальнейшие шаги.
- Всегда помните (не только в этой ситуации), что правый клик по устройству в диспетчере устройств и выбор пункта «Обновить драйвер» и последующее сообщение, что драйверы для данного устройства уже установлены говорят лишь о том, что на серверах Майкрософт и у вас в Windows нет других драйверов, а не о том, что у вас установлен правильный драйвер.
- Установите «родной» драйвер. Для дискретной видеокарты на ПК — с сайта NVIDIA или AMD. Для ПК с интегрированной видеокартой — с сайта производителя материнской платы для вашей модели МП. Для ноутбука — с сайта производителя ноутбука для вашей модели. При этом для двух последних случаев, установите драйвер даже если на официальном сайте он не самый новый и нет драйвера для Windows 10 (устанавливаем для Windows 7 или 8, если не устанавливается — пробуем запустить установщик в режиме совместимости).
- Если установка не проходит успешно, а какой-то драйвер уже установлен (т.е. не базовый видеоадаптер и не видеоконтроллер VGA-совместимый), попробуйте предварительно полностью удалить имеющийся драйвер видеокарты, см. Как полностью удалить драйвер видеокарты.
В результате, если всё прошло гладко, вы должны получить правильный установленный драйвер видеокарты, а также возможность изменения разрешения.
Чаще всего дело именно в драйверах видео, однако возможны и другие варианты, а соответственно и способы исправления:
- Если монитор подключен через какой-либо адаптер или вы недавно приобрели новый кабель для подключения, дело может быть в них. Стоит попробовать другие варианты подключения. Если есть какой-то дополнительный монитор с другим интерфейсом подключения, можно провести эксперимент на нем: если при работе с ним выбор разрешения возможен, то дело явно в кабелях или переходниках (реже — в разъеме на мониторе).
- Проверьте, а появляется ли выбор разрешения после перезагрузки Windows 10 (важно выполнить именно перезагрузку, а не завершение работы и включение). Если да, установите с официального сайта все драйверы чипсета. Если проблема не решится, попробуйте отключить быстрый запуск Windows 10.
- Если проблема появляется спонтанно (например, после какой-либо игры), есть способ перезапуска драйверов видеокарты с помощью сочетания клавиш Win + Ctrl + Shift + B (однако можно в результате остаться с черным экраном до принудительной перезагрузки).
- Если проблема никак не решается, загляните в Панель управления NVIDIA, AMD Catalyst или Панель управления Intel HD (графической системы Intel) и проверьте, а возможно ли изменение разрешения экрана там.
Надеюсь, руководство оказалось полезным и один из способов поможет вам вернуть возможность изменения разрешения экрана Windows 10.
Все способы:
- Решаем проблемы с отсутствием нужного разрешения экрана в Windows 10
- Способ 1: Установка или обновление драйвера видеокарты
- Способ 2: Настройка ПО графического адаптера
- Способ 3: Настройка свойств видеоадаптера для дисплея
- Вопросы и ответы: 38
От установленного в операционной системе разрешения экрана зависит четкость картинки и масштаб элементов. Обычно устанавливается наибольшее значение, поддерживаемое монитором, что обеспечивает максимально комфортную работу. Однако иногда пользователи сталкиваются с необходимостью установки отсутствующего в списке разрешения или же сам список в настройках состоит лишь из нескольких пунктов. Тогда потребуется искать решение, которое в миг устранит возникшую проблему. Именно о доступных вариантах исправлений на примере Windows 10 мы и поговорим сегодня.
Решаем проблемы с отсутствием нужного разрешения экрана в Windows 10
Иногда запросы пользователя специфичны, поэтому по стандарту в настройках не предусмотрен подходящий параметр. В других же ситуациях подобные проблемы возникают из-за отсутствия или поломки драйверов, установленных в Windows, поэтому юзеру предстоит выбрать требуемый для себя способ решения задачи, отталкиваясь от ситуации.
Способ 1: Установка или обновление драйвера видеокарты
Случается, что после установки Windows 10 встроенное средство некорректно подбирает совместимый драйвер для видеокарты или это вовсе не происходит, что и вызывает различные проблемы с отображением картинки. В первую очередь неполадка касается разрешения дисплея, а при попытке его изменить обнаруживается, что оптимальный параметр попросту отсутствует. Единственный правильный выход из этой ситуации — инсталляция подходящих драйверов для своего графического адаптера. Существует множество вариантов осуществления этого. Детально с каждым из них мы предлагаем ознакомиться в отдельной статье на нашем сайте, перейдя по указанной ниже ссылке.

Подробнее: Установка драйверов видеокарты
Способ 2: Настройка ПО графического адаптера
Следующий метод заключается в использовании программного обеспечения графического адаптера. Оно автоматически инсталлируется вместе с драйвером, поэтому имеется у все обладателей оборудования от AMD или NVIDIA. Давайте рассмотрим процесс установки интересующего разрешения через две этих программы, поочередно разобрав каждую.
Вариант 1: Настройки AMD
В первую очередь затронем ПО от компании AMD. В нем присутствует не так много разных настроек, которые еще и зависят от модели самого устройства, но с помощью него можно быстро справиться с поставленной задачей. Вам нужно просто следовать такой инструкции:
- Щелкните по свободному месту на рабочем столе ПКМ и в появившемся контекстном меню выберите пункт «Настройки Radeon».
- Откроется отдельное окно конфигурации. Там переместитесь в раздел «Дисплей».
- Отыщите надпись «Дополнительные настройки» и нажмите по ней.
- Обратите внимание на раздел «Поддержка HDTV (Цифровая плоская панель)». Здесь будет присутствовать ряд нестандартных режимов. Вы можете выбрать любой из них, настроив тем самым оптимальное разрешение экрана.
- В некоторых случаях имеется раздел «Свойства (VGA-экран)». Здесь включите поддержку EDID, отметив галочкой соответствующий пункт, и после этого перейдите к настройкам разрешения через стандартные средства Windows. Теперь там должны появиться интересующие параметры.




После этого разрешение экрана должно сразу же смениться и не собьется даже после перезагрузки компьютера. Теперь вы знаете, что через настройки Radeon можно выставить нестандартное значение пикселей.
Вариант 2: Панель управления NVIDIA
Далее давайте затронем обладателей графических адаптеров от компании NVIDIA. У них появляется больше возможностей настроить пользовательское разрешение экрана из-за особенностей реализации самого программного обеспечения.
- Для вызова «Панели управления NVIDIA» щелкните ПКМ по пустому месту на рабочем столе и выберите соответствующий пункт из контекстного меню.
- Через раздел «Дисплей» переместитесь в «Изменение разрешения».
- Здесь выберите одно из доступных значений или переходите в «Настройка» для создания собственного профиля.
- Отключенные режимы можно просмотреть, если активировать пункт «Включить режимы, не предлагаемые дисплеем». В этом списке находится несколько полезных вариантов, которые пригодятся некоторым пользователям. Для добавления собственного разрешения переходите в соответствующее меню.
- Откроется отдельное окно с формами, необходимыми для заполнения. Все пункты здесь написаны на русском языке и объясняют значение параметров, поэтому не будем останавливаться на каждом из них. Просто задайте оптимальные характеристики, а затем нажмите на «Тест».
- Если увиденный вариант вас устраивает, сохраните данные параметры. Нажмите на «Нет», чтобы вернуть прежнее состояние и попробовать настроить дисплей заново.





Способ 3: Настройка свойств видеоадаптера для дисплея
В конце данного материала хотим рассказать о способе, который связан с расширенными параметрами видеоадаптера. Для этого не придется скачивать дополнительных утилит или производить ручное создание системных файлов, все делается через меню с настройками.
- Откройте «Пуск» и перейдите оттуда в «Параметры», кликнув по значку в виде шестеренки.
- Здесь вас интересует первый же раздел под названием «Система».
- В категории «Дисплей» опуститесь вниз и выберите «Дополнительные параметры дисплея».
- Нажмите на надпись «Свойства видеоадаптера для дисплея 1».
- В открывшемся окне разверните «Список всех режимов».
- Установите предпочитаемое значение, а после клика на «ОК» все настройки автоматически применятся.






В этом меню нет каких-то очень необычных значений, которые бы подошли в крайне редких ситуациях, однако здесь должны присутствовать абсолютно все стандартные значения, поддерживаемые установленным монитором. При выборе обращайте внимание еще и на герцовку, чтобы случайно не поставить значение меньше требуемого/желаемого.
Это были три способа, позволяющие справиться с трудностью при выборе подходящего разрешения экрана в Windows 10. Если же проблема заключается в том, что ни один из доступных параметров не выбирается, изучите отдельное руководство по ее исправлению, кликнув по расположенной далее ссылке.
Подробнее: Устранение проблем с изменением разрешения экрана на Windows 10
Наша группа в TelegramПолезные советы и помощь
Have you tried changing your screen resolution on Windows 11 or Windows 10 only to find that the only option you can select in the display settings is “1024×768“? This strange problem can occur after a random Windows boot up, or after you tried to change to a screen resolution larger than your usual resolution, which is usually followed by a black screen. All other options will be grayed-out, and you will be left with only the 1024 option. If this has happened to you, try the following solutions.
Related issue: Screen Size Smaller or Larger Than Monitor Issue
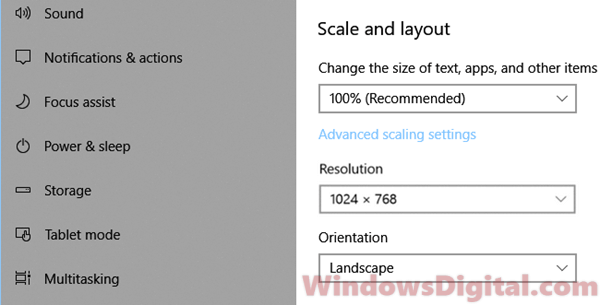
Reasons behind the issue
There are a few situations that can lead to the Windows 11 or 10 resolution being stuck at 1024×768 only problem, including:
- A corrupted, missing, or incorrectly installed graphics driver.
- The cable you are using to connect your monitor with your GPU doesn’t support the resolutions you want.
- A defective graphic card, cable, or monitor.
How to fix screen resolution stuck at 1024×768 on Windows 11/10
Start with some basic steps first to figure out and maybe fix the issue instantly. Restart your computer first—this can sometimes clear up resolution problems. Make sure your monitor is properly hooked up to your computer and the cable is securely plugged in. Try using a different monitor or cable to see if it’s a hardware issue. If these steps don’t help, you can then proceed to the solutions below to fix the resolution being stuck at 1024×768 issue.
Update graphics driver
If both your monitor and graphic card support screen resolution larger than 1024×768, the most likely cause of the issue is a corrupted, missing, or incorrectly installed graphic drivers. Try to update or reinstall your graphic drivers and see if it fixes the issue.
You can update your GPU driver by either manually downloading from “Nvidia.com” for Nvidia graphic card or “AMD.com” for ATI video card, or by updating via “Device Manager” in Windows 10/11. Here are the steps to update via Device Manager:
Also see: How to check what graphics card you have on Windows 11/10
- Go to start menu or Cortana.
- Search for and open “Device Manager“.
- In Device Manager, expand the “Display adapters” category.
- Right-click on your primary graphic processing unit, then select “Update driver“.
- On the next window, select “Search automatically for updated driver software” to allow Windows to automatically search for the latest driver and install it for your PC.
Your GPU may appear as an unknown device with a yellow exclamation mark under the display adapters category in Device Manager if Windows couldn’t correctly detect your GPU. In that case, right-click it and select “Update driver” to allow Windows to install the driver for you.
Similar problem: Monitor Not Working After Windows Update (Fix)
If you are using a Windows 11/10 laptop from manufacturers such as Dell, HP, Lenovo, Asus, Acer, or Toshiba, and Windows is unable to locate the appropriate GPU driver, visit your laptop manufacturer’s website. From there, download the graphics driver (typically an M series) specifically tailored for your laptop model.
Uninstall and reinstall graphics driver
Another way to fix this is to uninstall your GPU driver. Right-click on it in Device Manager and select “Uninstall driver“. After your computer restarts, reinstall the driver using the method above or download it manually from your GPU maker’s website.
Usually, if Windows notices the GPU driver is missing, it will automatically update and reinstall the right driver for you when you reboot.
Try changing the resolution via other software
If you have an Nvidia graphics card, consider changing your Windows screen resolution using the “Nvidia Control Panel” to see if it resolves the issue. For those with ATI video cards, use the “AMD Catalyst Software” instead.
- Go to the start menu.
- Search for “Nvidia Control Panel“.
- Expand “Display” and then select “Change resolution“.
- From there, you can try to change the screen resolution for your monitor under “Resolution“.
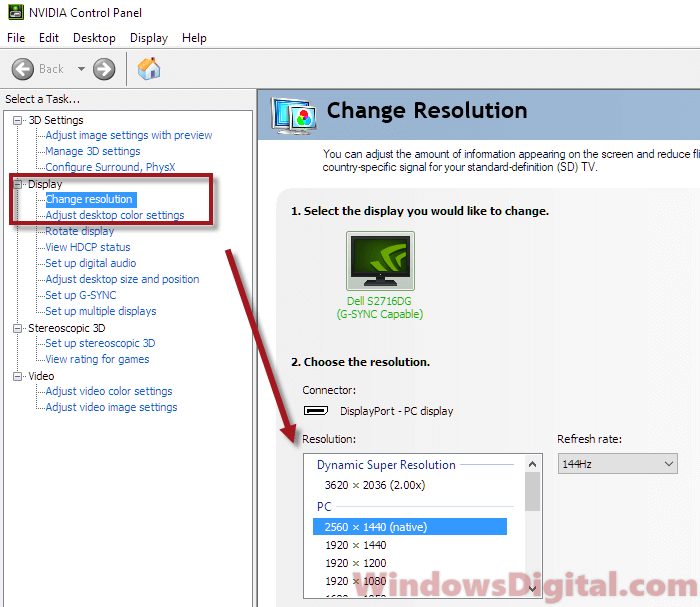
Cable you are using doesn’t support 4k / 2k
A common reason for being stuck at the “1024×768” resolution is that the cable connecting your monitor to your GPU might not support higher resolutions like 2k or 4k.
You’ll need at least a DisplayPort 1.2 or HDMI 2.0 cable for 4K at 60Hz. Also, you have to make sure that both your monitor and GPU support the necessary port version to work correctly. Some monitors only support their maximum resolution through specific ports, so it’s important to check this.
Suggested read: Generic PnP Monitor Driver Problem in Windows 11/10
Check Monitor to GPU connection
Double-check that your monitor is correctly connected to your GPU, not to the built-in video adapter on your motherboard. It is a common mistake for people who don’t actually understand their PC, especially those with older motherboards.
But, even if you did connect your monitor to an onboard graphics card, most modern ones should support much higher resolutions than just “1024×768”.
Potential hardware defects: Graphics card, cable, or monitor
If nothing else works, a hardware problem might be to blame. It could be your GPU, monitor, or the cable between them. If you think this might be the case, try testing with parts borrowed from another computer and see if you’re still stuck with “1024×768”. Replace them as needed.

Если разрешение экрана Windows 10 не меняется, это может вызвать серьезные неудобства в работе с компьютером. Такая проблема часто возникает после обновления системы или установки нового программного обеспечения. В некоторых случаях причиной может быть неисправность видеокарты или монитора. В этой статье мы рассмотрим возможные причины ошибки и приведем пошаговые инструкции, чтобы помочь вам исправить проблему и настроить разрешение экрана в Windows 10. Мы также расскажем о дополнительных методах для решения этой проблемы.
Не меняется разрешение экрана Windows 10: возможные причины
Если у вас возникли проблемы с изменением разрешения экрана в Windows 10, это может быть вызвано рядом причин. Сначала стоит проверить, 是否correctly настроены настройки дисплея и graphic карты.
Проверка настроек дисплея
Чтобы исправить проблему с разрешением экрана, необходимо проверить настройки дисплея. Вот несколько шагов, которые можно предпринять:
- Откройте окно Параметры и перейдите в раздел Система.
- Нажмите на Дисплей и выберите необходимое разрешение из выпадающего меню.
- Если разрешение не меняется, попробуйте перезагрузить компьютер.
Настройки дисплея должны быть проверены в первую очередь, чтобы исключить возможность ошибки в настройках.
Обновление драйверов графики
Устаревшие или несовместимые драйверы графики могут вызвать проблемы с разрешением экрана. Чтобы исправить эту проблему, необходимо:
- Открыть Диспетчер устройств и найти раздел Видеоадаптеры.
- Нажать на Обновить драйвер и следовать инструкциям.
- Установить обновленные драйверы и перезагрузить компьютер.
Обновление драйверов может решить проблему с разрешением экрана, если она вызвана устаревшими драйверами.
Проверка конфликтующих программ
Конфликтующие программы могут препятствовать изменению разрешения экрана. Чтобы исправить эту проблему, необходимо:
- Открыть Диспетчер задач и найти раздел Процессы.
- Нажать на Завершить задачу для всехSuspicious программ.
- Удалить конфликтующие программы и перезагрузить компьютер.
Конфликтующие программы должны быть удалены, чтобы избежать проблем с разрешением экрана.
Проверка настроек монитора
Настройки монитора также могут влиять на разрешение экрана. Чтобы исправить эту проблему, необходимо:
- Открыть Меню монитора и найти раздел Настройки изображения.
- Нажать на Авто и следовать инструкциям.
- Установить необходимые настройки монитора и перезагрузить компьютер.
Настройки монитора должны быть проверены, чтобы убедиться, что они не препятствуют изменению разрешения экрана.
Сброс настроек Windows 10
Если все другие методы не помогают, необходимо сбросить настройки Windows 10. Это можно сделать следующим образом:
- Открыть Параметры и перейти в раздел Обновление и безопасность.
- Нажать на Восстановление и следовать инструкциям.
- Сбросить настройки Windows 10 и перезагрузить компьютер.
Сброс настроек должен быть использован как последнее средство, поскольку он удалит все настройки и программы.
Часто задаваемые вопросы
Почему разрешение экрана не меняется в Windows 10?
Разрешение экрана в Windows 10 может не меняться из-за различных причин, включая настройки дисплея, обновления драйверов или проблемы с графической картой. Если вы столкнулись с этой проблемой, необходимо проверить настройки дисплея и убедиться, что они установлены правильно. Кроме того, можно попробовать обновить драйверы графической карты, чтобы обеспечить совместимость с Windows 10. Если проблема остается, возможно, необходимо проверить настройки BIOS или UEFI, чтобы убедиться, что они установлены правильно.
Как исправить проблему с разрешением экрана в Windows 10?
Чтобы исправить проблему с разрешением экрана в Windows 10, необходимо выполнить несколько шагов. Во-первых, необходимо проверить настройки дисплея и убедиться, что они установлены правильно. Для этого можно воспользоваться Панелью управления или Настройками Windows 10. Если проблема остается, можно попробовать обновить драйверы графической карты или переустановить их. Кроме того, можно попробовать сбросить настройки дисплея до их getDefault значений. Если проблема все еще остается, возможно, необходимо обратиться за помощью к Microsoft или профессионалу.
Можно ли изменить разрешение экрана в Windows 10, если графическая карта не поддерживает его?
Если графическая карта не поддерживает определенное разрешение экрана, то Windows 10 не сможет его установить. Однако можно попробовать обновить драйверы графической карты, чтобы обеспечить совместимость с Windows 10. Кроме того, можно попробовать установить более совместимое разрешение экрана, которое поддерживается графической картой. Если проблема остается, возможно, необходимо обратиться за помощью к Microsoft или профессионалу, чтобы найти решение проблемы. Графическая карта может быть устаревшей, и в этом случае возможно, что Windows 10 не сможет установить желаемое разрешение экрана.
Как проверить, поддерживает ли графическая карта определенное разрешение экрана?
Чтобы проверить, поддерживает ли графическая карта определенное разрешение экрана, необходимо выполнить несколько шагов. Во-первых, необходимо открыть Диспетчер устройств Windows 10. Затем необходимо найти графическую карту и открыть ее свойства. В свойствах необходимо найти раздел Разрешения и проверить, какие разрешения экрана поддерживает графическая карта. Кроме того, можно попробовать обновить драйверы графической карты, чтобы обеспечить совместимость с Windows 10. Если проблема остается, возможно, необходимо обратиться за помощью к Microsoft или профессионалу, чтобы найти решение проблемы. Графическая карта может быть устаревшей, и в этом случае возможно, что Windows 10 не сможет установить желаемое разрешение экрана.