клиентский компонент Центра обновления Windows является важным компонентом Windows 11, обеспечивая безопасность, стабильность и актуальность системы с помощью новейших функций. Однако иногда могут возникать проблемы, которые препятствуют установке обновлений. В этом руководстве содержатся подробные инструкции по устранению неполадок и эффективному устранению проблем клиентский компонент Центра обновления Windows.
Запустите средство устранения неполадок Центра обновления Windows
Если вы используете устройство Windows 11, начните с запуска автоматического средства устранения неполадок клиентский компонент Центра обновления Windows в приложении «Получить справку». Он автоматически запустится диагностика и попытается устранить большинство проблем. Если вы используете более раннюю версию Windows или мобильное устройство, перейдите к разделу Общие действия по устранению неполадок .
Запустите средство устранения неполадок в разделе «Справка»
Если средству устранения неполадок в приложении «Получить справку» не удается устранить проблему, выберите конкретную проблему в разделе Наиболее распространенные проблемы клиентский компонент Центра обновления Windows ниже и выполните указанные действия. Если проблема отсутствует в списке, попробуйте возможные решения.
Общие действия по устранению неполадок
Важно:
-
Рекомендуем создать резервную копию личных файлов, прежде чем воспользоваться одним из приведенных ниже решений. Вы можете создать резервную копию компьютера с Windows или вставить USB-накопитель и использовать проводник для перетаскивания и копирования важных файлов на USB-накопитель. Если вы входите в Windows с учетной записью Майкрософт, параметры системы автоматически восстанавливаются после обновления сразу после подключения к Интернету.
-
Кроме того, можно создать резервную копию файлов с помощью OneDrive. Дополнительные сведения см. в статье Резервное копирование папок «Документы», «Изображения» и «Рабочий стол» с помощью OneDrive .
Чтобы устранить проблему с обновлением Windows, выполните следующие общие действия по устранению неполадок.
-
Выберите Пуск > Параметры > Системный > Устранение неполадок > Другие средства устранения неполадок.
-
Найдите клиентский компонент Центра обновления Windows и нажмите кнопку Выполнить.
-
Следуйте инструкциям на экране, чтобы завершить процесс.
Убедитесь, что устройство правильно подключено к источнику питания и подключено к Интернету. Стабильное подключение к Интернету имеет решающее значение для скачивания и установки обновлений. Чтобы обеспечить подключение, выполните следующие действия.
-
Выберите Пуск > Параметры > Сеть и Интернет > Wi-Fi.
-
Проверьте состояние сети. Если подключение отключено, повторно подключитесь к сети Wi-Fi или Ethernet.
Дополнительные сведения см. в статье Устранение проблем с подключением Wi-Fi в Windows.
Удалите все внешние запоминающие устройства и диски, док-станции и другое оборудование, подключенное к устройству, которое не нужно для основных функций. Затем попробуйте снова запустить обновления и проверьте, устранена ли проблема. Если это не так, переходите к следующему совету.
Поврежденные файлы обновления в кэше могут привести к ошибкам. Очистите кэш, выполнив следующие действия.
-
Нажмите клавиши WIN + R, введите services.msc и нажмите клавишу ВВОД.
-
Найдите службу клиентский компонент Центра обновления Windows, щелкните ее правой кнопкой мыши и выберите Остановить.
-
Перейдите в раздел C:\Windows\SoftwareDistribution.
-
Удалите все файлы и папки в этом каталоге.
-
Назад в окне Службы щелкните правой кнопкой мыши клиентский компонент Центра обновления Windows и выберите Пуск.
Неправильные параметры даты и времени могут мешать клиентский компонент Центра обновления Windows:
-
Выберите Начальная > Параметры > время & язык > дата & время.
-
Включите параметр Задать время автоматически и Задать часовой пояс автоматически.
-
При необходимости нажмите кнопку Синхронизировать сейчас в разделе Дополнительные параметры.
Если вы установили новое оборудование для устройства, проверьте наличие обновлений для сторонних драйверов и изучите инструкции по установке на веб-сайте производителя оборудования. Обновите все драйверы и попробуйте снова запустить обновления и проверьте, устранена ли проблема. Если это не так, перейдите к следующей подсказке
Убедитесь, что на устройстве достаточно места:На вашем устройстве требуется не менее 16 ГБ свободного места для обновления 32-разрядной ОС или 20 ГБ для 64-разрядной ОС. Если в устройстве используется небольшой жесткий диск, может потребоваться использовать USB-накопитель для обновления.
Если на вашем компьютере заканчивается память, попробуйте выполнить действия, указанные в разделе Освобождение места на диске в Windows.
Даже если вы скачали некоторые обновления, могут быть доступны другие. После выполнения описанных выше действий запустите клиентский компонент Центра обновления Windows еще раз, выбрав Начать > параметры > клиентский компонент Центра обновления Windows > Проверить наличие обновлений Скачать и установить все новые обновления.
Проверка наличия обновлений в параметрах
После установки ряда обновлений необходимо перезапустить устройство. Сохраните документы и закройте все приложения. Затем выберите Пуск > Питание и выберите Обновить и перезапустить или Обновить и завершить работу.
Наиболее распространенные проблемы клиентский компонент Центра обновления Windows
Ниже приведены наиболее распространенные проблемы с обновлением Windows, с которыми сталкивались пользователи, а также коды ошибок и инструкции по их устранению.
Коды ошибок и их потенциальные причины
В следующем списке перечислены коды ошибок и возможные причины, связанные с клиентский компонент Центра обновления Windows. Щелкните код ошибки, чтобы просмотреть подробные действия по устранению неполадок, которые необходимо устранить.
|
Код ошибки |
Причина |
|---|---|
|
0x8007000d |
Проблема с файлами клиентский компонент Центра обновления Windows или повреждением кэша обновлений |
|
0x800705b4 |
Установка обновления заняла слишком много времени или была прервана |
|
0x80240034 |
Процесс обновления завис из-за неполного обновления или проблемы с подключением. |
|
0x800f0922 |
Не удается установить из-за нехватки места на диске или проблем с платформа .NET Framework или другими компонентами |
|
0x80070057или 0x80080005 |
Поврежденные файлы, проблемы с разрешениями или неправильные конфигурации системы |
|
0xC1900101 |
Несовместимый драйвер приводит к сбою обновления |
|
0x80248014 |
клиентский компонент Центра обновления Windows база данных или служба обновлений не запущены |
|
0x80070005 |
Ошибка «Отказано в доступе» или недостаточно разрешений на установку обновлений |
|
0x80070002 |
Не удалось установить обновление |
Запустите средство устранения неполадок клиентский компонент Центра обновления Windows:
-
Выберите Пуск > Параметры > Системный > Устранение неполадок > Другие средства устранения неполадок.
-
Найдите клиентский компонент Центра обновления Windows и нажмите кнопку Выполнить.
-
Следуйте инструкциям на экране, чтобы завершить процесс.
Очистите кэш клиентский компонент Центра обновления Windows:
-
Нажмите клавиши WIN + R, введите services.msc и нажмите клавишу ВВОД.
-
Найдите службу клиентский компонент Центра обновления Windows, щелкните ее правой кнопкой мыши и выберите Остановить.
-
Перейдите в раздел C:\Windows\SoftwareDistribution.
-
Удалите все файлы и папки в этом каталоге.
-
Назад в окне Службы щелкните правой кнопкой мыши клиентский компонент Центра обновления Windows и выберите Пуск.
Проверьте подключение к Интернету:
-
Выберите Пуск > Параметры > Сеть и Интернет > Wi-Fi.
-
Проверьте состояние сети. Если подключение отключено, повторно подключитесь к сети Wi-Fi или Ethernet.
Отключить антивирусную программу или брандмауэр: Временно отключите антивирусную программу или брандмауэр, которые могут блокировать обновление.
-
Откройте антивирусную программу или приложение брандмауэра в меню Пуск.
-
Найдите параметр для отключения или приостановки защиты, который часто можно найти на вкладке Параметры, Инструменты или Защита.
-
Выберите длительность для временного отключения (например, 10 минут, 1 час).
-
Обновите антивирусную программу.
Перезагрузите компьютер: Перезапустите компьютер, чтобы другие приложения не блокировали процесс обновления.
Проверьте службы клиентский компонент Центра обновления Windows: Убедитесь, что службы клиентский компонент Центра обновления Windows запущены.
-
Нажмите клавиши WIN + R, введите services.msc и нажмите клавишу ВВОД.
-
Найдите службу клиентский компонент Центра обновления Windows и проверка, если она запущена.
Запустите средство устранения неполадок клиентский компонент Центра обновления Windows:
-
Выберите Пуск > Параметры > Системный > Устранение неполадок > Другие средства устранения неполадок.
-
Найдите клиентский компонент Центра обновления Windows и нажмите кнопку Выполнить.
-
Следуйте инструкциям на экране, чтобы завершить процесс.
Освободите место на диске: На вашем устройстве требуется не менее 16 ГБ свободного места для обновления 32-разрядной ОС или 20 ГБ для 64-разрядной ОС. Если в устройстве используется небольшой жесткий диск, может потребоваться использовать USB-накопитель для обновления.
Если на вашем компьютере заканчивается память, попробуйте выполнить действия, указанные в разделе Освобождение места на диске в Windows.
Отключить VPN: Если вы используете VPN, отключите его и повторите попытку.
Запустите средство проверки системных файлов:Откройте командную строку от имени администратора и введите sfc/scannow и выполните команду.
Запустите средство устранения неполадок клиентский компонент Центра обновления Windows:
-
Выберите Пуск > Параметры > Системный > Устранение неполадок > Другие средства устранения неполадок.
-
Найдите клиентский компонент Центра обновления Windows и нажмите кнопку Выполнить.
-
Следуйте инструкциям на экране, чтобы завершить процесс.
Удаление сетевых или графических драйверов:
-
Откройте диспетчер устройств, разверните узел Сетевые адаптеры или Видеоадаптеры, щелкните правой кнопкой мыши адаптер, который требуется удалить, и выберите Удалить устройство.
-
После удаления драйверов перезагрузите компьютер, чтобы изменения вступили в силу.
Обновление сетевых и графических драйверов:
-
Откройте диспетчер устройств, разверните узел Сетевые адаптеры или Видеоадаптеры, щелкните правой кнопкой мыши адаптер, который нужно удалить, выберите Обновить драйвер и выберите Автоматический поиск драйверов.
Выполнение чистой загрузки: Отключите несущественные программы и службы запуска, чтобы гарантировать отсутствие конфликтов с обновлением.
Запустите средство устранения неполадок клиентский компонент Центра обновления Windows:
-
Выберите Пуск > Параметры > Системный > Устранение неполадок > Другие средства устранения неполадок.
-
Найдите клиентский компонент Центра обновления Windows и нажмите кнопку Выполнить.
-
Следуйте инструкциям на экране, чтобы завершить процесс.
Запустите службы клиентский компонент Центра обновления Windows: Убедитесь, что службы клиентский компонент Центра обновления Windows запущены.
-
Нажмите клавиши WIN + R, введите services.msc и нажмите клавишу ВВОД.
-
Найдите службу клиентский компонент Центра обновления Windows, щелкните правой кнопкой мыши и выберите запустить.
Убедитесь, что у вас есть доступ администратора:
Для некоторых обновлений требуется доступ с правами администратора. Если у вашей учетной записи нет доступа администратора, см. инструкции по созданию локального пользователя или учетной записи администратора в Windows. Если же у другого пользователя дома или в офисе есть учетная запись администратора на вашем устройстве, попробуйте попросить его или ее установить обновления.
Отключить антивирусную программу или брандмауэр: Временно отключите антивирусную программу или брандмауэр, которые могут блокировать обновление.
-
Откройте антивирусную программу или приложение брандмауэра в меню Пуск.
-
Найдите параметр для отключения или приостановки защиты, который часто можно найти на вкладке Параметры, Инструменты или Защита.
-
Выберите длительность для временного отключения (например, 10 минут, 1 час).
-
Обновите антивирусную программу.
Перезагрузите компьютер: Перезапустите компьютер, чтобы другие приложения не блокировали процесс обновления.
Запустите средство устранения неполадок клиентский компонент Центра обновления Windows:
-
Выберите Пуск > Параметры > Системный > Устранение неполадок > Другие средства устранения неполадок.
-
Найдите клиентский компонент Центра обновления Windows и нажмите кнопку Выполнить.
-
Следуйте инструкциям на экране, чтобы завершить процесс.
Проверьте место на диске:Убедитесь, что на вашем устройстве достаточно свободного места. Для обновления 32-разрядной ОС вашему устройству требуется не менее 16 ГБ свободного места или 20 ГБ для 64-разрядной ОС. Если в устройстве используется небольшой жесткий диск, может потребоваться использовать USB-накопитель для обновления.
Если на вашем компьютере заканчивается память, попробуйте выполнить действия, указанные в разделе Освобождение места на диске в Windows.
Перезагрузите компьютер: Перезапустите компьютер, чтобы другие приложения не блокировали процесс обновления.
Проверьте подключение к Интернету:
-
Выберите Пуск > Параметры > Сеть и Интернет > Wi-Fi.
-
Проверьте состояние сети. Если подключение отключено, повторно подключитесь к сети Wi-Fi или Ethernet.
Проверьте место на диске:Убедитесь, что на вашем устройстве достаточно свободного места. Для обновления 32-разрядной ОС вашему устройству требуется не менее 16 ГБ свободного места или 20 ГБ для 64-разрядной ОС. Если в устройстве используется небольшой жесткий диск, может потребоваться использовать USB-накопитель для обновления.
Если на вашем компьютере заканчивается память, попробуйте выполнить действия, указанные в разделе Освобождение места на диске в Windows.
Время, необходимое для скачивания и установки обновлений, зависит от скорости подключения, параметров сети и размера файла обновления. Если установка остается в том же проценте, попробуйте проверить наличие обновлений еще раз или запустите средство устранения неполадок клиентский компонент Центра обновления Windows .
Чтобы проверка обновлений, выберите Пуск > Параметры > клиентский компонент Центра обновления Windows > Проверить наличие обновлений.
Дополнительные действия по устранению неполадок
Предупреждение: Майкрософт рекомендует выполнять процедуры, описанные в этом разделе, только если у вас есть опыт работы с командной строкой. Для их выполнения необходимы разрешения администратора на вашем устройстве.
-
В поле поиска на панели задач введите командная строка и выберите Запуск от имени администратора в списке параметров. Выберите Да . Затем в появившемся окне введите следующие команды по очереди, включая пробелы, как показано. После ввода каждой команды нажмите клавишу ВВОД . Перед тем как вводить следующую команду, дождитесь завершения каждой команды.
net stop bits
net stop wuauserv
ren %systemroot%\softwaredistribution softwaredistribution.bak
ren %systemroot%\system32\catroot2 catroot2.bak
net start bits
net start wuauserv
-
После выполнения всех этих команд закройте окно командной строки и перезагрузите компьютер.
В некоторых случаях сторонние антивирусы и программы обеспечения безопасности могут вызывать ошибки при попытке обновления до последней версии Windows 11. Можно временно удалить это программное обеспечение, обновить компьютер, а затем повторно установить это программное обеспечение. Мы рекомендуем использовать сторонние антивирусы или программы обеспечения безопасности, совместимые с последней версией Windows 11. Совместимость можно проверить, посетив веб-сайт изготовителя программного обеспечения.
Примечание: Перед удалением программ убедитесь, что вы знаете как переустановить программы, а все необходимые ключи под рукой.
В поле поиска на панели задач введите командную строку, а затем выберите Запуск от имени администратора в списке параметров. Выберите Да . В появившемся окне введите следующую команду, включая пробел, как показано:chkdsk /f C:
и нажмите клавишу ВВОД . Восстановление будет автоматически запускаться на жестком диске, и вам будет предложено перезапустить устройство.
Чистая перезагрузка запускает Windows с минимальным набором драйверов и программ запуска. Это помогает исключить конфликты программного обеспечения, возникающие при установке программы или обновления, которое может вызвать проблемы с обновлением компьютера.Узнайте, как выполнить чистую перезагрузку
-
В поле поиска на панели задач введите командная строка и выберите Запуск от имени администратора в списке параметров.
-
В появившемся окне введите следующую команду, включая пробелы, как показано ниже:DISM.exe /Online /Cleanup-image /Restorehealth
-
Нажмите клавишу ВВОД . После успешного выполнения команды в командной строке появится подтверждающее сообщение из командной строки, в котором говорится: «Операция восстановления успешно завершена» или «Операция завершена успешно».
Примечание: Если вы не видите подтверждающее сообщение, введите команду еще раз и повторите попытку. -
Затем введите эту команду, включая пробел, как показано:sfc /scannow
-
Нажмите клавишу ВВОД . Подождите, пока проверка проверки sfc достигнет 100 % завершения, а затем закройте командную строку.
-
Повторите попытку запуска средства устранения неполадок Центра обновления Windows.

Узнайте, как восстановить образ Windows
Перейдите на страницу загрузки программного обеспечения и выберите Загрузить средство сейчас , чтобы скачать средство чистой установки. Перед использованием средства внимательно прочитайте заметки на странице загрузки программного обеспечения.
Все способы:
- Типы обновлений
- Вариант 1: Обновление Windows 10 до 11
- Способ 1: Проверка совместимости компьютера
- Способ 2: Проверка политик и служб
- Способ 3: Ручная проверка обновлений
- Способ 4: Очистка кеша обновлений
- Способ 5: Использование лицензионного ключа
- Способ 6: Сброс «Центра обновления»
- Способ 7: Обновление вручную
- Вариант 2: Сезонные и накопительные обновления
- Способ 1: Каталог Центра обновления Майкрософт
- Способ 2: Сторонние программы
- Вопросы и ответы: 0
Типы обновлений
Существует несколько типов обновлений Windows, которые условно можно разделить на три больших группы.
- Глобальные обновления, например переход с Windows 10 на Windows 11.
- Функциональные обновления (сборки), выпускаемые Microsoft два раза в году: в марте и сентябре.
- Накопительные обновления, содержащие различные улучшения функциональности, исправление ошибок и т. п.
Проблемы получения могут возникнуть с любым из этих трех типов обновлений. При этом способы устранения неполадок будут немного отличаться и зависеть от того, с каким типом апдейта возникла проблема.
Вариант 1: Обновление Windows 10 до 11
Если не приходит глобальное обновление до Windows 11 в Windows 10, рекомендуется выполнить следующие действия.
Способ 1: Проверка совместимости компьютера
Согласно новой политике Microsoft, для получения Windows 11 необходимо, чтобы компьютер соответствовал определенным требованиям, а именно: наличие минимум 4 ГБ ОЗУ, 64 ГБ дискового пространства, UEFI с включенной функцией Secure Boot и доверенного модуля TPM версии 2.0. Также на компьютере должна быть установлена Windows 10 2004 или более новая версия.
Для проверки ПК на совместимость с Windows 11 существуют специальные утилиты, например PC Health Check. О способах проверки ПК на предмет совместимости с Windows 11, а также о способах обхода ограничений читайте материалы по ссылкам ниже.
Подробнее:
Как проверить ПК на совместимость с Windows 11
Отключение проверки совместимости с Windows 11
Способ 2: Проверка политик и служб
Если компьютер удовлетворяет всем требованиям, но обновления не приходят, проверьте статус компонента «Центр обновления» и отвечающей за его работы службы.
- Откройте штатное приложение «Параметры», перейдите в раздел «Обновление и безопасность» → «Центр обновления» и убедитесь, что раздел не содержит сообщений об ошибках и предупреждениях. Например, сообщение «Некоторыми параметрами управляет ваша организация» может свидетельствовать об отключении «Центра обновлений» в локальных политиках или оснастке управления службами.
- Откройте «Редактор локальных групповых политик» командой
gpedit.mscв диалоговом окошке быстрого запуска, вызванном нажатием клавиш Win + R. - Зайдите в раздел «Конфигурация компьютера» → «Административные шаблоны» → «Компоненты Windows» → «Центр обновления Windows». Все политики в правой колонке редактора должны иметь статус «Не задана».
- Если какая-то из политик находится в состоянии «Включено» или «Отключено», откройте свойства политики двойным по ней кликом и активируйте радиокнопку «Не задано», после чего сохраните настройки.
- Откройте оснастку управления службами командой
services.mscв окошке «Выполнить» (Win + R). - Отыщите в списке службу «Центр обновления Windows» и откройте ее «Свойства» двойным кликом.
- Установите для нее тип запуска «Автоматически» и попробуйте тут же запустить нажатием одноименной кнопки либо перезагрузите компьютер.







Способ 3: Ручная проверка обновлений
Крупные апдейты Виндовс, как правило, развертываются постепенно с целью снижения нагрузки на сервера компании. В Microsoft существует деление пользователей на группы, из которых одни получают обновления немного раньше, а другие — позже.
Если ПК соответствует современным требованиям к Windows 11, а используемая система активирована лицензионным ключом и в ней работают все функции по умолчанию, возможно, нужно немного подождать. Также проверить наличие обновлений можно вручную.
- Откройте приложение «Параметры» и перейдите в раздел «Обновления и безопасность» → «Центр обновления Windows».
- Нажмите кнопку «Проверить наличие обновлений».

Дождитесь результата. Если обновление уже вышло, но все еще недоступно на компьютере, можно пробовать другие решения.
Способ 4: Очистка кеша обновлений
Одной из основных причин неполадок с получением апдейта является повреждение кеша обновлений. В таких случаях эффективным решением может стать его очистка.
- Откройте от имени администратора классическую «Командную строку» из поиска Windows.
- Выполните одну за другой следующие команды:
net stop wuauservcd C:\Windows\SoftwareDistributiondel /f /s /q Downloadnet start wuauserv

Перезагрузите компьютер. ОС пересоздает папку «Download» и загрузит обновления повторно.
Способ 5: Использование лицензионного ключа
Для получения апдейта Windows 11 необходимо, чтобы обновляемая система была лицензионной. Если Windows 10 не активирована или активирована пиратским ключом, необходимо приобрести лицензионный ключ. В случае использования пиратской активации нужно будет ее удалить из системы и реестра, воспользовавшись инструкциями по ссылке ниже.
Подробнее: Как удалить ключ продукта в Windows 10
Способ 6: Сброс «Центра обновления»
Исключите ошибки в работе «Центра обновления», выполнив его диагностику и сброс. Придерживайтесь следующего алгоритма действий:
- Запустите встроенное средство устранения неполадок, для чего выполните в диалоговом окошке «Выполнить» (Win + R) команду
ms-settings:troubleshoot. - Нажмите в окне мастера проверки «Далее» и проследуйте указаниями. Если неполадки будут найдены, штатный инструмент попробует их устранить.
- Скачайте с сайта разработчика специальную утилиту Reset Windows Update Tool.
Скачать Reset Windows Update Tool с официального сайта
- Установив утилиту, запустите ее от имени администратора и выберите русской язык, для чего нажмите клавишу 8, а затем Enter.
- В следующем окне утилиты выберите пункт 2, нажав клавишу 2 и подтвердив действие нажатием клавиши ввода.





Будет запущена процедура сброса «Центра обновления», дождитесь ее завершения и перезагрузите компьютер.
Способ 7: Обновление вручную
Если устранить неполадку не удается, выполните обновление системы вручную. Это можно сделать разными способами, например средствами официального помощника по установке Виндовс 11.
Скачать «Помощник по установке Windows 11» с официального сайта
- Скачайте утилиту-помощник с сайта Microsoft.
- Запустив исполняемый файл помощника, дождитесь результатов проверки на совместимость компьютера с новой версией системы. Если ПК соответствует требованиям, в его окне появится сообщение «Хорошие новости! Этот компьютер соответствует минимальным требованиям…». Нажмите в окне мастера кнопку «Принять и установить».


Процедура загрузки, подготовки и установки обновления Windows 11 будет выполнена в автоматическом режиме.
Вариант 2: Сезонные и накопительные обновления
Если апдейты (сезонные и/или накопительные) не приходят в Windows 11, используйте приведенные выше Способы 2, 3, 4 и 6. Также для получения обновлений Windows 11 в ручном режиме можно использовать следующие решения.
Способ 1: Каталог Центра обновления Майкрософт
Скачать пакеты обновлений для Виндовс 11 можно из «Каталога Центра обновления Майкрософт», но для этого нужно знать номер обновления. Названия обновлений имеют формат KBxxxxxxx, к примеру осенний пакет обновления 23H2 называется «KB5031455».
Перейти на страницу «Каталога Центра обновления Майкрософт»
- Зайдите на сайт по ссылке выше, вставьте в поле поиска название апдейта и нажмите «Найти».
- На следующей странице выберите пакет «x64», если используется процессор Intel, или «arm64», если процессор компьютера имеет архитектуру ARM.
- Появится окошко загрузки пакета, нажмите в нем предоставленную ссылку, чтобы скачать файл MSU.
- Запустите файл MSU двойным по нему кликом. Установка обновления из MSU-файла будет выполнена в автоматическом режиме.
- Если пакет обновления имеет формат CAB, для его установки нужно использовать «PowerShell». Запустите «Терминал» или «PowerShell» из контекстного меню «Пуск».
- Выполните команду следующего вида:
Add-WindowsPackage -Online -PackagePath "путь_к_файлу.cab"либоdism /online /Add-Package /PackagePath:"путь_к_файлу.cab".





После установки обновлений в ручном режиме потребуется традиционная перезагрузка ПК.
Способ 2: Сторонние программы
Альтернативным решением может стать использование сторонних приложений – аналогов «Центра обновления Windows». Одним из таких приложений является Windows Update MiniTool.
Скачать Windows Update MiniTool со страницы разработчика
- Скачайте архив с приложением со страницы автора или стороннего ресурса и распакуйте.
- Запустив исполняемый файл нужной разрядности, нажмите на левой панели кнопку поиска апдейтов.
- В правой части окна программы появится список доступных пакетов обновлений. Отметьте флажками нужные и нажмите кнопку «Скачать и установить».



В результате приложение загрузит выбранные пакеты обновлений и запустит процедуру их установки. Установка выполняется в автоматическом режиме и не требует вмешательства пользователя, если не считать перезагрузки компьютера после завершения инсталляции пакетов.
Наша группа в TelegramПолезные советы и помощь
Windows 11 официально вышла чуть больше недели назад и уже успела сформировать вокруг себя множество обсуждений. Одно из главных – обновление до новой версии операционной системы и проблемы с совместимостью, с которыми сталкиваются многие пользователи.
В этой статье я собрал всю известную информацию о том, как выполнить переход с «десятки», установить Windows 11 с нуля и обойти ограничения инсталляции на несовместимые ПК. Делать последнее, кстати, не рекомендуется, если вы боитесь потерять все сохраненные данные и в будущем не хотите наблюдать ошибки в работе ОС.
Проверка минимальных системных требований для Windows 11
В первую очередь всем пользователям рекомендуется проверить минимальные системные требования и убедиться в том, что они могут перейти на Windows 11. Делать это самостоятельно не нужно, поскольку Microsoft предоставляет фирменную утилиту, а также показывает сообщение в разделе с обновлениями в «десятке». Процесс проверки выглядит так:
-
Откройте меню «Пуск» и перейдите в «Параметры», нажав по значку с шестеренкой слева.
-
Выберите раздел «Обновление и безопасность».
-
Все обладатели Windows 10 уже получили уведомление о выходе Windows 11, но часто сталкиваются с сообщением о несоответствии компьютера минимальным требованиям. Для проверки работоспособности ПК щелкните по соответствующей ссылке в этом же окне справа от сообщения.
-
Откроется страница Microsoft в браузере, запустите на ней загрузку приложения PC Health Check.
-
Откройте исполняемый файл, установите программу на ПК, запустите ее и нажмите «Проверить сейчас».
-
Через несколько секунд на экране появится окно с результатами. Почти все предупреждения можно исправить, куда входит и доверенный платформенный модуль TPM 2.0. Ошибки, отмеченные красным крестиком, так просто решить не получится, поскольку чаще всего они связаны с устаревшим железом.
Детально остановимся на самом распространенном несоответствии – модуле TPM 2.0. Он есть практически во всех современных материнских платах, но по умолчанию отключен. Активация осуществляется через BIOS, а название параметра и его расположение отличаются в зависимости от версии микропрограммного обеспечения. Ниже вы видите скриншот UEFI ASUS, где эта настройка имеет название «TPM Device Selection» и находится в разделе «Advanced». Проверьте собственный БИОС или найдите документацию в интернете, чтобы разобраться, как именно называется параметр, отвечающий за активацию модуля, и где он находится. Обязательно включите TPM 2.0, а затем повторно произведите проверку совместимости ПК с Windows 11.

Если, помимо проблем с модулем TPM 2.0, ошибок средство не выявило, значит, после перезагрузки ПК в разделе с обновлениями вы увидите информацию о том, что ПК готов к установке Windows 11. Вы можете выбрать один из следующих методов обновления или чистую установку, в зависимости от личных требований и сложившейся ситуации.
Комьюнити теперь в Телеграм
Подпишитесь и будьте в курсе последних IT-новостей
Подписаться
Обновление Windows 10 до Windows 11
Этот метод установки Windows 11 подойдет тем пользователям, которые обладают лицензионной Windows 10 и получили информацию от разработчиков о том, что появилась возможность обновиться до новой версии операционной системы. Сейчас разработчики только начинают рассылать апдейты на компьютеры, поэтому кнопка «Установить» появилась далеко не у всех. Если вы не желаете использовать вспомогательные средства, запустите в ОС средство проверки наличия обновлений и подождите, пока на экране появится список доступных апдейтов. Если среди них есть и строка с Windows 11, запустите установку новой операционной системы. В противном случае переходите далее.

Сейчас основной метод обновления – использование «Помощника по установке Windows 11», распространяемого самой компанией Microsoft. Он самостоятельно загружает все файлы и запускает установку с сохранением текущих пользовательских данных. То есть переход на «одиннадцатую винду» происходит максимально быстро и просто.
Скачать «Помощник по установке Windows 11»
-
Кликните по ссылке выше для перехода на страницу загрузки приложения. Нажмите «Скачать» и ожидайте получения исполняемого файла.
-
Откройте его прямо через браузер или папку, куда он был помещен.
-
Если на экране появилась информация о том, что ПК не соответствует минимальным требованиям, понадобится выполнить одну из процедур, о которых написано в завершающем разделе статьи.
-
Если же компьютер готов к установке, примите правила лицензионного соглашения и дождитесь, пока инсталляция завершится.
При использовании этого метода вам не придется заново вводить имя пользователя, устанавливать язык, пароль и другие данные, поскольку все переносится с Windows 10. Компьютер просто перезагрузится, и вы сразу сможете начать работу с новой версией ОС Windows. Автоматически переносятся и все драйверы, поскольку в большинстве случаев их новые версии еще не вышли. Из-за этого некоторые пользователи сталкиваются с отсутствием звука и другими багами, но это уже другая проблема, для решения которой нужно сбрасывать настройки устройств или ждать, пока разработчики выкатят обновы.
Чистая установка Windows 11
Необходимость в чистой установке Windows 11 появляется у обладателей новых ПК или тех, кто хочет удалить все данные предыдущей ОС, обеспечив корректную работу новой. Если сейчас вы владеете Windows 10, использовать следующую инструкцию почти бессмысленно, разве только вы хотите удалить все, что связано с «десяткой».
Скачать «Cредство создания установочного носителя Windows 11»
-
Мы пойдем самым простым путем и воспользуемся фирменным средством создания установочного носителя с Windows 11. Его скачивание осуществляется на сайте по ссылке выше. Там же вы найдете и образ в формате ISO, который можете использовать, если хотите создать загрузочную флешку или диск не через программу от Microsoft.
-
Запустите скачанное приложение и примите условия лицензионного соглашения, чтобы перейти далее.
-
Выберите удобный язык и выпуск Windows. По умолчанию используются рекомендованные параметры, поэтому изменять их обычно не приходится.
-
На следующем шаге отметьте маркером «USB-устройство флэш-памяти», ведь вы хотите сразу записать установщик на флешку для дальнейшей установки. О работе с ISO-образом я уже сказал выше, использование программы установки для его скачивания не требуется.
-
Подключите флешку и выберите ее в списке дисков, после чего подтвердите форматирование и ожидайте завершения записи загрузочного носителя.
-
Оставьте флешку подключенной или соедините ее с другим компьютером. Перед запуском рекомендуется выставить приоритет загрузки в BIOS с флешки, чтобы она запускалась в первую очередь.
-
После включения компьютера на экране появится стандартное окно установки Windows. Сначала выберите формат времени, язык и метод ввода, затем переходите к следующему шагу.
-
Нажмите кнопку «Установить», запуская тем самым данный процесс.
-
Введите ключ активации, полученный по электронной почте, или пропустите этот шаг, если имеете цифровую лицензию, привязанную к аккаунту Microsoft.
-
Укажите, какую версию Windows 11 вы хотите установить на свой компьютер. Как видно, поддерживаются только архитектуры x64, что и логично, ведь данная ОС больше несовместима с 32-битными процессорами.
-
Вы можете получить уведомление о том, что ваш компьютер не соответствует системным требованием. Это может быть связано с отключенным TPM 2.0, о котором я уже говорил выше. Вернитесь к первому разделу этой статьи, чтобы понять, что не так с вашим ПК.
-
Если же все хорошо, следующим этапом будет выбор раздела жесткого диска для установки. Здесь все просто – выберите подходящий том, который будет диском C. Учитывайте, что все данные с него будут стерты, то есть выполнится форматирование.
-
Ожидайте завершения установки и следуйте появившимся на экране инструкциям. Дайте имя компьютеру, выполните вход в учетную запись Microsoft и обратите внимание на параметры конфиденциальности, отключив ненужные для вас настройки.
На этом процесс чистой установки завершен, и вы можете начать использовать новую версию операционной системы. К сожалению, обхода решения несоответствия минимальным требованиям при использовании этого метода инсталляции пока нет, поэтому вы должны быть уверены в том, что ПК подходит для Windows 11.
Решение проблем с несоответствием требованиям при переходе на Windows 11
В завершение этой статьи я хочу рассказать о двух методах (один из которых даже официальный), позволяющих обойти ограничения на обновление «десятки» до Windows 11, если ваш ПК не соответствует минимальным системным требованиям. Подходит это как для материнских плат с отсутствующим TPM 2.0, так и для устаревших процессоров, однако учитывайте, что во втором случае корректное функционирование ОС не гарантируется.
Первый способ заключается в создании параметра реестра, который официально представили Microsoft. После изменения его значения и перезагрузки ПК вы сможете перейти на Windows 11, а сообщение о несоответствии минимальным требованиям пропадет.
-
Откройте утилиту «Выполнить», используя для этого сочетание клавиш Win + R. Введите команду regedit и нажмите Enter, применив ее.
-
Перейдите по пути HKEY_LOCAL_MACHINE\SYSTEM\Setup\MoSetup, вставив этот ключ в поле сверху.
-
В корне папки кликните правой кнопкой мыши и создайте параметр «DWORD (32 бита)».
-
Укажите для него название AllowUpgradesWithUnsupportedTPMOrCPU.
-
Дважды кликните по параметру и установите значение 1. После чего перезагрузите ПК и откройте мастер по установке Windows 11, о котором я писал выше.
Второй метод – неофициальный, его нашли энтузиасты путем обычных проб. Однако действует он примерно таким же образом, и помощник по установке новой ОС уже не видит никаких несоответствий, позволяя запустить процесс обновления.
-
Сначала скачйте этот же ассистент и нажмите по его исполняемому файлу правой кнопкой мыши.
-
Из появившегося контекстного меню выберите пункт «Свойства».
-
Перейдите на вкладку «Совместимость» и активируйте режим совместимости с Windows 11.
-
Примените изменения и запустите программу. Теперь вы увидите окно о начале установки. Примите лицензионное соглашение и запустите процесс обновления.
Если ничего из перечисленного выше не помогло
В завершение приведу два способа, которые не так давно стали известны и действительно являются рабочими. Они помогут решить проблемы совместимости при попытке установить чистую Windows 11 или обновиться с «десятки».
Первая рекомендация связана с использованием стороннего клиента, который сам скачает все файлы с официального сайта Microsoft и произведет нужные изменения в настройках, чтобы игнорировать проблемы с совместимостью и поддержкой TPM 2.0. Используйте метод в том случае, если переходите с Windows 10.
Скачать MediaCreationTool
-
Перейдите на сайт GitHub по ссылке выше, нажмите кнопку «Code» и скачайте файлы в виде архива.
-
Откройте его, распакуйте в любое удобное место и запустите находящийся там BAT-объект.
-
Вы увидите Командную строку, в которой можно отслеживать все изменения, выполняемые данным клиентом.
-
Через несколько секунд появится графическое окно, в котором следует выбрать пункт с номером «11».
-
Укажите вариант «Auto Setup», чтобы запустить процесс обновления до новой операционной системы.
-
В новом окне обычной программы установки Windows 11 следуйте инструкциям, после чего ожидайте завершения обновления. С консолью взаимодействовать не придется, поскольку все действия выполняются в автоматическом режиме.
Второй способ относится к тем юзерам, кто производит чистую установку Windows 11 и сталкивается с уведомлением, что компьютер не соответствует минимальным требованиям. В этом случае предлагаю использовать REG-файл, который внесет необходимые изменения в реестре, чем и позволит обойти ограничения. Начните с создания этого самого файла, что можно сделать даже через блокнот. Вставьте в документ содержимое ниже.
Windows Registry Editor Version 5.00 [HKEY_LOCAL_MACHINE\SYSTEM\Setup\LabConfig] "BypassTPMCheck"=dword:00000001 "BypassSecureBootCheck"=dword:00000001 "BypassRAMCheck"=dword:00000001 "BypassStorageCheck"=dword:00000001 "BypassCPUCheck"=dword:00000001
Сохраните данный файл в формате .reg, после чего можете оставить его прямо в корне загрузочной флешки, используемой для установки Windows 11 (конечно, только после записи образа на нее).
Запуститесь с данной флешки, на которой уже находится REG-файл, и выполните такие действия:
-
Начните стандартную установку, следуя инструкциям на экране.
-
Обязательно пройдите до того этапа, когда появится уведомление о невозможности запуска ОС, после чего вернитесь к предыдущему шагу, нажав по стрелочке.
-
Используйте сочетание клавиш Shift + F10 для запуска Командной строки. В ней напишите notepad и нажмите Enter, чтобы открыть блокнот.
-
В самой программе разверните меню «Файл» и выберите пункт «Открыть».
-
Отыщите в корне флешки тот самый REG-файл, щелкните по нему ПКМ и выберите пункт «Слияние».
-
Примените изменения для внесения новых настроек в реестр. Теперь вы можете продолжить установку Windows 11, и предыдущие ошибки повториться не должны.
Теперь вы знаете, что Windows 11 можно установить даже на несовместимые ПК, используя рекомендации от разработчиков и энтузиастов. Процесс перехода с Windows 10 крайне прост, как и проста чистая установка свежей ОС на новые компьютеры.
При установке Windows 11, а также при обновлении до новой версии или установке обновлений в Центре обновления Windows пользователи могут столкнуться с различными ошибками, код которых начинается с 0xc1900101 и может содержать дополнительный код и описания.
В этой инструкции подробно о наиболее частых причинах таких ошибок и способах, которые могут помочь их исправить.
Возможные причины ошибок 0xC1900101 и как её исправить

Ошибки с кодом 0xC1900101 имеют различные дополнительные коды и описания, в частности:
- 0xC1900101 — 0x2000C — ошибка на этапе установки SAFE_OS во время операции APPLY_IMAGE
- 0xC1900101 — 0x20017 — ошибка на этапе установки SAFE_OS во время операции BOOT
- 0xC1900101 — 0x30018 — ошибка на этапе установки FIRST_BOOT во время операции SYSPREP
- 0xC1900101 — 0x3000D — ошибка на этапе установки FIRST_BOOT во время операции MIGRATE_DATA
- 0xC1900101 — 0x4000D — ошибка на этапе установки SECOND_BOOT во время операции MIGRATE_DATA
- 0xC1900101 — 0x40017 — ошибка на этапе установки SECOND_BOOT во время операции BOOT
Несмотря на то, что на официальном сайте Майкрософт сообщается о том, что ошибки 0xc1900101 обычно вызваны драйверами, это — возможная, но не единственная причина.
Далее — по порядку возможные причины и способы исправить различные ошибки 0xC1900101:
- Недостаток места на системном разделе диска для выполнения установки обновления (особенно в случае дополнительного кода 0x2000C). Решение — освободить достаточное количество места, я рекомендую более 20 Гб, поскольку ошибка обычно возникает при установке объёмных обновлений компонентов и новых версий Windows. Начать очистку можно с использования встроенных средств системы.
- Наличие неподписанных или неподдерживаемых новой версией ОС драйверов устройств (в том числе виртуальных), а также драйверов, устанавливаемых программами: сторонними антивирусами, средствами для модификации сетевых подключений и других. Решение: удалить соответствующие драйверы, программы, сторонние антивирусы, отключить от компьютера необязательные периферийные устройства. Если ранее вы устанавливали драйверы устройств с помощью сторонних программ, рекомендую выполнить их установку с официального сайта производителя материнской платы или ноутбука для вашей модели устройства.
- Влияние сторонних служб и фоновых процессов. Можно попробовать выполнить обновление, загрузившись в режиме чистой загрузки.
- Проблемы с конфигурацией разделов на диске, часто — при наличии нескольких разделов с загрузчиком (от актуальной и предыдущих систем), разделе с загрузчиком на отдельном физическом диске. Возможный вариант решения — перенести раздел с загрузчиком на системный диск, избавиться от неиспользуемых EFI-разделов.
- Повреждение системных файлов текущей ОС Windows. Решение — запустить командную строку от имени администратора и по порядку выполнить команды:
dism /online /cleanup-image /restorehealth sfc /scannow
- Проблемы с файловой системой на системном разделе диска. Попробуйте выполнить проверку диска на ошибки: запустите командную строку от имени администратора, выполните команду
chkdsk C: /f
вам будет предложено выполнить проверку после перезагрузки компьютера. Согласитесь (введите Y и нажмите Enter), после чего перезагрузите компьютер.
- Проблемы в работе устройств и драйверов: откройте диспетчер устройств (правый клик по кнопке «Пуск» — «Диспетчер устройств») и убедитесь, что в списке отсутствуют устройства с ошибками, при наличии — устраните их, посмотрев в свойствах устройства описание ошибки и найдя решение для неё.
Описанные выше методы могут сработать, но не во всегда. Если в вашем случае проблема не решилась, можно попробовать некоторые дополнительные варианты из следующего раздела.
Дополнительная информация
Если очевидных причин ошибки нет, рекомендую изучить журналы обновления Windows, возможно, в них вы найдёте, что именно привело к сбою при обновлении и установке. Подробная информация о расположении файлов журнала доступна на официальном сайте Майкрософт.
В случае, если журналы не помогли или разобраться с ними не получается, ниже — ещё несколько «общих» способов установить Windows 11 или её новую версию при ошибках 0xC1900101:
- Проверьте, производится ли установка, если отключить Secure Boot в БИОС/UEFI
- Загрузите образ ISO с системой, до которой вы хотите обновиться, смонтируйте его в системе (правый клик по ISO-образу — «Подключить»), отключитесь от Интернета и запустите файл setup.exe с подключенного образа. Выполняйте установку без подключения к Интернету и отказавшись от поиска и установки дополнительных обновлений.
- При наличии нескольких дисков на компьютере, физически отключите все кроме системного.
В крайнем случае вы можете выполнить установку новой версии системы путём чистой установки с флешки — этот вариант в большинстве случаев (за исключением проблем с дисками или иным оборудованием) проходит без ошибок.
В этой публикации, друзья, поговорим о том, почему не устанавливаются обновления на Windows 11. В центре обновления можем видеть, что не запускается поиск обновлений, либо появляются проблемы на этапе их скачивания или установки. Иногда можем видеть указание на ошибку проблем с обновлениями, а иногда просто формулировку, что что-то пошло не так. А что именно не так – неизвестно. Не устанавливаться обновления в Windows 11 могут по разным причинам. Давайте рассмотрим, что это за причины, и как их устранить.
При ручном запуске поиска обновлений проблемы могут возникнуть из-за сбоев при подключении к серверам Microsoft. Это временные сбои, нужно немного подождать, обычно 10-15 минут. И повторить запуск поиска обновлений.
Не устанавливаться обновления в Windows 11 могут по причине того, что они отключены нами же, но мы об этом забыли, либо другими пользователями компьютера. Так, обновления можно отключить с помощью редактора групповой политики или системного реестра. Таким образом отключаются автоматические обновления, но должен остаться доступным их ручной запуск. Однако при ручном запуске могут возникать проблемы, например, можем получить сообщение в центре обновления:
«Что-то пошло не так. Попытайтесь повторно открыть параметры позже».
Это, кстати, универсальное сообщение о проблемах обновлений, без указания конкретного кода, и оно может быть следствием разных причин проблем с обновлениями.
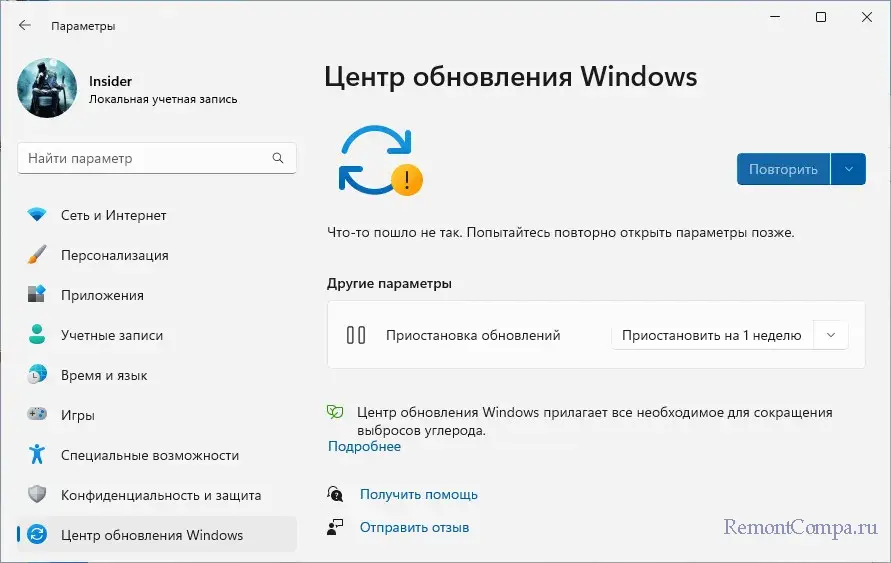
Проверьте, не отключены ли у вас обновления Windows 11 с помощью редактора групповой политики или системного реестра. Возможно, вы использовали сторонние утилиты-твикеры для отключения обновлений. Примените их для включения обновлений. А, возможно, вы использовали универсальные утилиты-твикеры, которые в числе прочих функций задействовали блокировку серверов Microsoft. Пересмотрите функции таких твикеров. Проверьте файл hosts на предмет блокировки серверов Microsoft и восстановите значения брандмауэра Windows по умолчанию.
Причиной проблем с обновлениями Windows 11 могут быть:
- Отключённые службы Windows, отвечающие за поставку обновлений;
- Необходимость перезагрузки компьютера для запуска проверки обновлений;
- Некорректные настройки сети.
Такого рода проблемы могут быть устранены автоматическим средством устранения неполадок центра обновления Windows 11. В системном приложении «Параметры» идём по пути «Система → Устранение неполадок».
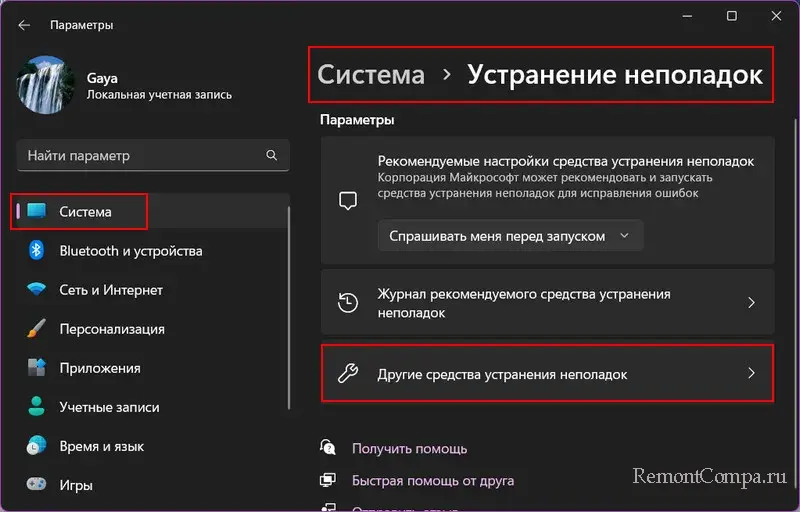
Запускаем средство для центра обновления.
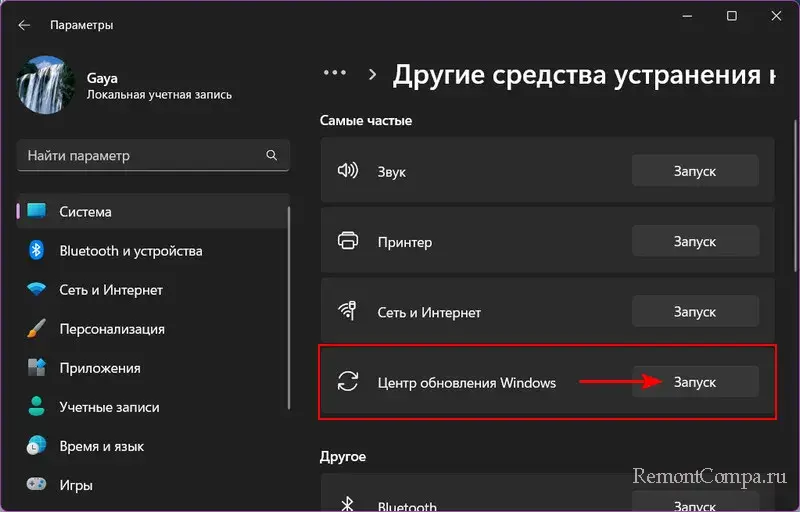
Если оно обнаружит какие-то проблемы, попытается само устранить их.
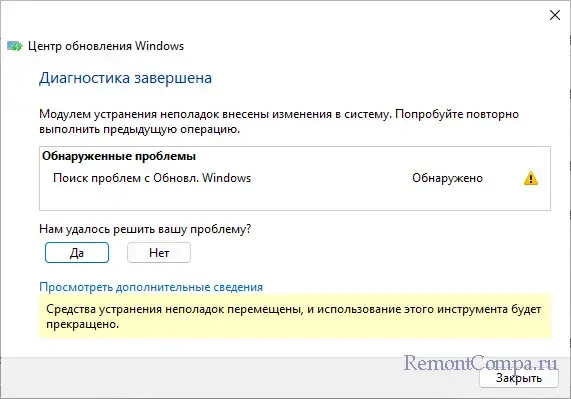
Бесплатная программка Wise PC 1stAid — это интеллектуальный инструмент устранения неполадок от разработчиков известного чистильщика-оптимизатора Wise Care 365. Являет собой альтернативу штатному средству устранения неполадок Windows. Автоматически устраняет разные проблемы, в числе которых и неполадки центра обновления Windows. В окошке прораммки кликаем «Ошибки центра обновления Windows». И жмём «Исправить».
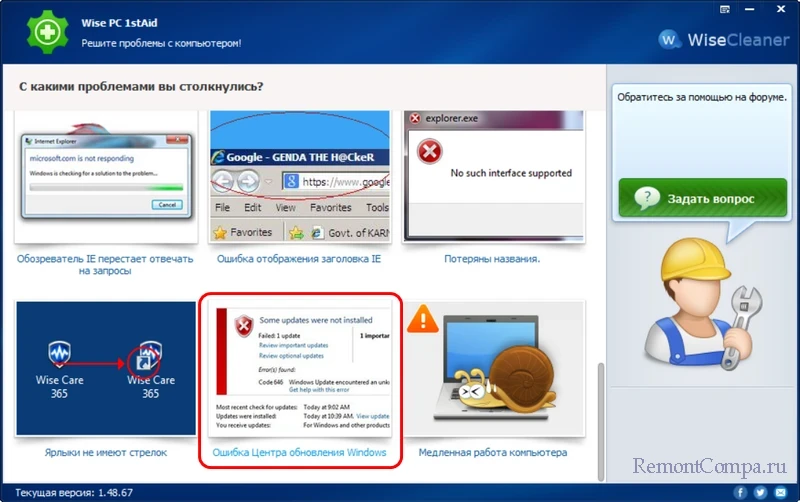
Если автоматическое средство устранения неполадок не решило проблему, можно прибегнуть к помощи бесплатной утилиты-твикера Windows Update Blocker. Она предназначена для отключения обновлений Windows, но также может и включать их. Если, конечно, проблемы связаны с системными службами, участвующими в поставке обновлений.
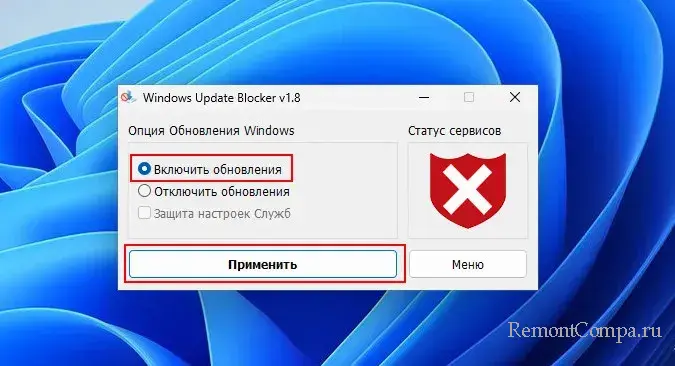
В меню утилиты можем получить доступ к перечню этих служб.
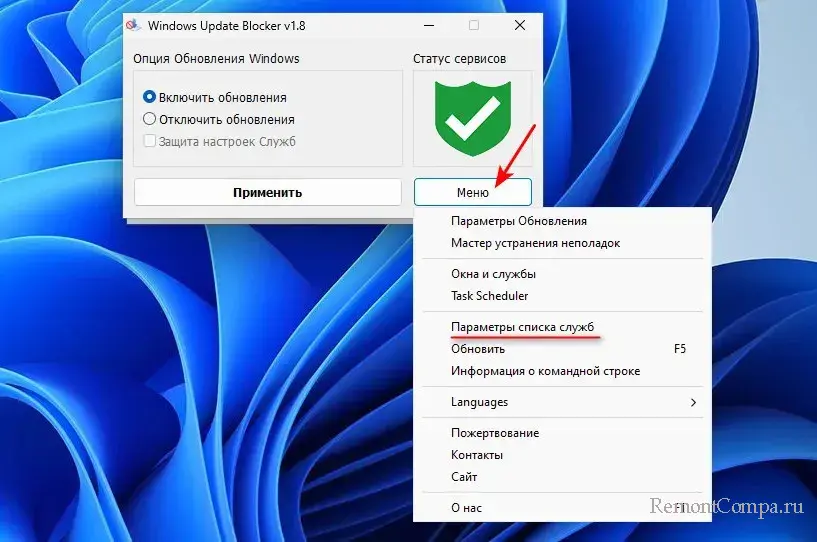
И, если какие-то из них отключены, настроить их автоматический запуск.
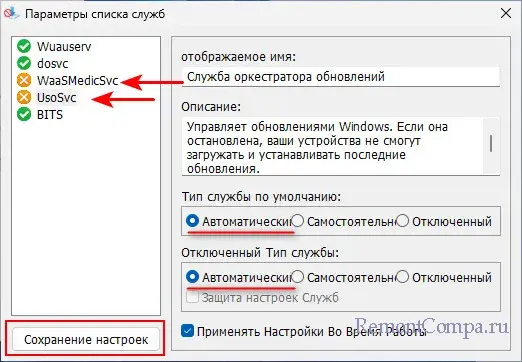
Если магазин Microsoft Store отключён с помощью локальных групповых политик, это может привести к проблемам с обновлениями в редакциях Windows 11 начиная с Pro. Проверяем этот момент. Жмём клавиши Win+R, вводим:
gpedit.msc
В редакторе локальных групповых политик раскрываем путь:
Конфигурация компьютера → Административные шаблоны → Компоненты Windows → Магазин
Смотрим параметр «Отключить приложение Store». Его значение должно быть «Не задана».
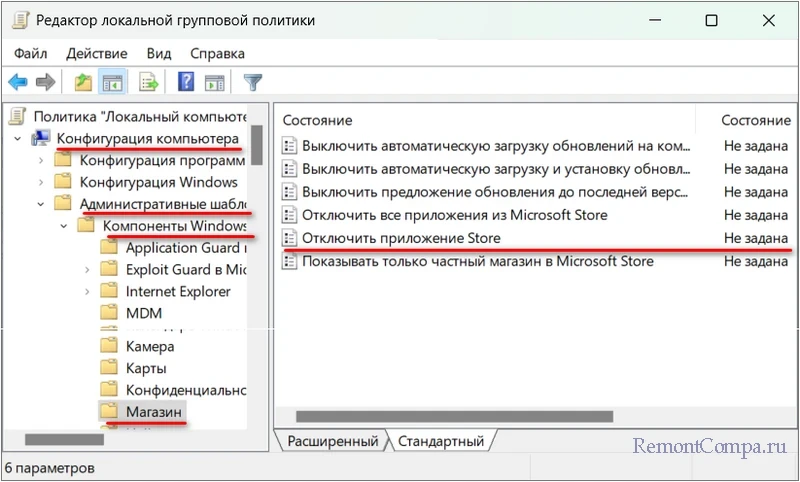
Если значение — «Включено», делаем на параметре двойной клик и устанавливаем значение «Не задано».
Помимо рассмотренных выше причин, обновления Windows 11 также могут не устанавливаться из-за:
- Повреждения системных файлов Windows 11, в частности, файлов служб, отвечающих за поставку обновлений;
- Переполнения папки кэша установщиков обновлений или наличие в этой папке установщиков с ошибками;
- Недостаточности на диске С места для скачивания обновлений.
Проверьте компьютер на вирусы. Можно выполнить проверку целостности системных файлов, удалить содержимое папки кэша обновлений по пути C:\Windows\SoftwareDistribution\Download, очистить Windows 11. Можно ещё попробовать сбросить настройки сети. Но, друзья, разрешите представить вам комплексный инструмент, устраняющий различные причины проблем с обновлениями Windows – утилиту Reset Windows Update Tool. Она почистит кэш обновлений и все нужные области Windows, перезапустит службы обновлений, сбросит компоненты центра обновления, проверит диск на ошибки и целостность системных файлов, сбросит настройки сети и Microsoft Store и т.п. Запустите утилиту и пошагово выполните операции №№ 2, 3, 5, 6, 7, 8, 9, 10, 11, 12, 13, 15.
Ещё одна причина, почему не устанавливаются обновления в Windows 11 – работа сторонних программ, в частности, антивирусов и файерволов. Они могут блокировать системные процессы обновления. Отключите такие программы и попробуйте запустить обновления. Если причинная программа неизвестна, запустите поиск обновлений в режиме чистой загрузки Windows 11.
Друзья, если у вас в центре обновления Windows 11 отображается ошибка установки обновления, либо есть код обновления, которое не устанавливается, можете по этим данным поискать информацию в Интернете.
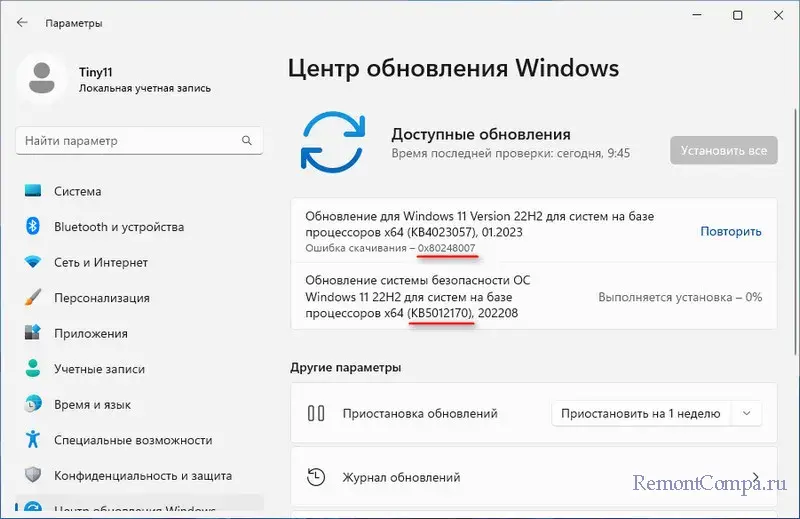
Но в первую очередь можно просмотреть решения по этим ошибкам или информацию по кодам обновлений от компании Microsoft. В штате Windows 11 есть системное приложение «Техническая поддержка», оно предусмотрено как раз для такого рода ситуаций, когда нужно устранить какую-то проблему в работе операционной системы. В поиск этого приложения вводим ключевые фразы проблемы, в нашем случае это:
«Не устанавливаются обновления на Windows 11».
И выбираем коды ошибок обновлений.
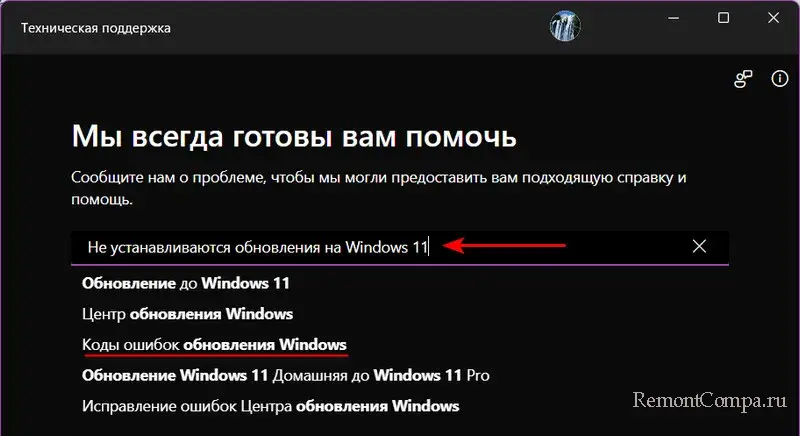
Нам предлагаются распространённые ошибки, связанные с обновлениями. Возможно, в их числе будет ваша ошибка.
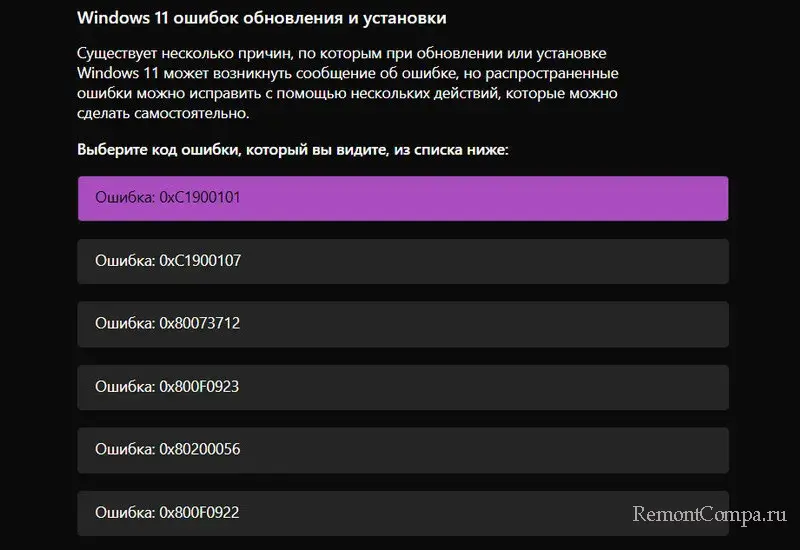
Раскрываем её и смотрим решения этой ошибки.
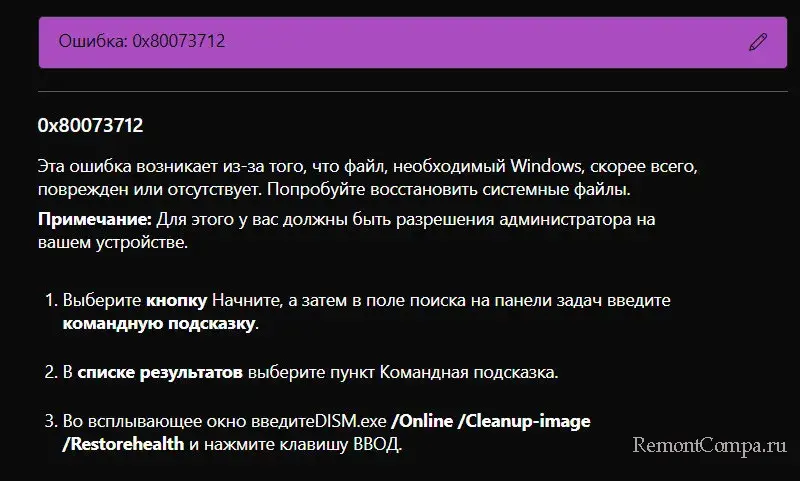
Ещё по введённой ключевой фразе можно посмотреть дополнительную справку.
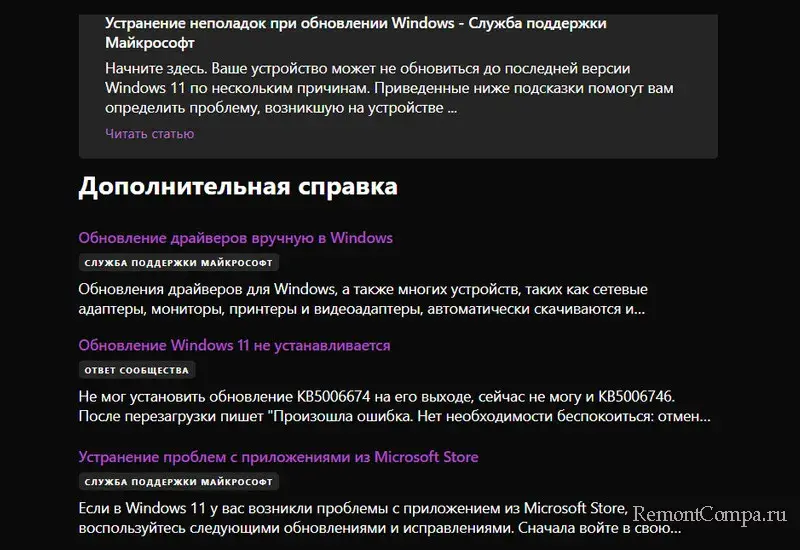
Коды обновлений вписываем непосредственно в поиск по приложению. И смотрим материалы по этим обновлениям.
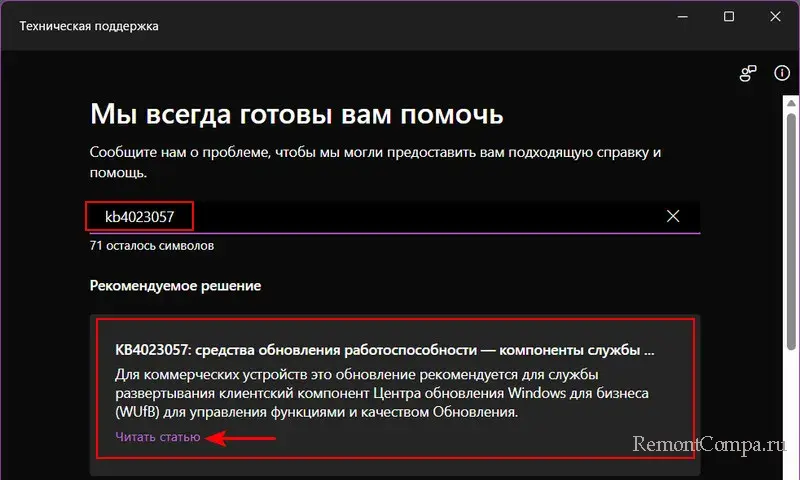
Если проблема возникает с одним каким-то обновлением Windows 11, можно попробовать установить его вручную, скачав оффлайн-установщик с каталога обновлений Microsoft.
Друзья, если ничего из предложенного не решает проблему, возможно, у вас есть точки восстановления или бэкапы Windows, созданные до появления проблем, к которым можно откатиться. Это решит проблему, если дело в самой Windows и её настройках.
Если у вас, друзья, Windows 11 установлена на компьютере, который не отвечает её системным требованиям, вы будете получать обновления стека обслуживания, безопасности, исправления, необязательные обновления. Но не сможете обновиться до новой версии Windows 11 (или новой сборки в случае с Windows 11 Insider). У вас могут появляться ошибки 0xC1900200–0x20008, 0xC1900202–0x20008. Либо процесс скачивания файлов обновления застопориться на определённом этапе, и появится окошко с уведомлением:
«Этот компьютер не отвечает требованиям к системе для Windows 11».
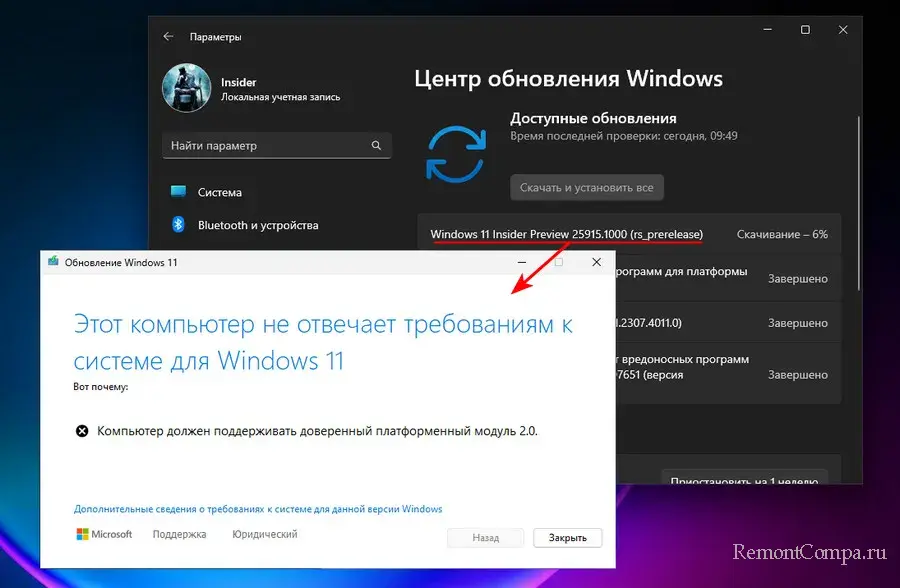
Что делать? Можно попробовать обновиться до новой версии Windows 11 с помощью утилиты WinPass11 или образа установки Windows 11 с сайта UUP. Если не получится, новую версию придётся устанавливать начисто способами обхода ограничений для компьютеров, не отвечающих требованиям Windows 11.
В урезанных кастомных сборках Windows 11 наподобие Tiny11 функционал обновлений может быть вырезан. Поскольку не предусматривается целевым назначением сборки. Необходимо установить Windows 11 с использованием официального дистрибутива от Microsoft.
Друзья, в крайнем случае, если у вас не получится устранить проблемы центра обновления, можете использовать сторонние программы для установки обновлений. Либо свежий скачанный ISO-образ установки Windows 11. Запускаем на этом образе программу установки, и она установит все обновления — стека обслуживания, безопасности, исправления, функциональные. И ей для этого не нужна работа центра обновления. Возможно, в процессе обновления с помощью Media Creation Tool исправится и сама проблема центра обновления. Это то же самое, что обновить Windows 11 до новой версии с использованием установочного ISO-файла.










































