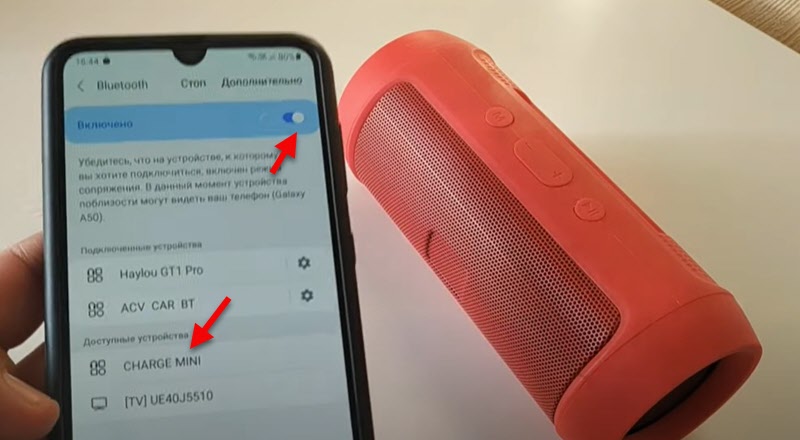Bluetooth — это широко используемая технология для беспроводного подключения устройств. Однако подключение к Bluetooth иногда может привести к проблемам. В этой статье рассматриваются наиболее распространенные проблемы, связанные с Bluetooth, такие как отсутствие связывания Bluetooth, проблемы со звуком Bluetooth, отсутствие Bluetooth и многое другое, а также пошаговые решения по устранению неполадок для каждого из них.
Запуск средства устранения неполадок с Bluetooth в Windows
Если вы используете устройство Windows 11, начните с запуска автоматического средства устранения неполадок Bluetooth в приложении «Получить справку». Он автоматически запустит диагностика и попытается устранить большинство проблем Bluetooth. Если вы используете более раннюю версию Windows или мобильное устройство, перейдите к разделу Наиболее распространенные проблемы Bluetooth.
Запустите средство устранения неполадок в разделе «Справка»
Если средству устранения неполадок Bluetooth в приложении «Получить справку» не удается устранить проблему, выберите конкретную проблему Bluetooth в разделе Наиболее распространенные проблемы Bluetooth ниже и выполните указанные действия. Если проблема отсутствует в списке, ознакомьтесь с разделом Общие устранение неполадок и выполните описанные в нем действия.
Общие действия по устранению неполадок
Чтобы устранить проблему с Bluetooth, выполните следующие общие действия по устранению неполадок.
Если вы настраиваете новое устройство и Bluetooth отсутствует, проверьте спецификации продуктов, чтобы убедиться в поддержке Bluetooth. Некоторые устройства не поддерживают Bluetooth-подключение.
Если вы используете ноутбук с физическим переключателем Bluetooth на корпусе, включите его.
В Windows 11 включение Bluetooth можно проверить двумя способами. Ниже рассказывается, как это сделать.
-
Проверьте быстрые параметры: Выберите значок Сеть, Звук или Батарея () в правой части панели задач, найдите быстрый параметр Bluetooth , а затем выберите Bluetooth , чтобы включить его. Если устройство Windows 11 не подключено к аксессуарам Bluetooth, отобразится сообщение «Не подключено».
-
Проверьте параметры: Выберите Пуск > Параметры > устройствах Bluetooth & . Убедитесь, что bluetooth включен.
Примечания:
-
Когда вы включите Bluetooth в параметрах, сразу же появится следующее сообщение:
-
«Обнаруживаемое как <computer_name>«
Убедитесь, что устройство Bluetooth включено, заряжено или в него установлены новые батарейки и что оно находится в радиусе действия компьютера. Затем попробуйте следующее.
-
Отключите устройство Bluetooth, подождите несколько секунд и снова включите его.
-
Убедитесь, что устройство Bluetooth находится в зоне действия. Если устройство Bluetooth не отвечает или работает медленно, убедитесь, что оно не находится слишком близко к другим USB-устройствам, которые подключены к порту USB 3.0. Неэкранированные USB-устройства иногда могут мешать Bluetooth-подключениям.
Если устройство Bluetooth не отображается в списке устройств, может потребоваться установить для параметра обнаружения устройств Bluetooth значение Дополнительно.
-
Выберите Пуск > Параметры > Bluetooth и устройства > Устройства .
-
В разделе Параметры устройства > обнаружения устройств Bluetooth выберите один из следующих вариантов в раскрывающемся списке:
-
По умолчанию — отображение распространенных устройств Bluetooth
-
Дополнительно — отображает все типы устройств Bluetooth.
-
-
Если после выбора дополнительного параметра устройство Bluetooth по-прежнему не отображается, попробуйте перечисленные ниже решения.
На компьютере, с которым нужно установить связь:
-
Убедитесь, что режим «в самолете» отключен: Выберите значок «Сеть«, «Звук» или «Батарея » ( ) в правой части панели задач, а затем убедитесь, что быстрый параметр «Режим в самолете» отключен.
-
Включите и отключите Bluetooth: Выберите Пуск > Параметры > устройствах Bluetooth & . Отключите Bluetooth , подождите несколько секунд, а затем снова включите его.
-
Удалите устройство Bluetooth и снова добавьте его: Выберите Пуск > Параметры > Bluetooth и устройства > Устройства . В разделе Устройства выберите Дополнительные параметры для устройства Bluetooth, к которому возникают проблемы с подключением, а затем выберите Удалить устройство > Да. Дополнительные сведения о повторном связывании устройства Bluetooth см. в статье Связывание устройства Bluetooth.
Выберите Пуск > Параметры > Системный > Устранение неполадок > Другие средства устранения неполадок . Рядом с элементом Bluetooth выберите Выполнить и следуйте инструкциям.
Открыть параметры устранения неполадок
Если вы недавно выполнили обновление до Windows 11 или установили обновления Windows 11, возможно, используемый вами сейчас драйвер предназначен для предыдущей версии Windows. Для автоматической проверки наличия обновления драйверов:
-
Выберите Поиск на панели задач, введите диспетчер устройств, а затем выберите диспетчер устройств в списке результатов.
-
В диспетчере устройств выберите Bluetooth, а затем выберите имя адаптера Bluetooth, которое может содержать слово «radio».
-
Нажмите и удерживайте (или щелкните правой кнопкой мыши) адаптер Bluetooth, а затем выберите Обновить драйвер > Автоматический поиск обновленного программного обеспечения драйверов. Следуйте указаниям, а затем нажмите кнопку Закрыть.
-
После установки обновленного драйвера выберите Запустить > Power > Перезапустить, если появится запрос на перезапуск, а затем проверка, устранена ли проблема с подключением.
Если Windows не удается найти новый драйвер Bluetooth, посетите веб-сайт изготовителя компьютера и скачайте оттуда последнюю версию драйвера Bluetooth.
Важно: Устаревшие и несовместимые драйверы являются одной из наиболее распространенных причин при возникновении проблем с подключением Bluetooth.
Установка драйвера Bluetooth вручную:
Перейдите на веб-сайт производителя компьютера и скачайте последнюю версию драйвера. Затем выполните одно из следующих действий:
-
Если вы загрузили исполняемый файл (.exe), просто щелкните файл дважды, чтобы запустить его и установить драйверы. В большинстве случаев больше не требуется предпринимать никаких действий.
-
Если вы скачали отдельные файлы и по меньшей мере один файл имеет расширение имени файла INF, а другой — расширение SYS, выполните следующие действия.
-
Выберите Поиск на панели задач, введите диспетчер устройств, а затем выберите диспетчер устройств в списке результатов.
-
В диспетчер устройств выберите Bluetooth > имя адаптера Bluetooth. (Если адаптера нет в списке, попробуйте найти его в разделе Другие устройства).
-
Нажмите и удерживайте (или щелкните правой кнопкой мыши) сетевой адаптер, а затем выберите Обновить драйвер > Обзор моего компьютера для драйверов.
-
Нажмите Обзор, затем выберите место хранения файлов драйвера и нажмите кнопку ОК.
-
Нажмите кнопку Далее и выполните шаги по установке драйвера. После завершения установки нажмите кнопку Закрыть.
-
После обновления драйвера выберите Запустить > Power > Перезапустить, если появится запрос на перезагрузку, и проверка, исправляет ли это проблему с подключением.
-
Если вы не видите значок Bluetooth, но адаптер Bluetooth отображается в диспетчере устройств, попробуйте удалить адаптер Bluetooth и запустить автоматическую переустановку. Вот как это сделать.
-
Выберите Поиск на панели задач, введите диспетчер устройств, а затем выберите диспетчер устройств в результатах.
-
В диспетчере устройств выберите Bluetooth. Нажмите и удерживайте (или щелкните правой кнопкой мыши) имя адаптера Bluetooth (которое может включать слово «радио») и выберите Удалить устройство > Удалить.
-
Нажмите кнопку Пуск , а затем выберите Power > Завершение работы .
-
После выключения устройства подождите несколько секунд и снова включите его. Windows попытается переустановить драйвер.
-
Если Windows не переустановит драйвер автоматически, откройте диспетчер устройств и выберите Действие > Проверить наличие изменений оборудования.
Примечание: Чтобы получить последнюю версию драйвера для адаптера Bluetooth, возможно, вам придется связаться с производителем компьютера или другого оборудования.
Наиболее распространенные проблемы с Bluetooth
Ниже приведены наиболее распространенные проблемы Bluetooth, с которых сталкивались пользователи, и инструкции по их устранению.
Если вы используете устройство Windows 11, начните с запуска автоматического средства устранения неполадок Bluetooth в приложении «Получить справку». Он автоматически запустит диагностика и попытается устранить эту проблему Bluetooth.
Запустите средство устранения неполадок в разделе «Справка»
Если средству устранения неполадок Bluetooth в приложении «Получить справку» не удается устранить проблему или если вы используете более раннюю версию Windows или мобильное устройство, выполните следующие действия по устранению неполадок.
Если значок Bluetooth неактивен в Windows 11, он обычно указывает на проблему с адаптером Bluetooth, драйвером или конфигурацией. Выполните следующие действия, чтобы устранить неполадки.
Включите Bluetooth:
-
Убедитесь, что устройство находится в режиме связывания и проверка, что оно находится в пределах диапазона.
-
Перейдите в раздел Параметры > Bluetooth & устройствах и убедитесь, что bluetooth включен.
Перезапустите службу Bluetooth: Выберите клавиши Windows + R и введите services.msc, а затем нажмите кнопку ОК. Прокрутите вниз до пункта Служба поддержки Bluetooth, щелкните правой кнопкой мыши и выберите Перезапустить.
Удаление и повторная установка Адаптера Bluetooth:
-
Откройте диспетчер устройств, выберите Bluetooth. Нажмите и удерживайте (или щелкните правой кнопкой мыши) имя адаптера Bluetooth и выберите Удалить устройство > Удалить.
-
Нажмите кнопку Пуск, а затем выберите Power > Перезапустить. Windows попытается переустановить драйвер.
-
Если Windows не переустановит драйвер автоматически, откройте диспетчер устройств и выберите Bluetooth. Нажмите и удерживайте (или щелкните правой кнопкой мыши) имя адаптера Bluetooth и выберите Проверить наличие изменений оборудования.
Убедитесь, что режим в самолете имеет значение Выкл.Нажмите клавиши Windows+A , чтобы открыть центр уведомлений. Убедитесь, что режим «в самолете» отключен.
Запустите средство устранения неполадок Bluetooth:
-
Выберите Пуск > Параметры > Системный > Устранение неполадок.
-
Выберите Другие средства устранения неполадок и на открывающейся странице нажмите кнопку Выполнить рядом с параметром Bluetooth. Средство устранения неполадок Bluetooth начнет проверку на наличие проблем и успешно исправит их.
Убедитесь, что установлены последние версии драйверов:
Если вы недавно выполнили обновление до Windows 11 или установили обновления Windows 11, возможно, используемый вами сейчас драйвер предназначен для предыдущей версии Windows. Для автоматической проверки наличия обновления драйверов:
-
Выберите Пуск > диспетчер устройств.
-
В диспетчере устройств выберите Bluetooth, а затем выберите имя адаптера Bluetooth, которое может содержать слово «radio».
-
Щелкните правой кнопкой мыши (или нажмите и удерживайте) адаптер Bluetooth, а затем выберите Обновить драйвер > Автоматический поиск обновленных драйверов. Следуйте указаниям, а затем нажмите кнопку Закрыть.
-
После установки обновленного драйвера выберите Запустить > Power > Перезапустить, если появится запрос на перезапуск, а затем проверка, исправляет ли это проблему с подключением.
Проверьте наличие обновления Windows:
-
Выберите Пуск > Параметры > клиентский компонент Центра обновления Windows.
-
Нажмите Проверить наличие обновлений. Разрешите ему скачать и установить все доступные обновления.
-
После перезагрузки компьютера проверка если проблема устранена.
Если bluetooth отображается в диспетчер устройств, но не удается связаться с определенным устройством или подключение завершается сбоем, попробуйте выполнить следующие действия по устранению неполадок.
-
Убедитесь, что устройство находится в режиме связывания и проверка, что оно находится в пределах диапазона.
-
Перейдите в раздел Параметры > Bluetooth & устройства и убедитесь, что bluetooth включен.
-
В параметрах Bluetooth выберите устройство, с которым вы пытаетесь связаться, и нажмите кнопку Удалить рядом с пунктом «Удалить это устройство». Затем снова подключите его, выбрав Добавить устройство.
-
Перезапустите устройство Bluetooth и компьютер, чтобы сбросить подключения.
-
Если связывание по-прежнему завершается сбоем, проверка уровень заряда аккумулятора устройства, так как некоторым устройствам Bluetooth требуется достаточная зарядка для подключения.
Если возникла проблема с передачей файлов через Bluetooth, вы увидите одно из следующих сообщений об ошибке:
-
Ожидание подключения
-
Передача файлов Bluetooth не завершена
-
Передача файлов отключена политикой
Чтобы устранить проблему, выполните следующие действия по устранению неполадок.
Включите Bluetooth:
-
Убедитесь, что устройство находится в режиме связывания и проверка, что оно находится в пределах диапазона.
-
Перейдите в раздел Параметры > Bluetooth & устройствах и убедитесь, что bluetooth включен.
Проверка связывания Bluetooth:
-
Откройте параметры > устройствах Bluetooth & > устройствах.
-
Убедитесь, что устройство, с помощью которых вы пытаетесь отправлять и получать файлы, связано и подключено. Если нет, удалите устройство и повторно подключитесь, выбрав Добавить устройство.
Запустите средство устранения неполадок Bluetooth:
-
Выберите Пуск > Параметры > Системный > Устранение неполадок.
-
Выберите Другие средства устранения неполадок и на открывающейся странице нажмите кнопку Выполнить рядом с параметром Bluetooth. Средство устранения неполадок Bluetooth начнет проверку на наличие проблем и успешно исправит их.
Проверьте параметры передачи файлов: Щелкните правой кнопкой мыши значок Bluetooth на панели задач и выберите Пункт Получить файл , чтобы убедиться, что компьютер готов к приему файлов. Убедитесь, что устройство Bluetooth также находится в режиме обнаружения для отправки файлов.
Включите общий доступ к файлам для устройств, использующих шифрование:
-
Выберите Пуск > Параметры > Сеть & Интернет > Дополнительные параметры сети.
-
Выберите Дополнительные параметры общего доступа и на открывающейся странице разверните раскрывающееся меню Все сети. Выберите раскрывающийся список 40- или 56-разрядное шифрование для подключения к обмену файлами. Windows использует 128-разрядное шифрование для защиты подключений общего доступа к файлам. Некоторые устройства не поддерживают 128-разрядное шифрование и должны использовать 40- или 56-разрядное шифрование.
Удаление и повторная установка Адаптера Bluetooth:
-
Откройте диспетчер устройств, выберите Bluetooth. Нажмите и удерживайте (или щелкните правой кнопкой мыши) имя адаптера Bluetooth и выберите Удалить устройство > Удалить.
-
Нажмите кнопку Пуск, а затем выберите Power > Перезапустить. Windows попытается переустановить драйвер.
-
Если Windows не переустановит драйвер автоматически, откройте диспетчер устройств и выберите Bluetooth. Нажмите и удерживайте (или щелкните правой кнопкой мыши) имя адаптера Bluetooth и выберите Проверить наличие изменений оборудования.
Если Bluetooth перестает работать после обновления до Windows 11, это может быть вызвано устаревшими или неисправными драйверами, неактивными службами Bluetooth или проблемами с самим устройством Bluetooth. Чтобы устранить проблему, выполните следующие действия по устранению неполадок.
Добавьте устройство Bluetooth вручную:
-
Выберите Пуск > Параметры > Устройства Bluetooth& > устройства.
-
Выберите Добавить устройство.
-
Выберите параметр Bluetooth для типа устройства, к которому требуется подключиться.
-
Затем ваш компьютер будет искать все доступные устройства. Убедитесь, что устройство, к которому вы хотите подключиться, находится поблизости и готово к связыванию.
-
После обнаружения щелкните устройство, чтобы завершить связывание его с устройством.
Отключите и повторно включите устройство Bluetooth:
Иногда устройство может работать неправильно и его необходимо перезапустить, чтобы снова работать. Поэтому отключите устройство Bluetooth в окне диспетчер устройств и снова включите его.
-
Выберите Пуск > диспетчер устройств и разверните список Bluetooth.
-
На предоставленных устройствах щелкните правой кнопкой мыши устройство, к которому вы подключаетесь, и выберите параметр Отключить устройство.
-
После этого снова щелкните устройство правой кнопкой мыши и выберите пункт Включить устройство.
-
Перезагрузите компьютер и проверка— если проблема Bluetooth устранена.
Проверьте, запущены ли службы Bluetooth:
Некоторые службы должны работать в фоновом режиме, чтобы включить Bluetooth, а затем подключиться к соответствующему устройству. Вот как можно проверка:
-
Выберите клавиши Windows + R и введите services.msc, а затем нажмите кнопку ОК.
-
Откроется окно Службы. В списке служб найдите Службу поддержки Bluetooth. Вы можете нажать клавишу B на клавиатуре, чтобы перейти к службам, начиная с указанной буквы.
-
Найдя устройство, убедитесь, что его состояние запущено.
-
Если он остановлен, щелкните его правой кнопкой мыши и выберите Начать в меню слева.
-
Повторите этот процесс для службы поддержки пользователей Bluetooth и службы шлюза аудио Bluetooth.
Убедитесь, что установлены последние версии драйверов:
Если вы недавно выполнили обновление до Windows 11 или установили обновления Windows 11, возможно, используемый вами сейчас драйвер предназначен для предыдущей версии Windows. Для автоматической проверки наличия обновления драйверов:
-
Выберите Пуск > диспетчер устройств.
-
В диспетчере устройств выберите Bluetooth, а затем выберите имя адаптера Bluetooth, которое может содержать слово «radio».
-
Щелкните правой кнопкой мыши (или нажмите и удерживайте) адаптер Bluetooth, а затем выберите Обновить драйвер > Автоматический поиск обновленных драйверов. Следуйте указаниям, а затем нажмите кнопку Закрыть.
-
После установки обновленного драйвера выберите Запустить > Power > Перезапустить, если появится запрос на перезапуск, а затем проверка, исправляет ли это проблему с подключением.
Проверьте наличие обновления Windows:
Еще раз проверка, есть ли ожидающие обновления Windows.
-
Выберите Пуск > Параметры > клиентский компонент Центра обновления Windows.
-
Нажмите Проверить наличие обновлений. Разрешите ему скачать и установить все доступные обновления.
-
После перезагрузки компьютера проверка если проблема устранена.
Если качество вывода звука через Bluetooth низкое или подключение часто падает, что влияет на воспроизведение звука, выполните следующие действия по устранению неполадок.
Если вы используете устройство Windows 11, начните с запуска автоматического средства устранения неполадок Bluetooth для проблем со звуком или громкости в приложении «Получить справку». Он автоматически запустит диагностика и попытается устранить проблему Bluetooth.
Запустите средство устранения неполадок в разделе «Справка»
Если средству устранения неполадок Bluetooth в приложении «Получить справку» не удается устранить проблему или вы используете более раннюю версию Windows или мобильное устройство, выполните следующие действия по устранению неполадок.
Проверьте параметры громкости и вывода.
-
Щелкните значок Звук на панели задач и убедитесь, что в качестве вывода звука выбрано правильное устройство Bluetooth.
-
Перейдите в раздел Параметры > Системный > звук и в разделе Выходные данные убедитесь, что устройство Bluetooth настроено в качестве выходных данных.
Настройте формат звука до самого высокого качества:
-
Выберите Пуск > Параметры > Устройства Bluetooth & > устройства.
-
Выберите устройство Bluetooth и выберите Дополнительные свойства звука .
Примечание: Вы должны быть подключены к устройству Bluetooth, чтобы увидеть параметр Расширенные свойства звука .
-
В разделе Параметры вывода выберите формат как 2 канала, 16 бит, 48000 Гц (качество DVD-дисков).
Обновление драйверов Bluetooth:
-
В диспетчер устройств разверните узел Bluetooth, щелкните правой кнопкой мыши устройство Bluetooth и выберите Обновить драйвер.
Неоплаченное и повторное связывание устройства Bluetooth:
-
Отключите устройство Bluetooth и попытайтесь повторно подключить устройство к bluetooth & параметры устройств .
Проверьте, поддерживает ли bluetooth протокол A2DP: Проверьте документ или материал, поставляемый с bluetooth, или посетите веб-сайт производителя и убедитесь, что устройство Bluetooth поддерживает протокол A2DP для потоковой передачи звука более высокого качества.
Если подключение Bluetooth продолжает падать и требует частого повторного связывания, выполните приведенные ниже действия по устранению неполадок.
-
Отключите режим экономии заряда: Щелкните значок Батареи на панели задач и проверка, включен ли режим экономии энергии. Если это так, отключите его, чтобы не мешать подключению Bluetooth.
-
Отключите функцию энергосбережения в диспетчер устройств: В диспетчер устройств разверните узел Bluetooth, щелкните правой кнопкой мыши устройство Bluetooth и выберите вкладку Управление питанием, снимите флажок Разрешить компьютеру отключить это устройство, чтобы сэкономить питание.
-
Перезапустите службу Bluetooth: Выберите клавиши Windows + R и введите services.msc, а затем нажмите кнопку ОК. Прокрутите вниз до пункта Служба поддержки Bluetooth, щелкните правой кнопкой мыши и выберите Перезапустить.
-
Обновление драйверов Bluetooth:В диспетчер устройств разверните узел Bluetooth, щелкните правой кнопкой мыши устройство Bluetooth и выберите Обновить драйвер.
Если у вас возникло желание выполнить подключение Bluetooth колонки к вашему ноутбуку или компьютеру, оснащенным соответствующим адаптером, сделать это не очень сложно при условии, что Bluetooth на нем работает исправно и не выключен (например, сочетанием клавиш для включения режима полета).
В этой инструкции подробно о том, как подключить Bluetooth колонки к ноутбуку с Windows 11, 10, 8.1 или Windows 7, а также некоторые дополнительные нюансы, которые могут оказаться полезны. На всякий случай отдельная инструкция на тему Что делать, если не работает Bluetooth на ноутбуке.
Процесс подключения Bluetooth колонки в Windows 11/10, 8.1 и Windows 7
Процесс подключения колонки к ноутбуку или ПК по Bluetooth выглядит почти так же, как и подключение к телефону:
- Переведите колонку в режим сопряжения: на некоторых колонках для этого нужно включить колонку, затем нажать и удерживать кнопку Bluetooth, пока не замигает синий индикатор (например, на JBL, Harman/Kardon), на некоторых — точно так же удерживать кнопку питания после включения. Бывают и другие методы: например, для колонки Яндекс нужно сказать: «Алиса, включи Bluetooth».
- Следующий шаг: нажмите правой кнопкой мыши по значку Bluetooth в области уведомлений и нажмите «Добавление устройства Bluetooth».
- Если значка нет, но при этом Bluetooth включен, можно зайти в Панель управления — Устройства и принтеры — Добавление устройства. А в Windows 11 и 10 также в Параметры — Устройства — Добавление Bluetooth или другого устройства — Bluetooth. Также здесь может быть полезным: Как добавить значок Bluetooth в Панель задач.
- После нажатия на «Добавление Bluetooth или другого устройства — Bluetooth» в параметрах Windows 10 или «Добавление устройства» в панели управления начнет выполняться поиск новых устройств, в том числе и Bluetooth. Выберите нужное устройство (иногда оно может отображаться без названия колонки, а просто как «Звук» или «Аудио»).
- Обычно ПИН-код для подключения не запрашивается. Но, если запросят, попробуйте ввести 0000 (четыре нуля), а если не подойдет — поискать инструкцию к колонке.
По завершении вы получите подключенную к вашему ноутбуку Bluetooth колонку. В будущем, пока она сопряжена с этим ноутбуком, подключение будет выполняться автоматически (до тех пор, пока не будет выполнено сопряжение с другим устройством).
Возможно, для того чтобы звук начал выводиться через нее, потребуется зайти в параметры звука и выбрать устройство вывода, или сделать это в устройствах записи и воспроизведения, нажав клавиши Win+R и введя mmsys.cpl (см. Как зайти в устройства записи и воспроизведения Windows 10), но можно и в Параметрах аудио в Windows.

Колонки со встроенным микрофоном также могут использоваться для связи: потребуется включить устройство по умолчанию на вкладке «Запись», а для некоторых программ, например, Skype — настроить микрофон в параметрах самой программы.
Возможные проблемы при подключении Bluetooth колонки к компьютеру
Как правило, само подключение при условии гарантированно работающего и включенного Bluetooth адаптера (напомню, его можно случайно выключить сочетанием клавиш или в центре уведомлений Windows 11/10 — проверьте) выполняется очень просто. Однако возможны следующие проблемы:
- Звук по Bluetooth отстает. Подробно на эту тему — Что делать, если звук отстает в Bluetooth наушниках (для колонок то же самое).
- После подключения Bluetooth колонки к ноутбуку её связь (сопряжение) с вашим телефоном может быть разорвано и весь процесс подключения придется выполнять заново, то есть автоматически он происходить не будет.
В случае если у вас возникли дополнительные проблемы, опишите их подробно в комментариях, постараемся разобраться. Также может быть интересным вариант подключения компьютера в качестве Bluetooth-колонки.
Download Article
Easily guide to pair a Bluetooth speaker with your Windows 10 PC
Download Article
Most modern PCs, desktops, and laptops come with Bluetooth support. If your computer does not have Bluetooth compatibility, you can get an adapter that will serve as a Bluetooth port. This wikiHow article teaches you how to connect a Bluetooth speaker to a Windows 10 computer.
Things You Should Know
- To connect a Bluetooth speaker to Windows, go to «Start» > «Settings» > «Devices» > «Bluetooth & other devices».
- From there, click «Add Bluetooth or other device» and then «Bluetooth» to begin the pairing process.
- Enable pairing mode on your speaker, and then select it from the list on your computer.
-
The steps to make your speaker discoverable vary by model and maker. There’s usually a button you press and hold or a switch that you toggle to pair your speaker; if so, it’ll be labeled with a Bluetooth icon.
- It might be a separate button, or it might be a multi-purpose button (i.e., the «Power» button can double as the pairing button if it’s held down).
- Depending on the speaker, you may need to plug it in to pair it.
- Make sure the speaker is close to your Windows 10 computer.
-
Click the speech bubble icon on the taskbar. You’ll usually see this near the right of your screen, as long as the taskbar is still in its default position. Otherwise, you’ll find the Action Center icon near the time and date in your taskbar. If you have active notifications, the icon may look more like a square with a small number over it.
Advertisement
-
The tile will turn blue to indicate Bluetooth is on.
- You can also enable Bluetooth Settings. Go to Settings > Devices > Bluetooth & other devices and slide the «Bluetooth» switch to the On position.
-
This is the tile with an icon of two devices. The panel will slide away for a moment as it searches.
-
If your Bluetooth speaker is in pairing mode, it should show up in the panel on the right of your screen. This connects the speaker to Windows 10. You should now be able to play music and audio from your computer through your speaker.
- Your PC and speaker will connect whenever they are in range of each other and have Bluetooth turned on.[1]
- Your PC and speaker will connect whenever they are in range of each other and have Bluetooth turned on.[1]
Advertisement
Ask a Question
200 characters left
Include your email address to get a message when this question is answered.
Submit
Advertisement
Video
-
If you have a Windows 11 computer or are experiencing some issues with pairing, look at this article.
Thanks for submitting a tip for review!
Advertisement
About This Article
Thanks to all authors for creating a page that has been read 44,814 times.
Is this article up to date?
Проблема
Проблема 1: после перезагрузки наушников, подключенных к компьютеру для прослушивания музыки, в наушниках отсутствует звук.
Проблема 2: пользователь отключает Bluetooth-колонку от компьютера, а затем повторно подключает колонку к компьютеру, но обнаруживает, что в колонке и на компьютере отсутствует звук.
Проблема 3: в Bluetooth-наушниках или Bluetooth-колонке отсутствует звук.
Проблема 4: когда пользователь использует сопряженные с компьютером Bluetooth-наушники для просмотра видео или прослушивания музыки, а затем на устройство поступает вызов Skype, музыка или видео воспроизводится без звука или звук прерывается.
Проблема 5: пользователь подключает Bluetooth-наушники к компьютеру для воспроизведения музыки и включает запись воспроизводимой композиции. После этого пользователь обнаруживает, что в наушниках отсутствует звук.
Проблема 6: когда пользователь включает компьютер и использует сопряженные с компьютером наушники и проигрыватель Groove для прослушивания музыки, в наушниках отсутствует звук, а проигрыватель Groove зависает на этапе загрузки.
Проблема 7: когда пользователь использует Bluetooth-наушники ZTE для управления воспроизведением музыки на компьютере, при переключении на следующую композицию слышен шум.
Проблема 8: динамик на компьютере не работает, когда пользователь выключает Bluetooth-наушники или Bluetooth-колонку.
Проблема 9: когда пользователь использует Bluetooth-наушники для прослушивания музыки во время передачи файлов с помощью другого Bluetooth-устройства, воспроизведение музыки зависает, а скорость передачи файлов замедляется.
Причина 1 и 2
Причина проблем 1 и 2 заключается в том, что когда Bluetooth-колонка или Bluetooth-наушники автоматически повторно подключаются к компьютеру, данные передаются с компьютера на наушники или колонку, но звук отсутствует из-за проблемы в работе наушников или колонки.
Решение 1 и 2
1. Нажмите на значок Windows, нажмите на значок настроек, выберите опцию Устройства, найдите сопряженные Bluetooth-наушники или Bluetooth-колонку, выберите ваше устройство, а затем выберите опцию Удалить устройство. Нажмите Да во всплывающем диалоговом окне.

2. Повторно сопрягите Bluetooth-наушники или Bluetooth-колонку с компьютером. Проверьте, решена ли проблема.
3. Если проблема сохраняется, запишите модель вашего Bluetooth-устройства и сообщите о проблеме в отдел исследований и разработок.
Причина 3
Bluetooth-колонка или Bluetooth-наушники не подключены к компьютеру, или драйвер Bluetooth неисправен.
Решение 3
Чтобы устранить проблему 3, выполните следующие действия:
- Убедитесь, что Bluetooth-колонка или Bluetooth-наушники подключены к компьютеру. Нажмите на значок Windows, а затем нажмите на значок настроек, выберите опцию Устройства и проверьте, включено ли ваше внешнее Bluetooth-устройство в список Bluetooth-устройств. Если нет, обратитесь к руководству пользователя вашего Bluetooth-устройства для сопряжения устройства с компьютером и проверьте, сохраняется ли проблема.
- Если Bluetooth-устройство подключено к компьютеру, но звук по-прежнему отсутствует, выключите Bluetooth-наушники или Bluetooth-колонку, а затем снова включите ваше Bluetooth-устройство, чтобы проверить, сохраняется ли проблема.
- Если проблема сохраняется, выключите и снова включите Bluetooth на компьютере, и проверьте, сохраняется ли проблема после подключения внешнего Bluetooth-устройства к компьютеру.
- Если проблема сохраняется, нажмите на значок Windows, затем нажмите на значок настроек, выберите опцию Устройства, найдите сопряженные Bluetooth-наушники или Bluetooth-колонку, выберите ваше устройство, а затем выберите опцию Удалить устройство. Нажмите Да в появившемся диалоговом окне, чтобы удалить сопряженные Bluetooth-наушники или Bluetooth-колонку. Сопрягите устройства снова и проверьте, решена ли проблема.
- Если проблема сохраняется, запишите модель вашего Bluetooth-устройства и сообщите о проблеме в отдел исследований и разработок.
Причина 4
Проблема 4 возникает из-за того, что вызовы Skype имеют более высокий приоритет и занимают все ресурсы Bluetooth-наушников. Поэтому музыка или видео воспроизводятся без звука или звук прерывается.
Решение 4
После завершения вызова Skype нажмите на кнопку Пауза, чтобы возобновить воспроизведение музыки или видео.
Причина 5
Проблема 5 может возникнуть из-за выполнения следующих действий:
- Возможно, вы нажали правой кнопкой мыши на значок динамика в правом нижнем углу и перешли в раздел Звуки.
- Когда вы выбрали опцию Запись, а затем выбрали опцию Воспроизведение, вы обнаружили, что в наушниках отсутствует звук.
Проблема связана с особенностями вывода аудио на устройствах с Microsoft.
Решение 5
Чтобы решить проблему, перезапустите проигрыватель.
Причина 6
Проблема 6 вызвана неполадками в работе проигрывателя Groove Music. Проигрыватель Groove Music зависает на этапе загрузки, в результате чего в Bluetooth-наушниках отсутствует звук.
Решение 6
Приостановите воспроизведение музыки в проигрывателе Groove Music, а затем возобновите воспроизведение.
Причина 7
Проблема 7 вызвана неполадками в работе наушников ZTE T10.
Решение 7
Шум автоматически исчезнет. Либо вы можете воспроизвести следующую композицию в проигрывателе Groove Music. На нижеприведенном рисунке изображены наушники ZTE T10.
Причина 8
Проблема 8 — это нормальное явление, которое не влияет на нормальное использование внешних Bluetooth-устройств. Когда Bluetooth-колонка или Bluetooth-наушники выключены, компьютер не сразу обнаруживает, что Bluetooth-устройство было от него отключено (некоторые Bluetooth-устройства не посылают на компьютер команду о том, что соединение было прервано, когда на них выключается Bluetooth). В результате компьютер будет продолжать попытки подключения к устройству, а соединение прервется только по истечении времени ожидания. После этого звук будет воспроизводиться через динамик компьютера.
Решение 8
Подождите, пока Bluetooth-колонка или Bluetooth-наушники повторно подключатся к компьютеру.
Причина 9
Проблема 9 вызвана ограниченной пропускной способностью Bluetooth. При одновременном использовании Bluetooth-наушников для прослушивания музыки и передачи файлов на другие Bluetooth-устройства пропускная способность может быть недостаточной.
Решение 9
Рекомендуется использовать другие способы передачи файлов во время прослушивания музыки.
30875
Если вы пытаетесь подключить свою Bluetooth колонку к ноутбуку, компьютеру, телефону, телевизору или другому устройству, но она не подключается, тогда внимательно смотрите и применяйте решения из этой статьи. В процессе подключения беспроводной колонки могут возникнуть разные проблемы и ошибки. По моим наблюдениям, самая популярная проблема, это когда ноутбук или телефон не видит Bluetooth колонку. Так же бывает, что колонка не включается (не горят индикаторы, нет звукового сигнала). Со стороны устройств, к которым мы подключаем колонку, так же бывают разные ошибки, или просто нет звука после подключения.
Решения из этой статьи подойдут для всех колонок: JBL, SONY, Xiaomi, Marshall, Bose, Sven и т. д. Как для портативных, так и для напольных/настольных (обычные колонки с Bluetooth, которые работают от сети). Так же для саундбаров. Принцип работы у них одинаковый. Для начала мы рассмотрим возможные проблемы и решения со стороны самой Bluetooth колонки. После чего выясним, какие могут быть проблемы со стороны телефона (Android, iPhone) и ноутбука или компьютера.
По поему опыту, это три самые частые причины, по которым Bluetooth колонка не подключается:
- Из-за режима подключения. Точнее из-за того, что на колонке не активирован режим подключения и она не видима для других устройств. И/или подключена к другим устройствам. Поэтому тот же телефон или ноутбук ее просто не видит.
- Из-за проблем с Bluetooth на самом устройстве. Этот вариант особенно актуален для ноутбуков и ПК. Дело в том, что Bluetooth на самом компьютере может просто не работать. Не установлен драйвер, нет вообще адаптера и т. д.
- Из-за проблем с повторным подключением. Это когда к определенному устройству Bluetooth колонка подключалась раньше, а повторное подключение выполнить не удается.
Что можно проверить и сделать на колонке?
Не имеет значения, с каким устройством возникла проблема с подключением, я рекомендую в первую очередь проверять именно колонку.
Питание, уровень заряда, поломка
Любая портативная Bluetooth колонка (питание от аккумулятора), или акустическая система, которая питается напрямую от электросети о своей работе сигнализирует индикатором или звуковым сигналом. Я понимаю, что для кого-то эти советы могут показаться слишком простыми и очевидными, но все же, убедитесь, что ваша колонка включена и она работает.
Возможно, колонка просто разрядилась и ее необходимо зарядить. Она должна включаться и как-то сигнализировать об этом. Если колонка вообще не включается, нет никакой реакции на кнопку включения, не горят индикаторы и нет звукового сигнала, то она либо разряжена, либо вышла их строя. Проблему с зарядкой можно попробовать устранить заменой кабеля и источника питания. Если это не помогает — придется обращаться в сервисный центр для диагностики и ремонта.
Режим подключения (активация Bluetooth на колонке)
Это очень важный пункт! Чтобы ноутбук, телефон, или любое другое устройство смогло обнаружить колонку и подключиться к ней, на колонке должен быть активирован режим подключения. Она должна быть доступна для обнаружения другими устройствами. На большинстве колонок этот режим активируется сразу после включения. Но при условии, что колонка не была сопряжена с другими устройствами, которые есть поблизости. Иначе она сразу после включения подключиться к этому устройству и не будет доступна для поиска.
Открыв поиск новых Bluetooth устройств на телефоне или ноутбуке – проверьте, и если необходимо активируйте режим подключения на самой Bluetooth колонке. В большинстве случаев это можно сделать так:
- Нажать на специальною, отдельную кнопку. Обычно на ней, или возле нее есть иконка Bluetooth или надпись «Pairing». Возможно, эту кнопку необходимо подержать нажатой несколько секунд. Так это организовано на популярных колонках JBL.
- Использовать для активации Bluetooth кнопку питания, которую нужно подержать несколько секунд. Как на моей колонке Sony. или использовать для этого кнопку переключения режимов работы колонки.

Об активации режима подключения вы узнаете либо по поведению индикатора, либо благодаря звуковому сигналу «Bluetooth Pairing». Только после этого телефон, ноутбук или другое устройство сможет найти колонку и подключиться к ней.
Сброс настроек Bluetooth колонки
Не могу сказать абсолютно за все колонки, на на многих есть функция сброса настроек. И не редко это отличное решения разных проблем с подключением.
Обычно для сброса настроек нужно на включенной колонке зажать кнопку Bluetooth и кнопку повышения громкости «+». Зажимать их нужно на 3-10 секунд. То, что сброс произошел вы скорее всего поймете по поведению индикатора, или по звуковому сигналу.

Этот способ точно работает на колонках JBL и Xiaomi. Правда, не уверен, что на всех моделях. Смотрите инструкцию (бумажную, или ищите в интернете) конкретно по своей колонке.
Почему Bluetooth колонка не подключается к телефону?
Не важно какой телефон у вас. Это Android, или iPhone на iOS, там принцип подключения одинаковый:
- Открываем настройки и переходим в раздел Bluetooth.
- Включаем Bluetooth и в списке доступных устройств выбираем свою колонку.
Через несколько секунд колонка будет подключена к телефону и звук будет выводиться через нее.
Если телефон не видит Bluetooth колонку – смотрим решения из первой части этой статьи. Особенно там, где я писал об активации Блютуз соединения.
Удаляем сопряжение и подключаем заново
Этот способ можно применить только в том случае, если вы раньше уже подключали эту колонку к этому телефону.
Просто откройте настройки Bluetooth. Там будут подключенные устройства. Среди них должна быть акустическая система. Откройте ее свойства (кнопка (i) на iPhone и кнопка в виде шестеренки на Android). Там будет пункт «Забыть устройство», «Отменить сопряжение», или «Удалить устройство». Нажмите на него и подтвердите удаление. На iPhone это выглядит вот так:

На смартфонах с Android примерно так же.
После удаления нужно заново подключить колонку к этому телефону.
Дополнительные решения
- Перезагрузить телефон.
- Обновить ПО на телефоне.
- Установить на телефон приложение от производителя вашей Bluetooth колонки и попробовать подключить через него.
- На время подключения отключить Wi-Fi на телефоне.
- Держать телефон вблизи от колонки.
Если Bluetooth колонка не подключается к ноутбуку или компьютеру
На эту тему я уже подготовил не одну статью. Поэтому:
- Обязательно посмотрите подробную инструкцию по подключению: как подключить Bluetooth колонку к ноутбуку или компьютеру. Я там подробно показал весь процесс подключения в Windows и даже писал о решении некоторых проблем.
- Если у вас проблема именно в том, что ноутбук или компьютер не находит колонку, тогда смотрите эту статью: ноутбук не видит Bluetooth устройства. Ну и смотрите решения непосредственно с самой колонкой в начале этой статьи.
- Если колонка подключается, но нет звука, тогда вам пригодится эта статья: Bluetooth наушники не воспроизводят звук с ноутбука. Она написана на примере наушников, но с колонками в этом плане все точно так же. И если у вас Windows 11: нет звука в Bluetooth наушниках (колонке) в Windows 11.
- В том случае, если у вас обычный компьютер (системный блок), то в нем скорее всего нет встроенного Bluetooth. Хотя, сейчас уже в многих материнских платах он интегрирован. Но вам может быть полезна эта статья: как сделать Блютуз на компьютере, если его нет.
- Еще одна ошибка, которая случается в Windows, как с наушниками так и с колонками – статус «Соединение прервано» и «Подключенный голос».
В том случае, если Блютуз колонка не подключается к ноутбуку на Windows повторно (раньше уже была подключена), то просто удалите ее в параметрах Bluetooth и попробуйте подключить повторно.

Рекомендую не игнорировать ссылки на другие статьи, которые я оставил выше.
Уже по традиции попрошу вас оставлять комментарии, в которых делиться полезной информацией по теме статьи и задавать вопросы.