Вы заказали виртуальный сервер, после запуска попытались его пропинговать и обнаружили, что ping не проходит. Далее будет показано, как решить эту проблему.
Настройка средствами PowerShell
Решить проблемы можно двумя способами — путем ввода команду PoweShell или через проводник. Опытные администраторы выберут первый способ, так как гораздо проще скопировать из этой статьи команды и вставить их в командную строку PowerShell. Также этот способ подойдет, если сервер без графического интерфейса.
Итак, введите команды:
Import-Module NetSecurity
Set-NetFirewallRule -DisplayName «File and Printer Sharing (Echo Request — ICMPv4-In)» -enabled True
Как вы уже догадались, первая команда подключает модуль NetSecurity, а вторая включает правило «File and Printer Sharing (Echp Request — ICMPv4-In)». Можно создать и свое правило. Для этого понадобятся команды:
Import-Module NetSecurity
New-NetFirewallRule -Name Allow_Ping -DisplayName «Allow Ping» -Description «Ping ICMPv4» -Protocol ICMPv4 -IcmpType 8 -Enabled True -Profile Any -Action Allow
Используем графический интерфейс
Щелкните правой кнопкой мыши на изображении компьютера в области уведомлений. Выберите команду Центр управления сетями и общим доступом. В окне Центр управления сетями и общим доступом щелкните по ссылке Брандмауэр Windows — она будет на левой панели снизу.

Вызов Центра управления сетями и общим доступом
В окне Брандмауэр Windows нажмите ссылку Дополнительные параметры на панели слева.

Брандмауэр Windows
В появившемся окне перейдите в раздел Правила для входящих соединений. Найдите правило «Общий доступ к файлам и принтерам (эхо-запрос — входящий трафик ICMPv4)». Дважды щелкните по нему.

Правила входящих соединений
В появившемся окне включите переключатель Включено и нажмите кнопку OK.
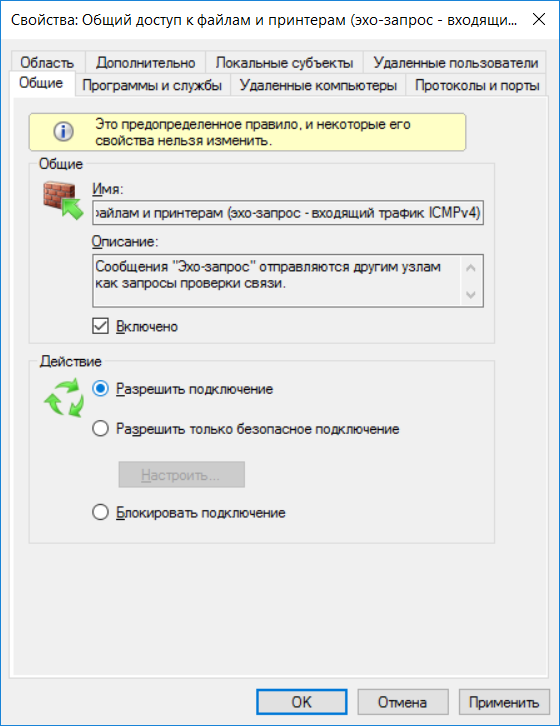
Включение правила
После этого правило будет отмечено зеленым кружком, как и все включенные разрешающие правила.
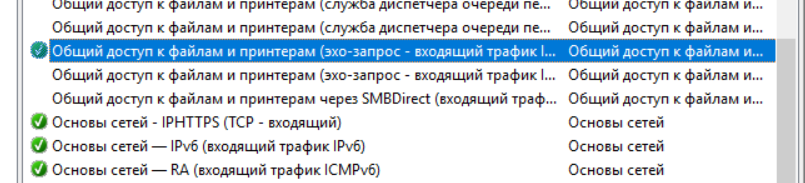
Правило включено
В результате всех этих мероприятий, теперь мы можем пропинговать свой сервер:

Ping успешен
По умолчанию, в Windows Server 2019 брандмауэр настроен на блокировку входящего трафика ICMP. Сюда входят эхо-запросы, которые используются командой ping, и это может затруднить устранение неполадок в сети. Некоторые системы мониторинга используют команду ping для отслеживания доступности серверов.
В этом руководстве рассмотрим, как включить правило, чтобы сервер стал отвечать на ping используя графический интерфейс Windows Server 2019, а также включим разрешающее правило через PowerShell и netsh.
Обычно просто отключают Windows Firewall полностью, однако это не рекомендуется делать в производственной среде, так как брандмауэр Windows хорошо справляется с обеспечением базового уровня защиты системы. Разрешим только конкретное правило, необходимое для успешного выполнения команды ping.
Разрешить проверку связи через брандмауэр Windows
Сначала нам нужно открыть брандмауэр Windows, это можно сделать несколькими способами. Один из методов — просто нажать клавишу Windows, чтобы открыть меню «Start«, а затем начать вводить слово Firewall. Как показано ниже, брандмауэр Windows с расширенной безопасностью должен отображаться, выберите этот пункт.

Еще один быстрый способ: в PowerShell можно просто ввести «firewall» и нажать Enter. Откроется базовый интерфейс брандмауэра, а затем нажать кнопку «Advanced settings» в левой части. Откроется тот же интерфейс, что и через меню «Start«.
Следующий способ открыть Firewall — ввести в CMD такой текст: «firewall.cpl«
В Брандмауэре в расширенном режиме перейдите в Inboud Rules (Правила для входящих подключений).

В перечне правил в Inboud Rules, найдите «File and Printer Sharing (Echo Request — ICMPv4-In)» и активируйте его.

Еще один вариант. Активируем разрешающее правило командлетом Powershell
Set-NetFirewallRule -DisplayName "File and Printer Sharing (Echo Request - ICMPv4-In)" -enabled True
Полную справку со всеми параметрами можно получить, набрав команду в PowerShell
help New-NetFirewallRule
Вариант создания правила через netsh
netsh advfirewall firewall add rule name="ICMP Allow incoming V4 echo request" protocol=icmpv4:8,any dir=in action=allow
Примечание: Включение правила позволит получать ответы только на IPv4 запросы, если нужно получать ответы по IPv6, нужно разблокировать правило такое же правило, только с Echo Request — ICMPv6-In, перечисленное ниже. К тому же имеется несколько профилей: доменный, публичный, частный. Ненужные профили можно отключить в правиле, во вкладке Advanced.
После разблокировки правила сервер должен начать отвечать на запросы ping. С хоста виртуализации или другого пк в локальной сети протестируем ping’ом Windows Server 2019 по адресу 192.168.1.11 перед включением правила, а затем снова после его включения. Ниже видно, что время ожидания первых запросов истекло, так как входящие запросы ICMP были отключены по умолчанию в Windows Server 2019. После включения правила ICMP запросы ping успешно выполняются, что подтверждает ожидаемую работу.
Пример проверки связи:
Скачать видео.
Резюме
Стандартное правило брандмауэра — блокировать ICMP запросы, в итоге сервер не отвечает на ping. Включив это правило брандмауэра, мы включили команду ping в Windows Server 2019, которая поможет нам устранить неполадки в сети.
Содержание
- Не пингуется ПК по имени
- Ответы (5)
- Что делать, если сервер недоступен по сети
- Проверка пинга
- Проверка сетевых настроек сервера
- Диагностика проблем сети с помощью утилиты ip
- Проверка фаервола
- Проверка влияния ПО
- Проверка на наличие сетевых потерь
- Не пингуется windows server 2019
- Постановка задачи
- Методы настройки сети в Windows Server 2019
- Настройка сети через графический интерфейс
- Настройка сети через Windows Admin Center
- Настройка сети Windows Server 2019 через командную строку
- Настройка сети через PowerShell
- Удаленная настройка сети
- ИТ База знаний
- Полезно
- Навигация
- Серверные решения
- Телефония
- Корпоративные сети
- Курс по сетям
- Пошаговый ввод в домен Windows 10
- Основные команды cmd в Windows
- Поднимаем контроллер домена на Windows 2008 R2
- Windows Server 2016: создаем пользователя и даем RDP права
- Windows Server Core – что это?
- Microsoft Edge | Как переместить вкладку в другой профиль
- Как включить RDP на Windows
- Как разрешить ping в Windows Server 2019
- Разрешить проверку связи через брандмауэр Windows
- Резюме
- Не пингуется ПК по имени
- Ответы (5)
Не пингуется ПК по имени
Хочу на ноуте расшарить папку для общего доступа. Ноут (Win 7) подключен по wifi, комп (Win 10) по lan. С ноута комп пингуется и по ip и по имени, с компа же ноут пингуется только по ip. По имени пишет, что не удалось обнаружить узел.
IP динамические в сети, поэтому нужно по имени подключение.
Файерволы отключал, типы сетей все перепробовал, nslookup не помог.
Уже не знаю, что пробовать. Помогите.
Ответы (5)
Будем рады помочь разобраться. Дело в том, что в последних версиях Windows 10 убрали домашнюю группу, а для Windows 7 это принципиально, чтобы отображалось сетевое окружение. Пожалуйста уточните, как у вас все настроено (сетевое окружение и локальная сеть), идет ли подключение через один маршрутизатор, до какого момента все работало или вы произвели настройку сети только что? При сетевом подключении устройств был ли выбран тип подключения «Домашняя сеть» или «Рабочая сеть», чтобы устройства могли видеть друг друга?
Проверьте чтобы IP устройств находились в одном диапазоне. Как вариант, на маршрутизаторе можно присвоить статическое имя и IP устройствам и попробовать подключение.
Попробуйте доступ в проводнике через \\локальный ip-адрес.
С наилучшими пожеланиями,
Георгий.
Был ли этот ответ полезным?
К сожалению, это не помогло.
Отлично! Благодарим за отзыв.
Насколько Вы удовлетворены этим ответом?
Благодарим за отзыв, он поможет улучшить наш сайт.
Насколько Вы удовлетворены этим ответом?
Благодарим за отзыв.
Был ли этот ответ полезным?
К сожалению, это не помогло.
Отлично! Благодарим за отзыв.
Насколько Вы удовлетворены этим ответом?
Благодарим за отзыв, он поможет улучшить наш сайт.
Насколько Вы удовлетворены этим ответом?
Благодарим за отзыв.
Вы не ответили про доступ по IP и когда появилась проблема? Попробуйте поставить одинаковый тип подключения в Windows.
Также проверьте стостояние службы Function Discovery Resource Publication в Windows 10, которая после 1803 по умолчанию не запускается (тип запуска с Автоматического изменен на Отключен). Если эта служба остановлена, компьютер не обнаруживает в сети другими компьютерами. Включить службу автообнаружения в Windows 10 1803 можно так:
С наилучшими пожеланиями,
Георгий.
Источник
Что делать, если сервер недоступен по сети
Рассмотрим случай, когда сервер доступен по VNC, но при этом не пингуется и не реагирует на попытки подключения по ssh. Тут есть несколько сценариев развития событий, о которых мы поговорим далее. Но сначала убедимся, что это наш случай, и проверим, есть ли пинг.
Проверка пинга
Если пинг проходит корректно, то вы увидите статистику переданных пакетов и время ответа, как на скриншоте:
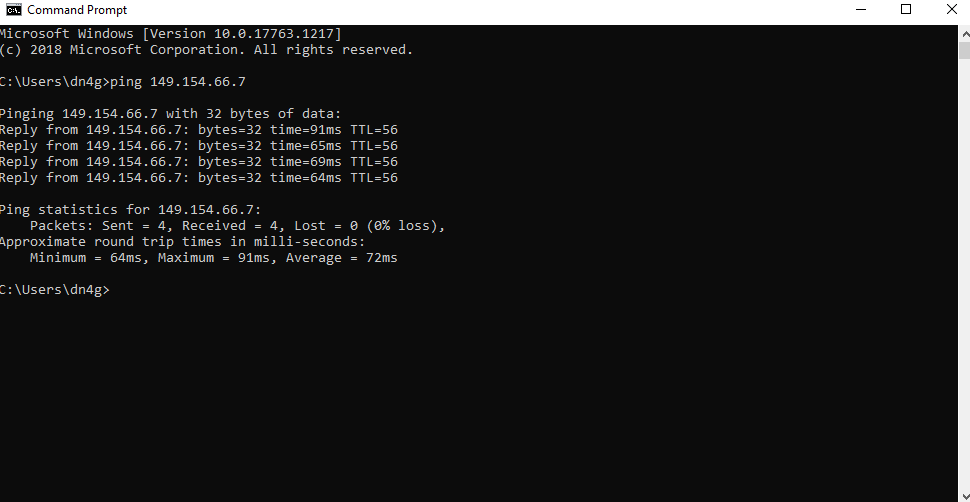
В противном случае появится сообщение об ошибке, что говорит о сетевой недоступности, либо о проблемах с соединением:
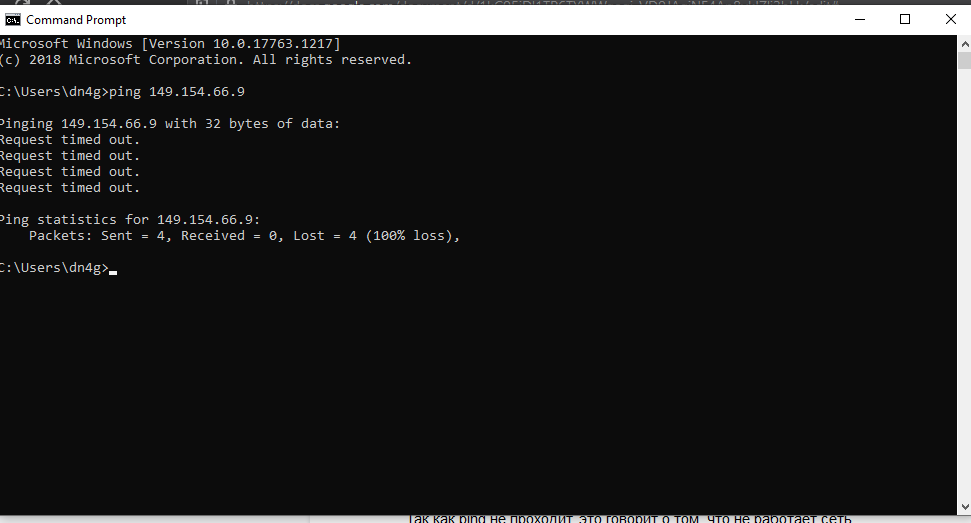

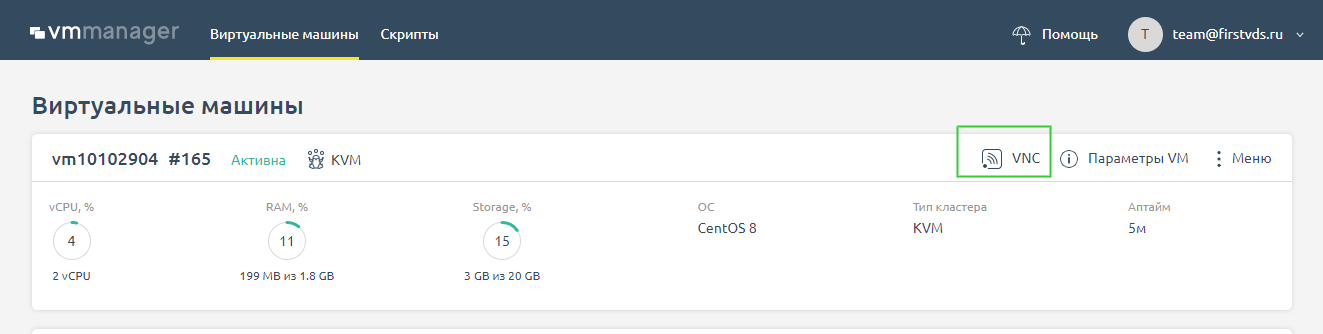
Так как ping не проходит, это говорит о том, что не работает сеть. Поэтому переходим к следующему шагу и идём проверять, в чём может быть проблема.
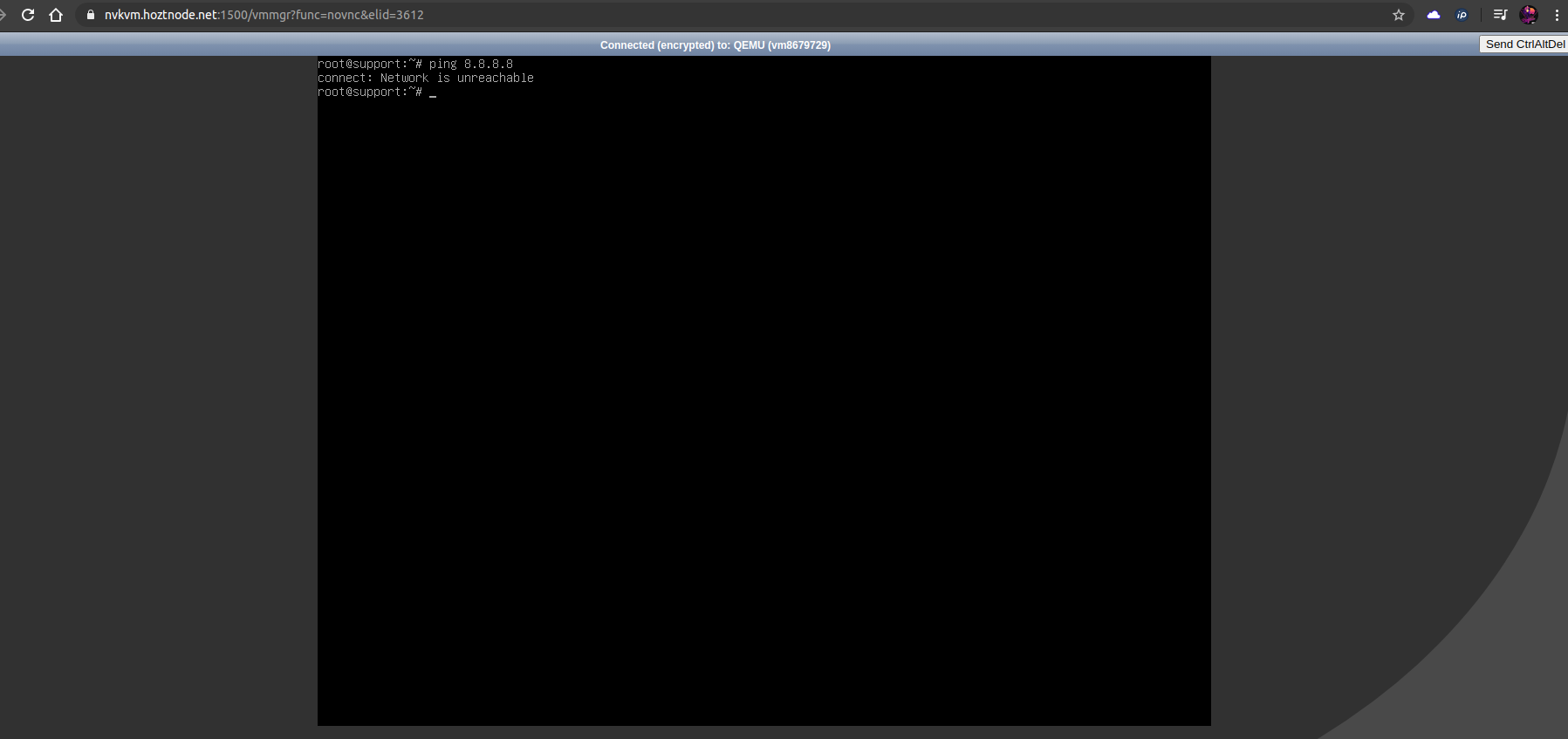
Проверка сетевых настроек сервера
Первым делом проверим корректность сетевого конфига. Если вы приобрели новый сервер и установили свою операционную систему из образа, могли ошибиться с настройками сети. Но даже для действующего сервера не будет лишним убедиться в том, что настройки в порядке. Узнать, какие сетевые настройки следует использовать для вашей операционной системы, можно в статье «Сетевые настройки в кластерах с технологией VPU».
Диагностика проблем сети с помощью утилиты ip
Диагностировать проблему нам поможет утилита ip — она покажет имя, статус сетевого интерфейса и IP-адреса, которые ему назначены. Утилита установлена во всех современных linux-дистрибутивах.
На сервере с корректными настройками вывод будет таким:
В этом случае, нас интересует блок с названием нашего сетевого интерфейса — в этом случае eth0 (на разных ОС может называться по-разному, например, ens3, eno1).
Здесь прописан наш IP-адрес, маска и шлюз, что можно увидеть в строке:
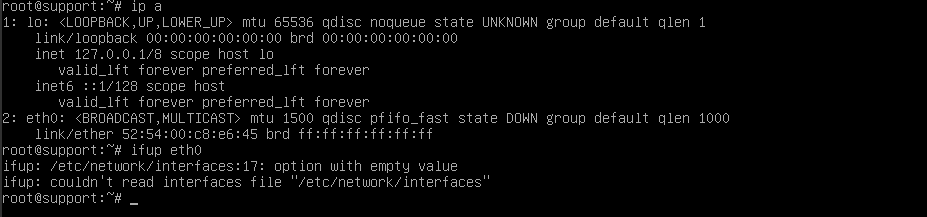
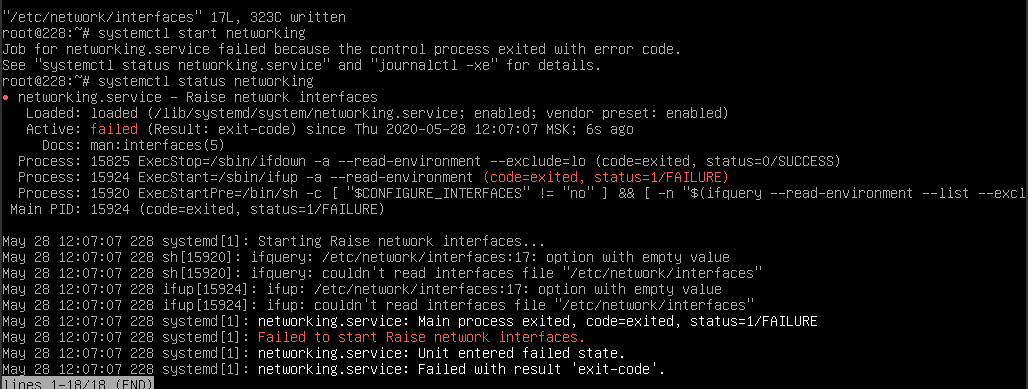
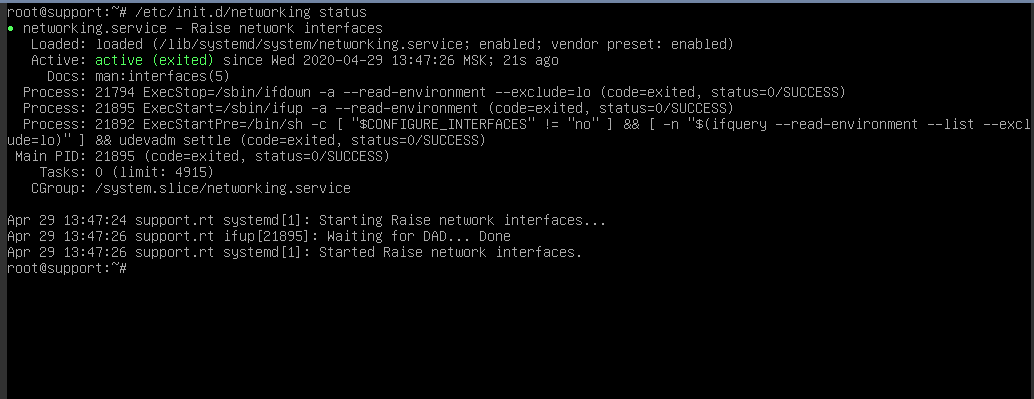
Далее проверяем маршруты. Даже если сетевой интерфейс работает и IP указан верно, без двух маршрутов сеть работать не будет.
Должен быть прописан путь до 10.0.0.1 и он же установлен по умолчанию (дефолтным), как здесь:
Если сеть не заработала, проверяем пинг до шлюза 10.0.0.1 — если он проходит, возможно, проблемы на стороне хостинг-провайдера. Напишите нам в поддержку, разберёмся.
Проверка фаервола
Возможен вариант, что сеть настроена корректно, но трафик блокируется фаерволом внутри самого VDS.
Чтобы это проверить, первым делом смотрим на политики по умолчанию.
Для этого вводим iptables-save и смотрим на первые несколько строк вывода.
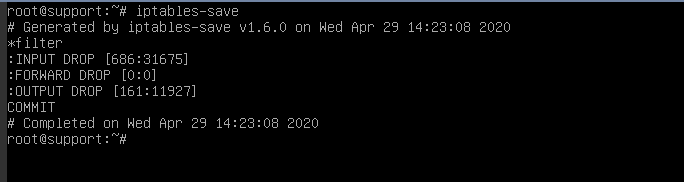
Чтобы исключить влияние фаервола, просматриваем текущие правила с помощью iptables-save и сохраняем их в отдельный файл командой:
Меняем все политики по умолчанию на ACCEPT и сбрасываем все текущие правила командами:
Если после выполнения этих команд сеть появилась, значит проблема была в этом. Поэтому после того, как вы локализовали причину, необходимо разобраться, какое из правил блокирует доступ. Уточним, что при перезагрузке сервера исходные правила восстановятся, либо их можно восстановить командой из ранее сохраненного нами файла
Проверка влияния ПО
Возможен вариант, что установленные на сервере программы (особенно связанные с изменением маршрутизации на сервере, например, OpenVPN, Docker, PPTP) «ломают» работу сети. Чтобы исключить влияние установленного на сервер ПО, можно запустить сервер в режиме восстановления и проверить сеть.
Для этого в панели VMmanager останавливаем VDS и подключаем ISO-образ sysrescueCD через меню Диски :
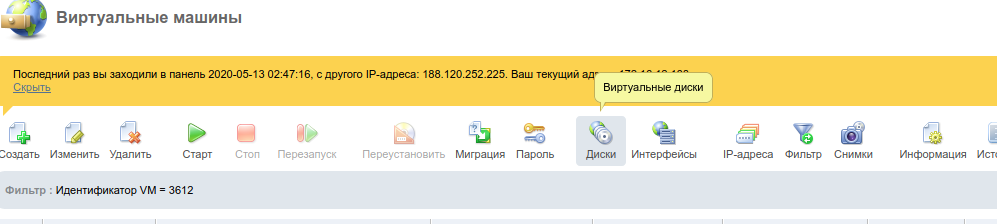
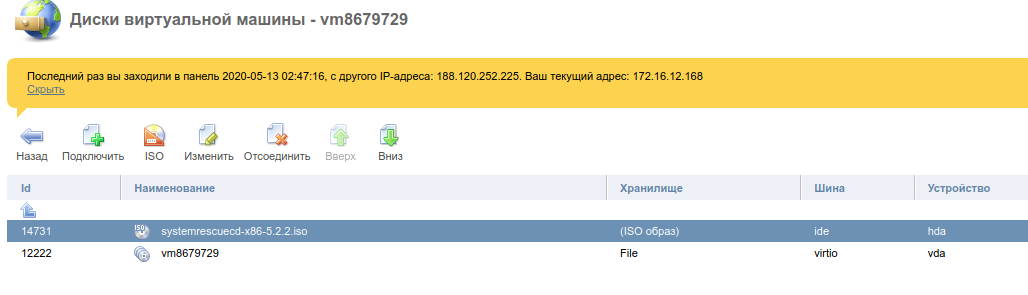
В VMmanager 6 ISO-образ sysrescueCD подключается в Меню сервера по кнопке Режим восстановления на главной странице панели.
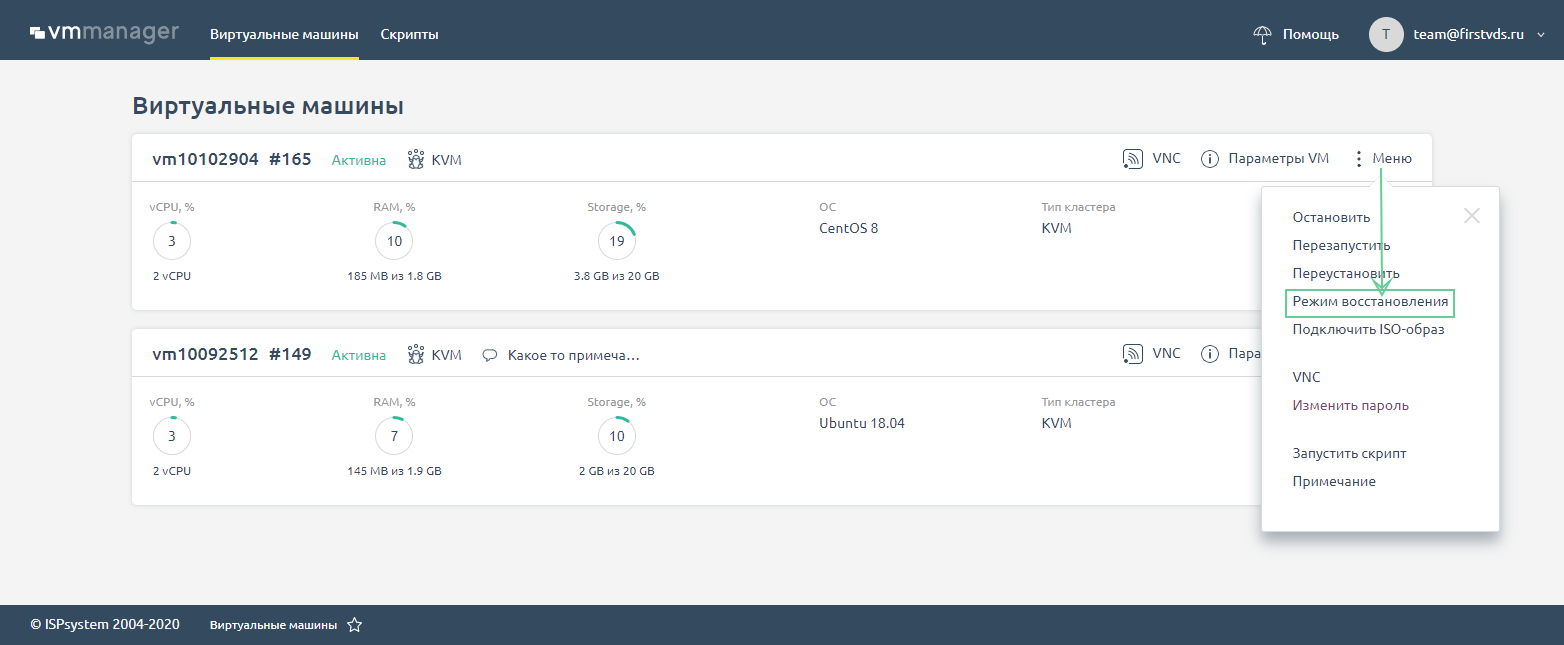
После загрузки образа подключаемся по VNC и выполняем команды (в VM6 еще потребуется сначала выбрать образ восстановления в VNC)
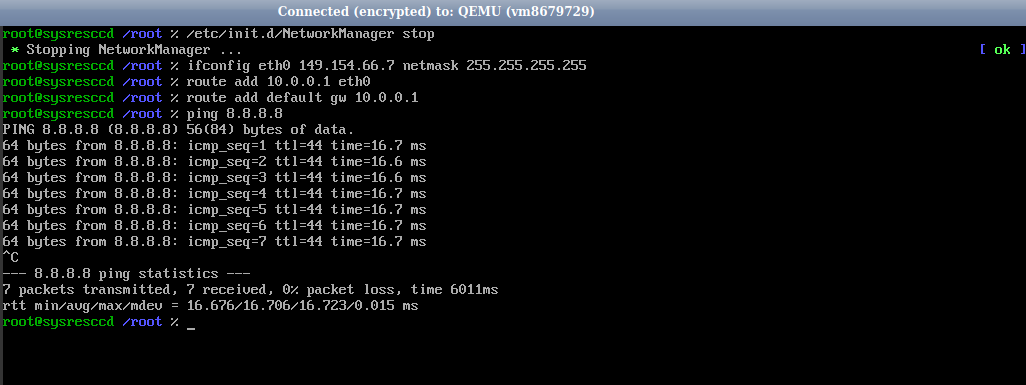
Проверка на наличие сетевых потерь
Ещё возможен такой случай, что сеть работает, но наблюдаются потери пакетов по сети, что приводит к долгой загрузке сайтов, долгому ответу сервера и прочим неудобствам.
Запускаем на сервере mtr до вашего IP, с которого пробуете подключаться, и с сервера — в обратном направлении до вашего адреса :
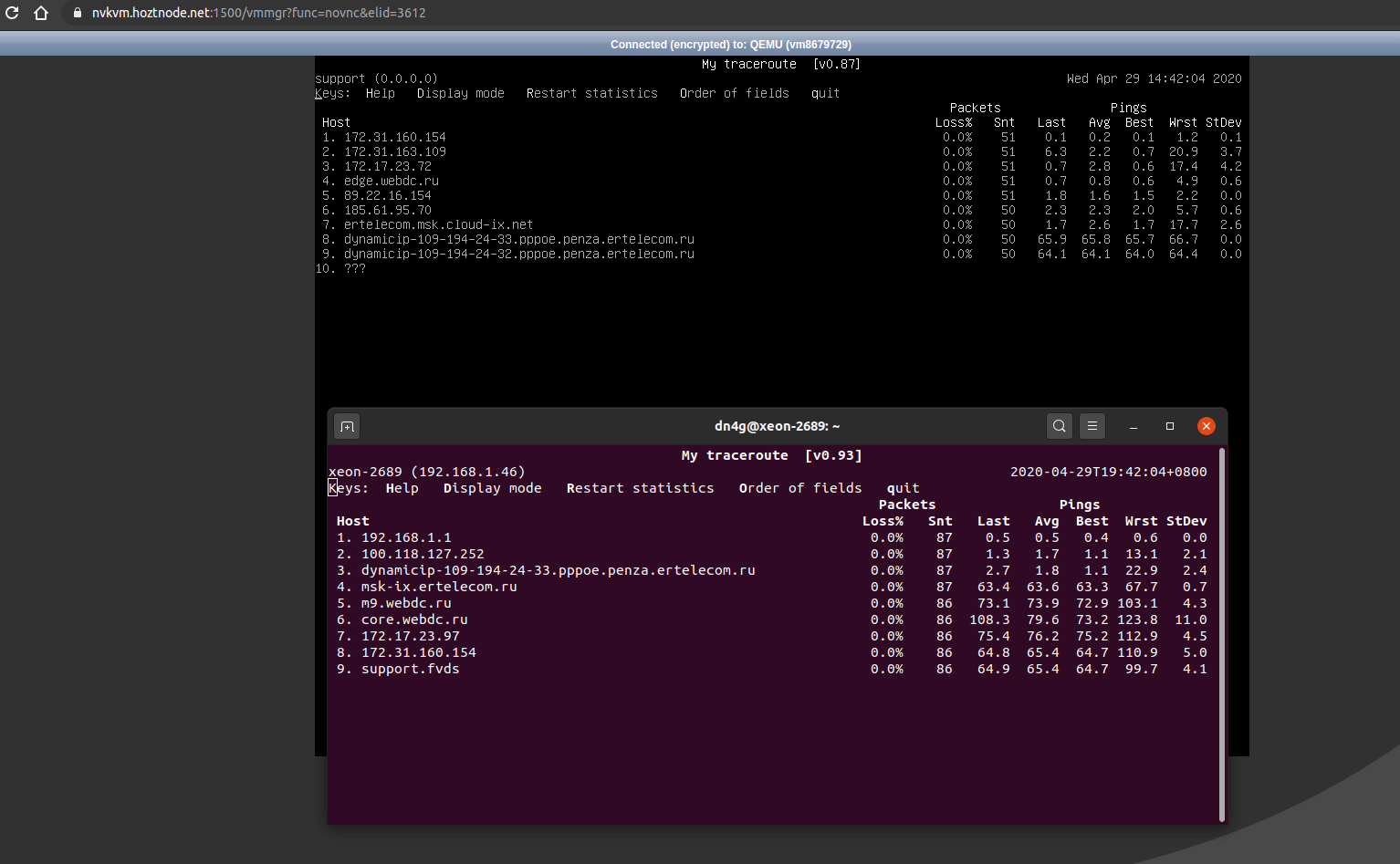
В случае, если на пути имеются потери, вместо 0.0% на хопах (промежуточных узлах) в столбце Loss будет указан процент потерянных пакетов от соответствующего узла. На примере ниже видно, что потери начинаются на одном из узлов и дальше сохраняются на последующих хопах:

К сожалению, в этом случае проблема уже кроется на стороне провайдеров, через сети которых проходит маршрут до желаемого адреса. Как правило, это носит временный характер, но всегда можно уточнить у техподдержки, нет ли проблем или аварии у провайдера, на чьих сетях наблюдаются потери.
В этой статье мы разобрались, как диагностировать проблемы, связанные с доступностью сервера по сети — от настроек на VDS и параметров фаервола до запуска трассировки при потерях. Если столкнулись с проблемой с доступностью сервера, но ответа в статье не нашли, обратитесь в техническую поддержку — мы всегда поможем.
Источник
Не пингуется windows server 2019
Добрый день! Уважаемые читатели и гости одного из крупнейших IP блогов в рунете Pyatilistnik.org. В прошлый раз мы с вами произвели установку новой серверной системы Windows Server 2019 и произвели базовую настройку. Сегодня я хочу вам показать, какие у системного администратора есть варианты и инструменты по настройке сети в Windows Server 2019. Я покажу, как локальную настройку, так и удаленную, уверен, что новички оценят по достоинству этот материал.
Постановка задачи
Я хочу вас научить производить настройку статического IP адреса, маски, шлюза и DNS серверов на вашем сетевом интерфейсе, разными методами, локально и удаленно. Ситуаций может быть очень много. Лично я являюсь приверженцем того, что любой сервер должен иметь выделенный, статический ip-адрес исключительно под него, тут можно долго спорить, что можно делать резервирование на DHCP, через который потом можно быстрее менять настройки, но я придерживаюсь такой политики, так как из отказоустойчивый DHCP может ломаться, если вы можете меня переубедить в моем видении, то прошу в комментарии.
Методы настройки сети в Windows Server 2019
Существует ряд методов и инструментов позволяющих производить настройки вашего сетевого интерфейса, их можно разделить на два подхода:
Среди инструментов можно выделить:
Настройка сети через графический интерфейс
Первый метод, можно назвать классическим, так как он самый простой и подойдет для большинства администратором. Тут мы с вами будем использовать оснастку «Центр управления сетями и общим доступом«, настроим статический IP-адрес, маску сети, основной шлюз и DNS-сервера через графический интерфейс. У меня есть сервер RDCB01, для которого я выделил IP-адрес 192.168.31.10. На текущий момент айпишник прилетает от DHCP-сервера. Проверим текущие параметры интерфейса через командную строку, в которой нужно написать команду:

Чтобы открыть «Центр управления сетями и общим доступом» со списком сетевых интерфейсов, мы воспользуемся быстрыми командами Windows. Открываем окно выполнить и пишем в нем:

Находим нужный сетевой интерфейс, в моем примере, это единственный Ethernet0 и заходим в его свойства.

Далее находим пункт «IP версии 4 (TCP/Ipv4)»и открываем его свойства, далее мы видим, что выделение сетевых настроек производится в автоматическом режиме, через службу DHCP.

Чтобы вбить статические настройки выбираем пункт «Использовать следующий IP-адрес» и по порядку задаем настройки, подготовленные заранее. В моем случае

Сохраняем все настройки и проверяем через Ipconfig /all, что все видится. Так же можете попробовать пропинговать ваш основной шлюз или DNS-сервер. На этом графическая настройка сети в Windows Server 2019 окончена.

Настройка сети через Windows Admin Center
С выходом Windows Server 2019 Microsoft наконец-то создает правильный инструмент для системного администратора, я говорю, о Windows Admin Center. Я вам уже подробно рассказывал, как устанавливать Windows Admin Center и его назначение. Если в двух словах, то это крутая веб консоль позволяющая управлять серверами и рабочими станциями с любого устройства, через ваш браузер. Давайте я покажу, как вы легко можете произвести установку статического Ip-адреса, маски, основного шлюза и DNS на удаленном сервере, через WAC. Напоминаю, что делать я это буду для сервера RDCB01. Давайте его пропингуем и выясним текущий адрес. Я вижу ip-адрес 192.168.31.56.
Открываем в браузере Windows Admin Center и производим подключение к нужному серверу.

Далее находим раздел «Сеть«, тут у вас будет список всех ваших сетевых интерфейсов. Выбираем нужный, тут чем хорошо вы сразу видите много сводной информации в нижней части.

Для настройки сети нажмите кнопку «Параметры«. Как видим стоит автоматическое получение настроек.

Активируем пункт «Использовать следующий IP-адрес» и задаем нужные сетевые настройки, после чего сохраняем изменения.

Подтверждаем применение настроек.

В правом верхнем углу вам покажут, что началось задание по обновлению.

Проверяем, перед этим единственное нужно очистить кэш-DNS. В итоге я вижу, что сервер пингуется по новому адресу.

В итоге удаленная настройка сети на сервере Windows Server 2019 выполнена.
Настройка сети Windows Server 2019 через командную строку
Второй метод заключается в использовании утилиты командной строки netsh. На практике, это используется в скриптах, или при настройке Windows Server в режиме Core. Я опять переведу свои настройки на получение адреса от DHCP сервера. DHCP присвоил мне адрес 192.168.31.56.

Для того, чтобы настроить статический IP-адрес через утилиту Netsh, вам нужно знать правильное имя сетевого адаптера, он легко смотрится при выводе команды Ipconfig /all. В моем примере, это Ethernet0.

Видим, что команда успешно отработала, можно сразу проверить применение настроек сети через ipconfig. Теперь выполним настройку основного и альтернативного DNS.

Прописываем альтернативный DNS адрес

В итоге как видим у нас появился второй адрес DNS сервера на нашем сетевом интерфейсе. Настройка выполнена.
Если вам нужно вернуть сетевые настройки на получение адреса от DHCP сервера, то введите команду:

Настройка сети через PowerShell
Чтобы настроить статический адрес на сетевом интерфейсе с помощью командлетов, вам необходимо открыть от имени администратора оболочку PowerShell.

Прежде чем мы начнем настройку сети через PowerShell в нашей Windows Server 2019, нам как и в случае с netsh, нужно выяснить имя сетевого интерфейса. Для этого вводим команду:
В результате я вижу имя интерфейса Ethernet0.


Зададим теперь оба DNS-сервера через команду
Посмотрим текущие сетевые настройки через команду:

Как видите все сетевые настройки в моем Windows Server 2019 успешно применены.
Удаленная настройка сети
Выше я уже показал вам метод удаленной настройки сети через Windows Admin Center, но существует и еще несколько методов, которые мне были полезны в моей практике. Первое, это использование все того же PowerShell. И так у меня есть компьютер W10-cl01 с Windos 10 и предположим хочу с него настроить сеть на сервере RDCB01.
Открываем PowerShell, командой hostname я показываю, что сижу на компьютере W10-cl01. Далее для удаленного подключения вводим команду:
Я успешно подключился, теперь повторно введя команду hostname, я вижу, что сижу на компьютере RDCB01, и можно вводить команды описанные выше.

Второй метод удаленной настройки сети на Windows Server 2019, это использование утилиты PsExec.exe, я,о ее настройке и установке рассказывал в статье «Включить RDP Windows удаленно и локально».
Начнется запуск службы на удаленном сервере.

Введя все ту же команду hostname я вижу, что подключен к удаленному серверу RDCB01, при желании вы можете использовать для настройки сети netsh или PowerShell, что нравится больше.
Источник
ИТ База знаний
Полезно
— Онлайн генератор устойчивых паролей
— Онлайн калькулятор подсетей
— Руководство администратора FreePBX на русском языке
— Руководство администратора Cisco UCM/CME на русском языке
— Руководство администратора по Linux/Unix
Навигация
Серверные решения
Телефония
FreePBX и Asterisk
Настройка программных телефонов
Корпоративные сети
Протоколы и стандарты
Популярное и похожее
Курс по сетям
Пошаговый ввод в домен Windows 10
Основные команды cmd в Windows
Поднимаем контроллер домена на Windows 2008 R2
Windows Server 2016: создаем пользователя и даем RDP права
Windows Server Core – что это?
Microsoft Edge | Как переместить вкладку в другой профиль
Как включить RDP на Windows
Еженедельный дайджест
Как разрешить ping в Windows Server 2019
По умолчанию, в Windows Server 2019 брандмауэр настроен на блокировку входящего трафика ICMP. Сюда входят эхо-запросы, которые используются командой ping, и это может затруднить устранение неполадок в сети. Некоторые системы мониторинга используют команду ping для отслеживания доступности серверов.
Обучайся в Merion Academy
Пройди курс по сетевым технологиям
В этом руководстве рассмотрим, как включить правило, чтобы сервер стал отвечать на ping используя графический интерфейс Windows Server 2019, а также включим разрешающее правило через PowerShell и netsh.
Обычно просто отключают Windows Firewall полностью, однако это не рекомендуется делать в производственной среде, так как брандмауэр Windows хорошо справляется с обеспечением базового уровня защиты системы. Разрешим только конкретное правило, необходимое для успешного выполнения команды ping.
Разрешить проверку связи через брандмауэр Windows
Еще один быстрый способ: в PowerShell можно просто ввести «firewall» и нажать Enter. Откроется базовый интерфейс брандмауэра, а затем нажать кнопку «Advanced settings» в левой части. Откроется тот же интерфейс, что и через меню «Start«.
В Брандмауэре в расширенном режиме перейдите в Inboud Rules (Правила для входящих подключений).
Еще один вариант. Активируем разрешающее правило командлетом Powershell
Полную справку со всеми параметрами можно получить, набрав команду в PowerShell
Вариант создания правила через netsh
После разблокировки правила сервер должен начать отвечать на запросы ping. С хоста виртуализации или другого пк в локальной сети протестируем ping’ом Windows Server 2019 по адресу 192.168.1.11 перед включением правила, а затем снова после его включения. Ниже видно, что время ожидания первых запросов истекло, так как входящие запросы ICMP были отключены по умолчанию в Windows Server 2019. После включения правила ICMP запросы ping успешно выполняются, что подтверждает ожидаемую работу.
Пример проверки связи:
Резюме
Источник
Не пингуется ПК по имени
Хочу на ноуте расшарить папку для общего доступа. Ноут (Win 7) подключен по wifi, комп (Win 10) по lan. С ноута комп пингуется и по ip и по имени, с компа же ноут пингуется только по ip. По имени пишет, что не удалось обнаружить узел.
IP динамические в сети, поэтому нужно по имени подключение.
Файерволы отключал, типы сетей все перепробовал, nslookup не помог.
Уже не знаю, что пробовать. Помогите.
Ответы (5)
Будем рады помочь разобраться. Дело в том, что в последних версиях Windows 10 убрали домашнюю группу, а для Windows 7 это принципиально, чтобы отображалось сетевое окружение. Пожалуйста уточните, как у вас все настроено (сетевое окружение и локальная сеть), идет ли подключение через один маршрутизатор, до какого момента все работало или вы произвели настройку сети только что? При сетевом подключении устройств был ли выбран тип подключения «Домашняя сеть» или «Рабочая сеть», чтобы устройства могли видеть друг друга?
Проверьте чтобы IP устройств находились в одном диапазоне. Как вариант, на маршрутизаторе можно присвоить статическое имя и IP устройствам и попробовать подключение.
Попробуйте доступ в проводнике через \\локальный ip-адрес.
С наилучшими пожеланиями,
Георгий.
Был ли этот ответ полезным?
К сожалению, это не помогло.
Отлично! Благодарим за отзыв.
Насколько Вы удовлетворены этим ответом?
Благодарим за отзыв, он поможет улучшить наш сайт.
Насколько Вы удовлетворены этим ответом?
Благодарим за отзыв.
Был ли этот ответ полезным?
К сожалению, это не помогло.
Отлично! Благодарим за отзыв.
Насколько Вы удовлетворены этим ответом?
Благодарим за отзыв, он поможет улучшить наш сайт.
Насколько Вы удовлетворены этим ответом?
Благодарим за отзыв.
Вы не ответили про доступ по IP и когда появилась проблема? Попробуйте поставить одинаковый тип подключения в Windows.
Также проверьте стостояние службы Function Discovery Resource Publication в Windows 10, которая после 1803 по умолчанию не запускается (тип запуска с Автоматического изменен на Отключен). Если эта служба остановлена, компьютер не обнаруживает в сети другими компьютерами. Включить службу автообнаружения в Windows 10 1803 можно так:
С наилучшими пожеланиями,
Георгий.
Источник
Трансферное обучение с предобученными моделями в Keras с Python
AI_Generated 06.05.2025
Суть трансферного обучения проста: взять модель, которая уже научилась решать одну задачу, и адаптировать её для решения другой, похожей задачи. Мозг человека работает по схожему принципу. Изучив. . .
Циклические зависимости в C#: методы управления и устранения
stackOverflow 06.05.2025
Если вы хоть раз работали над не самым тривиальным проектом на C#, то наверняка сталкивались с той ситуацией, когда компилятор вдруг начинает сыпать странными ошибками о невозможности разрешить. . .
Как перейти от Waterfall к Agile
EggHead 06.05.2025
Каскадная модель разработки Waterfall — классический пример того, как благие намерения превращаются в организационный кошмар. Изначально созданная для упорядочивания хаоса и внесения предсказуемости. . .
Оптимизация SQL запросов — Продвинутые техники
Codd 06.05.2025
Интересно наблюдать эволюцию подходов к оптимизации. Двадцать лет назад всё сводилось к нескольким простым правилам: «Избегайте SELECT *», «Используйте индексы», «Не джойните слишком много таблиц». . . .
Создание микросервисов с gRPC и Protobuf в C++
bytestream 06.05.2025
Монолитные приложения, которые ещё недавно считались стандартом индустрии, уступают место микросервисной архитектуре — подходу, при котором система разбивается на небольшие автономные сервисы, каждый. . .
Многопоточность и параллелизм в Python: потоки, процессы и гринлеты
py-thonny 06.05.2025
Параллелизм и конкурентность — две стороны многопоточной медали, которые постоянно путают даже бывалые разработчики.
Конкурентность (concurrency) — это когда ваша программа умеет жонглировать. . .
Распределенное обучение с TensorFlow и Python
AI_Generated 05.05.2025
В машинном обучении размер имеет значение. С ростом сложности моделей и объема данных одиночный процессор или даже мощная видеокарта уже не справляются с задачей обучения за разумное время. Когда. . .
CRUD API на C# и GraphQL
stackOverflow 05.05.2025
В бэкенд-разработке постоянно возникают новые технологии, призванные решить актуальные проблемы и упростить жизнь программистам. Одной из таких технологий стал GraphQL — язык запросов для API,. . .
Распознавание голоса и речи на C#
UnmanagedCoder 05.05.2025
Интеграция голосового управления в приложения на C# стала намного доступнее благодаря развитию специализированных библиотек и API. При этом многие разработчики до сих пор считают голосовое управление. . .
Реализация своих итераторов в C++
NullReferenced 05.05.2025
Итераторы в C++ — это абстракция, которая связывает весь экосистему Стандартной Библиотеки Шаблонов (STL) в единое целое, позволяя алгоритмам работать с разнородными структурами данных без знания их. . .
Встроенный брандмауэр Windows в целях безопасности по умолчанию блокирует входящий ICMP трафик как в десктопных Windows 10/11, так и в Windows Server. Это означает, что вы не сможете удаленно проверить доступность компьютера с помощью стандартной команды
ping
, т.к. она будет отвечать о превышении интервала ожидания запроса (
Request timed out
) для ICMP Echo-Reply. Если вы хотите сделать возможной проверку доступности хостов Windows по протоколу ICMP из системы мониторинга или вручную из командной строки, можно разрешить ответы на ICMP эхо-запросы.
Чтобы разрешить отправку ответов на запросы по протоколу ICMP, нужно включить предустановленные правила в брандмауэре Windows.
- Откройте оснастку управления Windows Defender Firewall with Advanced Security, выполнив команду
wf.msc - Перейдите в раздел Inbound Rules
- Найдите правило Core Network Diagnostics – ICMP Echo Request (ICMPv4-In) и включите его.
- В моем случае есть два правила с этим именем. Одно для частного и общедоступного сетевого профиля Windows, и второе для доменного. Я включил их оба. Можно также включить правило, разрешающее ICMP ответы для IPv6 протокола (если используется).
Есть также другое правило File and Printer Sharing (Echo Request – ICMPv4-In), которое также разрешает компьютеру отвечать на эхо-запросы
ping
.
Попробуйте пропиговать ваш компьютер и убедитесь, что теперь он отвечает на ICMP запросы.
Можно включить правила Windows Firewall, разрешающие ответы на эхо-запросы ICMP с помощью такой команды PowerShell:
Set-NetFirewallRule -Name CoreNet-Diag-ICMP4-EchoRequest-In -enabled True
Если нужно ограничить список IP подсетей или хостов, которым разрешено отправлять ответы на ICMP запросы, выполните команду:
Set-NetFirewallRule -Name CoreNet-Diag-ICMP4-EchoRequest-In -enabled True -RemoteAddress 192.168.12.0,192.168.31.94
Откройте свойства правила в Windows Firewall и проверьте, что теперь правило разрешающие ICMP ответы будет работать только для указанных IP/подсетей.

Если в файрволе отсутствует (удалено) правило для входящих ICMP запросов, можно создать его из командной строки:
netsh advfirewall firewall add rule name="Allow_ICMPv4_Echo" protocol=icmpv4:8,any dir=in action=allow
Другой пример PowerShell команды, которое создаст правило файервола, разрешающего ping для всех хостов в локальной сети:
New-NetFirewallRule -DisplayName "Allow_ICMPv4_Echo" -Direction Inbound -Protocol ICMPv4 -IcmpType 8 -RemoteAddress localsubnet -Action Allow
Если нужно заблокировать ответы на ICMP эхо-запрос независимо от того, какие правила включены, создайте запрещающее правило, которое будет иметь более высокий приоритет:
New-NetFirewallRule -DisplayName "Block_ICMPv4_Echo" -Direction Inbound -Protocol ICMPv4 -IcmpType 8 -RemoteAddress localsubnet -Action Block
Чтобы разрешить ответы на ICMP ping на всех компьютерах в сети, можно включить правило Windows Firewall с помощью доменной групповой политики .
- Откройте редактор доменных GPO (
gpmc.msc
), создайте или отредактируйте имеющуюся GPO и назначьте ее на целевую OU или корень домена. - Перейдите в раздел Computer Configuration -> Windows Settings -> Security Settings -> Windows Firewall with Advanced Security -> Inbound rules
- Создайте новое правило, выберите Predefined rule типа Core Networking Diagnostics
- Укажите какие правила ICMP Echo request нужно включить.
- На следующем шаге вы берите Allow the connection.



