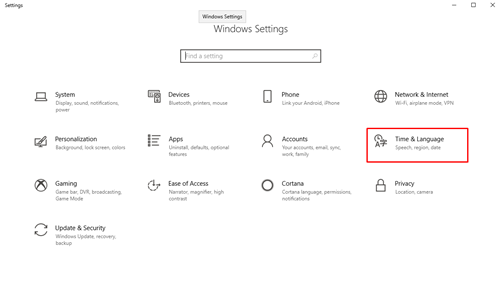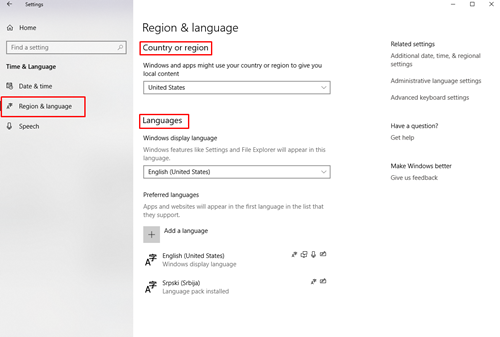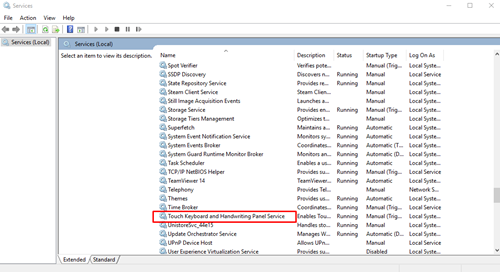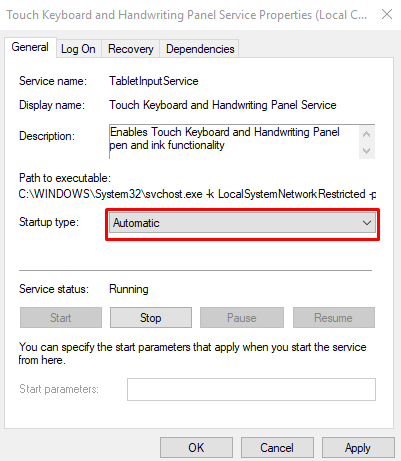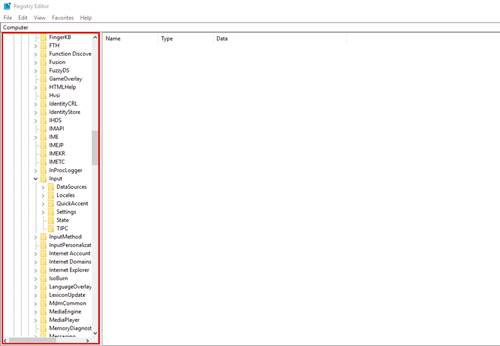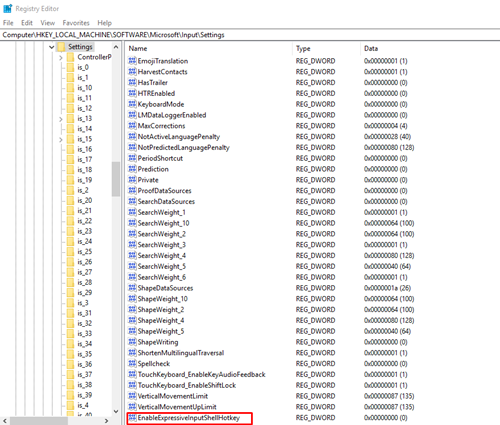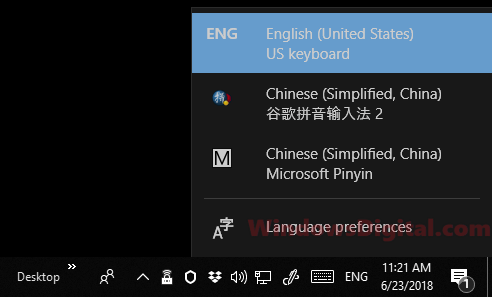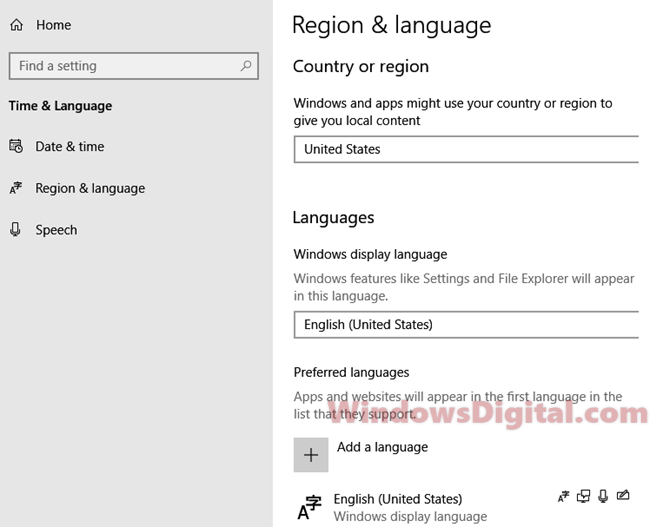Windows 10 is the first version of Windows that comes with a built-in Emoji Panel you can use to add emojis to any document, text box, file, and so on. The feature is activated by pressing the WIN key and the period key or the WIN key and the semicolon key simultaneously (WIN+. or WIN+;).
However, some users report using the shortcuts to no effect. If you can’t make the panel appear, don’t worry, as you can learn how to fix the problem in this tutorial.
Fixing the Emoji Panel Key Shortcuts
The problem with your Emoji Panel can be caused by several different issues. Try following the methods below in the same order they are described. Most users fix the issue with the first method. If that one doesn’t work for you, continue to the next one until your problem is fixed.
Method 1 – Change the Region and Language to United States
The first method is the easiest, and it requires you to go to the Time and Language settings and change the language to US English. Here is how you can do that:
- Open the Start menu and type “Settings” to access the settings app. You can also do it by pressing WIN+I on your keyboard.
- Select “Time & Language.”
- Select the “Region & Language” tab and make sure that your “Country or Region” is set to United States. If it’s some other region, find the United States region in the drop-down menu and select it.
- Make sure that the “Windows display language” is also set to “English (United States).” If it’s not, click on the arrow icon and find it in the drop-down menu. If you can’t find it in the drop-down menu, click “Add a language” to find and install it on your Windows.
- Restart your computer and the Emoji Panel should work when your press the WIN+; keys together.
Method 2 – Run CTFMon.exe Manually
Some Windows 10 users report that CTFMon.exe doesn’t start up automatically. The program is responsible for managing the keyboard input. You can start CTFMon.exe by using the Run dialog box. Here is how you can do that:
- Press the WIN+R keys together to open the Run dialog box.
- Copy the following command into the box: C:\Windows\System32\ctfmon.exe
- You have now activated the program, so your problem should be fixed automatically.
Method 3 – Start the Touch Keyboard and Handwriting Panel Service
The Emoji Panel also needs a “Touch Keyboard and Handwriting Panel Service” to be able to work. If you tried the two methods above, the next thing you should do is activate this service:
- Press the WIN+R keys together to open the Run dialog box.
- Type services.msc in the box and hit Enter. You will now see the “Services Manager.”
- Look for “Touch Keyboard and Handwriting Panel Service” in the list.
- Select the service, and you will see the properties window. Set “Startup type” to “Automatic” in the drop-down menu to make sure that the service starts up every time you run your PC. Apply the changes.
- Restart your computer, and your Emoji Panel shortcut should work. If not, there is only one more method you can try.
Method 4 – Fix the Issue Using the Registry Editor
Sometimes, the Registry Editor is the only thing you can use to fix an issue with windows. If nothing else worked, here is what you should do:
- To start the Registry Editor, type ‘regedit’ in the opened Run dialog box, and click ‘OK’ or press ‘Enter’.
- Find the following key in the list on the left-hand side:
HKEY_LOCAL_MACHINE\SOFTWARE\Microsoft\Input\Settings - In the right-side window, right-click anywhere and an option saying “New” will appear. Hover your mouse over it and select “DWORD (32-bit) Value” from the drop-down list. Set the name of the new file to “EnableExpressiveInputShellHotkey,” and set the value to 1.
- Close the Registry Editor and restart your PC.
Your Emoji Panel should be working now.
Using Emojis in Different Languages
Only users who use the United States English setting for their language and region can use the Emoji Panel. Other languages are stripped of this feature, which doesn’t make any sense at all. However, if you want to use emojis on languages other than US English, you can download a small app called winMoji.
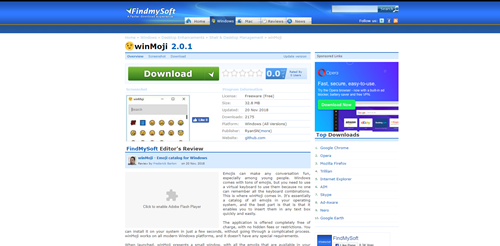
The app provides emojis and features that closely resemble the native feature available only for US users. The app is free to download, and it’s activated the same way you would activate the Emoji Panel.
Tell People How You Feel with an Emoji
The Emoji Panel feature is available for Windows 10 users, and you can use the WIN+; shortcut to activate it and add the emojis you want to any document, chat, etc. The methods above should help you get the Panel running again. It’s worth looking into the issue – after all, an emoji is worth a thousand words.
Did you know about the Emoji Panel on Windows 10 before coming across this article? Have you ever had difficulties activating the panel? Tell us in the comment section below.
Snapdragon 855 vs. A12 — Which is Better?
Read Next
В последних версиях Windows присутствует встроенная «панель эмодзи», позволяющая быстро и удобно вводить эмодзи там, где это требуется.
В этой инструкции для начинающих о том, как открыть панель эмодзи Windows 11/10, что делать, если она не работает и о том, как исправить другие проблемы с её функциональностью.
Сочетание клавиш для запуска панели эмодзи
Основной метод открытия панели эмодзи — использование горячих клавиш для этого, можно использовать следующие варианты:
- Win + . или Win + ; где Win — клавиша с эмблемой Windows, а знаки точка и точка с запятой указаны для английской раскладки (на русскоязычной раскладке это клавиши Ю и Ж соответственно).
- В Windows 11 дополнительно можно использовать сочетание клавиш Win+V — это откроет панель истории буфера обмена, с которой можно переключиться на панель ввода эмодзи.
Некоторые нюансы использования панели эмодзи:
Сенсорная клавиатура
Ещё одна возможность вызова панели эмодзи — сенсорная клавиатура. По умолчанию её значок не отображается в области уведомлений, чтобы его включить:
- В Windows 11 нажмите правой кнопкой мыши по пустому месту панели задач, откройте параметры панели задач и в разделе «Значки панели задач» включите отображение сенсорной клавиатуры.
- В Windows 10 нажмите правой кнопкой мыши по часам в области уведомлений и отметьте пункт «Показать кнопку сенсорной панели».
Теперь, если нажать по кнопке сенсорной клавиатуры при активном поле ввода, вы сможете запустить ввод эмодзи с неё. Ниже — скриншоты для Windows 11 и 10 соответственно.

Решение возможных проблем
Некоторые пользователи сталкиваются с тем, что панель эмодзи не открывается или не работает. С чем это может быть связано:
- В случае Windows 10 — отключенная «Служба сенсорной клавиатуры и панели рукописного ввода». Следует включить её (установить тип запуска «Вручную»). При этом панель может появляться, когда служба отключена, но ввод нужных эмодзи не производится.
- В Windows 11 функциональность обеспечивает «Служба управления текстовым вводом».
- Для работы панели эмодзи требуется, чтобы работал фоновый системный процесс ctfmon.exe
- Повреждение системных файлов также может приводить к проблемам. Попробуйте выполнить их восстановление: запустите командную строку от имени администратора и по порядку выполните следующие две команды
dism /online /cleanup-image /restorehealth sfc /scannow
- Есть вероятность, что в каких-то «оптимизированных сборках» системы панель эмодзи не будет работать.
- По некоторым сообщениям отсутствие раскладки Английский (США) в системе также может приводить к проблемам работы панели (даже если установлены другие варианты английского языка ввода).
В крайнем случае вы можете выполнить «Обновление на месте» для исправления ошибок при работе системных компонентов Windows, включая панель эмодзи.
Microsoft added an easy-to-access emoji panel to Windows 10 in the Fall Creators Update. This emoji panel can pop up anywhere you need it to. All you have to do is tap the Win+. keyboard shortcut. The panel features the usual set of emoji sorted into conventional categories. They don’t look the way emoji normally do on an iPhone or an Android phone but they’re all mostly there. Unfortunately, a lot of users who have upgraded to the Fall Creators Update are not seeing the emoji panel. Here’s how to fix the Windows 10 emoji panel not opening.
For some reason, the emoji panel in Windows 10 is tied to your keyboard’s language. Specifically, if you have anything other than English (United States) set as the input language the emoji panel will not open. To fix this and to change the input language, open the Settings app and go to Time & Language. Go to the Region & language tab, and set English (United States) as the input language.
This ought to do the trick but if it doesn’t, try changing the country or region to the United States too.
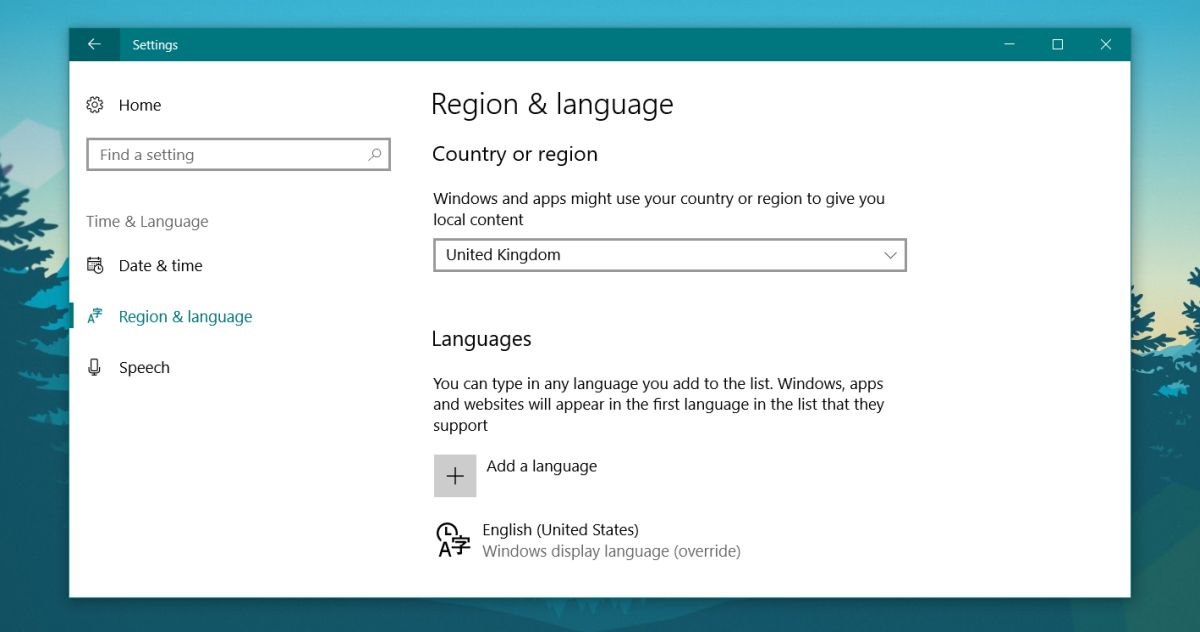
Once you’ve changed your language, tap the Win+. key again and the emoji panel will open.
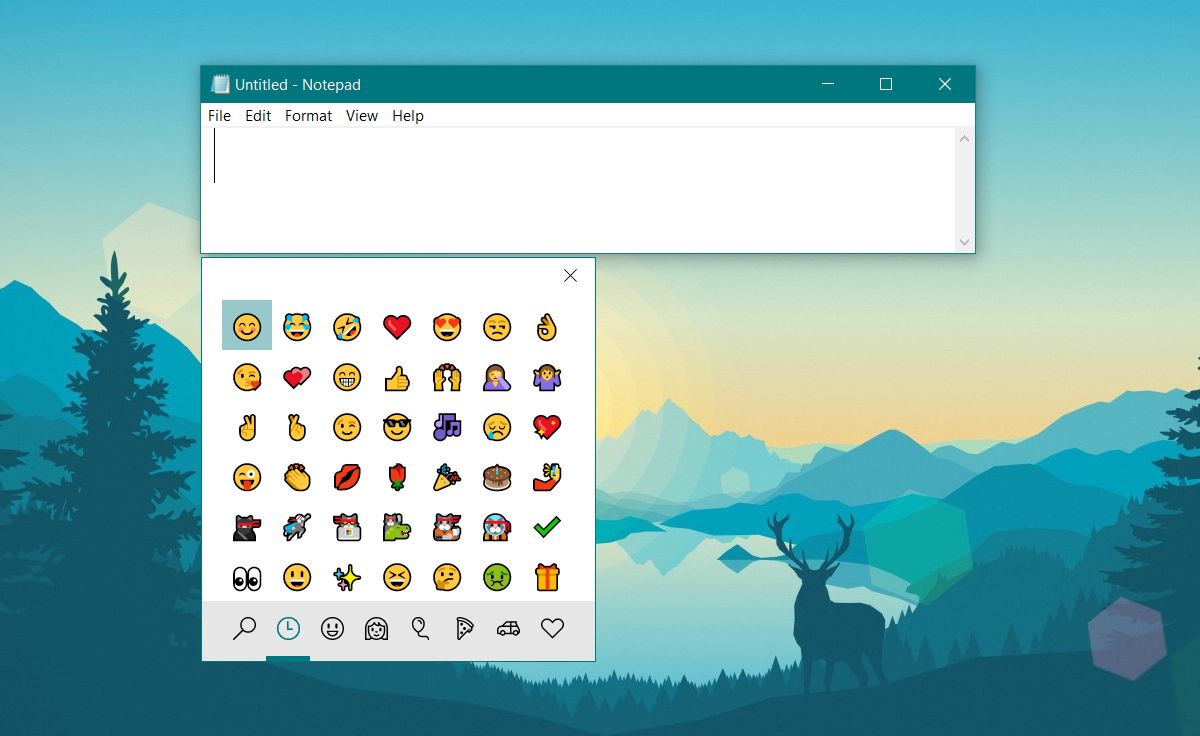
Alternative Solutions
It goes without saying that this solution isn’t exactly a solution. Microsoft has limited the emoji panel to the English (United States) language which is ridiculous. Changing your language just so you can access cartoonish heads isn’t exactly practical. People will need to stick to their French, German, Spanish, etc input languages because that’s what they need to use.
One solution is to wait around for Microsoft to fix this i.e. roll out the ‘feature’ to other languages. There is no timeline on when that will happen.
A better, more practical solution is to use an app called Winmoji to get emoji in Windows 10. This app was released just before Microsoft announced the emoji panel but it is an exceptionally close match to the stock feature. You have to manually paste the emoji and it isn’t automatically inserted like it is with the emoji panel but the app is far more practical than having to use a different input language.
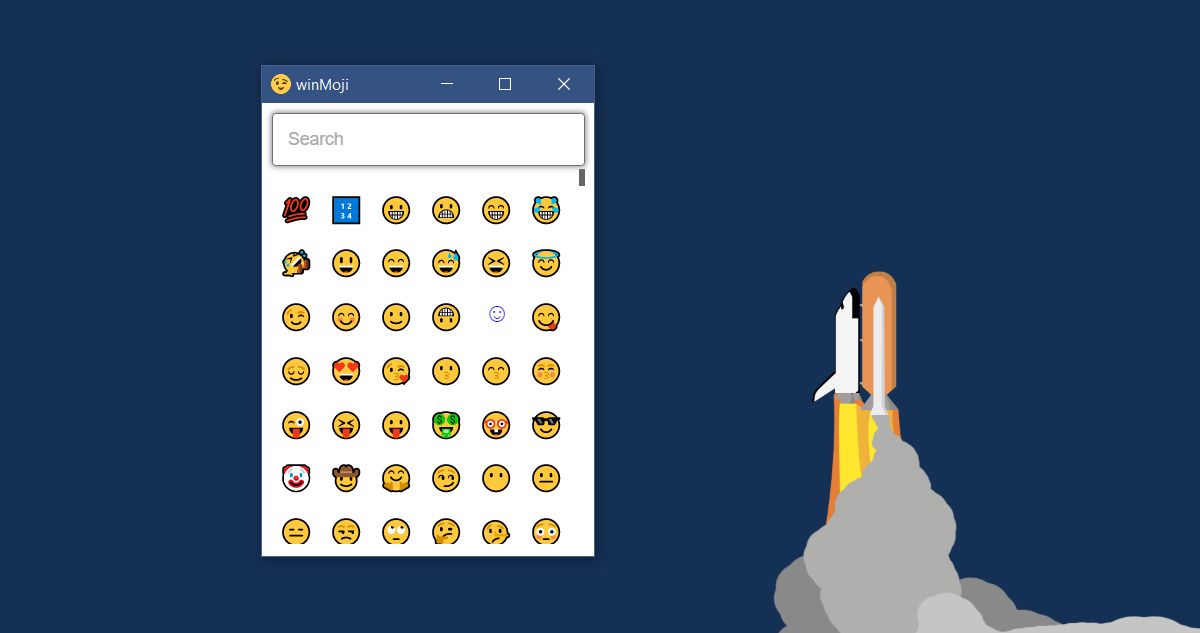
There might be some exceptions to this ‘bug’. According to a few Reddit users, the emoji panel is opening even though they aren’t using English (United States) as their input language. Everyone who is unable to access the emoji panel however are able to do so when they make the language change.

Fatima Wahab
Fatima has been writing for AddictiveTips for six years. She began as a junior writer and has been working as the Editor in Chief since 2014.
Fatima gets an adrenaline rush from figuring out how technology works, and how to manipulate it. A well-designed app, something that solves a common everyday problem and looks
-
Home
-
News
- Emoji Keyboard Not Working in Windows 11/10? Try to Fix It!
Emoji Keyboard Not Working in Windows 11/10? Try to Fix It!
By Vera | Follow |
Last Updated
Emoji keyboard enables you to use emojis in any app in Windows 11/10 for the expression of feelings. But if it fails to work, what should you do? Take it easy and this post from MiniTool is written here to tell you how to easily fix Windows 10/Windows 11 emoji keyboard not working.
In Windows 11 and 10, there is a built-in feature called emoji keyboard that offers you many emojis to express yourself since chatting without emojis isn’t completed. To open it, you can use the emoji keyboard shortcuts – Win + . or Window + ;.
Tip: To know much information about emoji keyboard in Windows 11, refer to our previous post – Windows 11 Emoji Keyboard – How to Open and Use It? See a Guide.
However, sometimes emoji keyboard is not working as normal. To be specific, after pressing the above shortcuts, you run into the situation – emoji panel not opening and emoji not showing. Sometimes a simple reboot of the PC can help you out. But the emoji panel still doesn’t appear after a restart.
Luckily, we have some useful methods for you to fix Windows 10/Windows 11 emoji keyboard shortcuts not working.
Fixes for Windows 11 Emoji Panel Not Working/Windows 10 Emoji Not Showing
Update Windows
If you miss some important Windows updates, perhaps some issues like emoji keyboard not working appear. Make sure you update Windows to the latest version.
Press Win + I to open Windows Settings, go to Update & Security > Windows Update in Windows 10. In Windows 11, go to Windows Update in the left pane. Then, check for updates and install them on your PC. Next, check if the emoji keyboard can work as normal.
Change Region and Language to the United States
In the early time, Windows 10 emoji keyboard is only available for users in the United States. Of course, this feature was added for other regions in the next updates. But if you don’t install the new updates and are bothered by Windows 10 emoji not showing now, try to change the region and language to the United States.
Step 1: Go to Settings and click Time & Language.
Step 2: Click Region from the left pane, and choose United States from the Country or region section.
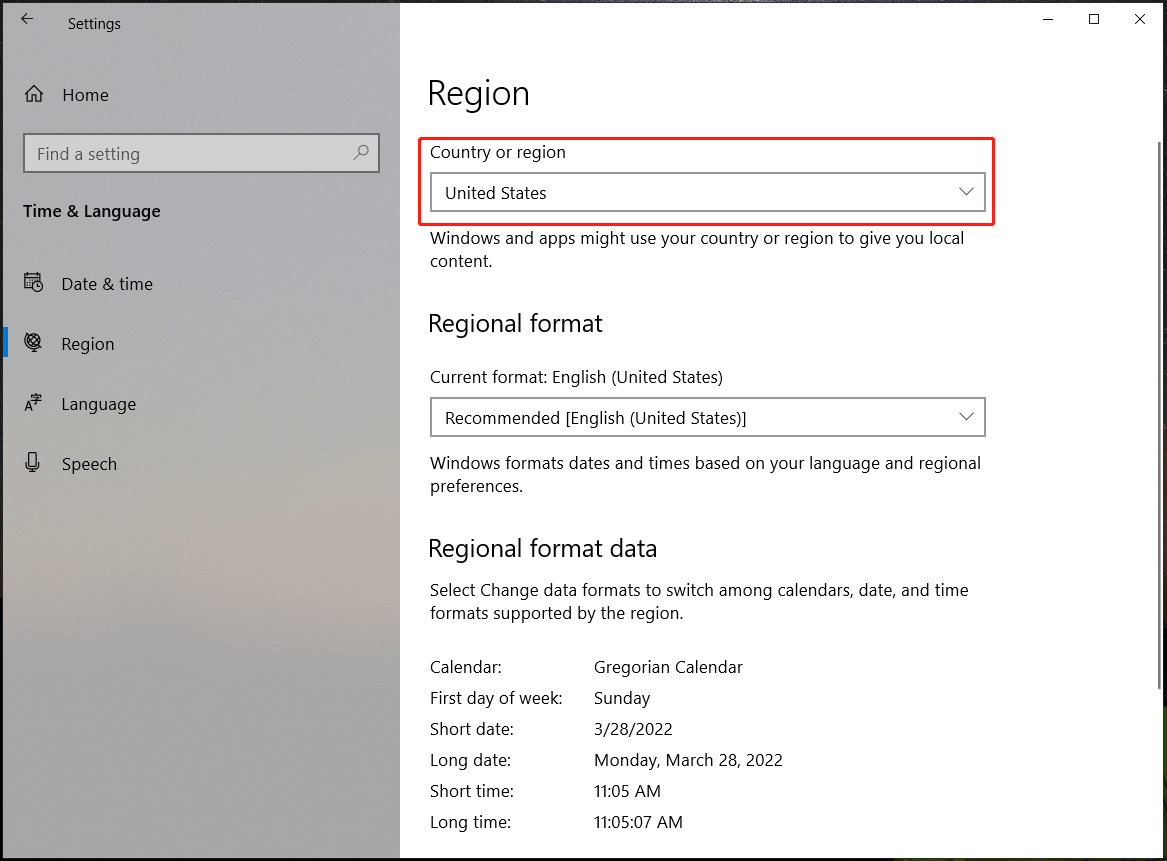
Step 3: Click Language and choose English (United States) from the Windows display language section.
Tip: If Windows shows another language, click add a language to install English (United States) and set it as the default language.
Manually Run Ctfmon.exe
If you encounter the issue Windows 10/Windows 11 emoji keyboard not working, one reason may be the not working ctfmon.exe. To help you out, run this process manually by following the steps below.
Step 1: Press Win + X and choose Run.
Step 2: Copy and paste C:\Windows\System32\ctfmon.exe to the text in the Run dialog and click OK.
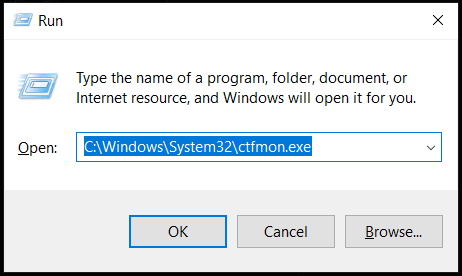
After that, check if the emoji panel can work in Windows 11/10.
Modify Registry
According to users, this way is helpful to fix Windows 10/Windows 11 emoji panel not working. Note that before you do, having a backup for registry keys is recommended since mistaken operations can lead to system breakdown.
Step 1: Type regedit to the search box and click Registry Editor.
Step 2: Go to Computer\HKEY_LOCAL_MACHINE\SOFTWARE\Microsoft\Input\Settings.
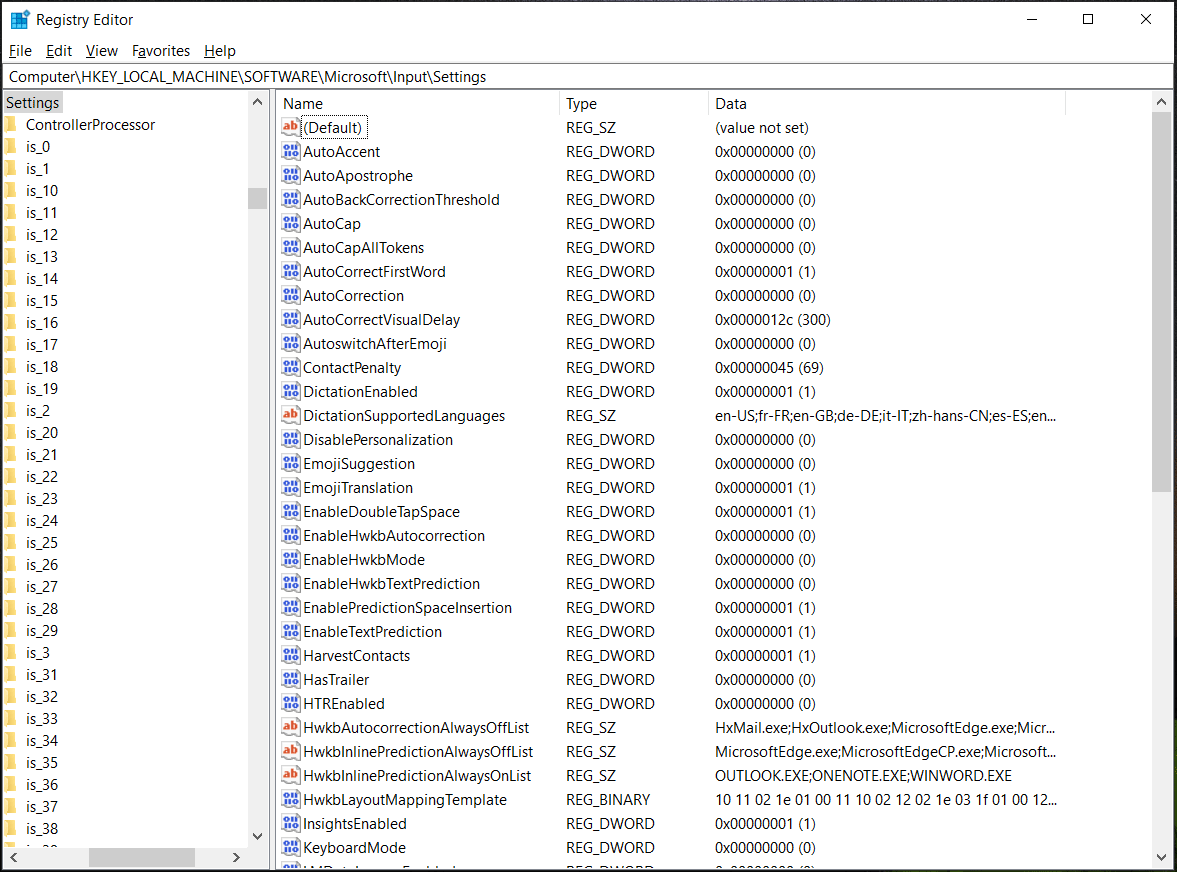
Step 3: Right-click on the space in the right pane and choose New > DWORD (32-bit) Value. Then, name the new value as EnableExpressiveInputShellHotkey.
Step 4: Double-click on it and set its value data to 1.
Step 5: Save the change. Then, restart your PC and the issue of emoji keyboard not working Windows 11/10 should be removed.
Enable Touch Keyboard and Handwriting Panel Service
If this service is not running, the emoji panel may stop working. Thus, enable it by following the steps here.
Step 1: Type services to the search box and click the result to open this app.
Step 2: Locate Touch Keyboard and Handwriting Panel Service, right-click on it and choose Properties.
Step 3: Change Startup type to Automatic and click Apply > OK.
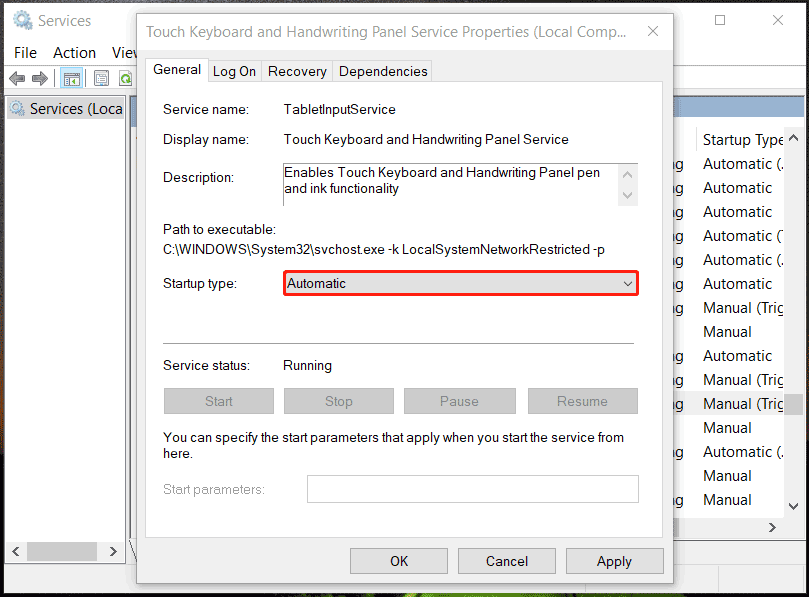
After trying these methods, Windows 11 emoji keyboard not working or Windows 10 emoji not showing should be fixed. Have a shot if you run into this issue on your PC.
In addition, the issue of emoji keyboard not working can also happen on iPhone or Mac. If you encounter the same issue, you can go to search for “emoji keyboard not working iPhone” or “emoji keyboard not working Mac” in Google to find some solutions.
About The Author
Position: Columnist
Vera is an editor of the MiniTool Team since 2016 who has more than 7 years’ writing experiences in the field of technical articles. Her articles mainly focus on disk & partition management, PC data recovery, video conversion, as well as PC backup & restore, helping users to solve some errors and issues when using their computers. In her spare times, she likes shopping, playing games and reading some articles.
The Emoji Panel is a feature in Windows 10 and Windows 11 that lets you use all kinds of emojis in whatever text fields that you can type into, like text documents, chats, web browsers, apps, etc.
But, there have been many cases where some users are facing different problems when using the emoji panel; it either doesn’t show up or simply isn’t working after pressing the emoji keyboard shortcut. For some people, the emoji panel did show up fine but suddenly stopped appearing anymore after an update.
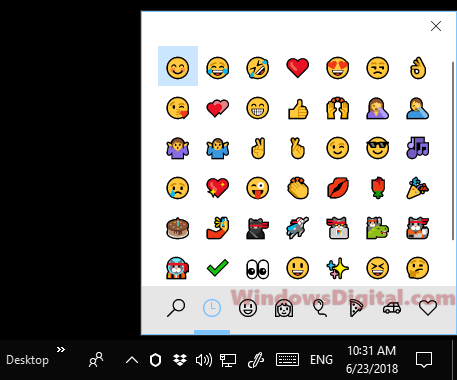
How to fix emoji panel not showing in Windows 11/10
If you’re experiencing the same issue, there are several solutions you can try to fix it. Here are some of them:
Restart your PC
If the Windows 10 or 11 emoji panel used to work fine but suddenly stopped showing up even if you press the keyboard shortcut keys, try to close every opened app and restart your PC. Sometimes the emoji panel gets stuck on a certain app and stops working on other text fields when you press the keyboard shortcut. A restart should fix the issue.
Linked issue: Windows 11 Keyboard Shortcuts Not Working (Fix)
Change keyboard language to English (United States)
The emoji panel was once available only for people who set their keyboard input language to English (United States). However, this has been changed since a recent update, and you can use the Emoji panel even if you’re on other languages.
If for some reason, you have to stay with an old Windows update where the emoji panel hasn’t been patched yet, you may want to try changing the keyboard language to English (United States). Even if you’re not sure if this has anything to do with the emoji panel shortcut issue, just try to change the keyboard language to English (United States) and see if it works.
- If you have multiple keyboard input languages in Windows 11 or 10, click on the input method in the taskbar.
- Select English (United States) US keyboard.
- Try Win + . keys to open the emoji panel and see if it works.
- If you don’t see US keyboard in the input method list, go to Settings.
- Select Time & language, then Region & language.
- Click Add a language and add English (United States).
- If that doesn’t work, try to also change the Country or region to United States.
After changing the keyboard language, you may need to restart your computer. Upon restarting your PC, try to press the Win + . keys again and see if the Windows emoji panel keyboard shortcut problem is fixed.
Also see: How to Remove Keyboard Layout From Windows 11
Run Windows Update
The Windows 10 or 11 emoji panel not working bugs, including the regional settings that trigger the issue, have already been fixed in recent Windows updates. The best way to fix the emoji panel issue is to apply the Windows update to install the bug patches.
To run Windows update, go to Settings and then select Update & Security. Click on Check for updates to allow Windows to automatically scan for and install the latest updates.

Check regional settings
Make sure your computer’s regional settings match the location you’re using your PC in. Sometimes, mismatches in these settings can affect how certain features like the emoji panel work. You can find these settings in the Control Panel or Settings app under “Region” where you can adjust the formats, location, and language preferences.
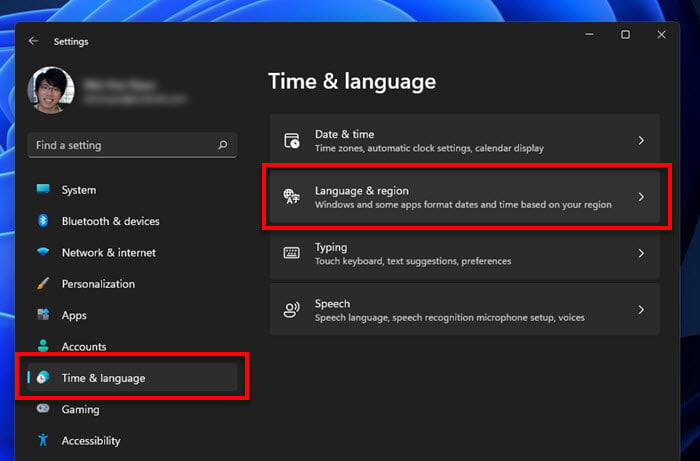
Try an alternative emoji panel
If none of the above methods work, consider using a third-party emoji panel like WinMoji or the Emoji Keyboard by JoyPixels, which usually provide more features and customization options than the default Windows emoji panel.
Customize your emoji panel
You can also customize the built-in emoji panel in Windows 10 or 11. Just click on the gear icon at the top of the panel to rearrange the emoji categories, add emojis to your favorites, or change the skin tone of the emoji.
Use shortcuts for frequently used emoji
To save you more time, create shortcuts for emojis you use often. Right-click on the emoji in the emoji panel, select “Add to Favorites,” and then set up a shortcut by going to Settings > Devices > Typing > Advanced Keyboard Settings > Input Language Hotkeys.