Все способы:
- Способ 1: Перезапуск «Проводника»
- Способ 2: Добавление значка в «Быстрые настройки»
- Способ 3: Перезапуск Wi-Fi
- Способ 4: Управление связанными службами
- Способ 5: Редактирование реестра
- Способ 6: Переустановка сетевого драйвера
- Вопросы и ответы: 0
Способ 1: Перезапуск «Проводника»
Дело в том, что значок Wi-Fi в Windows 11 теперь не отображается как отдельный, его нельзя скрыть или переместить самостоятельно. Поэтому его отсутствие чаще всего связано с различными сбоями в работе операционной системы. В большинстве случаев для решения проблемы достаточно просто перезапустить «Проводник», чтобы не нужно было отправлять Виндовс на перезапуск. В следующей инструкции вы как раз и узнаете, как выполняется это действие.
- Щелкните правой кнопкой мыши по «Пуску» и из появившегося контекстного меню выберите пункт «Диспетчер задач».
- Найдите в списке процессов «Проводник», выделите его нажатием левой кнопкой мыши и используйте кнопку «Перезапустить», находящуюся в правом нижнем углу.
- Если такой вариант вам по каким-то причинам не подошел, можно пойти другим путем и сначала закрыть «Проводник». Для этого кликните по задаче ПКМ и выберите пункт «Снять задачу».
- Теперь нужно повторно запустить графическую оболочку, для чего вызовите меню «Файл» и выберите пункт «Запустить новую задачу».
- Введите название процесса —
explorer.exe— и подтвердите активацию нажатием по Enter. В итоге вы увидите, как панель задач отобразилась повторно и все элементы рабочего стола были восстановлены.




Способ 2: Добавление значка в «Быстрые настройки»
Выше вы уже узнали, что значок Wi-Fi отсутствует как самостоятельная единица на панели задач. Он добавлен в группу с быстрыми настройками, а индикатор текущего сетевого подключения всегда отображается радом с громкостью. Как раз это вы и видите на следующем изображении.
Однако не всегда при нажатии по этому значку вы сразу попадаете в сетевые настройки и можете управлять текущим подключением. Связано это может быть с тем, что кнопка «Wi-Fi» удалена из окна «Быстрые настройки», поэтому может потребоваться ее восстановление, что осуществляется следующим образом:
- Нажмите по значку с подключением левой кнопкой мыши и в появившемся окне щелкните по иконке с карандашом, чтобы открыть настройки.
- Кликните по «Добавить», чтобы отобразить список отсутствующих на панели быстрых настроек.
- Из него выберите пункт «Wi-Fi», чтобы вернуть сеть в список.
- Далее можно зажать иконку левой кнопкой мыши и изменить ее положение, если это понадобится. По завершении нажмите «Готово» и проверьте, получится ли у вас на этот раз управлять беспроводной сетью через панель задач.



Способ 3: Перезапуск Wi-Fi
Данный метод актуален в тех случаях, когда пропажа значка Wi-Fi или невозможность перейти в меню управления сетью связана со сбоем в работе самого адаптера. Обычно помогает перезагрузка операционной системы, но иногда нужно и вручную перезапустить сам адаптер. Для этого выполните следующий алгоритм действий:
- Откройте «Пуск» и перейдите в «Параметры», кликнув по значку с изображением шестеренки.
- На панели слева выберите «Сеть и Интернет», после чего выключите и повторно активируйте Wi-Fi.
- Внизу перейдите к категории «Дополнительные сетевые параметры».
- Найдите адаптер беспроводной сети, щелкните по «Отключить» и через несколько секунд повторно активируйте его через «Включить». Подождите немного, чтобы сети были обнаружены и произвелось подключение к вашей текущей, затем проверьте, удается ли теперь управлять Wi-Fi через значок на панели задач.




Способ 4: Управление связанными службами
Проблемы с отображением состояния сети или вызовом меню управления ею еще могут быть связаны с некорректной работой некоторых системных служб, от которых и зависит поведение как сетевого адаптера, так и весь выход в интернет. Давайте с вами проверим каждую службу и по необходимости внесем изменения, чтобы избавиться от возможных неполадок.
- Откройте «Пуск», через поиск найдите классическое приложение «Службы» и запустите его.
- В первую очередь найдите службу с названием «Удаленный вызов процедур (RPC)» и убедитесь в том, что состояние данной службы сейчас указано как «Выполняется».
- Повторите то же самое с «Сетевые подключения».
- Перемещайтесь по списку и найдите службу «Plug and Play». Точно так же проверьте ее активность.
- В качестве последней службы нужно проверить «Диспетчер подключений удаленного доступа».
- Если при проверке выяснилось, что одна или несколько из указанных служб сейчас не выполняются, необходимо изменить их статус и включить вручную. Нажмите по службе дважды левой кнопкой мыши, чтобы перейти в «Свойства». В новом окне выберите тип запуска как «Автоматически» и нажмите кнопку «Запустить». Повторите то же самое для всех проблемных служб из указанных выше.






Способ 5: Редактирование реестра
В реестре находится несколько папок и отдельных параметров, связанных с сетевыми подключениями и действующими адаптерами в операционной системе. Иногда создается каталог с правилами, которые нарушают корректность работы необходимых компонентов. Обычно такое случается при установке других программ, влияющих на работу сети. Вам нужно проверить реестр самостоятельно и удалить ненужную папку, если такая найдется.
- Для начала откройте «Пуск», найдите приложение «Редактор реестра» и запустите его.
- В адресную строку вставьте путь
Компьютер\HKEY_LOCAL_MACHINE\SYSTEM\CurrentControlSet\Control\Networkи перейдите по нему. - Если в данном каталоге вы найдете подпапку с названием «Config», щелкните по ней правой кнопкой мыши и выберите из контекстного меню пункт «Удалить». Перезагрузите компьютер и проверьте, удалось ли избавиться от рассматриваемой проблемы.



Способ 6: Переустановка сетевого драйвера
Этот метод подразумевает, что проблема с отображением значка Wi-Fi вовсе не в операционной системе, а в драйвере сетевого оборудования. Его понадобится обновить или полностью переустановить, предварительно выполнив удаление. Сделать это можно через «Диспетчер устройств», отыскав там нужный сетевой адаптер. Что касается скачивания актуальной версии драйвера, то для этого рекомендуем обратиться к другой статье на нашем сайте, чтобы из нее узнать о доступных и подходящих вариантах.
Подробнее: Поиск и инсталляция драйвера для сетевой карты

Наша группа в TelegramПолезные советы и помощь
Пропала панелька звука и сети с панели задач windows 11, что делать?
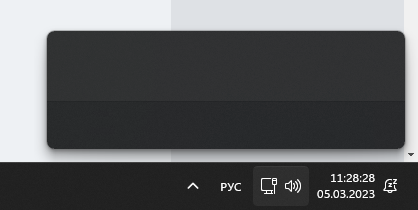
-
Вопрос задан
-
267 просмотров
1
комментарий
Подписаться
2
Простой
1
комментарий
Пригласить эксперта
Ответы на вопрос 1
@imjustwatching
Инженер технической поддержки
Правой кнопой жмём на панель задач, выбираем <Параметры панели задач> и в открывшемся окне скролим ниже и видим такую кнопочку
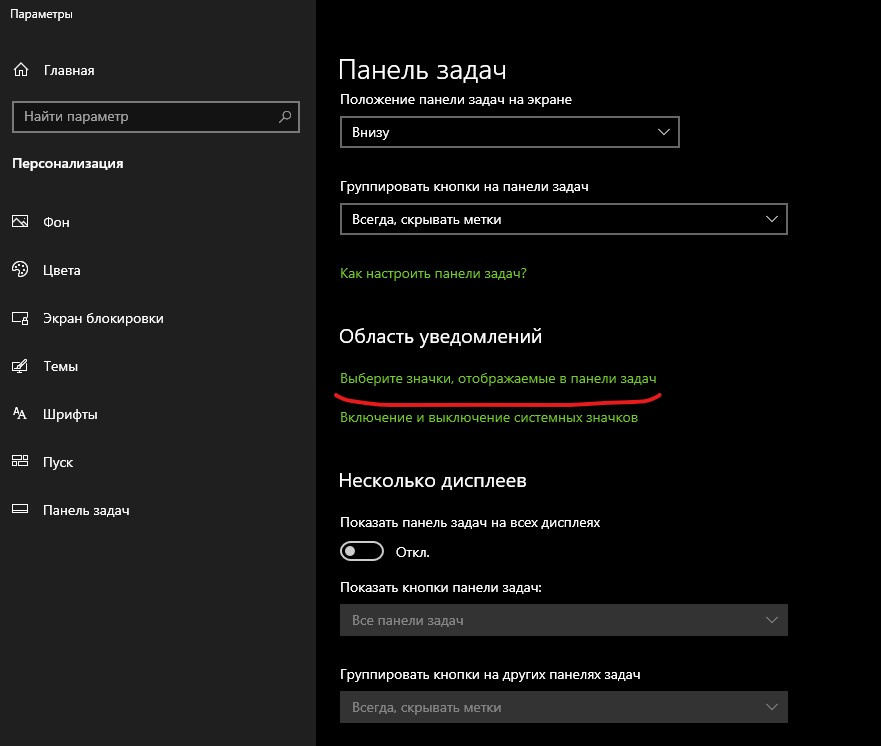
там и прячутся от вас галочки отображения звука и сетки
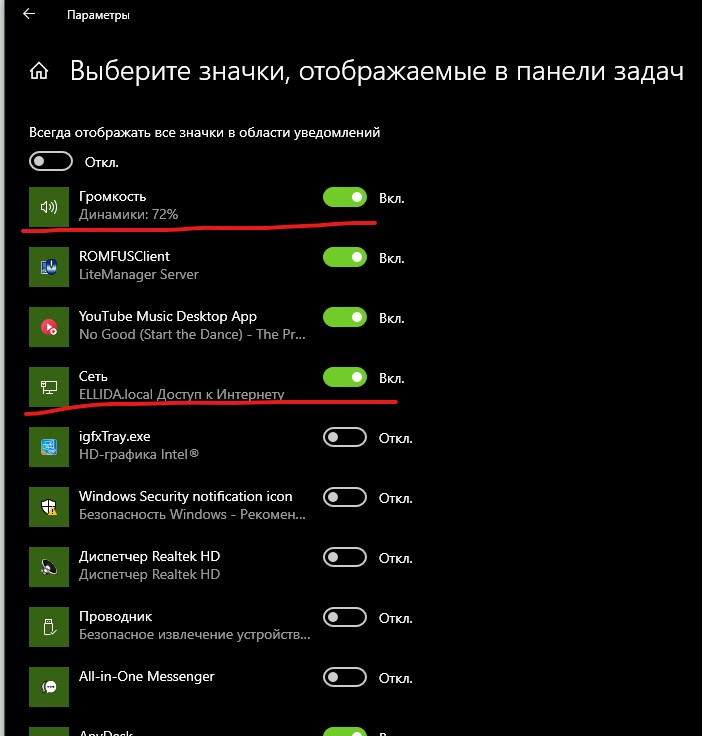
Комментировать
Ваш ответ на вопрос
Войдите, чтобы написать ответ
Похожие вопросы
-
Показать ещё
Загружается…
Минуточку внимания
Среди прочих проблем, с которыми могут столкнуться пользователи последней версии Windows — исчезновение значков с панели задач, в некоторых случаях при этом могут возникать и дополнительные проблемы: например, неработоспособность некоторых встроенных приложений.
В этой инструкции о том, что делать, если пропали значки на панели задач Windows 11 и возможных вариантах решения проблемы.
Простые способы исправить проблему
Сначала о первоочередных и сравнительно простых и быстрых методах, которые могут помочь быстро вернуть значки на панели задач Windows 11:
- Если вы впервые столкнулись с проблемой, может сработать простая перезагрузка компьютера или перезапуск проводника. Для перезапуска откройте диспетчер задач, выберите Проводник в списке запущенных программ, нажмите правой кнопкой мыши по нему и выберите пункт «Перезапустить».
- При наличии точек восстановления системы, попробуйте использовать их: нажмите клавиши Win+R, введите rstrui и нажмите Enter, выберите точку восстановления на дату, когда проблема не наблюдалась.
- Если на компьютере устанавливались какие-либо программы для модификации оформления меню Пуск, панели задач и других элементов Windows 11, например, Explorer Patcher, Start11 или иные, попробуйте удалить их, перезагрузить компьютер и проверить, была ли решена проблема.
- Если значки исчезают после завершения работы или спящего режима с последующим включением, но появляются снова если использовать пункт «Перезагрузка» в меню завершения работы, попробуйте отключить быстрый запуск Windows.
Последний вариант также может помочь в ситуации, когда значки не отображаются, но работают: при нажатии по пустому квадрату, где должен быть значок происходит запуск соответствующего приложения, которое должно быть закреплено в этом месте панели задач.
Если описанные выше способы не сработали, можно прибегнуть к дополнительным вариантам, но рекомендую предварительно создать точку восстановления системы, чтобы при необходимости сделанные изменения можно было откатить.
Переустановка Windows Shell Experience Host
Попробуйте выполнить переустановку приложения Shell Experience Host, отвечающего за работу меню Пуск и панели задач в Windows 11, для этого:
- Запустите PowerShell или Терминал Windows от имени администратора: сделать это можно в меню по правому клику на кнопке «Пуск» при условии, что она работает, а если нет — запустите диспетчер задач, нажмите «Запустить новую задачу», введите powershell, отметьте пункт «Создать задачу с правами администратора» и нажмите «Ок».
- Введите команду
Get-AppxPackage -AllUsers Microsoft.Windows.ShellExperienceHost | Foreach {Add-AppxPackage -DisableDevelopmentMode -Register "$($_.InstallLocation)\AppXManifest.xml"}
После завершения выполнения команды и перезагрузки компьютера проверьте, была ли решена проблема.
Проверка и восстановление системных файлов
Следующий возможный метод решения проблемы — восстановление системных файлов Windows. Необходимые шаги:
- Запустите командную строку от имени администратора: если это не получается сделать стандартными методами, откройте диспетчер задач, нажмите «Запустить новую задачу», введите cmd и отметьте опцию запуска от имени администратора.
- По порядку введите следующие две команды
DISM /Online /Cleanup-Image /RestoreHealth sfc /scannow
- Если в результате вы получили информацию о том, что повреждения были обнаружены и исправлены, перезагрузите компьютер и проверьте, решило ли это проблему.
Учитывайте, что выполнение первой из команд может занять продолжительное время и «зависать» в процессе, дождитесь завершения.
Iris Service
По информации от Майкрософт, проблемы с работой меню Пуск и панели задач, в том числе с исчезновением значков приложений на ней могут быть вызваны параметрами Iris Service (отвечает за обои Bing и объявления Майкрософт), которые можно сбросить следующим образом:
- Запустите командную строку от имени администратора.
- Введите команду (компьютер сразу перезагрузится, потому сохраните все несохраненные данные):
reg delete HKCU\SOFTWARE\Microsoft\Windows\CurrentVersion\IrisService /f && shutdown -r -t 0
После перезагрузки проблема со значками может быть исправлена.
Очистка кэша значков Проводника
Следующий метод, который может сработать в ситуации, когда значки не показываются, но сами кнопки приложений на панели задач работают:
- Введите
C:\Users\%userprofile%\AppData\Local\Microsoft\Windows\Explorer
в адресную строку проводника.
- Выделите и удалите все файлы, имена которых начинаются с iconcache
- Перезагрузите компьютер.
Если какие-то из файлов не удается удалить в проводнике, вы можете открыть указанную папку в командной строке с помощью команды
cd "C:\Users\имя_пользователя\AppData\Local\Microsoft\Windows\Explorer"
затем завершить процесс Explorer.exe в диспетчере задач и выполнить команду
del iconcache*
В завершение — некоторые дополнительные методы решения проблемы, которые могут помочь, если предыдущие не помогли:
- Проверьте, сохраняется ли ошибка в режиме чистой загрузки. Если при этом значки появляются, можно сделать вывод о том, что какое-то стороннее приложение или служба мешает их отображению.
- Можно создать нового пользователя Windows 11 и проверить, отображаются ли значки, если зайти под новой учетной записью.
В крайнем случае вы можете переустановить систему с сохранением данных и программ: для этого можно использовать пункт «Обновить сейчас» в утилите Media Creation Tool, либо смонтировать образ ISO с Windows 11 в системе и запустить файл setup.exe с него.
Проблема
В правом нижнем углу панели задач на компьютере нет значка Wi-Fi.
Причина
- Файлы реестра, относящиеся к операционной системе Windows и сети, удаляются или изменяются.
- Некорректно работает драйвер сетевого адаптера компьютера.
- Служба WLAN AutoConfig выключена.
Решение
- Проверьте, не скрыт ли значок сети.
Пользовательский интерфейс зависит от операционной системы. Значок сети на панели задач в Windows 11 нельзя скрыть.
- Правой кнопкой мыши нажмите по пустой области рабочего стола и выберите опцию Параметры панели задач.
- Проведите вниз по экрану Панель задач к области уведомлений и нажмите Включение и выключение системных значков.
- Найдите Сеть в правой части страницы и убедитесь, что переключатель включен.
- Придвиньте компьютер поближе к роутеру и выберите в качестве параметра Режим энергосбережения MIMO W-Fi значение Нет SMPS (при использовании драйвера сетевого адаптера Intel). Для этого выполните следующие действия.
- Нажмите сочетание клавиш Win+X, выберите Диспетчер устройств и дважды нажмите Сетевые адаптеры.
- Нажмите правой кнопкой мыши Intel(R) Wireless-AC 9560 или Intel(R) Wi-Fi 6 AX20* и перейдите в раздел . Нажмите Режим энергосбережения MIMO, выберите Нет SMPS в списке Параметр справа и нажмите OK.
В случае выполнения этого действия сеть будет отключена. После отключения сети повторно подключитесь к сети.
- Для удаления данных реестра можно использовать программное обеспечениеCCleaner. Загрузите и установите CCleaner бесплатной версии с официального сайта CCleaner. После завершения установки откройте CCleaner, перейдите в раздел , выберите, следует ли создавать резервную копию реестра, нажмите Исправить все проблемы, затем перезагрузите компьютер.
- Нажмите сочетание клавиш Win+X, чтобы открыть Диспетчер устройств, выберите Сетевые адаптеры и проверьте, не потерян ли драйвер сетевого адаптера компьютера.
- Драйвер сетевого адаптера Intel: Intel(R) Wireless-AC 9560 или Intel(R) Wi-Fi 6 AX2*1.
- Драйвер сетевого адаптера AMD: Realtek 8822CE Wireless LAN 802.11ac PCI-E NIC или Intel(R) Wi-Fi 6 AX201.
- Драйвер сетевого адаптера HUAWEI MateBook E Go: Qualcomm QCA639x Wi-Fi 6 Dual Band Simultaneous (DBS) Network Adapter или Qualcomm WCN685x Wi-Fi 6E Dual Band Simultaneous (DBS) WiFiCx Network Adapter.
- Драйвер сетевого адаптера HUAWEI MateBook E 2019: Qualcomm (R) Wi-Fi B/G/N/AC (2X2)SVc
- Если драйвер сетевого адаптера потерян, подключите компьютер к проводной сети или используйте USB-кабель для подключения телефона Android или планшета к компьютеру, откройте любой веб-сайт после того, как значок сети в правом нижнем углу рабочего стола изменится на значок компьютера, чтобы убедиться, что вы можете получить доступ к Интернету, затем откройте Huawei PC Manager и выберите , чтобы установить драйвер.
- Использование USB-модема. Подключите телефон Android к компьютеру с помощью USB-кабеля, на телефоне перейдите в раздел , включите USB-модем и дождитесь, когда значок сети в правом нижнем углу компьютера изменится на значок компьютера. Откройте любой веб-сайт и убедитесь, что вы можете получить доступ в Интернет. Затем удалите и повторно установите драйвер сетевого адаптера.
- Если драйвер сетевого адаптера существует, выполните следующие действия для удаления и повторной установки драйвера сетевого адаптера:
Если вы используете HUAWEI MateBook E 2019 или HUAWEI MateBook E Go, пропустите этот шаг.
- Нажмите правой кнопкой мыши значок Пуск на рабочем столе, выберите Диспетчер устройств и найдите Сетевые адаптеры. Нажмите правой кнопкой мыши драйвер сетевого адаптера, нажмите правой кнопкой мыши Удалить устройство, выберите Удалить программное обеспечение драйвера для этого устройства в появившемся диалоговом окне и нажмите Удалить.
- После завершения удаления перезагрузите компьютер, подключите телефон Android или планшет к компьютеру с помощью USB-кабеля и убедитесь, что компьютер имеет доступ в Интернет. Откройте Huawei PC Manager, перейдите в раздел , выберите Беспроводной сетевой адаптер и нажмите ОБНОВИТЬ.
- После установки драйвера перезагрузите компьютер.
- Повторно включите службу Автонастройка WLAN, выполнив следующие шаги:
- Нажмите комбинацию клавиш Win+R, чтобы открыть командную строку, введите команду services.msc и нажмите OK.
- В окне Службы найдите службу Автонастройка WLAN, нажмите правой кнопкой мыши тип запуска и выберите Запуск.
Если проблема не устранена
Если проблема не решена, создайте резервную копию данных, запишите активированную учетную запись Office и восстановите заводские настройки устройства с помощью клавиши F10. Если проблема все еще осталась, отнесите устройство в авторизованный сервисный центр Huawei. (Совет. Прежде чем обращаться в авторизованный сервисный центр Huawei, позвоните по телефону горячей линии службы поддержки клиентов Huawei.) Мы сделаем все возможное, чтобы помочь вам.



