|
Миниатюры и панели миниатюр в Windows 10 не работают |
|||||
|
|||||
|
|||||
|
|||||
|
|||||
|
|||||
|
|||||
|
В связи с введением в действие Постановления Правительства Российской Федерации от 14.11.2023 № 1905 т.н. «о запрете популяризации VPN» с 1 марта 2024 года — любое обсуждение способов обхода блокировок и VPN на портале запрещено!
Как отключить миниатюры (эскизы) окон при наведении мыши в панели задач
Обновлено:
Опубликовано:
В операционных системах Windows миниатюры предоставляют возможность предпросмотра содержимого свернутого окна приложения. Они появляются, когда мы наводим мышкой на иконку программы в панели задач:
Это не всем может показаться удобно, например, можно случайно провести мышкой — миниатюра появится, закрыв часть рабочего стола, но при этом не пропадет автоматически, пока не кликнешь в любую часть рабочего стола.
Отключение данной возможности выполняется в реестре. Для этого открываем командную строку от имени администратора — правой кнопкой по Пуск — Windows PowerShell/Командная строка (администратор):

Вводим команду:
reg add «HKEY_CURRENT_USER\SOFTWARE\Microsoft\Windows\CurrentVersion\Explorer\Advanced» /v ExtendedUIHoverTime /t REG_DWORD /d 10000 /f
* данная настройка приведет к тому, что миниатюра будет открываться, если мы держим мышку на иконке приложения в панели задач в течение 10 секунд. Получается, не совсем правильно говорить, что мы отключили ее, но мешать она уже не будет.
После перезагружаем проводник одним из приемлемых способов:
- Перезапустить explorer (проводник) в диспетчере задач.
- Выйти из сеанса пользователя, снова войти.
- Перезагрузить компьютер.
Графический интерфейс
Если удобнее внести изменения в графическом интерфейсе, то открываем редактор реестра, введя команду:
regedit
… или с помощью поиска Windows.
Переходим по пути HKEY_CURRENT_USER\SOFTWARE\Microsoft\Windows\CurrentVersion\Explorer\Advanced — создаем или редактируем параметр ExtendedUIHoverTime (тип REG_DWORD) с десятичным значением 10000:

Перезагружаем проводник.
Была ли полезна вам эта инструкция?
Да Нет
Распознавание голоса и речи на C#
UnmanagedCoder 05.05.2025
Интеграция голосового управления в приложения на C# стала намного доступнее благодаря развитию специализированных библиотек и API. При этом многие разработчики до сих пор считают голосовое управление. . .
Реализация своих итераторов в C++
NullReferenced 05.05.2025
Итераторы в C++ — это абстракция, которая связывает весь экосистему Стандартной Библиотеки Шаблонов (STL) в единое целое, позволяя алгоритмам работать с разнородными структурами данных без знания их. . .
Разработка собственного фреймворка для тестирования в C#
UnmanagedCoder 04.05.2025
C# довольно богат готовыми решениями – NUnit, xUnit, MSTest уже давно стали своеобразными динозаврами индустрии. Однако, как и любой динозавр, они не всегда могут протиснуться в узкие коридоры. . .
Распределенная трассировка в Java с помощью OpenTelemetry
Javaican 04.05.2025
Микросервисная архитектура стала краеугольным камнем современной разработки, но вместе с ней пришла и головная боль, знакомая многим — отслеживание прохождения запросов через лабиринт взаимосвязанных. . .
Шаблоны обнаружения сервисов в Kubernetes
Mr. Docker 04.05.2025
Современные Kubernetes-инфраструктуры сталкиваются с серьёзными вызовами. Развертывание в нескольких регионах и облаках одновременно, необходимость обеспечения низкой задержки для глобально. . .
Создаем SPA на C# и Blazor
stackOverflow 04.05.2025
Мир веб-разработки за последние десять лет претерпел коллосальные изменения. Переход от традиционных многостраничных сайтов к одностраничным приложениям (Single Page Applications, SPA) — это. . .
Реализация шаблонов проектирования GoF на C++
NullReferenced 04.05.2025
«Банда четырёх» (Gang of Four или GoF) — Эрих Гамма, Ричард Хелм, Ральф Джонсон и Джон Влиссидес — в 1994 году сформировали канон шаблонов, который выдержал проверку временем. И хотя C++ претерпел. . .
C# и сети: Сокеты, gRPC и SignalR
UnmanagedCoder 04.05.2025
Сетевые технологии не стоят на месте, а вместе с ними эволюционируют и инструменты разработки. В . NET появилось множество решений — от низкоуровневых сокетов, позволяющих управлять каждым байтом. . .
Создание микросервисов с Domain-Driven Design
ArchitectMsa 04.05.2025
Архитектура микросервисов за последние годы превратилась в мощный архитектурный подход, который позволяет разрабатывать гибкие, масштабируемые и устойчивые системы. А если добавить сюда ещё и. . .
Многопоточность в C++: Современные техники C++26
bytestream 04.05.2025
C++ долго жил по принципу «один поток — одна задача» — как старательный солдатик, выполняющий команды одну за другой. В то время, когда процессоры уже обзавелись несколькими ядрами, этот подход стал. . .
Содержание
- Свернутые окна не отображаются на панели задач.
- Не разворачиваются открытые окна в Windows 10
- Пропали значки панели задач Windows 10. Исправляем
- Самые распространенные проблемы
- Перезагрузка проводника Windows
- Ручная установка драйверов
- Точки восстановления Windows
- Другие способы решения проблемы
- Как свернуть игру, приложение (чтобы появился раб. стол) // И что делать, если окно не сворачивается.
- Способы
- Вариант 1: свернуть текущее окно
- Вариант 2: свернуть все открытые окна
- Вариант 3: запустить игру (приложение) в оконном режиме
- Полные кнопки «Свернуть», «Развернуть» и «Закрыть» исчезают
- Свернуть, развернуть и закрыть кнопки отсутствуют, как их исправить?
- Решение 1. Перезапустите менеджер окон рабочего стола.
- Решение 2. Откат к старым драйверам
- Решение 3. Убедитесь, что вы используете стандартную тему Windows
- Решение 4 – Удалить проблемные сторонние приложения
- Решение 5. Убедитесь, что вы не используете режим планшета
- Решение 6 – Проверьте настройки приложения
- Решение 7 – Измените конфигурацию вашей видеокарты
- Решение 8. Измените режим проекта на расширенный
- Решение 9. Убедитесь, что Windows обновлена
Свернутые окна не отображаются на панели задач.
Помощь в написании контрольных, курсовых и дипломных работ здесь.
Не отображаются значки в панели задач
Недавно почему-то перестали отображаться значки некоторых приложений (сначала Калькулятор, потом MS.
На панели задач не отображаются иконки браузеров
После обновления кеша иконок появился белый лист. Что с google chrome, что с ie. В чём проблема?
Некорректно отображаются значки на панели задач и в пуске
Ноутбук с Windows XP SP3 был принудительно отключен (из-за зависания) на стадии «Сохранение.
На панели задач несколько открытых проводников отображаются не полностью
Добрый вечер. На панели задач когда открываю несколько проводников одновременно, то они полностью.
Помощь в написании контрольных, курсовых и дипломных работ здесь.
Некоторые программы в панели задач не отображаются со своими иконками
некоторые программы не отображаются со своими иконками. Подскажите что делать. Файл с изображением.
Окна на панели задач
Подскажите новичку, как избавиться от большого количества открытых окон на панели задач при запуске.
Не разворачиваются окна с панели задач
После переустановки винды перестали разворачиваться окна из трея. Т.е. если у меня открыто.
Активация заголовка окна в панели задач
Всем привет! Коллеги, подскажите как мне сделать, чтобы программа сигнализировала об изменении на.
Источник
Не разворачиваются открытые окна в Windows 10
Операционная система Windows 10 полна сюрпризов, но радости это не приносит, а наоборот, огорчают, ведь все эти сюрпризы связаны с теми или иными проблемами системы.
Пояснение
Работать с несколькими активными окнами не всегда удобно и порой их приходится сворачивать в иконку на панели задач. Вы знаете, что приложение запущено и свернуто, но вернуть его в прежнее состояние не получается, да и панель задач всем своим видом дает понять, что программа действительно активна (при наведении появляется миниатюра, иконка на панели задач подсвечена).
В качестве примера:
На первом мониторе вы пользуетесь только «Проводником», а на второй мониторе запускаете какие-либо другие программы. Все работает хорошо, никаких проблем, однако стоит вам отключить второй монитор и запустить на первом те программы, которые вы запускаете на втором, то система будет пытаться отобразить программу на втором, отключенном мониторе, при этом значок в панели задач будет четко и ясно показывать, что программа запущена, но как бы свернута.
Решение проблема с разворачиванием окон
Мы предлагаем вам на выбор сразу несколько вариантов. Первый является приоритетным и одновременно самым простым, который решит проблему в несколько действий. Ко второму же придется прибегнуть в том случае, если первый вариант по каким-либо причинам не сработал, но тут вам необходимо будет исправлять системные ошибки в файлах системы.
Первый способ (программный)
Используем сочетание клавиш Win + P.
В появившемся окне выбираем первый вариант «Только экран компьютера» («PC screen only»).
На этом, собственно говоря, весь способ и заканчивается. Это действие попросту перенесет все запущенные приложения с не активных (или активных) мониторов на основной.
В будущем, чтобы подобных проблем не было, перед отключение мониторов меняйте настройки и тогда ни к каким иным способам решения прибегать не придется.
Источник
Пропали значки панели задач Windows 10. Исправляем
В операционной системе Windows 10 нередко встречается проблема, когда с панели задач пропадают все иконки. Это происходит во время перезагрузки компьютера или ноутбука, обновления рабочего стола или в момент работы. Чтобы исправить ситуацию, нужно разобраться в причине возникновения сбоя. Рассмотрим основные из них и пути их ликвидации.
Самые распространенные проблемы
Если значки на панели задач пропали, попробуйте несколько простых способов решения проблемы. Они помогут вернуть иконки, при этом не потребуется кардинальных мер. Обычно возникают сбои в работе проводника система, устаревших драйверах графического адаптера, использовании сторонних программ для модификации панели задач.
Перезагрузка проводника Windows
Для начала рекомендуется перезагрузить проводник системы:
1. Кликните по нижней панели правой клавишей мыши, чтобы выбрать контекстное меню. Выберите «Диспетчер задач».

2. В списке процессов найдите «Проводник». Вызовите меню нажатием правой клавишей мыши и нажмите на «Перезапустить».

3. Перезагрузите компьютер через специальную опцию. Завершение работы и включение ПК не всегда помогает.

Если иконки на панели задач пропадают именно после завершения работы системы, то отключите быстрый запуск Windows. Для этого следуйте инструкции:



Чтобы изменения вступили в силу, кликните по кнопке «Сохранить изменения». После выполненных действий попробуйте выключить, затем снова включить ПК. Если не помогло, то переходите к решению следующей проблемы.
Ручная установка драйверов
В некоторых случаях, установка драйверов для видеокарты вручную наиболее действенная, чем с помощью стандартных средств системы. При этом обновить программное обеспечение рекомендуется не только для встроенного графического адаптера, но и дискретного компонента.
Скачать драйвера можно на официальном сайте производителя: AMD, Intel или Nvidia. Чтобы узнать модель и название адаптера, необходимо перейти в диспетчер устройств. Вызовите меню нажатием правой кнопкой мыши по значку «Пуск» и выберите соответствующий пункт. Затем раскройте пункт «Видеоадаптеры» и посмотрите название видеокарты.

Если название не отображается, то вызовите контекстное меню нужного компонента и перейдите в свойства. Во вкладке «Драйвер» находится подробная информация об адаптере, включая версию, название поставщика, а также другие сведения.

Точки восстановления Windows
Откатка Windows 10 до точки восстановления – наиболее действенный способ, если проблема появилась недавно. Функция система позволяет отменить последние изменения в ОС, включая в файлах реестра.
Для восстановления системы сделайте следующее:
1. Перейдите в панель управление. Для этого одновременно зажмите клавиши Win+R на клавиатуре. В командной строке введите «control», затем кнопку «ОК».

2. В появившемся окне выберите пункт «Восстановление», затем «Запуск восстановления системы».

3. В появившемся окне нажмите на кнопку «Далее», затем выберите точку для восстановления и продолжите процедуру.

После этого останется только подтвердить действие с помощью кнопки «Готово».Через некоторое время система вернется в исходное состояние до установления программ и изменения настроек или файлов реестра.
Другие способы решения проблемы
Одной из самых распространенных проблем при исчезновении иконок в панели задач Windows 10 является деятельность сторонних программ. Например, это возникает при использовании софта для модификации внешнего вида элемента система. Если такое приложение было инсталлировано, проверьте, работает ли оно:
Заройте программу и проверьте, появились ли значки. Иногда лучше вовсе деинсталлировать такой софт с помощью встроенных средств системы или специальных инструментов.
Если внизу вместо обычных значков отображается белая иконка, то программа, на которую она ссылалась, была удалена. Это могла сделать система, антивирус или сам пользователь. Чтобы ее удалить, щелкните по пустому ярлыку правой кнопкой мыши и выберите пункт «Открепить от панели задач».
Windows 10 все значки, которые располагаются на панели задач, помещает в специальную папку. Она находится по адресу:
%AppData%\Microsoft\Internet Explorer\Quick Launch\User Pinned\TaskBar
Зажмите клавиши Win+E, затем в адресную строку вставьте указанную ссылку. В открывшемся окне должны отображаться значки, которые пропали.

Если список пуст, то иконки были удалены по случайности самим пользователем или в результате сбоя папки профиля. Чтобы вернуть значки, придется вручную добавлять их на панель:
Если кэш иконок поврежден, то они не будут отображаться на панели задач Windows 10. В этом случае потребуется его ручная очистка:
1. Найдите программу «Командная строка».
2. Щелкните правой кнопкой мыши, чтобы выбрать пункт запуска от имени администратора.

3. Введите 4 команды, нажимая после каждой клавишу Enter.

После успешного выполнения команды, закройте программу. Также потребуется перезагрузка компьютера или ноутбука.
Описанные способы помогают решить проблему пропажи иконок с панели задач Windows 10. Для начала перезагрузите компьютер: это поможет восстановить систему после непредвиденного сбоя. Если это не помогло, воспользуйтесь другими способами: перезапустить проводник, откатить ОС до точки восстановления, обновить драйвера для видеокарты, вручную очистить кэш иконок.
Если вы нашли ошибку, пожалуйста, выделите фрагмент текста и нажмите Ctrl+Enter.
Источник
Как свернуть игру, приложение (чтобы появился раб. стол) // И что делать, если окно не сворачивается.
Может есть какой-то другой способ?
Способы
Для начала самый простой и банальный способ: если после запуска игры (приложения) — вы видите панель задач (правая часть, трей, где часы) — попробуйте кликнуть левой кнопкой мыши (ЛКМ) по «полоске» в углу. 👇
После этого автоматически должны свернуться все открытые окна!

Вариант 1: свернуть текущее окно

Есть еще одно сочетание клавиш, которое (обычно) работает только не у полноэкранных приложений (хотя для некоторых старых игр это тоже актуально). Речь о Альт + Пробел (Space). 👇
Примечание: можно попробовать также сочетание Alt + Пробел + C (автоматическое сворачивание окна).


Alt+Пробел — системное меню (свернуть)
Вариант 2: свернуть все открытые окна

Кстати, как сказал уже выше — свернуть все окна можно нажав ЛКМ по правому нижнему углу (справа от часов). 👇

Вариант 3: запустить игру (приложение) в оконном режиме
Если такой режим есть — попробуйте его активировать и перезапустить приложение. Вероятно, в этом случае вы будете «видеть» не только окно игры, но и панель задач (а значит без проблем сможете свернуть окно // разумеется, можно еще раз попробовать вариант 1/2).
Источник
Полные кнопки «Свернуть», «Развернуть» и «Закрыть» исчезают
Пользовательский интерфейс Windows меняется на протяжении многих лет и в каждой версии Windows, но кнопки «Свернуть», «Развернуть» и «Закрыть» присутствуют в каждой версии Windows, и они являются одним из наиболее важных аспектов пользовательского интерфейса любой Windows.
Но что, если эти кнопки исчезнут? Не волнуйтесь, есть способ сделать эти значки снова видимыми.
Свернуть, развернуть и закрыть кнопки отсутствуют, как их исправить?
Интерфейс Windows прост в использовании, но иногда могут возникать определенные проблемы. Говоря о проблемах интерфейса, пользователи сообщили о следующих проблемах:
Решение 1. Перезапустите менеджер окон рабочего стола.
Причина, по которой исчезли кнопки «Свернуть», «Развернуть» и «Закрыть», возможно, связана с некоторой ошибкой в dwm.exe (диспетчер окон рабочего стола), и сброс этого процесса должен решить проблему.
Но прежде чем мы предоставим вам точные сведения о решении, давайте немного поговорим о самом оконном диспетчере рабочего стола.
Windows ‘Desktop Window Manager – это встроенный файл в вашей системе, который управляет визуальными эффектами в операционных системах Windows.
Например, этот процесс обеспечивает прозрачность меню «Пуск», а также управление средой Aero в Windows 7. Он также управляет другими элементами пользовательского интерфейса, такими как отсутствующие кнопки.
Таким образом, ошибка в выполнении этого процесса может привести к различным визуальным проблемам, и исчезновение кнопок «Свернуть», «Свернуть» и «Закрыть» – только одна из них.
Теперь, когда вы знаете, какая служба вызывает проблему, и все, что вам нужно сделать, это перезапустить ее, и кнопки «Свернуть», «Развернуть» и «Закрыть» должны отображаться как обычно.
Вот как это сделать:
Диспетчер окон рабочего стола перестал работать и закрылся? Нет паники! Вот что нужно сделать!
Решение 2. Откат к старым драйверам
По словам пользователей, иногда проблемный драйвер видеокарты может вызвать эту проблему. Если это так, мы советуем вам вернуться к более старой версии драйвера вашей видеокарты.
Это относительно просто, и вы можете сделать это, выполнив следующие действия:
Помните, что опция «Откатить драйвер» может быть не всегда доступна. Если этот параметр недоступен, вы можете попробовать удалить драйвер и использовать драйвер по умолчанию.
Есть несколько способов сделать это, но лучше всего использовать Display Driver Uninstaller.
Если драйверы по умолчанию не работают, вы также можете попробовать обновить драйвер видеокарты и проверить, помогает ли это.
Мы написали руководство по обновлению драйвера вашей видеокарты, поэтому обязательно ознакомьтесь с ним. Мы рекомендуем использовать этот сторонний инструмент (одобрен Microsoft и Norton) для автоматического обновления драйверов.
Решение 3. Убедитесь, что вы используете стандартную тему Windows
Многим пользователям нравится настраивать свои Windows с помощью пользовательских тем, но некоторые темы могут быть не полностью совместимы с Windows 10. В результате кнопки «Свернуть», «Свернуть» и «Закрыть» могут исчезнуть из Windows.
Это может быть раздражающей проблемой, которая может помешать вашей работе, но для ее исправления рекомендуется вернуться к стандартной теме Windows 10.Для этого просто выполните следующие действия:
После этого Windows 10 вернется к теме по умолчанию, и проблема должна быть решена.
Решение 4 – Удалить проблемные сторонние приложения
Существует множество отличных сторонних приложений, которые могут настраивать внешний вид Windows 10. Используя эти приложения, вы можете добавлять различные функции и улучшать внешний вид Windows 10.
Однако некоторые сторонние приложения могут вызвать определенные проблемы.
Если кнопки свернуть, развернуть и закрыть отсутствуют, возможно, проблема в стороннем приложении. Чтобы устранить проблему, обязательно удалите любое приложение, которое позволяет изменить внешний вид и функциональность вашего пользовательского интерфейса.
Чтобы убедиться, что проблемное приложение полностью удалено, мы рекомендуем вам использовать программное обеспечение для удаления.
Эти типы приложений хороши тем, что они удаляют желаемое приложение, а также все файлы и записи реестра, связанные с ним.
Решение 5. Убедитесь, что вы не используете режим планшета
Windows 10 оптимизирована для устройств с сенсорным экраном, поэтому поставляется со специальным режимом планшета, который имитирует внешний вид интерфейса планшета.
В режиме планшета нет кнопок свертывания, разворачивания и закрытия, доступных для универсальных приложений.
Если эти кнопки отсутствуют, вам необходимо отключить режим планшета. Для этого просто выполните следующие действия:
После отключения режима планшета проблема должна быть решена, и кнопки должны появиться снова.
Мы написали хорошую статью о режиме планшета в Windows 10, ознакомьтесь!
Решение 6 – Проверьте настройки приложения
Многие пользователи сообщают, что в некоторых приложениях отсутствуют кнопки сворачивания, разворачивания и закрытия. Обычно это вызвано настройками приложения.
Многие приложения позволяют настраивать их пользовательский интерфейс, и иногда вы можете случайно скрыть строку заголовка или эти кнопки.
Если эта проблема появляется только в определенных приложениях, обязательно откройте уязвимое приложение и измените его настройки интерфейса пользователя по умолчанию. После этого проблема должна быть полностью решена.
Решение 7 – Измените конфигурацию вашей видеокарты
Ваша видеокарта поставляется с собственным программным обеспечением для настройки, которое позволяет вам изменять различные функции.
По словам пользователей, эта проблема обычно возникает с видеокартами AMD и связана с Catalyst Control Center.
По словам пользователей, их видеокарта была настроена для работы в режиме высокой производительности в Catalyst Control Center, что вызвало появление этой ошибки.
Чтобы устранить эту проблему, вам нужно изменить свой режим с Высокая производительность на Стандартная производительность в Catalyst Control Center. После этого проблема должна быть полностью решена.
Еще одной проблемой может быть опция Dual Graphics. Эта опция заставит ваш компьютер использовать как выделенную, так и интегрированную графику одновременно. В результате могут появиться определенные проблемы, такие как отсутствующие кнопки.
Что делать, если Catalyst Control Center не работает? Вот лучшие решения.
Решение 8. Измените режим проекта на расширенный
Если вы используете установку с двумя мониторами, вы можете переключаться между несколькими различными режимами проекта.
Если кнопки свертывания, разворачивания и закрытия отсутствуют, вы можете исправить это, просто переключившись в режим расширенного проекта.
Для этого выполните следующие действия:
Несколько пользователей сообщили, что это решение работает для них, поэтому вы можете попробовать его.
Решение 9. Убедитесь, что Windows обновлена
По словам пользователей, если кнопки свертывания, разворачивания и закрытия отсутствуют, проблема может быть связана с ошибкой Windows 10. Чтобы решить эту проблему, рекомендуется проверить наличие обновлений и регулярно обновлять компьютер.
По умолчанию Windows 10 автоматически загружает отсутствующие обновления, но иногда вы можете пропустить важное обновление.
Однако вы всегда можете проверить наличие обновлений вручную, выполнив следующие действия:
Теперь Windows проверит наличие доступных обновлений. Если какие-либо обновления доступны, они будут загружены автоматически в фоновом режиме.
Windows не будет обновляться? Все не так страшно, как кажется. Ознакомьтесь с этим руководством, чтобы быстро решить проблему.
Вот и все, кнопки «Свернуть», «Развернуть» и «Закрыть» должны появиться после использования одного из наших решений.
Если у вас есть какие-либо вопросы или комментарии, или вы, возможно, знаете некоторые другие решения этой проблемы пользовательского интерфейса, пожалуйста, запишите это в комментариях.
Примечание редактора . Этот пост был первоначально опубликован в июле 2015 года и с тех пор был полностью переработан и обновлен для обеспечения свежести, точности и полноты.
Источник
Содержание
- Что делать, если в Windows 10 не работает показ миниатюр окон при наведении курсора мыши на их значки на панели задач
- Функция Aero Peek для быстрого просмотра рабочего стола Windows
- Временный просмотр рабочего стола
- Отключение просмотра рабочего стола
- Windows 10: отключить Desktop Peek при наведении курсора на панель задач
- 2 ответа 2
- Как исправить отсутствие ярлыка «Показать рабочий стол»?
- Решение 1. Перезапустите процесс проводника Windows в диспетчере задач.
- Решение 2.Измените расположение панели задач на экране
- Секреты десятки. Скрытые функции Windows 10, о которых вы не знали
- «Секретное» меню Пуск
- Кнопка «Показать рабочий стол»
- Расширенный поиск в Windows 10
- Убрать беспорядок на экране
- Быстрое выключение
- «Режим Бога»
- Закрепить окно
- Быстрый переход между виртуальными рабочими столами
- Кастомизация командной строки
- Бесшумные уведомления с помощью Focus Assist
- Опция «Nearby Sharing»
- Запись текста под диктовку
- Темная и светлая темы
- «Облачный» буфер обмена
- Обновленный инструмент захвата экрана
- Тестирование файлов и приложений в «песочнице»
- Панель «Xbox Game Bar»
- Приостановка скачивания обновлений
- «Облачный» сброс настроек
- Использование каомодзи и особых символов
- Выполнение вычислений и измерений
- Просмотр расширений файлов
Что делать, если в Windows 10 не работает показ миниатюр окон при наведении курсора мыши на их значки на панели задач
Если навести курсор мыши на значок запущенной программы на панели задач, над курсором появится небольшое всплывающее окошко — миниатюра окна или окон работающего приложения. Это нужная и полезная функция, поскольку она дает наглядное представление о выполняемом действии или активности вкладки, например, в браузере. Однако у некоторых пользователей эскизы окон при наведении мыши на значки панели задач не появляются.
Что нередко указывает на сбой или повреждение настроек, отвечающих за отображение миниатюр.
Что можно в этом случае предпринять?
Если эскизов вы не наблюдали и раньше, стоит проверить включены ли они вообще.
Откройте командой systempropertiesperformance окно параметров быстродействия на вкладке «Визуальные эффекты» и чтобы особо не заморачиваться, выберите любой из режимов кроме «Значения по умолчанию», примените его, а затем вновь установите режим по умолчанию.

Если это не произвело никакого эффекта и эскизы не отображаются, переходим с следующему этапу.
Открываем командой regedit редактор реестра и разворачиваем ветку:
HKCU\SOFTWARE\MicrosoftWindows\CurrentVersion\Explorer\Advanced
Справа находим DWORD -параметр DisablePreviewDesktop и удаляем его.

Если параметр отсутствует, пропускаем этот шаг и переходим к ключу:
HKCU\SOFTWARE\Microsoft\Windows\CurrentVersion\Explorer\Taskband
Справа находим параметр NumThumbnails и изменяем его значение на 10 в шестнадцатеричном счислении или на 16 в десятичном.

Если параметр отсутствует, создаем его с указанным значением.
Тип параметр NumThumbnails должен иметь DWORD .

Выполнив эти действия, перезагружаем компьютер.
Если и это не помогло восстановить показ миниатюр окон запущенных приложений, выполняем стандартную процедуру устранения типичных неполадок — сканируем систему на предмет отсутствующих и поврежденных файлов командой sfc /scannow , выполняем откат системы к предыдущей точке восстановления.
В Windows 11 Microsoft заменила контекстные меню Проводника более минималистичными и в лучшей степени соответствующим .
Пару недель назад мы рассмотрели способ установки Windows 11 на компьютеры, несоответствующие новым требованиям Microsoft. .
В Windows 11 Microsoft удалила классический микшер громкости из системного трея, заменив его соответствующим модулем .
В Windows 11 разработчики заменили часть привычных контекстных меню новыми, подчас не слишком удобными элементами .
Источник
Функция Aero Peek для быстрого просмотра рабочего стола Windows
Можно быстро просматривать рабочий стол с помощью функции Aero Peek. Это удобно для быстрого просмотра папок на рабочем столе или если нужно оставить все окна открытыми.
Временный просмотр рабочего стола
Наведите указатель мыши на кнопку Показать рабочий стол в конце панели задач. Открытые окна исчезают из поля зрения, чтобы отобразить рабочий стол.
Чтобы отобразить окна, переместите указатель в сторону от кнопки Показать рабочий стол .
- Нажмите клавиши Win + Пробел , чтобы временно просмотреть рабочий стол. Чтобы восстановить рабочий стол, отпустите клавиши Win + Пробел .
- Чтобы свернуть открытые окна и оставлять их свернутыми, нажмите кнопку Показать рабочий стол или сочетание клавиш Win + D .
Отключение просмотра рабочего стола
Функцию исчезновения рабочего стола Windows при наведении указателя мыши на кнопку Показать рабочий стол можно отключить.
- Откройте окно «Свойства панели задач и меню Пуск».
- В разделе Предварительный просмотр рабочего стола с помощью Aero Peek снимите флажок Использовать Aero Peek для просмотра рабочего стола .
- Нажмите кнопку ОК .
Совет: Функцию быстрого просмотра Peek можно использовать также для просмотра окна на рабочем столе (остальные открытые окна временно исчезнут).
Источник
Windows 10: отключить Desktop Peek при наведении курсора на панель задач
Начиная с Windows 7, есть возможность «Peek» на рабочем столе (с наложением контуров открытой Windows), когда вы наводите курсор на эскиз, отображаемый значком на панели задач.
На устройстве Windows 10 мне нужно отключить это, так как это часто используется в режиме расширенного рабочего стола для проецирования / отображения контента для публики на втором дисплее. Управляя с помощью основного монитора, при попытке переключения окон он также часто просматривает рабочий стол на дополнительных мониторах, что не является идеальным.
Теперь мне удалось отключить это на устройстве в прошлом, но я сейчас не могу найти как.
Просто чтобы быть понятным, это единственная функция Aero Peek, которую я хочу отключить. Я хочу сохранить миниатюры панели задач и возможность взглянуть на рабочий стол при наведении курсора на маленькую кнопку в правом нижнем углу (в крайнем правом углу панели задач).
Может кто-то указать мне верное направление?
2 ответа 2
Я полагаю, я помню, что видел это под Performance Options.
Перейдите в Система -> Расширенные настройки системы -> Вкладка «Дополнительно» -> Настройки -> Визуальные эффекты -> и снимите флажок Включить просмотр

У меня была такая же проблема с проецируемым вторичным дисплеем. Следующая процедура предотвращает исчезновение дополнительного дисплея при наведении курсора на кнопку «Показать рабочий стол».
1) Щелкните правой кнопкой мыши на панели задач, выберите «Настройки панели задач».
2) В разделе « Панель задач» 5-й переключатель вниз помечен «Использовать Peek для предварительного просмотра рабочего стола при наведении мыши на кнопку« Показать рабочий стол »в конце панели задач». Выключи это.
3) В разделе « Несколько дисплеев » первый переключатель помечен «Показать панель задач на всех дисплеях».Выключи это.
Для просмотра рабочего стола теперь требуется нажать кнопку, поэтому он по-прежнему доступен, но почти не подвержен случайной активации. Кроме того, дополнительный дисплей не нарушается, даже если просмотр рабочего стола активируется / деактивируется одним щелчком мыши.
Edit2: дополнительно расширен для предотвращения отображения панели задач на дополнительном дисплее.
Источник
Как исправить отсутствие ярлыка «Показать рабочий стол»?
Кнопка быстрого доступа «Показать рабочий стол» может отсутствовать из-за временного сбоя модулей ОС. Более того, параметр групповой политики или сценарий, используемый пользователем для удаления кнопки, также могут привести к возникновению данной проблемы.
Проблема возникает, когда ярлык «Показать рабочий стол» не отображается справа от системных часов (обычно в правом конце панели задач).

Прежде чем перейти к отображению значка «Показать рабочий стол» на панели задач в Windows 10, убедитесь, что ваша система не находится в режиме планшета или проблема связана с групповой политикой. Кроме того, если для удаления кнопки «Показать рабочий стол» использовался сценарий, то было бы неплохо использовать тот же сценарий для возврата к отображению ярлыка «Показать рабочий стол» на панели задач.
Решение 1. Перезапустите процесс проводника Windows в диспетчере задач.
Ошибка, препятствующая отображению ярлыка «Показать рабочий стол» на панели задач, может быть устранена после перезапуска процесса проводника Windows (в котором находится пользовательский интерфейс вашей системы).
- Запустите меню опытного пользователя (одновременно нажав клавиши Windows + X), а затем выберите Диспетчер задач.Откройте диспетчер задач из меню быстрого доступа.
- Теперь на вкладке «Процессы» щелкните правой кнопкой мыши процесс в проводнике Windows и в появившемся мини-меню выберите «Перезагрузить».
Перезагрузите проводник Windows.
- Затем дайте дисплею системы стабилизироваться, а затем проверьте, решена ли проблема с отображением рабочего стола.
Решение 2.Измените расположение панели задач на экране
Проблема с отсутствующим ярлыком «Показать рабочий стол» может быть результатом временного сбоя модулей ОС, который может быть очищен, если мы изменим расположение панели задач на экране (например, из нижней части экрана в правую часть экрана) и затем вернуть его в исходное положение (например, в нижнюю часть экрана).
- Щелкните правой кнопкой мыши на панели задач и в показанном меню выберите Параметры панели задач.
Откройте настройки панели задач.
- Теперь разверните раскрывающийся список «Расположение панели задач на экране» и выберите другой вариант, который выбран в данный момент (например, «Справа»).
Измените расположение панели задач вправо
- Затем дайте дисплею стабилизироваться, а затем верните расположение панели задач к предыдущей настройке (например, снизу), чтобы проверить, отображается ли кнопка «Показать рабочий стол» на панели задач.
Измените расположение панели задач на нижнюю
Если проблема не исчезнет, проверьте, решает ли проблему выполнение ремонтной установки Windows вашей системы.
Источник
Секреты десятки. Скрытые функции Windows 10, о которых вы не знали
Windows – это всеобъемлющая операционная система с множеством скрытых функций. В этой статье поговорим о том, как использовать ее на полную мощь.
Windows 10 – это самая популярная десктопная операционная система в мире. Хотя Windows 11 уже вышла, большинству из нас все равно придется работать с «десяткой» еще долгое время. И даже если вы используете ее каждый день, вы найдете много нового для себя в этой статье.
Возможно, вы не считаете себя опытным пользователем или совсем недавно перешли с macOS на Windows. Независимо от того, что привело вас сюда, наши советы помогут вам использовать Windows 10 на полную мощь. Некоторые скрытые возможности ОС были доступны и в старых версиях Windows, в то время как другие – являются новыми для данной итерации.
«Секретное» меню Пуск
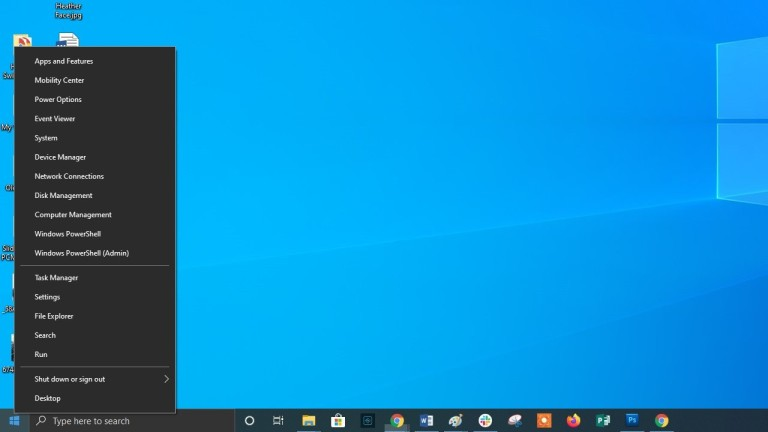
Если вы поклонник старых версий Windows (до добавления интерактивных сменяющихся «плиток»), вы можете получить доступ к ностальгическому меню Пуск. Для этого щелкните правой кнопкой мыши на значок Windows в левом нижнем углу экрана. Перед вами появится текстовое меню со списком знакомых пунктов назначения, включая приложения и функции, поиск и запуск программ. Все эти опции доступны и через стандартный интерфейс меню Пуск, но здесь вы можете получить к ним более быстрый доступ.
Кнопка «Показать рабочий стол»
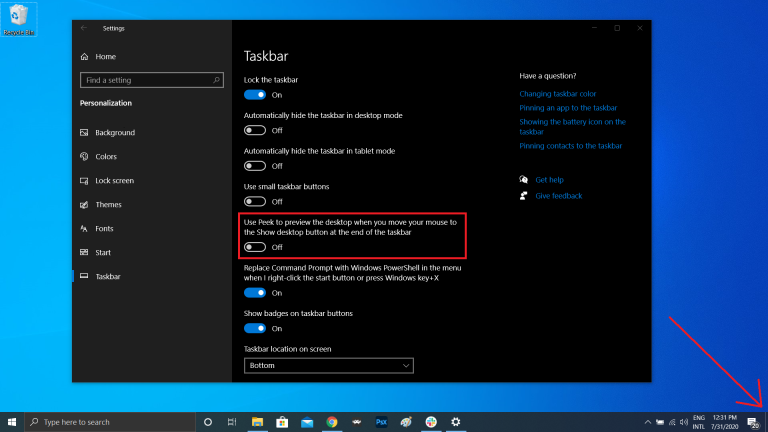
Вам не нужно сворачивать все открытые окна по отдельности, чтобы посмотреть на свой рабочий стол. В правом нижнем углу панели задач есть секретная кнопка. Не видишь ее? Она находится за пределами текущей даты и времени. Там есть маленький кусочек «невидимой кнопки». Нажав на нее, пользователь может мгновенно свернуть все открытые окна; нажав на нее еще раз, он вернет их обратно на экран.
Можно также свернуть все окна при наведении указателя мыши на эту кнопку, а не при нажатии на нее. Перейдите по следующему пути: «Настройки» > «Персонализация» > «Панель задач», а затем активируйте параметр «Показывать рабочий стол при наведении указателя на кнопку «Свернуть все окна» в конце панели задач».
Расширенный поиск в Windows 10
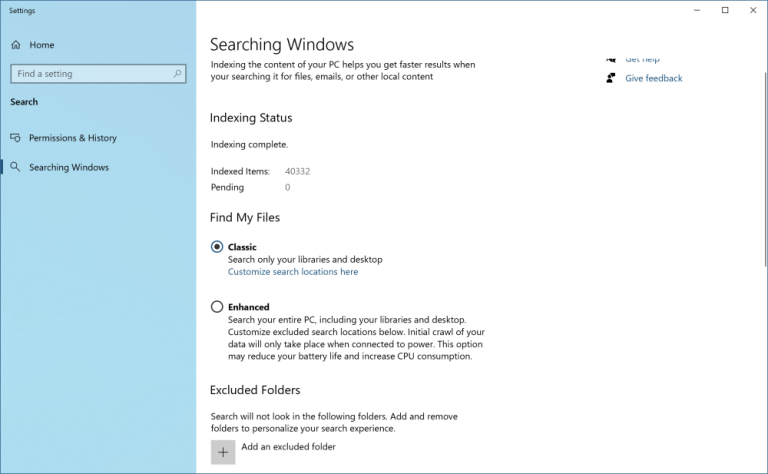
Если стандартный поиск в Windows занимает слишком много времени, сузьте его область. Это можно сделать, если перейти по следующему пути: «Настройки» > «Поиск» > «Поиск Windows». Установите для поиска значение «Classic» — это будет означать, что вы ищете только в библиотеках и на рабочем столе ОС. Расширенный поиск охватывает всю систему и может занять достаточное количество времени. Вы можете сузить область поиска, выбрав определенные папки или сняв галочку у каталогов, где искать точно не нужно.
Убрать беспорядок на экране
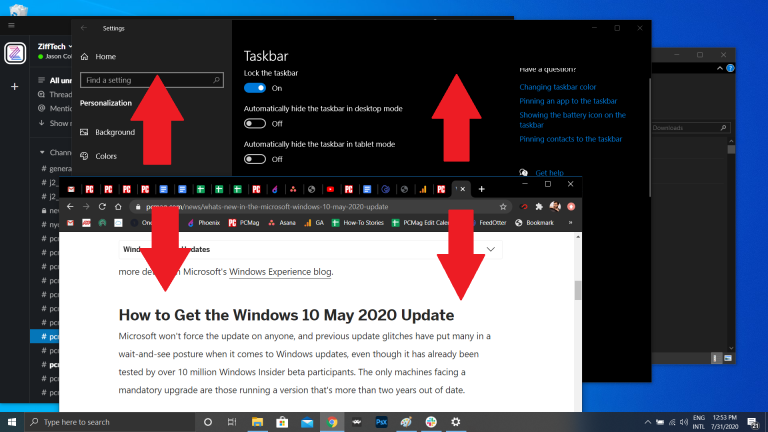
Пользователи Windows 7 должны знать об этом маленьком трюке. Если у вас много открытых окон одновременно, вы можете убрать этот беспорядок, захватив верхнюю часть любого из них и «встряхнув» его. Таким образом, вы свернете все остальные окна. «Встряхните» еще раз – и все свернутые окна вновь появятся перед вашими глазами.
Быстрое выключение
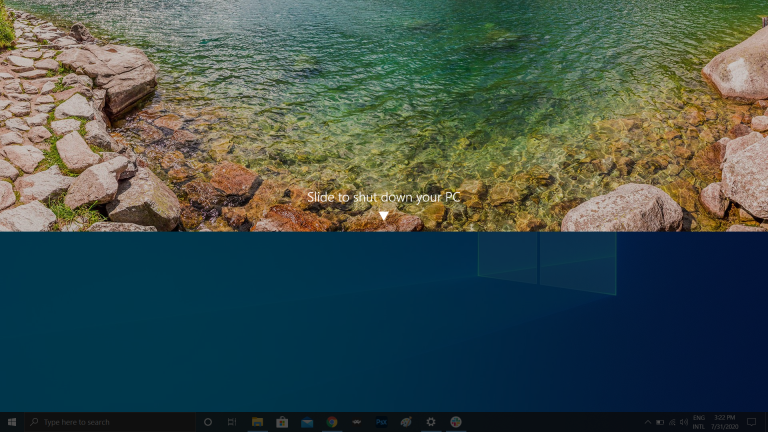
Те, у кого есть планшет на базе Windows 10 или ноутбук с сенсорным экраном, могут воспользоваться функцией быстрого выключения девайса. Пользователям нужно просто провести пальцем по экрану вниз. Однако и в стандартных ПК с операционной системой Windows 10 есть похожая опция. Существует несколько способов ее активации, но создание ярлыка на рабочем столе, вероятно, лучший из них.
Щелкните правой кнопкой мыши на рабочем столе и выберите: «Создать» > «Ярлык». Во всплывающем окне введите «SlideToShutDown» в качестве местоположения файла. Переименуйте файл и нажмите на кнопку «Готово», чтобы создать кликабельный ярлык на рабочем столе. Теперь щелкните правой кнопкой мыши на файл и перейдите в его свойства. Выберите сочетание клавиш, которое будет активировать данный ярлык, и нажмите на кнопку «Применить».
Теперь вы можете дважды щелкнуть по ярлыку или ввести комбинацию клавиш, чтобы активировать его и вывести специальное окно на экран. Используйте мышь, чтобы перетащить его в нижнюю часть экрана – это мгновенно выключит ваш компьютер. Стоит помнить о том, что это полное выключение ПК, а не режим сна.
«Режим Бога»
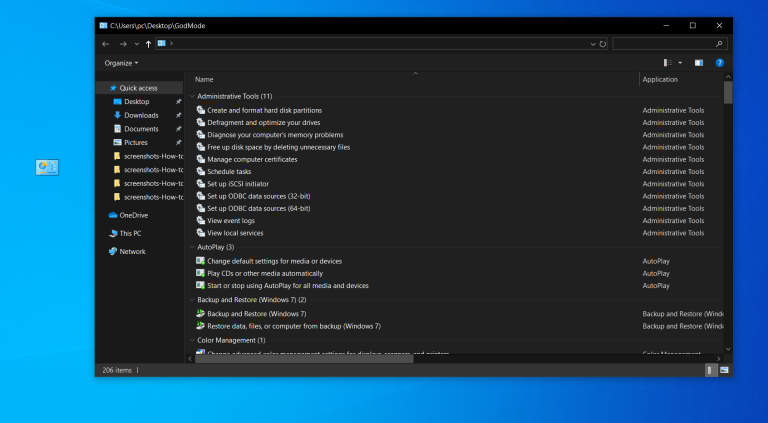
Этот режим будет не интересен для обычных пользователей, но если вы ИТ-специалист или хорошо разбираетесь в компьютерах, вы можете получить доступ ко всем панелям управления Windows из одной папки. Щелкните правой кнопкой мыши на рабочем столе и выберите: «Создать» > «Папка». Переименуйте новую папку с помощью данного фрагмента кода:
Чтобы перейти в «режим Бога» (или в Windows Master Control Panel — ее официальное название), дважды щелкните левой кнопкой мыши по созданной папке.
Закрепить окно

Большинству людей приходится выполнять несколько задач одновременно. Windows 10 может упростить вам жизнь, позволив закрепить определенные окна в разных частях экрана. Возьмите любое окно и перетащите его на левую или правую границу экрана. Оно займет эту сторону вашего дисплея. Вы также можете переместить окно в любой из четырех углов, чтобы закрепить его там. Аналогично, в выбранной части экрана, объединив клавишу Windows и любую из стрелок направления, пользователь может переместить нужное ему окно. Например, переместите каталог в левую часть экрана с помощью сочетания клавиш «Win + стрелка влево». Затем используйте комбинацию «Win + стрелка вверх или вниз», и окно будет перемещено в нужный вам угол.
Быстрый переход между виртуальными рабочими столами
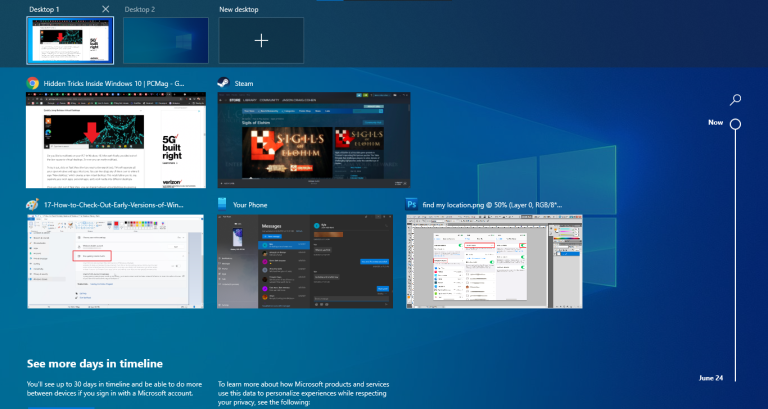
Быстро переключайтесь между несколькими виртуальными рабочими столами, когда нужно использовать приложения для работы и социальные сети одновременно, но в разных ОС. Нажмите на значок просмотра задач на панели задач (тот, который выглядит как маленький прямоугольник), чтобы увидеть все открытые окна.
Вы можете перетащить любое из них к параметру, который имеет название «Создать новый рабочий стол». Как только новый виртуальный рабочий стол будет создан, вы сможете переключаться между ним и своей ОС, нажимая на сочетание клавиш «Windows + Ctrl + стрелка вправо/влево».
Кастомизация командной строки
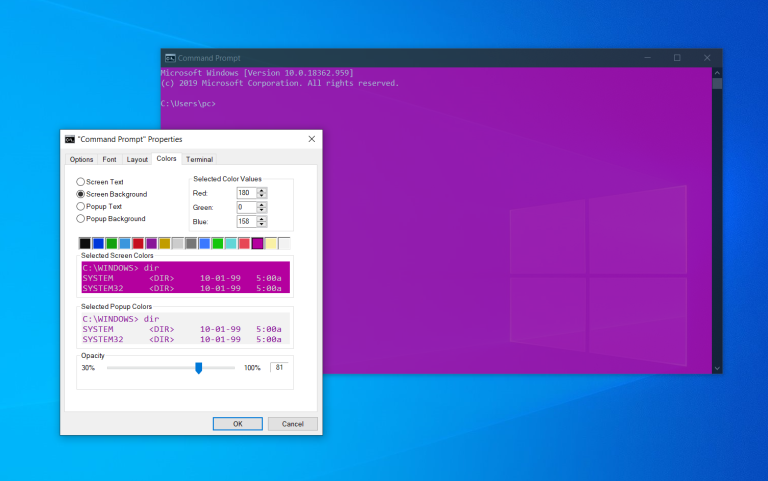
Если вам нравится копаться «под капотом» Windows с помощью командной строки, вы будете рады узнать, что можно настроить этот инструмент. Откройте командную строку, щелкните правой кнопкой мыши на верхней панели окна и перейдите в ее свойства, чтобы персонализировать интерфейс программы.
В свойствах командной строки можно изменить элементы управления, шрифт, макет, цвет и вид курсора. Вы также можете сделать само окно прозрачным, открыв вкладку «Цвет» и переместив ползунок у параметра «Непрозрачность» в нужную сторону. Это дает возможность пользователю заниматься программированием и наблюдать за рабочим столом одновременно.
Бесшумные уведомления с помощью Focus Assist
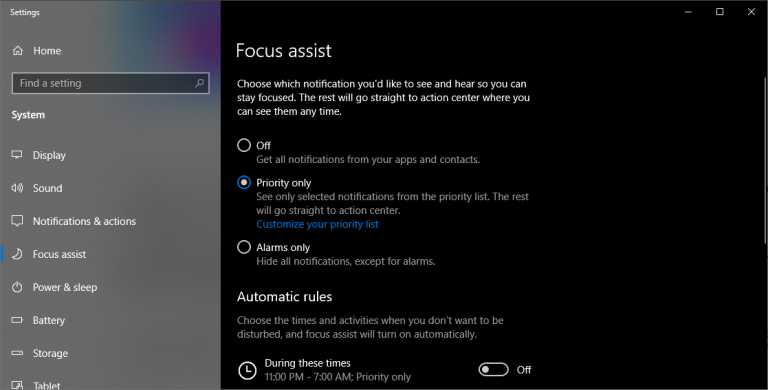
Focus Assist («Фокусировка внимания») предоставляет вам контроль над уведомлениями, которые вы получаете на своем экране. Перейдите по следующему пути: «Настройки» > «Система» > «Фокусировка внимания» и отключите самые раздражающие уведомления, чтобы вы могли спокойно работать. Вы даже можете настроить эту функцию на включение в указанное время, чтобы пропускать только определенные уведомления.
Опция «Nearby Sharing»

Вы можете поделиться открытым документом или фото напрямую с близлежащими устройствами (по такому же принципу работает AirDrop от Apple). Щелкните на значок «Общий доступ» на панели инструментов документа или фотографии, чтобы открыть нужное меню, а затем выберите параметр «Включить Nearby Sharing», чтобы отправить файлы на другое устройство. Управляйте этой функцией, перейдя по следующему пути: «Настройки» > «Система» > «Общий доступ», чтобы включить и выключить ее. Вы также можете выбрать файл для совместного использования с другими пользователями или вашими устройствами.
Запись текста под диктовку
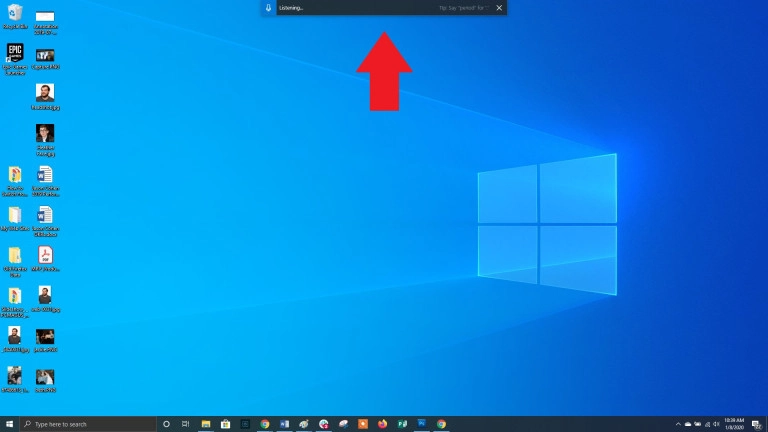
Microsoft уделяет много времени разработке инструментов по распознаванию речи, особенно это касается Windows и Office. Вы можете использовать комбинацию клавиш «Win + H», чтобы открыть специальное окно для записи вашего голоса через микрофон компьютера. Речь будет отображена в текущем текстовом поле. Конечно, вам все равно придется добавить знаки препинания вручную, но вы можете сэкономить время при наборе текста, отправке электронных писем и сообщений в социальных сетях.
Темная и светлая темы
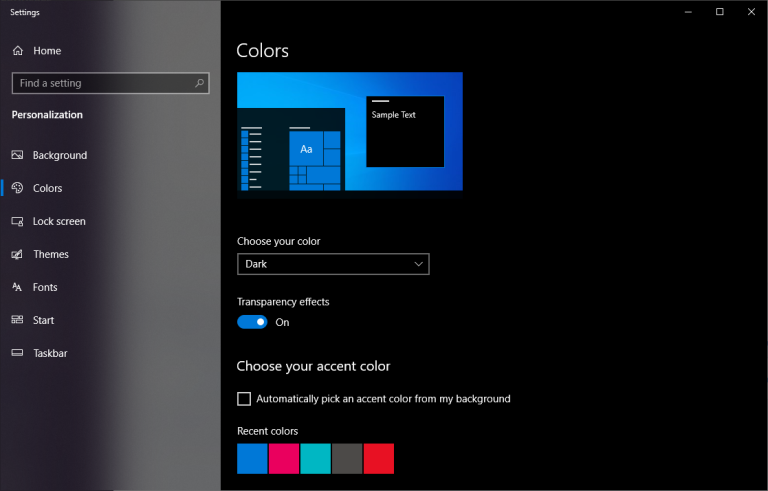
Windows 10 предоставляет пользователю возможность полностью контролировать цветовую гамму его ОС. Перейдите по следующему пути: «Настройки» > «Персонализация» > «Цвет» — здесь вы сможете выбрать темную или светлую тему. Они изменяют цвет меню Пуск, панели задач, проводника файлов, меню настроек и любых других совместимых программ.
Более того, можно установить одну тему для системных меню, а другую – для сторонних приложений. Предпочитаете более яркие цвета? На выбор доступны шаблоны тем, которые помогут вашей ОС выглядеть стильно и выразительно.
«Облачный» буфер обмена

Мы все используем буфер обмена Windows для вырезания и вставки файлов, но знаете ли вы, что можно сохранить в нем сразу несколько элементов и отправить их на разные устройства? Используйте комбинацию клавиш «Win + V» для просмотра последних вырезанных файлов, сохраненных в буфере обмена. Перейдите по следующему пути: «Настройки» > «Система» > «Буфер обмена», чтобы настроить данную опцию. Вам следует войти в свою учетную запись Майкрософт для использования одного и того же буфера обмена на разных устройствах одновременно.
Обновленный инструмент захвата экрана

В течение многих лет инструмент «Ножницы» был единственным программным обеспечением для захвата экрана, встроенным в Windows, но приложение Snip & Sketch навсегда изменило принцип создания скриншотов в Windows 10. Используйте сочетание клавиш «Shift + Win + S» для выбора между прямоугольным, произвольной формы, окном или полноэкранным снимком экрана. Более того, инструмент имеет встроенный редактор изображений, полностью независимый от Microsoft Paint.
Тестирование файлов и приложений в «песочнице»
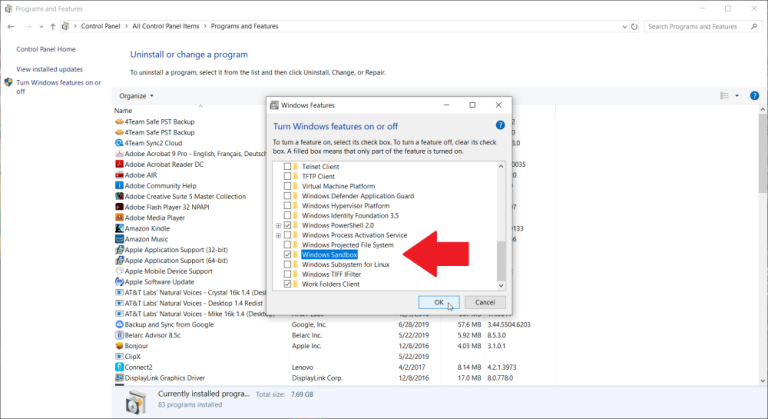
У пользователей Windows 10 Pro есть дополнительное ПО для защиты от опасных приложений и файлов. Если вы откроете «песочницу Windows» из панели управления, то создадите виртуальный экземпляр Windows внутри своей ОС. Там вы можете открыть все файлы и программы, в которых до конца не уверены, прежде чем установить их на свой ПК. Как только вы выйдете из «песочницы», ее содержимое исчезнет, не навредив вашему компьютеру.
Панель «Xbox Game Bar»
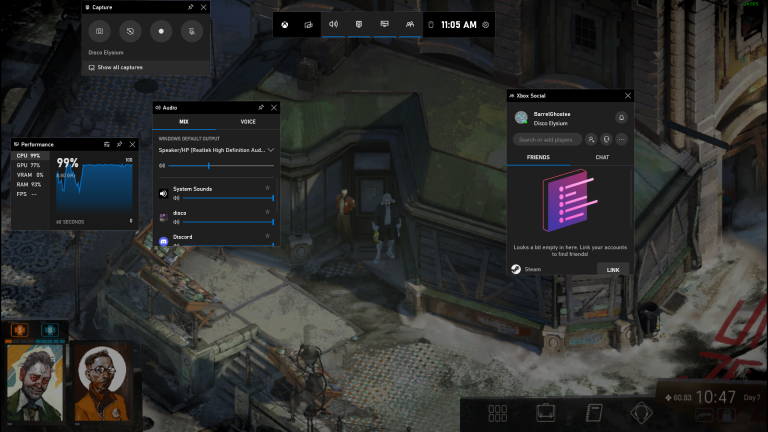
С помощью комбинации клавиш «Win + G» вы можете открыть панель «Xbox Game Bar», которая позволяет записывать и транслировать игровые сеансы, управлять звуком, отслеживать нагрузку процессора, подключать сторонние учетные записи и просматривать список друзей из Xbox.
Вы можете перейти по следующему пути: «Настройки» > «Игры» и выбрать нужные вам сочетания клавиш для включения и выключения микрофона, захвата экрана, установки таймера записи и многого другого во время игры. Есть также настройки самой записи игрового процесса, возможность включения режима с повышенной производительностью и активации мониторинга сети.
Приостановка скачивания обновлений
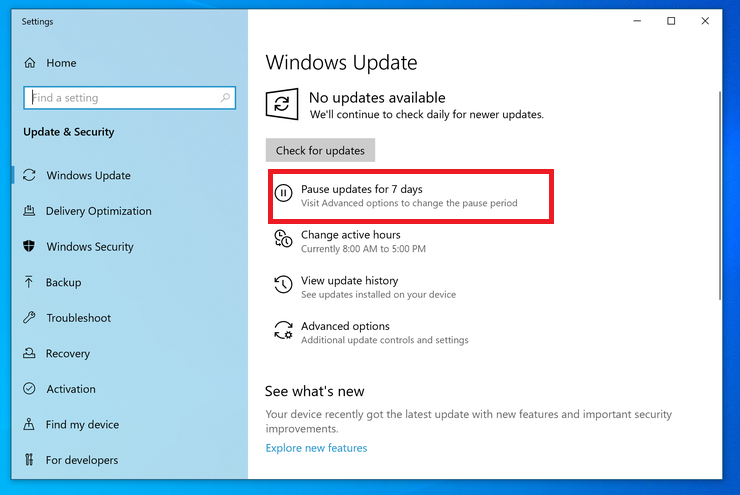
Мы все знаем, что обновления очень важны для ОС. Они включают в себя новейшие функции и исправления проблем безопасности Windows. Но иногда так хочется, чтобы подобные уведомления оставили вас в покое, чтобы вы не видели непрерывно всплывающие окна о предстоящем обновлении системы. Перейдите по следующему пути: «Настройки» > «Обновления и безопасность» > «Центр обновлений Windows», чтобы временно приостановить загрузку обновлений.
«Облачный» сброс настроек
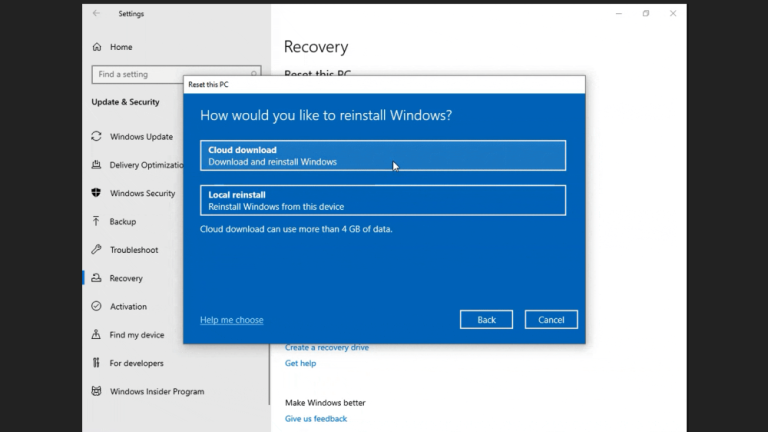
Хотите сбросить настройки вашего ПК в Windows 10? Облачная функция сброса настроек от Microsoft помогает пользователям при сбое системы, когда нет диска или USB-накопителя для восстановления ОС. Этот параметр позволяет переустановить Windows, чтобы откатить систему до былого состояния. К сожалению, файлы и установленные программы будут удалены во время выполнения отката. Эту опцию можно найти по следующему пути: «Настройки» > «Обновления и безопасность» > «Восстановление системы».
Использование каомодзи и особых символов

Ввод комбинации клавиш «Win + точка (.)» открывает расширенное меню со смайликами, каомодзи (созданными из символов Юникода) и широким набором различных знаков.
Выполнение вычислений и измерений

В Windows есть несколько встроенных приложений, которые могут выглядеть сперва бесполезными, но они имеют невероятные скрытые функции. Например, приложение «Калькулятор» может рассчитать разницу в годах между двумя датами, а также конвертировать значения практически в любой системе измерений, включая время, энергию, температуру, массу и даже валюту.
Приложение «Alarms & Clock» может рассчитать разницу во времени между двумя точками на карте (даже в будущем). Откройте программу, перейдите на вкладку «Часы» и кликните на значок плюса внизу, чтобы добавить нужные местоположения. Нажмите на значок сравнения, чтобы открыть временную шкалу. При прокрутке временной шкалы время будет меняться в различных точках на карте, что позволит с точностью отследить разницу во времени.
Просмотр расширений файлов
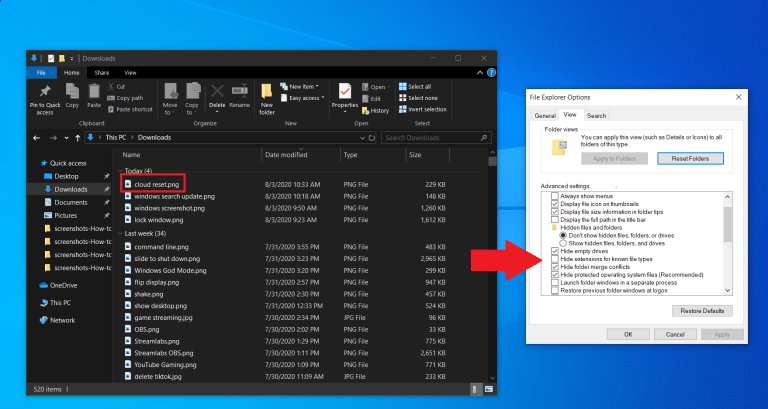
По умолчанию Windows скрывает расширение файла. Для его просмотра нужно открыть свойства определенного элемента. Но вы можете настроить вашу ОС таким образом, чтобы она автоматически показывала вам расширение файлов. Откройте Проводник, в его настройках перейдите на вкладку «Вид». Прокрутите страницу вниз до опции «Скрывать расширение для известных типов файлов» и снимите флажок у данного параметра. Нажмите на кнопку «Применить», чтобы изменения вступили в силу. Теперь вы сможете видеть расширения файлов сразу после их названия.
Источник




