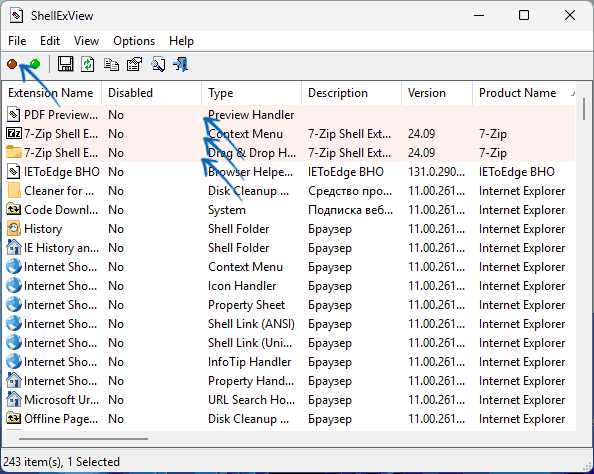Applies ToWindows 11 Windows 10
Примечание: проводник — это не то же средство, что и Microsoft Edge. Чтобы открыть Microsoft Edge, в поле поиска на панели задач введите Microsoft Edge и выберите его в результатах.
Чтобы открыть проводник в Windows 11, выберите проводник на панели задач или нажмите клавишу с логотипом Windows + E на клавиатуре.
Если проводник не открывается, попробуйте сделать следующее.
Выберите Пуск > Параметры > Центр обновления Windows . Затем выберите пункт Проверить наличие обновлений. Установите все доступные обновления и перезапустите устройство при необходимости.
Даже при отсутствии обновлений, требующих перезапуска, последний обеспечит установку всех обновлений, находящихся в состоянии ожидания.
Если вы выполнили предыдущие шаги и проводник по-прежнему не запускается или не открывается, сброс компьютера может помочь. Сведения о том, как это сделать, см. в статье Сброс или переустановка Windows.
Если проводник не работает более надежно после выполнения этих действий, отправьте отзыв через Центр отзывов, чтобы корпорация Майкрософт могла изучить потенциальные проблемы.
Статьи по теме
Справка в проводнике
Поиск документов в Windows
Просмотр всех файлов OneDrive в проводнике
Нужна дополнительная помощь?
Нужны дополнительные параметры?
Изучите преимущества подписки, просмотрите учебные курсы, узнайте, как защитить свое устройство и т. д.
Некоторые пользователи Windows 11/10 и других версий ОС могут столкнуться с ситуацией, когда Проводник не открывается при попытке открыть его с ярлыка, исполняемого файла, открытии папок и в других ситуациях.
В этой инструкции подробно о возможных причинах такого поведения и способах исправить ситуацию.
Простые способы решения проблемы
Прежде чем приступить, одно примечание: предложенные методы относятся к ситуации, когда сама Windows работает и рабочий стол загружается, а отдельные окна Проводника не открываются.
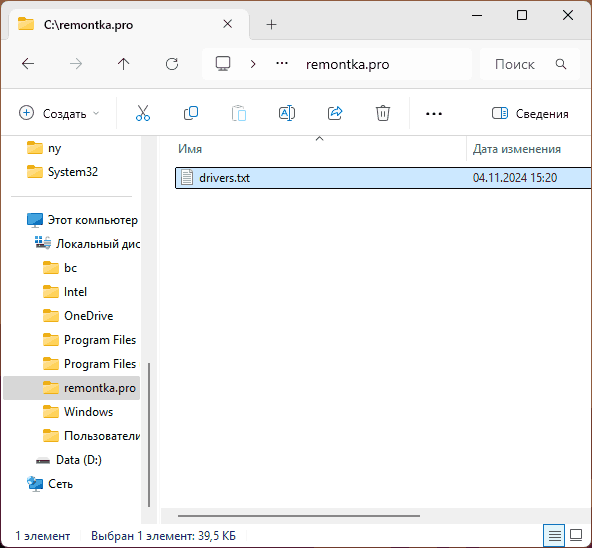
Если речь идёт о системном процессе (который участвует в работе интерфейса Windows) на сайте присутствует отдельная инструкция: Бесконечно перезапускается explorer.exe и мигает рабочий стол в Windows — что делать?
Начнём с простых методов решения проблемы, если Проводник не запускается:
- Попробуйте выполнить простую перезагрузку компьютера, при этом используйте именно пункт «Перезагрузка», а не «Завершение работы» в меню, это может быть важным фактором.
- Если проблема возникла недавно, попробуйте использовать точки восстановления системы: нажмите клавиши Win+R на клавиатуре, введите rstrui и нажмите Enter, выберите точку восстановления системы на дату до появления проблемы, используйте её. Если клавиши Win+R не работают, вы можете открыть диспетчер задач через меню Ctrl+Alt+Delete и использовать опцию запуска новой задачи для выполнения rstrui.
- В случае, если папки стали открываться не в «Проводнике», а в каком-то другом файловом менеджере, внимательно изучите его настройки, с большой вероятностью, соответствующие опции там найдутся. Второй вариант: если вы не пользуетесь альтернативным файловым менеджером, но папки открываются в нём, просто удалите его в «Параметры» — «Приложения» или «Панель управления» — «Программы и компоненты». И ещё одна возможность: проверьте контекстное меню папок, есть ли там дополнительные пункты «Открыть» кроме используемого по умолчанию (верхнего) и как будет открываться папка при их использовании.
- При наличии каких-либо программ для изменения оформления системы и Проводника, в частности — ExplorerPatcher, проверьте, решит ли проблему их удаление.
- Если Проводник перестал запускаться после установки обновлений Windows, попробуйте удалить их.
- Попробуйте выполнить проверку и восстановление системных файлов Windows: запустите командную строку от имени администратора, по порядку используйте команды
dism /online /cleanup-image /restorehealth sfc /scannow
после чего перезагрузите компьютер. Восстановление системных файлов можно выполнить и с флешки WinPE.
- Если Проводник не открывается с какого-то конкретного ярлыка или панели задач, при этом работает при открытии папок или путём запуска файла explorer.exe из папки C:\Windows, попробуйте создать ярлык заново или закрепить Проводник из указанного файла на панели задач заново.
- В случае, если не открываются только папки библиотек, такие как Документы, Изображения, Музыка, Видео, Загрузки, вы можете открыть их напрямую из их фактического расположения в
C:\Пользователи\Имя_пользователя
также может помочь восстановление параметров по умолчанию для библиотек, подробнее — в этой инструкции.
В некоторых случаях описанных выше способов оказывается достаточно для решения проблемы, но не всегда. В этом случае можно прибегнуть к описанным далее вариантам.
Расширения Проводника
Многие программы, устанавливаемые на компьютере, также устанавливают дополнительные модули или «Расширения» Проводника Windows, которые не всегда работают исправно. Чтобы проверить, не в них ли дело:
- Загрузите утилиту ShellExView с официального сайта и запустите её от имени администратора.
- Обратите внимание на все расширения, выделенные розовым цветом (можно также отсортировать список по столбцу «Product Name») — это расширения, установленные сторонними программами. Попробуйте отключить их все используя кнопку отключения в меню инструментов, клавишу F7 или контекстное меню соответствующих пунктов.
- Перезагрузите компьютер (либо перезапустите Проводник) и проверьте, запускается ли Проводник теперь.
Если всё работает исправно, при этом некоторые из отключенных расширений вам нужны, можно попробовать включать их по одному, пока не найдётся то, которое приводит к поломке «Проводника».
Создание нового пользователя
В некоторых случаях проблемы с запуском «Проводника» связаны с какими-то повреждениями или особенностями учётной записи пользователя Windows.
Например, некоторые из тех, кто использует системную учётную запись «Администратор» иногда сталкиваются с рассматриваемой проблемой, но даже если это не так в вашем случае, рекомендую проверить работу «Проводника» в новой учётной записи. Возможный вариант действий:
- Запустите командную строку от имени администратора и введите команду
net user имя_пользователя /add
Имя пользователя замените на любое удобное. Есть и другие способы создать нового пользователя Windows
- Зайдите под вновь созданной учётной записью и проверьте, запускается ли проводник теперь.
Если всё работает исправно, вы можете перенести файлы и данные из учётной записи другого пользователя, сделать текущего пользователя администратором и работать под ним.
Некоторые дополнительные нюансы и способы, которые могут помочь разобраться с проблемами запуска Проводника и исправить ситуацию:
- Проверьте, запускается ли Проводник в безопасном режиме (способы зайти в безопасный режим) и/или при чистой загрузке Windows. Если в этом случае всё работает исправно, возможно, причина в программах в автозагрузке или сторонних службах.
- Может иметь смысл проверить компьютер на наличие вирусов и вредоносного ПО, используя KVRT, MinerSearch, средств удаления вредоносных программ.
- В случае, если ничего не помогает, можно выполнить сброс системы, например — этим способом для Windows 11 или же путём «Обновления на месте».
В случае, если ваша ситуация с «Проводником» Windows отличается, и проблема сохраняется, опишите в комментариях — что именно и при каких условиях происходит, какие действия уже предпринимались и к чему они привели. Возможно, решение удастся найти.
Все способы:
- Способ 1: Перезагрузка компьютера
- Способ 2: Перезапуск файлового менеджера
- Способ 3: Обновление системы
- Способ 4: Средство устранения неполадок
- Способ 5: Очистка истории
- Способ 6: Проверка на вирусы
- Способ 7: Восстановление системных файлов
- Способ 8: Оптимизация системного реестра
- Способ 9: Откат до изначального состояния
- Вопросы и ответы: 1
Обратите внимание! Все действия, описанные в статье, будут продемонстрированы на примере операционной системы Windows 11 версии 21H2 (22000.527). Это следует учитывать, так как в будущих обновлениях разработчики могут изменить графическое оформление и месторасположение определенных элементов интерфейса. Но основная суть в материале будет оставаться актуальной для всех сборок от Microsoft.
Способ 1: Перезагрузка компьютера
Причиной многих неисправностей в операционной системе являются некорректные действия пользователя, но зачастую возникающие проблемы можно исправить обычным перезапуском всех служб Windows 11, чтобы они начали работать в штатном режиме. Проще всего это сделать путем стандартной перезагрузки компьютера. Для этого необходимо раскрыть меню «Пуск», кликнуть по пункту «Выключение», после чего выбрать опцию «Перезагрузка».

Если неполадки в системе не позволяют выполнить эту инструкцию, можно воспользоваться другими методами перезапуска. В отдельной статье на нашем сайте приведено множество способов решения поставленной задачи, с которыми и рекомендуем ознакомиться.
Подробнее: Как перезагрузить ПК с ОС Windows

В некоторых случаях отсутствует доступ к мышке, из-за чего перезагрузка компьютера становится проблемой для рядового пользователя. Но посредством одной только клавиатуры выполнить эту задачу тоже можно. Все соответствующие действия описаны в другом материале на сайте.
Подробнее: Как выключить компьютер без доступа к мышке

Способ 2: Перезапуск файлового менеджера
Файловый менеджер Windows 11 может выйти из строя по многим причинам, которые установить практически невозможно. Но в любом случае перезапуск «Проводника» способен восстановить его работу. При этом перезагружается также графическая оболочка операционной системы, что нормализует отображение всех элементов интерфейса.
Откройте «Диспетчер задач» посредством комбинации горячих клавиш Ctrl + Shift + Esc. В появившемся окне на вкладке «Процессы» выделите программу «Проводник», после чего кликните по кнопке «Перезапустить», расположенной в нижнем правом углу.

Сочетание горячих клавиш — это не единственный метод запуска «Диспетчера задач». Другим автором на нашем сайте написана статья, посвященная разбору этой теме. Все действия, описанные там, выполняются на примере Windows 11.
Подробнее: Запуск «Диспетчера задач» в Windows 11

Способ 3: Обновление системы
Проблемы с «Проводником» могут возникать из-за системных сбоев, которые встречаются довольно часто из-за того, что Windows 11 относительно недавно вышла в релиз. Разработчики систематически выпускают обновления, направленные на устранение всех известных неполадок, поэтому рекомендуется периодически проверять наличие новых версий. Для этого сделайте следующее:
- Откройте окно параметров, нажав Win + I на клавиатуре или воспользовавшись любым другим удобным способом. Затем перейдите в раздел «Центр обновления Windows», расположенный в правой части интерфейса, и кликните по кнопке «Проверить наличие обновлений».
- Запустится процесс анализа. Если апдейты будут найдены, начнется автоматическая загрузка с последующей инсталляцией. За ходом выполнения этой операции можно наблюдать непосредственно в окне параметров.
- После завершения обновления появится кнопка для перезагрузки операционной системы, чтобы закончить процесс установки. При отображении этого элемента кликните по нему.



По умолчанию в системе отключена автоматическая инсталляция необязательных обновлений, но они тоже способы исправить проблемы с «Проводником», поэтому рекомендуем выполнить следующие действия:
- Перейдите в меню дополнительных параметров, нажав по соответствующему пункту в нижней части страницы «Центра обновления Windows».
- Активируйте опцию «Получать обновления для других продуктов Майкрософт», кликнув по переключателю в правой части.
- Ниже на странице перейдите в раздел «Необязательные обновления».
- Раскройте выпадающие списки, которые находятся на открывшейся странице, и установите отметки напротив всех имеющихся пунктов. Затем щелкните по кнопке «Скачать и установить», чтобы запустить процесс инсталляции.




После выполнения всех описанных действий перезагрузите компьютер и проверьте работу файлового менеджера.
Способ 4: Средство устранения неполадок
В операционной системе есть штатная утилита для сканирования основных компонентов Windows 11 на наличие в них неполадок. Чтобы восстановить работу «Проводника», следует попробовать воспользоваться этим приложением:
- Через поиск по системе найдите и откройте «Панель управления». Для этого введите запрос, после чего в результатах кликните по соответствующему приложению.
- В появившемся окне установите режим просмотра «Крупные значки» и перейдите в раздел «Устранение неполадок».
- Кликните по ссылке «Запуск задач обслуживания», которая расположена в блоке «Система и безопасность».
- В новом окне, находясь на первом этапе, щелкните по кнопке «Далее».
- Выдайте приложению права администратора, выбрав пункт «Попробуйте выполнить устранение неполадок от имени администратора».
- Дождитесь завершения процедуры. В случае отсутствия проблем появится окно с соответствующим сообщением. Закройте его, нажав «Закрыть средство устранения неполадок».
Если проблемы будут обнаружены, утилита предложит пути ее устранения. Необходимо выбрать предпочтительное решение и запустить процесс восстановления.





Обратите внимание! В некоторых случаях средство устранения неполадок не может самостоятельно нормализовать работу некоторых компонентов системы, включая также и файловый менеджер, но им будет обозначена причина появления проблемы и выданы рекомендации по самостоятельному ее устранению.
Способ 5: Очистка истории
Во время работы файлового менеджера в его внутренний журнал заносится вся информация, касающаяся действий пользователя. В некоторых случаях следствием этого могут стать ошибки «Проводника». Потребуется открыть параметры менеджера и очистить журнал:
- Раскройте меню «Пуск» и введите в поисковую строку запрос «Параметры Проводника», после чего кликните по соответствующему пункту в найденных результатах.
- В появившемся окне, находясь на вкладке «Общие», нажмите по кнопке «Очистить», расположенной в блоке «Конфиденциальность» напротив строки «Очистить журнал проводника».
- После нажатия закройте окно параметров и проверьте работу файлового менеджера.


Способ 6: Проверка на вирусы
Вирусы являются причиной многих ошибок, возникающих в операционной системе, в частности, они способны вызвать проблемы в работе файлового менеджера. Чтобы исключить эту вероятность, следует проверить компьютер антивирусным программным обеспечением.
Важно! Приложение для сканирования системы на наличие вредоносного кода должно быть от сторонних разработчиков, так как встроенные защитные средства Windows 11 уже пропустили вирусы. По этой причине в борьбе с ними они будут бесполезны.
Читайте также: Устранение проблем с открытием «Защитника Windows» в Windows 11
Все антивирусные программы работают по одному принципу, хотя и имеют отличный друг от друга интерфейс. После запуска необходимо перейти в меню сканирования системы, выбрать тип проводимой операции, обозначить дисковую область для анализа и запустить процесс. Рекомендуется выполнять полную проверку. Эта процедура займет много времени, но предоставит детальный отчет по состоянию Windows 11.

Способ 7: Восстановление системных файлов
В процессе работы за компьютером определенные действия пользователя могут приводить к повреждению системных файлов, которые, в частности, отвечают за корректную работу файлового менеджера. Для восстановления важных данных в Windows 11 предусмотрена специальная консольная утилита, работающая в полуавтоматическом режиме. Для ее запуска выполните следующие действия:
- Откройте «Командную строку», через которую будет впоследствии произведена инициализация утилиты восстановления. Для этого нажмите клавиши Win + R, а в появившемся интерпретаторе введите
cmd, после чего кликните по кнопке «ОК». - В окне консоли впишите указанную ниже команду, после чего нажмите Enter для ее выполнения:
sfc /scannow - Запустится процесс проверки операционной системы на наличие повреждений в файлах, длительность которого зависит в том числе и от мощности компьютера. За прогрессом сканирования можно наблюдать непосредственно в консоли.
- По завершении процедуры отобразится оповещение, результирующее проверку. В случае отсутствия повреждений важных данных появится надпись «Защита ресурсов Windows не обнаружила нарушений целостности».
Если проблемы были выявлены, запустится процедура восстановления, которая работает в автоматическом режиме и не требует вмешательства пользователя.



Обратите внимание! В некоторых случаях утилита бессильна в борьбе с проблемой — в консоли отобразится соответствующее уведомление.
Способ 8: Оптимизация системного реестра
Множество проблем, с которыми можно столкнуться в Windows, появляется из-за возникновения ошибок в реестре операционной системы. Соответственно, для устранения таковых следует выполнить его сканирование с последующим восстановлением всех компонентов и параметров. Для этих целей лучше всего воспользоваться специальным программным обеспечением, которое работает в автоматическом режиме и способно обработать большой объем данных за короткий промежуток времени. Многие отмечают эффективность приложения CCleaner.
Подробнее: Пошаговая инструкция по чистке реестра с помощью программы CCleaner

Стоит отметить, что программа распространяется бесплатно, но с ограниченным набором функций. Чтобы раскрыть весь ее потенциал, потребуется приобрести платную лицензию. В качестве альтернативы можно воспользоваться другими решениями. У нас на сайте есть отдельная статья, в которой подробно рассмотрены популярные приложения этой категории.
Подробнее: Программы для очистки системного реестра Windows

Способ 9: Откат до изначального состояния
Если ни один из вышеперечисленных способов не помог в решении проблемы, значит, она является куда более серьезной и устранить ее штатными средствами не получится. В таком случае предпочтительнее выполнить откат Windows 11 до изначального состояния. Для этого сделайте следующее:
- Откройте окно параметров системы любым доступным способом. Например, воспользовавшись комбинацией горячих клавиш Win + I. Затем перейдите в раздел «Система» и кликните по пункту «Восстановление».
- Нажмите по кнопке «Перезагрузка ПК», которая расположена в блоке «Параметры восстановления» напротив строки «Вернуть компьютер в исходное состояние».
- В появившемся окне выберите параметры восстановления. Чтобы с большей вероятностью устранить все неисправности текущей операционной системы, рекомендуем нажать по пункту «Удалить все».
- При определении способа переустановки Windows 11 отдайте предпочтение локальной. Этот метод не требует наличия стабильного соединения с интернетом и выполняется быстрее.
- Ознакомьтесь с параметрами восстановления, после чего кликните по кнопке «Далее». Стоит отметить, что при необходимости настройки можно откорректировать, нажав по ссылке «Изменить параметры». Но выполненные до этого действия автоматически задали оптимальную конфигурацию.
- В последующих диалоговых окнах, невзирая на предупреждения, отвечайте утвердительно, чтобы произвести откат. Для этого несколько раз кликните по кнопке «Сбросить».





Будет инициализирован процесс восстановления системы к изначальному состоянию, который сопровождается перезагрузкой компьютера. Эта процедура не займет много времени, особенно если характеристики устройства выше средних. В завершении необходимо будет осуществить первоначальную настройку параметров Windows 11 — авторизоваться в системе, выбрать часовой пояс, подключиться к сети и тому подобное.
Важно! Если откат не дал результатов и файловый менеджер все равно не работает, вероятно, причиной этому является битый образ системы. В таком случае необходимо будет выполнить полную переустановку посредством инсталляционного накопителя. Но прежде рекомендуется проверить компьютер на совместимость с Windows 11, о чем ранее рассказывалось в других статьях на нашем сайте. Внимательно ознакомитесь с содержащейся там информацией, чтобы избежать возникновения проблем при выполнении всех действий.
Подробнее:
Проверка компьютера на совместимость с Windows 11
Создание загрузочной флешки с Windows 11

Наша группа в TelegramПолезные советы и помощь
File Explorer has long been an integral component of Windows, functioning as the go-to tool for navigating files, managing folders, and even accessing storage drives. Whether you would like to organize your files in the Apple pie order or transfer them seamlessly, it’s got you fully covered. That’s the reason why life on Windows seems to be in complete chaos when the Explorer starts malfunctioning, gets into the out-of-the-blue crashing loop, or freezes out over and over again.
Having experienced its tantrums and sorted them out on quite a few occasions, I know what sort of tricks bring it back in action – like the back of my palm. On this very note, I’m going to break down the 12 reliable ways to fix File Explorer not working on Windows 11 24H2. Keep reading to…
So, what causes the File Explorer to misbehave? From the malicious system files to the faulty software update to the corrupted File Explorer cache, you need to keep in mind a number of culprits when dealing with this frustrating issue.
- Corrupt system files
- Faulty Windows updates
- Outdated display drivers
- Corrupted File Explorer cache
- Background app interference
- Insufficient system resources
- Misconfigured folder settings
The good thing is nabbing these above-outlined villains and eliminating them is not a big ask. And that’s precisely what we are going to target.
1. Restart File Explorer
It’s worth pointing out upfront that restarting the File Explorer process refreshes its functionality, which often works wonders in fixing the temporary glitches. Hence, we should begin this guide with this handy troubleshooter.
- To get it done, press Ctrl + Shift + Esc to open Task Manager on your Windows 11 device.

- Now, find Windows Explorer in the Processes tab > right-click on it and select Restart. Then, find out if the File Explorer has come back on track.
2. Restart Your PC
A simple restart is blessed with the ability to clear system cache, reset background processes, and even flush out minor software glitches. So, we should take it on without any fail at all.
- To do so, click the Start menu > Power > choose Restart and wait for your PC to reboot.

3. Change File Explorer’s Default View
Is the File Explorer set to open in Quick Access on your PC? If yes, a corrupted recent file might be causing it to crash time and time again. In this situation, I would recommend you change it to This PC.
- Launch Control Panel on your PC and go to File Explorer Options.
- Under Open File Explorer to section, select This PC instead of Quick Access.
- To confirm the change, make sure to click Apply → OK.
4. End Windows Explorer Process and Restart It
If File Explorer is frozen, end all the processes and reboot it. Many a time, it works like a charm in bringing life back to the unresponsive app.
- Simply, press Ctrl + Shift + Esc to fire up the Task Manager on your PC.
- Now, locate Windows Explorer using the Search bar at the top > right-click it, and choose End task.
- After that, click File → Run new task > type
explorer.exe> press Enter.

5. Clear File Explorer History
Be warned that corrupted or excessive history data can cause File Explorer to crash not only repeatedly but also become unresponsive randomly. So, be sure to wipe out the entire cluster of the File Explorer history.
- To get going, open Control Panel > File Explorer Options.
- Under the General tab, find the Privacy section.
- Then, you have to click Clear next to File Explorer history.
- After that, do not forget to click OK to apply changes and then restart your PC.
6. Check for Windows Updates
Microsoft frequently unleashes updates to fix bugs and improve system stability, which might prove to be the need of the hour for File Explorer on your device.
- Open Settings (Win + I) on your device > head to Windows Update and click Check for updates.
- Now, install any available Windows updates and restart your PC – subsequently.

7. Run System File Checker (SFC)
Keep a close tab on the malicious system files as they can cause Windows Explorer to malfunction. But fret not as this is where the SFC tool comes into the reckoning as it allows you to scan and repair missing or corrupted system files.
- To begin with, press Win + S > type cmd > select Run as administrator.
- After that, type the following command and press Enter:
sfc /scannow- Next, be sure to wait for the scan to complete and restart your PC.
8. Run Deployment Image Servicing and Management (DISM) Tool
If SFC fails to get rid of the issue and restore the full functionality to the File Explorer, take advantage of the DISM tool. If this issue has cropped up due to the system image corruption, it will repair the image.
- Open Command Prompt as Administrator on your device.
- Now, type the following command and press Enter:
DISM /Online /Cleanup-Image /RestoreHealth- Next, make sure to wait for the process to complete and restart your PC.
9. Scan for Malware
Malware or viruses might also be doing their part in hurting the Windows processes, causing File Explorer to stop working.
- Open Windows Security (Win + S, type “Windows Security”).
- Dive straight into Virus & threat protection → Scan options.

- Select Full scan > Scan now > Do not forget to remove any detected threats and restart your PC.
10. Perform a Clean Boot
Can’t bring the File Explorer back on track yet? I’m afraid the conflicting third-party application or startup service might be making life difficult for File Explorer. A clean boot can let you diagnose the issue by isolating the culprits.
- On your PC, press Win + R to launch the Run dialog > type
msconfig, and press Enter. - Now, head into the Services tab.
- Check Hide all Microsoft services → Click Disable all.

- Next, open Task Manager, go to the Startup tab, and disable all enabled items.
- Next up, restart your PC and check if File Explorer works.
11. Create a New User Account
If the File Explorer issue is the after-effect of a corrupt user profile, there is a decent chance that creating a new account will let you sort out the problem.
- Open the Settings (Win + I) app on your Windows device.
- Head over to Accounts → Other users → Add account.

- Then, click I don’t have this person’s sign-in information → Add a user without a Microsoft account.
- Up next, create a new username and password and sign in to the new account.
- Once the sign-in is done, check if File Explorer works properly.
12. Perform a System Restore
Did the File Explorer stop working on your Windows 11 device after a recent update or change? If that’s the case, restoring your system to a previous working state will help you overcome the hurdle.
- Press Win + R > type
rstrui, and press Enter. - Then, click Next.
- Now, you have to select a restore point before the issue started.
- Up next, click Next → Finish to restore your system.

Wrapping up…
There you have it! I hope your versatile and proficient File Explorer has returned to form and so has the seamless experience of managing files on Windows 11. By the way, which one of these tips has helped recover the Explorer for you?
Some users have been experiencing an issue with their File Explorer on Windows 11. As it turns out, after logging into the respective user account, users are not prompted with the File Explorer window after trying to open it up. The problem in question can usually occur when there’s some sort of corruption in the system files since File Explorer is part of the operating system or in some cases, the cache files of the File Explorer can also result in the issue. In this article, we will take you through the process and show you how to resolve the problem mentioned.

As it turns out, the File Explorer is a vital part of the operating system and we all have to use it daily in order to access our files and documents. Now, as we have mentioned, the problem can sometimes occur when the cache files of the File Explorer are corrupted or damaged. In such a scenario, you will have to delete the files so that they can be generated again. In addition to that, in some cases, the problem can also arise if your system has some corruption which can be resolved by performing an SFC scan. With that said, let us get started and show you the different methods that you can use to circumvent the issue in question without further ado.
Restart File Explorer Process
The first thing that you should do when your File Explorer is not starting up is to restart the process. As it turns out, the problem can occur, in some cases, when the explorer process does not start properly or bugs out. In such a scenario, you can easily resolve the issue by simply restarting the process from the Task Manager. To do this, follow the instructions given down below:
- First of all, right-click on the Windows icon on your taskbar, and then from the menu that appears, choose the Task Manager option.
Opening Task Manager - After that, from the list of processes, locate Windows Explorer and select it.
- Once you have done that, click the Restart button at the bottom right corner.
Restarting File Explorer Process - See if that resolves the problem for you.
Clear File Explorer Cache
As it turns out, another reason that the problem may be surfacing is due to the cache files that are stored on your system. Cache is pretty common and every app that you use on your system has its own cache files that are often used to store general settings or info about how you use the app in order to make the experience smoother in future. In this case, your search history is stored by File Explorer.
If the cache files are corrupted, it can prevent the application from starting up. In such a scenario, you can fix the problem by clearing out the cache. These files are temporary so you don’t have to worry about anything while deleting them as they will be generated the next time you start File Explorer. To do this, follow the instructions given down below:
- To start off, open up the Start Menu and search for File Explorer Options and then open it up.
Opening up File Explorer Options Window - Then, in the File Explorer Options window that comes up, click the Clear button under Privacy and then hit the OK button.
Clearing File Explorer Cache - Once you have done that, go ahead and see if the problem is still there.
Run SFC Scan
File Explorer is a part of the Windows operating system and comes pre-installed as we all know. In some cases, the problem can originate when your system files are damaged or corrupted. If this case is applicable, you will have to run the SFC scan on your system.
System File Checker or SFC scans your system files for any corruption and in case of any anomalies, the damaged files are replaced with a cached copy. After the SFC scan, we will be running the DISM tool that will repair the corrupted system components. Follow the instructions given down below:
- First of all, open up the Start Menu and search for cmd. Then, either right click on the result shown or click on the Run as administrator option provided on the right hand side to run it as an admin.
Opening Command Prompt as an Admin - Once the command prompt window is open, type in the following command and then hit the Enter key:
sfc /scannowPerforming SFC Scan - Wait for this to complete. After the scan has been completed, enter the following command to repair the corrupted system components:
Dism /Online /Cleanup-Image /RestoreHealthRepairing Corrupted System Components - After that is finished successfully as well, go ahead and restart your system.
- Then, try opening up the File Explorer to see if that resolves the issue.
Reset Windows
Finally, if the above solutions have not fixed the problem for you, then in such a scenario, you will have to reset your Windows operating system. Resetting your PC is essentially like reinstalling Windows. However, you are given the choice of choosing what files or programs to keep and what to remove. That way, you do not lose the data that you have on your system drive like you normally would by performing a clean installation of Windows.
To reset your PC, follow the instructions given down below:
- First of all, open up the Windows Settings app by pressing Windows key + I on your keyboard.
Windows Settings - Then, on the System tab, scroll down and then click on the Recovery option provided.
- Once you are there, click on the Reset PC button.
Recovery Settings - Finally, follow the on-screen prompts to reset your PC.
Kamil Anwar
Kamil is a certified MCITP, CCNA (W), CCNA (S) and a former British Computer Society Member with over 9 years of experience Configuring, Deploying and Managing Switches, Firewalls and Domain Controllers also an old-school still active on FreeNode.