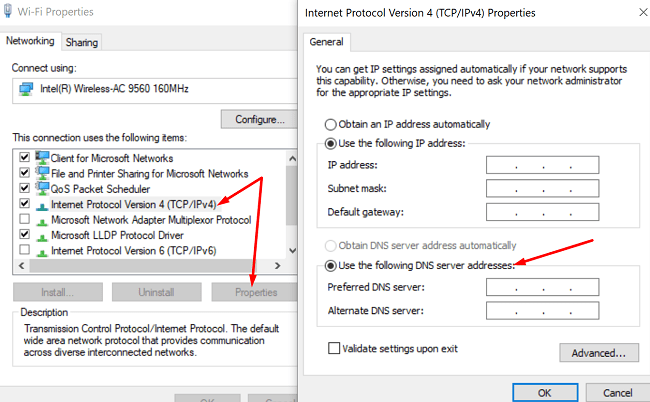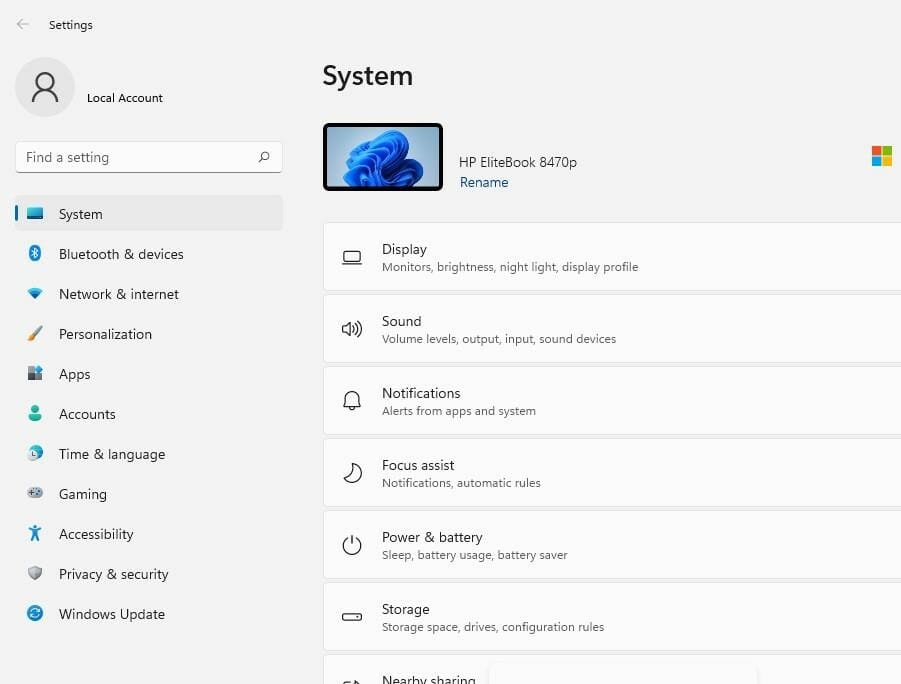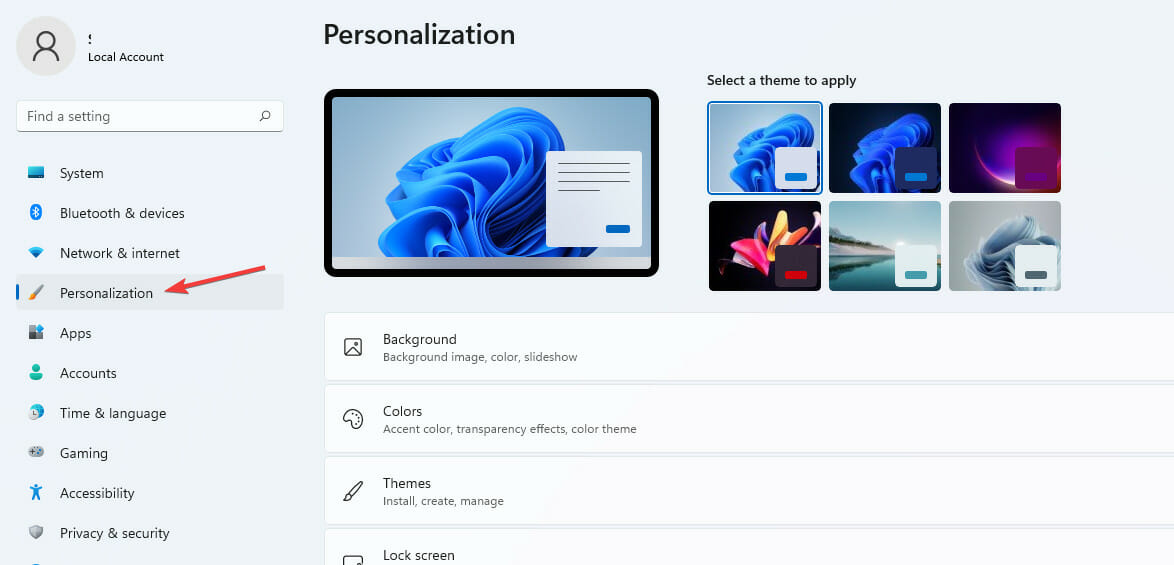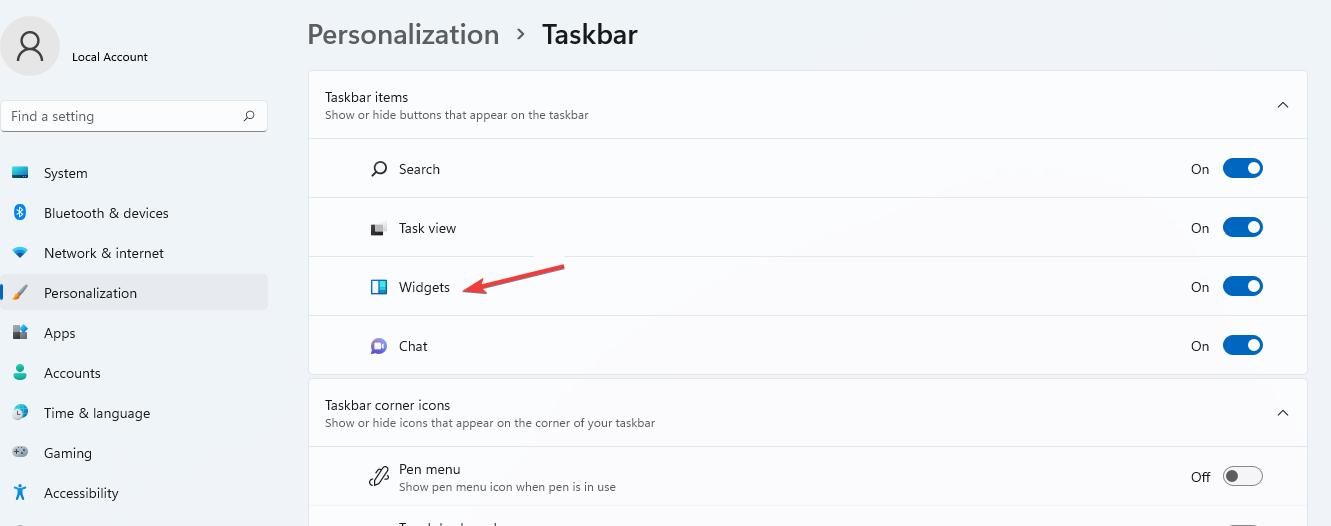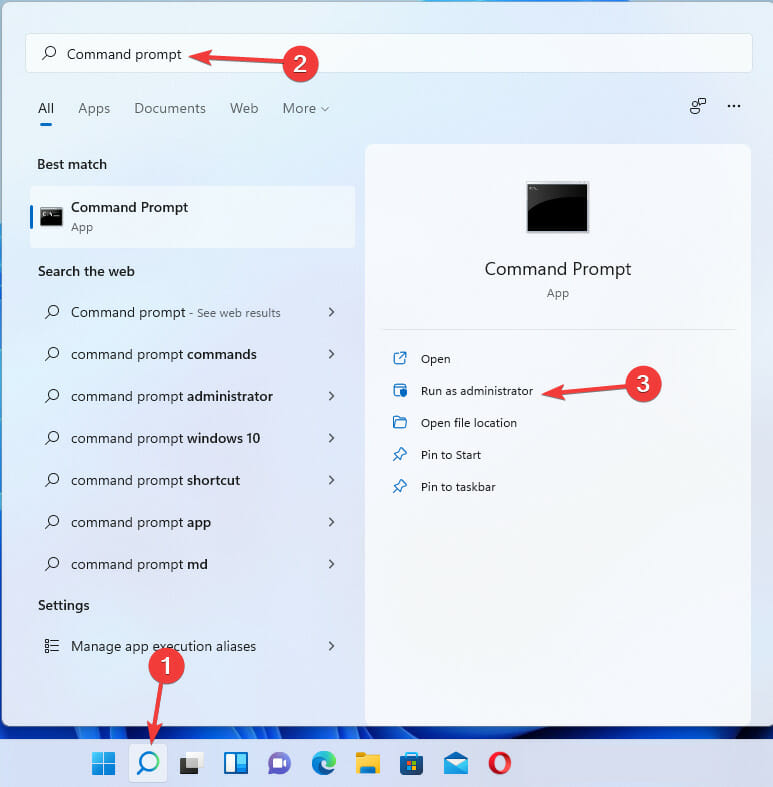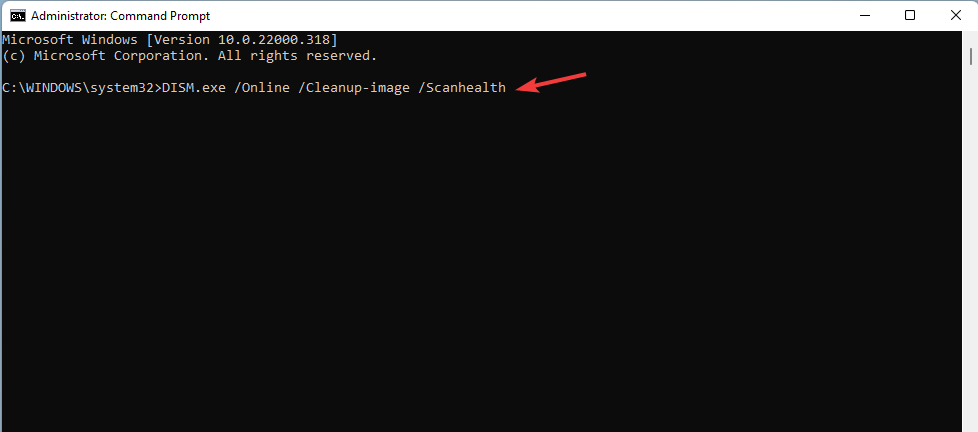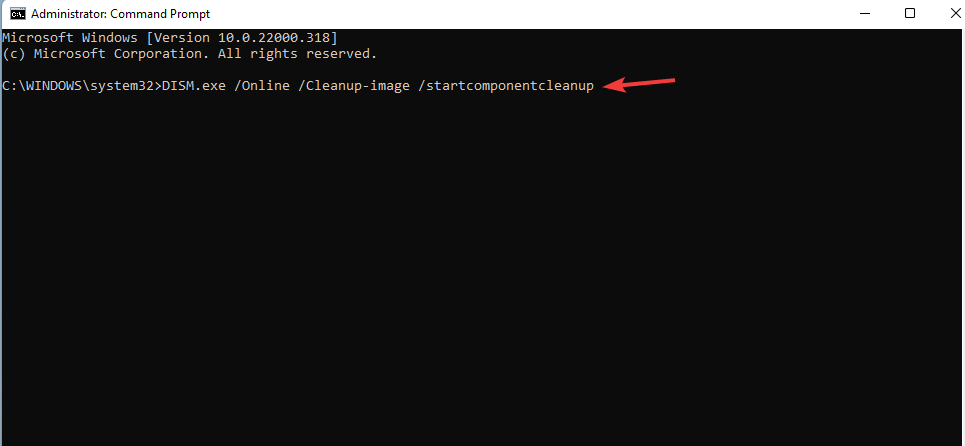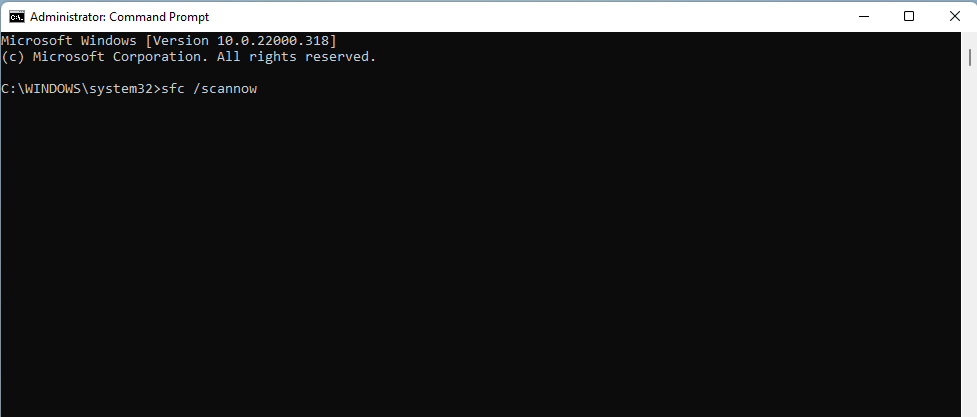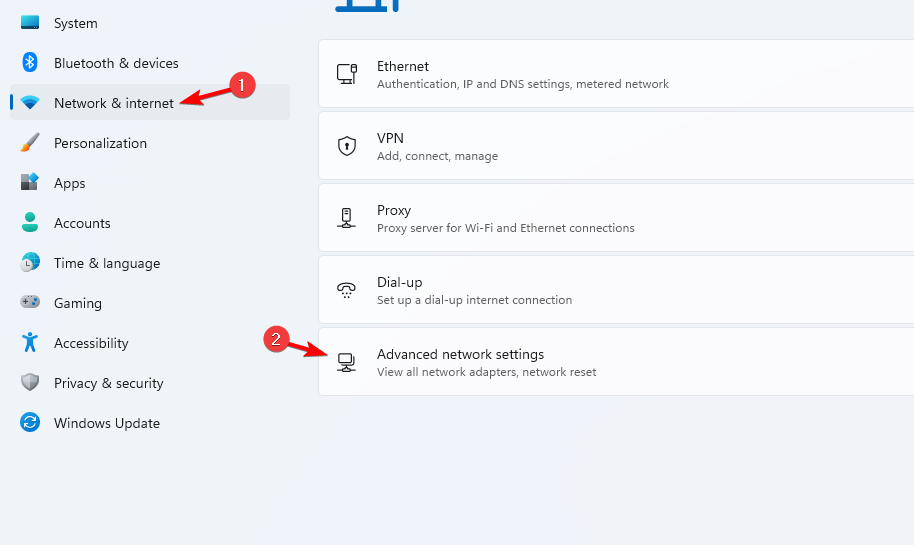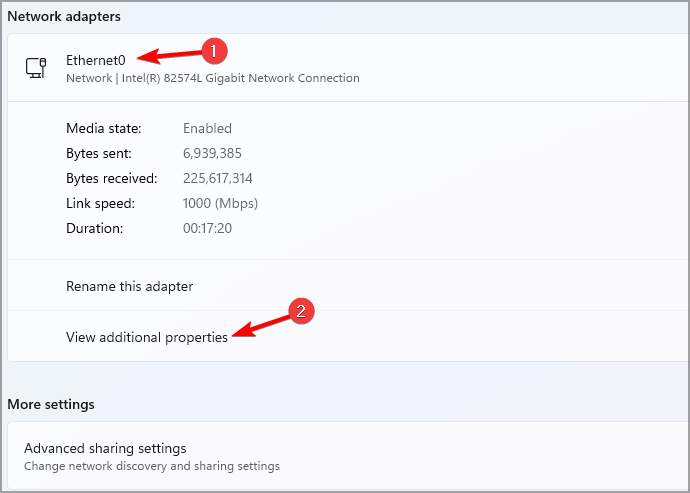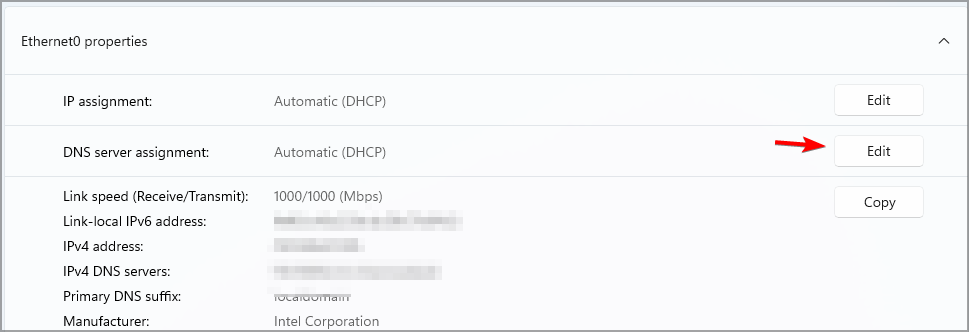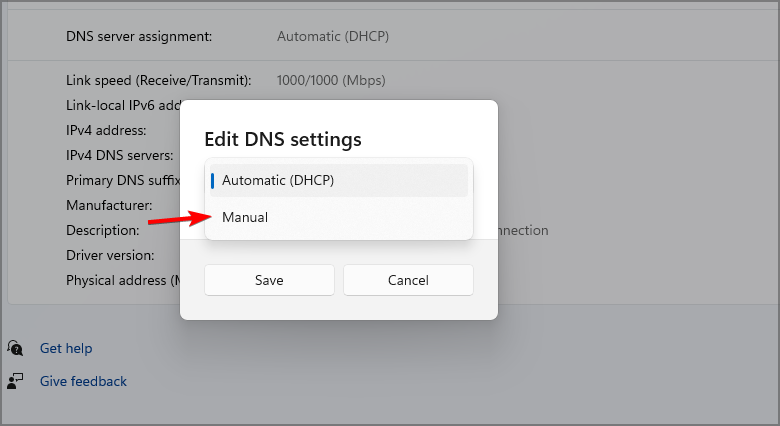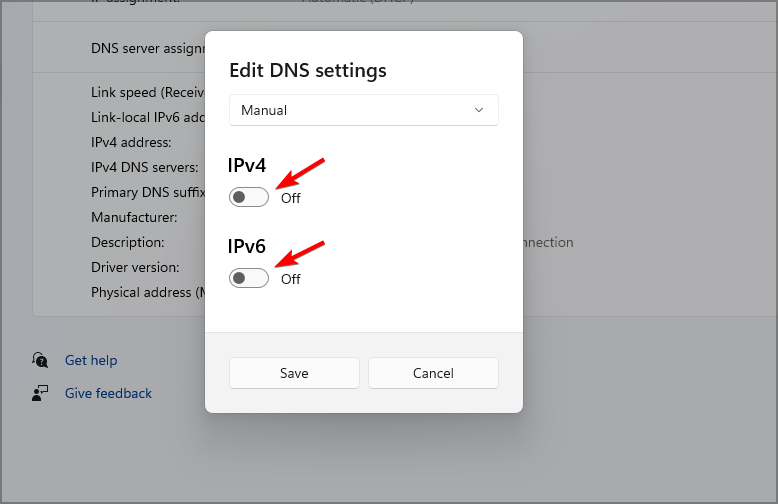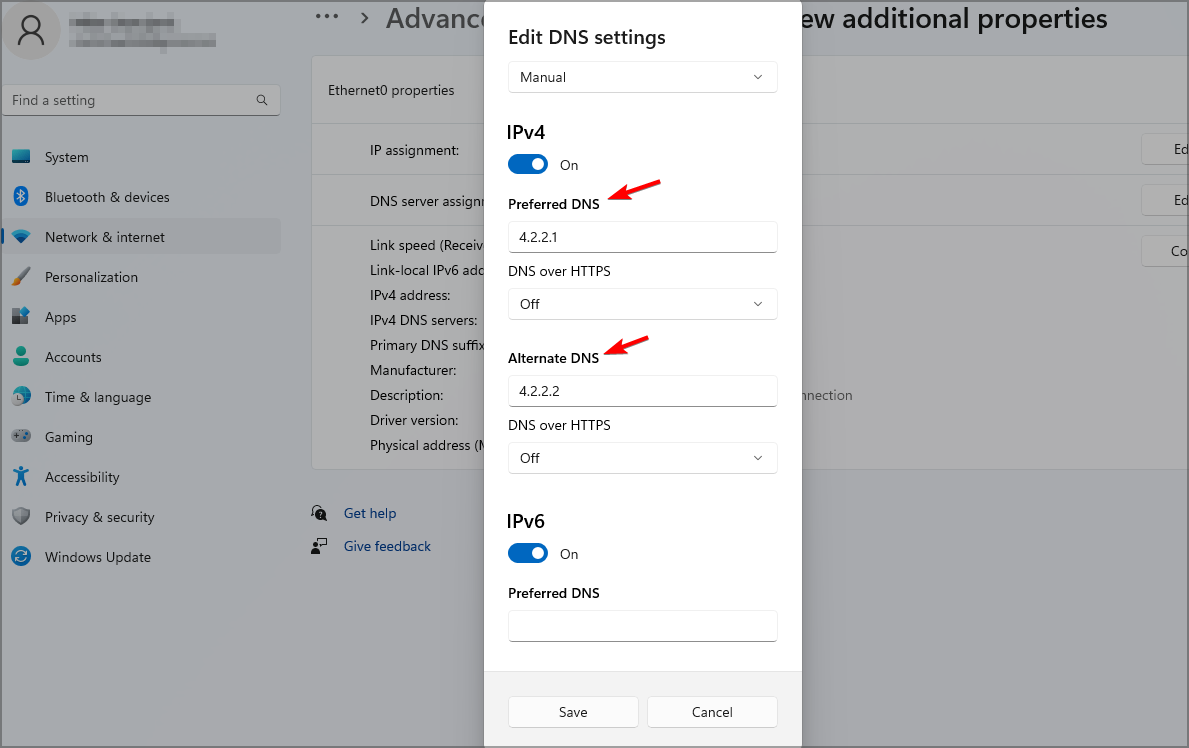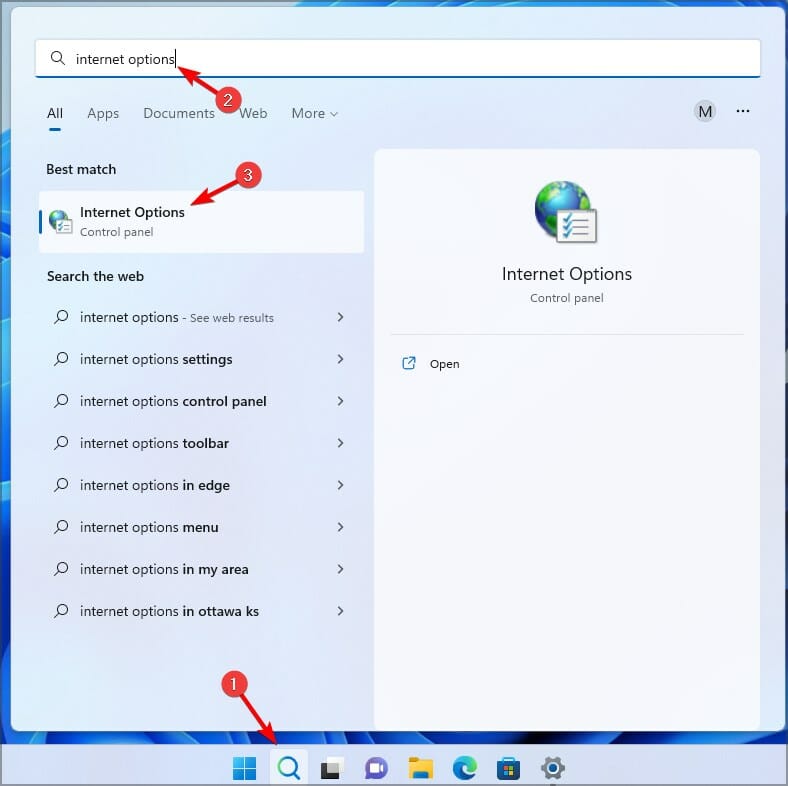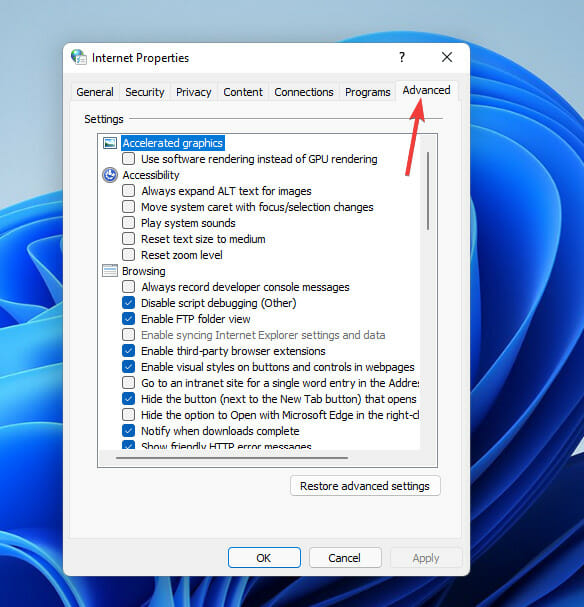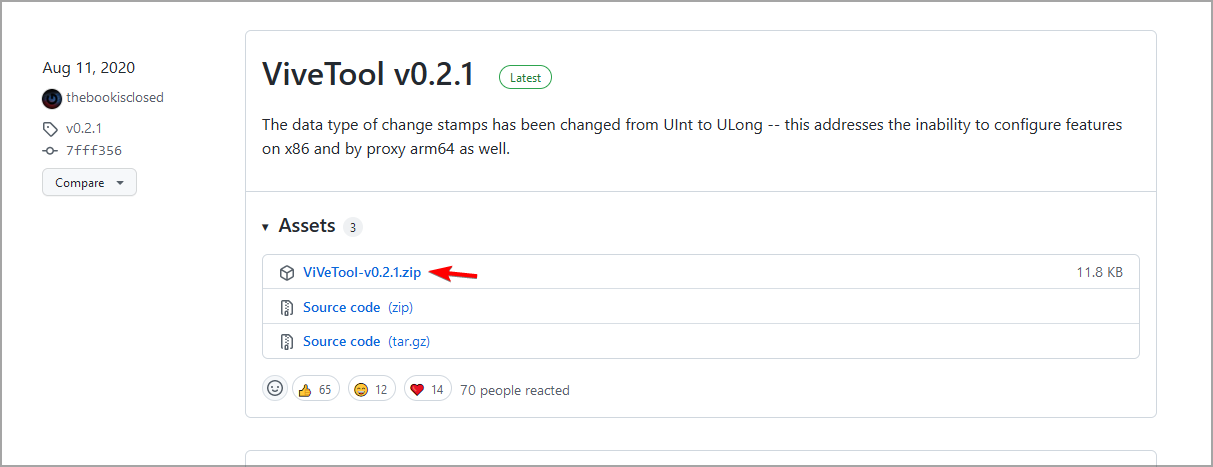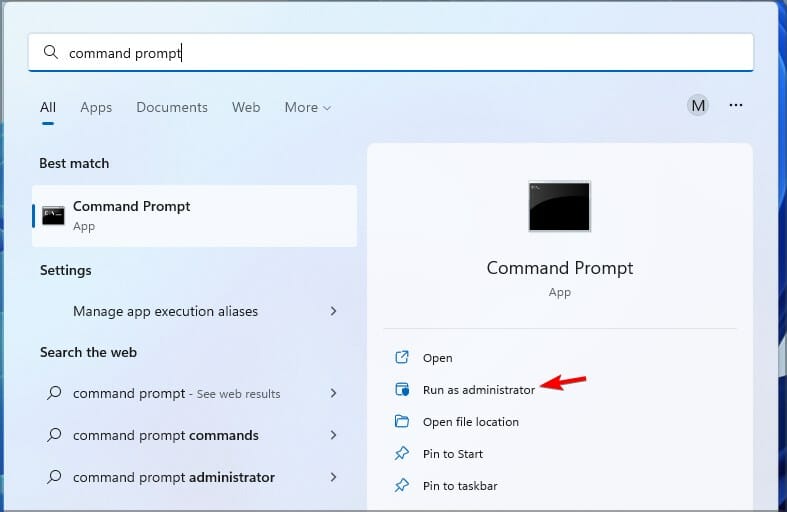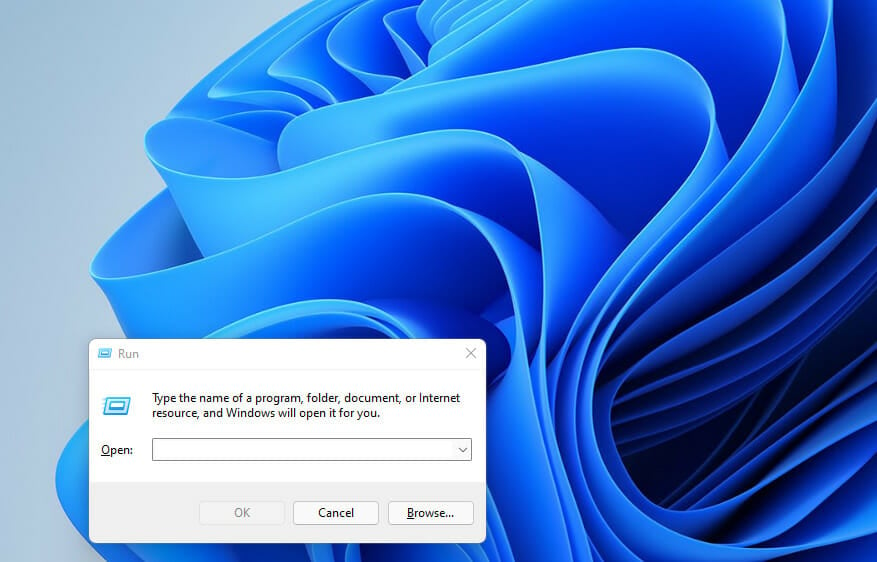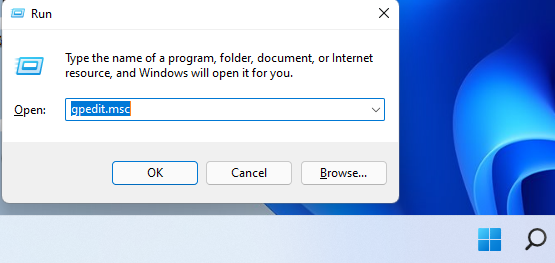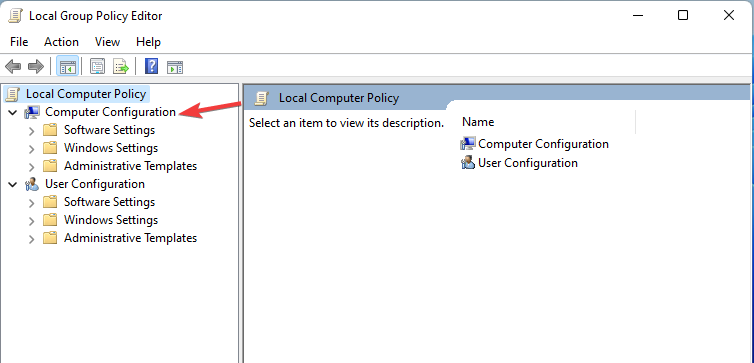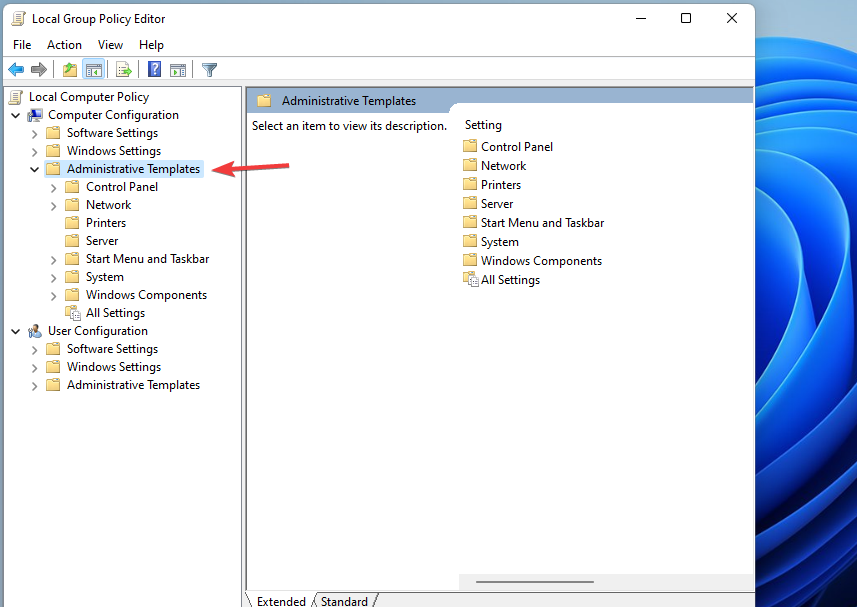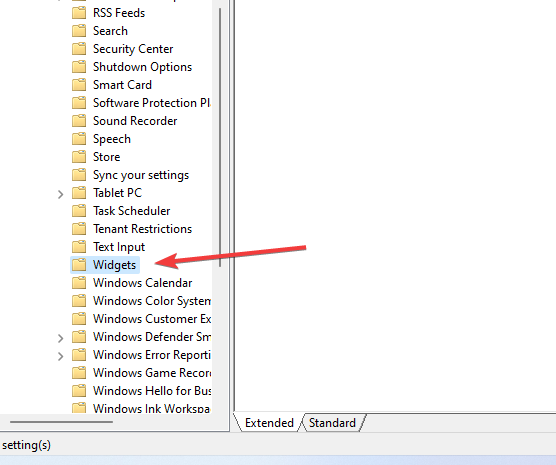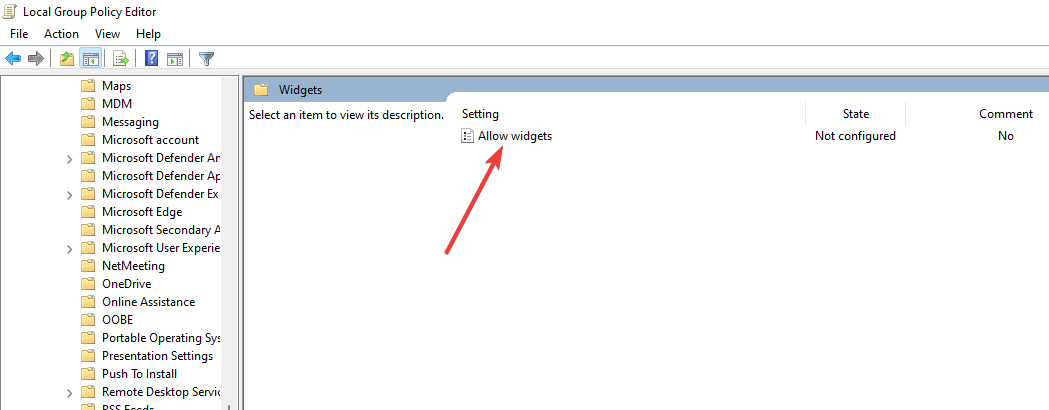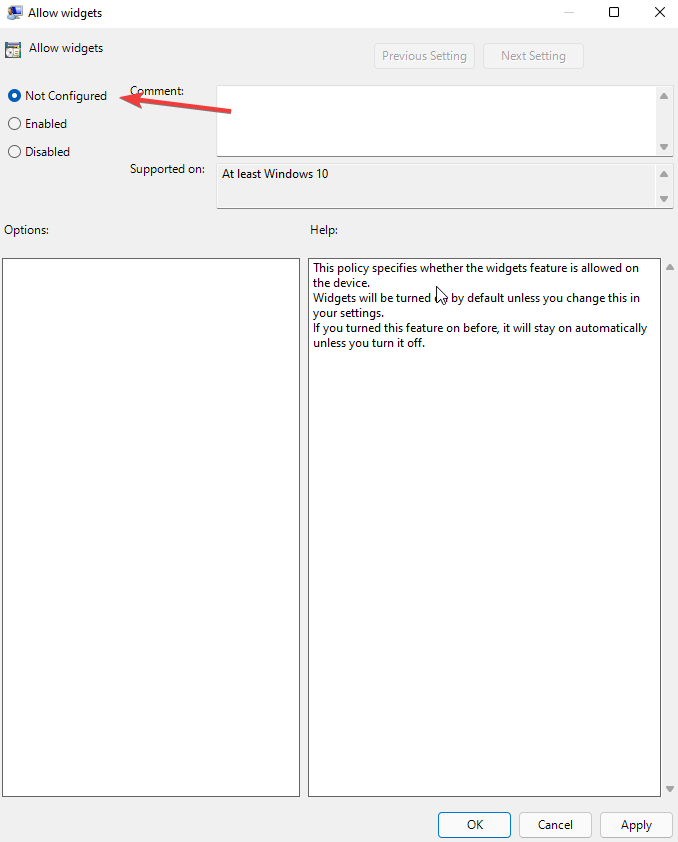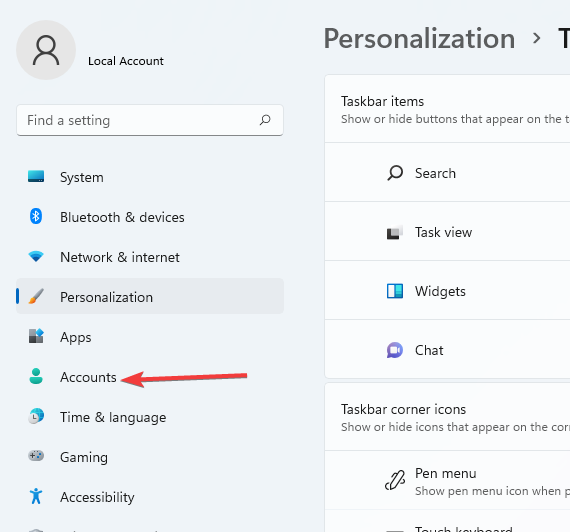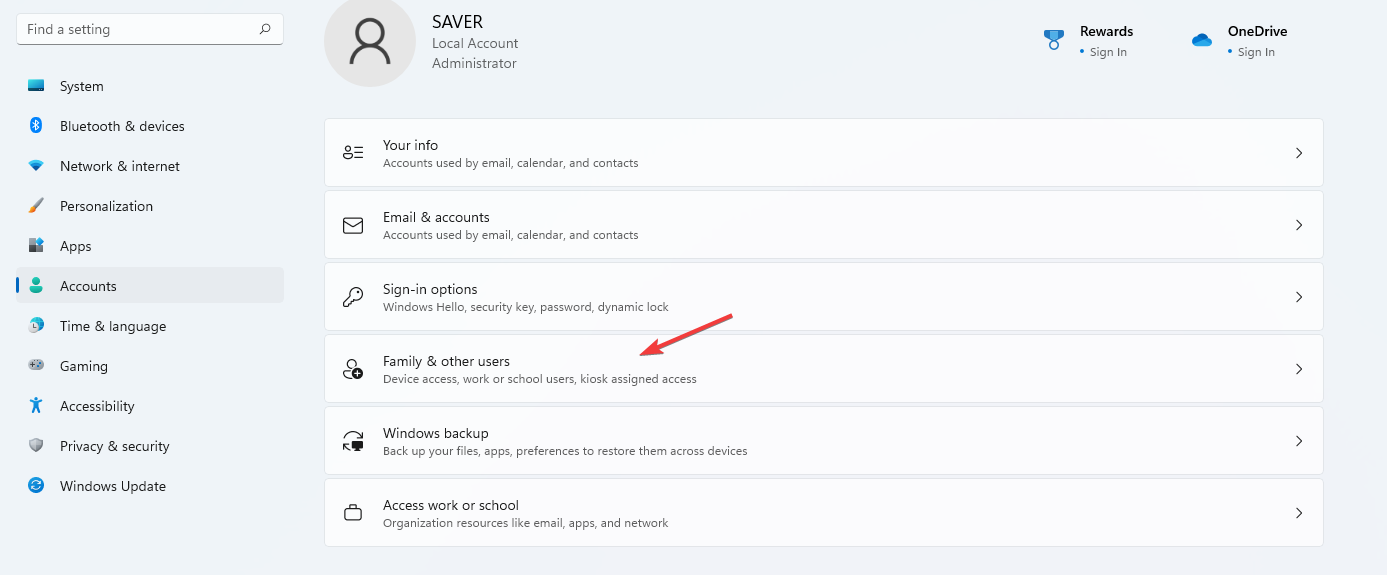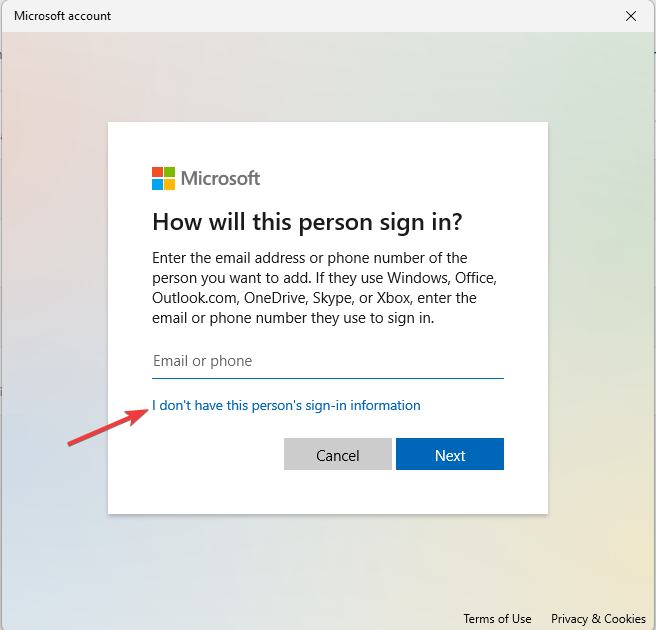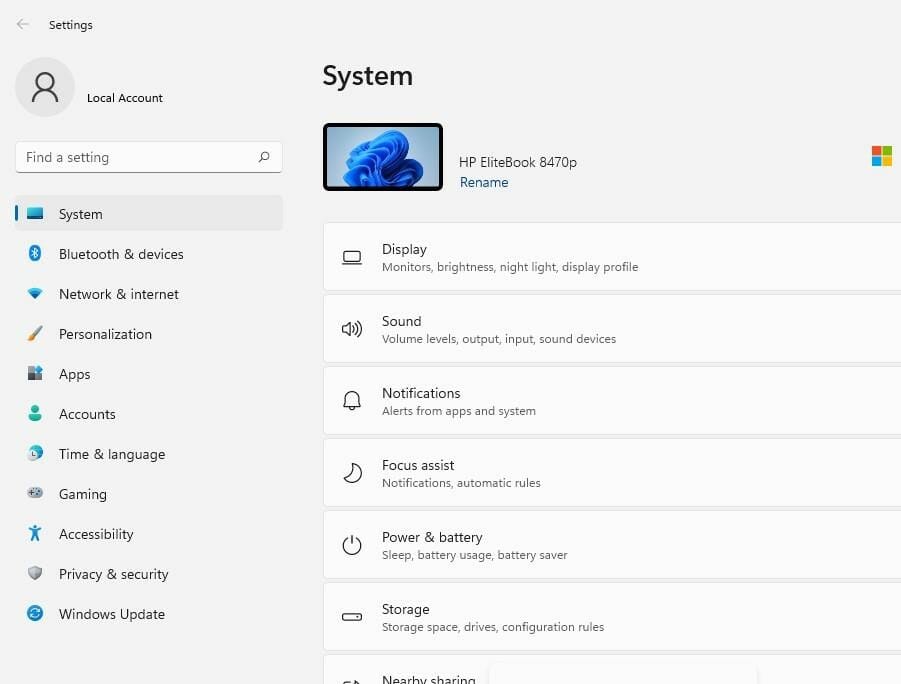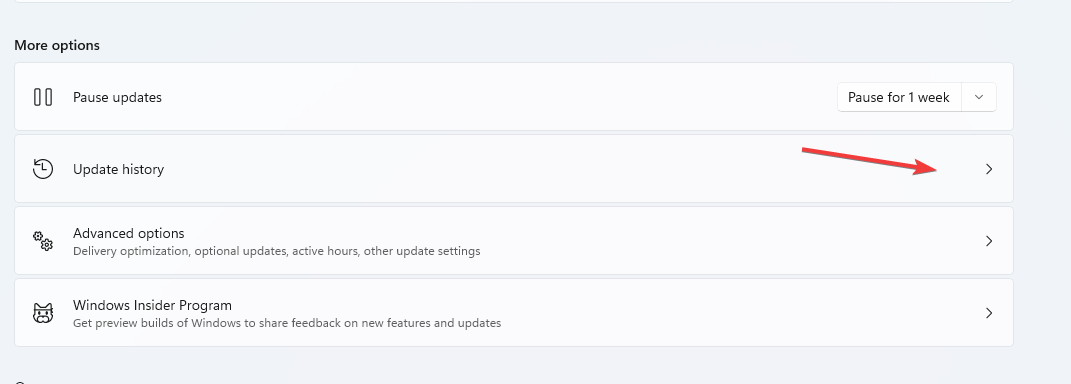If you can’t see the Weather Widget on your Windows 11 taskbar, you’re not the only one experiencing this glitch. Many users have complained about the same issue. Reinstalling the Web Experience Pack can temporarily solve the problem until the next boot. Let’s explore what else you can do to fix this problem.
Contents
- 1 The Weather Widget Is Not Working on Windows 11
- 1.1 Reinstall the Web Experience Pack
- 1.2 Enable Taskbar Widgets
- 1.3 Restart Windows Explorer
- 1.4 Check Your Network Connection
- 1.5 Run DISM and SFC to Fix Faulty System Files
- 1.6 Conclusion
Reinstall the Web Experience Pack
The quickest way to fix the Weather Widget is to reinstall the Web Experience Pack. However, remember you’ll need to reinstall the pack next time you boot up your computer.
Launch PowerShell with admin rights and run this command to uninstall the Web Experience Pack: Get-AppxPackage MicrosoftWindows.Client.WebExperience* | Remove-AppxPackage
Then, download the Windows Web Experience Pack from Microsoft.
Enable Taskbar Widgets
If the Weather Widget app won’t show up on your taskbar, go to taskbar settings, and enable this option. Navigate to Settings, select Personalization, scroll down to Taskbar and enable Widgets. If the option is already on, disable it, wait for 30 seconds, and re-enable it.
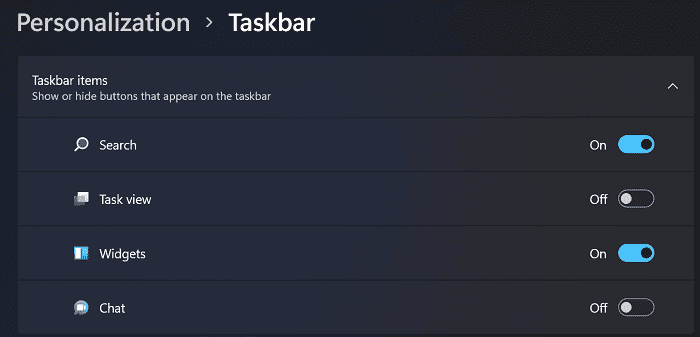
Restart Windows Explorer
Launch the Task Manager, and locate Windows Explorer. Right-click on the process and select Restart. Check if this quick workaround solves the problem.
Check Your Network Connection
Make sure your Internet connection is working correctly. Type “Internet Options” in the Windows Search bar, and click on the Advanced tab. Enable SSL 3.0, TLS 1.0, TLS 1.1, TLS 1.2, and TLS 1.3, and check if the Weather Widget is available now.
If the issue persists, change your DNS settings.
- Go to Settings, and select Network and Internet
- Click on Advanced network settings
- Then, right-click on your current network, and select Properties
- Go to Internet Protocol version 4 (TCP/IPv4)
- Set your Preferred DNS to 4.2.2.1 and Alterative DNS to 4.2.2.2.
Additionally, use a different network, and check if you notice any changes. You can also unplug your router to reset your network connection.
Run DISM and SFC to Fix Faulty System Files
Launch Command Prompt with admin rights. Then, run the commands below one by one:
DISM.exe /Online /Cleanup-image /ScanhealthDISM.exe /Online /Cleanup-image /RestorehealthDISM.exe /Online /Cleanup-image /startcomponentcleanupsfc /scannow

After scanning and repairing your system files, restart your computer, and check if the Weather Widget is working correctly.
Conclusion
If the Weather Widget is not working on Windows 11, reinstall the Web Experience Pack. Then, go to Taskbar settings and re-enable Widgets. Restart Windows Explorer, check your Internet connection and run DISM and SFC to repair faulty system files.
Did you manage to solve the problem and restore the functionality of the Weather Widget? Which solution worked for you? Let us know in the comments below.
Readers help support Windows Report. We may get a commission if you buy through our links.
Read our disclosure page to find out how can you help Windows Report sustain the editorial team. Read more
Windows 11 got rid of News and Interests segment and replaced it with the Widgets, which you can turn on or off through the settings.
Widgets come with the Weather app, which shows all the details and information you want about the weather. For this, you have to click and open the app for viewing.
Some users struggle when they try to show the weather in the Taskbar. Some end up giving up on the feature as they have no way to fix that.
Many reported that Taskbar icons are missing on Windows 11, but that can be easily fixed. For more information about the weather widget, be sure to keep on reading.
What are the causes of Windows 11 weather not showing on the Taskbar?
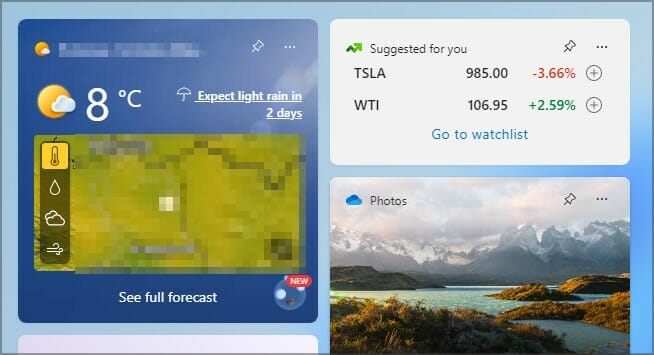
There are several reasons why the taskbar doesn’t display the weather features. Some of the leading causes include:
- Having pending updates from a specific build or previous updates during migration from Windows 10 to 11
- Corrupt registry and system files
- Improper settings and configurations
- Conflicting user accounts
- Having issues with TLS and SSL
1. Check the widget settings
- Go to the Search button, type Settings, and hit Enter.
- Click on the Personalization tab.
- On the Taskbar items list, locate the Widgets option.
- Toggle the Widget button to turn it on.
2. Clean up the PC files
- Open the Start Search box, type Command Prompt and choose the Run as administrator option.
- Type the following commands in the order below and hit Enter for each:
DISM.exe /Online /Cleanup-image /ScanhealthDISM.exe /Online /Cleanup-image /RestorehealthDISM.exe /Online /Cleanup-image /startcomponentcleanupsfc /scannow - Restart your PC
All these commands make sure your PC has the finds and repairs corrupt files that may affect the normal functioning of Windows 11 programs.
An alternative and easy method of repairing your PC is to use a PC Repair Tool. This software will effectively scan, identify, and fix all PC issues affecting your computer thus optimizing its performance.
3. Enable the SSL and TLS
- Press Windows key + I on the keyboard to open the Settings app.
- Choose the Network and internet tab. Click on Advanced network settings.
- Select the type of network you use.
- Click on View all properties.
- Choose the Edit button on the DNS Server Assignment tab.
- Change the DNS settings from Automatic(DHCP) to Manual.
- Toggle the IPv4 and IPv6 buttons and turn them on.
- Change the Preferred DNS details to 4.2.2.1 and Alternate DNS to 4.2.2.2.
- Click OK to save the changes.
- Go back to the start button, Search Internet Options, and hit Enter to open the Internet Properties.
- Click on the Advanced tab.
- Scroll to the Security category and Check these options: SSL 3.0, TLS 1.0, TLS 1.1, TLS 1.2, TLS 1.3.
- Click Apply and OK to apply the changes.
4. Use of third party software
- Go to the Vivetool official website and download it.
- Copy all the contents of the Vivetool to the following directory:
Windows\System 32 - Go to the search, type Command Prompt, and select the Run as administrator option.
- Type each of these commands as you hit Enter:
vivetool addconfig 34301415 2
vivetool addconfig 36226456 2
vivetool addconfig 36553793 2
vivetool addconfig 36226054 2 - Restart your PC.
After the restart, an icon appears on the left side of the PC, click on it, and it automatically changes to the weather widget.
- How to remove the weather widget from the taskbar on Windows 11
- FIX: Windows 10/11 Weather app not working
- Microsoft updates Copilot app with guided tour for new users
- Recent Windows 11 update lets you disable profanity filter in voice typing
5. Configure the Group Policy
- Press Windows key + R on your keyboard to open an empty Run dialog.
- Type gpedit.msc and click OK.
- Navigate to the Computer Configuration directory.
- Select Administrative Templates, then Windows components.
- Locate the Widgets folder and double click to open it.
- Click on the Allow widgets option to open the expanded Window.
- Choose the Not configured option and click Apply and then OK to save the changes.
6. Create a new User Account
- Click on the Start search button, type Settings, and hit Enter.
- Click on the Accounts option.
- Choose the Family and other users option.
- On the Other users tab, select Add account to add another user.
- Choose I don’t have this person’s sign-in information when prompted to enter your Microsoft account.
- Choose the Add a user without a Microsoft account option. Input your username, password, password hint, click Next, and follow prompts to finalize the procedure.
After creating your account, log out from the old account and login into the new one. Repeat the same process and login into your previous account. The problem gets fixed.
7. Check your Windows Update
- Press Windows key + I on the keyboard to open the Settings app.
- Click on the Windows Update tab.
- Click on the Update history. Try if you have the KB5010414 update. If the update doesn’t exist, install it and try again.
This option works mainly for people who upgraded directly from Windows 10 to 11 using an update. The weather feature got released through the KB5010414 update making it compulsory to enjoy the weather feature.
Why is the Windows 11 weather widget not updating?
If the weather widget isn’t updating, it’s possible that you have a network issue that is preventing it from working properly, so be sure to check that.
Damage to your Windows installation can also cause this problem, so you might have to repair your installation or recreate your user profile.
Windows 11 has a lot of widgets that are for different purposes. Some of the other widgets that come with the new operating system include a calendar, photos, tips, Entertainment, traffic etc.
If the problem is still there, you might want to visit our Windows 11 widgets not working guide for more in-depth solutions.
Which fix worked on your PC? Let us know in the comments section below.
Loredana Harsana
Windows Software Expert
Loredana is a passionate writer with a keen interest in PC software and technology. She started off writing about mobile phones back when Samsung Galaxy S II was on top of the world and she fell in love with tech of all sorts.
Whenever she’s not at her work desk, you’ll find her enjoying refreshing tea flavors, spilling stories on paper, and listening to the radio.
Windows 10: Weather NOT showing up in Windows 11 lock screen
Discus and support Weather NOT showing up in Windows 11 lock screen in Windows 10 Software and Apps to solve the problem; I am on Windows 11 21H2 and the weather on the lock screen is not showing up I enabled to feature and restarted many times but still, nothing is…
Discussion in ‘Windows 10 Software and Apps’ started by Gar Field, Apr 18, 2022.
-
Weather NOT showing up in Windows 11 lock screen
I am on Windows 11 21H2 and the weather on the lock screen is not showing up I enabled to feature and restarted many times but still, nothing is showing I have tried basic troubleshooting but nothing has worked. Is this a bug in Windows 11?
-
Weather in Windows 10 Lock Screen
Hi,
Thank you for updating us. Let me help you.
If you want to add weather app in the lock screen follow the below steps and check if it helps.
Step 1: Turn on notifications in PC Settings. (This should be on by default.)
- Open the Settings Charm.
- Tap or click Change PC settings.
- Tap or click Notifications.
- Slide the Show app notifications and Show app notifications on the lock screen switches to On.
Step 2: Add the Weather app to lock screen notifications
- Open the Settings charm.
- Tap or click Change PC settings.
- Tap or click Personalize.
- In the right pane, with the Lock screen tab selected, under Choose apps to run in the background… tap or click one of the “plus” symbols and select Weather.
Then under Choose an app to display detailed status, tap or click the icon beneath it and select Weather.
Check if it helps.
I hope the information helps. If you need any further assistance, please feel free to contact us again. We will be happy to assist you accordingly.
-
What applet provides the weather info displayed on the lock screen?
Hi,
Thank you for posting in Microsoft Community.
I suggest you to follow the Steps to set your default location and check if that helps.
1. Type Weather on search and click on setting (Gear icon)
2. Select your location and set as default.
Follow the Steps to set Weather app in lock screen.
- Type Lock screen setting in Search.
- Under Choose an app to show the detailed status.
- Select Weather; restart your computer
Hope this information is helpful. Please get back to us with the information required, if you need further assistance, we’ll be glad to assist you.
Thanks
-
Weather NOT showing up in Windows 11 lock screen
weather not shown in lock screen
Hi,
You can follow these steps to display the details of Weather in Windows 10 lock screen:
- Click the Windows button (lower-left corner), and select Settings.
- Choose Personalization.
- On the left pane, click Lock Screen.
- On the Choose an app to show detailed status, make sure to choose
Weather, so it will be the one to show on the lock screen.5. Press Windows button + L to lock your PC, kindly check if the Weather shows in lock screen.
Let us know how it goes.
Weather NOT showing up in Windows 11 lock screen
-
Weather NOT showing up in Windows 11 lock screen — Similar Threads — Weather showing lock
-
Weather won’t show up on lock screen
in Windows 10 Gaming
Weather won’t show up on lock screen: I have windows 11 home 23H2 installed on this dell inspiron 3593 and just a few days ago the weather app regularly showed up on lock screen then one day it disappeared and it is gone. I have tried checking ‘weather and more’ in lock screen is enabled and enabled widgets in… -
Weather won’t show up on lock screen
in Windows 10 Software and Apps
Weather won’t show up on lock screen: I have windows 11 home 23H2 installed on this dell inspiron 3593 and just a few days ago the weather app regularly showed up on lock screen then one day it disappeared and it is gone. I have tried checking ‘weather and more’ in lock screen is enabled and enabled widgets in… -
Weather NOT showing up in Windows 11 lock screen
in Windows 10 Gaming
Weather NOT showing up in Windows 11 lock screen: I am on Windows 11 21H2 and the weather on the lock screen is not showing up I enabled to feature and restarted many times but still, nothing is showing I have tried basic troubleshooting but nothing has worked. Is this a bug in Windows 11?… -
Win 11 21H2 weather doesn’t show on lock screen
in Windows 10 Gaming
Win 11 21H2 weather doesn’t show on lock screen: I have set default location to 3 different places on the eastern US, but no joy.I have set personalization / lockscreen to show weather.I have clicked on start menu/ Apps and Features / Weather / 3 vertical dots / Advanced options to check that location is on, Always run in… -
Win 11 21H2 weather doesn’t show on lock screen
in Windows 10 Software and Apps
Win 11 21H2 weather doesn’t show on lock screen: I have set default location to 3 different places on the eastern US, but no joy.I have set personalization / lockscreen to show weather.I have clicked on start menu/ Apps and Features / Weather / 3 vertical dots / Advanced options to check that location is on, Always run in… -
Weather app doesn’t show on lock screen
in Windows 10 Software and Apps
Weather app doesn’t show on lock screen: I don’t know if Windows update or app update messed it up, but apparently something messed it up and weather app isn’t showing on lock screen anymore. I have set weather app as a detailed app status on a lockscreen. In privacy and location weather app is enabled too. I… -
Weather app doesn’t show on lock screen
in Windows 10 Customization
Weather app doesn’t show on lock screen: I don’t know if Windows update or app update messed it up, but apparently something messed it up and weather app isn’t showing on lock screen anymore. I have set weather app as a detailed app status on a lockscreen. In privacy and location weather app is enabled too. I… -
Weather not showing on lock screen
in Windows Hello & Lockscreen
Weather not showing on lock screen: I am using windows 20H2. I have selected Weather in «choose one app to show detailed status on the lock screen» but the weather is still not showing on the lock screen…. -
Lock screen not showing weather or other apps
in Windows 10 Ask Insider
Lock screen not showing weather or other apps: I’m on Windows 10 Pro and the latest update version 20H2 for a month or 2 now. And up to date on all Windows Updates from what I see.In Setting > Personalisation > Lock Screen
The Choose which app to show detailed status on the lock screen
I choose Weather.
On the Choose…
Are you having trouble seeing the weather in your city on your Windows 11 taskbar? Is the weather widget not working or showing up on your taskbar? Many users have reported issues with the weather widget not showing on taskbar in Windows 11 after an update. If you also encounter this problem, then you can refer to the solutions provided in this article from MiniTool Partition Wizard.
The latest versions of the Windows operating system display a weather widget on the taskbar that, when launched, displays weather information about your current or default location. However, in a few cases, users cannot find this widget on their taskbar.
Why is the weather widget not showing? Here are possible reasons:
- Weather widget disabled: Weather widget may not be enabled in Windows settings.
- Temporary errors: Some temporary errors or corruption can affect the operating system and prevent certain features from working properly.
- Corrupted Windows operating system: Windows may be corrupted and not allow certain features to work properly.
Whatever the cause of this problem, the troubleshooting methods below will help you fix it in no time.
Typically, these widgets are enabled by default in Windows 11. In most cases, users cannot find the weather widget on their taskbar because the widget option has not been enabled in Windows settings. So, you can enable it by:
Step 1: Press the Win + I key to open Windows Settings. Then navigate Personalization > Taskbar.
Step 2: In the Taskbar window, check the Widgets option and see if the toggle next to Widgets is enabled. If not, enable it.
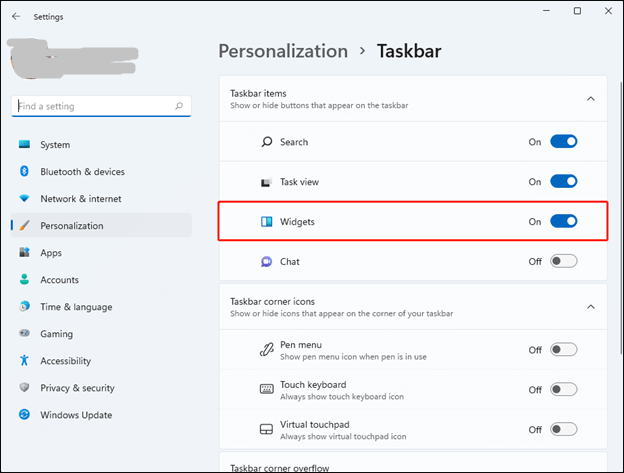
You should now be able to see the current weather for your city on the taskbar.
If the weather widget is enabled but you still can’t see it on the taskbar, try the next possible fix to fix the problem.
Method 2: Log Out of Your Account
Sometimes, temporary bugs can infect your operating system, preventing some features from working properly. Therefore, logging out of your account and logging back into your account may resolve the issue.
To do so, here is the guide:
Step 1: Press the Windows key on your keyboard to open the Start menu.
Step 2: Click on your profile icon and select the Sign out option from the context menu.
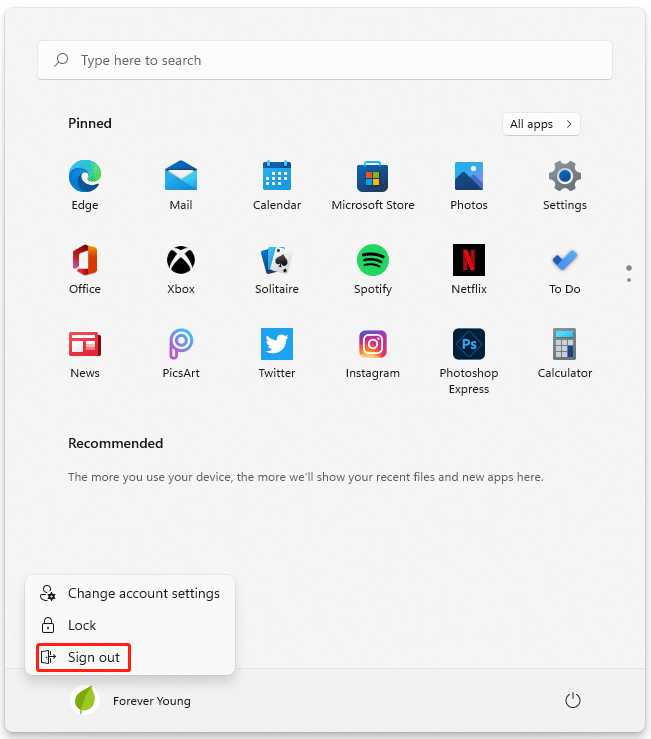
Step 3: After that, log back into your account on Windows and check if the weather widget is working or showing up on your taskbar.
Method 3: Update Windows
Updating Windows may resolve this issue. So, make sure you have updated Windows to the latest version. To update Windows, you can use the Windows + I key to open the Settings app and go to the Windows Update window. After that, click the Check for Updates button and download and install the pending update.
Windows will restart after installing the new update. Then you can check if the weather widget is showing. If not, try the next possible method to fix the weather widget not showing on taskbar in Windows 11 problem.
Method 4: Update Apps from Microsoft Store
Apps from third-party or native apps require regular updates to work properly, as new version releases contain bug fixes and app improvements. To update apps on the Microsoft Store, follow these steps:
Step 1: Press the Win + S key to open Windows search. Then type Microsoft Store and press Enter if it’s under best match.
Step 2: Select Library at the bottom of the left sidebar.
Step 3: Click on the Get updates button at the top right section.
After all the apps are updated, restart your PC and see if the weather widget not showing on taskbar in Windows 11 issue is resolved or not.
Method 5: Reset Windows
If none of the methods listed above worked for you, it’s clear that you’re dealing with some corruption in Windows. Then resetting your PC to factory settings can fix this problem and can be done without data loss.
Method 6: Perform a Clean Installation of Windows
Severe corruption of the operating system has the potential to cause the application to malfunction. Reinstalling Windows will solve the problem as it will replace the old OS with the new one and the damage will be removed.
Download Windows Speedup Tool to fix errors and make PC run faster
Are you not able to see today’s weather in your city on your taskbar in Windows 11? Is the weather widget not working properly or showing up on your taskbar? Many users are reporting this issue of the weather widget not showing up on the taskbar in Windows 11 after the update. In this post, we got this issue covered and found the probable causes and how can you can fix it.

Why does the weather not show on my taskbar?
Here are the possible causes because of why the Weather widget might not be showing up on your taskbar:
- Disabled Weather Widget – There are chances that the weather widget is not enabled in Windows settings. Although, it is enabled by default. But, make sure your weather widget is not disabled on your system.
- Temporary Bug – Probably there are some temporary bugs or corruption that may affect the operating system and prevent some features from working properly.
- Windows OS Corruption – It may be possible that your Windows is corrupted and is not allowing certain features to work properly. You can try resetting your PC to default settings to fix the issue. If that doesn’t help, you can perform a clean installation of Windows.
There can be some other underlying reasons for the issue at hand. In any case, you can fix it using the solutions we have mentioned in this post.
How do I get the weather back on my taskbar Windows 11?
To get the weather widget back on your taskbar in Windows 11, you can re-enable it from Windows Settings. Simply open the Settings app, go to Personalization > Taskbar > Widget and enable it. We have discussed the full steps in detail below. So, check out.
If you are unable to view the Weather widget on your Windows 11 taskbar, follow these suggestions to resolve the issue:
- Enable the Weather widget.
- Log out of your account, then log in again.
- Update Windows.
- Update Apps from Microsoft Store.
- Reset Windows.
- Perform a clean installation of Windows.
Let us discuss the above methods in detail now.
1] Enable the Weather widget

This is the most common fix for this issue. You have to make sure that the Weather widget is enabled on your system as there are high chances that it is disabled from Windows Settings. Hence, reenabling it can solve the issue.
To Enable the weather widget, you must follow the below steps:
- Firstly, press the Win + I hotkey to open the Settings app.
- Now, go to the Personalization tab in Windows Settings.
- Next, click on the Taskbar option on the right-hand side.
- In the taskbar menu, check for the Widget option and see if the Toggle next to the Widget is enabled or not. If not, enable it.
You should now be able to view the current weather in your city on your taskbar.
If the Weather widget is enabled and you are still not able to view it on your taskbar, try the next potential fix to resolve the issue.
2] Log out of your account, then log in again
There are possible chances that you are dealing with some temporary glitch on your system due to which some features might not be working properly. Hence, logging out from the account and re-logging into your account might resolve this issue. As many reported users have confirmed that this fix has worked for them, you can try doing the same and check if it works for you.
To logout you must follow the below steps:
- Firstly, press the Start button or Windows key on the keyboard.
- Now, click on the profile icon appearing below.
- Next, select the Sign out option to log out of your current account.
- After that, login back to your account on Windows and check if the Weather widget is working properly or showing up on your taskbar or not.
If the issue remains the same even after trying this method, you can move on to the next potential fix to resolve it.
See: How to change News and Interests Feed Language?
3] Update Windows

Updating Windows may resolve the issue as new updates address bugs and issues like these. So, make sure you have updated your Windows to the latest build. To update Windows, you can open the Settings app using Windows + I hotkey and then go to the Windows Update tab. After that, click on the Check for updates button and then download and install the pending updates. Windows will restart upon installing the new updates. You can then check whether or not the Weather widget is showing up or not. If not, try the next potential fix to resolve the problem.
4] Update Apps from Microsoft Store

The outdated app also creates a functioning issue, so it can be another cause that the app is not updated for a very long time. Applications from third-party or local apps need to be updated regularly to work properly as new versions are launched with bug fixes and improvements to the app. To update applications on Microsoft Store, follow the steps:
- First, go to the Search option on the taskbar and type Microsoft Store.
- Now, click on the Microsoft Store app to open it.
- Next, go to the Library option on the left pane.
- After that, click on the Get Updates present in the top right corner.
- When all the apps are updated, reboot your PC and see if the issue is resolved or not.
Read: How to enable or disable Widgets in Windows 11 using Registry or Group Policy Editor
5] Reset Windows
If none of the above-listed fixes worked for you, it is clear that you are dealing with some corruption in Windows which is caused due to some recent changes on your PC. If the scenario is applicable, resetting your PC to factory settings can solve this issue and it can be done without your data loss.
To reset your Windows, follow the steps:
- First of all, open the Settings app using Windows +I key combination.
- After the Setting app opens, go to the System tab.
- Now, scroll down to the Recovery option and click on it.
- In the Recovery section, click on Reset PC.
- Next, choose to keep your files and apps and continue with the resetting process.
- Finally, the PC will restart and you should be able to view the Weather widget in your taskbar.
See: Weather app is not working or opening in Windows 11/10.
6] Perform a clean installation of Windows
The last resort to fix the issue is to reinstall your Windows. You might be dealing with some stubborn corruption that can’t be resolved by resetting your PC. Hence, you will need to install fresh Windows without any corruption on your PC to overcome this issue. There are chances that heavy corruption of OS has made the app malfunction. Reinstalling Windows will solve the problem as it will replace the older OS with the new OS and the corruption will be erased.
That’s it!
Now read:
- News and Interests not showing or missing in Windows 11/10.
- Change the Weather app Temperature from Celsius to Fahrenheit.
Komal has done M.Tech in Computer Science & Engineering. She is a keen follower of the Windows ecosystem & a technical writer since the last six years. She loves finding solutions for day-to-day tech problems.