При установке Windows 10 на ноутбук Asus TUF Dash F15 FX516pmHN013 не отображается NVMe SSD (а именно SAMSUNG MZVLQ5 12HBLU-00B00). В самом BIOS SSD отображается, оттуда и взяла информацию об установленном на ноутбук SSD. Пыталась установить через загрузочную флешку. Пользовалась официальной программой Microsoft для записи Windows на флешку и Rufus. Помогите решить проблему, пожалуйста.
-
Вопрос задан
-
150005 просмотров
На реддите пишут, что проблема в 11 поколении интеловских процессоров. Нашёл вот этот гайд.
Вкратце: зайдите в BIOS (F2 при загрузке), найдите там Advanced Mode (F7), на вкладке Advanced зайдите в VMD setup menu и поменяйте Enable VMD controller на Disabled. Потом через F10 сохраните изменения и перезагрузитесь. После этого всё должно быть ок.
Есть и вариант с установкой дополнительного драйвера, но нужен драйвер для Intel Rapid Storage Technology, а не для материнской платы. Ссылка есть в том же гайде, но лично я бы воспользовался первым вариантом.
Пригласить эксперта
Скачать драйвер материнки на флешку и во время установки в соответствующем меню выбрать этот драйвер.
Помогло отключение secure boot в биосе на время установки
В моём случае, во время установки, драйверы или находились или не находились в зависимости от версии Win 10. LTSC видела, но после перезагрузки уходила в синий экран. Образ, скачаный через mediacretiontool встал с первого раза.
Intel® VMD — это функция масштабируемых процессоров Intel® Xeon®, которая позволяет напрямую контролировать SSD-накопители NVMe и управлять ими с шины PCIe без дополнительных аппаратных адаптеров.
()
Читал что если вырубить VDM в BIOS-е снижается скорость обращения ОС к диску (не знаю на сколько это достоверно)
Вот официальное решение от изобретателя:
Тут все просто, нужно либо отключить VDM в биосе, либо установить RST драйвер в процессе инсталляции Windows. Здесь полная пошаговая инструкция
Я скачал дрова Intel IRST для своей модели ноута с сайта Asus. Запустил на компе, где качал, установку дров и выбрал «Извлечь», указал на флешку с виндой. При установке выбрал эти дрова, SSD увиделся, но не давал установить. Тогда я в BIOS включил защищенную загрузку. Тогда при выборе драйверов список сократился и винда уже встала без проблем.
Здравствуйте! Огромнейшая благодарность создателю топика SouthQueenofLimb и Юрию Юрий! У меня данная ситуация повторилась один в один в максимальной точности! Я уже потерял веру в то что эту вещь можно починить, однако, выполнил все так как сказал Юрий и всё заработало! Спасибо большое!!! Дай вам бог здоровья!!!
У меня ноут ASUS ROG Strix G15 G513RC на AMD соответственно VDM нет
а проблема схожая может кто сталкивался?
Войдите, чтобы написать ответ
-
Показать ещё
Загружается…
Минуточку внимания
Также, как и с обычными жесткими дисками, после установки нового M.2 или SATA SSD на компьютере или ноутбуке, а иногда и в других случаях: после переноса системы на другой диск, обновления или переустановки Windows 10, пользователь может столкнуться с тем, что SSD не виден в системе. Обычно, при отсутствии аппаратных неисправностей, решение проблемы оказывается сравнительно простым.
В этой инструкции подробно о том, почему Windows 10 может не видеть SSD подключенный в разъёме M.2 (NVMe PCI-e и SATA) или SATA и о действиях, которые можно предпринять, чтобы исправить проблему. Схожий материал, преимущественно на тему HDD и без привязки к версии ОС — Что делать, если Windows не видит второй диск.
- Проверьте, виден ли SSD в диспетчере устройств и БИОС
- SSD есть в БИОС/UEFI, но не виден в Windows 10
- Видео инструкция
Проверка наличия диска SSD в БИОС (UEFI) и диспетчере устройств
Прежде чем приступать к каким-либо действиям по решению проблемы, рекомендую следующий порядок действий:
- Перезагрузить ваш компьютер или ноутбук. Важно: выполнить именно перезагрузку (с помощью одноименного пункта в разделе «Выключение» меню Пуск), а не завершение работы с последующим включением, возможно уже это решит проблему.
- Зайти в диспетчер устройств (можно нажать правой кнопкой мыши по кнопке «Пуск» и выбрать соответствующий пункт контекстного меню), открыть раздел «Дисковые устройства» и посмотреть, виден ли диск там. Если диск в наличии, шаг 2 выполнять не нужно и все действия для решения проблемы, вероятнее всего, достаточно будет выполнить в запущенной Windows 10, как описано в следующем разделе статьи.
- Заглянуть в БИОС (UEFI) вашего компьютера или ноутбука и, убедиться, что проблемный диск отображается в списке подключённых накопителей. Сам раздел, где требуется искать информацию может отличаться в зависимости от конкретного производителя вашей материнской платы или ноутбука: это может быть раздел Storage, NVMe Configuration (например, в разделе Advanced), SATA Configuration для дисков SATA, в том числе подключенных к M.2 разъёму, Chipset и другие. Иногда информация о подключённых накопителях отображается на главной странице БИОС.
- В случае, если диск виден в БИОС, но не виден при установке Windows 10, загрузите на установочную флешку официальные драйверы SSD для вашей модели от производителя: обычно на официальном сайте присутствуют драйверы не только в виде установщика, но и как ZIP-архив с набором файлов — распаковываем их на флешку, а при установке на этапе выбора разделов нажимаем кнопку «Загрузить» для установки драйверов.
Если диск не отображается в БИОС, возможно, у нас проблемы. Распространённые варианты:
- Для дисков SATA — проблема с кабелем SATA, его плохое подключение, в том числе со стороны материнской платы. Не подключён кабель питания к диску.
- Для дисков M.2 — плохое подключение (неплотно подключен в разъёме) или несоответствие поддерживаемому разъему типу интерфейса. По последнему пункту: к разъему M.2 могут подключаться диски, работающие по интерфейсу PCI-e NVMe и/или SATA. При этом в зависимости от конкретного устройства, разъём может поддерживать только PCI-e/NVMe диски, только SATA или и те и другие, а при несоответствии диска и поддерживаемых интерфейсов диск может быть не виден. Также учитывайте, что при наличии нескольких разъёмов M.2 на ноутбуке или материнской плате, поддерживаемые ими типы интерфейсов могут отличаться: следует прочитать официальную документацию и внимательно приглядеться к самим разъёмам — иногда на них присутствует соответствующая подпись, на изображении ниже — пример разъёма, поддерживающего и PCIe и SATA диски с разъёмом M.2.
- В редких случаях — неисправность разъёма или самого накопителя.
Для второго рассмотренного случая следует убедиться, что ваш SSD и разъём «подходят» друг к другу, например, диск PCI-e и разъём поддерживает подключение таких дисков. Если это так, а диск всё равно не виден в БИОС, попробуйте:
- Проверить, нет ли раздела БИОС/UEFI, отвечающего за настройку интерфейса слотов M.2 (например, в Advanced\Onboard Devices Configuration или похожем), где можно было бы выбрать режим работы PCIe (NVMe) или SATA и, при его наличии — указать правильный, сохранить настройки БИОС и перезагрузить компьютер.
- Если в БИОС присутствует пункт выбора типа ОС (например: OS Type с выбором между Windows 10 и Other OS), попробуйте выбрать Windows 10, сохранить настройки и выполнить перезагрузку.
- При наличии нескольких разъемов M.2 — попробовать подключить накопитель к другому.
- Полностью обесточить ваш компьютер на некоторое время (в случае с ПК после того, как выключили его из розетки, нажмите и подержите кнопку включения), а затем снова включить — иногда это решает проблему.
- С осторожностью и выполняя рекомендации производителя (потенциально опасная процедура): обновить БИОС вашей материнской платы или ноутбука.
SSD есть в БИОС/UEFI, но не виден в Windows 10
Самый простой вариант — если SSD есть в БИОС и присутствует в диспетчере устройств, в этом случае решением будет нажать правой кнопкой мыши по кнопке «Пуск» и выбрать «Управление дисками» (или нажать Win+R и ввести diskmgmt.msc), после чего возможны следующие 4 варианта:
- Вам сразу будет предложено инициализировать новый диск, как на изображении ниже. Выполните инициализацию, при необходимости — форматирование и назначение буквы (также обычно предлагается автоматически). Иногда после инициализации и форматирования буква автоматически не назначается и диск не появляется в проводнике, в этом случае обратите внимание на пункт 3.
- Окно «Инициализация диска» не появится, но в нижней части окна «Управление дисками» вы увидите диск с красной стрелкой, нажав по которому правой кнопкой мыши вы сможете инициализировать диск, как в первом варианте.
- Диск отображается без красной стрелки, уже инициализирован. В этом случае, если на диске есть разделы (будут видны в графическом виде в нижней части) — назначить им буквы: нажать правой кнопкой мыши по разделу, выбрать пункт «Изменить букву диска или путь к диску» и добавить букву. Если разделов нет — правое нажатие по нераспределенному пространству — «Создать простой том» и следование указаниям мастера создания разделов.
- SSD нет в управлении дисками. Но, как уже было отмечено выше — диск есть в диспетчере устройств. Несколько раз приходилось с таким сталкиваться для дисков M.2, несмотря на то, что в Windows 10 все необходимые драйверы для работы уже присутствуют. Обычно помогает решение: на официальном сайте производителя SSD скачать драйвер для этого диска (даже если точно такой же уже установила ОС), установить его, перезагрузить компьютер, снова запустить управление дисками.
В случае, если SSD показывается в БИОС, но его нет не только в управлении дисками, но и в диспетчере устройств, зайдите на официальный сайт производителя вашего накопителя и в разделе поддержки вашей модели диска попробуйте скачать драйвер и установить его. После установки — перезагрузить компьютер и проверить, изменилась ли ситуация.
Видео инструкция
Если какой-то из предложенных вариантов решил проблему, буду рад вашему комментарию, он может оказаться полезным и для других читателей. Возможно, вы можете предложить собственные методы исправить рассматриваемую ситуацию — тоже будет отлично.
- Главная
- Песочница
- Помогите! Спасите! Подскажите!
- Програмное обеспечение.
|
|
Отправлено: 01-Мар-2023 15:31
(спустя 34 минуты)
Отправлено: 01-Мар-2023 15:31
(спустя 34 минуты)
sergeysvirid |
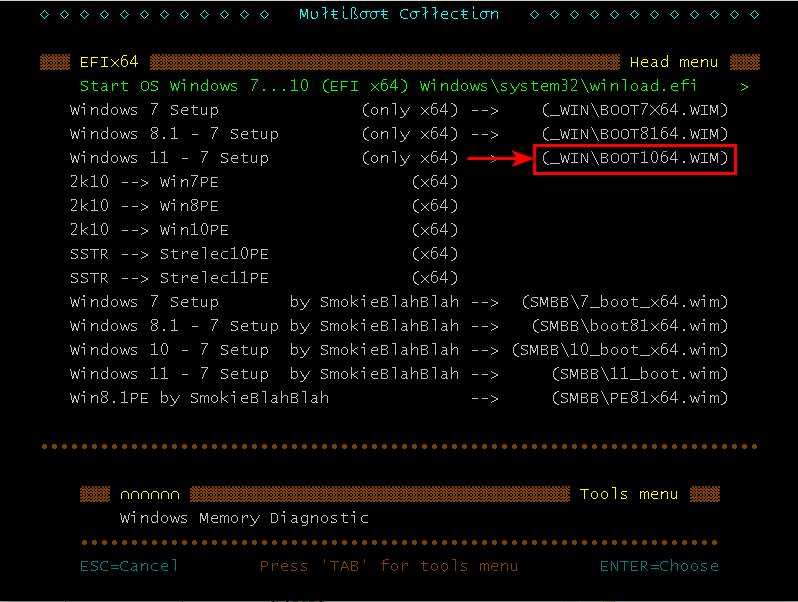
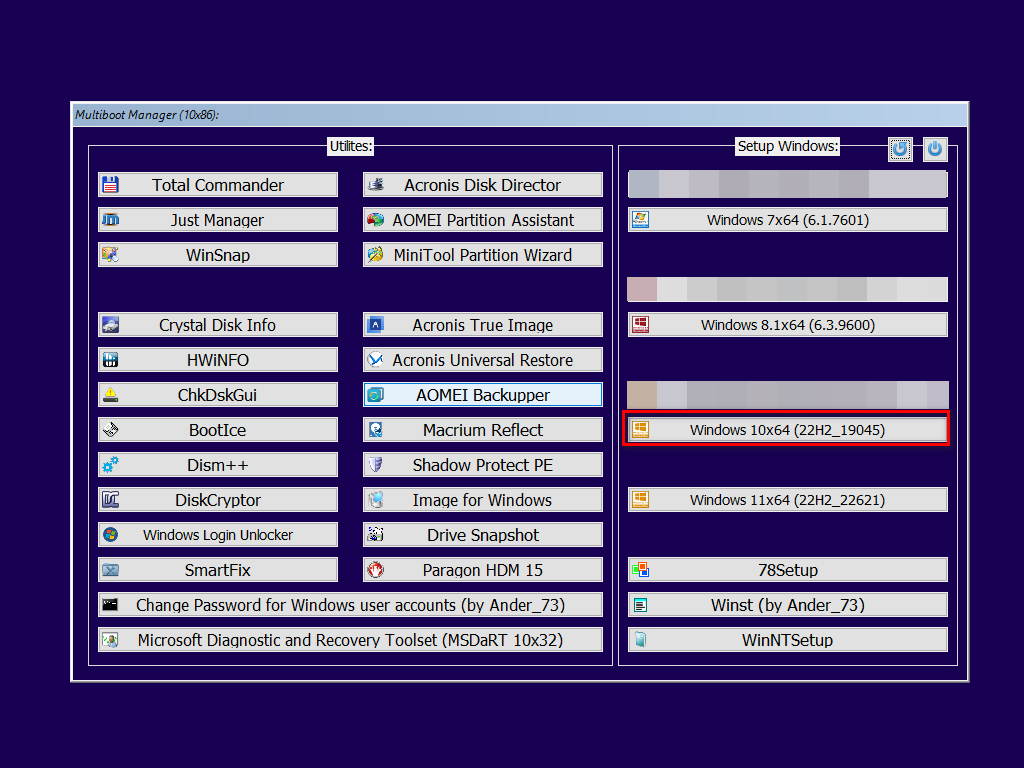
Последний раз редактировалось: sergeysvirid (2023-03-01 15:31), всего редактировалось 1 раз |
Отправлено: 01-Мар-2023 15:31
(спустя 35 секунд)
Отправлено: 01-Мар-2023 15:31
(спустя 35 секунд)
xnik |
|
Отправлено: 01-Мар-2023 15:32
(спустя 10 секунд)
Отправлено: 01-Мар-2023 15:32
(спустя 10 секунд)
bighead |
|
Отправлено: 01-Мар-2023 16:35
(спустя 1 час 3 минуты)
Отправлено: 01-Мар-2023 16:35
(спустя 1 час 3 минуты)
goga8686 |
|
Отправлено: 02-Мар-2023 09:27
(спустя 16 часов)
Отправлено: 02-Мар-2023 09:27
(спустя 16 часов)
Adler |
|
Отправлено: 02-Мар-2023 10:20
(спустя 52 минуты)
Отправлено: 02-Мар-2023 10:20
(спустя 52 минуты)
darkalexx4 |
99593
А почему именно LTSB 1607? Это больше походит на натягивание совы на глобус. Чем более актуальные билды не устраивают? Потому что, Сборка рабочая, стоит более шести лет на hdd без проблем. Хотя я и сам не понимаю, возьми ты актуальный билд обычной 10-ки и все, будет тебе счастье! |
Отправлено: 02-Мар-2023 12:25
(спустя 2 часа 4 минуты)
Отправлено: 02-Мар-2023 12:25
(спустя 2 часа 4 минуты)
bighead |
|
Отправлено: 02-Мар-2023 15:16
(спустя 2 часа 51 минута)
Отправлено: 02-Мар-2023 15:16
(спустя 2 часа 51 минута)
a7777777 |
|
Отправлено: 02-Мар-2023 21:14
(спустя 5 часов)
Отправлено: 02-Мар-2023 21:14
(спустя 5 часов)
sam_sobi |
|
Отправлено: 02-Мар-2023 21:39
(спустя 25 минут)
Отправлено: 02-Мар-2023 21:39
(спустя 25 минут)
a7777777 |
что сборки достойны внимания …. Пробовал я эти сборки, это какой-то горбатый левый берег Дона, а не облегченные сборки. А вот если действительно нужны качественные, максимально облегченные сборки, то это сборки от Дэна и они находятся на его сайте: https://win-lite.site |
Отправлено: 02-Мар-2023 22:03
(спустя 23 минуты)
Отправлено: 02-Мар-2023 22:03
(спустя 23 минуты)
Ander_73 |
|
Отправлено: 02-Мар-2023 22:08
(спустя 5 минут)
Отправлено: 02-Мар-2023 22:08
(спустя 5 минут)
Eagle123 |
|
Отправлено: 02-Мар-2023 22:39
(спустя 30 минут)
Отправлено: 02-Мар-2023 22:39
(спустя 30 минут)
Severus |
Adler darkalexx4 1809 тоже не видит NVMe a7777777 А как это сделать? Можно расписать подробно или указать ссылку с объяснениями? Eagle123 1. В NUC БИОС — минимален. Таких настроек в нём нет. |
Отправлено: 02-Мар-2023 23:23
(спустя 44 минуты)
Отправлено: 02-Мар-2023 23:23
(спустя 44 минуты)
a7777777 |
Хотелось бы собрать цельную сборку, без промежуточных манипуляций со сторонними программами. Эй друзяка, тебе шашечки или ехать. |
Страница 1 из 3
Текущее время: 13-Май 22:08
Часовой пояс: UTC + 3
Вы не можете начинать темы
Вы не можете отвечать на сообщения
Вы не можете редактировать свои сообщения
Вы не можете удалять свои сообщения
Вы не можете голосовать в опросах
Вы не можете прикреплять файлы к сообщениям
Вы можете скачивать файлы
Содержание статьи:
- Что можно сделать, если Windows не видит диск
- Проверьте, определяется ли ваш диск в BIOS
- Добавьте драйвер на установочную флешку
- Проверьте настройки BIOS (режимы Secure Boot, ACHI, IDE)
- Вопросы и ответы: 7
Всем доброго времени!
При переустановке Windows нередко приходится сталкиваться с самыми разными ошибками, о которых сложно заранее предугадать…
Сегодня хочу остановится на одной из таких проблем: когда инсталлятор ОС не видит ни один диск, на который можно установить Windows… 👀
Вообще, подобная проблема чаще встречалась на «старых» ОС Windows XP, 7 (c новыми Windows 10/11 — такое происходит гораздо реже…).
И тем не менее…
📌 В помощь!
Кстати, многие решают переустановить ОС из-за того, что она не загружается. Попробуйте воспользоваться рекомендациями из одной моей прошлой статьи, возможно, вы восстановите работу своей Windows.
*
Проверьте, определяется ли ваш диск в BIOS
Итак, первое с чего порекомендую начать разбираться в проблеме — это проверить, виден ли ваш диск в BIOS/UEFI, определяется ли он.
Если с накопителем все в порядке — то в BIOS вы должны увидеть его модель, название, объем, серийный номер (обратите внимание на фото ниже).
👉 В помощь! Как войти в BIOS — [см. инструкцию]

Виден ли диск в UEFI (его модель, объем и др.). На скрине стрелкой показан жесткий диск (Storage) — его модель была определена, т.е. диск «определяется» (кликабельно)
Если с вашим диском все в порядке (т.е. он определяется) — можете переходить к следующему пункту статьи.
*
👉 Если диск не определяется, то:
- выключите ПК/ноутбук и отсоедините диск. Проверьте его контакты (если диск старый — они могли «закислиться» и не обеспечивать должного соединения). Для чистки контактов, кстати, можно воспользоваться обычной канцелярской стеркой (ворсинки смахните кисточкой 👇);
Чистка контактов стеркой
- для тестирования диска очень желательно проверить его на другом ПК. Удобнее всего это сделать с помощь специального переходника или бокса («коробки», в которую вставляется диск и подключается к обычному порту USB). 👉 Приобрести такую штуку можно в компьютерных магазинах (называется «Box for HDD 2,5 / 3.5»)
BOX для подключения диска к USB порту
- если с диском все в порядке, возможно, что ему не хватает питания. Характерная черта при этом: диск виден, но как только на него начинают записываться данные — он «пропадает» (компьютер при этом начинает ждать ответа от диска, и нередко зависает…).
*
Добавьте драйвер на установочную флешку
В зависимости от того, какой образ ISO для установки вы выбрали, зависит то, какие компоненты и драйвера в него включены. Например, нередко, что в установочном образе отсутствуют драйвера для SATA/RAID, Intel® Rapid Storage Technology контроллера.
Как итог: при установке Windows не знает как «работать» с этой системой хранения данных, и не видит эти накопители…
*
👉 Как можно поступить:
1) Загрузить более новый установочный образ ISO (официальный!) с включенными драйверами и перезаписать инсталляционную флешку (как загрузить установочный ISO образ с Windows 10 // Windows 11);
*
2) Найти необходимый драйвер на официальном сайте вашей материнской платы (или вашего ноутбука). В названии драйвера, обычно, указывается «SATA…» или «RAID…».
👉 В помощь!
1) Как узнать модель материнской платы — см. инструкцию.
2) Как узнать модель ноутбука — см. инструкцию.

Пример загрузки подобного драйвера || Ноутбук Lenovo
*
📌После загрузки драйвера, его необходимо извлечь из ZIP (RAR) архива и записать на установочную флешку.
Далее при установке, дойдя до этапа выбора диска, щелкните по кнопке «Загрузка» и укажите расположение драйвера. После его установки — проблема будет решена…

Загрузка (установка драйвера вручную)
*
Проверьте настройки BIOS (режимы Secure Boot, ACHI, IDE)
В «новых» (от 2021г+) версиях BIOS (UEFI) при невидимости диска Windows — часто помогает отключение Secure Boot и Intel VMD (это контроллер хранилища, который помогает управлять и объединять твердотельные накопители NVMe).
Найти эти параметры можно в расширенных настройках BIOS — вкладки «Advanced» и «Security».
📌 В помощь!
Инструкция по входу в BIOS (UEFI) — https://ocomp.info/kak-voyti-v-bios.html

VMD контроллер
Кстати, в BIOS также есть несколько параметров, отвечающие за режим работы жесткого диска (ACHI, IDE, более подробно о них 👉 тут).
Чаще всего, при установке на компьютер «старой» ОС Windows — она просто не знает о существовании, скажем, ACHI и поэтому не видит накопитель…
Исправить проблему можно через настройки BIOS: нужно переключить режим работы с ACHI на IDE. Затем сохранить настройки (обычно, клавиша F10), перезагрузить ПК и запустить установку Windows заново. Как правило, Windows сразу же «увидит» диск. 👀
👉 В помощь!
Как войти в BIOS — https://ocomp.info/bios

BIOS Setup Utility / В качестве примера
Кстати, в зависимости от версии BIOS, название параметра, отвечающего за режим работы, может быть отличным от примера выше, например:
- AHCI Mode: Disabled;
- SATA Operation: ATA;
- SATA Native Mode: Disable;
- SATA Controller Mode: Compatibility.
*
На этом пока все… Иные способы решения — приветствуются в комментариях!
Удачной работы.
👋
Первая публикация: 04.11.2018
Корректировка: 24.12.2022
Реализация DI в PHP
Jason-Webb 13.05.2025
Когда я начинал писать свой первый крупный PHP-проект, моя архитектура напоминала запутаный клубок спагетти. Классы создавали другие классы внутри себя, зависимости жостко прописывались в коде, а о. . .
Обработка изображений в реальном времени на C# с OpenCV
stackOverflow 13.05.2025
Объединение библиотеки компьютерного зрения OpenCV с современным языком программирования C# создаёт симбиоз, который открывает доступ к впечатляющему набору возможностей. Ключевое преимущество этого. . .
POCO, ACE, Loki и другие продвинутые C++ библиотеки
NullReferenced 13.05.2025
В C++ разработки существует такое обилие библиотек, что порой кажется, будто ты заблудился в дремучем лесу. И среди этого многообразия POCO (Portable Components) – как маяк для тех, кто ищет. . .
Паттерны проектирования GoF на C#
UnmanagedCoder 13.05.2025
Вы наверняка сталкивались с ситуациями, когда код разрастается до неприличных размеров, а его поддержка становится настоящим испытанием. Именно в такие моменты на помощь приходят паттерны Gang of. . .
Создаем CLI приложение на Python с Prompt Toolkit
py-thonny 13.05.2025
Современные командные интерфейсы давно перестали быть черно-белыми текстовыми программами, которые многие помнят по старым операционным системам. CLI сегодня – это мощные, интуитивные и даже. . .
Конвейеры ETL с Apache Airflow и Python
AI_Generated 13.05.2025
ETL-конвейеры – это набор процессов, отвечающих за извлечение данных из различных источников (Extract), их преобразование в нужный формат (Transform) и загрузку в целевое хранилище (Load). . . .
Выполнение асинхронных задач в Python с asyncio
py-thonny 12.05.2025
Современный мир программирования похож на оживлённый мегаполис – тысячи процессов одновременно требуют внимания, ресурсов и времени. В этих джунглях операций возникают ситуации, когда программа. . .
Работа с gRPC сервисами на C#
UnmanagedCoder 12.05.2025
gRPC (Google Remote Procedure Call) — открытый высокопроизводительный RPC-фреймворк, изначально разработанный компанией Google. Он отличается от традиционых REST-сервисов как минимум тем, что. . .
CQRS (Command Query Responsibility Segregation) на Java
Javaican 12.05.2025
CQRS — Command Query Responsibility Segregation, или разделение ответственности команд и запросов. Суть этого архитектурного паттерна проста: операции чтения данных (запросы) отделяются от операций. . .
Шаблоны и приёмы реализации DDD на C#
stackOverflow 12.05.2025
Когда я впервые погрузился в мир Domain-Driven Design, мне показалось, что это очередная модная методология, которая скоро канет в лету. Однако годы практики убедили меня в обратном. DDD — не просто. . .




 До этого всегда всё устанавливалось без проблем.
До этого всегда всё устанавливалось без проблем.
