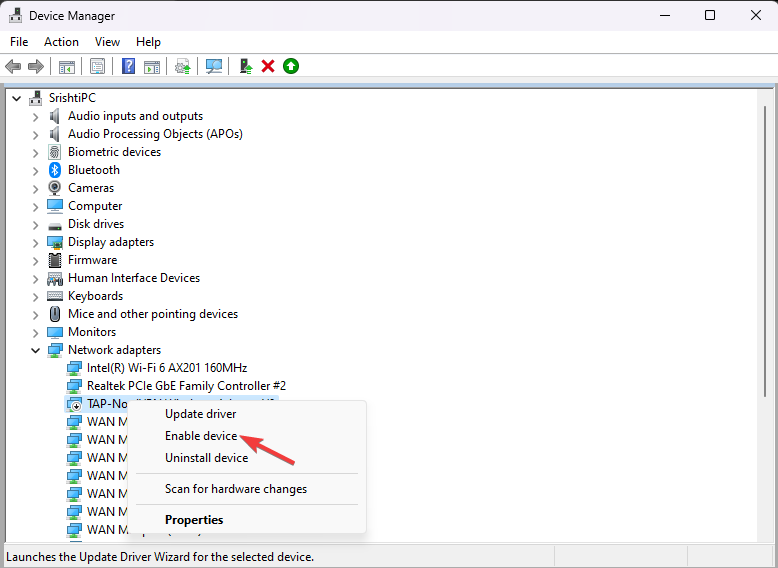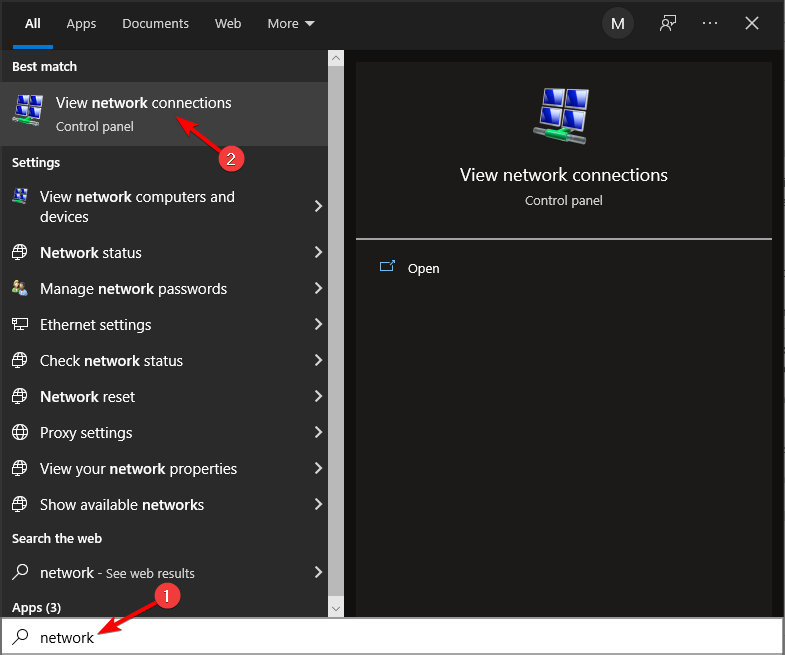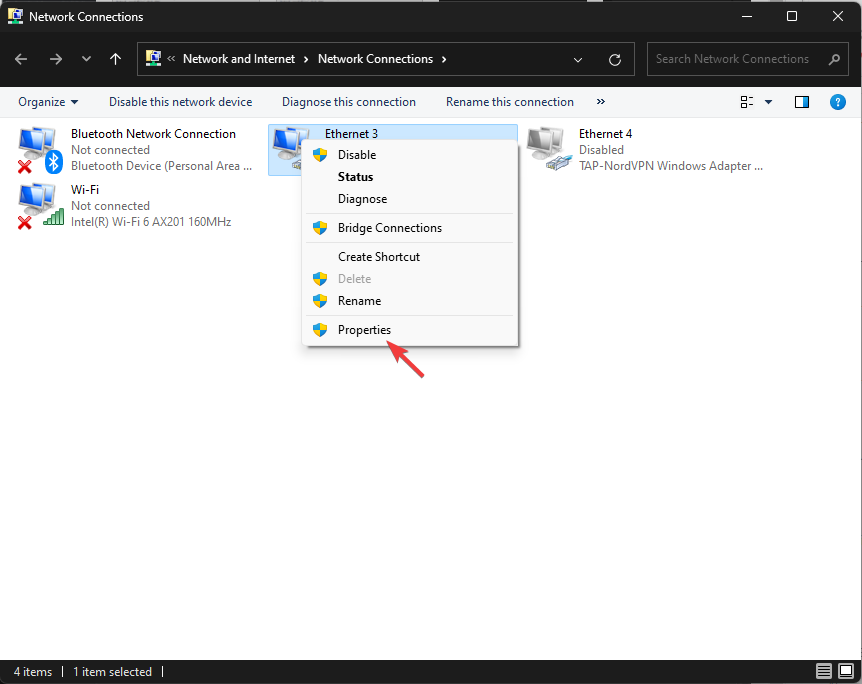Все способы:
- Способ 1: Настройка мобильного модема
- Способ 2: Обновление драйверов
- Способ 3: Сброс сетевых настроек
- Способ 4: Временное отключение антивируса/брандмауэра
- Способ 5: Решение ошибок в работе системы
- Вопросы и ответы: 1
Включить мобильную точку доступа можно во всех актуальных версиях операционной системы Windows, но проще всего это сделать в 10-ой, поскольку здесь уже предустановлены все необходимые системные инструменты для этого.
Читайте также: Как раздать Wi-Fi в Windows 10 / Windows 8 / Windows 7
Способ 1: Настройка мобильного модема
В первую очередь рекомендуется проверить, есть ли ограничения на раздачу интернета со стороны оператора сотовой связи. Некоторые из них блокируют использование хот-спота через мобильный модем, предлагая такую функцию за дополнительную плату.
Посмотрите условия тарифного плана сим-карты или позвоните специалистам технической поддержки, чтобы выяснить, есть ли ограничения.
Большинство модемов настраиваются с помощью фирменного приложения, которое устанавливается на компьютер. В некоторых случаях для использования хот-спота потребуется дополнительно изменить параметры сети в операционной системе. В наших отдельных материалах описаны инструкции по настройке мобильных модемов от разных операторов. Если стандартный способ не принес результата, используйте «Параметры» Windows.
Подробнее: Как настроить модем Билайн / МТС / МегаФон / Теле2

Способ 2: Обновление драйверов
Еще одна распространенная причина, из-за которой не удается настроить мобильный хот-спот, – это неполадка с программным обеспечением виртуального сетевого адаптера. Чтобы ее исправить, потребуется обновить драйвер. Сделать это можно с помощью встроенных средств:
- Перейдите в приложение «Диспетчер устройств». Для этого щелкните правой кнопкой мыши по иконке меню на нижней панели и из появившегося перечня выберите нужный пункт.
- В «Диспетчере устройств» разверните меню «Сетевые адаптеры» и найдите оборудование, где в названии есть «Virtual Adapter». Щелкните по нему правой кнопкой мыши, чтобы открыть контекстное меню. Нажмите на пункт «Обновить драйвер».
- В следующем окне кликните по строке «Автоматический поиск драйверов».



Остается дождаться, пока актуальные компоненты будут скачаны и установлены, если они есть в наличии на серверах. Для обновления потребуется доступ к интернету.
В некоторых случаях помогает обновление конфигурации оборудования, которое можно выбрать в контекстном меню виртуального адаптера.
Если в меню «Сетевые адаптеры» нет нужного устройства, то оно может быть скрыто. Чтобы его отобразить, кликните по вкладке «Вид» на панели вверху, затем выберите «Показать скрытые устройства».

При наличии рядом с названием виртуального оборудования иконки направленной вниз стрелки следует понимать, что оно не работает. Чтобы активировать компонент, вызовите контекстное меню, затем выберите «Включить устройство».

Иногда может потребоваться полное обновление драйвера сетевой карты компьютера или ноутбука. В нашем отдельном материале есть подробные инструкции по инсталляции актуального ПО, включая скачивание софта с официального сайта производителя, поиск драйвера по ИД устройства или использование встроенных инструментов системы.
Подробнее: Как установить сетевой драйвер

Способ 3: Сброс сетевых настроек
Сбросить сетевые настройки в Windows 10 можно двумя способами: использовать системное средство «Командная строка» или приложение «Параметры». Во втором случае необходимо зайти в раздел с состоянием сети:
- Откройте «Параметры», нажав на иконку главного меню и выбрав значок в виде шестеренки слева.
- Через это приложение перейдите в раздел «Сеть и Интернет».
- На вкладке «Состояние» найдите ссылку «Сброс сети».
- Откроется новое окно, где нужно подтвердить действие.



После процедуры все сетевые настройки откатятся к первоначальному состоянию, а адаптеры будут автоматически переустановлены, но редактировать сетевые параметры под себя придется снова (только при условии, что вы настраивали ее ранее).
Для других версий ОС можно воспользоваться функцией «Командной строки», которую через «Пуск» необходимо запустить от имени администратора. В окне приложения прописывайте следующие команды, между которыми обязательно нажимайте клавишу «Enter» для применения настроек:
netsh winsock reset
netsh int ip reset
ipconfig /release
ipconfig /renew
ipconfig /flushdns

После того как все сетевые настройки через «Командную строку» сброшены, перезагрузите компьютер и попробуйте снова настроить мобильный хот-спот.
Способ 4: Временное отключение антивируса/брандмауэра
Нередко многие проблемы с подключением к интернету появляются из-за слишком активной работы антивирусной программы, которая принимает входящее соединение за опасную угрозу для ПК. Попробуйте временно отключить используемое для защиты приложение и проверить работоспособность точки доступа.
Читайте также: Отключение антивируса
Неполадки с хот-спотом также возникают, если встроенный брандмауэр блокирует входящие подключения. По умолчанию функция не активна, но пользователь сам может случайно включить ее и в последствии столкнуться с ошибкой. Проверьте настройки системного защитника:
- Перейдите в «Параметры» таким же образом, что и в предыдущем способе. Откройте раздел «Обновление и безопасность».
- Щелкните по вкладке «Безопасность Windows» слева, затем выберите раздел «Брандмауэр и защита сети».
- Чтобы настроить сеть, кликните по используемому типу. Обычно рядом с ним отображается надпись в скобочках, что он активный.
- В блоке «Входящие подключения» снимите галочку у чекбокса блокировки всех соединений без исключения.




Когда настройки завершены, раздайте интернет с помощью мобильного хот-спота и подключитесь к нему с другого устройства.
Способ 5: Решение ошибок в работе системы
Большинство ошибок в работе системе, в особенности связанных с интернет-подключением, вызваны устаревшей версией Windows. Если функция загрузки актуального ПО отключена, то обновить компоненты ОС можно самостоятельно, используя встроенные или сторонние решения. Наши авторы разбирали все способы, позволяющие сделать это, в отдельных статьях на сайте.
Подробнее: Как обновить Windows 10 / Windows 8 / Windows 7 / Windows XP

При возникновении серьезных ошибок в ОС в некоторых случаях их исправление вручную не приведет к желаемому результату. Проще откатить состояние системы к предыдущей конфигурации, которая работала стабильно. В наших отдельных материалах описан алгоритм действий для восстановления актуальных версий Windows.
Подробнее: Как откатить до точки восстановления Windows 10 / Windows 8 / Windows 7 / Windows XP

Наша группа в TelegramПолезные советы и помощь
Где мобильный хот-спот?
Подскажите пожалуйста что делать если кнопки » Мобильный хот-спот» вообще нет? даже в настройках..
на заметку: Windows 10 pro
-
Вопрос задан
-
3532 просмотра
Пригласить эксперта
Первая ссылка в гугле
Важный момент! Функция «Мобильный хот-спот» появилась в Windows 10 версии 1607. После установки юбилейного обновления от 2 августа 2016 года. Если у вас система не обновилась (нет раздела «Мобильный хот-спот»), то есть два варианта: обновить Windows 10 до последней версии (через центр обновления, или скачав обновление с сайта Майкрософт), или же запустить точку доступа с помощью командной строки.
Как минимум, 3 варианта:
- Аппаратно не поддерживается — ничего не поделаешь, если только не подключить внешнее USB- устройство.
- Аппаратно поддерживается, но функция в БИОС выключена — включить.
- Аппаратно поддерживается и включено, но драйвер кривой — установить правильный драйвер.
Привет, irishmann, после быстрого поиска в Google он показывает. Вы можете ознакомиться со статьей, может она немного поможет вам решить проблему.
-
Показать ещё
Загружается…
Минуточку внимания
444796
С настройкой раздачи интернета по Wi-Fi в Windows 10 в последнее время творится полная ерунда. Если вы зашли на эту страницу, то у вас скорее всего тоже не получается раздать Wi-Fi через встроенную функции «Мобильный хот-спот» и/или через командную строку. По моим наблюдениям, большинство проблем появились после большого обновления Windows 10, в котором появилась функция «Мобильный хот-спот». Мало того, что этим способом у многих так и не получилось раздать Wi-Fi, так перестал работать способ запуска точки доступа командами через командную строку.
К статьям по настройке точки доступа в Windows 10 за последнее время было оставлено очень много комментариев. Из основных проблем:
- «Мобильный хот-спот» не видит подключение к интернету. Не дружит он с высокоскоростным подключением, набор номера с логином и паролем (PPPoE). Интернет на компьютере подключен, работает, а на вкладке «Мобильный хот-спот» ошибка: «Не удалось настроить мобильный хот-спот, поскольку у компьютера отсутствует подключение Ethernet, Wi-Fi или подключение к сотовой сети».
- Точка доступа запускается (через хот-спот, или командную строку), но устройства к Wi-Fi не подключаются. Идет постоянное подключение (получение IP, аутентификация), долго подключаются, в итоге не удается подключится к Wi-Fi сети, которую раздает ноутбук.
- Еще одна популярная ошибка, когда точка доступа на ноутбуке запущена (через тот же хот-спот, или командную строку), устройства к Wi-Fi подключаются, но интернет не работает.
- После обновления Windows 10 перестал работать запуск раздачи Wi-Fi через командную строку. Ошибка «Не удалось запустить размещенную сеть. Группа или ресурс не находятся в нужном состоянии для выполнения требуемой операции».
- Не получается раздать Wi-Fi через «Мобильный хот-спот», когда интернет подключен через USB 3G/4G модем. Или через встроенный в ноутбук модем (SIM-карту).
Это основные проблемы, с которыми сталкиваются пользователи в процессе запуска точки доступа в Windows 10. Сразу хочу сказать, что конкретных решений по каждой проблеме у меня нет. Исходя из комментариев, которые посетители оставляли к другим статьям, и из информации, которую я наше в интернете, постараюсь подробно рассказать о возможных решениях каждой из этих проблем. Возможно, мои советы кому-то помогут. Постараюсь максимально подробно и понятно написать по каждой проблеме. Вы так же не забывайте делится опытом в комментариях. Ваши наблюдения, советы и решения пригодятся многим.
Обновление: июнь 2022 года. Проблема, когда перестает работать интернет после активации функции мобильный хот-спот: почему перестает работать интернет после включения функции мобильный хот-спот на Windows 11, Windows 10, 8.
Мобильный хот-спот и высокоскоростное подключение (набор номера, PPPoE, VPN)
Обновление! Если у вас интернет через высокоскоростное подключение, то Мобильный хот-спот не увидит это подключение к интернету. Подробнее писал об этом в статье: https://help-wifi.com/nastrojka-virtualnoj-wi-fi-seti/mobilnyj-xot-spot-v-windows-10-cherez-pppoe-nabor-nomera-vysokoskorostnoe-podklyuchenie/
Очень много сообщений о проблеме, когда интернет на компьютере подключен через высокоскоростное подключение (через набор номера, логин и пароль), интернет работает, а на вкладке «Мобильный хот-спот» отображается ошибка «Не удалось настроить мобильный хот-спот, поскольку у компьютера отсутствует подключение Ethernet, Wi-Fi или подключение к сотовой сети». Получается, что встроенная функция не видит PPPoE подключение.

Такая проблема есть точно. В интернете я не нашел ни одного совета по ее решению. Находил много таких вопросов к представителям Microsoft, но они просто давали какие-то стандартные рекомендации, и все. Как решить эту проблему никто не знает. А проблема скорее всего в том, что когда у вас запущено высокоскоростное подключение, то адаптер Ethernet в статусе «неопознанная сеть». Будем надеяться, что в следующих обновлениях разработчики научат хот-спот видеть PPPoE подключения к интернету.
Решение:
Не вижу другого выхода, кроме как пробовать запускать точку доступа через командную строку. После обновления и с этим бывают проблемы. Если с помощью команд не получится раздать Wi-Fi, то смотрите советы из раздела «Другие решения» в конце этой статьи.
Так же, можете попробовать запустить виртуальную Wi-Fi сеть с помощью специальных программ.
Точка доступа Wi-Fi в Windows 10: устройства не подключаются, не работает интернет
Еще одна очень популярная проблема. Запускаем раздачу Wi-Fi через хот-спот, или с помощью командной строки, а смарфтоны, планшеты и другие устройства к Wi-Fi не подключаются. Идет постоянное подключение, получение IP-адреса, разные ошибки и т. д. По этой теме я писал подробную статью: устройства не подключаются к точке доступа в Windows 10. Получение IP-адреса. Там есть советы, которые обязательно нужно попробовать при возникновении такой проблемы.
Так же, обязательно отключите антивирус (встроенный в него брандмауэр). Можете так же попробовать отключить встроенный в Windows брандмауэр. В основном, такая проблема появляется из-за настроек IP. В статье по ссылке выше, я показывал как можно попробовать поэкспериментировать с настройками IP. Выставить их автоматическое получение, или прописать вручную.
Подключение есть, но интернет не работает
Следующая ситуация, когда устройства к сети подключаются, но интернет не работает. В таком случае, необходимо проверять настройки общего доступа к подключению к интернету. Если вы запускали сеть через «Мобильный хот-спот», то вариантов там не много, так как мы просто выбираем подключение, с которого хотим раздать интернет.
А если у вас точка доступа запущена через командную строку, то смотрите статью: раздали Wi-Fi с ноутбука, а интернет не работает «Без доступа к интернету». Там подробно написано об общем доступе.
Важно! При обоих проблемах советую попробовать советы из раздела «Другие решения», которые вы найдете ниже в этой статье.
После обновления Windows 10 не получается раздать Wi-Fi через командную строку
Да, бывает и такое, когда не удается запустить виртуальную Wi-Fi сеть ни через мобильный хот-спот, ни с помощью командной стройки. В командной строке, как правило, появляется уже хорошо знакомая ошибка «Не удалось запустить размещенную сеть. Группа или ресурс не находятся в нужном состоянии для выполнения требуемой операции».

В таком случае, нужно смотреть драйвера Wi-Fi адаптера. Есть ли в списке виртуальный адаптер, включен ли он, и как работает. Об этой ошибке я писал в конце этой статьи.
Что делать в этой ситуации? Конкретного ответа нет. Можете поверить, включена ли служба автонастройки WLAN. Ну и нужно экспериментировать с драйвером Wi-Fi адаптера. Пробуйте переустанвоить драйвер, откатить, и удалить (он автоматически будет установлен после перезагрузки). Об этом я писал здесь, и ниже в статье.
Ну и все таки попробуйте запустить раздачу через «Мобильный хот-спот». Если у вас не высокоскоростное подключение к интернету. Смотрите еще советы, которые я дам ниже в этой статье.
Если у вас интернет через 3G/4G модем
Вчера заметил, что у многих не получается настроить мобильный хот-спот когда интернет через USB модем. Он просто не видит такое подключение. Там проблема примерно понятна. Многие устанавливают программное обеспечении, которое идет с модемом. Разные программы от Билайн, Мегафон, Yota и т. д. И через эти программы настраивают, и запускают подключение к интернету. А хот-спот не видит эти подключения.
Решение следующее: откажитесь от программ, которые устанавливаются при настройке модема. Нужно настроить подключение к интернету средствами Windows 10. Чтобы у вас было подключение через мобильную сеть, тогда хот-спот увидит подключение. Вы можете удалить программу от модема, или попробовать просто закрыть ее. Можно установить только драйвер на USB модем, без программ. Нужно, чтобы у вас была вкладка «Сотовый».

Тогда все заработает. Я сам сталкивался с этой проблемой, когда писал инструкцию по настройке хот-спот.
Другие решения
1
По очереди выполните команды (которые указаны ниже) в командной строке. Только запустите командную строку от имени администратора. Нажмите правой кнопкой мыши на меню пуск, и выберите «Командная строка (администратор)». По очереди копируйте и вставляйте команды, выполняя каждую команду нажатием на Ентер.
netsh winsock reset
netsh int ip reset
ipconfig /release
ipconfig /renew
ipconfig /flushdns

Перезагрузите компьютер, и проверьте результат.
2
Удаляем драйвер Wi-Fi адаптера. Просто заходим в диспетчер устройств, и удаляем его. После перезагрузки, драйвер установится сам. Но, на всякий случай, перед этой процедурой я советую скачать драйвер Wi-Fi адаптера для вашего ноутбука (или адаптера) с официального сайта.
Заходим в диспетчер устройств, открываем вкладку «Сетевые адаптеры». Там вы увидите адаптер, в названии которого будет «Wi-Fi», или «Wireless». Нажимаем на него правой кнопкой мыши, и выбираем «Удалить».

Подтвердите удаление, и перезагрузите компьютер.
3
Сброс сети. Попробуйте этот способ. Особенно, если после настройки точки доступа (не важно каким способом) устройства не подключаются к Wi-Fi, или когда подключаются, но интернет не работает.
Важный момент! Сброс сети может удалить настройки всех подключений. Будут восстановлены стандартные параметры всех адаптеров.
Зайдите в параметры, в раздел «Сеть и Интернет». На вкладке «Состояние» нажмите на «Сброс сети».

Просто нажмите на кнопку «Сбросить сейчас».

Ждем, пока компьютер перезагрузится. Проверьте, работает ли подключение к интернету, и пробуем настроить раздачу заново. Если нужно настроить подключение к интернету, то смотрите советы по настройке интернета в Windows 10.
Readers help support Windows Report. We may get a commission if you buy through our links.
Read our disclosure page to find out how can you help Windows Report sustain the editorial team. Read more
Getting a We can’t set up mobile hotspot error? You’re not alone. The most common reason why your laptop can’t setup a hotspot is problems with the network adapter. Follow the steps below to fix it.
How can I fix the we can’t set up mobile hotspot issue?
1. Ensure that the network adapter is enabled
- Press the Windows key + X and choose Device Manager.
- Locate your network adapter on the list and right-click it. Choose Enable device.
- You might have multiple adapters listed, make sure that only the correct one is enabled.
2. Use the Command Prompt
- Open Search, type cmd and choose Run as administrator.
- Run the following command, but replace the name with the desired hotspot name and pw with the hotspot password:
netsh wlan set hostednetwork mode=allow ssid=name key=pw - After that, start the hotspot with this command:
netsh wlan start hostednetwork - Open search and type view network connections. Select the first result from the list.
- Look for a new Local Area Connection. It should have a Microsoft Hosted Network Virtual Adapter in the description. Right-click it and choose Properties.
- Go to Sharing and enable Allow other network users to connect through this computer’s Internet connection. You’ll also have to set up the right connection in the Home networking field.
- Save changes.
If you encounter any issues, go to the Device Manager, choose View, and show hidden devices. Locate the Microsoft Wi-Fi Direct Virtual Adapter, and disable and enable it.
After that, you should be able to enable mobile hotspot in the Settings app.
- Windows 11 Mobile Hotspot Stuck on Disconnecting [Solved]
- Windows 11 Hotspot CMD: How To Set It Up Step-by-Step
- Hotspot With no Password on Windows 11: Can You Make it?
- How do I Set Up Windows 11 Hotspot Port Forwarding
- Windows 11 Hotspot is Slow: How to Make it Faster
If you’re having trouble with Internet Connection Sharing or connecting to a hotspot, simple steps can help. For mobile network connections, check how to enable eSIM on Windows 11. You can also learn how to set up a mobile hotspot and troubleshoot common issues.
Before you go, don’t miss out guide on what to do if Windows 11 hotspot is slow since it might come in handy if you encounter additional issues.
If you have any other questions related to the solutions for the We can’t set up a hotspot error, feel free to leave them in the comments section below.
Matthew Adams
Windows Hardware Expert
Matthew is a freelancer who has produced a variety of articles on various topics related to technology. His main focus is the Windows OS and all the things surrounding it.
He is passionate about the tech world, always staying up-to-date with the latest and greatest. With an analytical view, he likes problem-solving, focusing on errors and their causes.
In his free time, he likes to read and write about history and tries to always develop new skills.