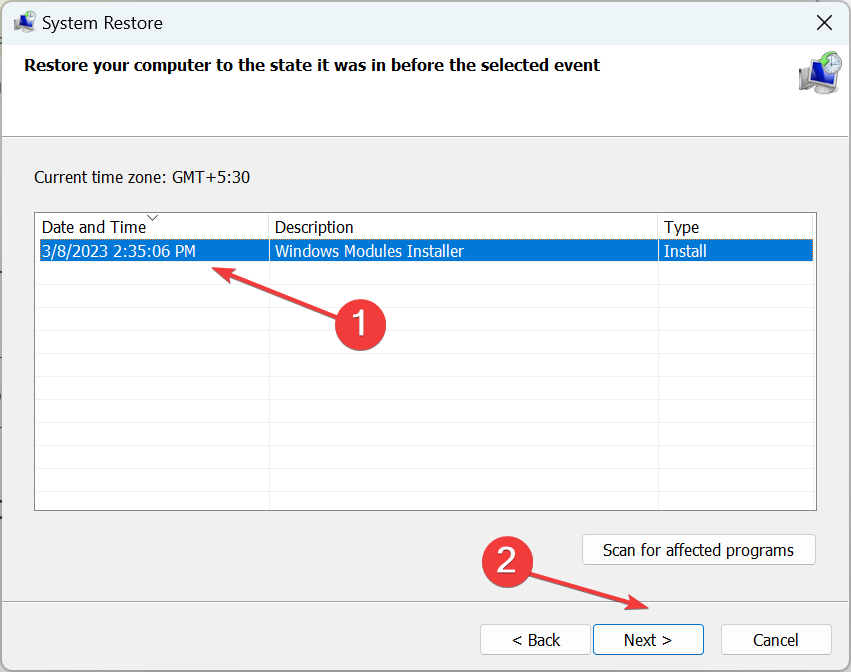Readers help support Windows Report. We may get a commission if you buy through our links.
Read our disclosure page to find out how can you help Windows Report sustain the editorial team. Read more
The Calendar, a built-in app in Windows, has long been a popular choice amongst users, but many complain that Windows 10 Calendar is not working.
For some users, the Calendar app opens with a white screen and then crashes after a few seconds, or it’s not opening at all. The problem was recently widely reported, but we have a few solutions that will work in the long run.
What can I do if Windows 10 Calendar is not working?
1. Open Calendar from the Mail app
- Type Mail in the Search bar, and click on the relevant search result.
- Now, click on the Calendar icon in the Mail app.
A few users shared this quick workaround to open the Calendar app when it’s not working in Windows 10. So, give it a try. Although remember, that it’s just a temporary measure to access Windows Calendar, and until a concrete fix is available.
2. Update the Calendar app
- Press Windows + S to open Search, type Microsoft Store, and click on the relevant result.
- Click on the Library icon in the left corner.
- Now, click on the Get updates button.
- If an update is listed for Mail and Calendar, download it.
When several users recently reported that Windows 10 Calendar app was not working, Microsoft was quick to release a patch for the bug that caused the problem. Downloading the latest version of Mail and Calendar fixed things for most users.
Updating the may also work when Windows Calendar is not showing events.
3. Reset the Mail and Calendar app
- Press Windows + I to open Settings, and click on Apps.
- Now, select Mail and Calendar in the Apps & features tab, and then click on Advanced options.
- Click on the Reset button.
- Again, click Reset in the confirmation prompt.
Many keep wondering how do I reset my calendar on my laptop Windows 10. You could easily do it from within the Mail and Calendar app settings, and the reset should take more than a minute.
4. Uninstall recent updates
- Press Windows + I to open Settings, and click on Update & Security.
- Now, click on View update history.
- Click on Uninstall updates.
- Select the update last installed, after which the error appeared, and click Uninstall.
- Click Yes in the confirmation prompt.
For many users, the Windows 10 Calendar was not working after an update, and uninstalling it fixed things in no time. Just make sure to restart the computer once done for the changes to come into effect.
- With 10 months before EoS, Windows 10 gets a new Calendar app. Why?
- 5 Best Microsoft Teams Shared Calendar App
5. Do a system restore
- Press Windows + R to open Run, type rstrui.exe, and hit Enter.
- Select Choose a different restore point, if available, and click Next.
- Choose a restore point created before the problem first appeared from the list, and click on Next.
- Verify the details, and click on Finish to start the restore process.
Performing a system restore has also helped a few users. But remember, it’s critical to choose a restore point created before the problem first emerged on the PC. Also, this solution would help even when Windows 11 calendar app is not working.
6. Perform an in-place upgrade
- Go to Microsoft’s official website, and click Download now to get the Media Creation Tool for Windows 10.
- Once downloaded, run the setup, and click Yes in the UAC prompt.
- Wait for the setup to initialize and get things ready.
- Click on Accept to agree to the license terms.
- Select Upgrade this PC now, and click Next.
- Wait for the download to complete, and then let the setup install a fresh copy of Windows 10.
That’s it! If nothing previously worked and you still have Windows 10 calendar not working, an in-place upgrade should be the ideal fix. It will reinstall the OS without affecting the apps or files on the PC.
The methods listed here will also help eliminate issues behind the taskbar calendar not opening in Windows 11.
Besides, if, like many others, you, too, are looking for a reliable alternative, check our curated list of the best Calendar apps for Windows.
Tell us which fix worked for you in the comments section below.
Matthew Adams
Windows Hardware Expert
Matthew is a freelancer who has produced a variety of articles on various topics related to technology. His main focus is the Windows OS and all the things surrounding it.
He is passionate about the tech world, always staying up-to-date with the latest and greatest. With an analytical view, he likes problem-solving, focusing on errors and their causes.
In his free time, he likes to read and write about history and tries to always develop new skills.
Several of you complain about a weird problem with Calendar in Windows 11. You might have noticed that Calender appears after clicking on the Notification icon on the extreme right of taskbar. Unfortunately, for a lot of users, this does not happen. Calendar missing or not showing from Taskbar on clicking is the issue that you might also be facing. We have some solutions that may help the feature to reappear in the Notification area.
Calendar missing or not showing from Taskbar in Windows 11/10 might occur because of its hidden behavior, Windows Explorer crash, incorrect Settings, bugs in Windows update, or corrupted accounts. Obviously repairing these components may solve the problem and allow you to experience the normal behavior of calendar. See: Fix Calendar Crashing and not opening Error in Windows 11 22H2. Now try the solutions one by one:
Calendar missing from Taskbar
Here is how to fix Calendar missing from Taskbar in Windows 11 or 10:
Open Calendar using arrow icon Notification area
Calender flyout, when opened from taskbar, includes a tiny arrow icon that allows you to shrink and expand the area. Sometimes, this icon is mistakenly activated to fold the part. As a result, the Calendar becomes missing and hidden upon opening Notification flyout. So, follow the steps to unfold it:
- Click on the Notifications icon from taskbar.
- Then click on Up arrow located on the left of date.
Create a new User account
Corrupted user account might be the root cause behind the calendar missing from taskbar issue on Windows 11 or 10. Creating a new local account and making it administrator might solve the issue, therefore, move forward with the steps:
- Press Windows + I to open the Settings app.
- Click on Accounts.
- Select Other users from the right panel.
- Then, click on Add account.
- Click on the link – I don’t have this person’s sign-in information.
- On the next window, click on Add a user without a Microsoft account.
- Enter a User name and password twice.
- Answer the 3 security questions there.
- Click on Next.
- A new account will be added; click on this to expand.
- Select Change account type.
- Now, select Administrator from the drop-down.
- Restart the system and check if the Calendar is visible.
Restart the Windows Explorer
Windows Explorer crash is an old issue that causes various problems and users encounter this oftentimes. Try to restart the explorer and see if the issue is fixed:
- Press Ctrl + Shift + Esc.
- When Task Manager opens, find Windows Explorer in the Processes list.
- Right-click on “Windows Explorer” and select Restart.
- Then open the Calendar flyout and see if it appears.
Install pending Windows update
If the calendar disappearing issue still occurs the Windows update bugs might be a culprit and to rescue this you will have to install the next update that brings a bug fix for it. Windows 11 and other versions get patches on scheduled basis so there is a chance of fixing the problem when a new update is installed:
- Click on Start and type updates.
- Press Enter to launch the concerned Settings page.
- Click on Check for updates.
- Allow the system to scan and download the patches if found and after completion, restart your computer.
Re-register Store apps using Windows PowerShell
Unregistered Microsoft Store Apps can cause Calendar missing from Taskbar in Windows 11 or other version. Sometimes the registrations of the applications are corrupted due to conflicts with third-party programs or buggy Windows updates. Therefore, re-register them using following guide:
- Click on Windows Search and type PowerShell.
- Select Run as administrator.
- A User account control popup will appear; click on OK.
- On the Elevated Windows PowerShell paste the following cmdlet and press Enter:
Get-AppxPackage Microsoft.Windows.ShellExperienceHost | foreach {Add-AppxPackage -register "$($_. InstallLocation)\appxmanifest.xml" -DisableDevelopmentMode}- Now, run the below command in the same way:
Get-AppXPackage | Foreach {Add-AppxPackage -DisableDevelopmentMode -Register "$($_. InstallLocation)\AppXManifest.xml"}- Reboot your system and see if the issue is solved. Note that remove the external devices except the mouse and keyboard.
Uninstall the third-party programs
Suspicious or less trustworthy third-party programs may cause the calendar issue to occur. So, remove them if you have installed this type of software:
- Press the Windows and R keys and type appwiz.cpl.
- Click on OK.
- On Programs and Features Window, find the third-party program and select it.
- Click on Uninstall.
- Follow the onscreen instructions until the software is removed.
- Repeat the same procedure if more program of this type is installed.
- Restart the computer.
Methods:
Open Calendar using arrow icon Notification area
Create a new User account
Restart the Windows Explorer
Install pending Windows update
Re-register Store apps using Windows PowerShell
Uninstall the third-party programs
That’s all!!
Когда не работает Календарь в Windows 10, складывается ощущение, что не хватает довольно маленькой, но весьма необходимой части операционной системы, тем более, если данное приложение используется вами в повседневной жизни для ведения графика: учебы, работы и тп. Соответственно, проблему стоит пытаться решить, как можно скорее, ведь если один день Календарь не будет открываться на вашем компьютере, то проблема продолжит существовать и второй день, а потом и третий… По итогу, окажется так, что даже скаченные обновления для ОС, не чем не помогают и вы окажитесь в ситуации, при которой, имеют место быть только проблемы и не более того. Соответственно, чтоб выйти из программной «ловушки», мы предлагаем вам выполнить несколько действий, позволяющих возобновить работоспособность системного приложения.
Способ № 1
Очень просто способ… Используется «Диспетчер задач», который возможно открыть при помощи одновременного нажатия на клавиши «Ctrl+Alt+Delete» → убедитесь в том, что в окне «Диспетчер задач», вы находитесь на вкладке «Процессы» → выполните поиск процесса под названием «Проводник» → выделите процесс «Проводник» при помощи клика по нему левой кнопкой мыши → используя кнопку «Перезапустить», произведите одноименное действие.

Способ № 2
Более сложный способ, чем вышеописанный… Используя сочетание клавиш «Win+R» запустите окно «Выполнить» → в пустой области окна «Выполнить», необходимо прописать команду «intl.cpl» → через окно «Регион», переходите к «Дополнительные параметры» → попав в окно «Настройка формата» переключаетесь на вкладку «Дата» → используете кнопку «Сброс» для выполнения одноименных действий → для завершения своих действий, воспользуйтесь кнопками «Применить» и «Ок».


Способ № 3
Способ не сложнее предыдущего, но только со своей спецификой в плане действий… Использовать здесь придется «Редактор реестра» (открыть его возможно по средствам использования приложения «Поиск» и ввода в поисковую строку запроса «Редактор реестра» или иным способом, который для вас удобен) → проходите весь путь: «HKEY_LOCAL_MACHINE\SOFTWARE\Microsoft\Windows NT\CurrentVersion\Time Zones» до последнего подраздела и в нем начинает искать «Armenian Standard Time» → найденный подраздел «Armenian Standard Time» удаляется при помощи клика по нему правой кнопкой мыши.

Если попытаться выполнить все вышеописанные способы поочередно, то скорее всего, проблема при которой не работает Календарь в Windows 10 автоматически исчезнет, что позволит вам, как и ранее, использовать системное приложение «Календарь» без сбоев.
Многие пользователи ПК, даже не замечают того момента, когда у них перестал открываться Календарь в Windows 10, а следовательно, они оказываются в неловкой ситуации, когда им вновь требуется воспользоваться системным приложением, а оно не имеет возможности полноценно функционировать. В подобные моменты кажется, что мир практически рухнул и что-то сверх естественное произошло с ОС Win 10, так как у ее предшественников, подобных проблем не возникало. Хотя, если разобраться, то в подобной ситуации, дела обстоят не так ужасно, как это кажется на первый взгляд, главное знать принцип устранения программного сбоя и тогда, получится от него избавиться без посторонней помощи и в считанные минуты.
Способов, которые реально помогают исправить проблему возникающую с открытием приложения «Календарь» не так уж и много, но каждый из них, имеет свою неповторимую структуру, позволяющую действовать в определенном направлении и исправлять. С какого именно способа вам стоит пробовать решить свою проблему, сложно сказать, но в любом случае, если один способ оказался не работоспособным для вашей ОС, то можно использовать другой.
Способ № 1
Одновременным нажатием кнопок на клавиатуре (Ctrl+Alt+Delete) запускает «Диспетчер задач» → обратите внимание на горизонтальное меню, так как оно должно быть переключено на вкладку «Процессы», если это не так, то выполните переключение → кликните по процессу «Проводник» для того, чтоб он был «выделен» → воспользуйтесь кнопкой «Перезапустить».

Способ № 2
Одновременным нажатием кнопок на клавиатуре (Win+R) запустите окно приложения «Выполнить» → обратите внимание, что в дополнительно открывшемся окне, будет пустая область для команды, куда вам собственно и придется прописать «intl.cpl» → вы попали в окно «Регион» и тут выполните перемещение по средствам кнопки «Дополнительные параметры» → вы попали в окно «Настройка формата» и тут нужно использовать вкладку «Дата» → после чего, воспользуйтесь кнопкой «Сбросить» → если после сброса кнопка «Применить» будет активная, ее тоже стоит нажать → в конце, кликните по кнопке «Ок».


Способ № 3
Одновременным нажатием кнопок на клавиатуре (Win+R) запустите окно приложения «Выполнить» → обратите внимание, что в дополнительно открывшемся окне, будет пустая область для команды, куда вам собственно и придется прописать «regedit» → нажмите кнопку «Ок» → вы попали в окно «Редактор реестра», где ваш путь, должен будет выглядеть не иначе, как: «HKEY_LOCAL_MACHINE\SOFTWARE\Microsoft\Windows NT\CurrentVersion\Time Zones» → обратите внимание, что в разделе «Time Zones», скорее всего присутствует подраздел «Armenian Standard Time» и его придется удалить кликнув по нему правой кнопкой мыши и выбрав в контекстном меню одноименный пункт к действию — «Удалить».


Надеемся, что теперь у вас полноценно открыватся Календарь в Windows 10 и вы вновь можете использовать его на все 100%, а не так, как это было ранее…
Кроме того, вышеописанные способы, всегда помогут справиться вам с аналогичной проблемой повторно или же, спасти своих друзей от аналогичной проблемы максимально быстро.
Having trouble launching or using the Calendar app on your Microsoft Windows PC? Various items can cause it not to work. You’ll have to find the underlying issue causing the problem and fix it to get the Calendar app to work again. We’ll show you what those items are and how to fix them on your computer.
Some reasons Windows’ Calendar app refuses to work are that your PC has a minor glitch, your Calendar app is outdated, you haven’t enabled calendar sync for your account, your Calendar app has a technical problem, and more.
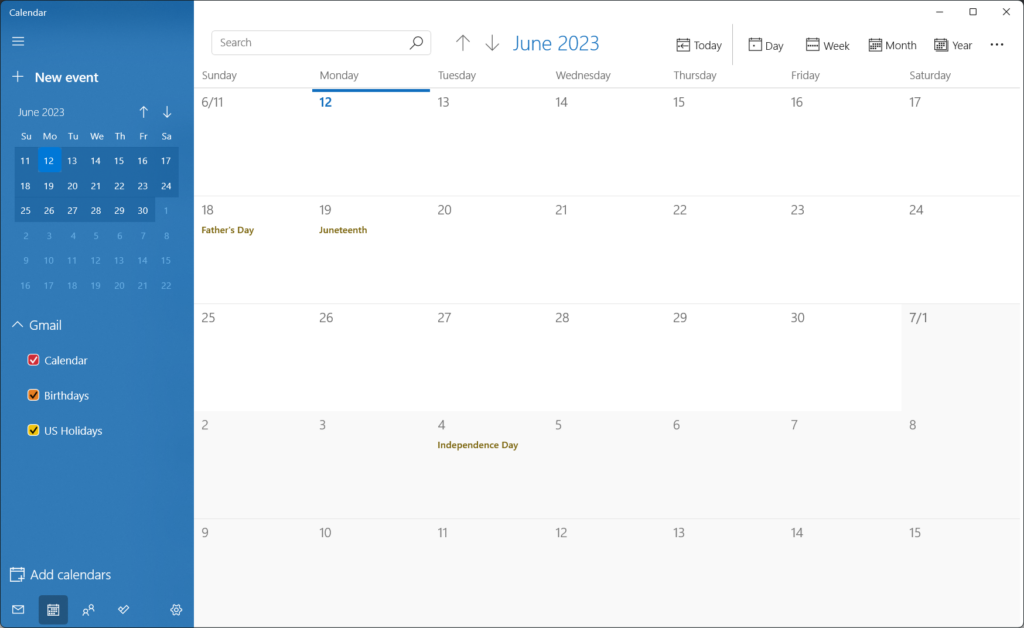
1. Restart Windows 10/11 PC
When you experience issues using an app on your PC, the first step to take is to reboot your PC. Doing so turns off all your system features, possibly fixing minor problems. Make sure to save your unsaved work before you power down your computer.
You can restart your Windows PC by opening the Start menu, selecting the Power icon, and choosing Restart.
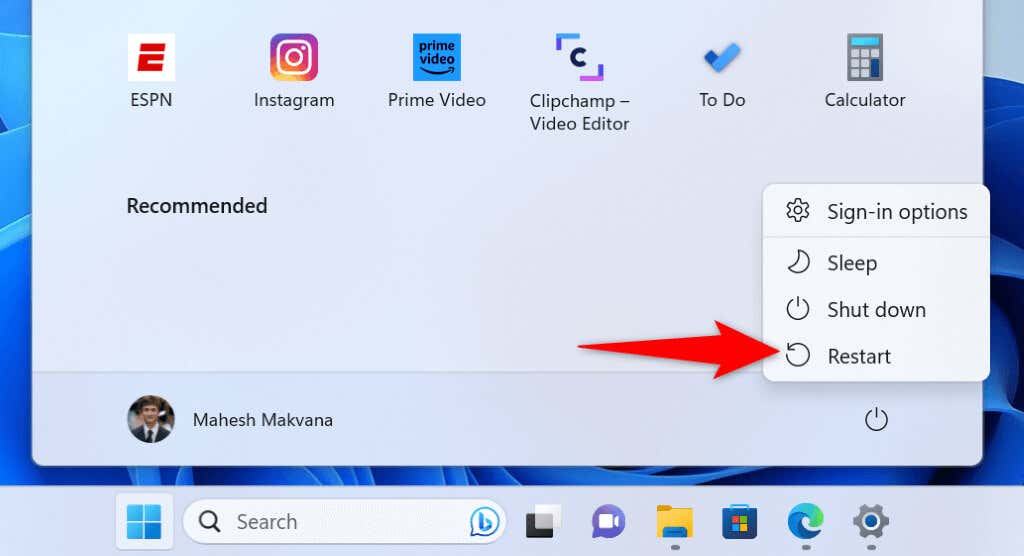
When your PC turns back on, launch the Calendar app and see if the app works.
2. Install the Latest Windows Update
One reason you have issues using the Calendar app is that your Windows version is outdated. Your system may have bugs, causing your Calendar app not to work. In this case, the only solution you need to apply is to update your Windows version.
Updating Windows brings the latest bug fixes that resolve many issues in your operating system. This can possibly fix your calendar issue.
- Open Windows Settings by pressing Windows + I.
- Select Windows Update in the left sidebar.
- Choose the Check for updates button on the right pane.
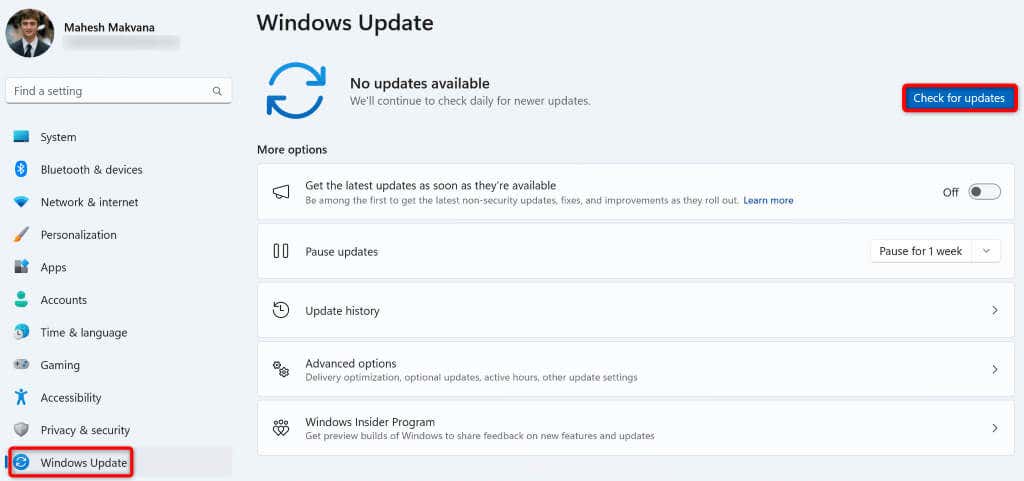
- Download and install the latest updates.
- Reboot your PC.
3. Update Your Calendar App
Like many other apps, the Calendar app receives various updates to ensure the app has as few bugs as possible. Your issue could be the result of an outdated Calendar app version, and updating the app should fix the issue.
- Open the Start menu by pressing the Windows key, find Microsoft Store, and launch the app.
- Select Library in the Store’s left sidebar.
- Choose Get updates at the top of the app list to find your app updates.
- Select Update next to Mail and Calendar to update your app.
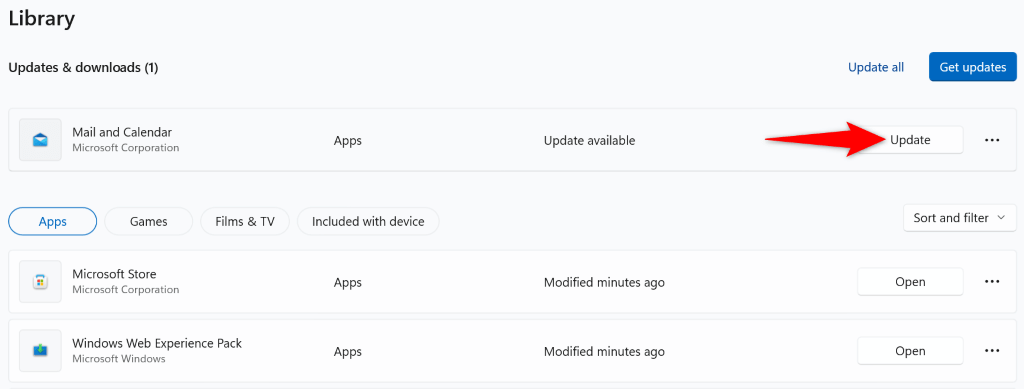
- Launch the updated Calendar app.
4. Use the Windows Store Apps Troubleshooter
Windows 11 includes a Windows Store Apps troubleshooter that allows you to find and fix issues with your various Store apps. Since your Calendar app comes from MS Store, it’s worth using this tool to detect and resolve problems with your app.
- Open your PC’s Settings app by pressing Windows + I.
- Navigate to System > Troubleshoot > Other troubleshooters in Settings.
- Choose Run next to Windows Store Apps troubleshooter.
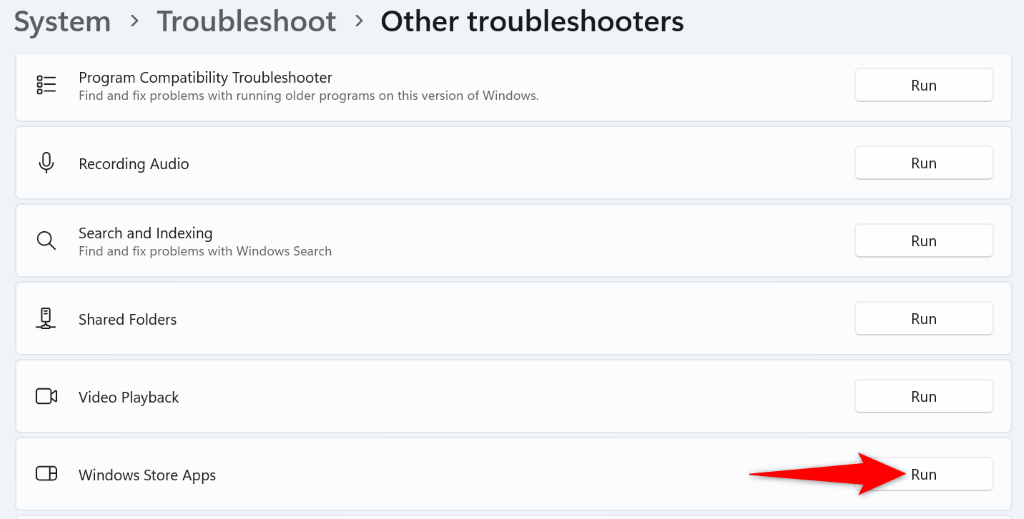
- Wait while the troubleshooter finds issues with your apps.
- Apply the fixes the troubleshooter offers to resolve your issue.
- Launch your repaired Calendar app.
5. Enable Calendar Sync on Your Windows PC
It goes without saying that you should’ve enabled the calendar sync option for your online account to see your calendar in the Calendar app. It’s possible you or someone else has disabled this option, causing Calendar not to work.
In this case, access your account settings on your PC and enable the option to fix your issue.
- Open Settings on your Windows PC.
- Navigate to Accounts > Email & accounts, choose your account on the list, and select Manage.
- Select Change mailbox sync settings.
- Choose as items arrive in the Download new content drop-down menu.
- Turn on the Calendar option in the Sync options section.
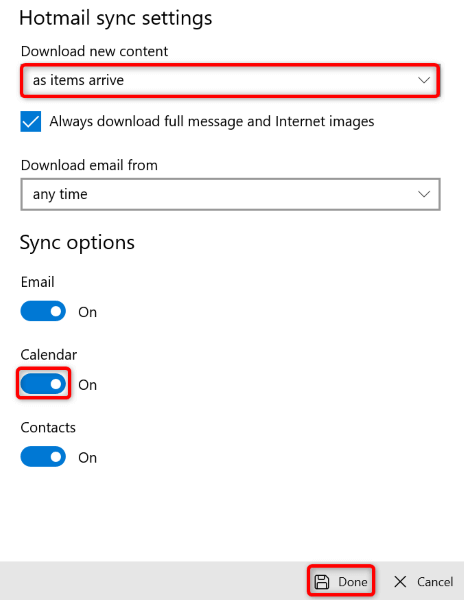
- Select Done at the bottom to save your changes.
- Launch your Calendar app.
6. Allow the Calendar App to Access Your Calendar
The Calendar app needs access to your account calendar to let you view your schedule. If you or someone else has disabled this permission, that may be why you can’t use the Calendar app on your PC.
In this case, give the app access to your calendar, and your issue will be resolved.
- Open Settings on your PC by pressing Windows + I.
- Select Privacy & security in the left sidebar.
- Choose Calendar on the right pane.
- Ensure the Calendar access toggle is enabled on the right pane.
- Choose Let apps access your calendar and turn on the toggle next to Mail and Calendar. This gives the Calendar app access to your account calendar.
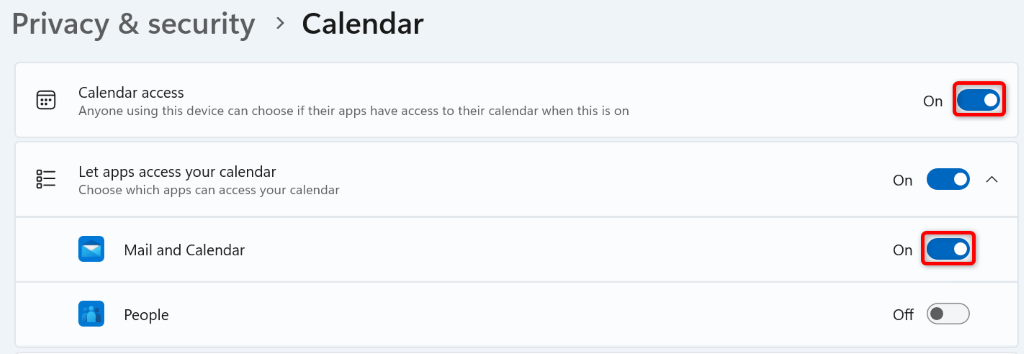
- Close Settings and launch your Calendar app.
7. Repair or Reset Your Calendar App
If your Calendar app still doesn’t work, your app may be experiencing a technical glitch. In this case, you can use Windows’ built-in repair option to repair your application. If that doesn’t work, you can reset the app to the factory settings to resolve all your issues with the app.
- Press Windows + I to open your Settings app.
- Navigate to Apps > Installed apps in Settings.
- Find the Mail and Calendar app, select the three dots next to the app, and choose Advanced options.
- Scroll down to the Reset section and choose Repair.
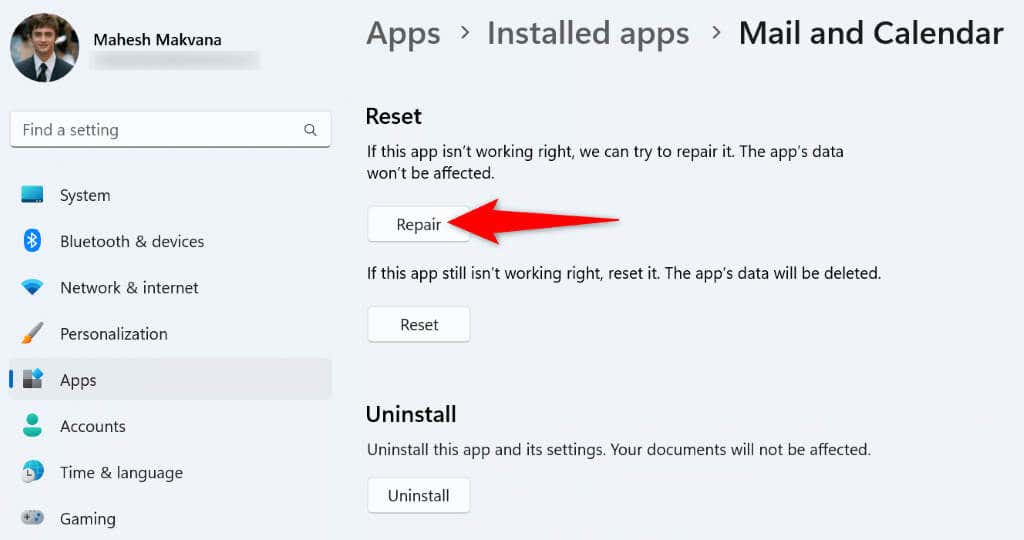
- Launch your Calendar app and see if the app works.
- If your app fails to work, select the Reset option in the Reset section to bring your app to the factory settings.
8. Allow Your Calendar App Through Your Windows Firewall
The Calendar app needs access to the internet to sync your calendar events. If your firewall has blocked your app’s connection to the internet, that may be why you can’t use the app.
In this case, add the app to your firewall’s whitelist so your firewall always allows the app to make any incoming and outgoing connections.
- Open the Start menu, find Windows Security, and launch the app.
- Select Firewall & network protection on the main screen.
- Choose Allow an app through firewall.
- Select Change settings at the top.
- Find Mail and Calendar on the list and enable both Private and Public checkboxes next to the app.
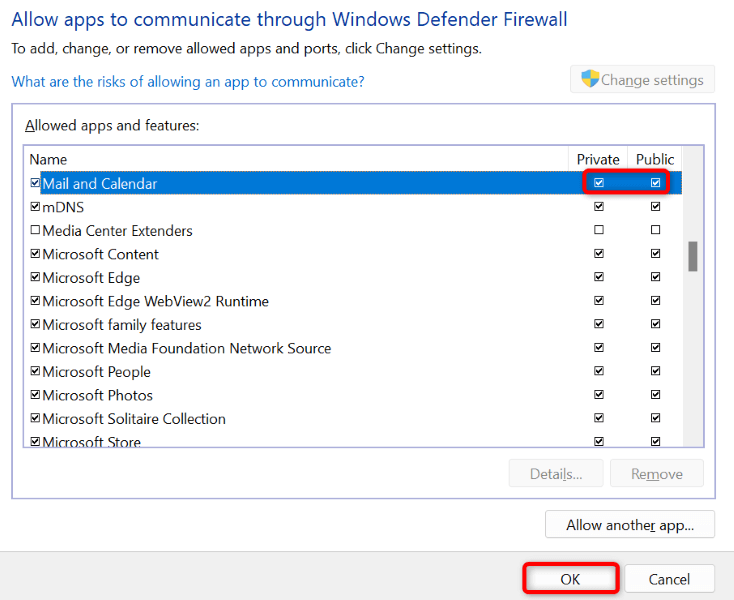
- Choose OK at the bottom to save your changes.
- Launch your Calendar app.
9. Uninstall and Reinstall Your Windows Calendar App
If you haven’t had luck resolving your issue using the methods above, remove and reinstall the entire Calendar app to resolve your issue. Doing this removes the app and all of the app files from your machine, some of which may be causing your problem.
You then get a fresh copy of the Calendar app, which you can customize however you like.
- Open the Settings app on your PC.
- Access Apps > Installed apps in Settings.
- Find Mail and Calendar, select the three dots next to the app, and choose Uninstall.
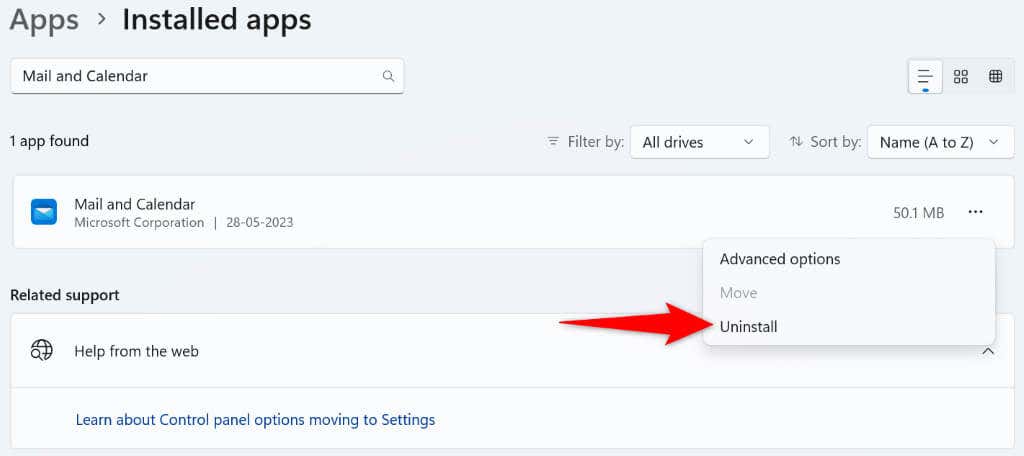
- Select Uninstall in the prompt to remove the app.
- Open Microsoft Store on your PC and search for Mail and Calendar.
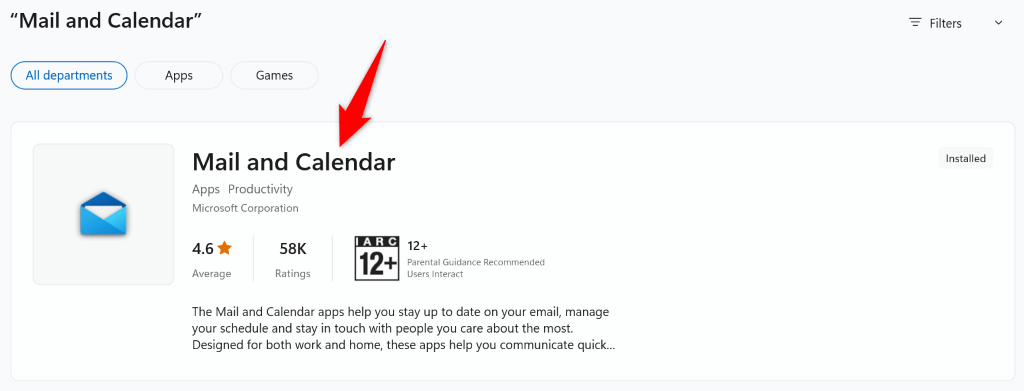
- Install a fresh copy of the app on your PC.
Make the Calendar App Work on Your Windows Computer
If you use the Calendar app as your primary scheduling tool, the app not working can be extremely frustrating. Luckily, your frustration doesn’t have to last, as there are some easy ways to deal with the issues of your application.
Once you’ve applied the aforementioned solutions, your Calendar app should be fixed, allowing you to view, create, and manage all your events.
Related Posts
- How to Fix a “This file does not have an app associated with it” Error on Windows
- How to Add OneDrive to Windows File Explorer
- How to Fix an Update Error 0x800705b4 on Windows
- How to Resolve “A JavaScript error occured in the main process” Error on Windows
- How to Fix the Network Discovery Is Turned Off Error on Windows