Bluetooth — это широко используемая технология для беспроводного подключения устройств. Однако подключение к Bluetooth иногда может привести к проблемам. В этой статье рассматриваются наиболее распространенные проблемы, связанные с Bluetooth, такие как отсутствие связывания Bluetooth, проблемы со звуком Bluetooth, отсутствие Bluetooth и многое другое, а также пошаговые решения по устранению неполадок для каждого из них.
Запуск средства устранения неполадок с Bluetooth в Windows
Если вы используете устройство Windows 11, начните с запуска автоматического средства устранения неполадок Bluetooth в приложении «Получить справку». Он автоматически запустит диагностика и попытается устранить большинство проблем Bluetooth. Если вы используете более раннюю версию Windows или мобильное устройство, перейдите к разделу Наиболее распространенные проблемы Bluetooth.
Запустите средство устранения неполадок в разделе «Справка»
Если средству устранения неполадок Bluetooth в приложении «Получить справку» не удается устранить проблему, выберите конкретную проблему Bluetooth в разделе Наиболее распространенные проблемы Bluetooth ниже и выполните указанные действия. Если проблема отсутствует в списке, ознакомьтесь с разделом Общие устранение неполадок и выполните описанные в нем действия.
Общие действия по устранению неполадок
Чтобы устранить проблему с Bluetooth, выполните следующие общие действия по устранению неполадок.
Если вы настраиваете новое устройство и Bluetooth отсутствует, проверьте спецификации продуктов, чтобы убедиться в поддержке Bluetooth. Некоторые устройства не поддерживают Bluetooth-подключение.
Если вы используете ноутбук с физическим переключателем Bluetooth на корпусе, включите его.
В Windows 11 включение Bluetooth можно проверить двумя способами. Ниже рассказывается, как это сделать.
-
Проверьте быстрые параметры: Выберите значок Сеть, Звук или Батарея () в правой части панели задач, найдите быстрый параметр Bluetooth , а затем выберите Bluetooth , чтобы включить его. Если устройство Windows 11 не подключено к аксессуарам Bluetooth, отобразится сообщение «Не подключено».
-
Проверьте параметры: Выберите Пуск > Параметры > устройствах Bluetooth & . Убедитесь, что bluetooth включен.
Примечания:
-
Когда вы включите Bluetooth в параметрах, сразу же появится следующее сообщение:
-
«Обнаруживаемое как <computer_name>«
Убедитесь, что устройство Bluetooth включено, заряжено или в него установлены новые батарейки и что оно находится в радиусе действия компьютера. Затем попробуйте следующее.
-
Отключите устройство Bluetooth, подождите несколько секунд и снова включите его.
-
Убедитесь, что устройство Bluetooth находится в зоне действия. Если устройство Bluetooth не отвечает или работает медленно, убедитесь, что оно не находится слишком близко к другим USB-устройствам, которые подключены к порту USB 3.0. Неэкранированные USB-устройства иногда могут мешать Bluetooth-подключениям.
Если устройство Bluetooth не отображается в списке устройств, может потребоваться установить для параметра обнаружения устройств Bluetooth значение Дополнительно.
-
Выберите Пуск > Параметры > Bluetooth и устройства > Устройства .
-
В разделе Параметры устройства > обнаружения устройств Bluetooth выберите один из следующих вариантов в раскрывающемся списке:
-
По умолчанию — отображение распространенных устройств Bluetooth
-
Дополнительно — отображает все типы устройств Bluetooth.
-
-
Если после выбора дополнительного параметра устройство Bluetooth по-прежнему не отображается, попробуйте перечисленные ниже решения.
На компьютере, с которым нужно установить связь:
-
Убедитесь, что режим «в самолете» отключен: Выберите значок «Сеть«, «Звук» или «Батарея » ( ) в правой части панели задач, а затем убедитесь, что быстрый параметр «Режим в самолете» отключен.
-
Включите и отключите Bluetooth: Выберите Пуск > Параметры > устройствах Bluetooth & . Отключите Bluetooth , подождите несколько секунд, а затем снова включите его.
-
Удалите устройство Bluetooth и снова добавьте его: Выберите Пуск > Параметры > Bluetooth и устройства > Устройства . В разделе Устройства выберите Дополнительные параметры для устройства Bluetooth, к которому возникают проблемы с подключением, а затем выберите Удалить устройство > Да. Дополнительные сведения о повторном связывании устройства Bluetooth см. в статье Связывание устройства Bluetooth.
Выберите Пуск > Параметры > Системный > Устранение неполадок > Другие средства устранения неполадок . Рядом с элементом Bluetooth выберите Выполнить и следуйте инструкциям.
Открыть параметры устранения неполадок
Если вы недавно выполнили обновление до Windows 11 или установили обновления Windows 11, возможно, используемый вами сейчас драйвер предназначен для предыдущей версии Windows. Для автоматической проверки наличия обновления драйверов:
-
Выберите Поиск на панели задач, введите диспетчер устройств, а затем выберите диспетчер устройств в списке результатов.
-
В диспетчере устройств выберите Bluetooth, а затем выберите имя адаптера Bluetooth, которое может содержать слово «radio».
-
Нажмите и удерживайте (или щелкните правой кнопкой мыши) адаптер Bluetooth, а затем выберите Обновить драйвер > Автоматический поиск обновленного программного обеспечения драйверов. Следуйте указаниям, а затем нажмите кнопку Закрыть.
-
После установки обновленного драйвера выберите Запустить > Power > Перезапустить, если появится запрос на перезапуск, а затем проверка, устранена ли проблема с подключением.
Если Windows не удается найти новый драйвер Bluetooth, посетите веб-сайт изготовителя компьютера и скачайте оттуда последнюю версию драйвера Bluetooth.
Важно: Устаревшие и несовместимые драйверы являются одной из наиболее распространенных причин при возникновении проблем с подключением Bluetooth.
Установка драйвера Bluetooth вручную:
Перейдите на веб-сайт производителя компьютера и скачайте последнюю версию драйвера. Затем выполните одно из следующих действий:
-
Если вы загрузили исполняемый файл (.exe), просто щелкните файл дважды, чтобы запустить его и установить драйверы. В большинстве случаев больше не требуется предпринимать никаких действий.
-
Если вы скачали отдельные файлы и по меньшей мере один файл имеет расширение имени файла INF, а другой — расширение SYS, выполните следующие действия.
-
Выберите Поиск на панели задач, введите диспетчер устройств, а затем выберите диспетчер устройств в списке результатов.
-
В диспетчер устройств выберите Bluetooth > имя адаптера Bluetooth. (Если адаптера нет в списке, попробуйте найти его в разделе Другие устройства).
-
Нажмите и удерживайте (или щелкните правой кнопкой мыши) сетевой адаптер, а затем выберите Обновить драйвер > Обзор моего компьютера для драйверов.
-
Нажмите Обзор, затем выберите место хранения файлов драйвера и нажмите кнопку ОК.
-
Нажмите кнопку Далее и выполните шаги по установке драйвера. После завершения установки нажмите кнопку Закрыть.
-
После обновления драйвера выберите Запустить > Power > Перезапустить, если появится запрос на перезагрузку, и проверка, исправляет ли это проблему с подключением.
-
Если вы не видите значок Bluetooth, но адаптер Bluetooth отображается в диспетчере устройств, попробуйте удалить адаптер Bluetooth и запустить автоматическую переустановку. Вот как это сделать.
-
Выберите Поиск на панели задач, введите диспетчер устройств, а затем выберите диспетчер устройств в результатах.
-
В диспетчере устройств выберите Bluetooth. Нажмите и удерживайте (или щелкните правой кнопкой мыши) имя адаптера Bluetooth (которое может включать слово «радио») и выберите Удалить устройство > Удалить.
-
Нажмите кнопку Пуск , а затем выберите Power > Завершение работы .
-
После выключения устройства подождите несколько секунд и снова включите его. Windows попытается переустановить драйвер.
-
Если Windows не переустановит драйвер автоматически, откройте диспетчер устройств и выберите Действие > Проверить наличие изменений оборудования.
Примечание: Чтобы получить последнюю версию драйвера для адаптера Bluetooth, возможно, вам придется связаться с производителем компьютера или другого оборудования.
Наиболее распространенные проблемы с Bluetooth
Ниже приведены наиболее распространенные проблемы Bluetooth, с которых сталкивались пользователи, и инструкции по их устранению.
Если вы используете устройство Windows 11, начните с запуска автоматического средства устранения неполадок Bluetooth в приложении «Получить справку». Он автоматически запустит диагностика и попытается устранить эту проблему Bluetooth.
Запустите средство устранения неполадок в разделе «Справка»
Если средству устранения неполадок Bluetooth в приложении «Получить справку» не удается устранить проблему или если вы используете более раннюю версию Windows или мобильное устройство, выполните следующие действия по устранению неполадок.
Если значок Bluetooth неактивен в Windows 11, он обычно указывает на проблему с адаптером Bluetooth, драйвером или конфигурацией. Выполните следующие действия, чтобы устранить неполадки.
Включите Bluetooth:
-
Убедитесь, что устройство находится в режиме связывания и проверка, что оно находится в пределах диапазона.
-
Перейдите в раздел Параметры > Bluetooth & устройствах и убедитесь, что bluetooth включен.
Перезапустите службу Bluetooth: Выберите клавиши Windows + R и введите services.msc, а затем нажмите кнопку ОК. Прокрутите вниз до пункта Служба поддержки Bluetooth, щелкните правой кнопкой мыши и выберите Перезапустить.
Удаление и повторная установка Адаптера Bluetooth:
-
Откройте диспетчер устройств, выберите Bluetooth. Нажмите и удерживайте (или щелкните правой кнопкой мыши) имя адаптера Bluetooth и выберите Удалить устройство > Удалить.
-
Нажмите кнопку Пуск, а затем выберите Power > Перезапустить. Windows попытается переустановить драйвер.
-
Если Windows не переустановит драйвер автоматически, откройте диспетчер устройств и выберите Bluetooth. Нажмите и удерживайте (или щелкните правой кнопкой мыши) имя адаптера Bluetooth и выберите Проверить наличие изменений оборудования.
Убедитесь, что режим в самолете имеет значение Выкл.Нажмите клавиши Windows+A , чтобы открыть центр уведомлений. Убедитесь, что режим «в самолете» отключен.
Запустите средство устранения неполадок Bluetooth:
-
Выберите Пуск > Параметры > Системный > Устранение неполадок.
-
Выберите Другие средства устранения неполадок и на открывающейся странице нажмите кнопку Выполнить рядом с параметром Bluetooth. Средство устранения неполадок Bluetooth начнет проверку на наличие проблем и успешно исправит их.
Убедитесь, что установлены последние версии драйверов:
Если вы недавно выполнили обновление до Windows 11 или установили обновления Windows 11, возможно, используемый вами сейчас драйвер предназначен для предыдущей версии Windows. Для автоматической проверки наличия обновления драйверов:
-
Выберите Пуск > диспетчер устройств.
-
В диспетчере устройств выберите Bluetooth, а затем выберите имя адаптера Bluetooth, которое может содержать слово «radio».
-
Щелкните правой кнопкой мыши (или нажмите и удерживайте) адаптер Bluetooth, а затем выберите Обновить драйвер > Автоматический поиск обновленных драйверов. Следуйте указаниям, а затем нажмите кнопку Закрыть.
-
После установки обновленного драйвера выберите Запустить > Power > Перезапустить, если появится запрос на перезапуск, а затем проверка, исправляет ли это проблему с подключением.
Проверьте наличие обновления Windows:
-
Выберите Пуск > Параметры > клиентский компонент Центра обновления Windows.
-
Нажмите Проверить наличие обновлений. Разрешите ему скачать и установить все доступные обновления.
-
После перезагрузки компьютера проверка если проблема устранена.
Если bluetooth отображается в диспетчер устройств, но не удается связаться с определенным устройством или подключение завершается сбоем, попробуйте выполнить следующие действия по устранению неполадок.
-
Убедитесь, что устройство находится в режиме связывания и проверка, что оно находится в пределах диапазона.
-
Перейдите в раздел Параметры > Bluetooth & устройства и убедитесь, что bluetooth включен.
-
В параметрах Bluetooth выберите устройство, с которым вы пытаетесь связаться, и нажмите кнопку Удалить рядом с пунктом «Удалить это устройство». Затем снова подключите его, выбрав Добавить устройство.
-
Перезапустите устройство Bluetooth и компьютер, чтобы сбросить подключения.
-
Если связывание по-прежнему завершается сбоем, проверка уровень заряда аккумулятора устройства, так как некоторым устройствам Bluetooth требуется достаточная зарядка для подключения.
Если возникла проблема с передачей файлов через Bluetooth, вы увидите одно из следующих сообщений об ошибке:
-
Ожидание подключения
-
Передача файлов Bluetooth не завершена
-
Передача файлов отключена политикой
Чтобы устранить проблему, выполните следующие действия по устранению неполадок.
Включите Bluetooth:
-
Убедитесь, что устройство находится в режиме связывания и проверка, что оно находится в пределах диапазона.
-
Перейдите в раздел Параметры > Bluetooth & устройствах и убедитесь, что bluetooth включен.
Проверка связывания Bluetooth:
-
Откройте параметры > устройствах Bluetooth & > устройствах.
-
Убедитесь, что устройство, с помощью которых вы пытаетесь отправлять и получать файлы, связано и подключено. Если нет, удалите устройство и повторно подключитесь, выбрав Добавить устройство.
Запустите средство устранения неполадок Bluetooth:
-
Выберите Пуск > Параметры > Системный > Устранение неполадок.
-
Выберите Другие средства устранения неполадок и на открывающейся странице нажмите кнопку Выполнить рядом с параметром Bluetooth. Средство устранения неполадок Bluetooth начнет проверку на наличие проблем и успешно исправит их.
Проверьте параметры передачи файлов: Щелкните правой кнопкой мыши значок Bluetooth на панели задач и выберите Пункт Получить файл , чтобы убедиться, что компьютер готов к приему файлов. Убедитесь, что устройство Bluetooth также находится в режиме обнаружения для отправки файлов.
Включите общий доступ к файлам для устройств, использующих шифрование:
-
Выберите Пуск > Параметры > Сеть & Интернет > Дополнительные параметры сети.
-
Выберите Дополнительные параметры общего доступа и на открывающейся странице разверните раскрывающееся меню Все сети. Выберите раскрывающийся список 40- или 56-разрядное шифрование для подключения к обмену файлами. Windows использует 128-разрядное шифрование для защиты подключений общего доступа к файлам. Некоторые устройства не поддерживают 128-разрядное шифрование и должны использовать 40- или 56-разрядное шифрование.
Удаление и повторная установка Адаптера Bluetooth:
-
Откройте диспетчер устройств, выберите Bluetooth. Нажмите и удерживайте (или щелкните правой кнопкой мыши) имя адаптера Bluetooth и выберите Удалить устройство > Удалить.
-
Нажмите кнопку Пуск, а затем выберите Power > Перезапустить. Windows попытается переустановить драйвер.
-
Если Windows не переустановит драйвер автоматически, откройте диспетчер устройств и выберите Bluetooth. Нажмите и удерживайте (или щелкните правой кнопкой мыши) имя адаптера Bluetooth и выберите Проверить наличие изменений оборудования.
Если Bluetooth перестает работать после обновления до Windows 11, это может быть вызвано устаревшими или неисправными драйверами, неактивными службами Bluetooth или проблемами с самим устройством Bluetooth. Чтобы устранить проблему, выполните следующие действия по устранению неполадок.
Добавьте устройство Bluetooth вручную:
-
Выберите Пуск > Параметры > Устройства Bluetooth& > устройства.
-
Выберите Добавить устройство.
-
Выберите параметр Bluetooth для типа устройства, к которому требуется подключиться.
-
Затем ваш компьютер будет искать все доступные устройства. Убедитесь, что устройство, к которому вы хотите подключиться, находится поблизости и готово к связыванию.
-
После обнаружения щелкните устройство, чтобы завершить связывание его с устройством.
Отключите и повторно включите устройство Bluetooth:
Иногда устройство может работать неправильно и его необходимо перезапустить, чтобы снова работать. Поэтому отключите устройство Bluetooth в окне диспетчер устройств и снова включите его.
-
Выберите Пуск > диспетчер устройств и разверните список Bluetooth.
-
На предоставленных устройствах щелкните правой кнопкой мыши устройство, к которому вы подключаетесь, и выберите параметр Отключить устройство.
-
После этого снова щелкните устройство правой кнопкой мыши и выберите пункт Включить устройство.
-
Перезагрузите компьютер и проверка— если проблема Bluetooth устранена.
Проверьте, запущены ли службы Bluetooth:
Некоторые службы должны работать в фоновом режиме, чтобы включить Bluetooth, а затем подключиться к соответствующему устройству. Вот как можно проверка:
-
Выберите клавиши Windows + R и введите services.msc, а затем нажмите кнопку ОК.
-
Откроется окно Службы. В списке служб найдите Службу поддержки Bluetooth. Вы можете нажать клавишу B на клавиатуре, чтобы перейти к службам, начиная с указанной буквы.
-
Найдя устройство, убедитесь, что его состояние запущено.
-
Если он остановлен, щелкните его правой кнопкой мыши и выберите Начать в меню слева.
-
Повторите этот процесс для службы поддержки пользователей Bluetooth и службы шлюза аудио Bluetooth.
Убедитесь, что установлены последние версии драйверов:
Если вы недавно выполнили обновление до Windows 11 или установили обновления Windows 11, возможно, используемый вами сейчас драйвер предназначен для предыдущей версии Windows. Для автоматической проверки наличия обновления драйверов:
-
Выберите Пуск > диспетчер устройств.
-
В диспетчере устройств выберите Bluetooth, а затем выберите имя адаптера Bluetooth, которое может содержать слово «radio».
-
Щелкните правой кнопкой мыши (или нажмите и удерживайте) адаптер Bluetooth, а затем выберите Обновить драйвер > Автоматический поиск обновленных драйверов. Следуйте указаниям, а затем нажмите кнопку Закрыть.
-
После установки обновленного драйвера выберите Запустить > Power > Перезапустить, если появится запрос на перезапуск, а затем проверка, исправляет ли это проблему с подключением.
Проверьте наличие обновления Windows:
Еще раз проверка, есть ли ожидающие обновления Windows.
-
Выберите Пуск > Параметры > клиентский компонент Центра обновления Windows.
-
Нажмите Проверить наличие обновлений. Разрешите ему скачать и установить все доступные обновления.
-
После перезагрузки компьютера проверка если проблема устранена.
Если качество вывода звука через Bluetooth низкое или подключение часто падает, что влияет на воспроизведение звука, выполните следующие действия по устранению неполадок.
Если вы используете устройство Windows 11, начните с запуска автоматического средства устранения неполадок Bluetooth для проблем со звуком или громкости в приложении «Получить справку». Он автоматически запустит диагностика и попытается устранить проблему Bluetooth.
Запустите средство устранения неполадок в разделе «Справка»
Если средству устранения неполадок Bluetooth в приложении «Получить справку» не удается устранить проблему или вы используете более раннюю версию Windows или мобильное устройство, выполните следующие действия по устранению неполадок.
Проверьте параметры громкости и вывода.
-
Щелкните значок Звук на панели задач и убедитесь, что в качестве вывода звука выбрано правильное устройство Bluetooth.
-
Перейдите в раздел Параметры > Системный > звук и в разделе Выходные данные убедитесь, что устройство Bluetooth настроено в качестве выходных данных.
Настройте формат звука до самого высокого качества:
-
Выберите Пуск > Параметры > Устройства Bluetooth & > устройства.
-
Выберите устройство Bluetooth и выберите Дополнительные свойства звука .
Примечание: Вы должны быть подключены к устройству Bluetooth, чтобы увидеть параметр Расширенные свойства звука .
-
В разделе Параметры вывода выберите формат как 2 канала, 16 бит, 48000 Гц (качество DVD-дисков).
Обновление драйверов Bluetooth:
-
В диспетчер устройств разверните узел Bluetooth, щелкните правой кнопкой мыши устройство Bluetooth и выберите Обновить драйвер.
Неоплаченное и повторное связывание устройства Bluetooth:
-
Отключите устройство Bluetooth и попытайтесь повторно подключить устройство к bluetooth & параметры устройств .
Проверьте, поддерживает ли bluetooth протокол A2DP: Проверьте документ или материал, поставляемый с bluetooth, или посетите веб-сайт производителя и убедитесь, что устройство Bluetooth поддерживает протокол A2DP для потоковой передачи звука более высокого качества.
Если подключение Bluetooth продолжает падать и требует частого повторного связывания, выполните приведенные ниже действия по устранению неполадок.
-
Отключите режим экономии заряда: Щелкните значок Батареи на панели задач и проверка, включен ли режим экономии энергии. Если это так, отключите его, чтобы не мешать подключению Bluetooth.
-
Отключите функцию энергосбережения в диспетчер устройств: В диспетчер устройств разверните узел Bluetooth, щелкните правой кнопкой мыши устройство Bluetooth и выберите вкладку Управление питанием, снимите флажок Разрешить компьютеру отключить это устройство, чтобы сэкономить питание.
-
Перезапустите службу Bluetooth: Выберите клавиши Windows + R и введите services.msc, а затем нажмите кнопку ОК. Прокрутите вниз до пункта Служба поддержки Bluetooth, щелкните правой кнопкой мыши и выберите Перезапустить.
-
Обновление драйверов Bluetooth:В диспетчер устройств разверните узел Bluetooth, щелкните правой кнопкой мыши устройство Bluetooth и выберите Обновить драйвер.
Bluetooth is essential for connecting wireless headphones, keyboards, mice, and other devices to your Windows 11 computer. But sometimes Bluetooth just stops working—either the devices won’t connect, or the Bluetooth option disappears altogether.
Here’s how to fix Bluetooth issues in Windows 11, step by step.
🔁 1. Restart Your Computer
Start simple. A quick restart can fix random glitches that stop Bluetooth from working.
📶 2. Check Bluetooth Settings
Make sure Bluetooth is actually turned on:
- Press Windows + I to open Settings.
- Go to Bluetooth & devices.
- Confirm that Bluetooth is On.
If you don’t see the option at all, skip to driver and service checks below.
🛠️ 3. Run the Bluetooth Troubleshooter
Windows has a built-in tool to find and fix common problems.
- Go to Settings > System > Troubleshoot > Other troubleshooters.
- Find Bluetooth and click Run.
- Follow the on-screen steps.
🧩 4. Update or Reinstall Bluetooth Drivers
Outdated or corrupted drivers often cause Bluetooth problems.
- Right-click the Start button > choose Device Manager.
- Expand the Bluetooth section.
- Right-click your Bluetooth adapter > select Update driver.
- If that doesn’t work, choose Uninstall device, then Restart your PC. Windows will reinstall it automatically.
🔄 5. Restart the Bluetooth Support Service
Sometimes the background service that runs Bluetooth needs a restart.
- Press Windows + R, type
services.msc, and hit Enter. - Find Bluetooth Support Service in the list.
- Right-click it > choose Restart.
- Double-click it and set Startup type to Automatic.
🗓️ 6. Check for Problematic Windows Updates
If Bluetooth stopped working after a recent update:
- Go to Settings > Windows Update > Update history.
- Look for any updates installed around the time the issue started.
- If needed, uninstall the update from Control Panel > Programs > View Installed Updates.
🔄 7. Remove and Re-Pair the Bluetooth Device
Sometimes the connection is just stuck.
- Go to Settings > Bluetooth & devices.
- Remove the device.
- Click Add device and re-pair it.
✈️ 8. Disable Airplane Mode
Airplane Mode turns off all wireless radios, including Bluetooth.
- Press Windows + A to open Quick Settings.
- Make sure Airplane mode is Off.
👻 9. Show Hidden Devices in Device Manager
Your Bluetooth adapter might not be showing.
- Open Device Manager.
- Click View > Show hidden devices.
- Expand Bluetooth and check for your adapter.
🔍 10. Run System File Check
Corrupted system files can mess with Bluetooth functionality.
- Open Command Prompt as administrator.
- Run this command:
sfc /scannow - Let the scan finish and follow any repair prompts.
🎯 Final Tip
If none of these steps fix it, visit your laptop or motherboard manufacturer’s website to download the latest Bluetooth drivers. Some devices need manufacturer-specific software to work properly.
📽️ Bonus: Visual Guide
Need help visually? Here’s a good walkthrough:
Watch: How To Fix Windows 11 Bluetooth Not Working
📌 Summary of Fixes
- Restart PC
- Turn Bluetooth on in Settings
- Run Bluetooth Troubleshooter
- Update/reinstall drivers
- Restart Bluetooth services
- Check recent Windows Updates
- Re-pair the device
- Disable Airplane Mode
- Show hidden devices
- Run
sfc /scannow
Windows 11’s Device Manager menu allows users to manage connected Bluetooth devices. However, if the Bluetooth option disappears, users may not be able to update drivers or check device properties. This issue can be caused by misconfigured settings, damaged Bluetooth drivers, or Windows OS issues.
In this article, We will show you how to fix Bluetooth not showing errors in the device manager Windows 11.
Table of Content
- 1. Enable & Disable Airplane Mode
- 2. Add Bluetooth Driver
- 3. Restart Bluetooth Support Service
- 4. Reinstall USB Drivers
- 5. Show Hidden Devices
- 6. Run Bluetooth Troubleshooter
- 7. Run SFC And DISM Scans
- 8. Boot Into Safe Mode
1. Enable & Disable Airplane Mode
Airplane mode is a setting that stops all wireless activities on your PC, like Wi-Fi, Bluetooth, mobile data, and GPS. In some cases, switching airplane mode off and on can restart wireless links. This can make Bluetooth show up in the device manager on Windows 11.
Step 1: Press the Windows Key + A to open Quick Settings.
Step 2: Click on the Airplane Mode tile to turn it off and then on again.
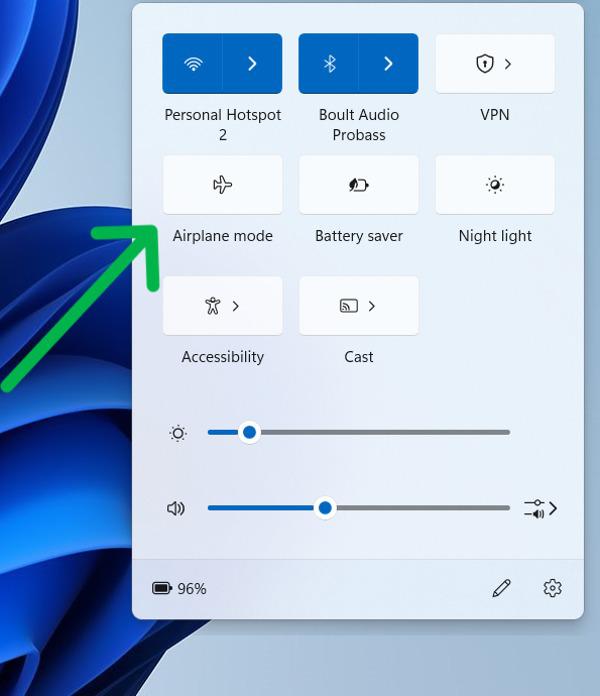
2. Add Bluetooth Driver
The Bluetooth driver is important. It lets your computer communicate to Bluetooth device. Suppose your computer doesn’t notice the Bluetooth driver. It may not be set up right. Then Bluetooth won’t appear in your device manager on Windows 11. Adding the Bluetooth driver can help to fix this issue and make Bluetooth show up in device manager Windows 11.
Step 1: Open device manager
Step 2: First select user then Click on “Action” in the menu bar and select “Add legacy hardware”.

Step 3: In the wizard that opens, click “Next”, then select «Search for and install the hardware automatically«.
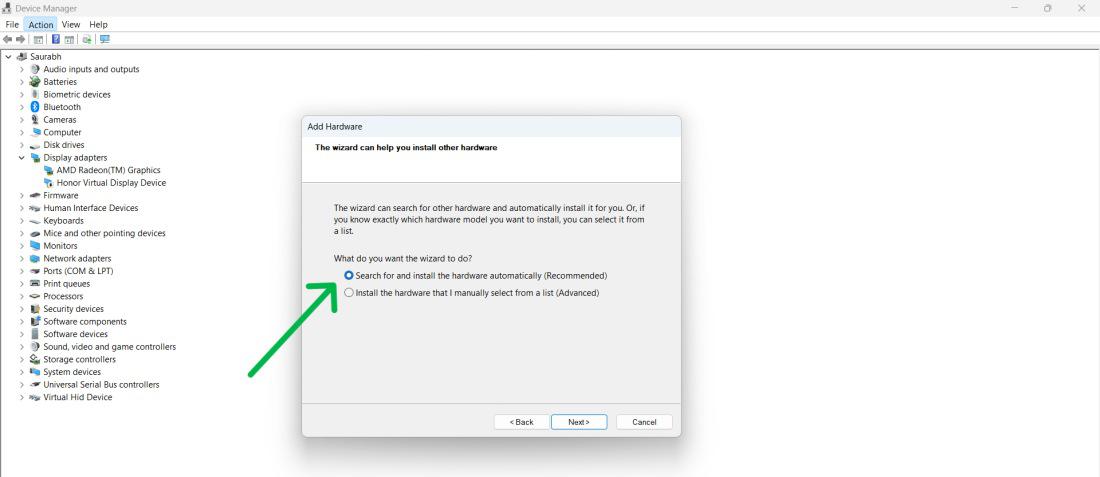
Step 4: Click on Next Button
Step 5: In the list of «Common hardware type» find Bluetooth if not available then select «Network adapter» after that click on «Next»
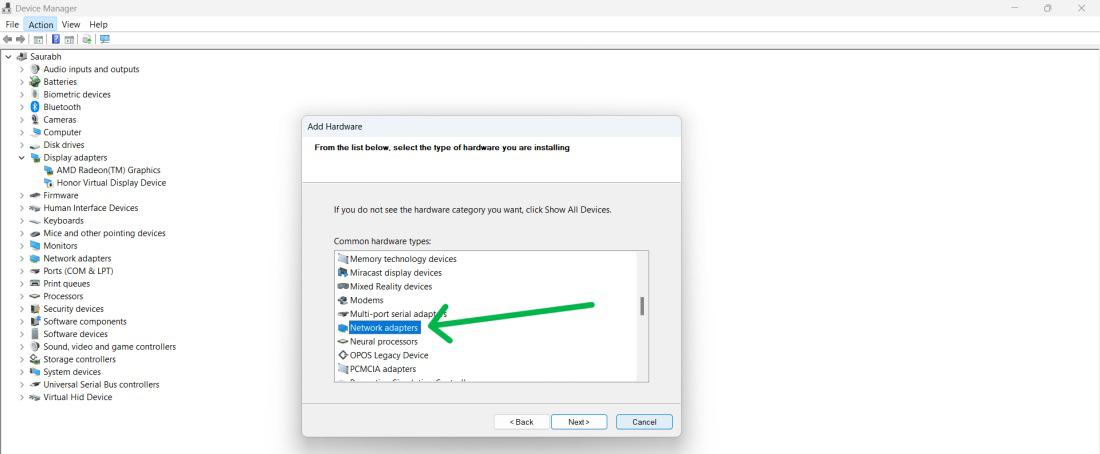
Step 6: In next window select «Intel» then from right pane select «Bluetooth Adapter«
Step 7: Restart Your computer
If Bluetooth driver is not up, then check How to Fix Bluetooth Drivers in Windows 10?
3. Restart Bluetooth Support Service
Bluetooth support service is a system service. It’s for finding and linking Bluetooth devices. Sometimes, this service might not be active. It might stop due to different reasons. This can cause Bluetooth to not show up in the device manager Windows 11.
Step 1: Press Win + R and type «services.msc» in the Run dialog box.
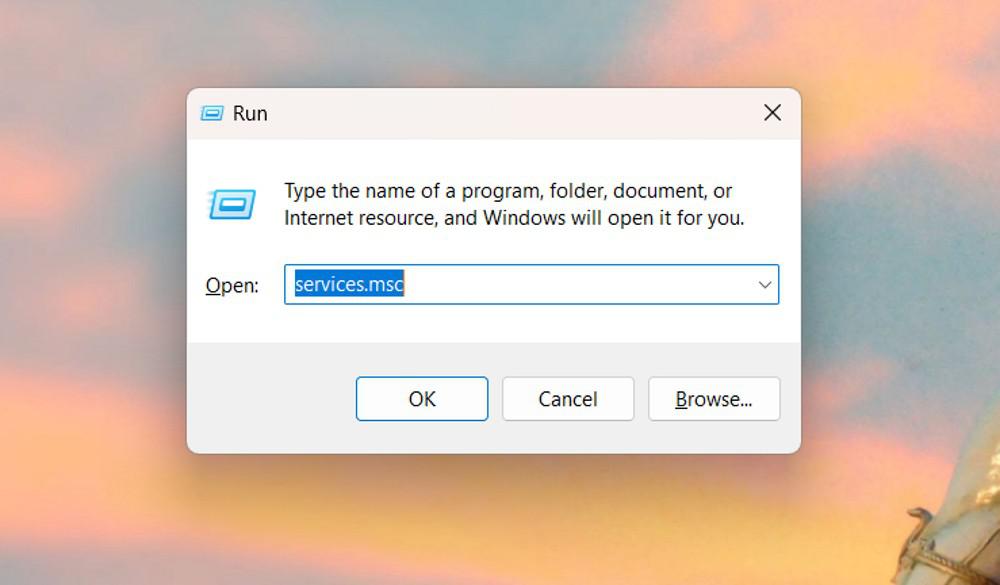
Step 2: From the list find «Bluetooth Support Service«
Step 3: Right-click «Bluetooth Support Service» and select «Restart«.
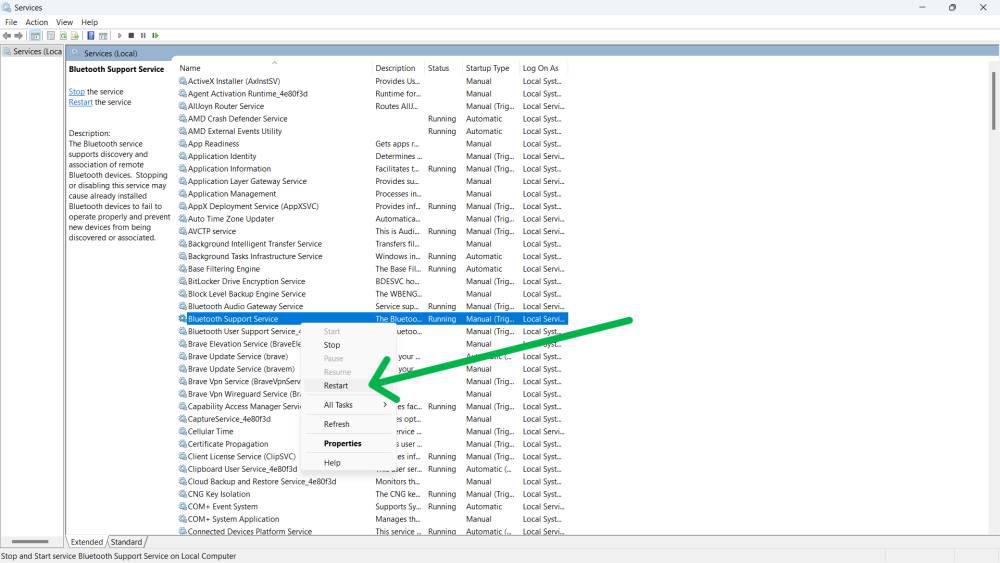
4. Reinstall USB Drivers
USB drivers are the software that lets your computer communicate to your USB devices like your Bluetooth. Sometimes, these drivers can become broken, outdated, or not compatible with your computer or device. This can cause Bluetooth to not show up in device manager Windows 11. Reinstalling the USB drivers can help to fix this issue and make Bluetooth show up in device manager Windows 11.
Also check: What are the Security Risks of USB drives? — GeeksforGeeks
Step 1: Open the Device Manager
Step 2: Expand the «Universal Serial Bus Controllers» category by clicking on the arrow
Step 3: Right click on adapter then select «Uninstall device«
Step 4: Restart your computer
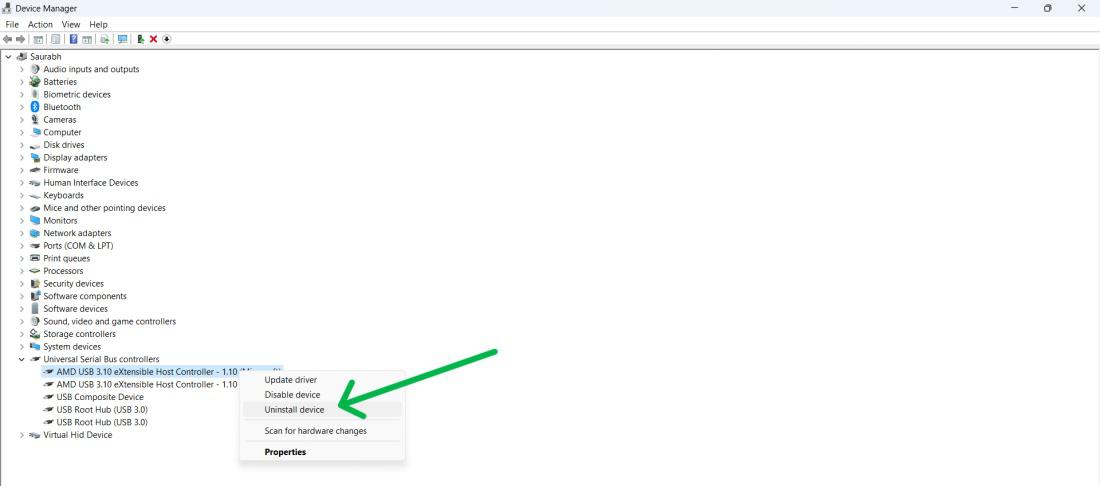
Step 5: First select user then Click on “Action” in the menu bar and select «Scan for hardware changes«
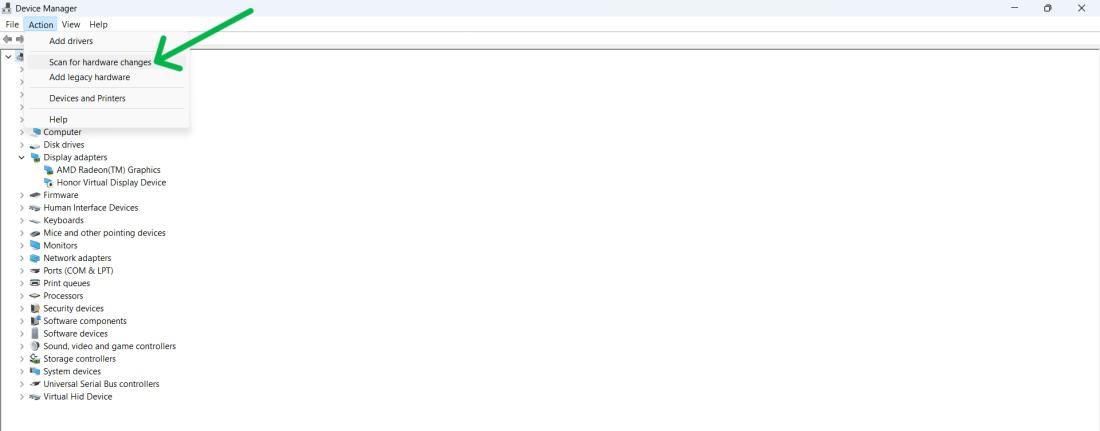
Sometimes, Bluetooth may be hidden in Device Manager. Showing hidden devices can reveal it.
Step 1: Open device manager
Step 2: Click on «View» at the top and then from menu select «Show hidden devices».
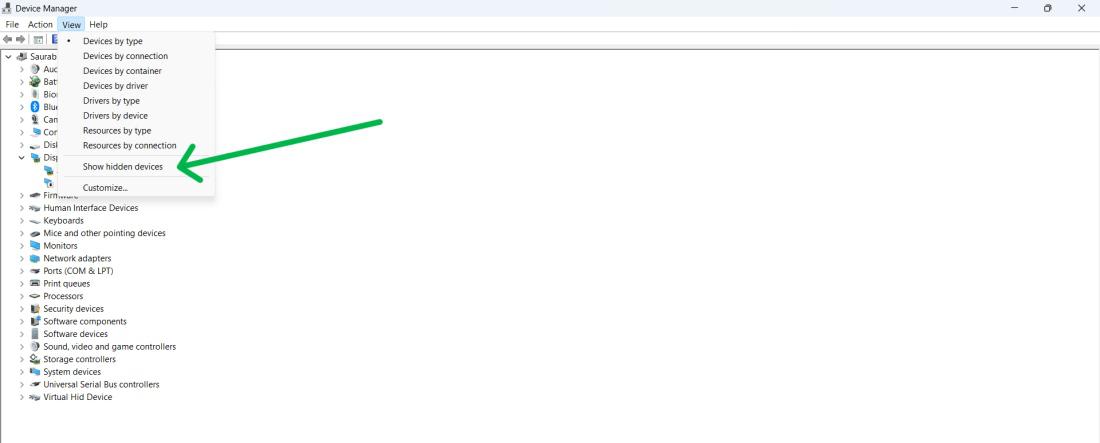
Check if Bluetooth appears under any category.
6. Run Bluetooth Troubleshooter
Your computer has an in-built Bluetooth troubleshooter. It diagnoses and fixes typical Bluetooth problems. Suppose your Bluetooth isn’t showing in the Windows 11 device manager. Running the troubleshooter might fix that problem.
Step 1: Press Windows key + I to open settings application then navigate to «System» > «Troubleshoot» > «Other troubleshooters«
Step 2: Under the «Other» section, Click on «Run» button next to Bluetooth

Step 3: Restart your computer
7. Run SFC And DISM Scans
SFC and DISM are tools you can use when your computer has broken or lost system files. corrupted or missing files can sometimes make Bluetooth disappear from your device manager if you’re using Windows 11. Running SFC and DISM can solve the problem and bring Bluetooth back to the device manager in Windows 11.
Step 1: Press Win + S then on search bar type «CMD» then click on «Run as administrator«

Step 2: In CMD, Type these command one by one
sfc /scannow
DISM.exe /Online /Cleanup-image /Restorehealth
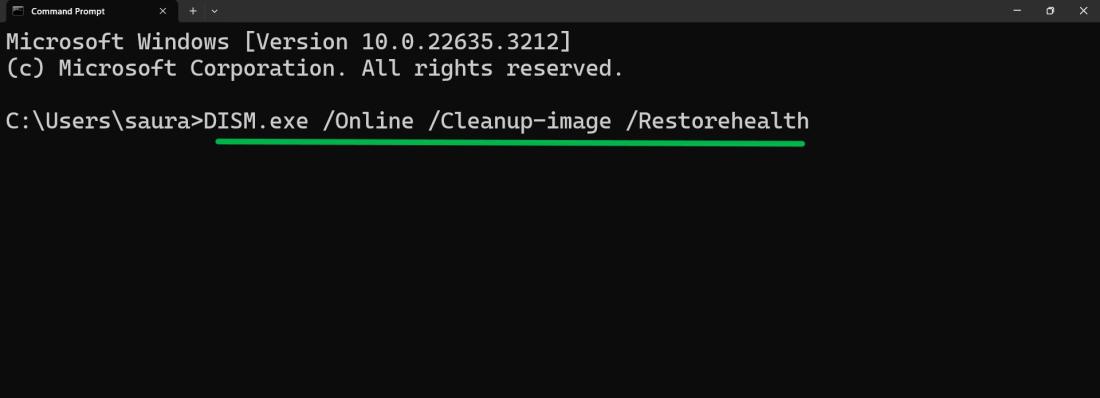
8. Boot Into Safe Mode
When you start Windows in Safe Mode, it operates with a minimal set of drivers and services. If Bluetooth functions in this mode, a third-party service or program is probably causing the issue.
Step 1: Click the Start button and select the Power icon.
Step 2: Hold down the Shift key and then click Restart.
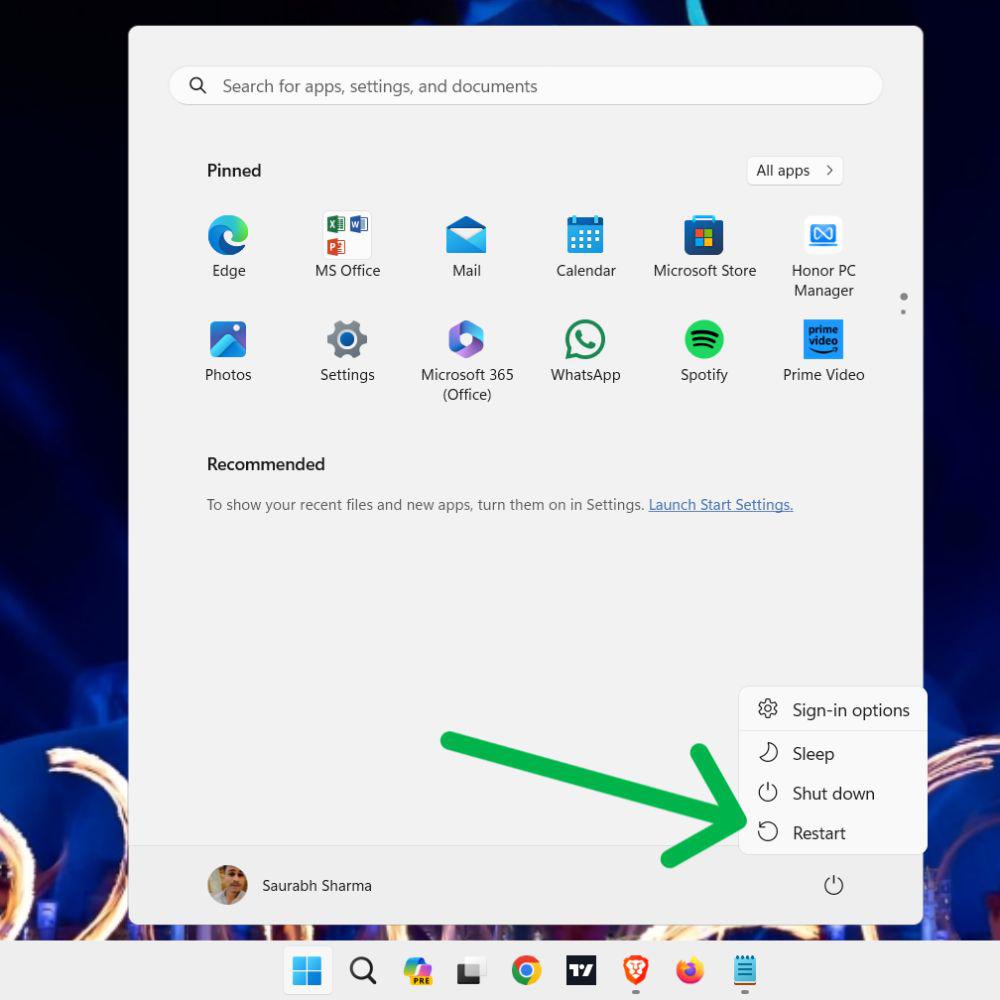
Step 3: Your PC will reboot and display the Choose an option screen.
Step 4: Select Troubleshoot > Advanced options > Startup Settings > Restart.
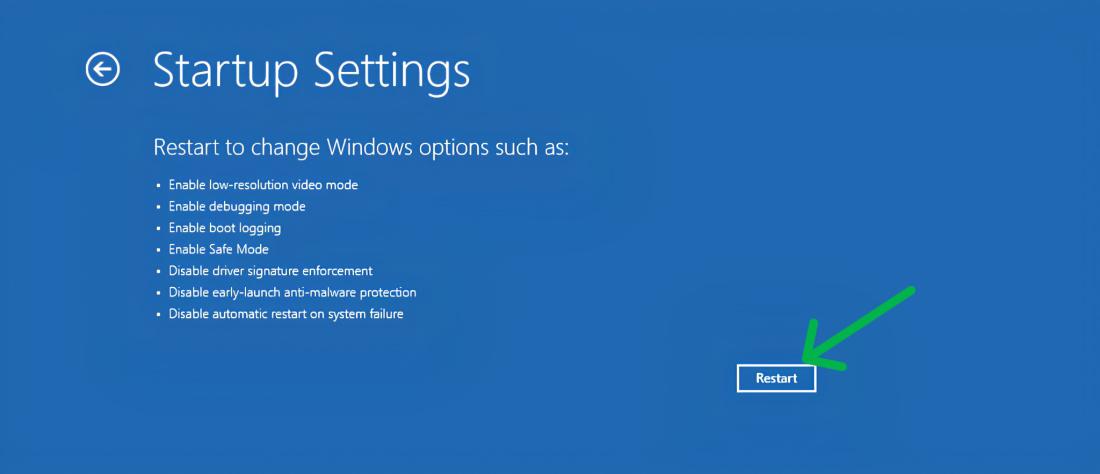
Conclusion
In Conclusion, We’ve shown you eight methods for you to resolve the issue and get Bluetooth to appear in the Device Manager on Windows 11. These methods involve toggling airplane mode on and off, installing the Bluetooth driver, restarting the Bluetooth support service, reinstalling USB drivers, revealing hidden devices, executing the Bluetooth troubleshooter, and performing SFC and DISM scans.
Also Read
- How to Increase Bluetooth Range on Windows?
- How To Increase the Internet Speed For Free?
- How to Fix Bluetooth Connection Issues in Windows 11?
34143
В этой статье мы разберем проблему, когда на ноутбуке или компьютере с установленной Windows 11 или Windows 10 внезапно пропал Wi-Fi адаптер, или Bluetooth адаптер. Или же оба адаптера вместе. Рассмотрим случай, когда Wi-Fi или Bluetooth исчезли именно внезапно, а не после каких-то действий. Решения подойдут для всех ноутбуков (ASUS, Acer, MSI, Lenovo, Dell и т. д.) и компьютеров.
Сама проблема выглядит так: Wi-Fi и/или Bluetooth нормально работал и просто в один момент исчез. Или после выключения, перезагрузки, спящего режима. Нет кнопки Wi-Fi или Bluetooth на панели задач, нет соответствующего раздела в параметрах Windows и т. д.

В диспетчере устройств так же пропал Wi-Fi и/или Bluetooth адаптер. Обычно остается только сетевая карта (кабельное подключение, Ethernet).

Там могут быть адаптеры типа WAN Miniport, Bluetooth Device, раздел Bluetooth, но без основного адаптера, через которой работает беспроводная передача данных по Bluetooth и подключение к беспроводным Wi-Fi сетям.
Ниже на скриншоте вы можете посмотреть, как должно быть. Когда беспроводные адаптеры установлены и работают нормально.

Название адаптера зависит от установленного в вашем ноутбуке беспроводного модуля (Intel, Atheros, Broadcom, Mediatek). Сам адаптер должен отображаться без ошибок, как на скриншоте выше.
Почему исчез Wi-Fi и Bluetooth в Windows 11, 10 и как это исправить?
Причины могут быть самые разные. Какой-то сбой в Windows или в BIOS, аппаратная поломка, несовместимость оборудования и т. д. Если у вас обычный стационарный компьютер, и к нему был подключен внешний Wi-Fi адаптер, то убедитесь, что он все еще подключен. Попробуйте подключить в дугой USB-порт. Если с подключением все в порядке, или у вас ноутбук, то применяйте решения, о которых я сейчас расскажу. Но первым делом просто перезагрузите свой ноутбук. Не редко даже это помогает.
Экстренная перезагрузка ноутбука
Решение очень простое. Сохраните все данные и закройте открытые программы. Зажмите кнопку питания на ноутбуке и держите ее до отключения ноутбука. Обычно это 5-10 секунд.

Если ноутбук сам не запустится, то включите его этой же кнопкой.
В случае с ПК (когда Wi-Fi модуль интегрирован в материнскую плату), можно попробовать выключить его из розетки, а так же вытянуть батарейку (на материнской плате) на минут 10.
Попытка установки драйвера
Загрузите с сайта производителя драйвер на Wi-Fi и/или Bluetooth и попробуйте его установить. Возможно, просто слетел драйвер, адаптер находится в разделе Другие устройства (в диспетчере устройств) и установка драйвера все исправит.
Драйвер загружайте только с сайта производителя ноутбука, материнской платы или Wi-Fi/Bluetooth адаптера и строго для своей модели. Так же смотрите, подходит ли драйвер для Windows 11 или Windows 10.
Инструкции:
- Обновление (установка) драйвера на Wi-Fi в Windows 10
- Драйвер Wi-Fi адаптера в Windows 11: обновление, откат, замена для решения разных проблем и ошибок
Если при установке подходящего драйвера вы видите сообщение, что устройство не найдено или отключено, то смотрите следующие решения.
Сброс настроек BIOS
Еще одно простое решение, которое может вернуть Wi-Fi и Bluetooth. Откройте BIOS на своем ноутбуке и восстановите заводские настройки. Там должна быть кнопка Load Optimized Defaults, Default Settings, Load Defaults или что-то похожее.

На разных ноутбуках и компьютерах эти настройки будут разные. После восстановления заводских настроек скорее всего придется сохранить настройки BIOS и перезагрузить ноутбук.
Обновление BIOS
Обновлять BIOS нужно не только тогда, когда пропал Wi-Fi. Это очень полезная процедура, которая улучшает работу вашего ноутбука. Но как я заметил, очень часто, особенно после установки обновлений Windows 11 пропадает Wi-Fi и лечится это именно обновлением BIOS. Особенно на новых ноутбуках.
Сейчас BIOS без проблем обновляется из-под Windows. Во всяком случае, на ноутбуке Dell это делается именно так. Достаточно скачать обновление с сайта производителя для модели своего ноутбука и запустить установку.

А еще, практически у каждого производителя сейчас есть утилиты, которые сканируют систему на наличие обновлений, сами их загружают и устанавливают.

Обязательно установите все доступные обновления. Так же установите все обновления Windows 11/10.
Так же причина может быть в аппаратной поломке Wi-Fi модуля, который установлен внутри ноутбука. Или, например, в контактах на самом модуле или материнской плате. Здесь уже нужно разбирать ноутбук, смотреть, искать причину, и возможно менять Wi-Fi модуль.
Do you have trouble pairing or reconnecting Bluetooth devices in Windows 11? Or do you encounter other Bluetooth issues on your PC? We will show you how to fix that.
Windows 11 is no stranger to Bluetooth issues like any other desktop operating system. If you can’t pair or connect Bluetooth devices or experience frequent disconnects, read on to learn how to fix Windows 11’s Bluetooth problems.
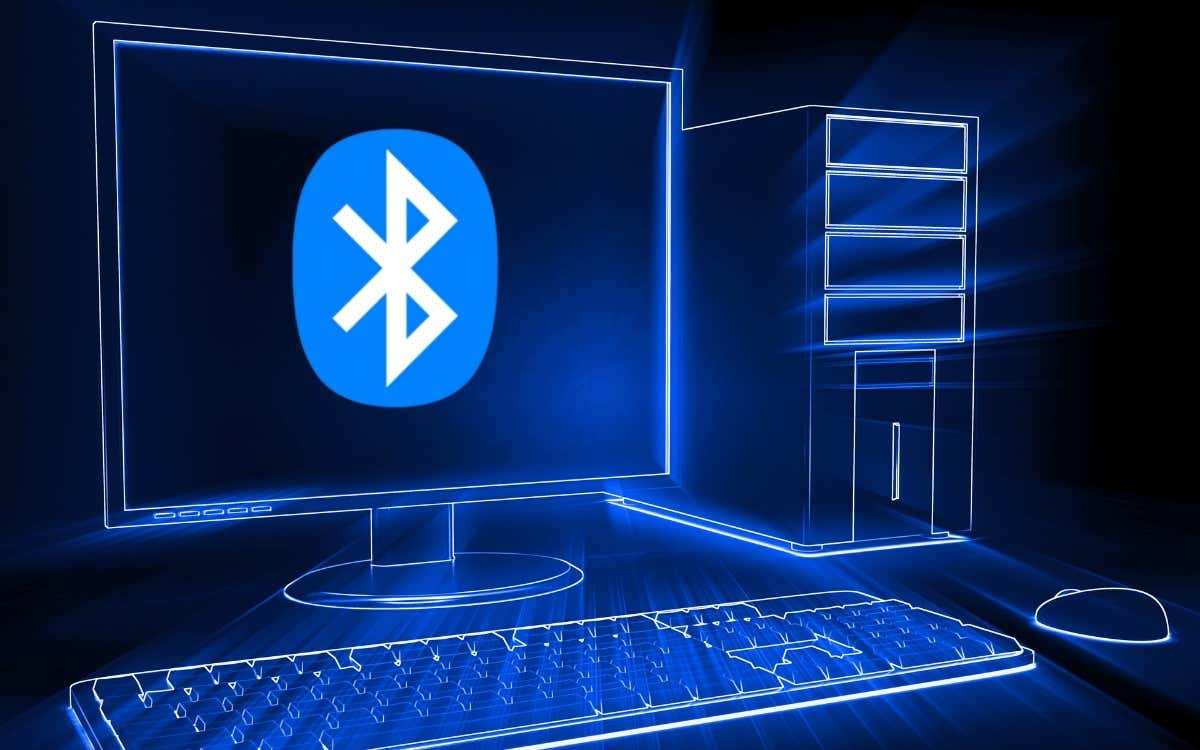
1. Check Bluetooth Status in Windows 11
It’s a good idea to begin by checking the Bluetooth status on your Windows 11 PC. An inactive Bluetooth module is a common reason Bluetooth devices won’t connect to your PC.
To ensure that’s not the case, open the Action Center (select the Wi-Fi, Volume, or Battery icon) on the right corner of the taskbar). If the Bluetooth icon is not active, select to enable it.
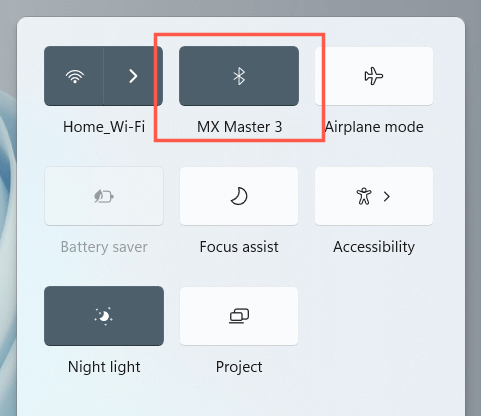
Note: If the Bluetooth icon appears missing in the Action Center, select the Pencil icon, add Bluetooth, and select Done.
Related: Learn what to do if Bluetooth keeps disconnecting in Windows.
2. Disable/Enable Bluetooth Module
Next, turn Bluetooth off, then on. That usually helps resolve unexpected issues with the Bluetooth module on your PC.
1. Right-click the Start button and select Settings.
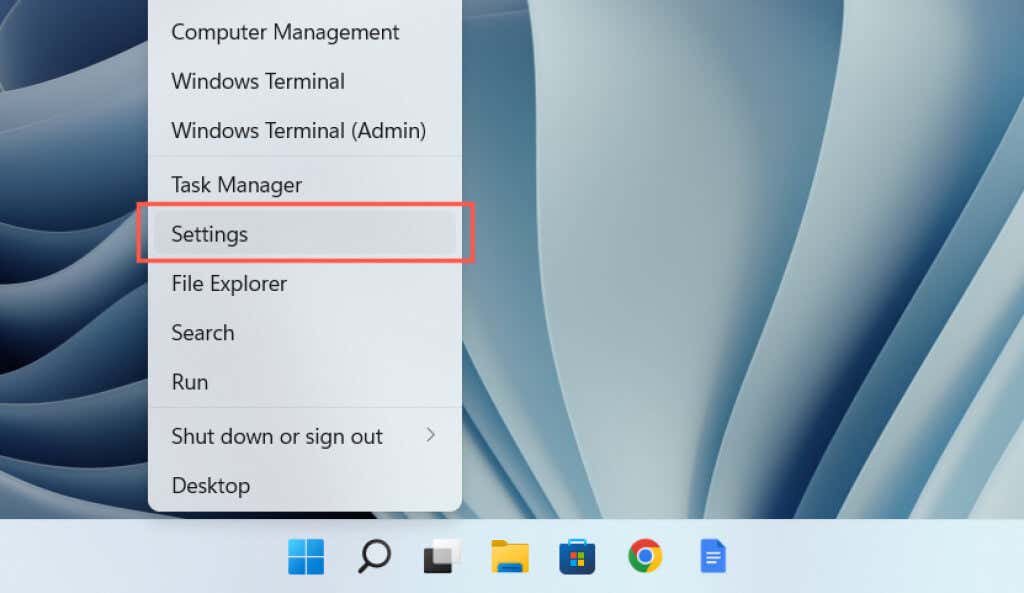
2. Select Bluetooth & devices on the Settings sidebar.
3. Disable and enable the switch next to Bluetooth.
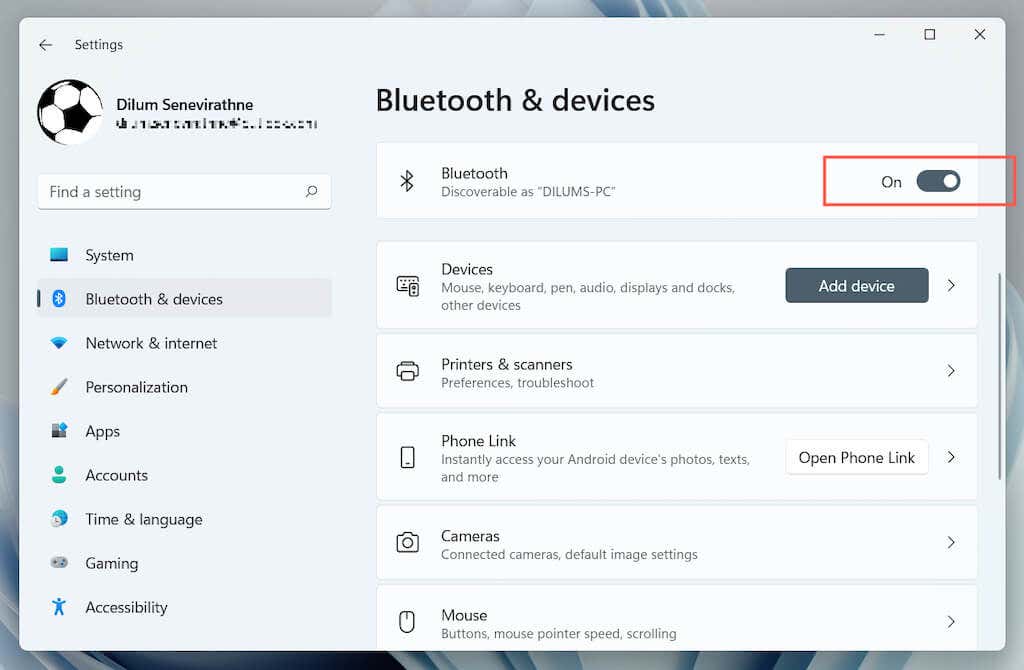
You can try toggling Airplane Mode on, then off. That helps reboot all wireless radios on your computer. Again, open the Action Center and select the Airplane Mode icon. Then, wait for several seconds and disable it.
3. Run the Automatic Bluetooth Troubleshooter
Windows 11 has a built-in Bluetooth troubleshooter that detects and fixes Bluetooth issues on your computer. To run it:
1. Open Settings.
2. Go to System > Troubleshoot > Other troubleshooters.
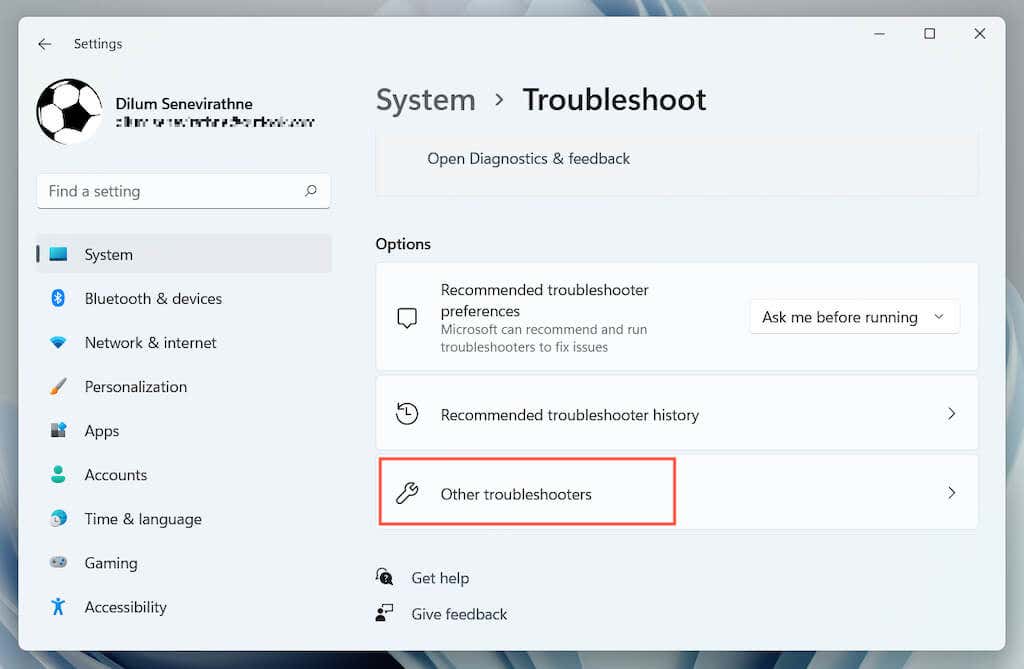
3. Select Run next to Bluetooth.
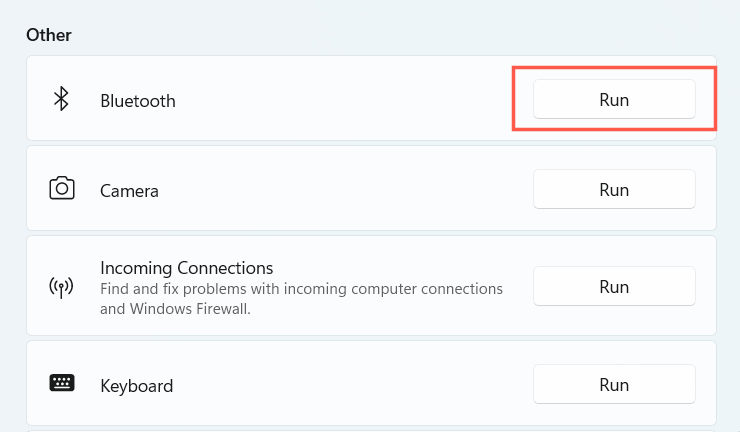
4. Reboot Your Windows 11 PC
Rebooting your PC is another quick way to resolve Bluetooth problems in Windows 11. If you haven’t already, open the Start menu and select Power > Restart.
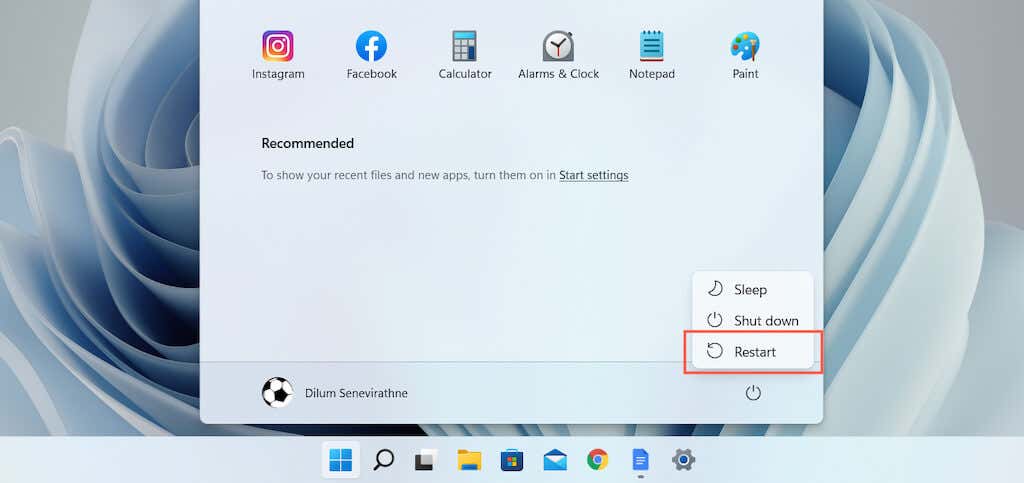
5. Make the Bluetooth Device Discoverable
If a Bluetooth device doesn’t show up while you attempt to pair it to your PC, check if the device needs to be put into discovery first. That could involve pressing and holding a specific button on the device or visiting its Bluetooth settings screen (for instance, while pairing a phone). Check the device documentation or online FAQ for the specifics.
6. Charge the Bluetooth Device
A Bluetooth device with little to no charge creates various pairing and connectivity issues. Charge the device or swap out its batteries and try again.
7. Bring the Device Closer to Your PC
Although Bluetooth devices are supposed to work up to a distance of 30 feet, that’s rarely the case in practice. Bluetooth interference from other wireless objects and physical obstacles significantly deteriorates the signal at larger distances. Bring the device closer to your Windows 11 PC while pairing or using them.
8. Remove & Re-add Bluetooth Device
If you experience connectivity issues with an already-paired Bluetooth device, try removing and re-adding it to your PC. If a corrupt Bluetooth device cache is the cause of the problem, then that should help fix it.
1. Open the Start menu and select Settings > Bluetooth & devices.
2. Select the More icon (three dots) next to the Bluetooth device and select Remove device. Then, select Remove to confirm.
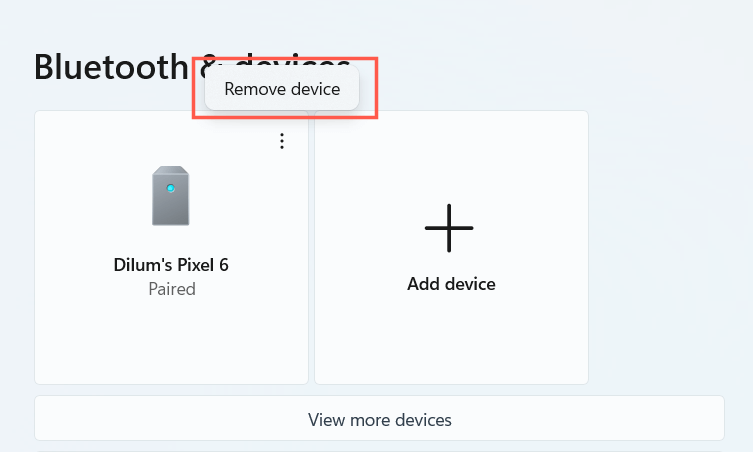
3. Select Add device > Bluetooth and re-add the device.
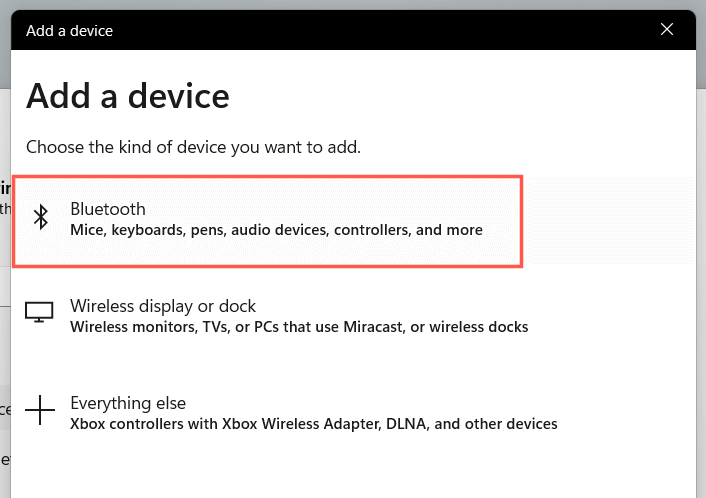
9. Check for Windows 11 Compatibility
Although Windows 11 is a widely compatible operating system, the device you want to pair may not support it. Check its packaging or online FAQ for relevant compatibility information.
If you manage to pair the device but fail to work correctly, check the manufacturer’s site for support software or drivers you must install to get it up and running.
10. Check Bluetooth Support Service
Windows 11 relies on a background function called the Bluetooth Support Service for Bluetooth connectivity and management. If Bluetooth appears missing in the Action Center or the Settings app, or a Bluetooth device suddenly stops working, try restarting it.
1. Press Windows Key + R to open the Run box. Then, type services.msc, and press Enter.
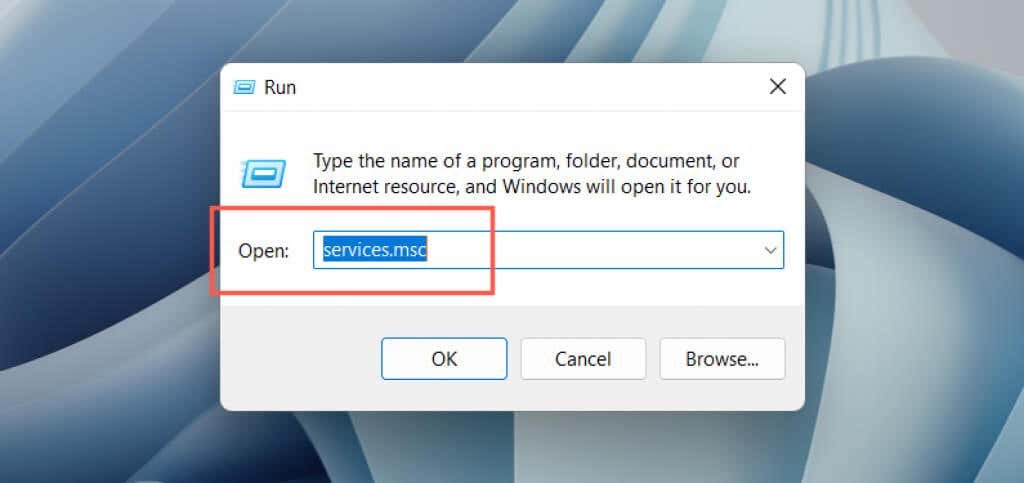
2. Locate Bluetooth Support Service.
3. Right-click and select Restart. If the option appears grayed out, choose Start.
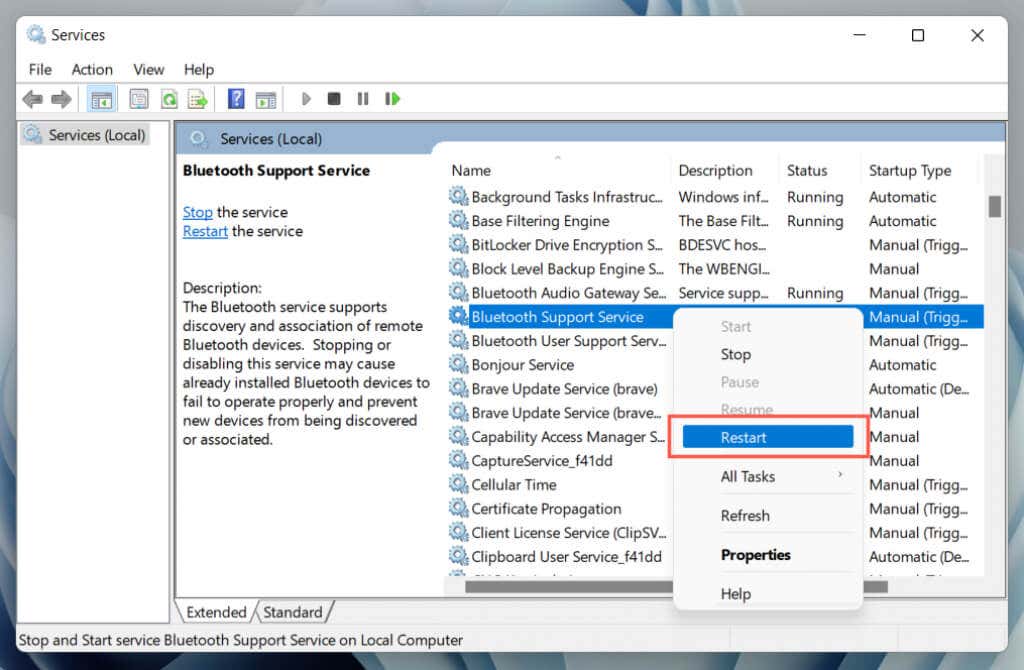
If that helps, ensure that the Bluetooth service above is always set to run at startup. To do that:
1. Double-click the Bluetooth Support Service.
2. Open the drop-down menu next to Startup type and select Automatic.
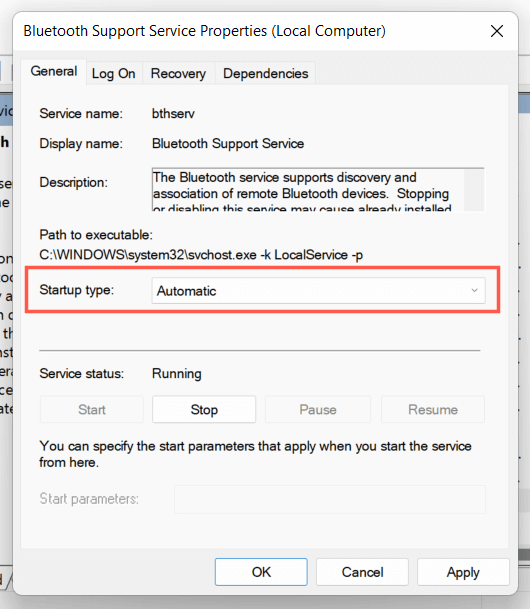
3. Select OK > Apply.
11. Update Your PC’s Bluetooth Driver
If Bluetooth issues in Windows 11 persist, you must shift your attention to your PC’s Bluetooth driver. Update it and check if that makes a difference. To do that:
1. Right-click the Start button and select Device Manager.
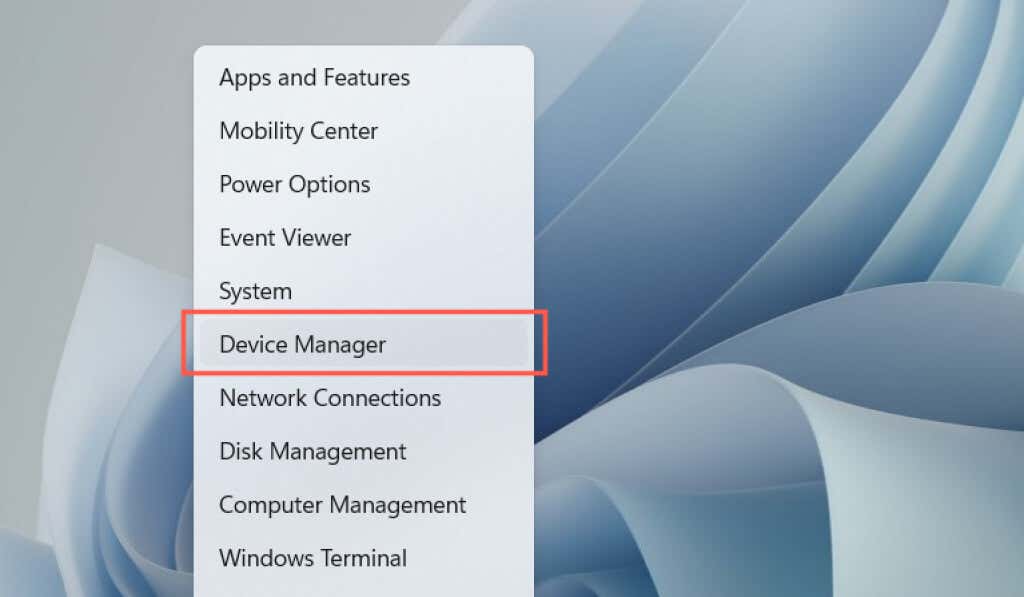
2. Expand the Bluetooth category.
3. Right-click the Bluetooth adapter—e.g., Intel(R) Wireless Bluetooth(R)—and select Update driver.
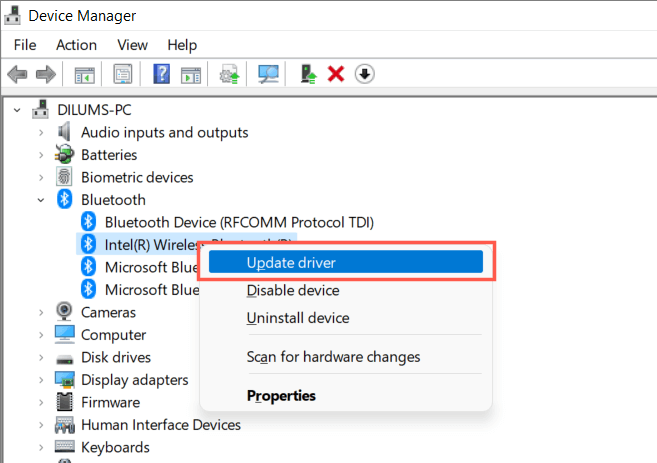
4. Select Search automatically for drivers.
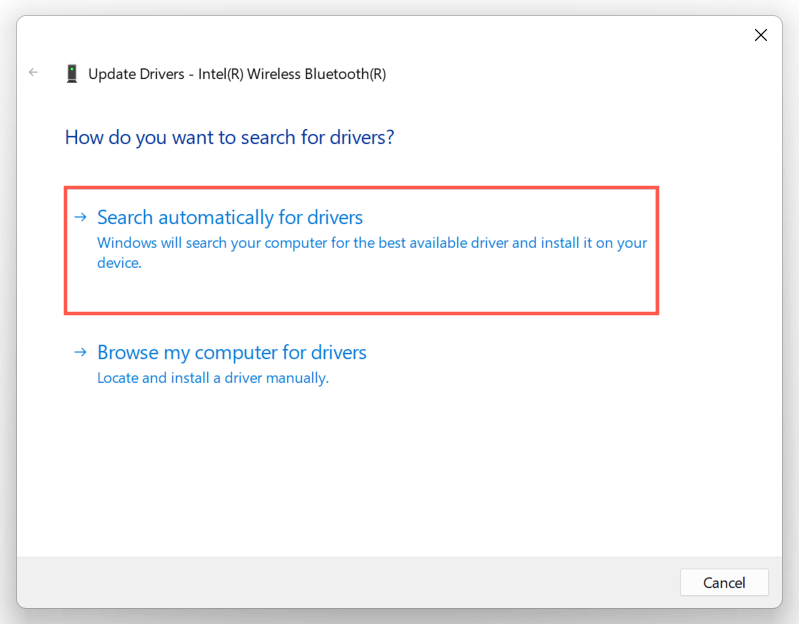
5. Wait until the Device Manager updates the Bluetooth adapter and select Close.
If Windows fails to update the drivers, check for newer Bluetooth or motherboard driver updates on your computer manufacturer’s website. Or, use a driver updater tool like Driver Booster to auto-update the Bluetooth driver.
12. Update Your Windows 11 PC
Bluetooth can fail to work due to issues with Windows 11. The best way to fix that is to update the operating system to its latest version.
1. Open Settings and select Windows Update.
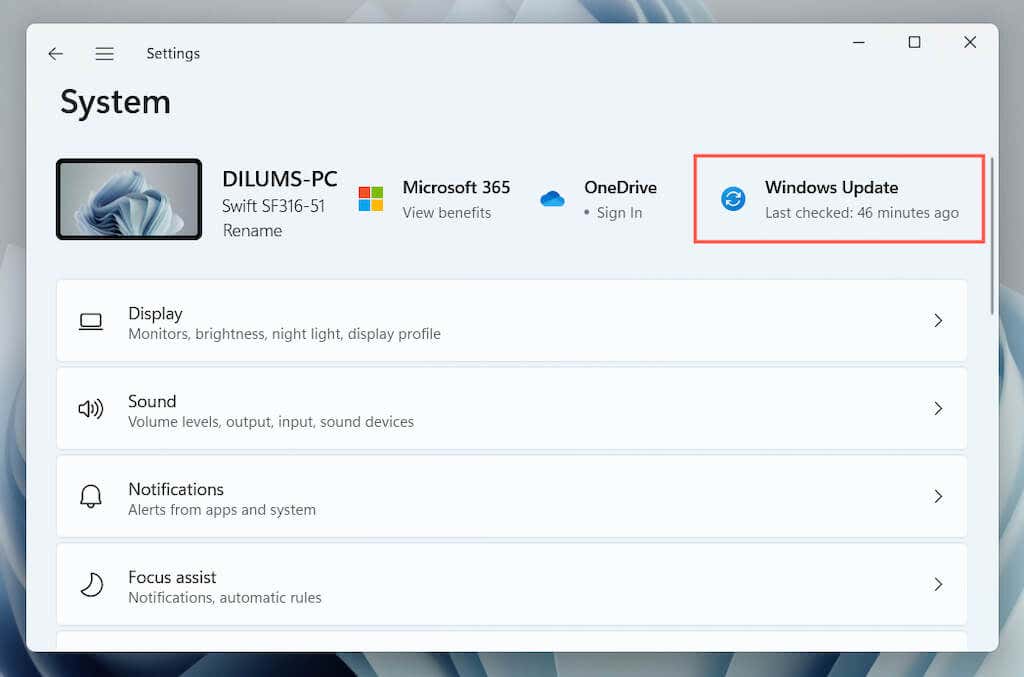
2. Select Check for updates.
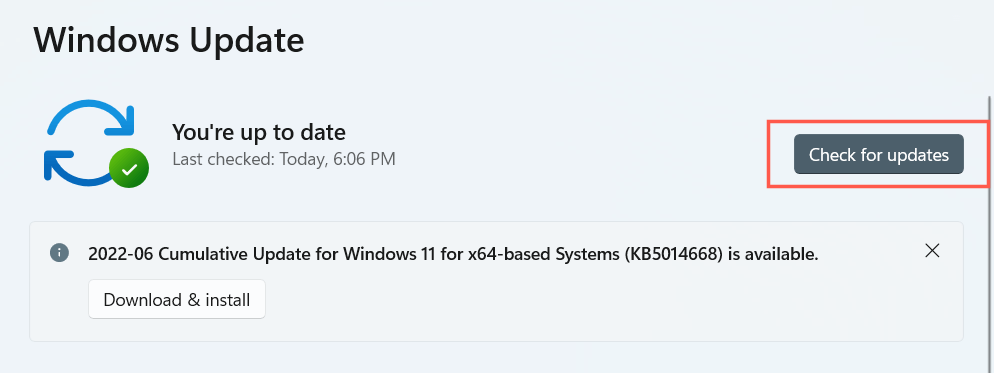
3. Select Download & install to install all pending Windows 11 updates.
Optionally, select Advanced options > View optional updates and install any Microsoft-verified Bluetooth driver updates if available.
13. Roll Back the Bluetooth Driver
Rarely, updating the Bluetooth hardware on your PC with the latest drivers can introduce issues. In that case, try rolling them back.
1. Right-click the Bluetooth module in the Device Manager and select Properties.
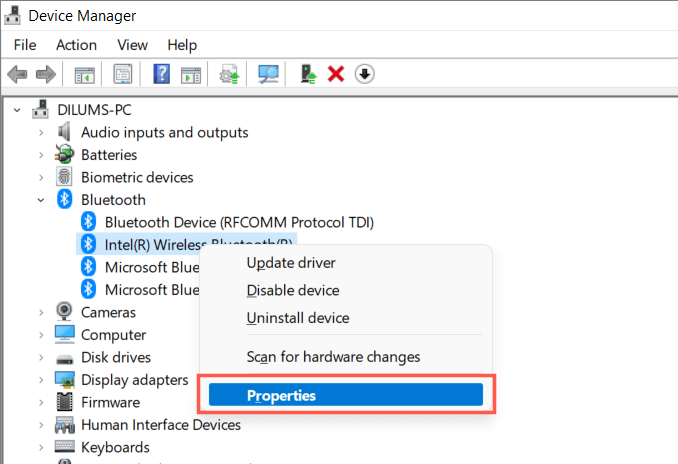
2. Select Roll Back Driver.
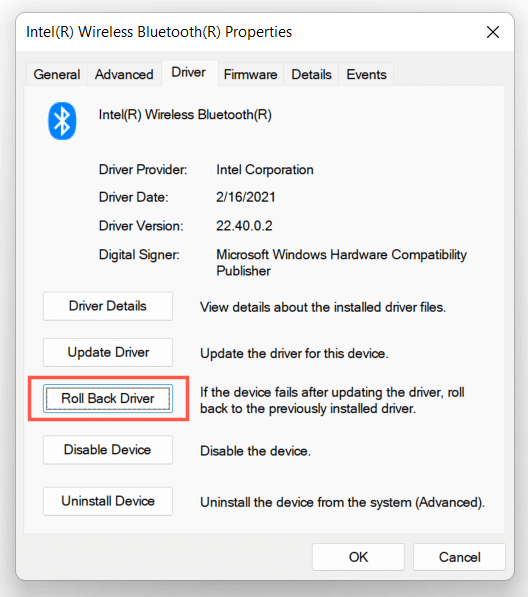
3. Restart your computer.
14. Reinstall Bluetooth Driver
Re-install the Bluetooth driver on your computer to rule out possible driver corruption issues.
1. Double-click the Bluetooth adapter within the Device Manager and select Uninstall device.
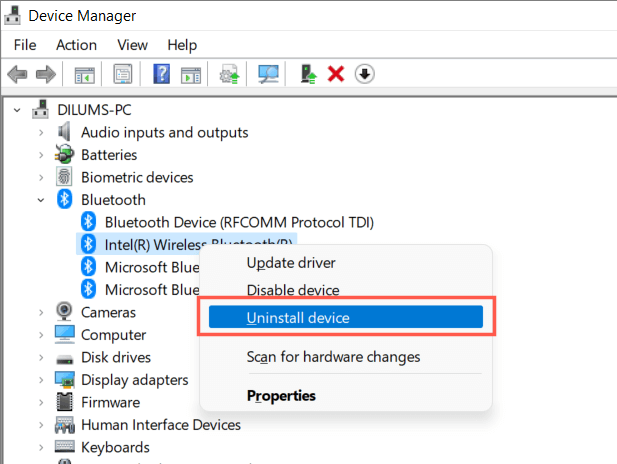
2. Check the box next to Attempt to remove the driver for this device and select Uninstall.
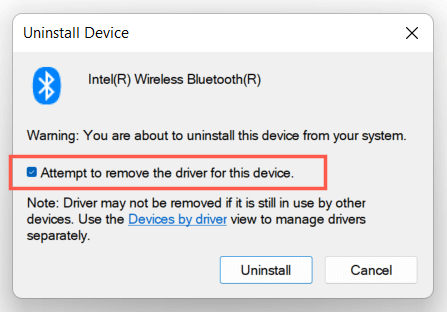
3. Restart your computer. Windows 11 will reinstall basic Bluetooth drivers during startup. If you want to be sure, revisit the Device Manager, right-click the Bluetooth category, and select Scan for Hardware Changes.
15. Run an SFC and DISM Scan
Running the SFC and DISM tools improves the stability of Windows 11 and resolves Bluetooth issues caused by system file corruption. To run them:
1. Right-click the Start button and select Windows Terminal (Admin). Or, search for Command Prompt via Windows Search (press Windows + S) and select Run as administrator.
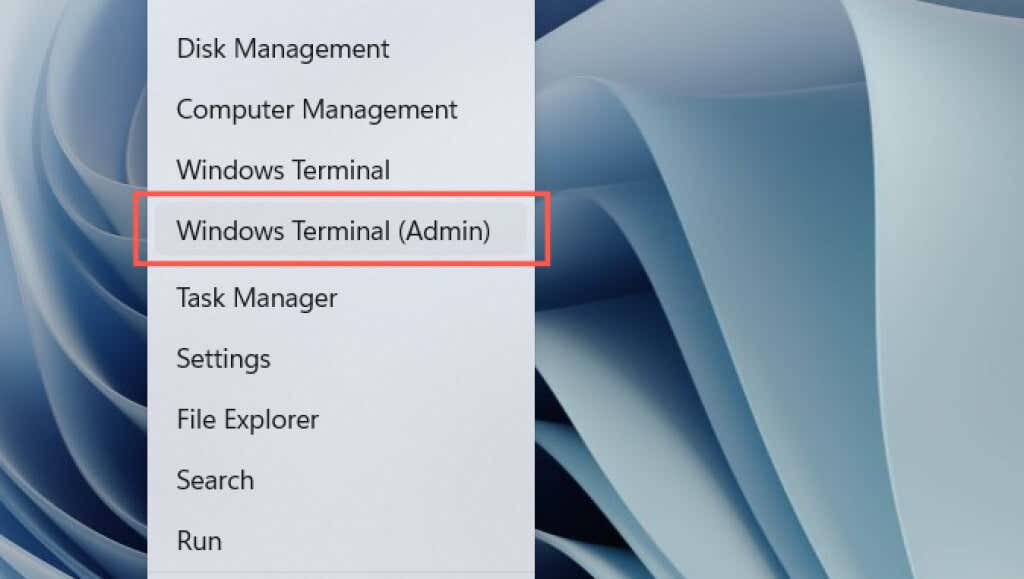
2. Select Yes on the User Account Control pop-up.
3. Run the following commands one after the other:
- sfc /scannow
- DISM.exe /Online /Cleanup-Image /Restorehealth
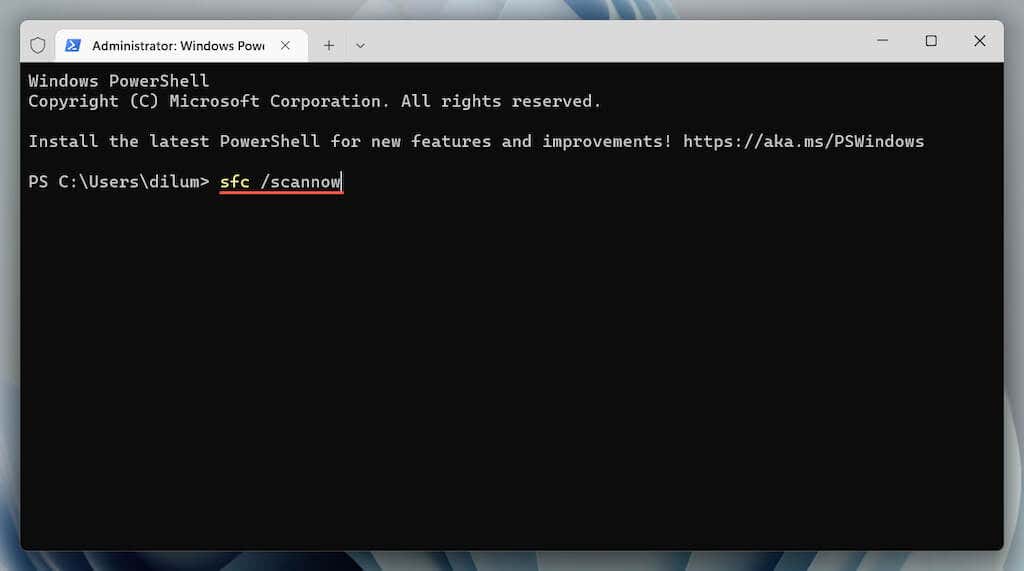
Note: An SFC and DISM scan can take up to an hour to complete. Feel free to keep working, but do not close the Windows PowerShell or Command Prompt.
Windows 11 Bluetooth Not Working Issue Fixed
Did you manage to fix Bluetooth in Windows 11? Drop in a comment and let us know what worked for you. If the issue didn’t go away, you might be dealing with a faulty Bluetooth adapter warranting a visit to a PC repair shop. Before that, you can always try resetting your PC’s network settings, rolling back the operating system to an earlier state, or resetting Windows 11 to factory defaults.
Related Posts
- How to Fix a “This file does not have an app associated with it” Error on Windows
- How to Add OneDrive to Windows File Explorer
- How to Fix an Update Error 0x800705b4 on Windows
- How to Resolve “A JavaScript error occured in the main process” Error on Windows
- How to Fix the Network Discovery Is Turned Off Error on Windows
