Как использовать OAuth2 со Spring Security в Java
Javaican 14.05.2025
Протокол OAuth2 часто путают с механизмами аутентификации, хотя по сути это протокол авторизации. Представьте, что вместо передачи ключей от всего дома вашему другу, который пришёл полить цветы, вы. . .
Анализ текста на Python с NLTK и Spacy
AI_Generated 14.05.2025
NLTK, старожил в мире обработки естественного языка на Python, содержит богатейшую коллекцию алгоритмов и готовых моделей. Эта библиотека отлично подходит для образовательных целей и. . .
Реализация DI в PHP
Jason-Webb 13.05.2025
Когда я начинал писать свой первый крупный PHP-проект, моя архитектура напоминала запутаный клубок спагетти. Классы создавали другие классы внутри себя, зависимости жостко прописывались в коде, а о. . .
Обработка изображений в реальном времени на C# с OpenCV
stackOverflow 13.05.2025
Объединение библиотеки компьютерного зрения OpenCV с современным языком программирования C# создаёт симбиоз, который открывает доступ к впечатляющему набору возможностей. Ключевое преимущество этого. . .
POCO, ACE, Loki и другие продвинутые C++ библиотеки
NullReferenced 13.05.2025
В C++ разработки существует такое обилие библиотек, что порой кажется, будто ты заблудился в дремучем лесу. И среди этого многообразия POCO (Portable Components) – как маяк для тех, кто ищет. . .
Паттерны проектирования GoF на C#
UnmanagedCoder 13.05.2025
Вы наверняка сталкивались с ситуациями, когда код разрастается до неприличных размеров, а его поддержка становится настоящим испытанием. Именно в такие моменты на помощь приходят паттерны Gang of. . .
Создаем CLI приложение на Python с Prompt Toolkit
py-thonny 13.05.2025
Современные командные интерфейсы давно перестали быть черно-белыми текстовыми программами, которые многие помнят по старым операционным системам. CLI сегодня – это мощные, интуитивные и даже. . .
Конвейеры ETL с Apache Airflow и Python
AI_Generated 13.05.2025
ETL-конвейеры – это набор процессов, отвечающих за извлечение данных из различных источников (Extract), их преобразование в нужный формат (Transform) и загрузку в целевое хранилище (Load). . . .
Выполнение асинхронных задач в Python с asyncio
py-thonny 12.05.2025
Современный мир программирования похож на оживлённый мегаполис – тысячи процессов одновременно требуют внимания, ресурсов и времени. В этих джунглях операций возникают ситуации, когда программа. . .
Работа с gRPC сервисами на C#
UnmanagedCoder 12.05.2025
gRPC (Google Remote Procedure Call) — открытый высокопроизводительный RPC-фреймворк, изначально разработанный компанией Google. Он отличается от традиционых REST-сервисов как минимум тем, что. . .
Все способы:
- Исправление неполадки с открытием «Параметров»
- Способ 1: Перерегистрация приложений
- Способ 2: Создание нового аккаунта и перенос данных в него
- Способ 3: Проверка целостности системных файлов
- Способ 4: Устранение вирусного заражения
- Способ 5: Восстановление системы
- Заключение
- Вопросы и ответы: 17
В новейшей версии «окон» компания Microsoft несколько изменила настройки: вместо «Панели управления» подстроить ОС под себя можно через раздел «Параметры». Иногда случается так, что вызвать его не получается, и сегодня мы расскажем, как устранить эту проблему.
Исправление неполадки с открытием «Параметров»
Рассматриваемая проблема уже довольно известна, и потому существует несколько методов её решения. Рассмотрим все их по порядку.
Способ 1: Перерегистрация приложений
Один из наиболее эффективных способов исправления проблем с приложениями – их перерегистрация путём ввода специальной команды в Windows PowerShell. Проделайте следующее:
- Нажмите сочетание клавиш Win+R, после чего введите в текстовое поле сочетание
PowerShellи подтвердите нажатием на кнопку «ОК». - Далее скопируйте команду ниже и вставьте её в окошко утилиты сочетанием Ctrl+V. Подтвердите ввод команды нажатием Enter.
Обратите внимание! Эта команда может приводить к нестабильной работе других приложений!
Get-AppXPackage | Foreach {Add-AppxPackage -DisableDevelopmentMode -Register "$($_.InstallLocation)\AppXManifest.xml"} - После применения этой команды может понадобиться перезагрузить компьютер.


В большинстве случаев этот способ эффективен, однако иногда всё же не работает. Если в вашем случае он оказался бесполезен, используйте следующий.
Способ 2: Создание нового аккаунта и перенос данных в него
Основной причиной рассматриваемой неполадки является сбой в конфигурационном пользовательском файле. Самым эффективным решением в таком случае будет создание нового пользователя и перенос данных со старой учётной записи в новую.
- Вызовите «Строку» от имени администратора.
Подробнее: Как открыть «Командную строку» от имени администратора
- Введите в неё команду по следующей схеме:
net user *имя пользователя* *пароль* /addВместо *имя пользователя* введите желаемое наименование новой учётки, вместо *пароль* – кодовую комбинацию (впрочем, можете вводить и без пароля, это не критично), оба без звёздочек.
- Далее новому аккаунту нужно добавить полномочия администратора – сделать это можно с помощью той же «Командной строки», введите следующее:
net localgroup Администраторы *имя пользователя* /add - Теперь перейдите к системному диску или предназначенному для него разделу на HDD. Воспользуйтесь вкладкой «Вид» на панели инструментов и отметьте галочкой пункт «Скрытые элементы».
Читайте также: Как открыть скрытые папки в Windows 10
- Далее открывайте папку Users, в которой найдите директорию вашей старой учётной записи. Войдите в неё и нажмите Ctrl+A для выделения и Ctrl+C для копирования всех имеющихся файлов.
- Далее переходите к директории ранее созданной учётки и вставьте все имеющиеся данные в неё комбинацией Ctrl+V. Дождитесь, пока информация скопируется.



Этот способ более сложный, однако он гарантирует решение рассматриваемой проблемы.
Способ 3: Проверка целостности системных файлов
В некоторых случаях проблему вызывают либо неаккуратные действия пользователя, либо повреждения файлов вследствие логических ошибок на жестком диске. В первую очередь от подобных сбоев страдают системные файлы, поэтому приложение «Параметры» может перестать запускаться. Мы уже рассматривали возможные варианты проверки состояния системных компонентов, поэтому чтобы не повторяться, приведём ссылку на соответствующее руководство.

Подробнее: Проверка целостности системных файлов в Windows 10
Способ 4: Устранение вирусного заражения
Зловредное ПО атакует в первую очередь системные компоненты, в том числе и такие критически важные как «Панель управления» и «Параметры». Сейчас подобных угроз осталось немного, но лучше удостовериться, что компьютер свободен от вирусного заражения. Методов проверки машины и устранения заражения существует масса, самые эффективные и актуальные из них приведены в отдельном руководстве на нашем сайте.

Урок: Борьба с компьютерными вирусами
Способ 5: Восстановление системы
Иногда вирусы или пользовательская невнимательность приводят к критическим сбоям, симптомом чего может быть неработоспособность приложения «Параметры». Если ни один из представленных выше вариантов решения проблемы вам не помог, следует задействовать средства восстановления системы. Советуем воспользоваться руководством ниже, в котором обо всем подробно рассказано.

Подробнее: Восстановление системы Windows 10
Заключение
Мы рассмотрели методы устранения проблемы с запуском «Параметров» Windows 10. Подводя итоги, хотим отметить, что характерна она для старых релизов редмондской ОС, и в новейших встречается очень редко.
Наша группа в TelegramПолезные советы и помощь
В Windows 10 (а тем более в Windows 11), приложение Параметры (Settings) начинает играть крайне важную роль в управлении и настройке операционной системы. Классическая панель управления Windows (Control Panel) более не развивается и Microsoft добавляет новый функционал только в новую панель управления Settings. Однако уже несколько раз я сталкивался с ситуацией, когда приложение Параметры не открывается, закрывается после запуска, зависает при открытии некоторых разделов, или выдает ошибку при запуске. Рассмотрим основные способы, которые могут помочь восстановить приложение Settings в Windows 10 и Windows 11.
В моем случае при попытке открыть приложения Параметры Windows из стартового меню открывалось окно Setting с синим фоном:

А если вызвать любой из меню приложения (например, окно настройки параметров дисплея) с помощью команды ms-settings (
ms-settings:display
), или с рабочего стола появлялась ошибка:
ms-settings:display This file does not have a program associated with it for performing this action. Please install a program or, if one is already installed, create an association in the Default Programs control panel.

Сброс настроек приложения Параметры в Windows 10
В самом простом случае при проблемах с приложением Параметры можно сбросить его настройки на стандартные. Найдите с помощью поиска Windows приложение Settings и выберите App settings.

Для сброса настроек приложения Settings нажмите кнопку Reset.

Аналогичный “мягкий сброс” приложения Параметры в Windows 10 можно выполнить из PowerShell:
Get-AppxPackage windows.immersivecontrolpanel | Reset-AppxPackage
Если сброс не помог, убедитесь, что у вашего аккаунта есть NTFS права на чтение/запись файла манифеста приложения Settings (проще всего это сделать через PowerShell):
get-acl C:\Windows\ImmersiveControlPanel\SystemSettings.exe.manifest |fl
По умолчанию права на этот файл есть только у
NT SERVICE\TrustedInstaller
.
С помощью утилит takeown и icacls сделайте свою учетку владельцем файла SystemSettings.exe.manifest и предоставьте себе полные права:
takeown /F 'C:\Windows\ImmersiveControlPanel\SystemSettings.exe.manifest'
icacls 'C:\Windows\ImmersiveControlPanel\SystemSettings.exe.manifest' /grant desktop-1foh5a8\root:F
Удалите файл (лучше просто переименовать его):
Rename-Item 'C:\Windows\ImmersiveControlPanel\SystemSettings.exe.manifest' 'C:\Windows\ImmersiveControlPanel\SystemSettings.exe.manifest_bak'

Попробуйте еще раз сбросить параметры приложения Settings.
Если приложение Параметры закрывается сразу после щелчка по иконке, проверьте, возможно в настройках групповых политик пользователям запрещено запускать панель управления. В локальном редакторе групповых политик gpedit.msc этот пункт находится в разделе: User Configuration -> Administrative Templates -> Control Panel -> Prohibit access to Control Panel and PC Settings.
Этому пункту соответствует параметр реестра NoControlPan в HKEY_CURRENT_USER\Software\Microsoft\Windows\CurrentVersion\Policies\Explorer.

Переустановка приложения Settings в Windows 10
Приложение Параметры (Settings) является встроенным UWP приложением Windows. Это значит, что вы можете обращаться с ним практически так же, как с любым другим APPX приложением Microsoft Store: удалить/установить/восстановить.
Проверьте, что в системе зарегистрирована приложение ImmersiveControlPanel:
Get-AppxPackage *immersivecontrolpanel*

Как вы видите, в отличии от других приложений магазина Microsoft оно находится не в ‘C:\Program Files\WindowsApps’, а в ‘
C:\Windows\ImmersiveControlPanel
‘.
Попробуйте переустановить приложение ImmersiveControlPanel с помощью файла манифеста. Используйте такие команды PowerShell:
$manifest = (Get-AppxPackage *immersivecontrolpanel*).InstallLocation + '\AppxManifest.xml'
Add-AppxPackage -DisableDevelopmentMode -Register $manifest
Перезагрузите компьютер:
Restart-Computer
Если ничего не помогает, переименуйте каталог C:\Windows\ImmersiveControlPanel и проверьте и исправьте целостность системных файлов и компонентов образа Windows с помощью команд:
sfc /scannow
DISM /Online /Cleanup-Image /RestoreHealth
Данные команды должны пересоздать каталог ImmersiveControlPanel, взяв исходные файлы из хранилища компонентов Windows.
Сегодня рассмотрим одну из распространенных проблем, с которой могут столкнуться пользователи операционной системы Windows 10 — невозможность открыть параметры экрана. Если вы обнаружили, что не можете войти в это меню и внести необходимые изменения, не паникуйте, у нас есть несколько решений, которые помогут вам решить эту проблему.
Первым шагом, который следует сделать, является перезагрузка компьютера. Это может показаться очевидным, но часто проблемы с программным обеспечением могут быть решены простым перезапуском системы. Если после перезагрузки проблема не исчезает, попробуйте следующие методы.
Другой вариант, который может помочь, — это выполнить обновление Windows 10 до последней версии. Некоторые ошибки и неполадки могут быть исправлены в последних обновлениях операционной системы. Откройте Центр обновления Windows и проверьте наличие доступных обновлений. Установите их и перезагрузите компьютер, чтобы применить изменения. Если обновления не решают проблему, можно попробовать следующий метод.
Неоткрывание параметров экрана Windows 10 может быть вызвано несколькими причинами:
-
Неполадки системы и программные ошибки. Иногда параметры экрана могут не открываться из-за ошибок в операционной системе или конфликтов с другими программами. Для решения этой проблемы можно воспользоваться утилитами для исправления ошибок или переустановить операционную систему.
-
Конфликты с установленными приложениями и драйверами. Некоторые приложения или драйверы могут вызывать конфликты с параметрами экрана и приводить к их неработоспособности. В таком случае рекомендуется обновить или удалить конфликтующие программы, а также обновить драйверы видеокарты.
-
Проблемы с обновлениями Windows 10. Некорректно установленные или сбойные обновления операционной системы могут вызывать неработоспособность параметров экрана. Для решения этой проблемы можно попробовать выполнить обновление Windows 10 или отменить последние обновления.
Если параметры экрана Windows 10 не открываются, важно принять меры по их решению. Для начала рекомендуется перезагрузить компьютер и проверить наличие обновлений, так как это может помочь в случае неполадок системы или обновлений. Также, если проблема возникает после установки новых программ или драйверов, стоит временно отключить антивирусные программы и защиту, чтобы проверить, не конфликтуют ли они с параметрами экрана.
Неполадки системы и программные ошибки
В этом случае, чтобы вернуть работоспособность параметров экрана, вам потребуется перезагрузить компьютер и провести проверку на наличие обновлений. Перезагрузка может помочь исправить небольшие неполадки в работе операционной системы.
Если после перезагрузки проблема не решена, можно попробовать отключить временно антивирусные программы и защиту. Не всегда антивирусные программы полностью совместимы с операционной системой, и их работа может привести к конфликтам, блокирующим открытие параметров экрана. Временное отключение защиты может помочь решить проблему.
Конфликты с установленными приложениями и драйверами
Параметры экрана Windows 10 могут не открываться из-за конфликтов с установленными приложениями и драйверами. Когда разные программы или драйверы требуют доступ к тем же ресурсам или имеют конфликтующие настройки, возникают проблемы с открытием параметров экрана.
Для решения этой проблемы вам нужно проверить, есть ли у вас установленные приложения или драйверы, которые могут вызывать конфликты. Один из способов — это отключить или удалить недавно установленные программы и драйверы.
Чтобы это сделать, откройте Панель управления Windows 10 и перейдите в раздел «Программы и компоненты». Там вы найдете список установленных приложений и драйверов. Пройдите по списку и удалите или отключите любые программы или драйверы, которые вы считаете потенциальными источниками конфликтов.
Если вы не знаете, какие приложения или драйверы могут вызывать проблемы, вы можете выполнить системную проверку с помощью встроенной утилиты «Диспетчер устройств». Чтобы открыть Диспетчер устройств, нажмите правой кнопкой мыши на кнопке «Пуск» и выберите «Диспетчер устройств».
В Диспетчере устройств вы увидите список всех установленных устройств на вашем компьютере. Если устройство имеет проблему, оно будет отображаться с значком желтого треугольника с восклицательным знаком. Щелкните правой кнопкой мыши на устройстве с проблемой и выберите «Обновить драйвер». Windows 10 автоматически попытается найти и установить подходящий драйвер.
Если эти действия не помогли решить проблему с параметрами экрана, вы можете попробовать обратиться в службу поддержки производителя вашего компьютера или установленного приложения. Они смогут предоставить дополнительную помощь и указать на возможные способы решения проблемы.
Проблемы с обновлениями Windows 10
Возможны различные сценарии, связанные с обновлениями, которые могут мешать работе параметров экрана. Например, некоторые обновления могут содержать ошибки или конфликты с установленными приложениями или драйверами, которые затем могут повлиять на функциональность параметров экрана.
Чтобы решить проблемы с обновлениями Windows 10 и восстановить работу параметров экрана, вам необходимо выполнить следующие шаги:
- Убедитесь, что ваш компьютер подключен к интернету. Для успешного обновления системы необходимо наличие стабильного интернет-соединения.
- Проверьте наличие доступных обновлений. Для этого откройте раздел «Настройки» -> «Обновление и безопасность» -> «Windows Update» и нажмите на кнопку «Проверить наличие обновлений». Если доступны новые обновления, следуйте инструкциям для установки их.
- Если обновления не устанавливаются автоматически, попробуйте выполнить их установку вручную. Для этого откройте раздел «Настройки» -> «Обновление и безопасность» -> «Windows Update» и нажмите на кнопку «Просмотреть историю обновлений» или «Установить доступные обновления». Следуйте инструкциям, чтобы завершить процесс установки обновлений.
- При неудачной установке обновлений или продолжающихся проблемах с параметрами экрана после обновления, попробуйте выполнить «Чистую загрузку» системы. Это позволит устранить возможные конфликты с установленными приложениями или драйверами. Инструкции по выполнению «Чистой загрузки» можно найти на официальном сайте Microsoft.
Помните, что регулярное обновление операционной системы Windows 10 является важным аспектом поддержки безопасности и исправления обнаруженных ошибок. Поэтому регулярно проверяйте наличие доступных обновлений и устанавливайте их, чтобы сохранить надежную и стабильную работу параметров экрана и всей системы в целом.
Что делать, если параметры экрана не открываются?
1. Перезагрузите компьютер и проверьте наличие обновлений:
Иногда неполадки с открытием параметров экрана могут быть вызваны некорректной работой системы или установленными обновлениями. Попробуйте перезагрузить компьютер и проверить наличие доступных обновлений. Возможно, установка новых обновлений поможет решить проблему.
2. Отключите временно антивирусные программы и защиту:
Некоторые антивирусные программы и защитные механизмы могут блокировать доступ к параметрам экрана, поэтому попробуйте временно отключить антивирусные программы или другие защитные меры и проверить, удается ли вам открыть параметры экрана после этого.
Следуйте этим рекомендациям, и в большинстве случаев вы сможете решить проблему с открытием параметров экрана в Windows 10. Если эти способы не помогли, рекомендуется обратиться к специалисту или посетить форумы, где опытные пользователи смогут помочь разобраться с проблемой более подробно.
8. Перезагрузите компьютер и проверьте наличие обновлений
Чтобы перезагрузить компьютер, следуйте следующим шагам:
| 1. | Нажмите на кнопку «Пуск» в левом нижнем углу экрана Windows 10. |
| 2. | Выберите пункт «Выключить» в открывшемся меню. |
| 3. | Нажмите на кнопку «Перезагрузить». |
После перезагрузки компьютера проверьте наличие доступных обновлений для Windows 10:
| 1. | Нажмите на кнопку «Пуск» в левом нижнем углу экрана Windows 10. |
| 2. | Выберите пункт «Настройки» в открывшемся меню. |
| 3. | В открывшемся окне «Настройки» выберите пункт «Обновление и безопасность». |
| 4. | Нажмите на кнопку «Проверить наличие обновлений». |
Дождитесь окончания проверки и, если будут найдены обновления, установите их на компьютер.
Перезагрузка компьютера и установка обновлений может помочь в случае, если параметры экрана Windows 10 не открываются из-за временной ошибки или несовместимости с предыдущей версией системы. Перед выполнением этих действий рекомендуется сохранить все открытые файлы и закрыть все программы, чтобы избежать потери данных. Если проблема сохраняется, можно перейти к следующему шагу решения.
11. Как сбросить параметры экрана Windows 10?
Если вы столкнулись с проблемой, когда параметры экрана Windows 10 не открываются, то одним из решений может быть сброс настроек.
Чтобы сбросить параметры экрана, следуйте этим шагам:
- Откройте меню «Пуск», найдите и выберите «Настройки».
- В окне «Настройки» выберите «Система».
- На левой панели выберите «Дисплей».
- На правой панели прокрутите вниз и найдите ссылку «Дополнительные параметры дисплея».
- Откроется окно «Параметры экрана», в котором вы сможете настроить разрешение экрана, масштаб и другие параметры.
- В верхнем правом углу этого окна найдите ссылку «Сброс».
- Нажмите на ссылку «Сброс» и подтвердите действие.
После выполнения этих шагов параметры экрана Windows 10 должны быть сброшены до настроек по умолчанию.
Если после сброса параметров экрана проблема с их открытием все еще сохраняется, то возможно потребуется выполнить другие действия, например, проверить наличие обновлений системы или отключить антивирусные программы и защиту.
Параметры экрана Windows 10 не открываются: что делать?
Если вы столкнулись с проблемой, когда параметры экрана Windows 10 не открываются, необходимо предпринять несколько действий для ее решения. В данной статье мы рассмотрим основные шаги, которые можно предпринять для восстановления функциональности параметров экрана.
| Шаг | Действие |
|---|---|
| 1 | Перезагрузите компьютер и проверьте наличие обновлений |
| 2 | Отключите временно антивирусные программы и защиту |
Перезагрузка компьютера может помочь восстановить функциональность параметров экрана. После перезагрузки проверьте наличие обновлений системы, так как некоторые проблемы могут быть связаны с устаревшими версиями программного обеспечения или неполадками в системе.
Если перезагрузка и обновления не помогли, попробуйте временно отключить антивирусные программы и другие защитные механизмы. Иногда конфликты между такими программами и системой могут вызывать неполадки в работе параметров экрана.
Если вы не можете открыть параметры экрана Windows 10 после выполнения этих шагов, рекомендуется обратиться за помощью к специалистам или воспользоваться официальной поддержкой Windows 10. Также стоит учитывать, что проблемы с параметрами экрана могут быть вызваны другими факторами, такими как неполадки в системе или конфликты с установленными приложениями и драйверами.
Узнайте, как исправить проблему с недоступностью параметров экрана на Windows 10 с помощью эффективных советов.
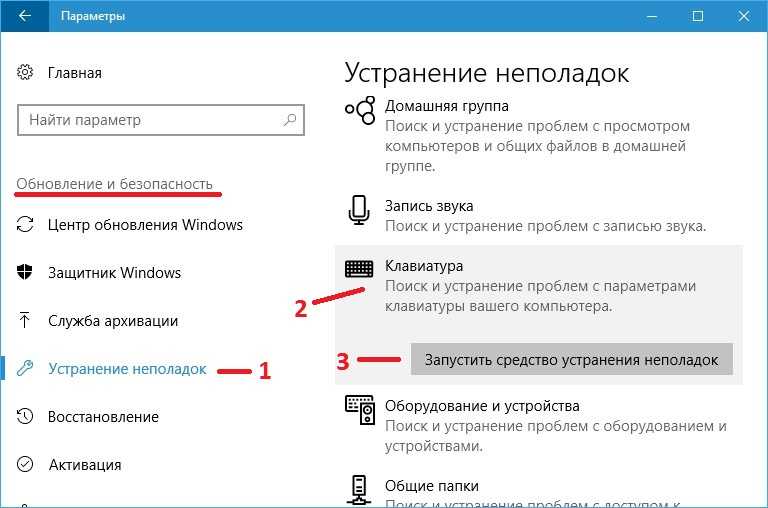

Перезагрузите компьютер и проверьте, открываются ли параметры экрана после перезагрузки.
Что-то пошло не так в Центре Обновления Windows — Попытайтесь повторно…
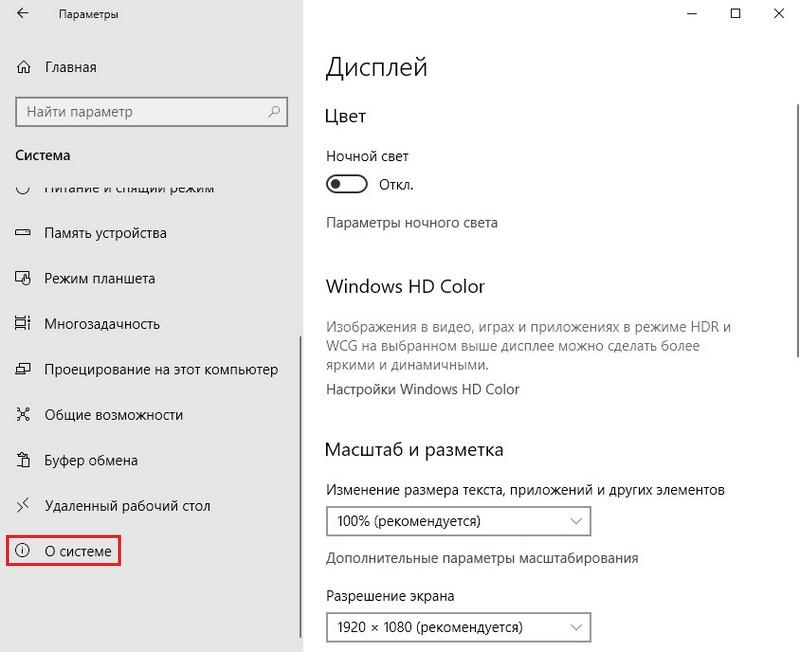

Выполните проверку на наличие обновлений операционной системы и установите их, если таковые имеются.
Не открываются, не работают, вылетают, закрываются Параметры Windows 10 — 4 способа решения!

Попробуйте отключить сторонние программы, которые могут мешать нормальной работе параметров экрана.
Input not supported при запуске компьютера / Как вернуть свое разрешение экрана
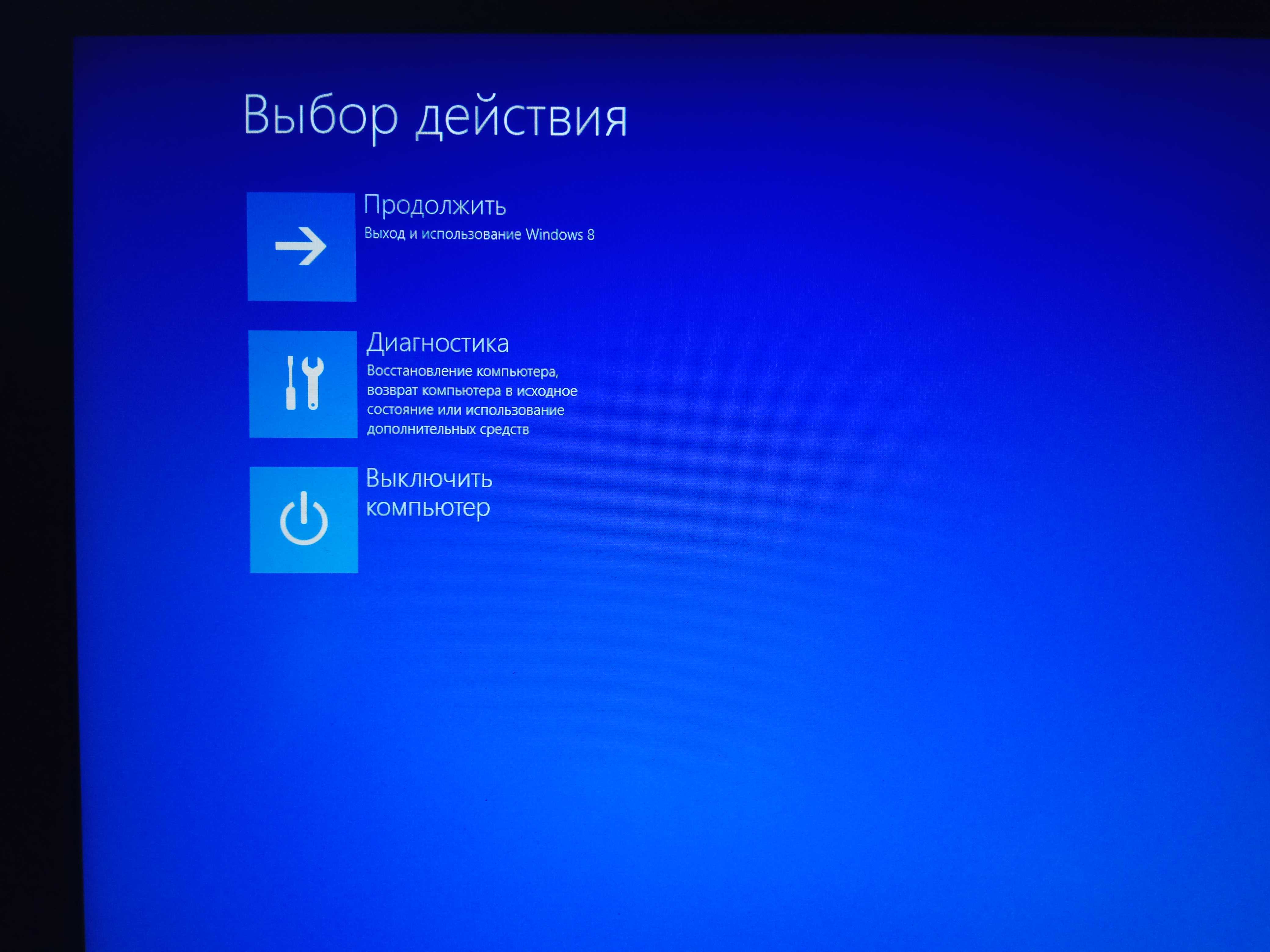
Запустите системную утилиту проверки целостности файлов (sfc /scannow) через командную строку с правами администратора.
Как исправить — не открываются ПАРАМЕТРЫ Windows 10
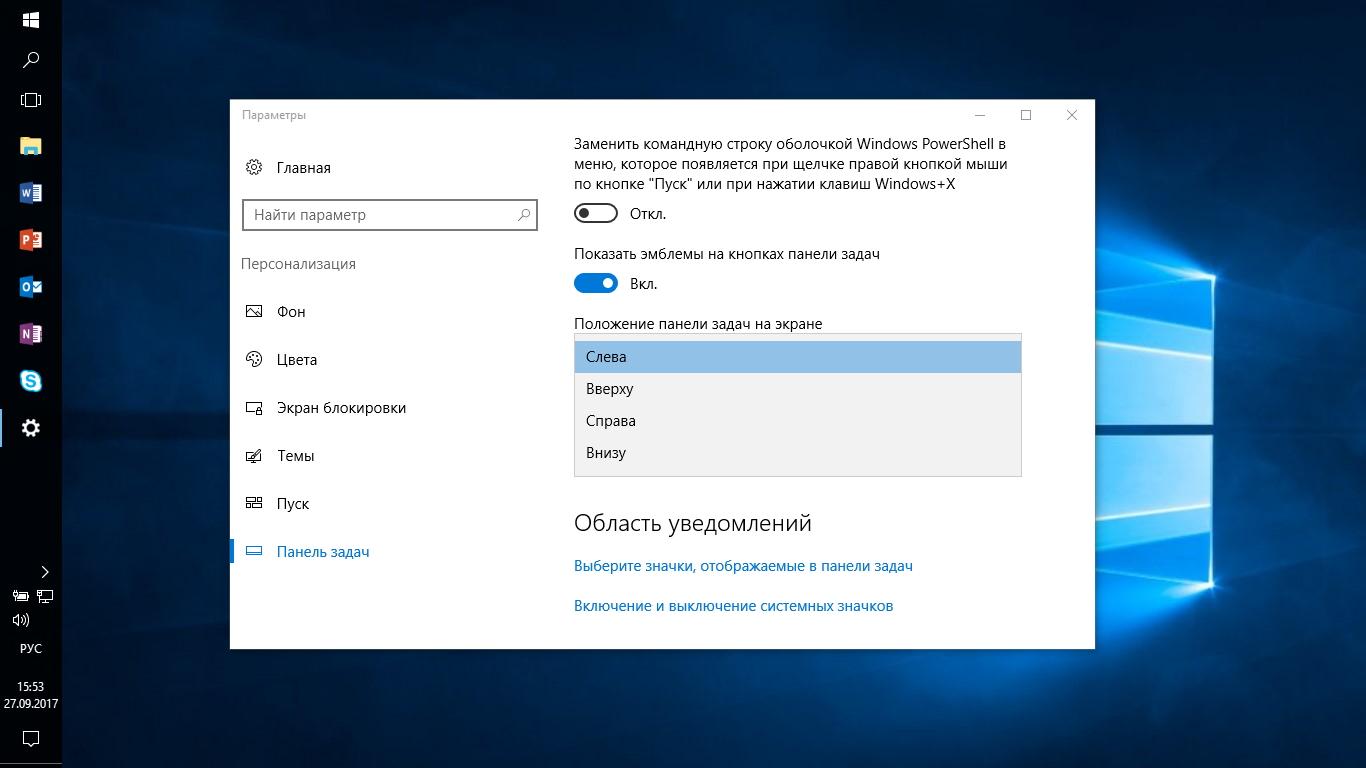
Воспользуйтесь встроенной утилитой Troubleshooter для поиска и устранения проблем с параметрами экрана.
Не открываются параметры Windows 10 / Вылетают Параметры Виндовс 10
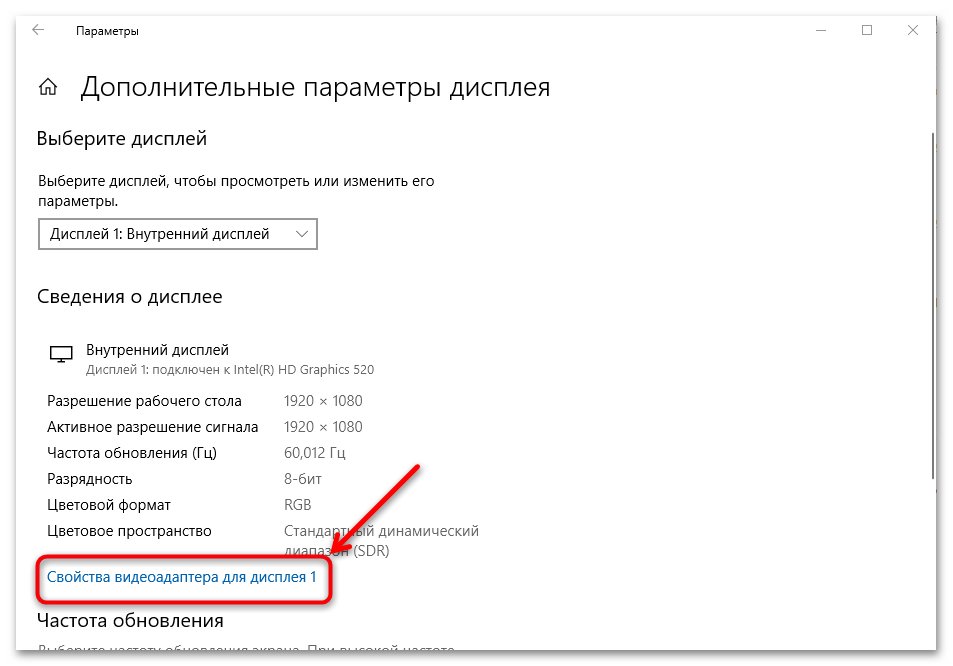
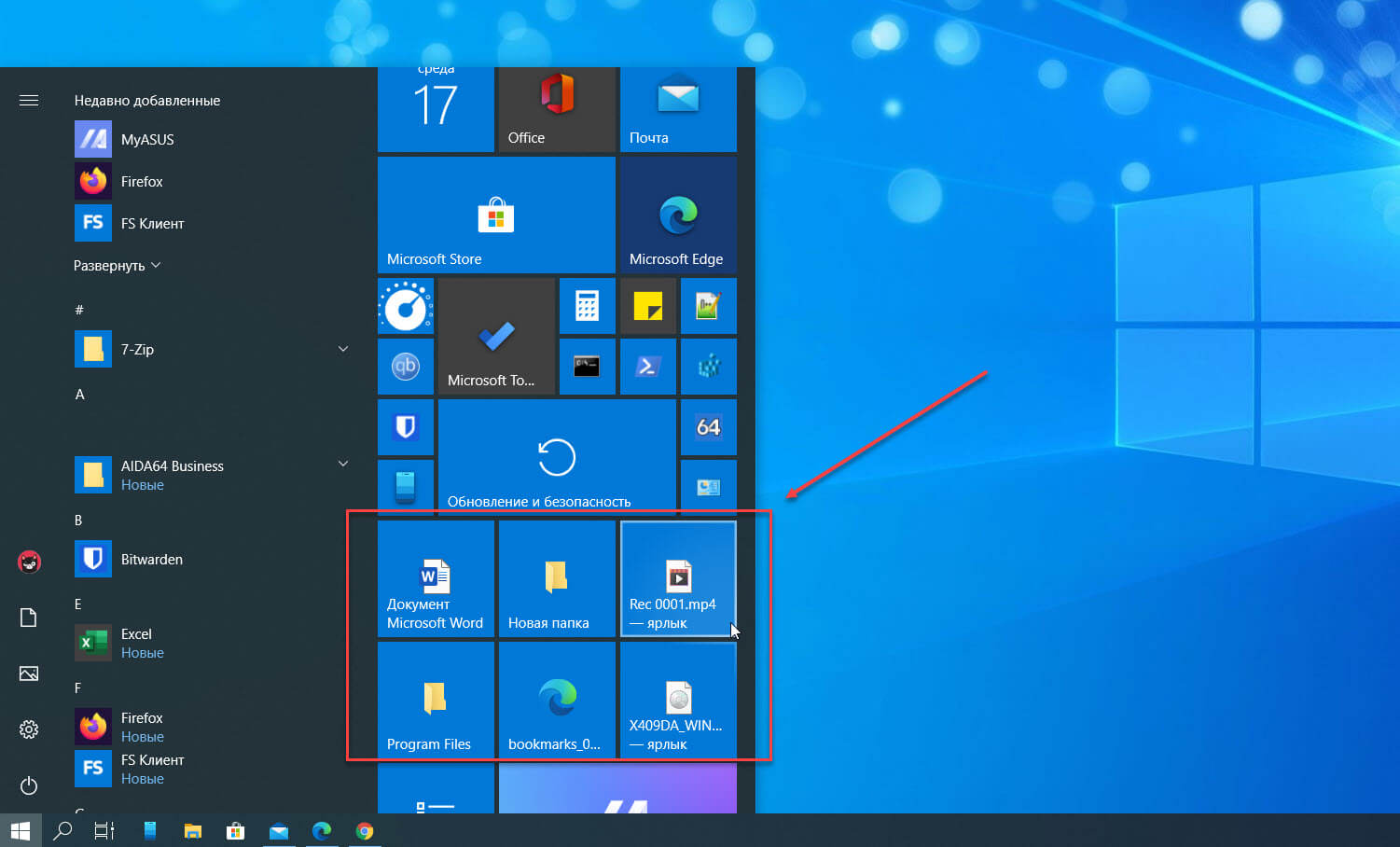
Проверьте настройки драйверов видеокарты и обновите их до последней версии, если это необходимо.
Монитор работает только на 1024х768 Решено!!

Используйте специализированные программы для диагностики и устранения проблем с видеодрайверами.
Не открываются параметры Windows 10. Как исправить.

Создайте нового пользователя в системе и проверьте, открываются ли параметры экрана в его учетной записи.
Как зайти в Параметры, если они вылетают
Попробуйте выполнить восстановление системы до более ранней даты, когда параметры экрана работали корректно.
Не открывается приложение «Параметры» в Windows 10, как исправить
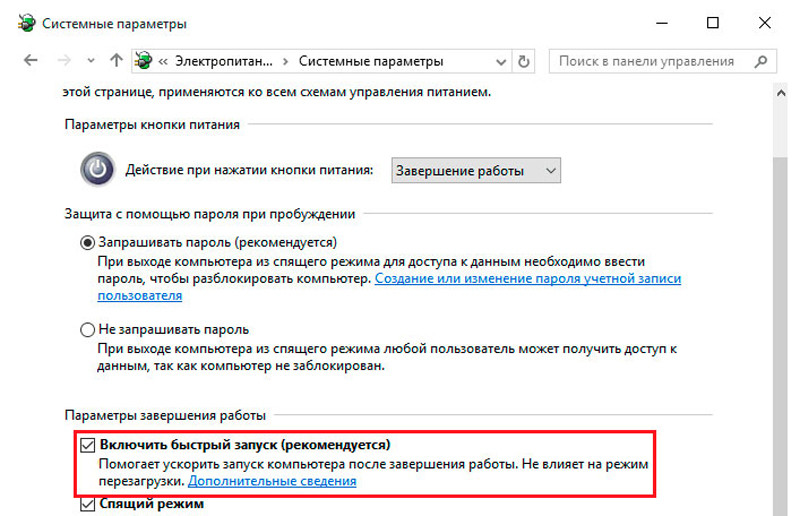
Если ничто из вышеперечисленного не помогло, обратитесь за помощью к специалисту или в службу поддержки Microsoft.
Как установить разрешение экрана Windows fixicomp.ruйка разрешение экрана монитора

