Все способы:
- Способ 1: Проверка службы «Windows License Manager»
- Способ 2: Сброс настроек приложения «Фотографии»
- Способ 3: Использование средства устранения неполадок
- Способ 4: Проверка жесткого диска
- Способ 5: Установка Microsoft Store
- Способ 6: Изменение владельца папки «WindowsApps»
- Способ 7: Восстановление Windows
- Вопросы и ответы: 8
Способ 1: Проверка службы «Windows License Manager»
Самый простой и действенный способ исправления ошибки файловой системы с кодом 2147416359, которая появляется чаще всего при попытке открыть изображение, — проверка состояния службы «Windows License Manager», что можно сделать буквально в пару кликов.
- Откройте меню «Пуск», отыщите там приложение «Службы» и запустите его.
- В списке найдите упомянутую службу и дважды кликните по ее строке для открытия окна со свойствами.
- Установите автоматический тип запуска и активируйте службу, если сейчас она находится в отключенном состоянии.



Желательно отправить компьютер на перезагрузку, чтобы при старте нового сеанса все настройки применились и вы могли в полной мере протестировать изменения.
Способ 2: Сброс настроек приложения «Фотографии»
Этот метод по большей степени подходит юзерам, использующим стандартное приложение для просмотра изображений на компьютере, однако обладателям сторонних программ также рекомендуется выполнить его ради исключения возможных ошибок. Сам способ связан со сбросом настроек программы «Фотографии», что происходит автоматически сразу же после запуска функции.
- Через то же меню «Пуск» перейдите в приложение «Параметры», выбрав его на панели слева.
- Щелкните по плитке «Приложения».
- Опуститесь в конец списка, где найдите строку «Фотографии (Майкрософт)» и нажмите по ней один раз.
- Появится список действий, где выберите «Дополнительные параметры».
- Сперва используйте функцию «Исправить», проверяя устранение ошибки 2147416359.
- Если это не поможет, кликните по «Сброс» и снова дождитесь восстановления настроек.






Способ 3: Использование средства устранения неполадок
Рассматриваемая сегодня проблема связана не только с просмотрщиком изображений, но и магазином Microsoft Store. Для начала советуем использовать встроенное средство устранения неполадок, которое поможет автоматически исправить мелкие ошибки.
- В приложении «Параметры» вас интересует последний раздел — «Обновление и безопасность».
- Через панель слева откройте «Устранение неполадок».
- Запустите средство «Приложения из Магазина Windows».
- Дождитесь окончания сканирования, что займет буквально минуту.
- Ознакомьтесь с полученной информацией и исправьте проблемы, если они будут найдены.





Если же выяснилось, что в используемой сборке Windows стандартный магазин вовсе отсутствует или вы его удалили, сразу переходите к Способу 5 этой статьи. Скорее всего, он поможет быстро исправить ошибку файловой системы.
Способ 4: Проверка жесткого диска
Нестабильная работа жесткого диска — еще одна причина появления неполадки с кодом 2147416359 при попытке просмотреть изображения. Проще всего узнать о состоянии носителя — выполнить проверку при помощи штатных или сторонних средств в операционной системе. Всю необходимую информацию об этом процессе вы найдете в отдельном материале на нашем сайте по ссылке ниже.
Подробнее: Выполнение диагностики жесткого диска в Windows 10

Способ 5: Установка Microsoft Store
Вариант подходит только тем пользователям, кто самостоятельно удалил официальный магазин или обнаружил его отсутствие в Windows 10. Существует несколько доступных способов инсталляции Microsoft Store, о чем вы узнаете из специализированного руководства от другого автора далее.
Подробнее: Установка Microsoft Store в Windows 10

Способ 6: Изменение владельца папки «WindowsApps»
Этот метод находится почти в самом конце списка, поскольку он редко оказывается эффективным, тем не менее отзывы некоторых пользователей на форумах свидетельствуют о его работоспособности в исключительных ситуациях. В связи с этим предлагаем разобраться с ним, если ничего из приведенного выше не помогло.
- Перейдите в каталог «Program Files», где найдите «WindowsApps» и нажмите по директории правой кнопкой мыши. Если у вас скрыты системные папки, используйте инструкцию по ссылке ниже, чтобы сделать их видимыми.
- В контекстном меню щелкните по последнему пункту «Свойства».
- Перейдите на вкладку «Безопасность» и нажмите «Дополнительно».
- Появится информация о том, что не удается отобразить текущего владельца. Справа от этой надписи кликните на «Изменить».
- Впишите свое расположение в последнее поле, поставьте обратную косую черту («\») и допишите свое имя пользователя, чтобы получился результат как на следующем скриншоте.
- Нажмите кнопку «Проверить имена», чтобы удостовериться в правильности ввода.
- Вернитесь к предыдущему меню и активируйте пункт «Заменить владельца подконтейнеров и объектов», а затем примените изменения.
- Начнется процесс смены владельца, что займет около минуты. Не закрывайте окно до появления следующего уведомления.
- Примите уведомление и вернитесь к меню безопасности.
- Найдите разрешения для администраторов или обычных пользователей, куда хотите отнести свой субъект, и нажмите «Добавить».
- Убедитесь в том, что в качестве субъекта выбран текущий пользователь, и предоставьте ему полный доступ.
- Снова произойдет процесс установки правил безопасности, а по завершении перезагрузите компьютер и переходите к проверке просмотра фотографий.












Способ 7: Восстановление Windows
Если ни один из упомянутых методов вам не подошел, по всей видимости, ошибка появилась из-за системных изменений, внесенных вручную или установленными программами. Исправить эту ситуацию можно только восстановлением Windows 10 в исходное состояние или откатом к последней сохраненной точке. Все инструкции по этому поводу ищите в другой статье, кликнув по следующему заголовку.
Подробнее: Восстанавливаем ОС Windows 10 к исходному состоянию

Наша группа в TelegramПолезные советы и помощь
Sometimes you may get file system error (-2147219196) while open photos on Windows 10 PC. Users report while opening store applications or just the store app itself, are getting a File System Error (-1073545193), Windows 10 file system error 10737 or file system error 65535.
I cannot open .jpg or .png files on my pc. They open fine when i use MS Paint to view them but when i view them in that app, a popup message with File System Error (-2147163901) appears and the picture never opens.
File System errors are usually caused by Disk Errors which can be due to bad sectors, disk integrity corruption or anything else related. Also when system files get corrupted, or updates not install properly users may face this File System Error 1073545193. If you are struggling for this problem, here are some solutions to get rid of this error.
Reasons Behind File System Errors:
- Incompatible or outdated device drivers can lead to file system issues, especially if they interact directly with the storage subsystem.
- Physical damage to the storage medium or logical errors within the file system structure can lead to file system errors.
- Incompatibilities between software applications or faulty installations can cause conflicts within the file system, leading to errors.
- Malicious software can corrupt files and disrupt the file system, causing errors and compromising system integrity.
- Problems with the hard drive or other storage devices, such as bad sectors or failing components, can trigger file system errors.
Contents
- 1 Windows 10 file system error (-2147219196)
- 1.1 Reset the Photos App
- 1.2 Uninstall Windows Photo and Reinstall
- 1.3 Re-register Windows apps
- 1.4 Check corrupted system files
- 1.4.1 Check the Hard disk for errors
Windows 10 file system error (-2147219196)
First of all, check and install the latest updates that may contain the bug fix for the file system error.
- Open settings, update & security,
- From Windows update click check for updates.
- This will download and install If there are any pending updates there.
- Restart Windows and open the Photos app.
Regularly update your operating system, drivers, and software to ensure compatibility and stability.
If you are getting the error while open the Microsoft Store or store apps
- Press the Windows + R key, Type wsreset.exe, and press Enter.
- The WSreset tool will clean up the Store cache.
- It may take a few minutes, so be patient.
- After that, the Microsoft Store will be opened again and you will be able to update or install your apps once again.
Boot the system in Clean boot and check if the issue still persists. Windows Clean boot process will help you determine which third-party program/app that is causing this issue. It could be some other application or programs, which run on the computer in the background, leading to this issue.
Reset the Photos App
Resetting the Photos app will wipe the app’s cache and reset all its data to default settings.
- Right-click the Start menu and go to “Apps and Features.
- Next, scroll down to “ Microsoft Photos” in the list and click it,
- then click the “Advanced Options,” link, and in the next window click “Reset.”
This will wipe all data from the Photos app, including any saved image presets or settings you may have had, and get it back to its original state. check if the problem is solved.
Uninstall Windows Photo and Reinstall
Type PowerShell on start menu search right-click on the first result and select run as administrator.
Now Type Get-AppxPackage Microsoft.Windows.Photos | Remove-AppxPackage, and press Enter to remove the photos app package.
Click here to download PsExec from the official Microsoft Docs website. Click Download PsTools link from the website
The downloaded file will be in zip format. Right-click the file and select Extract files
Select the appropriate location D: drive and extract the files.
Now open the command prompt as administrator
d:\tools\PsExec.exe -sid c:\windows\system32\cmd.exe
Now, a new Command Prompt window will open up. In that new window, type in,
rd /s “C:\Program
Files\WindowsApps\Microsoft.Windows.Photos_2018.18051.17710.0_x64__8wekyb3d8bbwe
You will now get a confirmation prompt. Type Y and hit Enter.
This will now delete all the contents of your Microsoft Photos app folder named as –Microsoft.Windows.Photos_2018.18051.17710.0_x64__8wekyb3d8bbwe.
Note: The Windows Photos App version number will differ for you.
Now restart Windows and open Microsoft Store and Search for Microsoft Photos to install it on your computer.
Re-register Windows apps
If the above solution doesn’t work for you, then try to reinstall all the UWP apps on your computer by following the steps below.
Open PowerShell as administrator and execute the command below
Get-AppXPackage | Foreach {Add-AppxPackage -DisableDevelopmentMode -Register “$($_.InstallLocation)\AppXManifest.xml”}
After complete the command, restart Windows and check there is no more file system error while opening the photos app.
Check corrupted system files
Again sometimes corrupted, missing system files cause a different error while opening Windows apps. Run the system file checker utility that scans and restores missing corrupted system files with the correct one.
- Open the command prompt as administrator,
- Type sfc /scannow and press enter to execute the same
- This will start scanning for missing corrupted system files.
- If found the SFC utility automatically replaces them with the correct ones from a compressed folder located %WinDir%\System32\dllcache
- Wait until 100% complete the scanning process,
- After that restart Windows, and check there is no more error while open the photos app or Windows store.
In addition Use reputable antivirus software to scan for and remove malware that could be causing file system issues.
Check the Hard disk for errors
For most of the users After performing the above steps the file system error is solved. But still, if you are getting the error then you must check your hard for Errors. Bed sectors on Hard disk can cause a number of problems and file system error is one of them. so we recommend to run the Windows chkdsk command to check and repair Hard disk errors.
Open Command prompt as administrator,
Type chkdsk c: /r /r and press the enter key to execute the command.
When it prompts “Would you like to schedule this volume to be checked the next time the system restarts? (Y/N)”. Answer Yes to that question by pressing the Y key on your keyboard and press Enter. Restart your computer. After restarting, the disk checking operation should start. Wait until Windows check your disk for errors.
During this scanning and repairing process, this command utility check hard disk errors, bad sectors. If anything this tool tries to repair itself or If this is unable to fix the error itself then this will notify you when is the problem caused. So You should try to fix them.
Always Properly shut down your system to prevent abrupt power loss, which can lead to file system corruption. In addition, Use diagnostic tools provided by your hard drive manufacturer to identify and address any hardware-related problems.
Also read:
- We couldn’t connect to the update service in Windows 10
- Your DNS Server Might Be Unavailable In Windows 10
- Windows 10 high memory usage after update
- Fix Something went wrong Error 0x803F8001 in Windows 10 Store
- Solved: Microsoft Store App missing in Windows 10
Всем привет! Сегодня в обед столкнулся с ошибкой файловой системы под номером 2147416359. Иногда вылезает другой номер 2147219196, но сама причина одна. Возникает она при попытке открыть любое изображение в приложении «Фотографии». Как я понял она чаще всего появляется в операционных системах Windows 10 и Windows 11, но решается достаточно просто, и в статье ниже я покажу, как это можно сделать.
Содержание
- ШАГ 1: Microsoft Visual C++
- ШАГ 2: Проблема со службой
- ШАГ 3: Восстановление системы
- ШАГ 4: Сброс приложения
- Ничего не помогло – что делать?
- Видео
- Задать вопрос автору статьи
ШАГ 1: Microsoft Visual C++
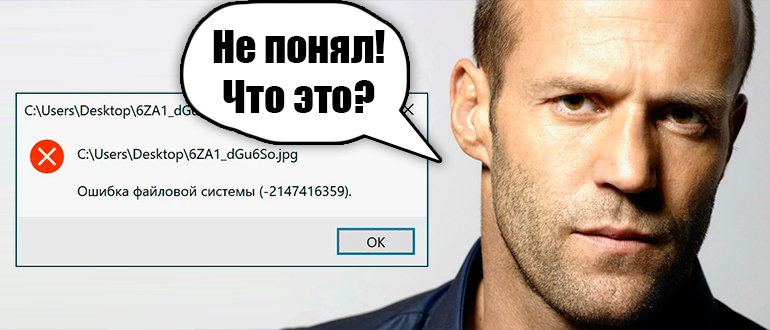
Как правило, проблема возникает не из-за файловой системы. Ошибка появляется из-за самой программы «Фотографии», а точнее поломанной библиотеки Microsoft Visual C++. В первую очередь мы попробуем установить и обновить библиотеку. Установите их по ссылкам ниже и проверьте, появляется ли проблема:
- Microsoft Visual C++ 2015 UWP Desktop Runtime Package
- Microsoft Visual C++ 2015 UWP Runtime Package
ШАГ 2: Проблема со службой
Ошибка файловой системы 2147219196 в Windows 10 и 11 может возникать из-за отключенной службы Windows License Manager.
- Зажимаем клавиши:
+ R
- Далее вводим:
services.msc
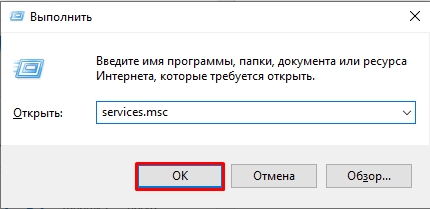
- В списке найдите и откройте:
Служба Windows License Manager
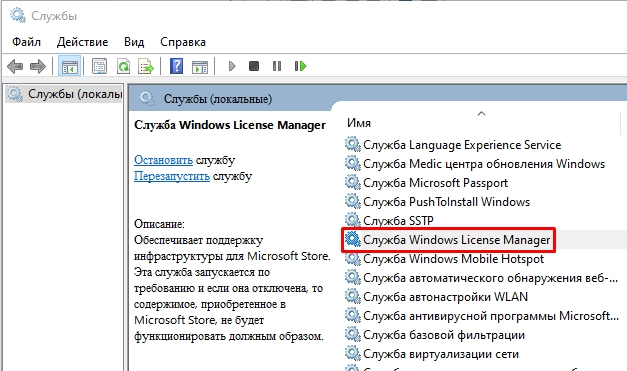
- Проверьте, чтобы «Тип запуска» был в ручном режиме. Если это не так – измените настройки и примените конфигурацию. После этого проверяем – исчезла ли проблема.
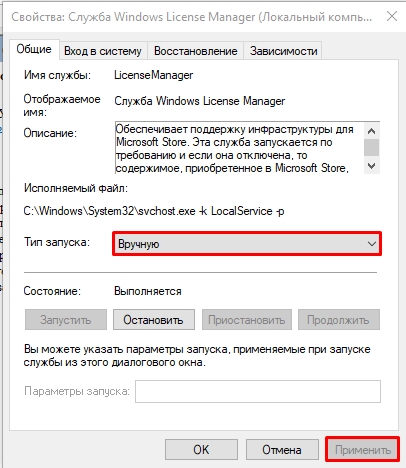
ШАГ 3: Восстановление системы
Если до этого вы выполняли какие-то манипуляции с системой, ставили какие-то программы или занимались оптимизацией ОС, то лучше и проще попробовать выполнить откат Windows до выделенной точки. Просто выбираем точку восстановления и загружаемся. Более подробно об этом – читаем в инструкции ниже для вашей версии ОС:
- Windows 10
- Windows 11
ШАГ 4: Сброс приложения
Можно попробовать выполнить полный сброс настроек приложения «Фотографии». Это должно помочь, если именно с ним и возникает проблема.
- Открываем основное меню «Пуск».
- Переходим в «Параметры».
- Находим раздел «Приложения».
- В разделе «Приложения и возможности» в списке установленных программ, находим «Фотографии» и жмем по ссылке «Дополнительные параметры».
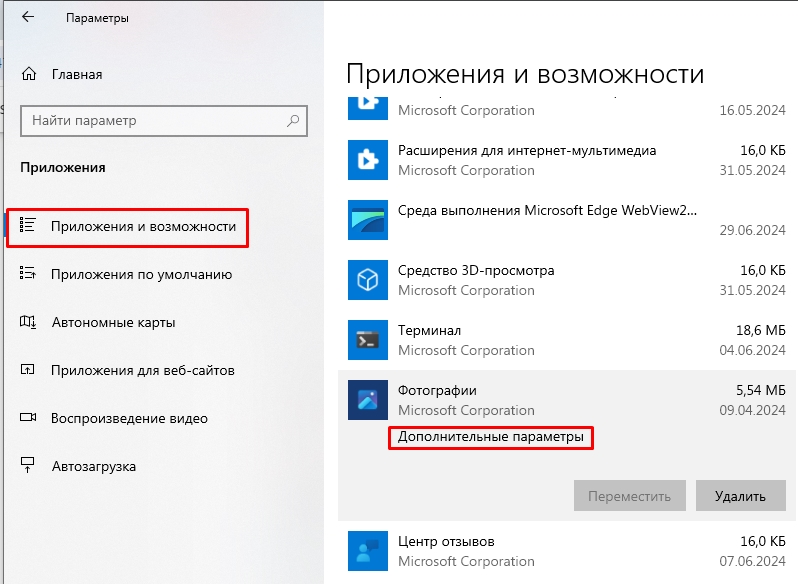
- Кликаем по кнопке «Сброс».
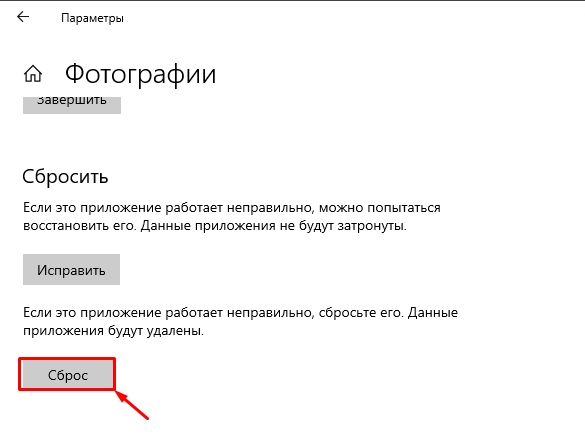
Ничего не помогло – что делать?
Если ничего из вышеперечисленного не помогло, то я подготовил некоторые советы, которые должны побороть эту ошибку:
- Выполните проверку жесткого диска на наличие битых секторов.
- Если вы до этого удалили компонент Microsoft Store – установите его повторно. После этого «Фотографии» нужно будет обновить через магазин.
- Можно попробовать удалить «Фотографии» с компьютера, а уже потом установить их через Microsoft Store.
- Обновите Windows до последней актуальной сборки. ВАЖНО чтобы сборка была нынешнего года – обязательно проверьте это.
- Можно попробовать сбросить настройки Windows до заводских.
- Если вы используете пиратскую сборку ОС, то проблема скорее всего в этом. Вам нужно переустановить Винду с официального образа.
На этом все. Надеюсь, мои рекомендации вам помогли. Если это не так – пишите свои вопросы в комментариях, и команда WiFiGiD.RU вам поможет. Всем добра и берегите себя!
Видео
Реализация DI в PHP
Jason-Webb 13.05.2025
Когда я начинал писать свой первый крупный PHP-проект, моя архитектура напоминала запутаный клубок спагетти. Классы создавали другие классы внутри себя, зависимости жостко прописывались в коде, а о. . .
Обработка изображений в реальном времени на C# с OpenCV
stackOverflow 13.05.2025
Объединение библиотеки компьютерного зрения OpenCV с современным языком программирования C# создаёт симбиоз, который открывает доступ к впечатляющему набору возможностей. Ключевое преимущество этого. . .
POCO, ACE, Loki и другие продвинутые C++ библиотеки
NullReferenced 13.05.2025
В C++ разработки существует такое обилие библиотек, что порой кажется, будто ты заблудился в дремучем лесу. И среди этого многообразия POCO (Portable Components) – как маяк для тех, кто ищет. . .
Паттерны проектирования GoF на C#
UnmanagedCoder 13.05.2025
Вы наверняка сталкивались с ситуациями, когда код разрастается до неприличных размеров, а его поддержка становится настоящим испытанием. Именно в такие моменты на помощь приходят паттерны Gang of. . .
Создаем CLI приложение на Python с Prompt Toolkit
py-thonny 13.05.2025
Современные командные интерфейсы давно перестали быть черно-белыми текстовыми программами, которые многие помнят по старым операционным системам. CLI сегодня – это мощные, интуитивные и даже. . .
Конвейеры ETL с Apache Airflow и Python
AI_Generated 13.05.2025
ETL-конвейеры – это набор процессов, отвечающих за извлечение данных из различных источников (Extract), их преобразование в нужный формат (Transform) и загрузку в целевое хранилище (Load). . . .
Выполнение асинхронных задач в Python с asyncio
py-thonny 12.05.2025
Современный мир программирования похож на оживлённый мегаполис – тысячи процессов одновременно требуют внимания, ресурсов и времени. В этих джунглях операций возникают ситуации, когда программа. . .
Работа с gRPC сервисами на C#
UnmanagedCoder 12.05.2025
gRPC (Google Remote Procedure Call) — открытый высокопроизводительный RPC-фреймворк, изначально разработанный компанией Google. Он отличается от традиционых REST-сервисов как минимум тем, что. . .
CQRS (Command Query Responsibility Segregation) на Java
Javaican 12.05.2025
CQRS — Command Query Responsibility Segregation, или разделение ответственности команд и запросов. Суть этого архитектурного паттерна проста: операции чтения данных (запросы) отделяются от операций. . .
Шаблоны и приёмы реализации DDD на C#
stackOverflow 12.05.2025
Когда я впервые погрузился в мир Domain-Driven Design, мне показалось, что это очередная модная методология, которая скоро канет в лету. Однако годы практики убедили меня в обратном. DDD — не просто. . .
На чтение7 мин
Опубликовано
Обновлено
Время от времени пользователи Windows 10 могут столкнуться с ошибкой файловой системы 2147416359 при попытке открыть изображение. Это раздражающая проблема, которая может возникнуть по различным причинам. Однако не стоит впадать в панику, потому что существует несколько решений, которые помогут вам восстановить доступ к вашим изображениям.
Одним из распространенных способов решения проблемы является переименование файла, который вызывает ошибку. Для этого вам необходимо нажать правой кнопкой мыши на файле с проблемой, выбрать опцию «Переименовать» и изменить его имя на что-то другое. После этого попробуйте открыть файл еще раз и проверьте, исправилась ли ошибка. Если нет — переходим к следующему способу.
Еще одним способом исправления ошибки файловой системы 2147416359 является обновление драйверов вашего компьютера. Старые и несовместимые драйверы могут вызывать различные проблемы, в том числе и ошибку при открытии изображений. Чтобы обновить драйверы, вам нужно открыть Диспетчер устройств, найти соответствующее устройство (обычно это графический адаптер), щелкнуть правой кнопкой мыши и выбрать опцию «Обновить драйвер».
Если ни одно из этих решений не сработало, возможно, проблема связана с повреждением системных файлов. В таком случае вам может потребоваться запустить инструмент проверки целостности системных файлов (SFC). Откройте командную строку от имени администратора и выполните команду «sfc /scannow». Инструмент SFC проверит и восстановит поврежденные системные файлы, что может решить проблему с ошибкой файловой системы 2147416359.
Как видите, существует несколько способов исправления ошибки файловой системы 2147416359 при открытии изображения в Windows 10. Попробуйте последовательно эти решения и, скорее всего, одно из них поможет вам решить проблему. Если ничего не помогло, не стесняйтесь обращаться за помощью к специалистам или на официальные форумы поддержки Microsoft, чтобы получить более подробные инструкции и рекомендации.
Как исправить ошибку файловой системы 2147416359
Ошибка файловой системы 2147416359 может возникать при попытке открытия изображения в операционной системе Windows 10. Эта ошибка обычно связана с поврежденными или неправильно настроенными файловыми системами.
Существует несколько возможных решений для исправления этой ошибки:
| 1. | Проверьте целостность системных файлов. Нажмите клавишу «Win + X» и выберите командную строку (администратор), затем введите команду «sfc /scannow» и нажмите Enter. Эта команда проверит и восстановит поврежденные файлы системы. |
| 2. | Обновите или переустановите драйверы графической карты. Перейдите в Диспетчер устройств, найдите графическую карту, щелкните правой кнопкой мыши и выберите «Обновить драйвер». Если обновление драйвера не помогло, попробуйте удалить драйвер и затем переустановить его с официального сайта производителя вашей графической карты. |
| 3. | Попробуйте использовать другую программу для открытия изображения. Иногда ошибка связана с конкретным программным обеспечением, поэтому попробуйте открыть изображение с помощью другой программы или фотошопа, чтобы увидеть, возникает ли ошибка. |
| 4. | Проверьте диск на наличие ошибок. Перейдите в Проводник, найдите диск, на котором находится изображение, нажмите правой кнопкой мыши на нем и выберите «Свойства». Затем перейдите на вкладку «Сервис» и нажмите кнопку «Проверить». Операционная система проверит диск на наличие ошибок и попытается их исправить. |
| 5. | Если все остальные методы не помогли, попробуйте восстановить систему до предыдущего состояния. Нажмите клавишу «Win + X» и выберите «Панель управления». Затем выберите «Система и безопасность» > «Восстановление». Следуйте инструкциям Мастера восстановления системы, чтобы выбрать точку восстановления, когда изображение все еще открывалось без ошибок. |
После применения одного или нескольких этих методов ошибку файловой системы 2147416359 должно быть исправлено, и вы сможете открыть изображение без проблем.
Причины возникновения ошибки
Ошибку файловой системы 2147416359 при открытии изображения в Windows 10 может вызвать несколько причин. Некоторые из них могут быть связаны с неправильными настройками операционной системы или конфликтами с другими программами.
- Повреждение файла изображения: Если файл изображения поврежден или испорчен, операционная система может не суметь его правильно открыть, что приводит к ошибке.
- Некорректные настройки ОС: Неправильные настройки операционной системы, такие как неправильно установленные ассоциации файлов, могут вызывать ошибку при открытии изображений.
- Конфликты с другими программами: Некоторые программы могут быть несовместимы с операционной системой или другими программами, что может привести к возникновению ошибки.
- Проблемы с драйверами: Устаревшие или поврежденные драйверы устройств могут вызывать проблемы при открытии изображений и привести к ошибке.
- Неправильно установленное программное обеспечение: Если программа для открытия изображений была неправильно установлена или сконфигурирована, это может привести к ошибке.
Обращение к профессионалам или применение специализированного программного обеспечения может помочь в определении конкретной причины ошибки и ее устранении.
Способ 1: Обновление драйверов
Часто проблемы с открытием изображений и других файлов в Windows 10 могут быть связаны с устаревшими или неправильно установленными драйверами. В таком случае, обновление драйверов поможет исправить ошибку файловой системы 2147416359.
Чтобы обновить драйверы, следуйте следующим шагам:
- Нажмите Win + X и выберите пункт Устройства и принтеры.
- В открывшемся окне найдите ваше устройство и щелкните правой кнопкой мыши на него.
- Выберите пункт Обновить драйвер.
- Выберите опцию Автоматический поиск обновленного программного обеспечения драйверов.
- Подождите, пока операционная система найдет и установит обновленные драйверы для вашего устройства.
- После завершения процесса обновления драйверов перезагрузите компьютер.
После перезагрузки компьютера попробуйте открыть изображение снова. Если ошибка файловой системы 2147416359 больше не возникает, то проблема была связана с устаревшими драйверами. В противном случае, продолжайте применять другие способы исправления ошибки.
Способ 2: Проверка целостности файловой системы
| Шаг | Описание |
| 1 | Откройте командную строку, щелкнув правой кнопкой мыши по кнопке «Пуск» и выбрав «Командная строка» из контекстного меню. |
| 2 | В командной строке введите команду «chkdsk /f C:» и нажмите клавишу «Enter». Здесь «C» — это буква диска с установленной операционной системой. Если ваша система установлена на другом диске, замените «C» на соответствующую букву. |
| 3 | Дождитесь завершения выполнения команды. Это может занять некоторое время, так как проверка целостности файловой системы может занимать продолжительное время. |
| 4 | После завершения проверки целостности файловой системы перезагрузите компьютер. |
После выполнения этих шагов проверка целостности файловой системы должна исправить проблему с ошибкой 2147416359 при открытии изображений в Windows 10. Если проблема по-прежнему остается, вы можете попробовать другие способы решения ошибки.
Способ 3: Удаление поврежденных файлов
Если предыдущие способы не решили проблему, то, возможно, файл, с которым возникают проблемы, поврежден. В этом случае, вам может понадобиться удалить поврежденный файл и заменить его на рабочую версию. Следуйте указанным ниже шагам:
Шаг 1: Откройте проводник Windows и найдите папку, в которой находится поврежденный файл.
Шаг 2: Выделите поврежденный файл и нажмите клавишу Delete на клавиатуре. Подтвердите удаление файла.
Шаг 3: Перейдите на официальный сайт производителя и загрузите рабочую версию файла.
Шаг 4: Установите загруженную версию файла в папку, откуда был удален поврежденный файл.
Шаг 5: Попробуйте открыть файл снова и проверьте, исправилась ли проблема.
Если после выполнения вышеуказанных шагов проблема не исчезла, возможно, у вас есть другие проблемы с файловой системой, и вам следует обратиться к специалисту для получения дополнительной помощи.
Способ 4: Использование командной строки
Если предыдущие методы не помогли исправить ошибку файловой системы 2147416359 при открытии изображения в Windows 10, вы можете попробовать использовать командную строку для решения проблемы. Следуйте этим шагам:
- Откройте командную строку:
- Нажмите Win + X и выберите «Командная строка (администратор)» или «Windows PowerShell (администратор)» из контекстного меню
- Если появляется запрос на подтверждение, нажмите «Да»
- Введите следующую команду:
sfc /scannow
Эта команда запустит инструмент проверки целостности системных файлов. Он автоматически сканирует систему и исправляет обнаруженные ошибки в файлах. - Дождитесь завершения сканирования:
Процесс может занять некоторое время, поэтому будьте терпеливы и не прерывайте его. - Перезагрузите компьютер:
После завершения сканирования убедитесь, что перезагружаетесь, чтобы изменения вступили в силу.
После перезагрузки проверьте, удалось ли исправить ошибку файловой системы 2147416359 при открытии изображения в Windows 10 с помощью командной строки.
Способ 5: Восстановление системы до предыдущей версии
Если предыдущие методы не помогли вам исправить ошибку файловой системы 2147416359 при открытии изображения, вы можете попробовать восстановить систему до предыдущей версии, когда ошибка еще не возникала.
Восстановление системы позволяет откатить все изменения, внесенные в систему после выбранной даты, и вернуться к ранее работающему состоянию компьютера. Это может исправить проблему с ошибкой файловой системы 2147416359.
Чтобы восстановить систему до предыдущей версии, выполните следующие шаги:
| 1. | Нажмите правой кнопкой мыши на кнопке «Пуск» в левом нижнем углу экрана и выберите «Панель управления». |
| 2. | В окне «Панель управления» найдите и выберите категорию «Система и безопасность», затем выберите «Система». |
| 3. | В окне «Система» выберите вкладку «Защита системы». |
| 4. | В разделе «Защита системы» нажмите на кнопку «Восстановление системы». |
| 5. | В появившемся окне нажмите на кнопку «Далее». |
| 6. | Выберите точку восстановления, созданную до появления ошибки файловой системы 2147416359, и нажмите на кнопку «Далее». |
| 7. | Подтвердите восстановление системы, нажав на кнопку «Да». |
После завершения процесса восстановления системы компьютер будет перезагружен, и, возможно, ошибка файловой системы 2147416359 больше не будет возникать при открытии изображений.
Однако помните, что при восстановлении системы до предыдущей версии могут быть потеряны некоторые изменения и установленные программы. Поэтому рекомендуется перед этим действием создать резервные копии важных файлов и данных.
