Распространенная проблема пользователей Windows 11 и Windows 10 — Ошибка файловой системы 2147416359 или 2147219196 при открытии файлов JPG, PNG и других изображений в приложении «Фотографии».
В этой инструкции подробно о возможных причинах проблемы и о том, как исправить ошибку файловой системы при открытии фото в Windows 10 и 11.
Простые способы исправления ошибки файловой системы 2147416359 или 2147219196 при открытии фотографий

Чаще всего причиной появления «Ошибка файловой системы 2147416359» (аналогично с 2147219196) являются не проблемы с файловой системой на диске, а действия по оптимизации Windows 11/10, а в некоторых случаях — проблемы с самим приложением «Фотографии». В первую очередь для исправления ошибки рекомендую попробовать следующие методы:
- Установите компоненты Visual C++ 2015 UWP Runtime из Microsoft Store: Microsoft Visual C++ 2015 UWP Desktop Runtime Package и Microsoft Visual C++ 2015 UWP Runtime Package. Проверьте, была ли решена проблема после их установки.
- Откройте «Службы Windows». Для этого нажмите клавиши Win+R (Win — клавиша с эмблемой Windows) на клавиатуре, введите services.msc и нажмите Enter.
- В списке найдите «Служба Windows License Manager».
- Если в столбце «Тип запуска» указано «Отключена», дважды нажмите по службе, установите «Вручную» в поле «Тип запуска» и примените настройки. Проверьте, исчезла ли ошибка файловой системы.
Если это не сработало, при этом вы использовали какие-то действия для «оптимизации и ускорения Windows 10», проверьте: возможно, у вас сохранились точки восстановления системы, попробуйте использовать их: нажмите клавиши Win+R, введите rstrui.exe и следуйте указаниям мастера восстановления.
Ещё один простой метод исправить ошибку — сброс приложения «Фотографии», для этого:
- Зайдите в «Параметры» — «Приложения». В списке «Приложения и возможности» в Windows 10 или «Установленные приложения» в Windows 11 найдите «Фотографии», нажмите по нему, а затем нажмите кнопку «Дополнительные параметры» в Windows 10. В Windows 11 открыть дополнительные параметры приложения можно, нажав по трем точкам справа от имени приложения.
- В следующем окне в разделе «Сбросить» попробуйте сначала пункт «Исправить» (при наличии), а если он не сработает — кнопку «Сброс».
И помните, вы всегда можете использовать сторонние бесплатные программы для просмотра фото.
Если ничего из указанного выше не помогло, можно попробовать следующие варианты действий:
- На всякий случай проверьте жесткий диск или SSD на ошибки с помощью chkdsk, об этом здесь: Как проверить жесткий диск на ошибки в Windows, используйте первый способ.
- Если вы удаляли магазин приложений Windows 11 или 10, снова установите его, об этом здесь: Установка Microsoft Store в Windows 11 и 10. После установки обновите приложение «Фотографии», если обновления есть в наличии.
- Некоторые пользователи сообщают, что проблема решается, если предоставить своему пользователю полный доступ к папке WindowsApps. Не назову это желательным методом, но попробовать можно. О предоставлении доступа можно прочитать в инструкции Как удалить папку WindowsApps (при этом удалять ее не нужно, выполните лишь действия по изменению владельца и разрешений).
- Чаще всего ошибка файловой системы при открытии фото возникает, когда на компьютере используется учетная запись Майкрософт, а на локальной учетной записи не появляется. Можете попробовать проверить: создать локального пользователя, зайти под ним и попробовать открыть JPG или другие файлы изображений.
В крайнем случае вы можете выполнить сброс Windows 11 или сброс Windows 10 с сохранением данных, либо зайти на официальный сайт Майкрософт и скачать средство установки Windows 10 (описывается в первой части инструкции Загрузочная флешка Windows 10), а после запуска утилиты на третьем шаге выбрать пункт «Обновить этот компьютер сейчас». Будет выполнена загрузка файлов Windows 10 и переустановка системы со сбросом системных параметров, но с сохранением ваших данных.
Ошибка файловой системы 2147416359 и 2147219196 — видео инструкция
Если какой-то из методов сработал в вашей ситуации, прошу поделиться в комментариях, какой именно, такая статистика может оказаться полезной.
-
Windows
В Windows 10 при попытке открыть любое изображение с помощью штатного просмотрщика изображений появляется сообщение: ошибка файловой системы (-2147219196). Что это значит? Как исправить?
-
Вопрос задан
-
29208 просмотров
5
комментариев
Подписаться
1
Простой
5
комментариев
-
Let me google that for you
Ты сообщаешь не самую нужную информацию и только вторую половину, лучше научись ножницами пользоваться (или другим способом делать скриншоты).
-
Ezhyg, вот там еще красный крестик и кнопка ОК. Наверно, это очень важно
-
А если чем-то другим попробовать открыть? Подозреваю, что ошибка фс возникает как раз при запуске смотрелки, а не при доступе к картинкам.
-
Евгений Обыкновенный, упс… а я думал там будет сообщение об ошибке магазинного приложения, как обычно
-
Пригласить эксперта
Ваш ответ на вопрос
Войдите, чтобы написать ответ
Похожие вопросы
-
Показать ещё
Загружается…
Минуточку внимания
Войдите на сайт
Чтобы задать вопрос и получить на него квалифицированный ответ.
Реклама
Sometimes you may get file system error (-2147219196) while open photos on Windows 10 PC. Users report while opening store applications or just the store app itself, are getting a File System Error (-1073545193), Windows 10 file system error 10737 or file system error 65535.
I cannot open .jpg or .png files on my pc. They open fine when i use MS Paint to view them but when i view them in that app, a popup message with File System Error (-2147163901) appears and the picture never opens.
File System errors are usually caused by Disk Errors which can be due to bad sectors, disk integrity corruption or anything else related. Also when system files get corrupted, or updates not install properly users may face this File System Error 1073545193. If you are struggling for this problem, here are some solutions to get rid of this error.
Reasons Behind File System Errors:
- Incompatible or outdated device drivers can lead to file system issues, especially if they interact directly with the storage subsystem.
- Physical damage to the storage medium or logical errors within the file system structure can lead to file system errors.
- Incompatibilities between software applications or faulty installations can cause conflicts within the file system, leading to errors.
- Malicious software can corrupt files and disrupt the file system, causing errors and compromising system integrity.
- Problems with the hard drive or other storage devices, such as bad sectors or failing components, can trigger file system errors.
Contents
- 1 Windows 10 file system error (-2147219196)
- 1.1 Reset the Photos App
- 1.2 Uninstall Windows Photo and Reinstall
- 1.3 Re-register Windows apps
- 1.4 Check corrupted system files
- 1.4.1 Check the Hard disk for errors
Windows 10 file system error (-2147219196)
First of all, check and install the latest updates that may contain the bug fix for the file system error.
- Open settings, update & security,
- From Windows update click check for updates.
- This will download and install If there are any pending updates there.
- Restart Windows and open the Photos app.
Regularly update your operating system, drivers, and software to ensure compatibility and stability.
If you are getting the error while open the Microsoft Store or store apps
- Press the Windows + R key, Type wsreset.exe, and press Enter.
- The WSreset tool will clean up the Store cache.
- It may take a few minutes, so be patient.
- After that, the Microsoft Store will be opened again and you will be able to update or install your apps once again.
Boot the system in Clean boot and check if the issue still persists. Windows Clean boot process will help you determine which third-party program/app that is causing this issue. It could be some other application or programs, which run on the computer in the background, leading to this issue.
Reset the Photos App
Resetting the Photos app will wipe the app’s cache and reset all its data to default settings.
- Right-click the Start menu and go to “Apps and Features.
- Next, scroll down to “ Microsoft Photos” in the list and click it,
- then click the “Advanced Options,” link, and in the next window click “Reset.”
This will wipe all data from the Photos app, including any saved image presets or settings you may have had, and get it back to its original state. check if the problem is solved.
Uninstall Windows Photo and Reinstall
Type PowerShell on start menu search right-click on the first result and select run as administrator.
Now Type Get-AppxPackage Microsoft.Windows.Photos | Remove-AppxPackage, and press Enter to remove the photos app package.
Click here to download PsExec from the official Microsoft Docs website. Click Download PsTools link from the website
The downloaded file will be in zip format. Right-click the file and select Extract files
Select the appropriate location D: drive and extract the files.
Now open the command prompt as administrator
d:\tools\PsExec.exe -sid c:\windows\system32\cmd.exe
Now, a new Command Prompt window will open up. In that new window, type in,
rd /s “C:\Program
Files\WindowsApps\Microsoft.Windows.Photos_2018.18051.17710.0_x64__8wekyb3d8bbwe
You will now get a confirmation prompt. Type Y and hit Enter.
This will now delete all the contents of your Microsoft Photos app folder named as –Microsoft.Windows.Photos_2018.18051.17710.0_x64__8wekyb3d8bbwe.
Note: The Windows Photos App version number will differ for you.
Now restart Windows and open Microsoft Store and Search for Microsoft Photos to install it on your computer.
Re-register Windows apps
If the above solution doesn’t work for you, then try to reinstall all the UWP apps on your computer by following the steps below.
Open PowerShell as administrator and execute the command below
Get-AppXPackage | Foreach {Add-AppxPackage -DisableDevelopmentMode -Register “$($_.InstallLocation)\AppXManifest.xml”}
After complete the command, restart Windows and check there is no more file system error while opening the photos app.
Check corrupted system files
Again sometimes corrupted, missing system files cause a different error while opening Windows apps. Run the system file checker utility that scans and restores missing corrupted system files with the correct one.
- Open the command prompt as administrator,
- Type sfc /scannow and press enter to execute the same
- This will start scanning for missing corrupted system files.
- If found the SFC utility automatically replaces them with the correct ones from a compressed folder located %WinDir%\System32\dllcache
- Wait until 100% complete the scanning process,
- After that restart Windows, and check there is no more error while open the photos app or Windows store.
In addition Use reputable antivirus software to scan for and remove malware that could be causing file system issues.
Check the Hard disk for errors
For most of the users After performing the above steps the file system error is solved. But still, if you are getting the error then you must check your hard for Errors. Bed sectors on Hard disk can cause a number of problems and file system error is one of them. so we recommend to run the Windows chkdsk command to check and repair Hard disk errors.
Open Command prompt as administrator,
Type chkdsk c: /r /r and press the enter key to execute the command.
When it prompts “Would you like to schedule this volume to be checked the next time the system restarts? (Y/N)”. Answer Yes to that question by pressing the Y key on your keyboard and press Enter. Restart your computer. After restarting, the disk checking operation should start. Wait until Windows check your disk for errors.
During this scanning and repairing process, this command utility check hard disk errors, bad sectors. If anything this tool tries to repair itself or If this is unable to fix the error itself then this will notify you when is the problem caused. So You should try to fix them.
Always Properly shut down your system to prevent abrupt power loss, which can lead to file system corruption. In addition, Use diagnostic tools provided by your hard drive manufacturer to identify and address any hardware-related problems.
Also read:
- We couldn’t connect to the update service in Windows 10
- Your DNS Server Might Be Unavailable In Windows 10
- Windows 10 high memory usage after update
- Fix Something went wrong Error 0x803F8001 in Windows 10 Store
- Solved: Microsoft Store App missing in Windows 10
Ошибка появляется только на системах с устаревшими процессорами AMD и Intel, не имеющими поддержки SSE 4.2
Приложения Windows 10, такие как «Фотографии», «Календарь», «Калькулятор», «Почта и календарь» и «Центр отзывов», аварийно завершают работу с сообщением «Ошибка файловой системы (-2147219196)». В Microsoft сообщили, что компания знает об этом и определила основную причину. Хорошей новостью является то, что технологический гигант уже готовит исправление, и оно скоро появится в Microsoft Store.
Итак, согласно сообщениям Центра обратной связи и форумов Microsoft, 23 января Microsoft автоматически обновила свои приложения через свой Магазин. Хотя предполагалось, что обновления будут регулярными техническими выпусками, они сломали такие приложения, как Microsoft Photos, Калькулятор, Почта и Календарь, Центр обратной связи и многое другое.
Согласно сообщениям от пользователей, эти приложения сразу же аварийно завершают работу при запуске с сообщением об ошибке «Ошибка файловой системы (-2147219196)». Похоже, эта ошибка затрагивает только старые системы на базе процессоров AMD Athlon, Intel Quad и Core 2 Duo, которые были на рынке в начале 2000-х годов.

«Как только у вас появится обновление, вы не сможете вернуться назад. Microsoft делает это, и, кроме того, без предупреждения — это грязный шаг», — заметил один разочарованный пользователь в сообщении в Центре обратной связи.
Другой пользователь объяснил свою проблему: «У меня та же проблема. Microsoft Photos вчера работали, но выдают ту же самую «Ошибку файловой системы (-2147219196)» в Windows 10 Pro на 1 ПК, но все еще работают на другом».
Основная причина проблемы кроется в критическом пакете «vclibs framework», используемом несколькими приложениями. Этот пакет содержит библиотеки, которые помогают приложениям Microsoft, таким как «Фотографии» и «Калькулятор», работать корректно. Недавно изменение в структуре vclibs непреднамеренно привело к тому, что этим приложениям потребовались инструкции SSE4.2.
Инструкции SSE существуют уже несколько десятилетий, но версия SSE4.2 вышла намного позже, в 2011 году, и не поддерживается старыми процессорами. SSE4.2 помогает процессору компьютера более эффективно обрабатывать данные, что приводит к повышению производительности при открытии приложений.
Microsoft случайно сделала SSE4.2 обязательным требованием для платформы vclibs. В результате компьютеры с Windows 10 и более старыми процессорами, не поддерживающими SSE4.2, не могут запускать следующие приложения:
Фото;
Калькулятор;
Почта и календарь;
Кино и ТВ;
Центр обратной связи;
Paint 3D;
3D-просмотрщик;
Игровая панель.
В своем заявлении сотрудники службы поддержки Microsoft подтвердили, что знают о проблеме, и новые пакеты приложений, содержащие исправление, начнут распространяться через Магазин Windows. Стоит отметить, что эти процессоры официально не поддерживаются системой, но некоторые люди всё равно используют их в среде Windows 10.
В отличие от других технологических компаний, Microsoft имеет хороший опыт поддержки обратной совместимости. Напомню, что сама Windows 10 будет поддерживаться до октября 2025 года.
Telegram-канал @overclockers_news — теперь в новом формате. Подписывайся, чтобы быть в курсе всех новостей!
При работе в операционной системе Windows можно столкнуться с ситуацией, когда ОС выдает сообщение об ошибке файловой системы – вдруг недоступным стал текст для сайта, над которым вы так долго работали, или описание для карточек товаров, логотип, фото, видео, таблицы с данными и так далее. Такая ошибка могут иметь различные причины.
Что приводит к ошибкам файловой системы
К ошибкам файловой системы может привести ситуация, когда во время работы компьютера происходит сбой в электропитании и нарушается нормальная работа жесткого диска или других компонентов компьютера.
Неправильная установка программного обеспечения либо деятельность вредоносного ПО тоже могут быть причиной такого рода ошибок.
Кроме того, ошибки могут возникать из-за проблем в работе компонентов компьютера. Например, если жесткий диск начинает выходить из строя, это может привести к ошибкам файловой системы.
Таким образом, ошибки файловой системы могут быть вызваны множеством факторов. Чтобы избежать их, необходимо следить за состоянием компьютера и регулярно проверять его на наличие ошибок. Если вы уже столкнулись с такой проблемой, то есть несколько способов ее исправления.
Использование инструмента проверки диска
В Windows есть полезный инструмент для проверки диска, который поможет исправить ошибки файловой системы и предотвратить возможные поломки в будущем. Воспользоваться этим инструментом очень просто:
- Откройте проводник и выберите диск, который нужно проверить.
- Нажмите на правую кнопку мыши и выберите «Свойства».
- Перейдите на вкладку «Сервис».
- Нажмите на кнопку «Проверить».
- Далее нажимаем «Проверить диск».
Может показаться, что этот процесс занимает длительное время, особенно если у вас большой диск или много ошибок. Но не волнуйтесь, это всего лишь означает, что инструмент выполняет свою работу тщательно и детально. Кроме того, проверка диска – это отличный способ убедиться, что компьютер работает эффективно и без сбоев. Если вы хотите быть уверены, что система в отличном состоянии, регулярно проверяйте диск и исправляйте любые обнаруженные ошибки.
Использование командной строки
Если инструмент проверки диска не смог исправить ошибки файловой системы, можно воспользоваться командной строкой. Для этого нужно выполнить следующие действия:
- Нажмите на кнопку «Пуск» и введите команду «cmd».
- Выбираем в списке пункт «Командная строка» и жмем «Запустить от имени администратора».
- Введите команду «sfc/scannow» и нажмите «Enter».
Эта команда запустит утилиту проверки целостности системных файлов. В случае обнаружения ошибок утилита попытается их исправить.
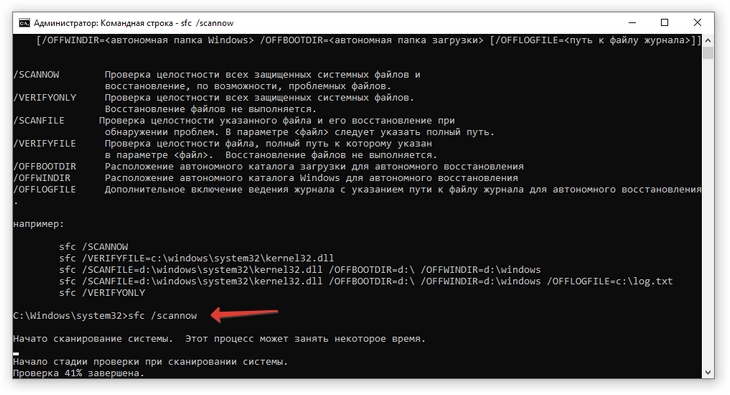
Если утилита не смогла исправить ошибки, можно воспользоваться другой командой – «chkdsk» (сокращение от check disk). Она позволяет проверить жесткий диск на наличие ошибок и исправить их при необходимости. Для этого нужно выполнить следующие действия:
- Нажмите на кнопку «Пуск» и снова введите команду «cmd».
- Выбираем в списке пункт «Командная строка» и жмем «Запустить от имени администратора».
- Введите команду «chkdsk /f» и нажмите «Enter».
- Нажмите клавишу Y на клавиатуре, чтобы запустить утилиту проверки диска при следующем запуске.
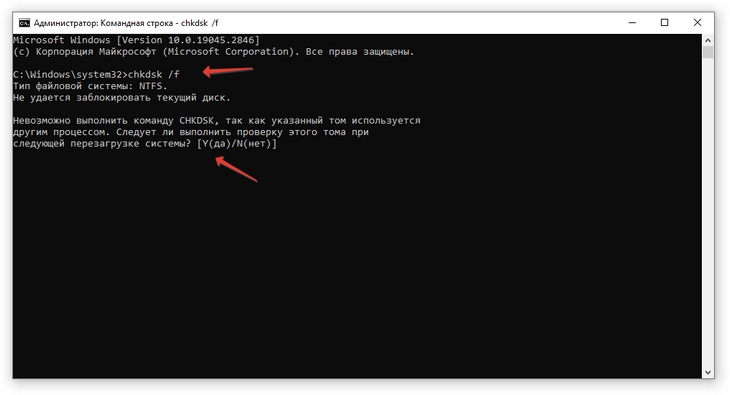
- Закройте всё и перезапустите Windows, чтобы после перезагрузки системы запустился check disk.
- Как только процесс сканирования подойдет к концу, перезагрузите компьютер.
Процесс сканирования может занять некоторое время в зависимости от количества ошибок. Однако после выполнения команды файловая система будет проверена на наличие ошибок и исправлена (если это возможно).
Проверка на наличие вирусов или вредоносных программ
Возникновение ошибок в файловой системе может быть вызвано не только ее повреждением, но и наличием вредоносных программ или вирусов. К сожалению, вредоносные программы проникают на компьютеры пользователя без его согласия и могут спровоцировать некорректную работу файловой системы. В такой ситуации нужно установить на компьютер антивирусное ПО (если оно еще не установлено) и провести проверку наличия вирусов и вредоносных программ на жестком диске. Также необходимо обновлять антивирусное ПО и операционную систему, чтобы быть защищенным от новых угроз. Регулярная проверка на вирусы, а также правильное использование компьютера могут помочь избежать ошибок в файловой системе и сохранить ваши данные в безопасности.
Проверить наличие вирусов можно сканированием с помощью утилит:
- ESET Online Scanner,
- F-Secure Online Scanner,
- Kaspersky Security Scan.
Использование стороннего программного обеспечения
Если вышеописанные методы исправления ошибок файловой системы опробованы, но не принесли результата – не отчаивайтесь. Существует множество сторонних программных продуктов, которые помогут исправить ошибки и восстановить нормальную работу компьютера. Например, вы можете найти программы в Интернете, которые проводят диагностику жесткого диска и исправляют ошибки файловой системы.
Одним из примеров такой программы может быть популярная сейчас утилита Victoria HDD – программа для диагностики работы жесткого диска. Именно ей чаще всего предлагают воспользоваться при возникновении различных проблем с накопителем. Ее основные преимущества — работа с винчестерами любых производителей, непродолжительное тестирование дисков и эффективный сканер поверхности с учетом размера блока и с применением специальных алгоритмов. Благодаря этому сканеру одинаково точно проверяются и медленные, и быстрые устройства, обнаруживаются ошибки интерфейса, сбойные участки и плавающие дефекты. Результаты отсканированных поверхностей можно сохранять в виде графиков для отслеживания состояния HDD.
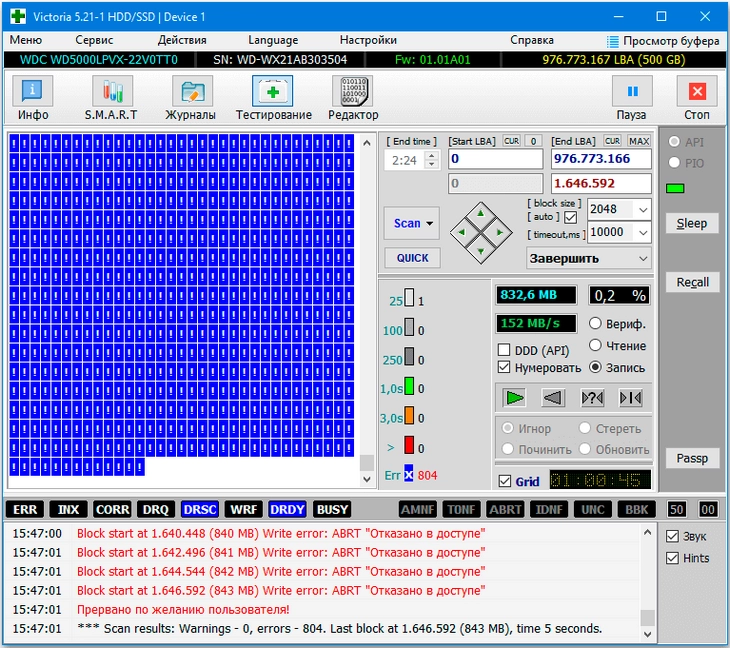
Необходимо помнить, что некоторые сторонние программы могут причинить больше вреда, чем пользы. Некачественное программное обеспечение может повредить системные файлы или содержимое жесткого диска. Перед использованием любой программы рекомендуется ознакомиться с ее инструкциями и отзывами других пользователей. Также необходимо регулярно делать резервные копии важных файлов (на другом диске компьютера, на ином устройстве, флешке, в облаке…), чтобы в случае сбоя системы не потерять нужную информацию.
Заключение
Ошибки файловой системы могут быть «звоночками», предупреждающими о проблемах компьютера. Например, если вы также отмечаете снижение производительности (“комп тупит”), потерю данных (файловая система сбоит), неожиданные зависания и сбои при загрузке системы, то стоит обратиться к «доктору» – в сервисный центр с хорошей репутацией.
Да, как вы узнали, существует несколько способов исправления этих ошибок, но «железо» они не восстанавливают. Систематические сбои говорят о необходимости ремонта.
Читайте также:
Windows не находит указанный файл: 6 решений
Как копировать текст с сайта, откуда нельзя копировать — 6 способов
10 лучших редакторов кода в 2023 году





