CarlaA
Community Moderator | Employee
Welcome to the Zoom Community @sdoow, and thank you for posting for the first time!
Apologies if you have already done this, but it will help to get us on the same page. Would you be so kind to do the following? This will uninstall and reinstall your Zoom app from your computer using the CleanZoom app.
Please install this CleanZoom app on your computer. This will uninstall the Zoom client completely from your computer. Here is the link: https://support.zoom.us/hc/en-us/article_attachments/360084068792/CleanZoom.zip
After uninstalling the Zoom client, please reboot your device (very important), and then reinstall Zoom by going to this link and download Zoom client for Meetings (If you are using Windows 64-bit, please download the 64-bit version): zoom.us/download
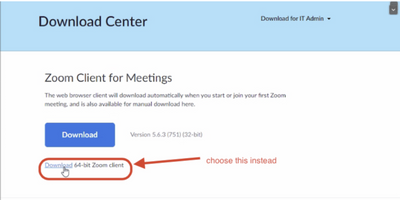
After you successfully installed the Zoom client, re-test to see if you still experience the issue.
Keep me updated!
Carla,
Zoom Community Team
I tried your suggestions, Carla, but am still unable to open Zoom. For the past two weeks I have been unable to join a zoom meeting. It hangs on the joining screen. I run Windows 11 64 bit.
I uninstalled Zoom and when I go to the zoom webpage to reinstall, the webpage does not load. Zoom.us does not load. Zoom.us/download does not load. I have been unable to load the Zoom webpage to reinstall for the past week. How can I load the Zoom webpage to be able to reinstall Zoom? I have cleaned cache and rebooted several times. Zoom now supports Windows 11 so what is the problem??
I tried your suggestions, Carla, but am still unable to open Zoom. For the past two weeks I have been unable to join a zoom meeting. It hangs on the joining screen. I run Windows 11 64 bit. I uninstalled Zoom and when I go to the zoom webpage to reinstall, the webpage does not load. Zoom.us does not load. Zoom.us/download does not load. I have been unable to load the Zoom webpage to reinstall for the past week. How can I load the Zoom webpage to be able to reinstall Zoom? I have cleaned cache and rebooted several times.
CarlaA
Community Moderator | Employee
HI @rieggemr , i’m sorry that you have been unable to load Zoom. Can you please try going to zoom.us/download using an incognito browser/ private browser and let me know if that helps.
Thanks!
Carla,
Zoom Community Team
I have tried opening in an incognito or private browser and it does not work and zoom.us does not load. Do you have any other ideas? I am a paying Pro plan customer and am not receiving the service I am paying for.
rieggemr (or anyone else) — Have you ever solved your problem? I have had the same problem for over two months now and it has never been solved. I have tried every solution suggested. Curiously, Messenger also fails to even open. Both problems started on exactly the same day.
No, I have not been able to solve the problem yet. I contacted Zoom support. They sent me the exe files, I downloaded those, installed them, and had the same problem. I tried 64 bit and 32 bit. When I log in I get the 100 error code, even though I have verified that I’m using my correct login password. I have tried EVERY proposed solution by Zoom support, but nothing works. I started having this problem months ago after a Zoom automatic update. I am unable to use Zoom on my Windows 11 PC, even though I have a paid subscription.
ifurman
Community Champion | Customer
Yep, I have tried that. It did not work.
I contacted Zoom support. They sent me the exe files, I downloaded those, installed them, and had the same problem. I tried 64 bit and 32 bit. When I log in I get the 100 error code, even though I have verified that I’m using my correct login password. I have tried EVERY proposed solution by Zoom support, but nothing works. I started having this problem months ago after a Zoom automatic update. I am unable to use Zoom on my Windows 11 PC, even though I have a paid subscription.
Если вы видите это сообщение, значит, произошла проблема с загрузкой файлов в стилей (CSS) нашего сайта. Попробуйте сбросить кэш браузера (Ctrl+F5).
Если это не поможет, а вы находитесь в регионе, где возможны ограничения интернет-трафика с российских серверов — воспользуйтесь VPN.
|
Что делать, если зум не открывается? Зум не открывается на компьютере, почему? Почему программа зум не запускается, как решить проблему? Если Zoom не запускается и не открывается, что делать? Зум не открывается на телефоне, как исправить? Мне тоже посоветовали обновить Zoom, когда платформа вдруг «залагала», выражаясь языком внука, ради которого я и загрузила программу. Но после обновления, к сожалению, стало ещё хуже. Во-первых, если раньше учитель приглашал в конференцию, можно было сразу же в неё попасть, а сейчас участники видеочата ждут в «зале ожидания», пока в нём не накопится весь класс и учитель не позволит приступить к уроку. Это нововведение привело к тому, что дети перегружают чат сообщениями: «Так урок будет или нет?», «Когда меня пустят?», «Тук-тук» и подобными. У детей нет терпения. А в канале, кроме учителя, начавшего конференцию, есть и другие учителя, которые должны отклонять каждый раз приглашение в чужую конференцию. Слишком большое количество отклонений и сообщений приводит к ошибкам связи. Во-вторых, устаревшие версии, как показывает практика, часто надёжнее новых. По этим причинам я бы не советовала обновлять Zoom. Лучше попробуйте перезагрузиться. Если это не помогло, тогда чистим кэш. Это обычно выручает. система выбрала этот ответ лучшим Снежн 5 лет назад Сейчас платформа Zoom является очень востребованной, многие школьники, перешедшие на дистанционное обучение, пользуются этим сервисом. Чаще всего он работает исправно, но и проблемы с загрузкой тоже бывают. Если вы пользуетесь клиентом Зум, то он открывается не так быстро. Иногда нужно просто подождать и программа откроется. Если не запускается, попробуйте обновить версию до последней. Удалите полностью и снова установите. Обновленная версия должна запуститься. Если не открывается сайт, почистите кэш и удалите куки. Попробуйте зайти с другого браузера. Или установите Zoom клиент, с его помощью можно заходить в видеоконференцию, не открывая сайт. Обновляйте клиент до последней версии. Если именно не открывается само приложение Zoom, то самое надежное перезагрузиться и если не помогает, то его переустановить. Если и это не помогает — меняйте браузер или устройство, также проверьте отвечает ли ваш телефон или ПК необходимым требованиям. Может быть банально проблема с местом на диске. Если же не запускается именно конференция Zoom, пишет «подождите» и черный экран, то я бы посоветовала зайти с другого устройства. Сегодня у меня у ребенка была такая ситуация. Мы заходили с его телефона, и конференция не загружалась. Я экстренно скачала приложение на свой телефон, и с него нам удалось зайти. Кстати, прочитала в интернете, что с компьютера Zoom работает лучше чем с телефона. Вообще, с этим Зумом очень много проблем. Причем связаны они скорее с тем, что используют его неправильно. Очень многое зависит от организатора конференции и от тех настроек, что он установит. А сейчас Zoom вынуждены использовать учителя, которые ранее не имели с ним дела. Но дистанционное обучение только началось, будем верить, что постепенно все наладится. Пучег 5 лет назад Многие интересуются, почему Zoom не открывается и не работает и что нужно делать в таком случае, как это можно исправить? На самом деле, у этой проблемы есть несколько причин возникновения. Я подробно опишу каждую из них и рядом приложу возможное исправление.
Желаю удачи! 
Действительно бывает такое, что Зум не открывается, тормозит, глючит. Это все связано с большим наплывом посетителей, ведь сейчас школьники, студенты и тп на дистанционном обучении. Попробуйте сначала немного подождать и перезайти попозже в программу. Антивирус может её блокировать, это тоже стоит проверить. Возможно, что программа неверно установлена, тогда советую её удалить и загрузить по новой. Обязательно с официального сайта. Возможно сервер недоступен из-за проблем с сетью. Остаётся звонить провайдеру. В браузере может быть дело и программе (плагине) АдБлок. Бывают сервисные работы, тогда опять же надо ждать. Ещё как вариант — на компьютере вирусы, следует проверить и устранить проблемы. Точно в цель 5 лет назад ZOOM — это платформа, с помощью которой можно вести видеоконференции. Базовый тариф предусматривает количество пользователей в видеоконференции до 100 человек включительно, чтобы к конференции могло подключится больше людей, нужно платить. На данный момент времени в связи с коронавирусом на данный сайт обратило внимание даже министерство образования — во многих школах теперь будут вестись дистанционные уроки с помощью этой программы. Если так получилось, что вам не удается зайти в ZOOM — то первым делом не паникуйте. Попробуйте зайти с другого интернет-браузера или почистите кэш, обычно данные процедуры помогают. Не помогло? Проверьте свой компьютер на вирусы с помощью антивируса, некоторые вирусы могут блокировать вход на вебсайты. Peres 5 лет назад В данное время сервис Зум просто гипервостребован, а он не рассчитан на такой наплыв пользователей. Сначала попробуйте почистить кэш, куки и все журналы, проверьте не блокирует ли его антивирус, просто отключите временно и посмотрите на реакцию. Иногда просто требуется зайти с другого браузера, либо сменить IP-адрес у компьютера. Попробуйте отключить плагины в браузере, бывает так, что AdBlock блокирует рекламу вместе с содержимым всей страницы. Если не помогает, то удалите Зум полностью и установите заново.ZOOM сейчас востребованная платформа для ведения видеоконференций, поэтому с ним могут быть проблемы. Tanya 5 лет назад В настоящее время приложение Zoom стало в разы более востребованным, чем буквально еще несколько недель назад. Связано это с карантином, самоизоляцией и, как следствие, переводом многих детей на дистанционное обучение. Огромная нагрузка на приложение и оно просто не справляется. Можно почистить кэш. Иногда помогает. Вчера дочь занималась нормально, сегодня очень тормозит все. Every 5 лет назад Зум может не запускаться на компьютере, потому что версия устарела, или же компьютер не поддерживает данное приложение,попробуйт olegi 5 лет назад Нужно на компьютере обновить программу Zoom. А если у вас не заходит именно в конференцию, то это уже немного виноваты школьники/студенты и т.д. Т.к сейчас очень много людей занимаются через эту программу. Знаете ответ? |
Zoom is an application that most of us started using during the pandemic. Whether it was for work, online classes, catching up with loved ones, this app became a significant part of our lifestyle. You can use the app in your browser, phone, and even as a desktop app. However, sometimes the app may not launch properly on your computer, but there are ways to fix these issues. I will give you a step-by-step tutorial on fixing Zoom not launching on Windows 10 computers.
7 Methods To Fix Zoom Not Launching
There are various ways that you can fix an application that isn’t working properly. I will walk you through the most popular methods used to fix Zoom not launching properly on Windows 10.
1) Restart To Fix Zoom Not Launching
This is the first thing you should do whenever an application isn’t working properly. Go to the Start Menu and click on Power. Then select Restart.

After restarting your system, check to see if Zoom launches or not. If it doesn’t work, try the next method.
2) Force Quit Zoom
Sometimes, an app doesn’t get closed properly and runs in the background. As a result, when you try to open the app, it won’t work and will error. To ensure that this isn’t the cause your Zoom app isn’t working, close it from the Task Manager.
Step-1: Go to the Start Menu and type Task Manager in the search bar. Select Open.

Step-2: Under the Processes tab, look for the Zoom app and Select it.

Step-3: After you select the app, click End task at the bottom of the Window.

Step-4: Wait for a little bit for the system to close all Zoom processes and restart your computer.
Reaccess the app and see if it launches.
3) Permissions
Sometimes an app like Zoom doesn’t work properly because it doesn’t have relevant permissions. Essentially these permissions include access to your camera and microphone. You have to give the app relevant access for it to perform.
Step-1: Go to the Start menu and select Settings. (Shortcut keys: Win + I)

Step-2: Select Privacy.

Step-3: On the left side of your screen, you will see various options. Scroll down and under App permissions, select Camera.
Step-4: Under Allow apps to access your camera, make sure that the toggle switch is On.

Step-5: Scroll down and ensure that the toggle switch under Allow desktop apps to access your camera is switched On.

[Your apps now have camera access. Now you need to modify the settings for your microphone.]
Step-6: Select Microphone from under App permissions on the left side of your screen.
Step-7: Switch the toggle switch On under Allow apps to access your microphone.

Step-8: Scroll down, and under Allow desktop apps to use your microphone, switch the toggle On.

4) Temporary Cache
Windows collect app cache, and over time these cache files get too big or get corrupted. This can interfere with app functions, and to fix it, you must uninstall irrelevant cache files.
Step-1: Go to the Start menu and type Disk Cleanup in the search bar. Click Open.

Step-2: If you have multiple drives, select the C: drive from the list. Click OK.

Step-3: Select Temporary Internet Files and Temporary Files from the list. [You can only see the Temporary Files box checked in the image below]
Step-4: Click on the Clean up system files button and then click OK.
Restart the computer and try launching Zoom now.
5) Update Drivers
Outdated drivers cannot impact the functions of Zoom as well. Make sure that your camera drivers are up to date.
Step-1: Right-click on the Start Menu and select Device Manager.
[You can also access Device Manager by going to the Start Menu and typing Device Manager in the search bar. Click Open]
Step-2: Search for Cameras and click on it to expand the option.

Step-3: Right-click on the camera you are using and select Update driver.

Once the driver is updated, try relaunching Zoom.
6) Close Other Apps To Fix Zoom Not Launching
If other apps or browsers use the Camera or Microphone, consider closing them to ensure that Zoom can perform properly.
7) Reinstall App
If none of the above methods work, you can always reinstall the application.
Step-1: Go to the Start Menu and select Settings. (Shortcut Keys: Win + I)
Step-2: Select Apps.

Step-3: Under Apps & Features, there will be a list of applications installed on your computer. Scroll down to the bottom and click on Zoom.

Step-4: Select Uninstall. Once you do, you will get another option confirming whether you want to Uninstall or not. Select Uninstall again.

Step-5: Download the app again from the official Zoom website.
Hopefully, these methods will fix Zoom not launching, and you will be able to continue your video conferences as before.
If you get a black or blank screen when you’re in Zoom call, don’t panic. This post will show you how to fix Zoom black screen issues on a Windows device.
Here are 6 fixes to try. You may not have to try them all; just work your way down the list until you find the one that does the trick!
Fixes to try:
- Fix 1: Restart your computer
- Fix 2: Turn off automatic GPU switching
- Fix 3: Update your graphics driver
- Fix 4: Turn on/off Hardware Acceleration
- Fix 5: Exit full-screen mode
- Fix 6: Reinstall Zoom
Fix 1: Restart your computer
If you haven’t tried this yet, give it a shot. A simple reboot almost always works when it comes to software glitches.
Fix 2: Turn off automatic GPU switching
GPU switching allows you to maximize your graphic performance and prolong battery life when you have more than one graphics card. For many users, turning off the auto GPU switching feature fix the Zoom black screen issues.
1) Right-click an empty space on your desktop and select Nvidia Control Panel
2) Select Manage 3D Settings.
3) Select Program Settings, then click Add.

4) Click Browse.

5) Find Cpthost.exe from the Zoom bin directory (located at C:/>Users>YOURUSERNAME>AppData>Roaming>Zoom>bin).

6) Under Select the preferred graphics processor for this program, select Integrated graphics

7) Click Apply.

If this didn’t fix Zoom black screen issues for you, try the next fix below.
Fix 3: Update your graphics driver
This issue could happen when your graphics driver is not compatible or gets corrupted somehow. So you want to make sure that your graphics driver is updated.
You can manually check the driver for your graphics card by going to the manufacturer’s website and searching for the most recent correct driver. Be sure to choose only driver that is compatible with your Windows version.
If you’re not comfortable playing with device drivers, we recommend using Driver Easy. Driver Easy will automatically recognize your system and find the correct driver for you.
You don’t need to know exactly what system your computer is running, you don’t need to risk downloading and installing the wrong driver, and you don’t need to worry about making a mistake when installing.
1) Download and install Driver Easy.
2) Run Driver Easy and click the Scan Now button. Driver Easy will then scan your computer and detect any problem drivers.

3) Click the Update button next to the video driver to automatically download the correct version of that driver, then you can manually install it.
Or click Update All to automatically download and install the correct version of all the drivers that are missing or out of date on your system. (This requires the Pro version which comes with full support and a 30-day money-back guarantee. You’ll be prompted to upgrade when you click Update All.)

The Pro version of Driver Easy comes with full technical support.
If you need assistance, please contact Driver Easy’s support team at support@drivereasy.com.
4) Restart your computer and Zoom to test the issue.
If you still have the problem, then try the next fix below.
Fix 4: Turn on/off Hardware Acceleration
When you run an application, it uses the standard CPU on your computer. If you run a heavy task, such as sharing your screen from Zoom, your app will use other hardware components on your PC to work more effectively.
If you have good hardware, enabling Hardware Acceleration will result in better performance of your application; however, if your hardware is weak, this feature may cause problems for you.
To see if this is the culprit for the black screen, try turning off/on Hardware Acceleration.
1) Open Zoom.
2) Go to Setting > Share screen > Advanced.

3) Uncheck Enable hardware acceleration to optimize video sharing.

Try screen sharing again with Zoom. If the black screen issue happens again, try the next fix.
Fix 5: Exit full-screen mode
If you’re running Zoom on the full-screen mode when the issue occurs, try exiting out of the full screen and then share your screen.
1) Open Zoom.
2) Go to Settings > General.
3) Uncheck Enter full screen automatically when starting or joining a meeting.

If the issue still exists, then move on to the next fix below.
Fix 6: Reinstall Zoom
If you still can’t get Zoom to work correctly, it could be an issue with Zoom installation files. In this case, uninstalling Zoom then reinstalling it could help.
1) On your keyboard, press the Windows logo key and R at the same time to open the Run command.
2) Type appwiz.cpl and click OK.

3) Right-click Zoom and click Uninstall.
4) Download and install Zoom.
Hopefully, one of the fixes above has solved your problem! Please feel free to leave a comment if you have any questions or suggestions, or let us know if you manage to resolve this issue in some other way!
5
5 people found this helpful
How to Fix Zoom Crashing on Windows 11
Many users have reported Zoom crashing while screen sharing in online meetings. This issue is particularly prominent in Windows 11. This article will tell you more about this problem and provide several methods to fix it.
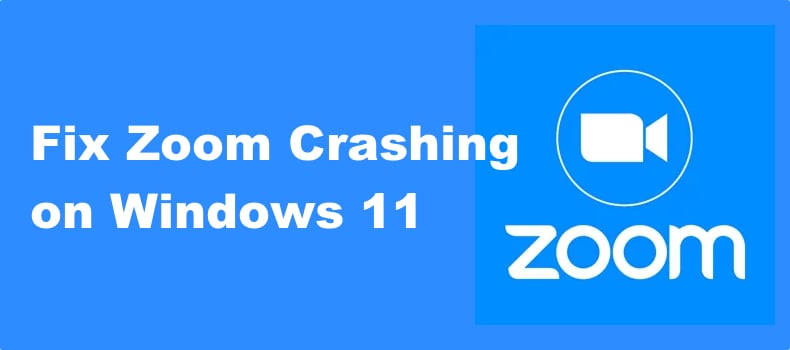
Why Does Zoom Keep Crashing?
Generally, Zoom crashes due to misconfigured Zoom app settings or issues with Windows 11. We’ve compiled a list of specific causes for this problem below.
- Misconfigured In-app settings. Incorrectly configured Zoom app settings may cause the app not to run properly. In this case, you may fix the problem by configuring the video rendering settings.
- Corrupted or obsolete webcam drivers. Corrupted or outdated webcam drivers may cause Zoom to crash. Make sure that your webcam drivers are up-to-date.
- Outdated Zoom client. An outdated Zoom client may come into conflict with Windows 11 and crash.
- Corrupted system files. Corrupted or missing Windows system files may lead to various issues, including programs such as Zoom crashing. Repairing the corrupted files may resolve the issue.
Video Guide on How to Fix Zoom Crashing on Windows 11
Table of Contents:
- Introduction
- Method 1. Set Zoom Video Rendering Method to Direct3D11
- Method 2. Set Zoom Graphics Performance Preference to High
- Method 3. Update the Webcam Driver
- Method 4. Force-Quit and Relaunch Zoom
- Method 5. Repair Corrupted Windows System Files
- Video Guide on How to Fix Zoom Crashing on Windows 11
Download Computer Malware Repair Tool
It is recommended to run a free scan with Combo Cleaner — a tool to detect viruses and malware on your device. You will need to purchase the full version to remove infections. Free trial available. Combo Cleaner is owned and operated by Rcs Lt, the parent company of PCRisk.com read more.
Method 1. Set Zoom Video Rendering Method to Direct3D11
1. Open Zoom. Click the Settings icon at the top-right corner of the window.
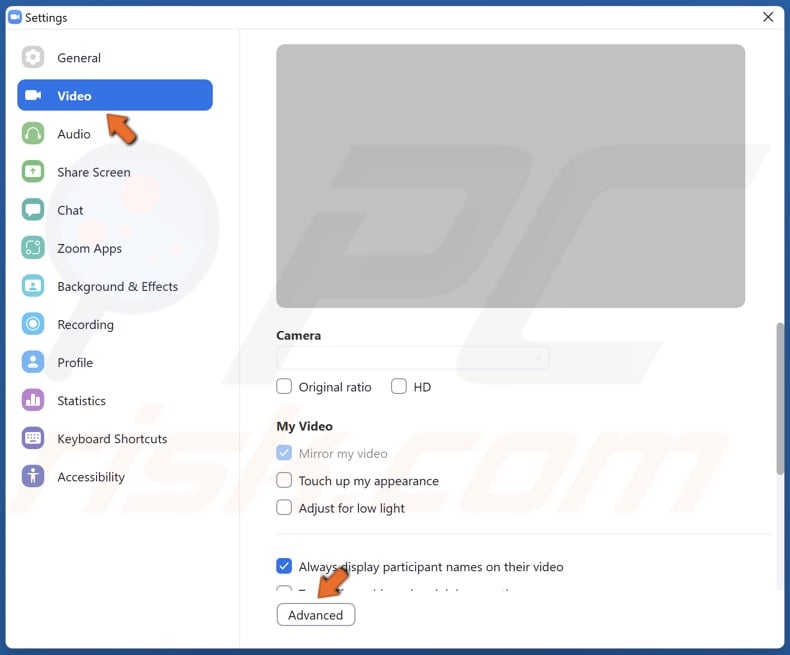
2. In the Settings window, select Video.
3. Select Advanced at the bottom of the window.
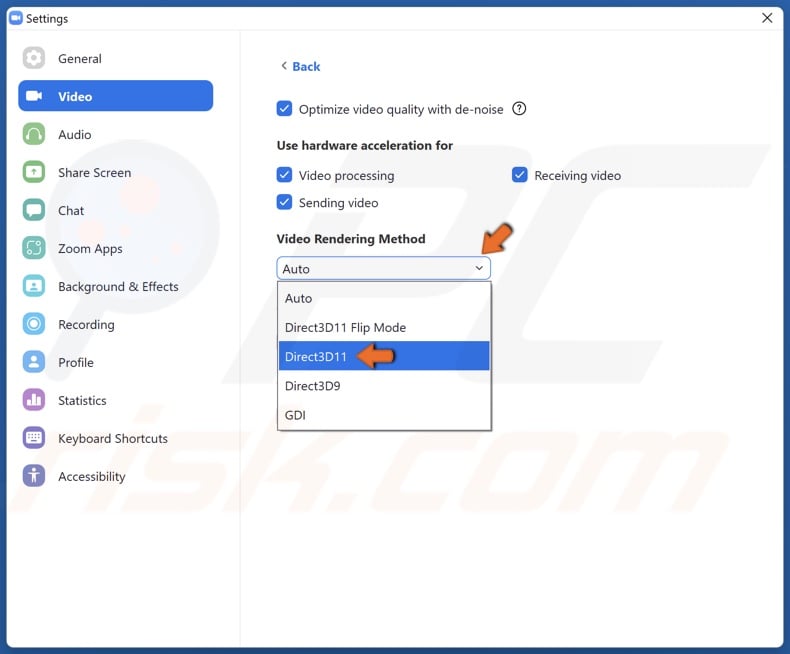
4. Open the Video Rendering Method drop-down menu and select Direct3D11.
5. Navigate to the icons tray in the Taskbar, right-click Zoom, and click Exit.
6. Then, relaunch Zoom.
[Back to Table of Contents]
Method 2. Set Zoom Graphics Performance Preference to High
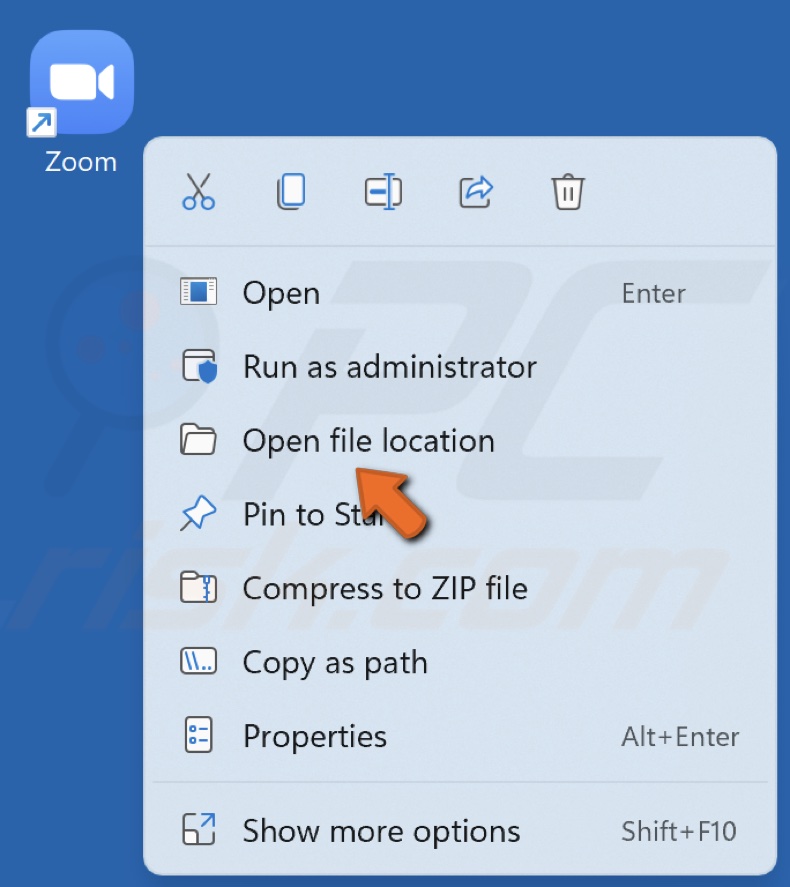
1. Right-click Zoom’s desktop shortcut and click Open file location.
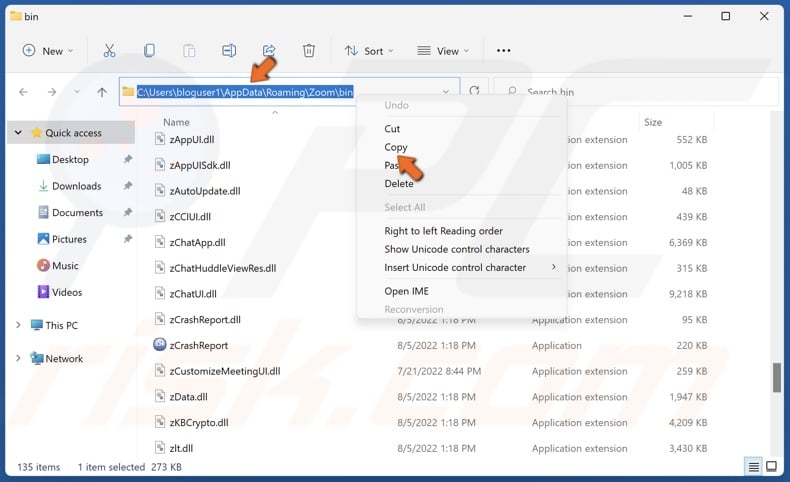
2. In the address bar, select the file path, right-click it and click Copy.

3. Right-click Start and select Settings.
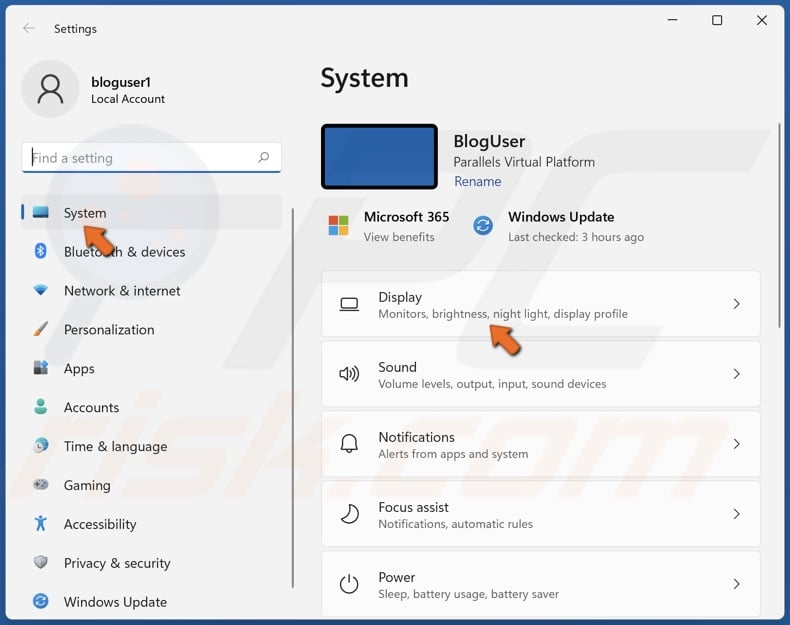
4. In the Settings window, select Display.
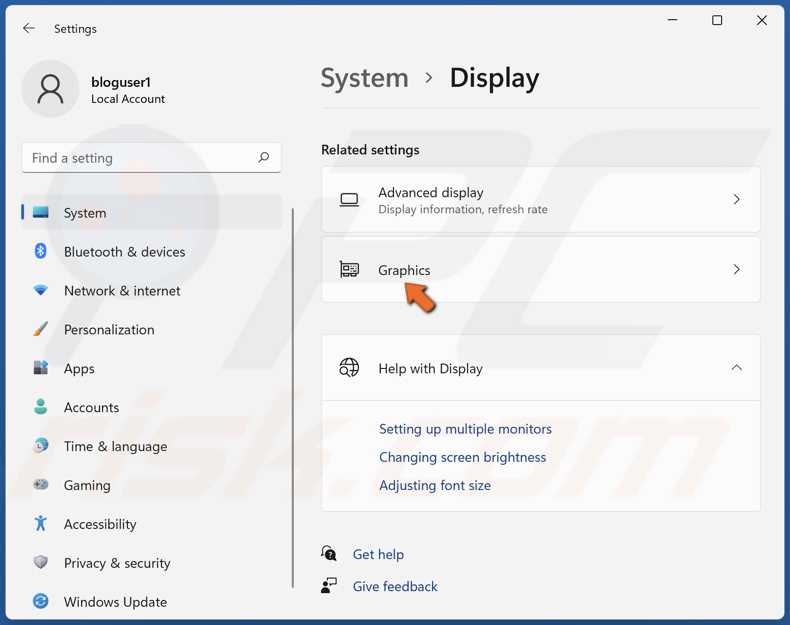
5. In the Display panel, select Graphics.
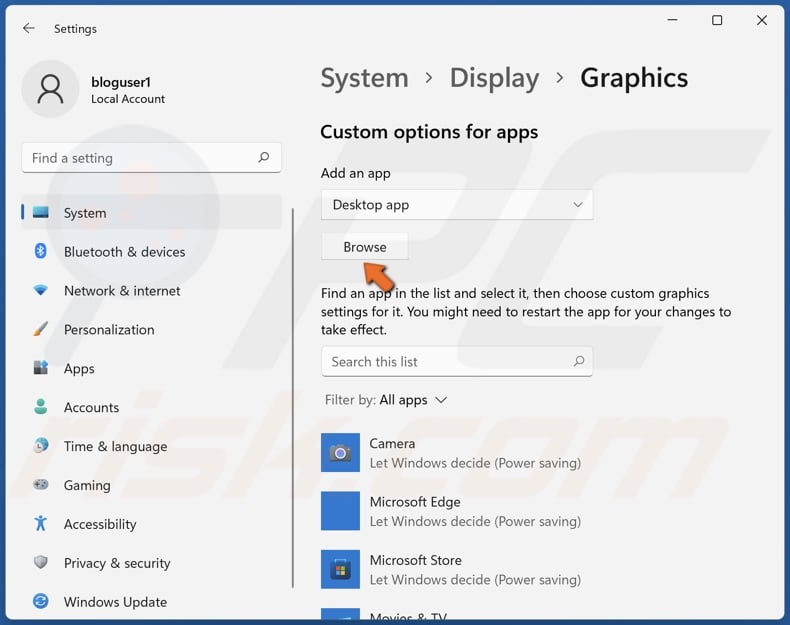
6. Click Browse.
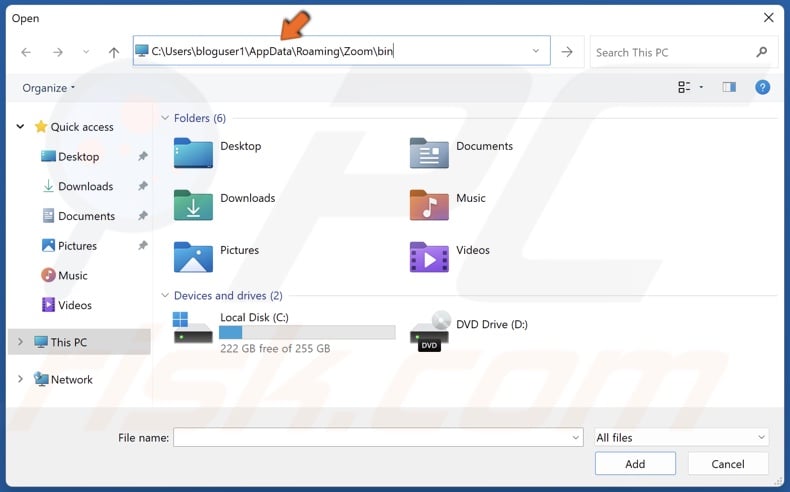
7. Right-click the address bar, click Paste, and press Enter.
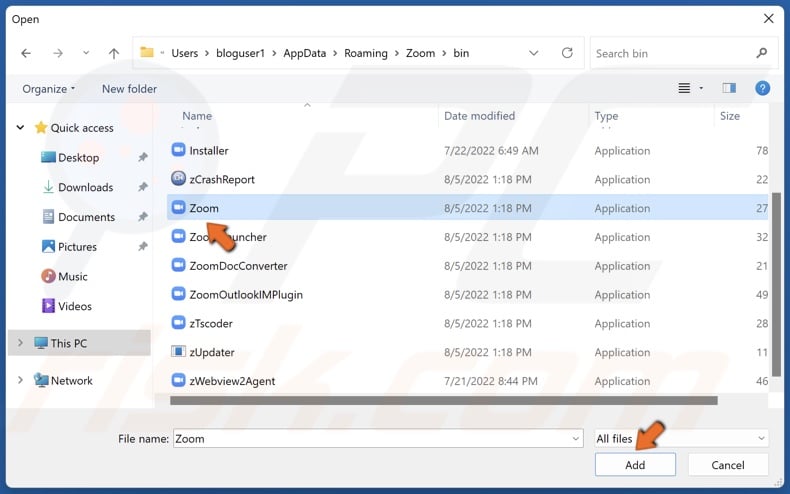
8. Select Zoom.exe and click Add.
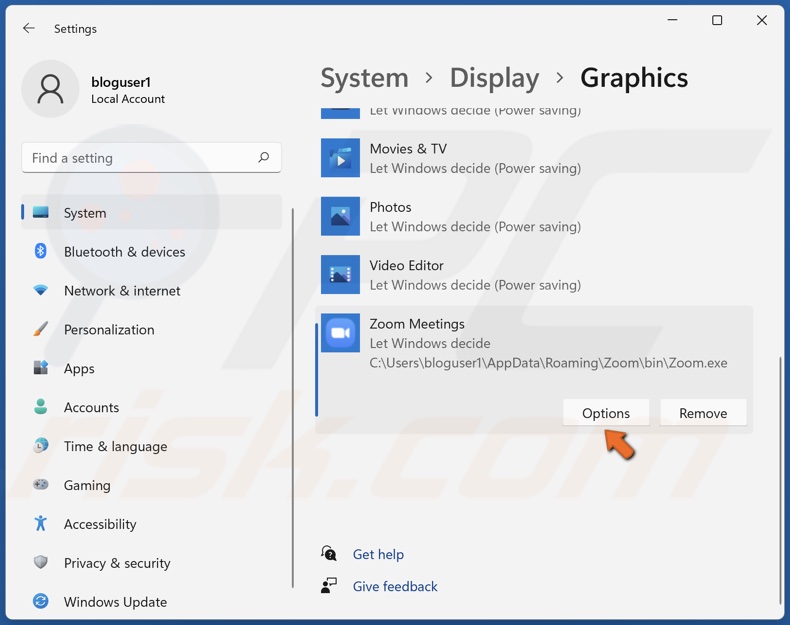
9. Click Options.
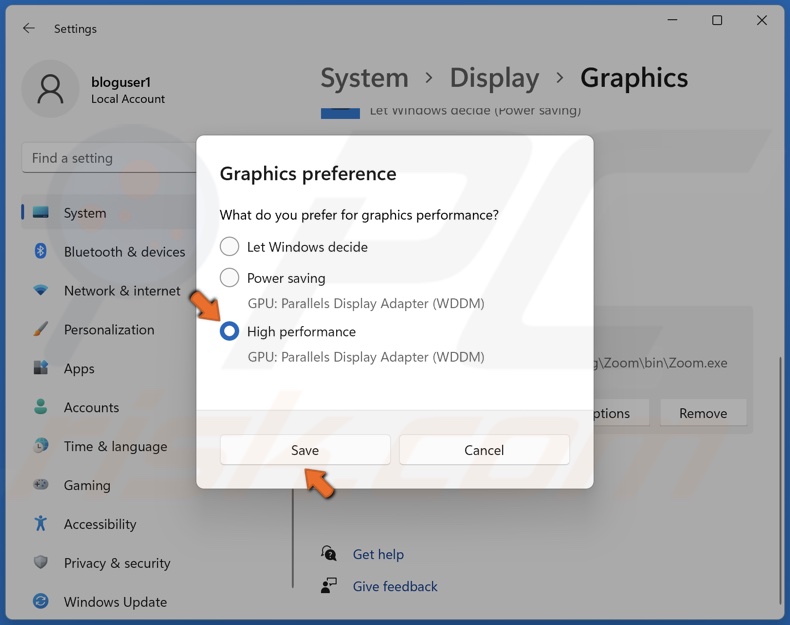
10. Select High performance for Zoom.exe and click Save.
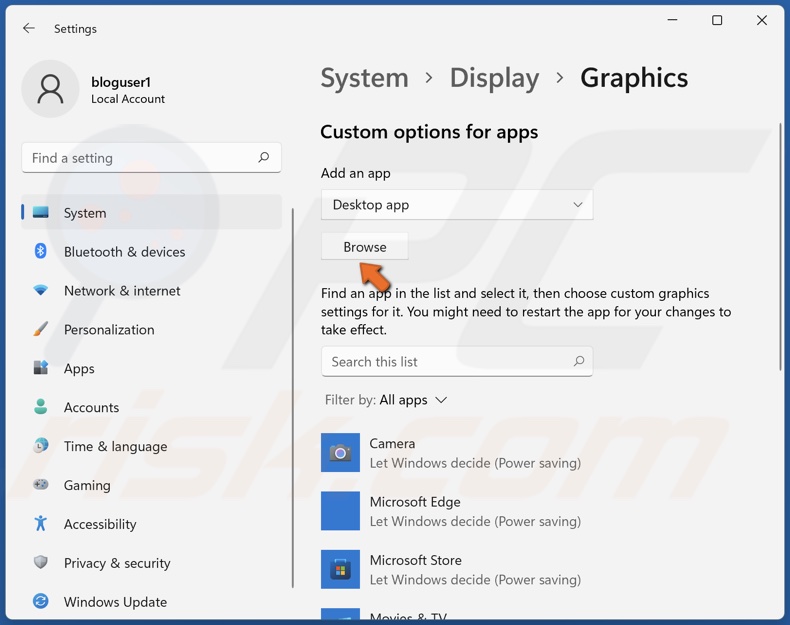
11. Click Browse again.
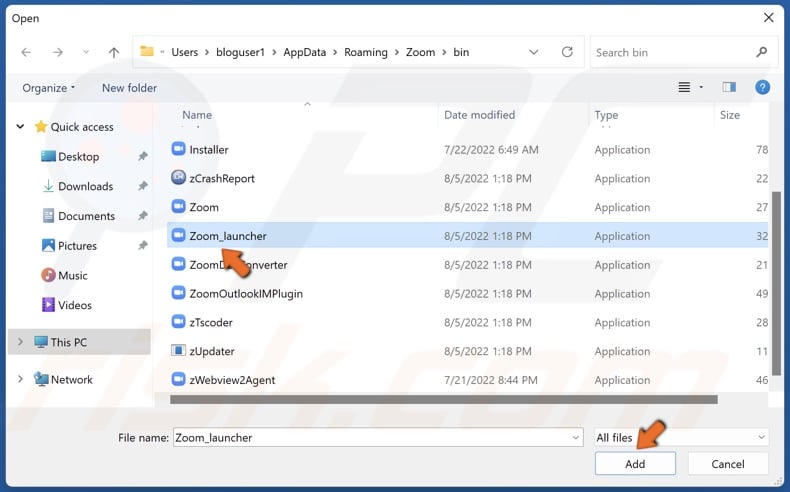
12. Select Zoom_launcher.exe and click Add.
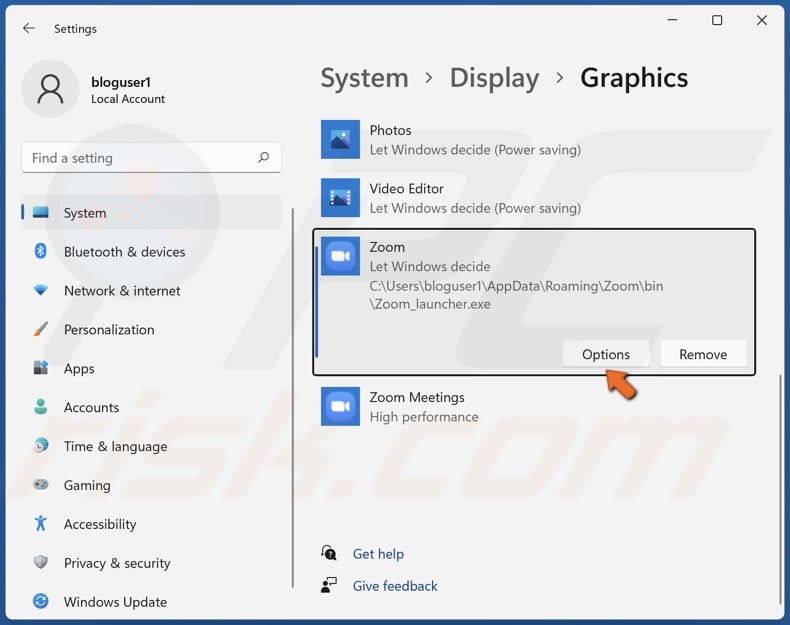
13. Click Options.

14. Select High performance for Zoom_launcher.exe and click Save.
[Back to Table of Contents]
Method 3. Update the Webcam Driver
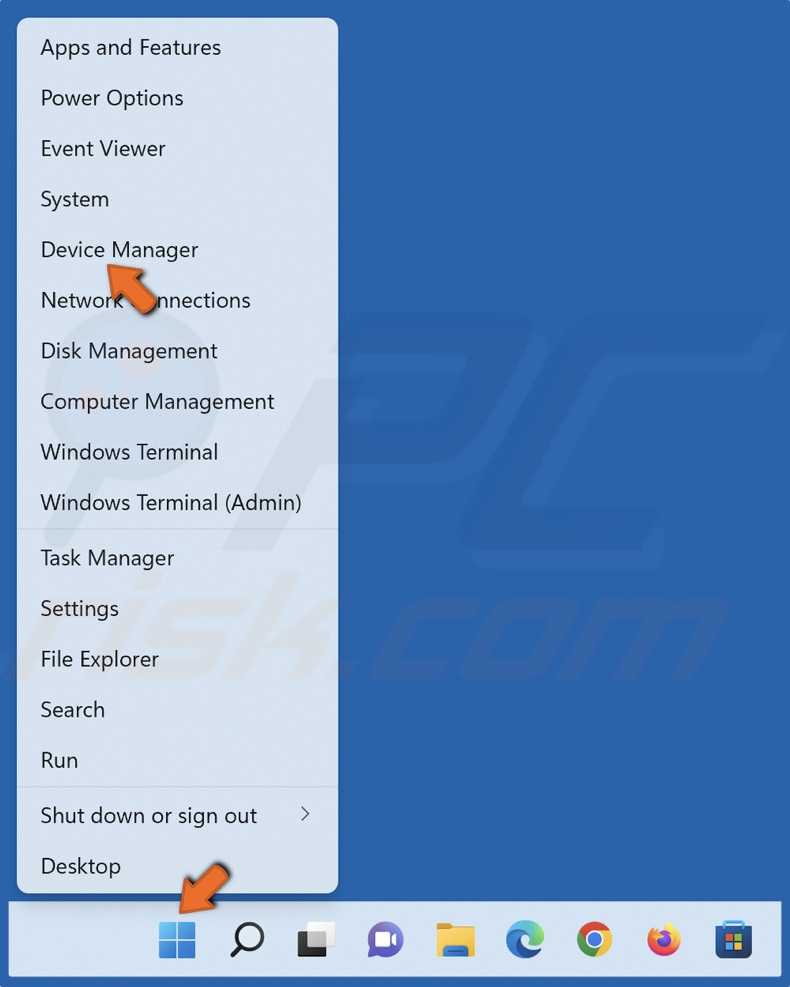
1. Right-click Start and select Device Manager.
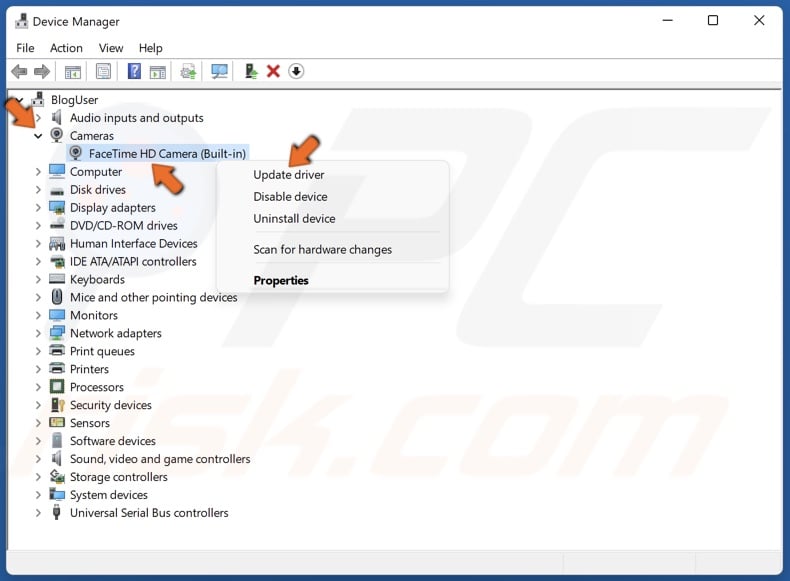
2. Expand the Cameras list.
3. Select your webcam, right-click it, and click Update driver.
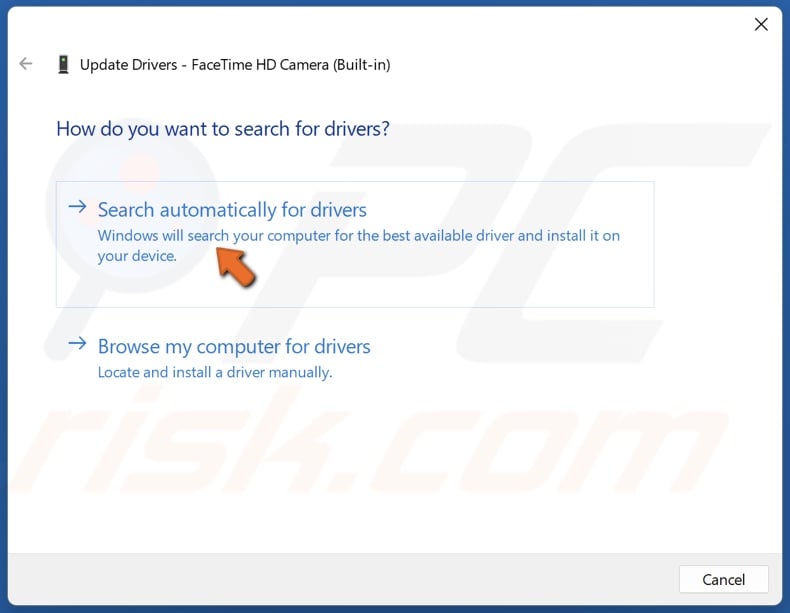
4. Select Search automatically for drivers. Windows will download and install the drivers automatically.
5. Alternatively, you can download the driver from the webcam’s manufacturer’s website, select Browse my computer for drivers, select and then install the downloaded drivers.
[Back to Table of Contents]
Method 4. Force-Quit and Relaunch Zoom
1. Hold down Ctrl+Shift+Esc keys to open Task Manager.
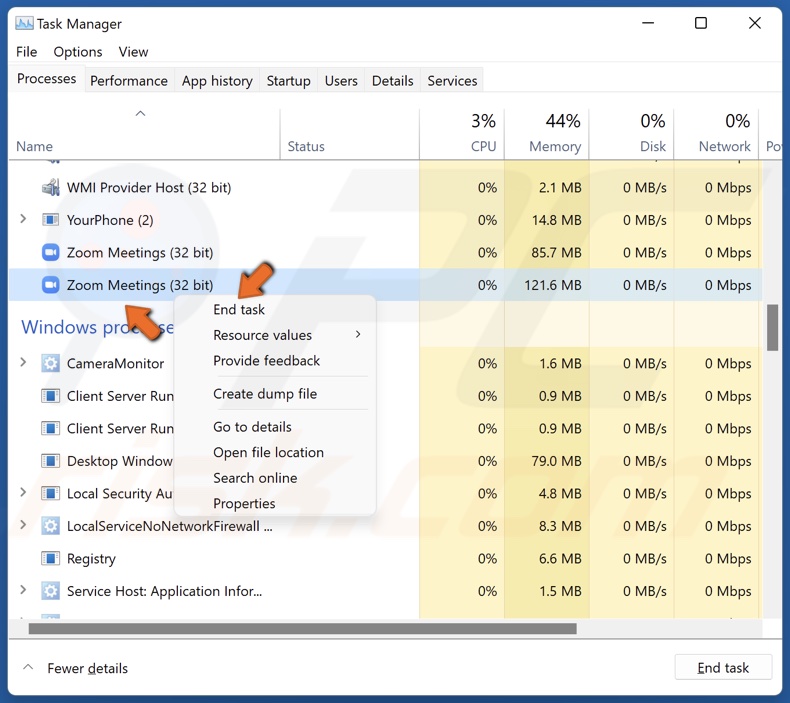
2. In the processes tab, find Zoom, right-click it, and click End task.
3. Close the Task Manager and relaunch Zoom.
[Back to Table of Contents]
Method 5. Repair Corrupted Windows System Files
1. Hold down Windows+R keys to open Run.
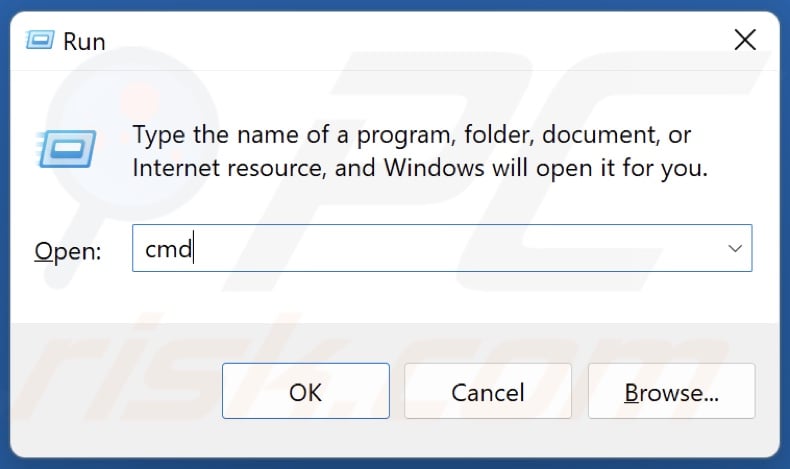
2. In the Run dialog box, type in CMD and hold down Ctrl+Shift+Enter keys to open the Command Prompt as an administrator.
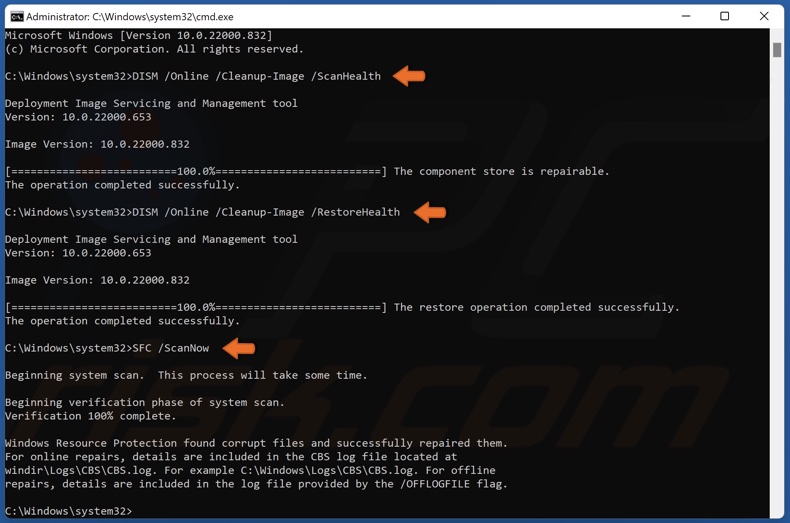
3. In the Command Prompt window, type in DISM /Online /Cleanup-Image /ScanHealth and press Enter.
4. Type in DISM /Online /Cleanup-Image /RestoreHealth and press Enter.
5. Type in SFC /ScanNow and press Enter.
6. Close the Command Prompt and restart your PC.
[Back to Top]
