Здравствуйте админ! Как в Windows 10 посмотреть установленные обновления?
Два месяца назад я обновил на своём ноутбуке Windows 10 до финального выпуска «Anniversary Update build 1607» и с тех пор не замечал, чтобы моя операционная система обновлялась, хотя по вашим словам с тех пор уже вышло около двадцати важных обновлений!
На Windows 7, 8.1 делалось всё просто, можно было зайти в «Панель управления», затем в «Центр обновления Windows» и открыть «Журнал обновлений» и посмотреть установленные обновления, но в Windows 10 всё по другому и в «Панели управления» нет «Центра обновлений Windows».
Как в Windows 10 посмотреть установленные обновления
Привет друзья! «Центр обновления Windows 10» существует, только добираться до него нужно немного по другому. В сегодняшней статье мы узнаем, как посмотреть установленные обновления в нашей Windows 10 тремя очень простыми способами: с помощью параметров ОС и командной строки. Выберите сами, какой способ вам удобней.
С выхода финального выпуска Anniversary Update Windows 10 build 1607 вышло уже достаточно важных обновлений, посмотреть их можно на официальном сайте Майкрософт по ссылке
https://support.microsoft.com/ru-ru/help/12387/windows-10-update-history
Нажмите на кнопку «Показать всё»

и откроется полный список обновлений с подробнейшим описанием проблем, которые они устраняют в вашей операционной системе. Например обновление KB3194798 направлено на улучшение качества работы операционной системы. Повышена надежность Bluetooth. Устранена проблема, связанная с работой драйверов принтера. Улучшена поддержка сетей и так далее.
Как видите, идёт очень подробное описание работы обновления и конечно многим пользователям интересно знать, установлено ли у них в системе то или иное обновление.
(Щёлкните на скриншоте левой мышью для увеличения)

Чтобы в Windows 10 посмотреть все установленные обновления, пройдите:
«Пуск»—>«Параметры»
Иногда при попытке обновить операционную систему Windows 11/10 можно столкнуться с пустой страницей Центра обновления, где отсутствуют кнопки для проверки или установки обновлений. В этой статье расскажем, как исправить проблему с пустой страницей Центра обновления Windows.
Приобрести оригинальные ключи активации Windows всегда можно у нас в каталоге:
Windows 11 — от 1690 ₽
Windows 10 — от 1490 ₽
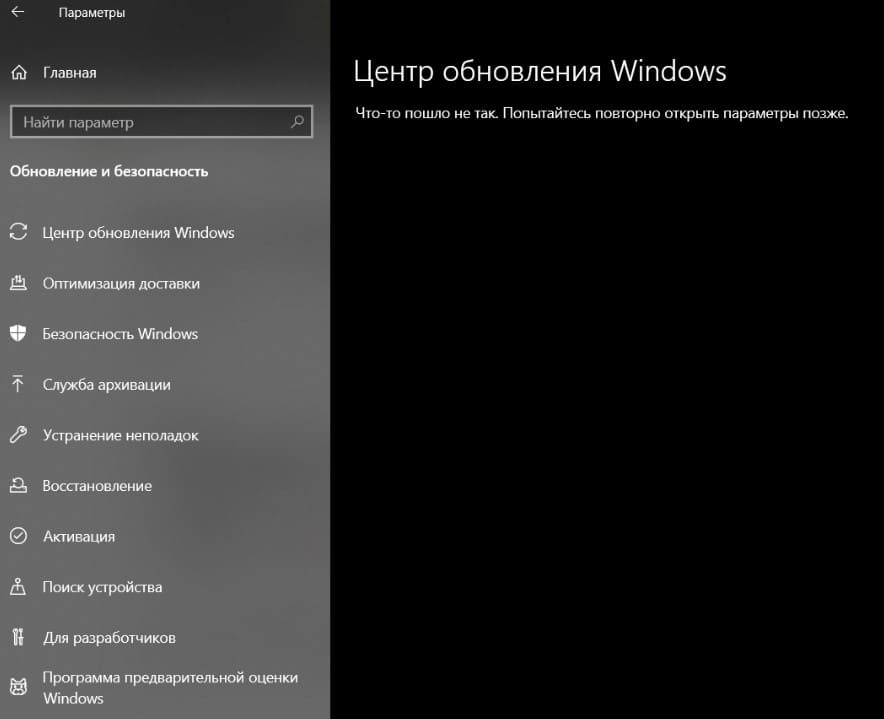
Причины проблемы:
— Прерванная установка обновлений.
— Поврежденные системные файлы.
— Вредоносные приложения.
— Ошибки DLL библиотек.
Способы решения:
1. Принудительная перезагрузка ПК
— Отключите все USB-устройства (мышь, флешки и т.п.).
— Полностью выключите ПК, удерживая кнопку питания.
— Включите его снова и проверьте, устранена ли проблема.
2. Запуск средства устранения неполадок WU
— Запустите встроенное средство устранения неполадок Windows Update, которое может автоматически обнаружить и исправить проблему.
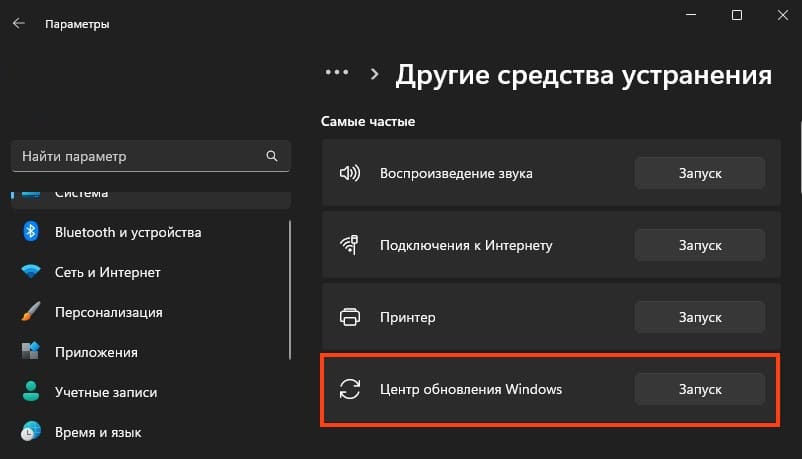
3. Удаление последнего обновления Windows
— Если проблема возникла после недавнего обновления, попробуйте удалить последнее установленное обновление.
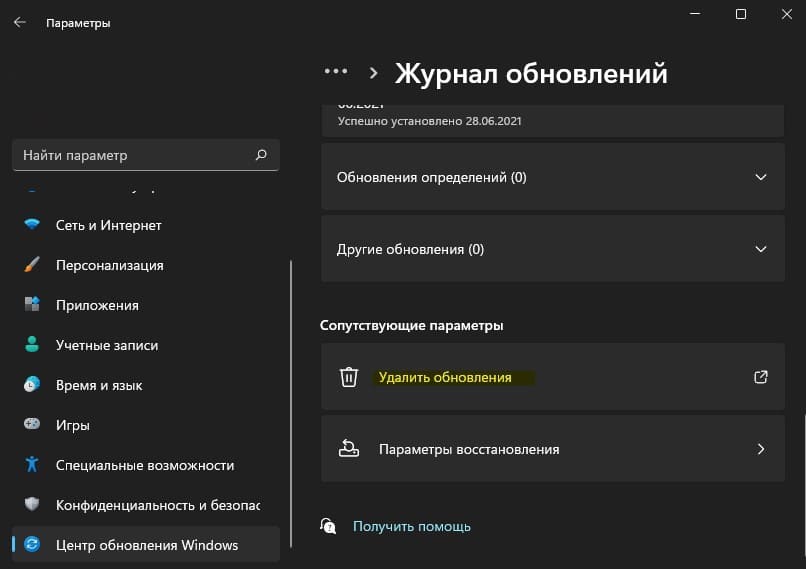
4. Сброс кэша обновлений Windows
— Откройте командную строку от имени администратора и выполните следующие команды:
net stop wuauserv
net stop cryptSvc
net stop bits
net stop msiserver
ren C:\Windows\SoftwareDistribution SoftwareDistribution.mwp
ren C:\Windows\System32\catroot2 catroot2.mwp
net start wuauserv
net start cryptSvc
net start bits
net start msiserver
Перезагрузите компьютер.
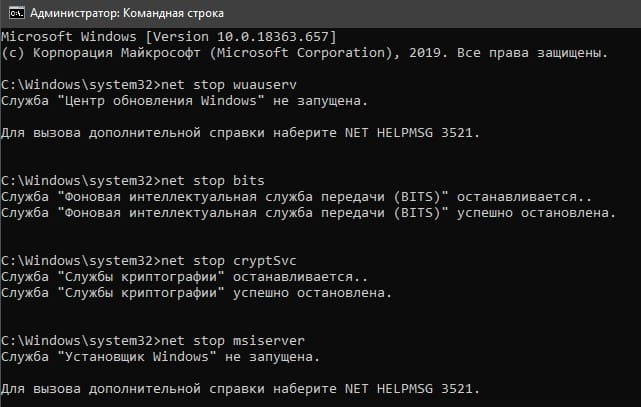
5. Проверка целостности системных файлов
— Поврежденные файлы могут вызвать ошибку. Выполните команду для проверки и восстановления системных файлов:
sfc /scannow
Dism /Online /Cleanup-Image /CheckHealth
Dism /Online /Cleanup-Image /ScanHealth
Dism /Online /Cleanup-Image /RestoreHealth
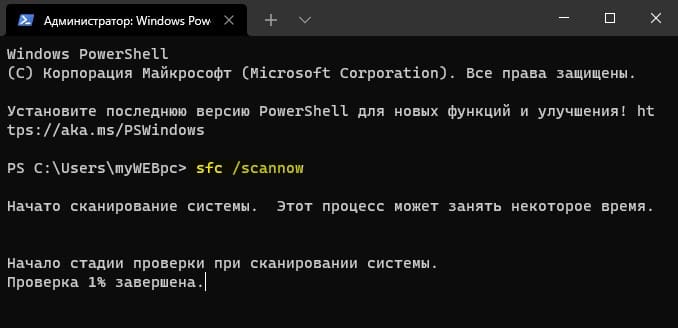
6. Перерегистрация нужных DLL библиотек
— Введите следующие команды для перерегистрации библиотек, необходимых для работы Центра обновлений:
regsvr32 /s wuapi.dll
regsvr32 /s wuaueng.dll
regsvr32 /s wups.dll
regsvr32 /s wups2.dll
regsvr32 /s wuwebv.dll
regsvr32 /s wucltux.dll
regsvr32 /s wudriver.dll
Перезагрузите компьютер.
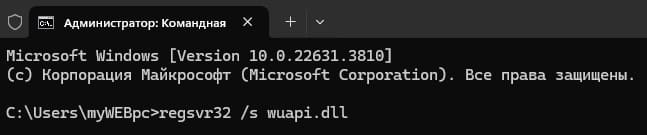
7. Проверка на вредоносное ПО
— Запустите полное сканирование системы антивирусом или воспользуйтесь автономным модулем «Защитник Windows» для удаления вирусов.
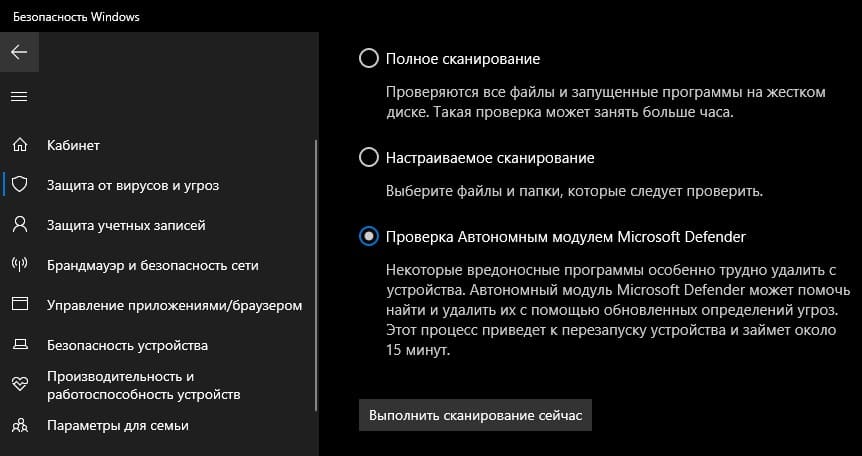
8. Сброс Windows до заводских параметров
— Если ни одно из решений не помогло, выполните сброс системы до заводских настроек, чтобы устранить проблему с Центром обновлений.
Лицензионный ключ активации Windows 11 от
Содержание
- Как восстановить журнал обновлений windows
- Решение проблем с работоспособностью Центра обновлений Windows 10
- Решаем проблемы с работоспособностью Центра обновлений Windows 10
- Способ 1: Запуск средства устранения неполадок
- Способ 2: Отключение обновления других продуктов Майкрософт
- Способ 3: Очистка кэша Центра обновлений
- Способ 4: Загрузка обновления стека обслуживания (SSU)
- Способ 5: Скачивание свежих обновлений через базу знаний
- Способ 6: Опция «Обновление на месте»
- Способ 7: Проверка целостности и восстановление системных файлов
Как восстановить журнал обновлений windows
Сообщения: 8502
Благодарности: 1585
Сообщения: 153
Благодарности: 0
| Конфигурация компьютера | |
| Материнская плата: Asus P5K-VM | |
| HDD: Seagate Barracuda 7200.10 320GB sATAII | |
| Звук: HDA кодек Realtek ALC883 | |
| CD/DVD: SonyNEC Optiarc AD-7203S | |
| ОС: Windows 7 Ultimate 32-bit | |
| » width=»100%» style=»BORDER-RIGHT: #719bd9 1px solid; BORDER-LEFT: #719bd9 1px solid; BORDER-BOTTOM: #719bd9 1px solid» cellpadding=»6″ cellspacing=»0″ border=»0″> | |
Служба Теневое копирование тома (VSS) в каком состоянии ? »
| Конфигурация компьютера | |
| Материнская плата: Asus P5K-VM | |
| HDD: Seagate Barracuda 7200.10 320GB sATAII | |
| Звук: HDA кодек Realtek ALC883 | |
| CD/DVD: SonyNEC Optiarc AD-7203S | |
| ОС: Windows 7 Ultimate 32-bit | |
| галочка стоит, но служба остановлена . » |
Если эта служба остановлена, теневые копии томов для восстановления не будут доступны и архивация и восстановление могут не работать.
Вкладка Предыдущие версии.
Возможности вкладки ПРЕДЫДУЩИЕ ВЕРСИИ могут быть ограничены при помощи Групповых политик(gpedit.msc). Для этого применяются политики подраздела АДМИНИСТРАТИВНЫЕ ШАБЛОНЫ/КОМПОНЕНТЫ WINDOWS/ПРОВОДНИК WINDOWS/ПРЕДЫДУЩИЕ ВЕРСИИ разделов КОНФИГУРАЦИЯ КОМПЬЮТЕРА и КОНФИГУРАЦИЯ ПОЛЬЗОВАТЕЛЯ. Все они изменяют значения параметров DWORD-типа и представлены в ниже.
Ветвь реестра Software\Policies\Microsoft\PreviousVersions
DisableBackupRestore Запретить восстановление предыд. версий из резервных копий
DisableLocalPage Скрыть список предыдущих версий для локальных файлов
DisableLocalRestore Запретить восстановление локальных предыдущих версий
DisableRemotePage Скрыть список предыдущих версий для удаленных файлов
DisableRemoteRestore Запретить восстановление удаленных предыдущих версий
HideBackupEntries Скрыть предыдущие версии файлов в архиве
——-
Нефиг ставить то, к чему второй сервис-пак не вышел.
«Есть старое правило — чтобы не было геморроя, руки должны быть прямыми, а извилины — кривыми, но не наоборот.» © Korzh
Источник
Решение проблем с работоспособностью Центра обновлений Windows 10
Как известно, в операционной системе Windows 10 имеется Центр обновления, который отвечает за установку последних апдейтов и исправлений, вносимых разработчиками. Однако иногда пользователи сталкиваются с проблемами, которые связаны с работоспособностью этого приложения. Обычно они проявляются при попытке запуска поиска обновлений или уже во время их инсталляции. На экране может появиться уведомление, свидетельствующее об остановке работы Центра. Далее мы хотим разобрать все доступные варианты решения этой неполадки.
Решаем проблемы с работоспособностью Центра обновлений Windows 10
Далее будут рассмотрены способы, которые позволяют исправить ошибки в функционировании Центра обновлений. В большинстве случаев такая проблема появляется сразу же при запуске поиска апдейтов, а если вы просто получили уведомление о невозможности инсталляции конкретных файлов, следует обратиться к инструкциям в отдельной нашей статье, перейдя по указанной ниже ссылке. Мы же переходим к решению главной задачи.
Способ 1: Запуск средства устранения неполадок
Самый простой и быстрый метод — использование средства устранения неполадок. Довольно часто этот стандартный инструмент не приносит должного результата, однако попробовать его запустить стоит, ведь это не займет много времени. От вас требуется выполнить лишь такие действия:
- Откройте «Пуск» и перейдите в «Параметры».
- Здесь вас интересует раздел «Обновление и безопасность».
Если какие-то неисправности нашлись, они исправятся в автоматическом режиме или же на экране появятся инструкции, которые нужно будет выполнять. В случае нерезультативности этого метода переходите к следующим инструкциям.
Способ 2: Отключение обновления других продуктов Майкрософт
Во время установки основных компонентов при обновлении иногда происходит и апдейт других продуктов Майкрософт, что относится ко встроенным приложениям. В некоторых ситуациях именно это и вызывает сбои в функционировании Центра обновлений, что можно проверить только путем отключения апдейтов этих продуктов.
- Для этого в меню «Параметры» снова выберите пункт «Обновление и безопасность».
Если поиск был успешно запущен, а затем пошла загрузка и инсталляция, значит, дело действительно заключалось в попытках установки апдейтов для других продуктов Microsoft. Скорее всего, эта неполадка будет автоматически устранена после окончания инсталляции.
Способ 3: Очистка кэша Центра обновлений
Центр обновления Windows имеет отдельную папку на системном разделе жесткого диска. Именно туда помещаются все объекты и конфигурационные файлы перед инсталляцией апдейтов. Иногда причиной проблем с функционированием Центра как раз и выступает этот кэш, в котором произошло неправильное сохранение файлов или появились конфликты при попытках перезаписи. Проверить эту неисправность и избавиться от нее можно следующим образом:
- Откройте «Пуск» и перейдите в «Службы» через поиск.
- Здесь отыщите строку «Центр обновления Windows» и дважды кликните по ней левой кнопкой мыши.
- Нажмите по кнопке «Остановить» и примените изменения.
- Теперь откройте Проводник и перейдите по пути C:\Windows\SoftwareDistribution .
- Удалите абсолютно все файлы и папки, находящиеся здесь. Не беспокойтесь, это не может никаким образом пагубно сказаться на функционировании операционной системы.
После этого не забудьте запустить отключенную ранее службу по тому же примеру. Теперь можно переходить к попыткам запуска проверки обновлений.
Способ 4: Загрузка обновления стека обслуживания (SSU)
Иногда проблемы с работоспособностью Центра обновления Windows вызваны отсутствием последнего апдейта стека обслуживания, который частично связан с рассматриваемым приложением. Он не будет установлен автоматически, поскольку сам Центр не функционирует, поэтому придется скачать и инсталлировать его самостоятельно.
- Для этого перейдите по указанной выше ссылке, через поиск отыщите одно из указанных ниже обновлений в соответствии с версией и разрядностью операционной системы.
Версия Windows Обновление Windows 10 (первая версия) kb4523200 Windows 10 1607 kb4520724 Windows 10 1703 kb4521859 Windows 10 1709 kb4523202 Windows 10 1803 kb4523203 Windows 10 1809 kb4523204 Windows 10 1903 kb4524569 - После этого отобразится всплывающее окно. В нем надо кликнуть по появившейся ссылке для начала загрузки.
- Дождитесь окончания этого процесса и запустите установочный файл.
- Следуйте появившимся инструкциям, чтобы успешно завершить инсталляцию.
Затем в обязательном порядке требуется перезагрузить компьютер, поскольку только после этого все изменения вступят в силу.
Способ 5: Скачивание свежих обновлений через базу знаний
Этот метод заключается в полностью ручной инсталляции обновлений, используя статьи из базы знаний для устранения проблем, связанных с функционированием Центра обновлений. Суть этого метода заключается в следующем:
- Сначала перейдите по расположенной выше ссылке, чтобы попасть на страницу базы знаний под названием «Журнал обновлений Windows 10». Там отыщите сведения о последней версии. На момент написания статьи она имеет номер 1909. Этот номер нужно запомнить для дальнейшего поиска апдейтов.
- После этого кликните по ссылке ниже, чтобы перейти на официальную страницу каталога центра обновления Microsoft. Здесь введите тот самый номер, который был определен ранее.
После установки всех апдейтов перезагрузите компьютер и начните использование компьютера. Если после выхода новых обновлений их инсталляция через Центр обновления Виндовс пройдет успешно, значит, проблема была успешно решена банальной ручной установкой проблемных компонентов.
Способ 6: Опция «Обновление на месте»
Разработчики Windows 10 создали для своей операционной системы отдельную опцию в виде утилиты, которая называется Update Assistant. Она функционирует без помощи стандартного Центра обновлений и позволяет инсталлировать последнюю версию Виндовс, совершив всего несколько кликов.
- Сначала нужно загрузить эту программу. Для этого перейдите на ее страницу и нажмите «Обновить сейчас».
- После этого начнется загрузка исполняемого файла. Дождитесь окончания этого процесса и запустите полученный объект.
- Следуйте отобразившимся на экране инструкциям, а после появления уведомления об успешном обновлении закройте окно и перезагрузите компьютер.
Способ 7: Проверка целостности и восстановление системных файлов
Последний способ, о котором мы хотим поговорить сегодня, заключается в восстановлении системных файлов при помощи стандартных утилит SFC и DISM. Это пригодится в тех ситуациях, когда ни один из описанных методов не принес должного результата. Тогда имеет смысл полагать, что проблема связана с повреждением файлов, отвечающих за корректную работу Центра обновлений. Проверить это и исправить можно при помощи упомянутых выше утилит. Более детальные сведения об этом варианте и руководства по устранению различных ошибок вы найдете в отдельной статье на нашем сайте далее.
Только что мы рассказали о семи разных методах исправления неполадок с функционированием Центра обновления Windows 10. Вам следует по очереди задействовать все их, чтобы максимально быстро и просто отыскать верное решение. Если этого сделать не удалось, придется переустанавливать ОС или же искать новую сборку.
Источник
В современных версиях Windows логи службы обновлений
wuauserv
пишутся не в текстовый файл WindowsUpdate.log, а в бинарные файлы Event Trace Log (ETL) через механизм Event Tracing for Windows (ETW). Также информация об действиях агента обновления и история установки обновлений на компьютере доступна в журнале Event Viewer. В этой статье мы рассмотрим, как просмотреть логи агента обновлений в Windows и получить историю установки обновлений на компьютере.
Содержание:
- Просмотр журнала обновлений Windows в Event Viewer
- Просмотр лога обновлений WindowsUpdate.log в Windows 10 и 11
- История установки обновлений в Windows
Просмотр журнала обновлений Windows в Event Viewer
Служба обновлений Windows пишет довольно подробный лог о всех выполненных действиях в журналы Event Viewer (eventvwr.msc). При анализе логов установки Windows администратору будут полезные следующие журналы событий:
- • Applications and Services Logs -> Microsoft -> Windows –> WindowsUpdateClient -> Operational – логи клиента WindowsUpdate (позволяет понять, когда клиент выполнял поиск обновлений и загрузил с сервера обновления новые файлы);
- • Windows Logs -> Setup — логи установки обновлений Windows из CAB и MSU файлов. Например:
Package KB5034122 was successfully changed to the Installed state.
Вы можете выбрать события из журналов загрузки и установки обновлений с помощью PowerShell командлета Get-WinEvent:
Вывести десять последних ошибок в журнале клиента Windows Update:
$filter = @{ ProviderName="Microsoft-Windows-WindowsUpdateClient"; level=1,2,3}
Get-WinEvent -FilterHashtable $filter | Select-Object -ExpandProperty Message -First 4

Вывести список последних установленных обновлений Windows:
Get-WinEvent -filterHashtable @{ LogName = 'Setup'; Id = 2 }| Format-List Message, TimeCreated, MachineName

Просмотр лога обновлений WindowsUpdate.log в Windows 10 и 11
Начиная с Windows 10, логи агента обновления Windows не пишутся в реальном времени в файл
%windir%\WindowsUpdate.log
. Если открыть этот файл, в нем будет указано, что формат лога был изменен:
Windows Update logs are now generated using ETW (Event Tracing for Windows).Please run the Get-WindowsUpdateLog PowerShell command to convert ETW traces into a readable WindowsUpdate.log. For more information, please visit http://go.microsoft.com/fwlink/?LinkId=518345

Вместо этого логи Windows Update пишутся в ETL-файлы в каталоге
%windir%\Logs\WindowsUpdate
. Чтобы конвертировать ETW трейсы из ETL файлов в привычный текстовый файл с логом WindowsUpdate.log, воспользуйтесь командлетом Get-WindowsUpdateLog:
Get-WindowsUpdateLog -logpath C:\Temp\WindowsUpdate.log

В старых версия ОС (Windows 10 1709- и в Windows Server 2016) для преобразования логов на компьютере должен быть открыт доступ в интернет с серверу символов Microsoft (msdl.microsoft.com).
Если доступ в интернет заблокирован, вы можете скопировать ETL файлы на компьютер с новым билдом Windows 10/11 и сгенерировать лог файл с помощью команды:
Get-WindowsUpdateLog -ETLPath "C:\Temp\WindowsUpdateETL\" -LogPath "C:\Temp\WindowsUpdate.log"
Откройте журнал Windows Update с помощью блокнота:
Notepad C:\Temp\WindowsUpdate.log

Совет. Обратите внимание, что созданный файл WindowsUpdate.log является статическим и не обновляется в реальном времени, как в предыдущих версиях Windows.
Анализировать получившийся файл WindowsUpdate.log довольно сложно, т.к. в нем собираются данные из множества источников:
- AGENT- события агента Windows Update;
- AU – автоматическое обновление;
- AUCLNT- взаимодействие с пользователем;
- HANDLER- управление установщиком обновлений;
- MISC- общая информация;
- PT- синхронизация обновлений с локальным хранилищем;
- REPORT- сбор отчетов;
- SERVICE- запуск/выключение службы wuauserv;
- SETUP- установка новых версий клиента Windows Update;
- DownloadManager – загрузка обновлений в локальных кэш;
- Handler, Setup – заголовки установщиков (CBS и т.п.);
- И т.д.
Вы можете выбрать последние 30 событий от агента обновления Windows (agent) с помощью простого регулярного выражения PowerShell, выполняющего поиск текста в файле:
Select-String -Pattern '\sagent\s' -Path C:\Temp\WindowsUpdate.log | Select-Object -Last 30

По логу WindowsUpdate.log можно понять, получает ли компьютер обновления с Windows Update или локального WSUS сервера, есть ли проблемы с доступном в Интернет, используется ли системный прокси и т.д.
История установки обновлений в Windows
В современных версиях Windows 10/11 и Windows Server 2019/2022 журнал установленных обновлений доступен в панели Settings.
Перейдите в Settings -> Update & Security -> Windows Update -> View update history (или вымолните команду
ms-settings:windowsupdate-history
).

В этом разделе отображается список всех установленных в Windows обновлений. Отсюда же можно удалить обновление, если оно вызывает проблемы.
Также вы можете получить историю установки обновлений в Windows с помощью PowerShell. Можно получить дату установки последних обновлений на компьютере через CIM класс:
Get-CimInstance win32_quickfixengineering |sort installedon -desc

Или с помощью командлета
Get-WUHistory
из модуля PSWindowsUpdate.






