Компьютер не видит внешний диск — как исправить?
Многие пользователи используют съемные внешние жесткие диски или SSD для хранения важных данных. К сожалению, как и с другими накопителями с ними бывают проблемы, а одна из самых частых — система просто не видит этот диск.
В этой инструкции подробно о том, что делать, если компьютер или ноутбук не видит внешний жесткий диск, чем это может быть вызвано и варианты решения проблемы.
Подключение внешнего диска

Первое на что следует обратить внимание, если компьютер никак не реагирует на подключение внешнего жесткого диска или SSD, либо воспроизводит звук подключения, но накопитель не отображается где-либо в системе — проверить подключение диска:
- Если диск подключается к разъемам на передней панели ПК, либо с использованием USB-хаба (разветвителя), попробуйте выполнить подключение на задней панели и напрямую.
- Проверьте, изменится ли ситуация, если использовать для подключения другой тип USB-разъема: USB 3.0 (или более новых версий) вместо USB 2.0 или наоборот.
- Помните, что при использовании внешних дисков 3.5 дюйма обычно требуется подключение дополнительного питания с помощью прилагаемого адаптера питания либо путем подключения одновременно к двум разъемам USB.
- Если для подключения внешнего диска вы взяли USB-кабель от другого устройства, учитывайте: некоторые USB-кабели (от электронных устройств, где он используется только для зарядки) не поддерживают передачу данных.
- Для подключения многих внешних жестких дисков используются кабели с разъемом Micro USB Type B, коннектор на которых не отличается долговечностью: может иметь смысл попробовать заменить кабель — они недорогие и доступны в большинстве магазинов электроники.
По возможности проверьте, работает ли внешний диск при подключении к другому компьютеру: если в этом случае диск виден и доступен, проблема, вероятно, в Windows или другой ОС на компьютере, где работать с диском не получается.
Если при подключении к другому компьютер диск всё также не виден, причиной могут быть поврежденный кабель, разъем на диске или неисправность самого диска. Но не обязательно: например, при отсутствии разделов на диске или повреждении файловой системы результат может быть аналогичным.
Разделы и буквы
Когда при подключении внешнего жесткого диска он не появляется в проводнике, это не всегда говорит о том, что Windows его не видит. Попробуйте выполнить следующие шаги:
- В Windows 11 и Windows 10 нажмите правой кнопкой мыши по кнопке «Пуск» и выберите пункт «Диспетчер устройств». В предыдущих версиях Windows нажмите клавиши Win+R, введите devmgmt.msc и нажмите Enter.
- В открывшемся диспетчере устройств раскройте раздел «Дисковые устройства» и посмотрите, отображается ли подключенный внешний диск там.
- Если диск виден в диспетчере устройств и не сообщает об ошибках (желтый восклицательный знак рядом со значком устройства, будет рассмотрено далее), закройте диспетчере устройств и перейдите в «Управление дисками»: через контекстное меню кнопки «Пуск» или с помощью Win+R — diskmgmt.msc
- Посмотрите, виден ли диск в управлении дисками. Скорее всего он там будет присутствовать. При этом возможны следующие варианты его отображения: рядом со значком диска отображена красная стрелка и есть подпись «Не проинициализирован». Решение — нажать правой кнопкой мыши по имени диска и выбрать пункт «Инициализировать диск», после чего выполнить инициализации.
- На всем диске расположено пространство, обозначенное как «Не распределена». Решение: нажать правой кнопкой мыши по такому пространству, выбрать пункт «Создать простой том» и использовать мастер создания томов для создания раздела на диске.
- На диске присутствует раздел, обозначенный как RAW. Варианты решения: если на диске есть важные данные, используйте инструкции по восстановлению диска RAW, при отсутствии таких данных, нажмите правой кнопкой мыши по такому разделу, выберите пункт «Форматировать» и выполните форматирование раздела.
- На диске присутствует раздел (или несколько) с файловой системой FAT32, NTFS, ExFAT, но без буквы. Решение: нажать по таким разделам правой кнопкой мыши и использовать пункт «Изменить букву диска или путь к диску» для назначения буквы раздела: после этого он появится в проводнике.
Ошибки внешнего диска
В некоторых случаях при подключении внешнего жесткого диска он появляется в диспетчере устройств, а иногда и в системе, но сообщает об ошибках. Среди наиболее распространенных вариантов:
- Диск отображается как «Неизвестное USB-устройство» (может располагаться не в разделе «Дисковые устройства», а в разделе «Контроллеры USB»), а в его свойствах указано «Сбой запроса дескриптора устройства». Это может говорить о проблемах с кабелем, разъемами или контроллером диска. Если же ошибка появляется только на одном компьютере, возможные варианты решения описаны в инструкциях Сбой запроса дескриптора устройства (Код 43) — как исправить? и USB-устройство не опознано — что делать?
- Ошибка с аналогичным кодом в диспетчере устройств, но с сообщением «Система Windows остановила это устройство, так как оно сообщило о возникновении неполадок (Код 43)». Если это происходит только на одном компьютере (а на других диск работает исправно), ошибку можно попробовать исправить, используя эту инструкцию. Если подключаемый диск сообщает об этой ошибке при подключении на любом компьютере, причиной, вероятно, является его неисправность.
- Если диск подключается, виден в системе, но сообщает об ошибках в данных CRC, используйте инструкцию Ошибка в данных CRC — как исправить?
- Другие возможные ошибки: Компьютер пишет «Вставьте диск в устройство» при открытии диска, Сообщение «Расположение недоступно, отказано в доступе».
Коды ошибок в диспетчере устройств могут и отличаться: если вы столкнулись с тем, что внешний диск присутствует в диспетчере устройств, но сообщает об ошибке, дважды нажмите по диску, посмотрите код ошибки на вкладке «Общие» и выполните поиск (в том числе на этом сайте) по указанному коду ошибки.
Параметры Windows
В некоторых случаях то, что внешний диск не отображается или не доступен в Windows 11, Windows 10 и предыдущих версиях ОС обусловлено параметрами системы: от запрета использования съемных USB-накопителей с помощью соответствующих политик Windows до неправильной работы «Быстрого запуска».
- Если диск виден после перезагрузки компьютера (используйте именно пункт «Перезагрузка», а не «Завершение работы»), но исчезает после завершения работы с последующим включением, попробуйте отключить быстрый запуск Windows.
- Откройте редактор реестра (Win+R — regedit) и перейдите в раздел реестра
HKEY_LOCAL_MACHINE\SYSTEM\CurrentControlSet\Services\USBSTOR
Проверьте значение параметра с именем Start в правой панели редактора реестра. Если оно отличается от 3, дважды нажмите по параметру, установите значение 3, подтвердите изменения и перезагрузите компьютер.
- В редакторе реестра проверьте наличие подраздела с именем RemovableStorageDevices в двух разделах реестра:
HKEY_LOCAL_MACHINE\SOFTWARE\Policies\Microsoft\Windows HKEY_CURRENT_USER\SOFTWARE\Policies\Microsoft\Windows
при наличии такого подраздела, удалите его и перезагрузите компьютер.
Некоторые дополнительные возможности решения проблемы, которые могут быть работоспособны и для внешних жестких дисков (в частности, очистка истории ранее подключенных USB-устройств) описаны в инструкции Компьютер не видит флешку — что делать?
В случае, если проблема с работой внешнего диска возникает только на одном компьютере, а на других он работает исправно, возможны следующие дополнительные причины проблемы:
- Отсутствие оригинальных драйверов чипсета и USB-контроллеров. Попробуйте скачать их вручную и установить с официального сайта производителя материнской платы или ноутбука. Учитывайте: даже если на официальном сайте представлены драйверы только для предыдущих версий ОС, обычно они исправно работают в Windows 10 и Windows 11
- Проблемы с питанием USB-разъемов. Причины могут различаться: от выхода из строя блока питания (обычно при этом есть и дополнительные симптомы) до неисправностей электронных компонентов материнской платы.
Также, если до недавнего времени диск исправно работал на этом компьютере, рекомендую попробовать использовать точки восстановления системы на дату, когда проблем не наблюдалось.
При подключении нового жесткого диска к компьютеру вы можете обнаружить, что новый жесткий диск не отображается, даже жесткий диск и компьютер находятся в хорошем состоянии. Как решить эту проблему, когда устройства не могут распознать друг друга?
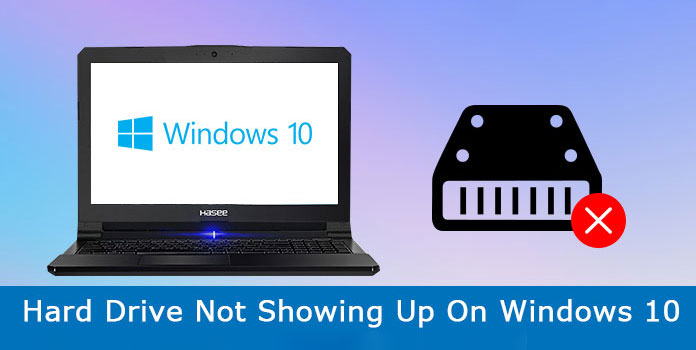
По мере того, как мы сохраняем все больше устройств для передачи данных, люди все больше знакомы с жесткими дисками. Тем не менее, устранение неполадок с жестким диском все еще является специализированной работой. Например, вы подключили жесткий диск на вашем компьютере, к вашему ужасу, жесткий диск вообще не показывает Windows 10. Не паникуйте, вам просто нужно немного подтолкнуть Windows, чтобы подключить его к сети. И в этом уроке мы покажем вам, как решить эту проблему без потери данных.
- Часть 1: Жесткий диск не показывает окна 10, как исправить
- Часть 2: распознавание жесткого диска и восстановление данных с жесткого диска
Часть 1: Жесткий диск не показывает окна 10, как исправить
В этой части вы можете узнать несколько советов по исправлению жесткого диска Windows 10, который не отображается.
Совет 1: исправьте не показы жесткого диска с помощью средства устранения неполадок Windows 10
Microsoft представила много новых функций в Windows 10, включая устранение неполадок оборудования и устройств. Это в состоянии диагностировать и исправить жесткий диск, не показывая окна 10.
Шаг 1: Откройте «Панель управления» и перейдите в «Оборудование и звук»> «Настройка устройства», чтобы открыть окно устранения неполадок оборудования.
Шаг 2: Установите флажок рядом с «Применить ремонт автоматически» и нажмите «Далее», чтобы запустить процесс устранения неполадок.
Шаг 3: После завершения Windows 10 сообщает вам отчет об устранении неполадок. Выберите проблему и нажмите кнопку «Далее», чтобы начать ее устранять.
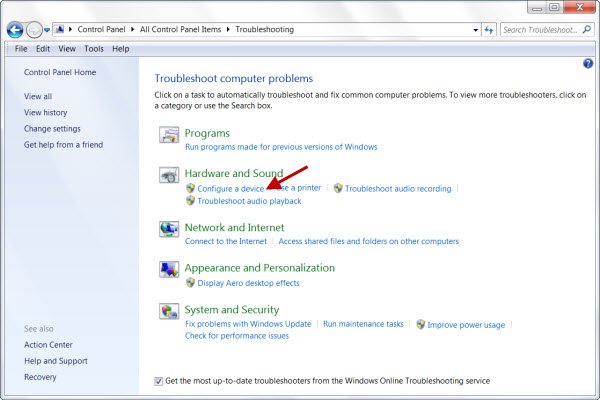
Совет 2: исправьте не показ жесткого диска, создав новый раздел
Если вы используете новый жесткий диск в Windows 10, вы должны создать для него новый раздел, иначе жесткий диск Windows 10 не появится.
Шаг 1: Удерживайте Win + R, чтобы запустить диалоговое окно «Выполнить», введите «diskmgmt.msc» в поле и нажмите «Enter». После этого появится окно «Управление дисками».
Шаг 2: Выберите новый жесткий диск, щелкните правой кнопкой мыши по области «Unallocated» и выберите «New Simple Volume». Это создаст новый раздел на жестком диске и сделает его видимым.
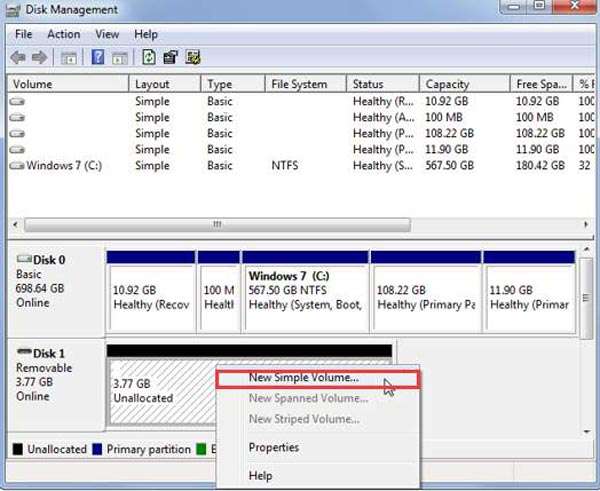
Совет 3: исправьте не показ жесткого диска через переустановку драйверов
Устаревшие драйверы дисков могут вызывать различные проблемы, включая отсутствие жесткого диска Windows 10. Переустановите драйверы, чтобы быстро решить проблему.
Шаг 1: Разверните меню «Пуск» и выберите «Диспетчер устройств».
Шаг 2: Найдите сущность Дисководы на левой боковой панели и раскройте ее. Щелкните правой кнопкой мыши суб-сущность диска и выберите «Удалить».
Шаг 3: Перезагрузите Windows 10, и он автоматически найдет и установит последнюю версию драйверов.
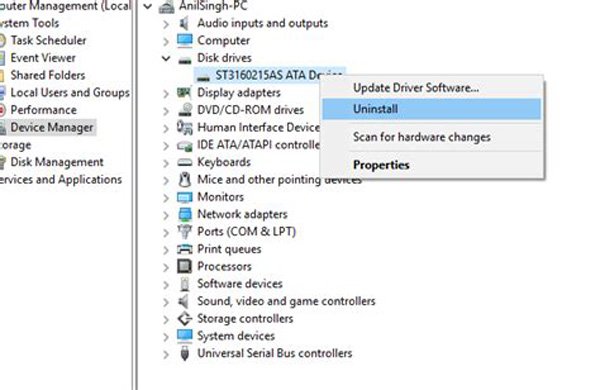
Совет 4: исправьте, что жесткий диск не показывался через переформатирование
Переформатирование — это последний, но не менее важный способ исправить жесткий диск, не отображающий Windows 10.
Шаг 1: Разверните меню «Пуск» и нажмите «Управление дисками», чтобы открыть окно. Выделите ненормальный жесткий диск, щелкните его правой кнопкой мыши и выберите «Формат».
Шаг 2: Во всплывающем диалоговом окне перетащите имя жесткого диска в поле «Метка тома» и выберите в раскрывающемся меню подходящую файловую систему, например, «NTFS» является файловой системой Windows 10 по умолчанию.
Шаг 3: Установите флажок «Выполнить быстрое форматирование» и нажмите «ОК», чтобы начать устранение неполадок.
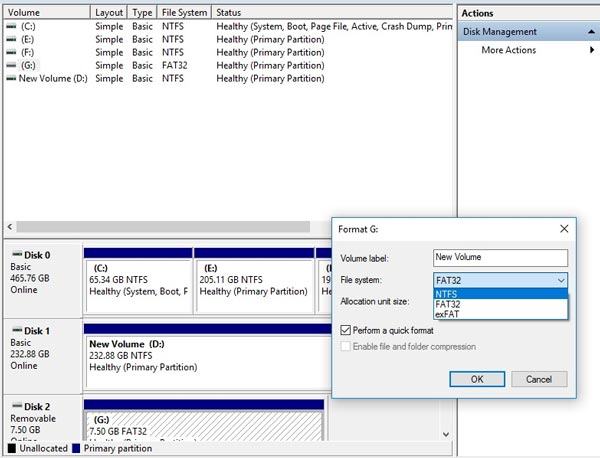
Часть 2: распознавание жесткого диска и восстановление данных с жесткого диска
Люди должны рисковать потерей данных во время распознавания жесткого диска. Итак, после проблемы с жестким диском, не показывающей Windows 10, первое, что вы хотите сделать, это восстановить данные. С этого момента мы рекомендуем AnyMP4 Восстановление данных, Его основные функции:
1. Восстановление потерянных данных с внутреннего и внешнего жесткого диска в один клик.
2. Восстановление данных в различных ситуациях, включая формат жесткого диска, ошибочные операции, случайное удаление, вирусную атаку, повреждение файловой системы и т. Д.
3. Работайте с различными типами данных и форматами, такими как JPG, ICO, PNG, BMP, GIF, PSD, TIFF, RAW, MP4, MP3, WAV, AVI, DOC, ZIP и другими сотнями форматов.
4. Восстановите файлы в оригинальных условиях, формате и качестве.
5. Предварительный просмотр всех потерянных файлов после сканирования для выборочного восстановления.
6. Быстрее, безопаснее и легче.
7. Доступно для Windows 10 / 8.1 / 8 / Vista / XP и различных файловых систем, таких как NTFS, FAT16, FAT32, exFAT, EXT и т. Д.
Одним словом, это лучший вариант для распознавания жесткого диска и восстановления данных с жесткого диска.
Как восстановить данные с жесткого диска в Windows 10
Шаг 1: Сканирование всего жесткого диска в поисках данных.
Загрузите и установите лучшее программное обеспечение для восстановления жесткого диска на Windows 10. Дата начала восстановления, и вы можете увидеть две части на домашнем интерфейсе, тип данных и местоположение. Прежде всего, выберите, какие типы данных вы хотите восстановить, такие как «Изображение», «Аудио», «Видео» и другие. Затем перейдите в область расположения и выберите жесткий диск, на котором не отображается Windows 10. Нажмите кнопку «Сканировать», чтобы запустить восстановление данных.
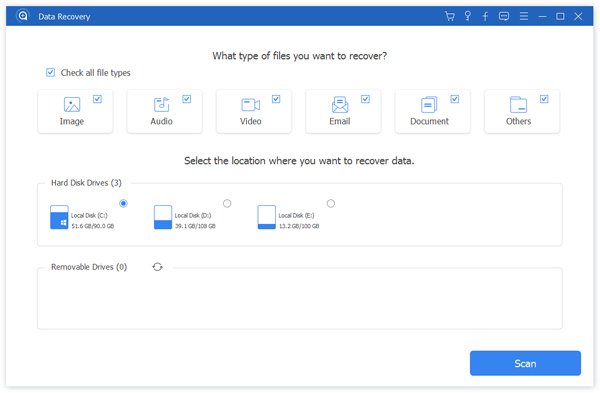
Шаг 2: Предварительный просмотр данных перед восстановлением жесткого диска
При переходе к экрану результатов вы можете найти все читаемые файлы, расположенные в разных типах и форматах. Например, зайдите в каждую папку и посмотрите на потерянные файлы. Если файлов слишком много, функция «Фильтр» способна быстро найти определенный файл. Кроме того, функция «Глубокое сканирование» в правом верхнем углу может восстановить больше данных с вашего жесткого диска.
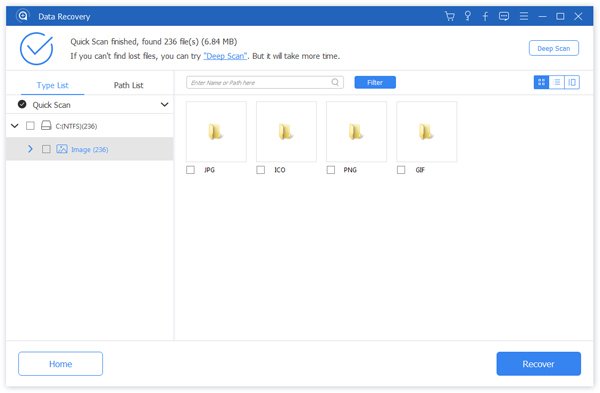
Шаг 3: восстановить жесткий диск в один клик
Обязательно выберите все файлы, которые вы хотите восстановить, и нажмите кнопку «Восстановить». Затем выберите правильное место назначения и начните восстановление данных после того, как жесткий диск Windows 10 не отображается. Примечание. «Восстановление данных» не ограничивает объем данных для восстановления за один раз. И в нашем тестировании он получил сотни файлов с жесткого диска в течение нескольких минут.
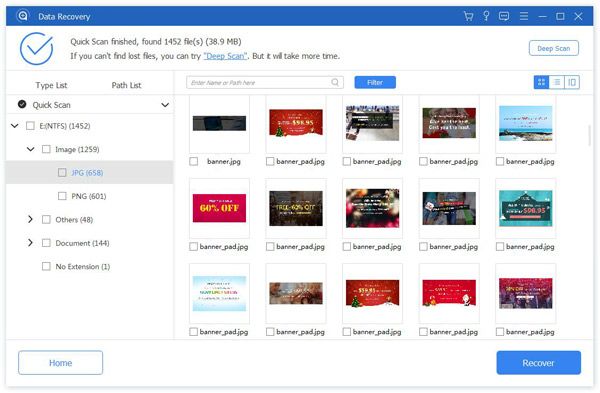
Заключение
Если вы столкнулись с проблемой отсутствия жесткого диска Windows 10, вы найдете наш учебник выше. Мы поделились несколькими советами о том, как решить эту проблему, включая Устранение неполадок оборудования Windows 10. Более того, AnyMP4 Data Recovery — это профессиональный инструмент для распознавания вашего жесткого диска в Windows 10 и восстановления данных с него.
Все способы:
- Решаем проблему с отображением жесткого диска в Windows 10
- Способ 1: «Управление дисками»
- Способ 2: Форматирование с помощью «Командной строки»
- Способ 3: Меняем букву диска
- Другие способы
- Вопросы и ответы: 27
Те пользователи, которые решили подключить второй жесткий диск к компьютеру с Windows 10, могут столкнуться с проблемой его отображения. Есть несколько причин такой ошибки. К счастью, её можно решить встроенными средствами.
Читайте также: Решение проблемы с отображением флешки в Windows 10
Решаем проблему с отображением жесткого диска в Windows 10
В первую очередь, нужно убедиться в том, что диск без дефектов и повреждений. Проверить это можно, подключив HDD (или SSD) к системному блоку. Также убедитесь, что правильно подключили оборудование, оно должно отображаться в BIOS.
Способ 1: «Управление дисками»
Данный метод подразумевает инициализацию и форматирование накопителя с назначением буквы.
- Нажмите на клавиатуре Win+R и напишите:
diskmgmt.msc. - Если на нужном диске указана информация о том, что данные отсутствуют и диск не проинициализирован, то щелкните по нему правой кнопкой мыши и выбирайте пункт «Инициализировать диск». Если указано, что HDD не распределён, то перейдите к шагу 4.
- Теперь поставьте отметку на нужном диске, выберите стиль разделов и запустите процесс. Если вы хотите использовать HDD на других ОС, то выберите MBR, а если только для Виндовс 10, то GPT подойдёт идеально.
- Теперь вновь вызовите контекстное меню на нераспределённую часть и выберите «Создать простой том…».
- Назначьте букву и кликните «Далее».
- Укажите формат (рекомендуется NTFS) и размер. Если не указывать размер, то система отформатирует всё.
- Начнётся процесс форматирования.





Читайте также: Как инициализировать жесткий диск
Способ 2: Форматирование с помощью «Командной строки»
Используя «Командную строку», можно очистить и отформатировать диск. Будьте внимательны, выполняя нижеуказанные команды.
- Вызовите контекстное меню на кнопке «Пуск» и найдите «Командная строка (администратор)».
- Теперь введите команду
diskpartи нажмите Enter.
- Далее выполните
list disk - Вам будут показаны все подключённые накопители. Введите
select disk Хгде х – это цифра нужного вам диска.
- Удаляем всё содержимое командой
clean -
Создаём новый раздел:
create partition primary - Форматируем в NTFS:
format fs=ntfs quickДождитесь окончания процедуры.
- Даём имя разделу:
assign letter=GВажно, чтобы буква не совпадала с буквами других накопителей.
- И после всего выходим из Diskpart следующей командой:
Exit






Читайте также:
Что такое форматирование диска и как правильно его делать
Командная строка, как инструмент для форматирования флешки
Лучшие утилиты для форматирования флешек и дисков
Что делать, когда не форматируется жесткий диск
Способ 3: Меняем букву диска
Возможно, произошел конфликт имён. Чтобы это исправить, нужно сменить букву жесткого диска.
- Переходим к «Управлению дисками».
- В контекстном меню выбираем «Изменить букву диска или путь к диску…».
- Кликаем на «Изменить».
- Выбираем букву, которая не совпадает с названиями других накопителей, и жмём «ОК».



Другие способы
- Убедитесь, что у вас стоят самые последние драйвера для материнской платы. Загрузить их можно вручную или с помощью специальных утилит.
- Если у вас внешний жесткий диск, то рекомендуется подключать его после полной загрузки системы и всех приложений.
- Проведите проверку на повреждение накопителя специальными утилитами.
- Также проверьте HDD антивирусом или специальными лечащими утилитами на наличие вредоносных программ.
Подробнее:
Узнаем, какие драйвера нужно установить на компьютер
Установка драйверов стандартными средствами Windows
Читайте также:
Как проверить жесткий диск на работоспособность
Как проверить жесткий диск на битые сектора
Программы для проверки жесткого диска
Подробнее: Проверка компьютера на наличие вирусов без антивируса
В этой статье были описаны основные решения проблемы с отображением жесткого диска в Виндовс 10. Будьте внимательны, чтобы не повредить HDD своими действиями.
Наша группа в TelegramПолезные советы и помощь
Если Windows не распознает внешний жесткий диск, у этого может быть множество причин. В большинстве случаев их легко найти и устранить, чтобы использовать диск без проблем. Тем не менее, дефекты самого железа также могут помешать вам получить доступ к внешнему накопителю. Здесь мы рассказывали, как понять, что жесткий диск скоро сломается.
Мы советуем проверить все возможные причины неполадок, шаг за шагом пройдя через каждый пункт этой инструкции.
1 Проверьте разъемы жесткого диска
Если ваш компьютер вообще не отображает внешний жесткий диск, проверьте, точно ли он подключен к нужному USB-порту и достаточно ли электропитания он получает. Большинство внешних жестких дисков имеют интерфейс USB 3.0. Это значит, что они должны быть подключены к соответствующему порту компьютера. Он, как правило, окрашен в синий цвет и, соответственно, хорошо виден.
Впрочем, серьезно навредить оборудованию, подключив его в неверный порт, вы не сможете, потому что стандарты USB 1.0, 2.0 и 3.0 совместимы друг с другом. Это значит, что ваш жесткий диск распознается и при подключении к порту более старого стандарта, но будет работать значительно медленнее. Если же накопитель вообще не работает, возможно, порт неисправен.
Часто для обнаружения жесткого диска помогает простое переключение в другой слот USB. Перезагрузка компьютера также может исправить ошибку. Если есть возможность, попробуйте подключить другой провод. Есть USB-кабели, которые предназначены только для зарядки и не позволяют передавать данные.
Также может помочь отключение USB-устройств, которые вы не используете сейчас, чтобы освободить необходимые USB-ресурсы в системе. Это происходит потому, что каждый USB-контроллер может работать с ограниченным количеством устройств.
В зависимости от используемого жесткого диска может оказаться, что он должен быть подключен не только к компьютеру через USB, но еще и через адаптер питания к электросети. В этом случае убедитесь, что вы используете правильный блок питания, и что жесткий диск питается от него.
Если с портами и проводами все в порядке, необходимо продолжить поиск и устранение причин неполадки, чтобы компьютер снова отображал жесткий диск.
2 Просмотр жесткого диска в «Управлении дисками»
Если ваш внешний жесткий диск больше не распознается, стоит проверить, видит ли Windows ваш внешний носитель в «Управлении дисками».
- Откройте «Управление дисками Windows», например, введя в поиске «Управление дисками», и щелкните на результат поиска «Создание и форматирование разделов жесткого диска».
- После того, как вы откроете это меню, вы увидите обзор всех подключенных дисков и соответствующих разделов на компьютере. Если Windows успешно распознала ваш внешний жесткий диск, он должен отображаться в списке. Обычно он указывается как съемный носитель.
- Попробуйте идентифицировать диск, который вы ищете, используя информацию о его размере, отображенную в нижней части экрана. С помощью индикатора состояния (выше) вы можете увидеть, не возникла ли с ним какая-то проблема.
3. Назначение буквы
Если Windows распознала ваш внешний жесткий диск в разделе «Управление дисками», вы можете исключить, по крайней мере, возможный дефект кабеля USB, и будете знать, что ваш внешний носитель сам по себе работает без проблем. Поэтому теперь проверьте, была ли вообще назначена буква вашему внешнему жесткому диску. Такое назначение обязательно.
Если внешний накопитель был распознан системой, он будет указан в «Управлении дисками». Теперь там вы сможете увидеть обозначение диска, но у него может отсутствовать буква, например — (E). Чтобы ее назначить, сделайте следующее:
- Щелкните правой кнопкой мыши основной раздел жесткого диска (синяя полоска).
- Выберите команду «Изменить буквы и пути диска». Вы увидите, что буква диска не отображается.
- Перейдите на «Добавить» и выберите свободную букву. Занятые будут не доступны для выбора.
- Теперь вашему внешнему жесткому диску будет назначена литера, и он снова станет доступен.
4 Инициализация диска и создание тома
Кроме того, перед первым использованием может потребоваться инициализация жесткого диска. Опять же, вы сможете это сделать с помощью «Управления дисками».
- Найдите внешний жесткий диск в разделе «Управление дисками». Он должен быть представлен с пометкой «Не распределен».
- Щелкните правой кнопкой мыши по серому прямоугольнику слева от него. Здесь вы увидите номер диска, например «Диск 4».
- В контекстном меню выберите «Инициализация диска».
- В новом окне вам будет предложено определить стиль раздела. Здесь для дисков от 2 терабайт рекомендуем выбрать «GPT». Часто можно просто оставить то, что предложено по умолчанию.
- Подтвердите операцию.
Шаги 2-й и 3-й могут быть пропущены, если уже установлен подходящий стиль раздела.
В конце щелкните нераспределенную область в управлении дисками и выберите «Новый простой том». Следуйте инструкциям, чтобы настроить жесткий диск.
5 Форматирование внешнего жесткого диска
Если предыдущий шаг не дал желаемого результата, то возможно, что жесткий диск неправильно отформатирован для вашей операционной системы, и процесс форматирования надо повторить. Помните, что при этом все данные на накопителе будут удалены.
- Вернитесь в «Управление дисками» и нажмите команду «Форматировать».
- Введите имя жесткого диска и выберите подходящую файловую систему. В большинстве случаев вы можете оставить активной опцию «Выполнить быстрое форматирование».
- Подождите, пока процесс не будет завершен. После этого у вас снова будет доступ к внешнему жесткому диску.
6 В крайнем случае: купите новый внешний жесткий диск
Если всё это не помогает, ваш жесткий диск, скорее всего, неисправен. Но вам не придется тратить целое состояние на приобретение новой модели: загляните в наш рейтинг недорогих внешних накопителей.
Читайте также:
- Топ-5 аксессуаров, которые расширят возможности вашего ноутбука
- Топ-6 пауэрбанков с с беспроводной зарядкой: от простых моделей до инновационных









