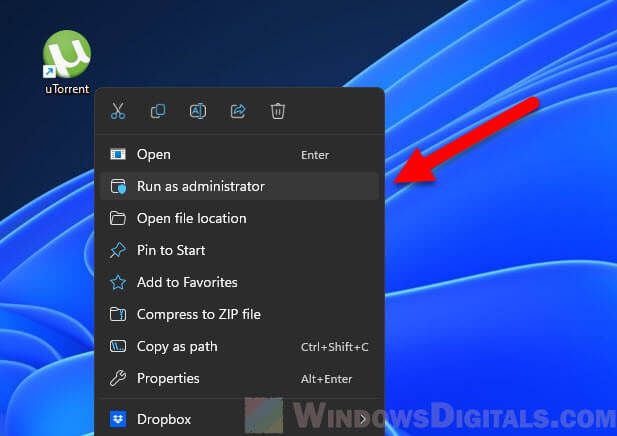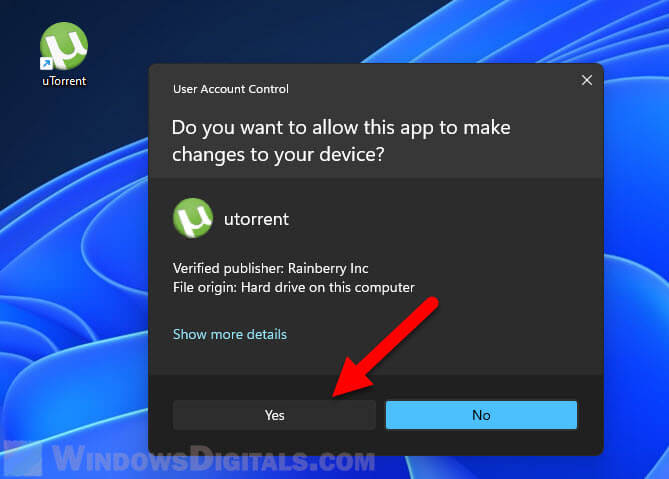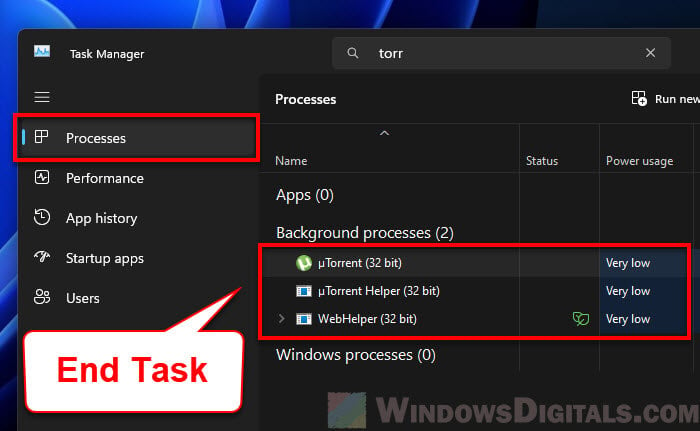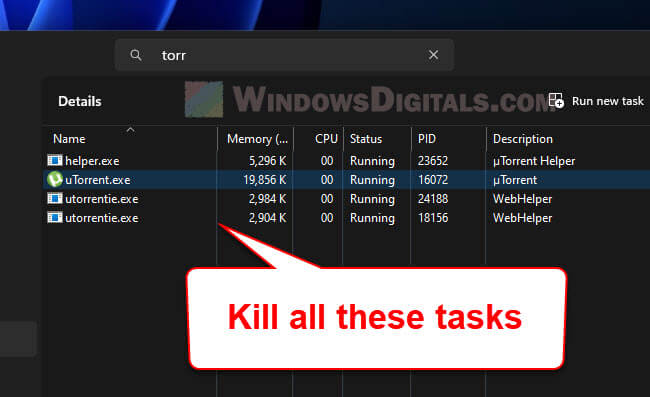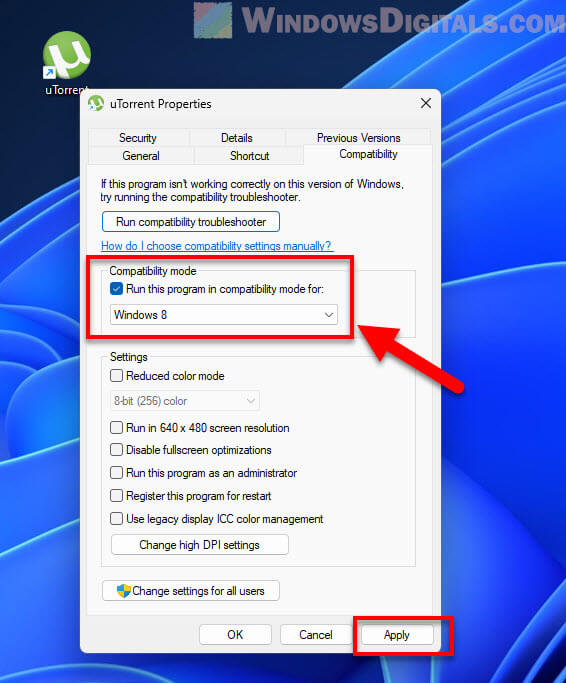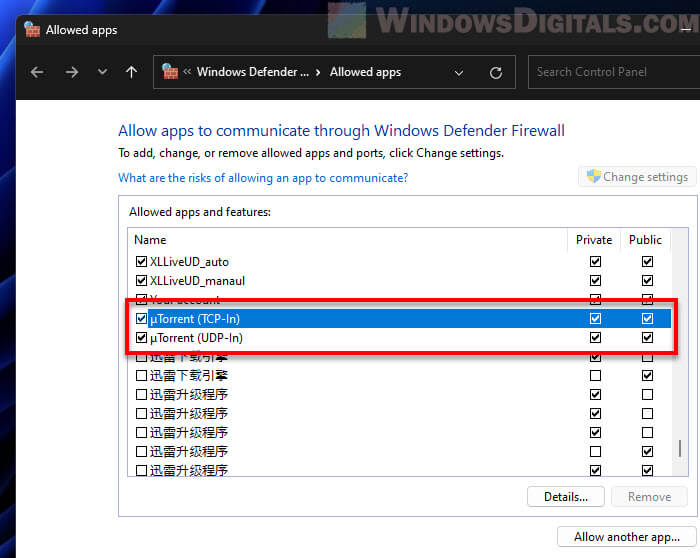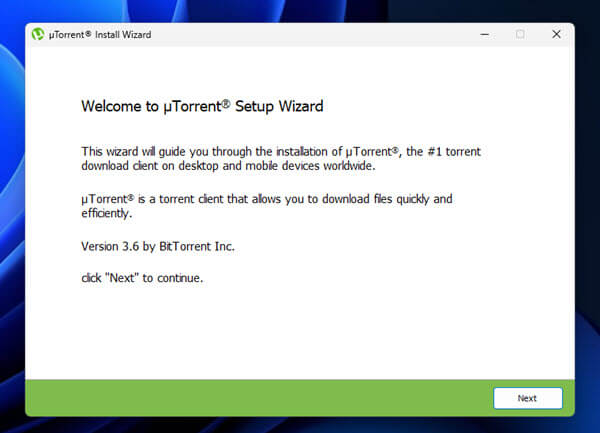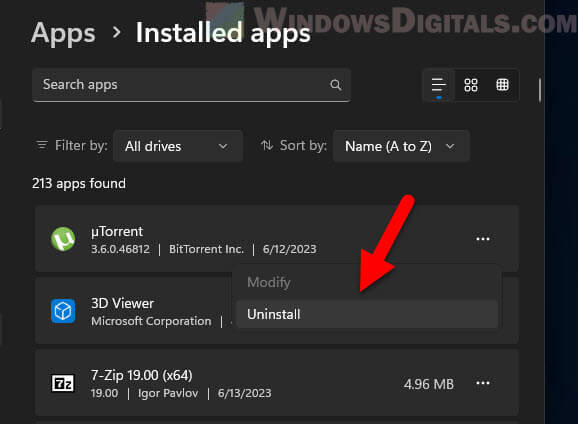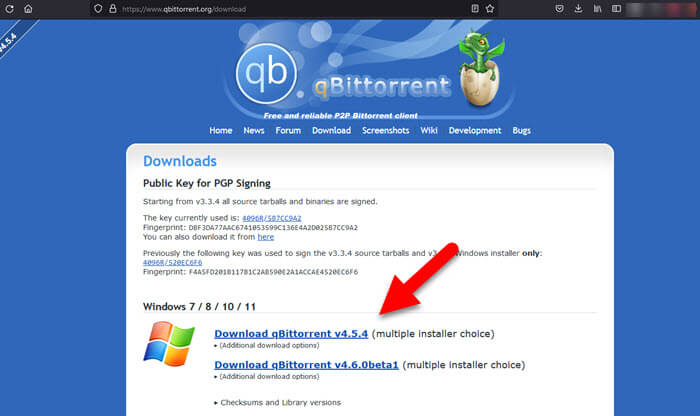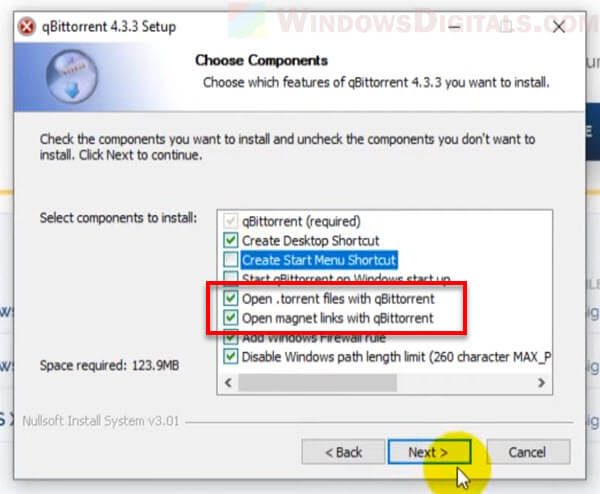Many users have mentioned that uTorrent isn’t working properly on Windows 11 or 10, like it’s not even opening when you launch from its icon, or it simply can’t start a torrent at all. This guide will talk about some of these issues and how to fix them.
Also see: How to Disable uTorrent Upload (Stop Seeding)
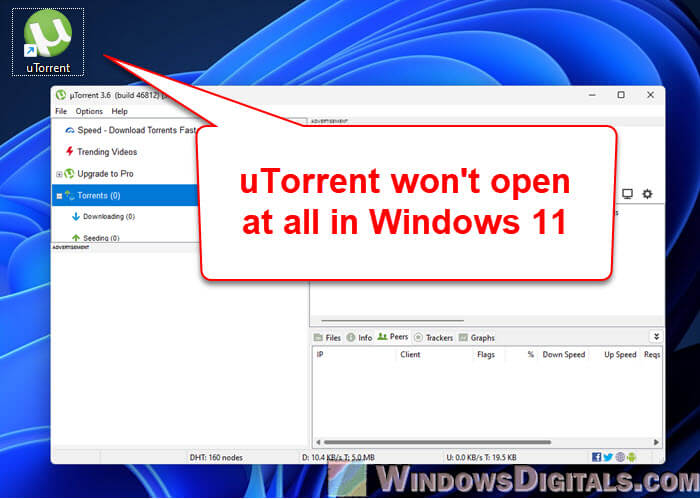
Why is uTorrent not opening sometimes?
If uTorrent doesn’t even open up correctly when you double-click to launch it, the following are things that could be the cause:
- As the OS or the app get updates, things might not work as they used to because of compatibility issues.
- Unexpected shutdowns or system errors can corrupt uTorrent’s data or settings, which might cause the app to crash every time you try to start it.
- Sometimes, uTorrent might be running in the background, but you can’t see its main window.
- Security programs like Windows Defender or other antivirus software might be blocking uTorrent.
- An old version of uTorrent might not work correctly with the latest updates to Windows.
Related resource: Windows 11 Compatibility With Older Software
How to fix uTorrent not opening in Windows 11 or 10
Run uTorrent as administrator
Some programs need more permissions to actually work, especially if they have to change some system files or settings.
- Right-click on the uTorrent icon on your desktop or Start menu.
- Choose “Run as administrator” from the menu.
- If a User Account Control message pops up, click “Yes” to give it the permissions it needs.
See also: Give Admin Permission/Rights to User in Windows 11/10
Kill the uTorrent.exe processes and reopen it
As mentioned before, uTorrent might be running in the background without showing its main window. Killing its process and restarting it can often resolve the problem.
- Press Ctrl + Shift + Esc or Ctrl + Alt + Del and pick “Task Manager.”
- In the “Processes” tab, look for any instance of uTorrent.
- If you find it, right-click and choose “End Task.”
- Then, go to the “Details” tab. Look for any process named uTorrent.exe.
- If there are any, right-click on each and select “End Task.”
- Now, try starting uTorrent again.
Pro tip: Force Close Program in Windows 11 without Task Manager
Run uTorrent in “Compatibility mode”
Running uTorrent in compatibility mode for an older version of Windows might also sometimes fix the problem.
- Right-click on the uTorrent shortcut and select “Properties.”
- Go to the “Compatibility” tab.
- Tick the box for “Run this program in compatibility mode for:” and choose an older Windows version like Windows 7 or 8.
- Click “Apply” and “OK.” Now try starting the software.
Allow uTorrent through firewall
Make sure that Windows Defender or any other security software isn’t blocking uTorrent. Also, make sure uTorrent is allowed through the firewall in Windows 11.
- Type “Firewall” in the Windows search bar and select “Windows Defender Firewall.”
- Click on “Allow an app or feature through Windows Defender Firewall” on the left side.
- Find uTorrent in the list. If it’s not there, click on “Change settings” then “Allow another app.” Add uTorrent and make sure both private and public boxes are checked.
- Click “OK.”
Update or reinstall uTorrent
As a last resort, you can try to update uTorrent or reinstall it so that it can have the latest updates and fixes.
- Go to the official uTorrent website and download the latest version.
- If updating doesn’t help, think about uninstalling uTorrent completely and then reinstalling the new version you just downloaded.
Consider switching to qBittorrent
If you’ve tried everything and still have problems, or if you’re just getting tired of uTorrent, think about switching to another much more reliable torrent client. qBittorrent is an excellent alternative and has many advantages over uTorrent.
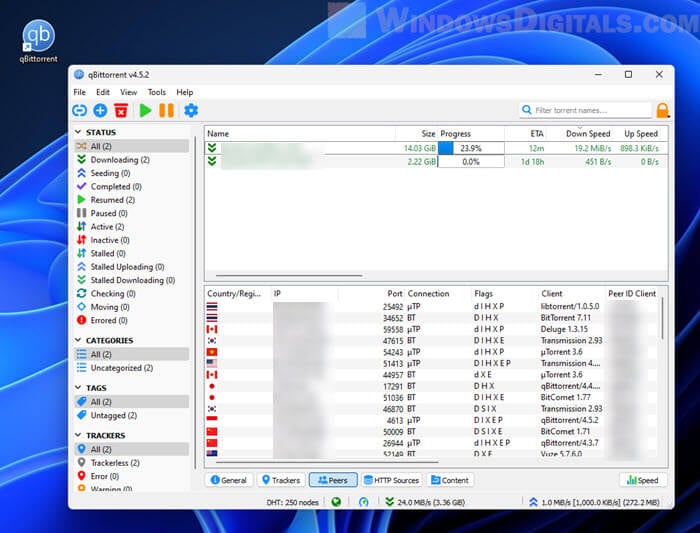
- qBittorrent doesn’t have ads, which makes it less annoying and more straightforward to use.
- It’s completely open-source and free, which means anyone can check its code, help make it better, and be sure it’s safe.
- qBittorrent uses less memory, which means it runs faster and more efficiently.
- It has a built-in search engine, so you can find and download torrents directly from the client without having to visit multiple websites.
- qBittorrent works on Windows, macOS, and Linux, so it’s great if you use different operating systems.
Useful guide: How to Stop Seeding (Disable Upload) in qBittorrent
How to get qBittorrent
Switching from uTorrent to qBittorrent is pretty easy.
- Download the latest version of qBittorrent from its official website.
- During installation, qBittorrent will ask if you want to make it the default app for torrent files. Choose “Yes” to make it easier to open torrent files.
- If you have torrents or settings in uTorrent that you want to keep, you can usually move them over to qBittorrent. Just make sure you’re always sharing or downloading legally.
Some final words
In recent years, uTorrent has become less popular as a top torrent client. This is mainly because of ads and many random issues with newer Windows versions like Windows 11, and sometimes, uTorrent doesn’t even open at all. Trying to fix these issues yourself can take a lot of time and effort, and it might not always work. If you can’t fix the issue with uTorrent, you should consider switching to a better torrent client instead, like qBittorrent.
Все способы:
- Способ 1: Закрытие через Диспетчер Задач
- Способ 2
- Способ 3
- Вопросы и ответы: 74
При работе с торрент-клиентом uTorrent нередко возникает ситуация, когда программа ни в какую не хочет запускаться ни с ярлыка, ни напрямую двойным кликом по исполняемому файлу uTorrent.exe. Разберем основные причины, почему не работает uTorrent.
Способ 1: Закрытие через Диспетчер Задач
Первая и самая распространенная причина – после закрытия приложения процесс uTorrent.exe продолжает «висеть» в диспетчере задач, и вторая копия (по мнению uTorrent) попросту не запускается. В этом случае необходимо будет завершить данный процесс вручную через диспетчер задач,

либо при помощи командной строки, запущенной от имени администратора.

Команда: TASKKILL /F /IM «uTorrent.exe» (можно скопировать и вставить).
Способ 2
Этот способ предпочтительнее, поскольку позволяет не искать руками среди огромного количества процессов нужный.
Стоит заметить, что не всегда удается «убить» упрямый процесс, если uTorrent не отвечает. В этом случае может потребоваться перезагрузка. Но, если клиент настроен на загрузку вместе с операционной системой, то ситуация может повториться.
Решением проблемы является удаление программы из автозагрузки с помощью системной утилиты msconfig.
- Вызывается она следующим образом: нажимаем WIN+R и в открывшемся в левом нижнем углу экрана окне вводим msconfig.
- Переходим на вкладку «Автозагрузка», снимаем галку напротив uTorrent и нажимаем «Применить».
- После чего перезагружаем машину.
- И в будущем закрывайте приложение через меню «Файл – Выход».


Перед совершением следующих действий проверьте, что процесс uTorrent.exe не запущен.
Способ 3
Следующая причина – «кривые» настройки клиента. Пользователи по неопытности изменяют какие-либо параметры, что, в свою очередь, может привести к сбою в работе приложения. В этом случае должен помочь сброс настроек программы на дефолтные.
- Достигается это путем удаления файлов settings.dat и settings.dat.old из папки с установленным клиентом (путь на скриншоте).
- Второй вариант – удалить только файл settings.dat, а settings.dat.old переименовать в settings.dat (не забываем про резервные копии).
- Еще одна проблема неопытных пользователей это огромное количество торрентов в списке клиента, что также может привести к тому, что uTorrent зависает при запуске. В данной ситуации поможет удаление файлов resume.dat и resume.dat.old. В них содержится информация о скачиваемых и раздаваемых торрентах.

Внимание! Перед удалением файлов сделайте их резервную копию (скопируйте в любое удобное место)! Это нужно для того, чтобы потом вернуть их на место в случае неверного решения.
Если после этих манипуляций наблюдаются проблемы с добавлением новых торрентов, то верните файл resume.dat на место. Обычно такого не случается и программа автоматом создает новый после очередного завершения. Далее могут последовать невнятные советы по переустановке программы, обновлению до новой версии или вовсе по переходу на другой торрент-клиент, поэтому на этом остановимся.
Основные проблемы с запуском uTorrent мы сегодня разобрали.
Наша группа в TelegramПолезные советы и помощь
uTorrent is one of the most widely used BitTorrent clients.
If you want to download large data then there is nothing like using a lightweight BitTorrent client.
In order to use uTorrent, you need to open a web browser and need to search for uTorrent.
Once you’ve found the official website, make sure to click on the link and head over to the website.
At the top of the website in the menu, you’ll find PRODUCTS.
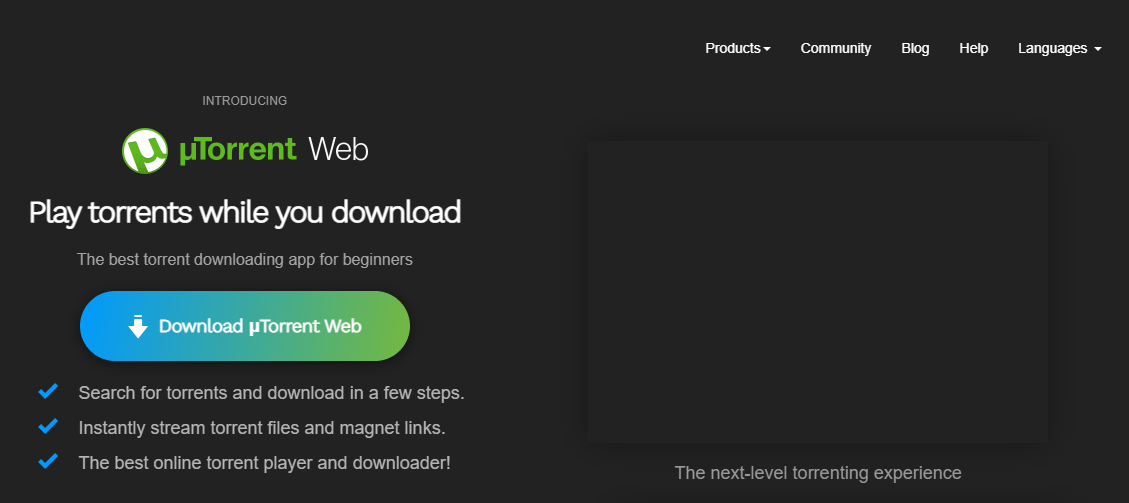
Make sure to click on that.
When you’ll click on that, it’ll ask you which platform you want to download the software.
In case, if you want to download for WINDOWS then you need to select the DESKTOP.
Now, you need to click on the download button and your EXE file will start downloading on your system.
Once the file is downloaded, make sure to double-click and install it on your system.
Once uTorrent is installed, now, you’re ready to download almost anything you want.
Sometimes, you may come across a situation when your uTorrent client is not open on your laptop or PC.
If you want to fix this issue then make sure to stay with me and read the article carefully in order to understand things.
Here, I’ll give you details of various, methods that you can implement in order to fix the issue.
Read more:-
Download YouTube Videos Using uTorrent
Is uTorrent Banned In India – Guide
Here are the fixes you can try:
If your uTorrent is not working or not opening in your WINDOWS-BASED system then you can do the following things as I mentioned below.
Make sure, there is not any definite way of solving the issue. Make sure to read all the below methods and solve the issue.
1. Close the program with Task Manager:
Another thing that you can try is to turn off the uTorrent program with the Task Manager.
In order to do that you need to follow the below steps, maybe the issue will be resolved.
– First, you need to click ALT + CTRL + DELETE in order to open a new window.
– Now, you need to click on the TASK MANAGER.
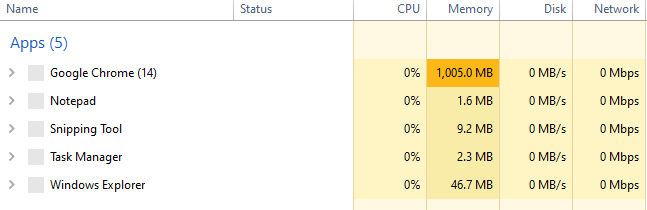
When you click on that a window will open, make sure to find the uTorrent in the ACTIVE TASK and end this task now.
– Once the task ends, now, you need to again open the uTorrent by double-clicking on the icon and maybe you’ll open the client and the problem will be solved.
These are the steps you need to take in order to solve the issue.
If you have any issues with any of these steps then make sure to mention them in the comments down below.
2. Run the program with admin privileges:
If you’re still facing the issue then another thing that you can try is to run the program with administrative privileges.
Make sure to stay with me and follow the below steps in order to understand everything you need to know.
– First, you need to right-click on the uTorrent application.
When you click on that, it’ll ask you some options.
– Now, you need to click on the option RUN AS ADMINISTRATION.
When you click on that, it’ll take you permission in order to start the program.
Make sure, the program will run. If yes then your problem will be solved if not then don’t worry there are tons of other things that you can try.
Stay with me and keep on reading.
3. Make sure to check your antivirus:
If you have an antivirus installed on your laptop or PC then care should be taken whether the antivirus stopping the uTorrent or not.
If your antivirus program is the main issue then you can either turn it off or you can uninstall the program for some time.
You can also check your WINDOWS FIREWALL settings.
Make sure, you have given permission to the program. If you do not allow it manually then you may not run the uTorrent on your system.
Either you can turn off your WINDOWS FIREWALL or you can allow the access.
In order to do that, you need to follow the below steps.
– First, you need to click on the SEARCH AREA and need to search for WINDOWS FIREWALL.
– Now, you need to open the settings and need to give the appropriate permission.
Once you give the permission, now, you’re ready to use it again.
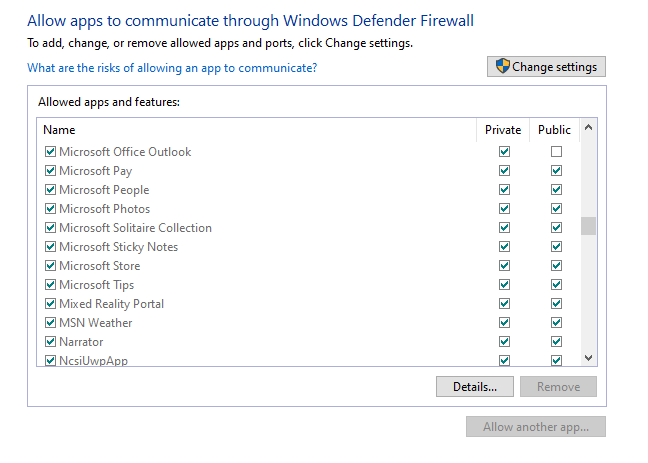
4. Make sure to check your proxies or VPNs:
Proxies and VPNs are the best things for hiding the IP address.
If you don’t want to show your IP address to your ISP and you don’t want to show your activity then there is nothing like these two.
But sometimes it may cause issues in order to set up connections in your Windows software and applications.
If you want to establish the connection then first you need to disable these and then re-enable them.
Make sure to use the premium service in order to avoid the slow speed and strong connection.
These third-party services are helpful for hiding the activity.
Privacy is the thing that everyone must need to have rights that’s why you need to use these third-party services.
5. Deleting the application data:
Whenever we use any application then there is some data stored in our device.
Sometimes, these data may be found corrupt and cause issues in order to open the applications or software programs.
If this is the case then one thing that you can try is to delete the data.
In order to delete the application data, you need to follow certain steps. Make sure to follow the below steps in order to delete this data.
– First, you need to click on the WINDOWS KEY + R. When you’ll do that, a command prompt will open.
– Now, you need to type the %AppData%\utorrent and click on the ENTER button.
– When you do that, you’ll see the folder will open containing all the application data related to uTorrent.
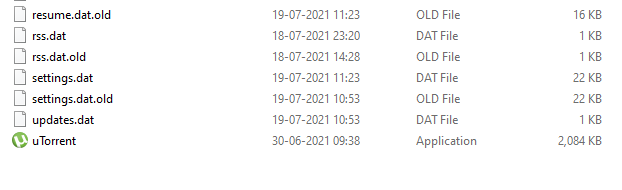
– Make sure to select all and delete by clicking the delete button and whoosh!
Restart your system and see if your uTorrent is opening or not.
Read more:-
Building A Basic File Sharing System Like uTorrent
Install And Start Playing Games Downloaded By uTorrent
6. Uninstall and reinstall the program:
Another thing that you can try is to uninstall and reinstall the program. In order to do that, you need to open the CONTROL PANEL.
When you do that, it’ll show you some options.
Make sure to click on the UNINSTALL PROGRAMS.
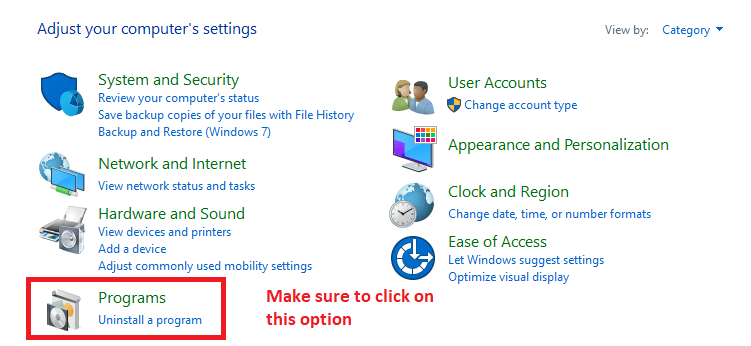
Now, you’ll see all the installed software and applications.
Here you can find the uTorrent as well.
Make sure to uninstall the program.
Once the uTorrent is uninstalled, now, you need to again download the EXE file and install it again.
If you already have one then make sure to install it.
7. Make sure to check if there is a new version:
You can check their official website if there is any new version of the uTorrent available or not.
If available then care should be taken that, you first need to uninstall the already installed.
Make sure to follow the exact same steps mentioned above. Once uninstalled, now, you need to install its new version.
8. Use alternate options:
If you still can’t open the uTorrent client on your laptop or PC then the last thing that you can try is uninstall the uTorrent client and try alternate options.
You can download BitTorrent, Deluge, and Tixati Cloud Torrent Service Provider such as Offcloud, Bitport, Zbigz, and more.
Make sure to uninstall the uTorrent and then try to install one of these.
If you have any issues in installing any of these then make sure to mention them in the comments down below.
Read more:-
“Start” And “Force Start” In uTorrent
uTorrent Is Unable To Connect To Peers
Bottom lines:
I hope you guys found the above solutions helpful. If you have any issues with any of these then make sure to mention them in the comments down below.
Care should be taken that, you should follow the exact same steps in order to solve your uTorrent not working problem.
If you just upgrade your windows and you’re facing the issue then my advice is to uninstall the uTorrent and try to reinstall it again.
I hope your issue will be solved. If you have any other solutions then don’t forget to help the community.
GET DAILY DOSE OF TECH ARTICLES ON YOUR INBOX
To open (download) torrented files on Windows computer you need Torrent client software, such as BitTorrent or uTorrent. With more than 150 million + installations (68% market share) uTorrent is the most popular torrent client that lets you download and upload torrents with flexible seeding options. But sometimes windows users might experience uTorrent not responding or uTorrent keeps crashing or freezing once a new torrent is added and download initiated. Few Users report, uTorrent not opening or launching, especially while trying to download huge files.
It seems like uTorrent is already running, but not responding. Please close all uTorrent processes and try again.
Contents
-
1 uTorrent not opening windows 10
-
1.1 Check for virus malware infection
-
1.2 Check Compatibility issue
-
1.3 Reinstall the application
-
1.4 Allow uTorrent through Windows Firewall
-
1.5 uTorrent not installing windows 10
-
1.6 uTorrent not downloading windows 10
uTorrent not opening windows 10
The potential causes could be the system firewall, Virus malware infection (most common) or you have third party antivirus installed such as Avast, which disables the P2P shield feature causing uTorrent not opening. Moreover, the incompatibility or outdated version of the software can be the possible reason for its frequent crashing. Here different solutions apply to fix if uTorrent not responding to windows 10.
Let’s first restart windows that help fix if a temporary glitch prevents uTorrent function normally.
Here the solution worked for me:
If uTorrent not opening, or display “uTorrent is already running, but not responding” then
-
Open task manager using Ctrl + Shift + Esc,
-
under process, tab scroll down and locate uTorrent, Right-click on it select end task,
-
Press Windows key + R, type %appdata% and click ok,
-
scroll down and locate the uTorrent folder open it,
-
Now open the updates folder -> delete all files and folders inside there
And now try to open UTorrent. did this fix the problem? Still need help, follow the solutions listed below.
Check for virus malware infection
Perform a full system scan with windows security (formally known as windows defender) to make sure virus malware infection (which is most common for this type of problem) not causing the problem.
-
From the start menu search for Windows security then select the first result,
-
Click on Virus & Threat protection -> scan options -> select radio button Full scan and click scan now.
Check Compatibility issue
If the problem started after the windows 10 upgrade, then it is a possibility of compatibility issues. And running Compatibility Troubleshooter probably helps fix the problem.
-
End uTorrent task from task manager, or close the application (if running)
-
Right-click on the Torrent shortcut icon located desktop select, troubleshoot compatibility.
-
The troubleshooting wizard will appear, select option Troubleshoot program
-
Next, it will ask, “What problems do you notice?”, checkmark the issue that you are facing, click Next and follow on-screen instructions.
-
This will automatically detect and fix if the compatibility issue prevents the application to open.
Reinstall the application
Still, need help? Let’s completely uninstall uTorrent, restart your computer and then do a fresh install the latest version of uTorrent and see if that makes the problem go away.
Uninstall uTorrent from windows 10
-
Right-click on the Windows 10 start menu select apps and features,
-
Scroll down and locate uTorrent in the list, select it and click on uninstall,
-
Click Uninstall in the µTorrent Uninstallation wizard and wait.
-
After the uninstallation is completed, restart your computer to take effect.
Install uTorrent on windows10
-
Now Head over to the uTorrent official site https://www.utorrent.com/downloads/win
-
scroll down and click on download uTorrent classic to download and save the app on your computer.
-
Now double click on the setup wizard for uTorrent and follow on-screen instructions to install the software.
-
Once done open the app and try add a torrent file for downloading.
Allow uTorrent through Windows Firewall
On the start, menu search for windows defender firewall and select the first result
-
Click on Allow an app or feature through the Windows firewall link
-
Click on change settings, now scroll down and locate uTorrent
-
Here make sure Public and private options are check marked.
Also, disable proxy following the steps below.
-
Press Windows key + R, type inetcpl.cpl and click ok,
-
Go to the Connection tab and then select LAN settings.
-
Uncheck the box next to Use a proxy server for your LAN.
-
click ok and apply
Still uTorrent not responding or uTorrent keeps freezing? We recommend try uTorrent alternatives such as qBittorrent, Deluge, Tixati Cloud Torrent Service Provider such as Offcloud, Bitport, Zbigz and more.
FAQ
uTorrent not installing windows 10
Make sure you have administrative privileges to install the application on your device.
Right-click on the uTorrent setup.exe select run as administrator,
If you have third-party antivirus or security software installed it might prevent the installation. Try to disable security software before install uTorrent.
uTorrent not downloading windows 10
Make sure you have a working internet connection to download the digital files via uTorrent.
If you are using a VPN, try to disconnect it, Also disable the proxy, which might prevent the download. Open internet properties using inetcpl.cpl, click on the Connections tab, then on LAN Settings. here uncheck use a proxy server for your LAN.
Check there is sufficient disk space available for download and store the torrent download files on your local drive.
Also read:
-
How To Fix Windows 10 internet connection problems
-
How To Remove Shortcut Virus Without Formatting or Any Data Loss
-
Essential Cyber Security Tips Every Small Business Should Know
-
Free VPN and Paid VPN, what is the real difference between them?
If you ever want to download movies, games, software, and other files, then uTorrent is the best BitTorrent client that you can use. However, even after being the best software, uTorrent can encounter a few pesky issues every now and then. You might experience some issues like uTorrent not responding while you try to download some files. Many users complain about the non-responsive status of uTorrent. You may be one of the users who encounter such issues on uTorrent.
Today, we are here with a guide explaining the reasons behind the non-responsive status of uTorrent. Moreover, to help you fix uTorrent not responding, we will be listing down all the possible solutions to the problem.

Table of Contents
Why uTorrent is not responding?
There may be several reasons why uTorrent stops responding while downloading files. We will list down a few of the causes for this non-responsive performance. Check out the following causes:
1. Administrative access
Sometimes, uTorrent may require administrative access to bypass the restrictions set by your Windows Firewall to protect your system from malware.
2. Unstable internet connection
An unstable Internet connection is one of the most common reasons why uTorrent is non-responsive.
3. Windows firewall
Windows firewall on your system may block uTorrent traffic leading to non-responsive performance while downloading files.
4. Faulty uTorrent data files
Sometimes, the uTorrent configuration files can get corrupt, and may cause not responding issues. When the configuration data files of uTorrent are corrupt or faulty, then uTorrent will not be able to load the pre-saved data, which may lead to non-responsive behavior.
5. Corruoted uTorrent file
Most of the time, the issue is not with uTorrent, but the file you are downloading. If you are downloading bad or corrupt uTorrent files, you might encounter a non-responsive behavior.
We are going to list down a few methods that can help you fix the non-responsive behavior of uTorrent on Windows.
Method 1: Restart uTorrent
The first thing that you should do when uTorrent is not responding is to restart the uTorrent app on your system. There may be a temporary glitch that might be causing the non-responsive behavior. Therefore, to fix uTorrent not responding, you can restart the app. Follow these steps to restart uTorrent:
1. Click on your Windows key, and go to the Windows search bar.
2. Type task manager in the search bar, and hit enter. Alternatively, you can click on Ctrl + Alt + Delete keys on your keyboard, and then select Task Manager from your screen.

3. Now, you will be able to see the list of programs that are running in the background. Locate and click on uTorrent.
4. To close the uTorrent client, select the End task from the bottom right of the window screen.

5. Finally, return to your desktop screen and restart the uTorrent app.
6. After restarting, check whether uTorrent is responding and you are able to download the files. If not, try out the next method.
Method 2: Run as Administrator
Most of the time why uTorrent crashes or does not respond is because it is not able to access your system’s resources. Moreover, when you are downloading a large file with gigabytes of data, uTorrent may require administrative privileges for accessing essential system files for running smoothly.
In this situation, to fix uTorrent not responding on the computer, you can run the uTorrent app as an administrator to bypass any restrictions of your system.
1. Close the uTorrent app from running in the background.
2. Now, make a right-click on the uTorrent icon.
3. Select Run as administrator from the menu.
4. Finally, click on YES to confirm running the program as an administrator.
Alternatively, you can also enable an option on your system to permanently run uTorrent as an administrator. Here is how you can do it:
1. Make a right-click on the uTorrent app and click on Properties.
2. Go to the Compatibility tab from the top.
3. Now, tick the checkbox next to the option that says “Run this program as an administrator.”
4. Finally, click on Apply to save the new changes.
That’s it; restart your computer and launch uTorrent to check whether you were able to resolve the not responding issue.
Method 3: Restart your computer
When the programs installed on your system encounter performance issues, then there are chances that your operating system may not be functioning properly. Your operating system may also encounter a glitch or error, which may lead to non-responsive behavior while trying to download files on uTorrent. Therefore, to fix uTorrent not responding, restart your computer and relaunch uTorrent to check if the problem resolves.
Method 4: Disable Proxy Servers
Offices or public networks use proxy servers to provide internet connection. So, if you are using a public network to download files on uTorrent, then there are chances that the proxy servers are blocking some ports that uTorrent uses to access the network connection. And when proxy servers block some ports, you might encounter a non-responsive behavior while trying to download files on uTorrent. To fix the issue, you can disable proxy settings on your Windows PC:
1. Open the Run command box by pressing the Windows key + R key on your keyboard.
2. Once the run dialog box pops up, type inetcpl.cpl and hit enter.
3. The Internet Properties window will appear on your screen, click on the Connections tab from the top.
4. Click on the ‘LAN settings’ button under Local Area Network settings.

5. Finally, you have to uncheck the box next to the option that says “Use a proxy server for your LAN” and click on OK.

6. After you disable the proxy servers on your system, go back to uTorrent and try to download a file to check if you were able to resolve the not responding error.
Also Read: Fix Unable to connect to the proxy server in Windows 10
Method 5: Allow uTorrent via Windows Firewall
Sometimes, you can also experience non-responsive behavior on uTorrent because of the improper configuration of your Windows firewall settings. Your Windows Firewall settings protect your system from any virus or malware.
Therefore, when you download uTorrent files, which require a lot of network bandwidth, then your Windows firewall may detect it as a potential threat to your system and may restrict it. However, to fix uTorrent not responding in Windows 10, you can allow uTorrent through your Windows firewall.
1. Click on the Search icon from the Taskbar and type firewall in the search bar.
2. Open Firewall & network protection settings from the search results.

3. Click on the “Allow an app through firewall” link at the bottom of the window.

4. A new window will pop up, where you have to click on the Change settings button.
5. Locate uTorrent from the list, and make sure you tick both the checkboxes next to uTorrent.

6. Finally, save the changes and close Windows Firewall settings.
That’s it; launch uTorrent to check whether you are able to download files without any interruptions.
Method 6: Disable third-party Antivirus software
If you are installing third-party antivirus programs on your computer, then they might be the reason behind the non-responsive performance of the uTorrent client.
Most of the time, these antivirus programs detect your activity on uTorrent as a potential threat to your system leading to the not responding issue when you download some files. However, to fix uTorrent not responding, you can temporarily disable your antivirus program on your system until you complete downloading the file on uTorrent. Once you disable the antivirus program, launch uTorrent and check if the not responding problem still prevails.
Also Read: How to check RAM Speed, Size, and Type in Windows 10
Method 7: Delete App data
Sometimes, deleting uTorrent’s app data can help you resolve the uTorrent not responding issue. Since uTorrent stores data files on your computer that contain details about the files, you are downloading through uTorrent. These data files can get corrupt over time and may cause a not responding issue when you download a file on uTorrent.
In this situation, you can delete uTorrent’s app data from your system, and then initiate the download process of the files:
1. Open Run by pressing the Windows key + R key on your keyboard.
2. Once the run dialog box pops up, type %appdata% and hit enter.

3. A new window will open with all the App data folders on your computer. Locate and make a right-click on the uTorrent data folder and select Delete.

4. Finally, after deleting the app data launch the uTorrent app and start downloading the files.
If this method was able to resolve the “Not responding issue on uTorrent”, then uTorrent app data was the reason behind the problem. However, if this method does not work for you and you still encounter non-responsive behavior when you download files, then you can check out the next method.
Method 8: Create a New User Account
Your user account can get corrupt, and the apps on your system can run into errors. However, creating a new user account can help you fix the not responding issue on uTorrent whenever you download a file.
In such a situation, you can create a new user account and check whether the not responding issue resolves when you download files on uTorrent. If the files are downloading without any interruptions on the new user account, then it means your previous account was corrupt. Transfer all your data to your new account, and delete the previous user account if you like. Follow these steps to create a new user account:
1. Open your Windows search bar by pressing the Windows key + S key on your keyboard.
2. Type Settings, and open the app from the search results.
3. Once the settings window appears on the screen, click on the Accounts section.

4. Click on “Family and other users” from the panel on the left.
5. Now, under other users, select “Add someone else to this PC”.

6. When the new window appears on your screen, you have to click on “I don’t have this person’s sign-in information”.

7. Click on the option that says “Add a user without Microsoft account”.

8. Now, you have to create your login credentials by creating a username, and a secure password for your user account.
9. Click on Next, and your system will create a new user account.

10. Log onto your new user account, and launch uTorrent to check if it works properly without any non-responsive behavior.
If uTorrent works properly on the new user, you can transfer all your data from the previous account.
Method 9: Scan System for Malware or Virus
It is possible that your system has caught some malware or virus, which may be the reason behind the not responding issue on uTorrent. In this case, to fix the issue you can scan your computer for viruses or malware, which may be causing problems for the programs on your system. You can use Windows defender or any other third-party antivirus software. Some of the antivirus software that we recommend are Bitdefender, McAfee, Norton antivirus plus, or Avast.
However, if you don’t want to install any third-party antivirus software, you can use the in-built windows defender to scan your system:
1. Press Windows key + S key to open your Windows search bar.
2. Type windows security in the search box, and open the app from the search results.

3. A window will pop up on your screen, where you have to click on Virus & threat protection.

4. Click on Scan options.

5. Select Full scan from the list.
6. Finally, hit the Scan now button to start scanning your system.

Still facing malware issues, then learn how to remove Malware from your Windows 10 PC.
Method 10: Reinstall uTorrent
If none of the above methods are able to fix uTorrent not responding issue, then the last method that you can try is reinstalling uTorrent on your system. Again, there are chances that uTorrent applications files got corrupt, and maybe causing the not responding issue when you try to download files.
Therefore, deleting uTorrent and reinstalling the latest version of the app can help you fix the issue.
1. Type the control panel in the Windows search bar.
2. Open the Control panel from the search results.

3. Now, under the programs section, click on “Uninstall a program”.

4. Locate uTorrent from the list of programs on your screen, and make a right-click on the uTorrent software.
5. Click on Uninstall.

6. Finally, navigate to uTorrent’s official website and download the latest version of the uTorrent client on your system.
After reinstalling uTorrent, launch it and check whether you were able to resolve the not responding issue while trying to download files.
Recommended:
- 15 Best uTorrent Alternatives Available
- How to Disable or Uninstall NVIDIA GeForce Experience
- How to Enable Active Directory in Windows 10
- Fix uTorrent Stuck on Connecting to Peers
So, these were some methods that you can use to fix uTorrent not responding when downloading files issue. We hope our guide was helpful, and you were able to resolve the issue. If you liked the article, let us know in the comments below.