При запуске какой-либо .msc оснастки управления компьютером, например, диспетчера устройств, других элементов администрирования или compmgmt.msc (для их открытия используется mmc.exe) с помощью диалога «Выполнить» или иным способом в Windows 10 и Windows 11 вы можете столкнуться с ошибкой: «Это приложение заблокировано в целях защиты. Администратор заблокировал выполнение этого приложения. За дополнительными сведениями обратитесь к администратору».
В этой инструкции подробно о способах исправить ошибку и возможных вариантах действий, если контроль учетных записей сообщает о том, что выполнение mmc.exe было заблокировано администратором. На случай возникновения похожей ошибки при запуске других программ отдельная инструкция: Это приложение заблокировано в целях защиты — как исправить?
Способы запуска .msc и mmc.exe, которые могут продолжать работать при ошибке

Сначала 2 способа, которые могут позволить запустить нужный элемент, несмотря на ошибку: то есть при стандартном (например, через окно «Выполнить») способе запуска ошибка сохранится, а при использовании предложенного метода запуск может быть успешно выполнен:
- Запустите командную строку от имени администратора (именно командную строку, а не окно «Выполнить», подробнее: Как запустить командную строку от Администратора) и уже из неё выполните запуск, например, таким образом (пример для диспетчера устройств): mmc.exe devmgmt.msc — с большой вероятностью запуск пройдёт успешно. Нужный элемент вам элемент .msc указан в сообщении об ошибке.
- Включите встроенную скрытую учетную администратора и выполните запуск из неё.
Это не решает проблему как таковую, но, если запуск требуемого элемента управления требуется лишь единожды, может оказаться вполне работоспособным и применимым. Впрочем, для однократного запуска включение системной учетной записи Администратора может быть излишним.
Прежде чем приступать к следующим способам, обратите внимание: в теории проблема может оказаться следствием какого-то системного сбоя, ошибках в обновлениях системы или воздействия сторонних программ. В такой ситуации можно попробовать использовать точки восстановления системы на дату, когда ошибка не проявляла себя.
Пересоздание базы данных каталогов
Рассматриваемая проблема при запуске оснасток MMC часто возникает из-за ошибок инициализации базы данных каталогов. Проверить, в этом ли дело, можно изучив события в «Просмотре событий Windows»: при наличии ошибок с кодами событий 256 и 642 с источниками CAPI2 и ESENT, причина, по всей видимости, именно в этом.
Решение будет следующим (предварительно сохраните все несохраненные документы):
- Запустите Терминал Windows или Windows PowerShell от имени администратора, сделать это можно нажав правой кнопкой мыши по кнопке Пуск и выбрав соответствующий пункт контекстного меню.
- По порядку введите следующие три команды:
Stop-Service cryptsvc Rename-Item -Path "C:\Windows\System32\catroot2" -NewName catroot2.old Restart-Computer -Force
- После выполнения третьей команды компьютер будет автоматически перезагружен.
То же самое можно выполнить в командной строке, запущенной от имени администратора:
SC stop CryptSvc ren C:\Windows\System32\catroot2 catroot2.old shutdown -r -t 0
Выполнив описанные действия, проверьте, была ли решена проблема после перезагрузки: вероятнее всего, ошибки, сообщающие о блокировке запуска mmc.exe администратором, не повторятся.
Другие способы исправить проблему заблокированного выполнения mmc.exe
Прежде чем выполнять некоторые из шагов, описанных далее, желательно убедиться, что на вашем компьютере оригинальный файл mmc.exe, то есть он не был подменён каким-то вредоносным ПО или испорчен. Для этого:
- Для проверки целостности файла (и того факта, что это действительно системный файл) в командной строке от имени администратора используйте команду
sfc /scanfile=C:\Windows\System32\mmc.exe
- При опасениях можно проверить файл mmc.exe из System32 с помощью VirusTotal
- По некоторым сообщениями, иногда может сработать простая проверка диска на ошибки с помощью команды
chkdsk С: /F /R
в командной строке.
Далее можно приступить к исправлению проблемы, возможные варианты:
- Запустите secpol.msc с помощью окна «Выполнить» (или, если запуск не выполняется — описанным в первом разделе способом с помощью командной строки), перейдите в «Локальные политики» — «Параметры безопасности» и найдите параметр «Контроль учетных записей: все администраторы работают в режим одобрения администратором». Установите его значение в «Отключен», сохраните настройки и обязательно перезагрузите компьютер.
- По некоторым отзывам, фильтр SmartScreen может вызывать рассматриваемую проблему в некоторых версиях Windows. Решение — попробовать отключить его, для этого необходимо зайти в «Безопасность Windows» — «Управление приложениями/браузером» — «Параметры защиты на основе репутации» и отключить проверку приложений и файлов, а также потенциально нежелательных приложений с помощью SmartScreen.
- Можно попробовать временно отключить контроль учетных записей, подробнее: Как отключить UAC или контроль учётных записей Windows 10.
Среди часто предлагаемых способов — проверка запрещенных оснасток в gpedit.msc для Pro или Enterprise версий Windows 11 и Windows 10 (запустить при ошибках также можно попробовать через командную строку). На мой взгляд, он не совсем подходит для рассматриваемой ошибки, но в целях проверки ограничений можно попробовать:
- Запустите gpedit.msc
- Перейдите в раздел «Конфигурация пользователя» — «Административные шаблоны» — «Компоненты Windows» — «Консоль управления (MMC)».
- Проверьте параметр «Ограничить пользователей списком явно разрешенных оснасток» (должно быть «На задана»).
- Откройте подраздел «Запрещенные и разрешенные оснастки». По умолчанию значение для всех параметров также должно быть «Не задана».
- Если для каких-то из политик задано «Отключена», дважды нажмите по ней и установите значение «Не задана», а затем примените настройки.
В случае, если на вашем компьютере установлена домашняя редакция системы, gpedit будет недоступным, но вы можете проверить значения в разделе реестра
HKEY_CURRENT_USER\SOFTWARE\Policies\Microsoft
в нём по умолчанию должен отсутствовать подраздел MMC с любыми значениями и вложенными разделами.
Если одно из предложенных решений оказалось рабочим в вашей ситуации, прошу поделиться в комментариях, какое именно: это поможет собрать полезную статистику.
Все способы:
- Способ 1: Скрытый «Администратор»
- Способ 2: Настройки безопасности
- Способ 3: Отключение UAC
- Способ 4: Пересоздание папки «catroot2»
- Дополнительные рекомендации
- «Командная строка»
- Проверка файла mmc.exe
- Вопросы и ответы: 0
Ошибка может возникнуть при запуске любой оснастки управления компьютером, открываемой через интерфейс штатного компонента «Microsoft Windows Operating System».
Способ 1: Скрытый «Администратор»
Для обхода ограничений прав доступа на локальном компьютере можно использовать встроенную в Windows 10 учетную запись «Администратор», обладающую более высокими привилегиями, чем обычный администратор. По умолчанию она отключена, а чтобы ее активировать, сделайте следующее:
- Запустите от имени администратора классическую «Командную строку» или «PowerShell».
- Выполните команду
net user Администратор /active:yes, после чего выйдите из текущей учетной записи и войдите в активированную.

По умолчанию учетная запись «Администратор» не имеет пароля. После входа в нее запуск оснасток и других приложений будет выполняться без участия функции UAC.
Способ 2: Настройки безопасности
Чтобы получить доступ к политикам безопасности, возможно, придется прибегнуть к решению, описанному в Способе 1, так как приложение управления политиками безопасности само входит в группу оснасток MSC.
- Откройте оснастку «Локальная политика безопасности» командой
secpol.msc, выполненной в диалоговом окошке «Выполнить» (Win + R), а в случае ошибки – той же командой через запущенную с администраторскими правами «Командную строку» или «PowerShell». - Перейдите в раздел «Локальные политики» → «Параметры безопасности», найдите справа политику «Контроль учетных записей: все администраторы работают в режиме одобрения администратором» и откройте ее «Свойства» двойным по ней кликом.
- Отключите ее, сохраните настройки и перезагрузите компьютер.



Способ 3: Отключение UAC
Как вариант, можно отключить на время выполнения нужных действий с консолями MMC «Контроль учетных записей.». Это делается как минимум двумя способами, мы же рассмотрим только один из них.
- Запустите от имени администратора «Командную строку».
- Выполните команду
reg ADD HKLM\SOFTWARE\Microsoft\Windows\CurrentVersion\Policies\System /v EnableLUA /t REG_DWORD /d 0 /f - Обязательно перезагрузите компьютер.

Подробнее: Отключение UAC в Windows 10
Способ 4: Пересоздание папки «catroot2»
Поскольку предыдущие методы направлены на понижении защиты Windows, подойдут они не всем. Для целенаправленного исправления возникшей неполадки предлагается решение, заключающееся в пересоздании системной базы данных каталогов.
- Открываем «Командную строку» с правами администратора, где вписываем команду
SC stop CryptSvcи жмем Enter. Это остановит службу криптографии. - Следующей вводим
ren C:\Windows\System32\catroot2 catroot2.old— она переименовывает папку «catroot2», в результате чего та будет пересоздана. - Перезагружаем ПК обычным методом или командой
shutdown /r /t 0в консоли.


Вместо «Командной строки» вы также можете использовать «PowerShell». В этом случае последовательно введите следующее:
Stop-Service cryptsvc
Rename-Item -Path "C:\Windows\System32\catroot2" -NewName catroot2.old
Restart-Computer -Force
Не забудьте предварительно сохранить всю работу в Windows, так как команды
shutdown /r /t 0,Restart-Computer -Forceзавершают сеанс мгновенно.
После перезагрузки папка «catroot2» пересоздастся, и проблема должна быть исправлена. К слову, вы можете перейти по C:\Windows\System32\ и удалить там «catroot2.old».
Дополнительные рекомендации
Помимо непосредственного устранения неполадки, есть также пара дополнительных рекомендаций: запуск оснасток через консоль (подойдет в ситуации, когда почему-то не получается исправить проблему или нет на это времени) и проверка файла на оригинальность, поскольку он вполне мог пострадать из-за вирусов.
Читайте также: Как проверить Windows 10 на вирусы и другие угрозы
«Командная строка»
Данный метод хорош тем, что не требует изменения настроек безопасности Windows, но у него есть и свой недостаток – сам по себе он не устраняет причины неполадки. В случае запуска оснастки mmc.exe обычным способом ошибка, скорее всего, повторится.
- Запустите от имени администратора классическую «Командную строку» или «PowerShell» любым удобным способом – из контекстного меню кнопки «Пуск» или из поиска Windows.
- Выполните команду запуска нужной оснастки MMC — например, «Диспетчер устройств» можно запустить командой
devmgmt.msc.


Названия оснасток MMC и соответствующие им команды запуска без проблем можно найти в интернете.
Проверка файла mmc.exe
Это решение, как уже было сказано, является дополнительным, оно позволит убедиться, что исполняемый файл консоли mmc.exe не поврежден и не подменен. Также оно позволяет восстановить файл в случае повреждение оригинала.
- Запустите с правами администратора «Командную строку» или «PowerShell».
- Выполните команду
sfc /scanfile=C:\Windows\System32\mmc.exe.

Результат не заставит себя долго ждать. Если файл не поврежден, команда вернет сообщение «Защита ресурсов Windows не обнаружила нарушений целостности». В противном случае система восстановит оригинал из хранилища компонентов.
Наша группа в TelegramПолезные советы и помощь
При запуске .msc оснасток управления компьютером, таких как диспетчер устройств, другие элементы администрирования или compmgmt.msc, которые используют mmc.exe, через окно «Выполнить» или иным способом в Windows 10 или Windows 11, вы можете столкнуться с ошибкой:
«Это приложение заблокировано в целях защиты. Администратор заблокировал выполнение этого приложения. За дополнительными сведениями обратитесь к администратору».
Данная инструкция поможет разобраться с этой ошибкой и предложит несколько решений. Также будут рассмотрены варианты действий, если контроль учетных записей сообщает, что выполнение mmc.exe было заблокировано.
Приобрести оригинальные ключи активации Windows 11 можно у нас в каталоге от 1690 ₽
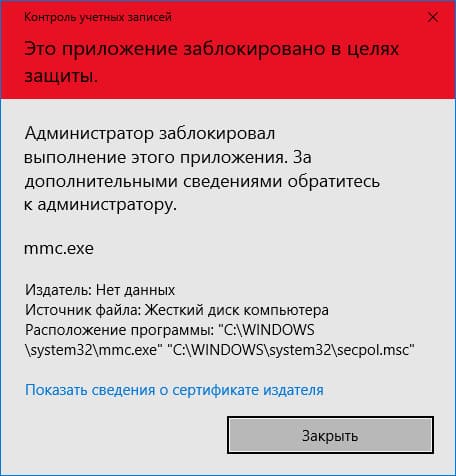
Способы запуска при блокировке
1) Запустите командную строку от имени администратора. Это необходимо, так как запуск через окно «Выполнить» может не сработать. Например, для открытия диспетчера устройств введите команду:
mmc.exe devmgmt.msc
Этот метод имеет высокую вероятность успеха. Укажите элемент .msc, который был заблокирован, чтобы выполнить его запуск.
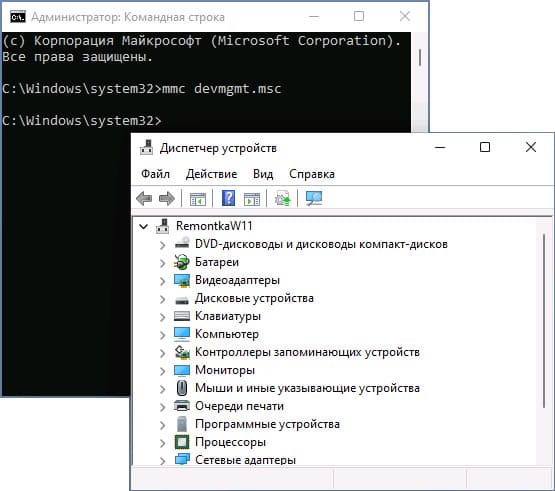
2) Активируйте встроенную системную учетную запись администратора. Выполните запуск требуемого элемента управления из-под этой учетной записи. Этот способ подходит, если требуется выполнить запуск только один раз. Однако стоит учитывать, что включение системного администратора не устраняет проблему глобально.
В командной строке введите net user Администратор /active:yes (если у вас англоязычная система, а также на некоторых «сборках» используйте написание Administrator) и нажмите Enter.
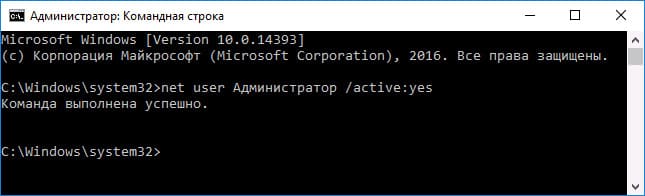
Включение учетной записи администратора готово, можно закрыть командную строку. Учетная запись администратора активирована.
Для входа в активированную учетную запись вы можете либо выйти из системы, либо просто переключиться на вновь активированного пользователя — и то и другое делается путем нажатия Пуск — Значок текущей учетной записи в правой части меню. Пароль для входа не требуется.
Перед переходом к более сложным способам, обратите внимание, что ошибка может быть вызвана системным сбоем, проблемами с обновлениями или воздействием сторонних приложений. В такой ситуации попробуйте восстановить систему до точки, когда проблема отсутствовала.
Пересоздание базы данных каталогов
Часто ошибка при запуске оснасток MMC возникает из-за повреждения базы данных каталогов. Чтобы проверить эту версию, изучите записи в Просмотре событий Windows. Если вы видите ошибки с кодами событий 256 и 642, связанные с источниками CAPI2 и ESENT, то причина в повреждении базы данных.
Решение:
1) Откройте Терминал Windows или Windows PowerShell с правами администратора. Для этого нажмите правой кнопкой мыши по кнопке «Пуск» и выберите соответствующий пункт.
2) Выполните команды по порядку:
Stop-Service cryptsvc
Rename-Item -Path "C:\Windows\System32\catroot2" -NewName catroot2.old
Restart-Computer -Force
3) После ввода последней команды компьютер автоматически перезагрузится. Проверьте, исчезла ли ошибка.
Те же действия можно выполнить через командную строку от имени администратора, используя такие команды:
SC stop CryptSvc
ren C:\Windows\System32\catroot2 catroot2.old
shutdown -r -t 0
После перезагрузки проверьте, исчезла ли ошибка при запуске mmc.exe. Этот способ часто оказывается эффективным.
Другие способы исправить проблему заблокированного выполнения mmc.exe
Прежде чем выполнять указанные ниже шаги, убедитесь, что ваш файл mmc.exe является оригинальным системным файлом, а не повреждён вредоносным ПО. Для этого:
1) Проверьте целостность файла командой:
sfc /scanfile=C:\Windows\System32\mmc.exe
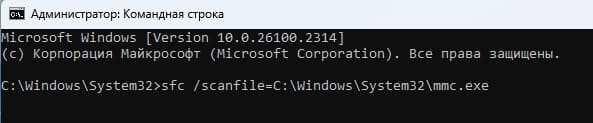
2) Дополнительно проверьте файл через VirusTotal, чтобы убедиться, что он не заражён.
3) Проведите проверку диска на наличие ошибок с помощью команды:
chkdsk C: /F /R
4) Измените настройки локальной политики безопасности. Для этого:
Запустите secpol.msc и перейдите в раздел «Локальные политики» — «Параметры безопасности». Найдите параметр «Контроль учетных записей: все администраторы работают в режиме одобрения администратора» и установите значение «Отключен». Сохраните изменения и перезагрузите компьютер.
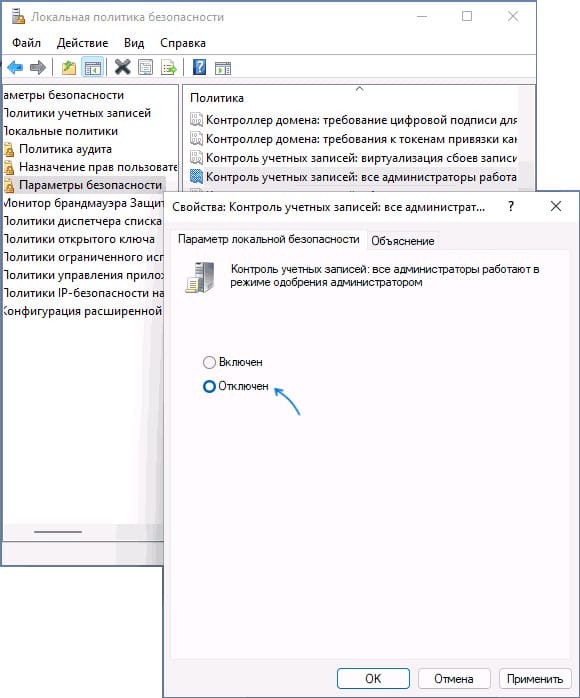
5) Попробуйте отключить фильтр SmartScreen. Для этого:
— Зайдите в «Безопасность Windows».
— Перейдите в «Управление приложениями/браузером».
— В разделе «Параметры защиты на основе репутации» отключите проверку приложений и файлов, а также потенциально нежелательных приложений.
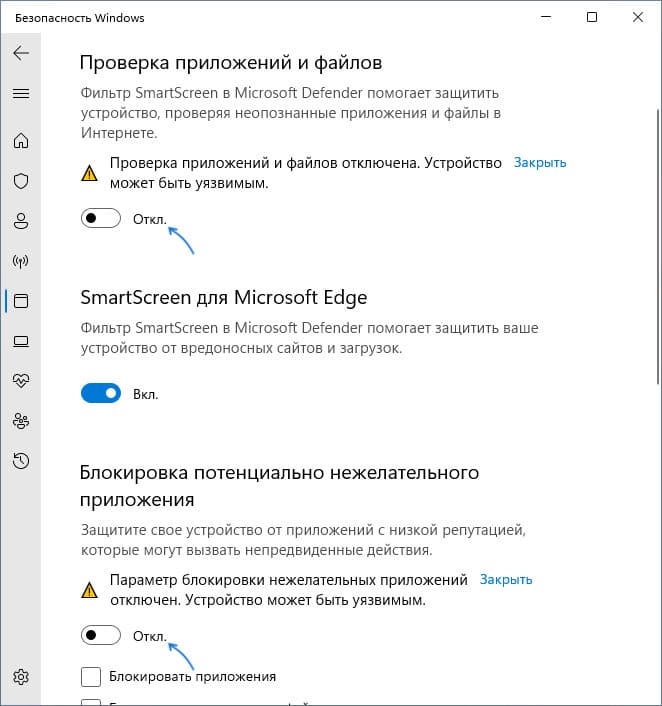
— Можно попробовать временно отключить контроль учетных записей
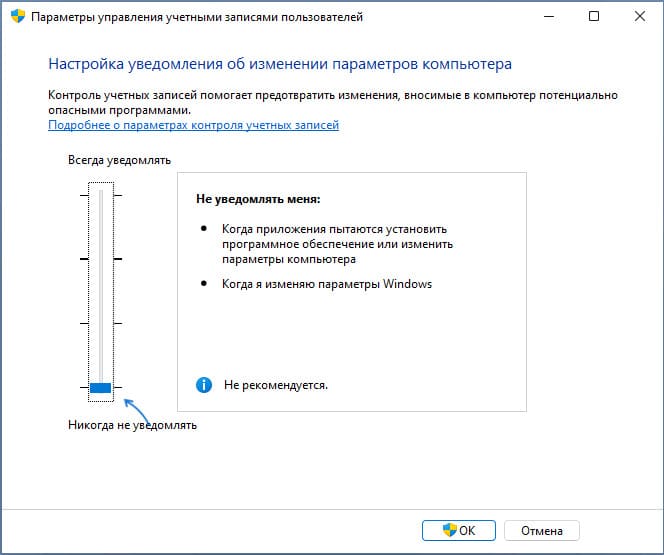
6) Проверьте настройки в gpedit.msc, если вы используете Pro или Enterprise версию Windows:
— Запустите gpedit.msc
— Перейдите в «Конфигурация пользователя» — «Административные шаблоны» — «Компоненты Windows» — «Консоль управления (MMC)».
— Убедитесь, что параметр «Ограничить пользователей списком явно разрешенных оснасток» установлен в значение «Не задана».
— Откройте подраздел «Запрещенные и разрешенные оснастки». По умолчанию значение для всех параметров также должно быть «Не задана».
— Если для каких-то из политик задано «Отключена», дважды нажмите по ней и установите значение «Не задана», а затем примените настройки.
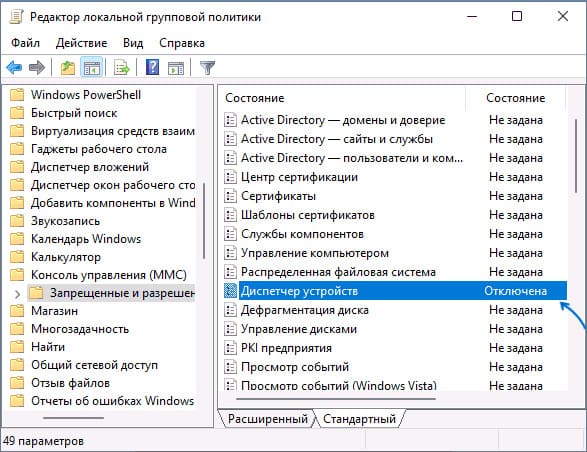
Для домашней редакции Windows gpedit недоступен, но можно проверить соответствующие параметры в реестре:
HKEY_CURRENT_USER\SOFTWARE\Policies\Microsoft
В нём по умолчанию должен отсутствовать подраздел MMC с любыми значениями и вложенными разделами.
В Windows имеется целый ряд встроенных приложений, для запуска которых используется Консоль управления Microsoft, или сокращенно MMC. Если с ней возникнут проблемы, то высока вероятность, что вы не сможете запустить Диспетчер устройств, Управление дисками, оснастку управления службами и другие важные средства администрирования. При этом вы будете получать одно и то же уведомление «Администратор заблокировал выполнение этого приложения…» с указанием на исполняемый файл mmc.exe.

Если администратором являетесь вы сами, причину этой неполадки следует искать в некорректной работе системных служб и компонентов либо, сбоях и повреждениях файлов и ключей реестра, а также изменениях конфигурации с использованием программ-твикеров. Соответственно, если вы использовали такие инструменты или что-то меняли в реестре вручную, постарайтесь вспомнить, что именно и восстановите исходные настройки. В противном случае попробуйте воспользоваться следующими решениями.
Командная строка
Если та или иная оснастка не запускается через меню кнопки Пуск, панель управления или окошко «Выполнить», попробуйте запустить ее через командную строку или PowerShell.
Откройте консоль от имени администратора и выполните команду вида [mmc.exe название оснастки], например, mmc.exe devmgmt.msc или mmc.exe services.msc. Как нетрудно догадаться, первая команда запускает Диспетчер устройств, а вторая — оснастку управления службами.

Также вы можете открыть командой mmc.exe саму консоль mmc и добавить нужную вам оснастку уже через нее.
Следует, однако отметить, что использование командной строки не решает саму проблему, — через графический интерфейс средства администрирования по-прежнему запускаться не будут.
Скрытая учетная запись Администратора
Альтернативным решением может стать использование встроенной скрытой учетной записи Администратора.
К сожалению, этот способ не лишен недостатков: для решения мелких задач вам каждый раз придется выходить из текущей учетной записи и заходить в учетную запись Администратора. Если это вас не смущает, активируйте эту самую учетную запись, для чего в запущенной с повышенными правами командной строке выполните команду:
net user Администратор /active:yes

Проверьте локальные политики безопасности
В качестве дополнительного и одного из возможных решений можно попробовать отключить режим одобрения администратором в политиках безопасности Windows 10.
Запустите командную строку как было показано в способе 1 и выполните в ней команду secpol.msc, чтобы открыть локальные политики безопасности.

Перейдите к настройке «Локальные политики» —> «Параметры безопасности», отыщите справа параметр «Контроль учетных записей: все администраторы работают в режиме одобрения администратором»,

отключите его после чего обязательно перезагрузите компьютер.

Маловероятно, что это решит проблему, но сбрасывать этот вариант со счетов тоже не стоит.
Проверка целостности системных файлов
Чтобы исключить повреждение самого mmc.exe и прочих системных файлов, выполните в запущенной с правами администратора командной строке команду sfc /scannow и дождитесь результата.

В случае обнаружения утилитой поврежденных файлов, последние будут восстановлены из хранилища компонентов.
Что не так со службой криптографии
Еще одной причиной описываемой ошибки является повреждение ключей реестра важных системных служб, в частности, службы криптографии.
Откройте командой services.msc оснастку управления службами в командной строке как было показано выше и убедитесь, что служба выполняется.

Если служба не запускается или хуже того, отсутствует, ее нужно будет восстановить.
Если на ПК имеются точки восстановления, откатываем Windows к ближайшей и смотрим на результат. В случае отключения защиты дисков или неприемлемости решения можно сделать следующее:
- Найдите рабочий компьютер с той же версией Windows, откройте на нём редактор реестра и разверните ветку HKLM\SYSTEM\CurrentControlSet\Services;
- В левой колонке отыщите подраздел CryptSvc, кликните по нему правой кнопкой мыши, выберите «Экспортировать» и сохраните ключ в виде REG-файла;

- Перенесите созданный файл на ваш компьютер, выполните слияние файла и перезагрузитесь.


Если ошибка была связана с повреждением указанного ключа, любая оснастка MMC запустится в штатном режиме.
Многие пользователи заметили, что при запуске или установке некоторых программ в Windows 10 может появится окно с ошибкой “Это приложение было заблокировано в целях защиты”, препятствующее нормальному запуску или установке приложений. Что интересно, проблема возникает не только со сторонними exe или msi файлами, но и со стандартными msc консолями, запускающийся через mmc.exe. Таким образом, даже пользователь с правами локального администратора не может запустить или установить такие приложения.
Это приложение было заблокировано в целях защиты. Администратор заблокировал выполнение этого приложения. За дополнительными сведениями обратитесь к администратору.

В английской версии Windows 10 ошибка выгладит так:
This app has been blocked for your protection An administrator has blocked you from running this app. For more information, contact the administrator.

Также может появиться ошибка “Этот издатель был заблокирован и его программы не будут запускаться на компьютере”.
Также эта ошибка может выглядеть так:
Этот издатель был заблокирован и его программы не будут запускаться на компьютере.
В систему контроля учетных записей (UAC) Windows 10 заложена блокировка запуска/установки программ с просроченной или отозванной цифровой подписью. В этом можно убедиться, в свойствах исполняемого файла на вкладке Digital Signatures (Цифровые подписи), скорее всего срок действия сертификата типа Code Signing уже истек.
Если вы уверены, что приложение безопасно и оно было получено из надежных источников, это уведомление можно обойти и запустить/установить программу. Есть несколько обходных методов:
Запуск программы из командной строки с правами администратора
Можно попробовать обойти блокировку, открыв командную строку с правами администратора и запустить программу в ней:

Либо можно создать bat/cmd файл со строкой запуска приложения и запускать скрипт в режиме as administrator.
Разблокируйте файл, скачанный из интернета
Если вы скачали исполняемый файл из интернета, проверьте не заблокирован ли он системой безопасности. Для этого откройте свойства файла и установите чекбокс “Разблокировать”.

Также можно снять блокировку файла с помощью PowerShell:
Unblock-File install_filename.exe
Удаление цифровой подписи исполняемого файла
Возможно также у установочного файла удалить цифровую подпись (например, с помощью сторонней утилиты FileUnsigner).
Отключение UAC
Т.к. блокировка запуска приложения осуществляется системой UAC, можно временно отключить ее.
Важно. Система UAC является важным эшелоном защиты компьютера, поэтому отключать UAC стоит только на временной основе. После установки приложения, верните настройки UAC на стандартные.
Отключить UAC можно через групповые политики. Политики UAC находятся в разделе GPO Windows Settings -> Secutiry Settings -> Security Options. Названия политик UAC начинаются с User Account Control (Контроль учетных записей). Отключите политику “Контроль учетных записей: все администраторы работают в режиме одобрения администратором” (User Account Control: Run all administrators in Admin Approval Mode).

Для обновления настроек групповых политик нужно перезагрузить компьютер.
Гораздо удобнее и проще отключить UAC через реестр. Для этого нужно в редакторе реестра (regedit.exe) перейти в раздел HKEY_LOCAL_MACHINE\Software\Microsoft\Windows\CurrentVersion\Policies\System и изменить значение параметра EnableLUA на 0

Либо выполнить команду:
reg.exe ADD HKLM\SOFTWARE\Microsoft\Windows\CurrentVersion\Policies\System /v EnableLUA /t REG_DWORD /d 0 /f
Для отключения UAC система попросит вас перезагрузить компьютер:
Попробуйте установить заблокированное приложение. Если все получилось, включите UAC обратно, установив значение параметра EnableLUA равным 1.
Запуск приложения в сессии встроенной учетной записи администратора Windows
Если ни один из предыдущих методов не сработал, можно попробовать запустить / установить приложение в сессии встроенной учетной записи администратора. Для этого аккаунта не действует UAC. Как включить встроенную учетную запись администратора Windows 10 описано здесь.
Ошибка “Это приложение заблокировано в целях защиты” при запуске консолей mmc.exe
В некоторых случаях Windows 10 может начать блокировать запуск встроенных утилит и программ, например, программы mmc.exe, через которую запускаются все msc консоли Microsoft (gpedit.msc, compmgmt.msc, services.msc, secpol.msc, devmgmt.msc и т.д.).

Попробуйте запустить Process Explorer и добавить столбец Verified Signer. Скорее всего напротив приложений вы увидите надписи
No signature was present on the subject Microsoft Corporation
.

В первую очередь убедитесь, что ваша Windows содержит актуальные корневые сертификаты. Если нужно, обновите их.
Другая возможная проблема – ошибки в работе службы криптографии (Cryptographic Services). Проверьте, что служба запущена и настроена на автоматический запуск.

Вы можете пересоздать EDB базу данных службы криптографии PowerShell командами:
Stop-Service cryptsvc
Rename-Item -Path "C:\Windows\System32\catroot2" -NewName catroot2.old
Затем перезагрузите компьютер.
Если все описанные способы не помогли, попробуйте проверить и восстановить целостность системных файлов Windows командами:
SFC /SCANNOW
Dism.exe /Online /Cleanup-Image /Restorehealth





