Время на прочтение4 мин
Количество просмотров5.5K
Журналисты Windows Latest рассказали, как восстановить классическую версию «Блокнота» в Windows 11 24H2 без функций искусственного интеллекта с помощью нескольких настроек.

Шаг 1. Проверьте, установлен ли на ПК классический «Блокнот».
Для этого нужно открыть приложение «Параметры», нажать «Система» и прокрутить экран вниз, чтобы найти «Дополнительные функции».

В поле поиска потребуется ввести «Блокнот».

Если приложение не установлено, то требуется нажать «Просмотр функций» в меню «Добавить дополнительную функцию» вверху. После этого можно найти «Блокнот» и установить его.
Шаг 2. Удалите связь notepad.exe с новым «Блокнотом».
Чтобы убедиться, что notepad.exe перенаправляется на старый «Блокнот», нужно внести изменения в псевдонимы выполнения приложений. Для этого потребуется:
-
щёлкнуть меню «Приложения» в «Параметрах»;
-
открыть «Дополнительные параметры приложения» и нажать «Псевдонимы выполнения приложений»;


-
прокрутить страницу вниз до Store Notepad и выключить переключатель.

Теперь старый «Блокнот» стал приложением по умолчанию для notepad.exe. Чтобы проверить это, можно открыть диалоговое окно «Выполнить», нажав клавиши Windows + R. Затем нужно ввести «notepad».

Шаг 3. Добавьте ассоциацию файла .txt к устаревшему «Блокноту».
Для этого потребуется:
-
открыть диалоговое окно «Выполнить» (Win + R), ввести «regedit» и нажать Enter;

-
нажать «Да», когда появится всплывающее окно с вопросом, стоит ли разрешить этому приложению вносить изменения в раздел;
-
скопировать путь «HKEY_LOCAL_MACHINE\SOFTWARE\Classes\txtfilelegacy» и вставить его в адресную строку. Нажать Enter, и слева появится папка «txtfilelegacy»;


-
щёлкнуть правой кнопкой мыши по папке; в опции «New» выбрать «Key»;

-
назвать новый ключ «Shell». Он содержит команды, связанные с типом файла .txt;

-
кликнуть правой кнопкой мыши «Shell», навести указатель мыши на опцию «New» и выбрать «Key»;

-
назвать его «Open». Цель этого ключа — указать действие, которое следует выполнить при открытии файла типа .txt;

-
чтобы задать команду для выполнения при открытии файла .txt, нужно щёлкнуть правой кнопкой мыши ключ «Open», выбрать «New», затем «Key». Переименовать ключ в «Command»;

-
дважды кликнуть значок с (по умолчанию) на панели ключей «Command»;
-
появится всплывающее меню. В текстовой области под «Значение:» нужно вставить следующее: «c:\windows\system32\notepad.exe». Затем добавить пробел и ввести «%1», как показано на изображении ниже. Нажать «ОК»;

-
значение по умолчанию для клавиши Command установлено на «c:\windows\system32\notepad.exe %1». Таким образом, ПК теперь будет открывать устаревший «Блокнот» (notepad.exe) с выбранным файлом («%1») в качестве параметра при открытии файла .txt.
Шаг 4. Сделайте классический «Блокнот» приложением по умолчанию для открытия файлов .txt.
Для этого потребуется:
-
создать случайный текстовый документ в «Блокноте» и сохранить его. Это можно сделать как в старой, так и в новой версии;
-
закрыть приложение. Щёлкнуть правой кнопкой мыши по текстовому файлу. Выбрать «Открыть с помощью» и нажать «Выбрать другое приложение»;

-
появится меню, предлагающее выбрать между старой и новой версиями «Блокнота». При выборе старой потребуется нажать «Всегда».

Теперь, если дважды кликнуть по файлу .txt, то он будет открываться в классическом «Блокноте». Но даже в этом случае нужно будет искать приложение в командной строке.
Шаг 5. Создайте ярлык в меню «Пуск» для старого «Блокнота».
Для этого:
-
кликаем правой кнопкой мыши по обоям рабочего стола, выбираем «Создать» и нажимаем «Ярлык»;

-
вставляем «файл C:\Windows\System32\notepad.exe» в поле пути. Нажимаем «Далее». Называем ярлык «Блокнот» и нажимаем «Ввод»;

-
нажимаем Win + R, вводим «shell:Common Start Menu». Нажимаем «Ввод»;

-
появится «Проводник» с папкой под названием «Программы». Нужно открыть её по двойному клику;

-
возвращаемся к ярлыку, который создан для «Блокнота». Вырезаем его и вставляем в папку «Программы». Нажимаем «Продолжить»;

-
открываем меню «Пуск», прокручиваем его вниз, до старого «Блокнота». Он получит метку «Новый» внизу.

Теперь можно использовать как новый, так и старый Notepad. Однако текстовые файлы будут открываться непосредственно в старой версии.

Как вернуть новый «Блокнот»?
Тем, кто захочет пересмотреть установку «Блокнота», может потребоваться восстановить версию по умолчанию в Windows 11.
Для этого нужно:
-
перейти в «Проводник» и вставить в адресную строку следующий путь: «C:\ProgramData\Microsoft\Windows\Start Menu\Programs». Это откроет папку «Программы», в которую скопировали старый ярлык «Блокнота». Его нужно удалить;

-
нажать Win + R, ввести regedit и нажать Enter. В адресной строке редактора реестра вставить путь: «HKEY_LOCAL_MACHINE\SOFTWARE\Classes\txtfilelegacy». Затем удалить подраздел «Open»;
-
открыть приложение «Параметры» и перейти в раздел «Приложения». Выбрать «Дополнительные параметры приложения» и открыть «Псевдонимы выполнения приложений». Включить переключатель «Блокнот».
Между тем Microsoft выпустила обновление для «Блокнота» с поддержкой функции Rewrite во всех регионах. Это опция, которая использует ChatGPT для перефразирования контента, настройки тона и изменения длины текстов. Функция Rewrite работает только при наличии подписки на Microsoft 365 Personal и Family.
RichieRich1891
Helpful | Level 6
3 years ago
Solved
Hi Support,
With dropbox client v163.4.5456 on Windows 11 22H2 (OS Build 22621.963), I still have the Unspecified Error, while opening a Online only .txt in the Windows 11 File Explporer. (In Windows 10 (21h2 & 22H2), the .txt automatically download, when I open the .txt file).
Can this please be fixed?
I can only open these files, after I download the files, by making them available offline.
Tnx.
Kind regards,
Richie
desktop
Error Messages
Windows
-
Ross_S
3 years ago
Hey folks,
Sorry for the delay in getting back to you, but we have great news!
We have a build here of the desktop application that we believe should fix this issue:
https://www.dropboxforum.com/t5/Dropbox-desktop-client-builds/Beta-Build-167-3-4684/td-p/654175Hope this helps!
Ross S.
-
Windows Support Forums
-
General Support
You should upgrade or use an alternative browser.
Solved Windows can’t open a file
-
Thread starter
Thread starterperdrix
-
Start date
Start date
- Local time
- 6:26 AM
- Posts
- 93
- OS
- Windows 11 for Workstations
-
-
#1
I get:
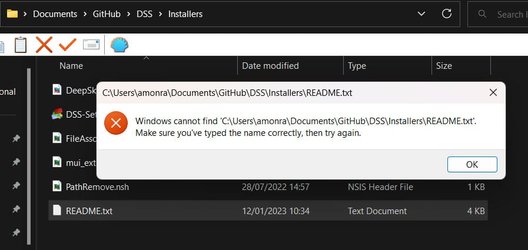
Really odd — I can open it by right click and selecting open with Notepad++
- Windows Build/Version
- 22H2
My Computer
-
- OS
- Windows 11 for Workstations
- Computer type
- Laptop
- Manufacturer/Model
- Dell Precision 7750
- CPU
- Xeon W-11885M
- Motherboard
- Dell
- Memory
- 128GB
- Local time
- 1:26 AM
- Posts
- 578
- Location
-
Upstate NY
- OS
- Windows 11 Pro β
-
-
#2
My Computers
-
- OS
- Windows 11 Pro β
- Computer type
- Laptop
- Manufacturer/Model
- HP Pavilion Laptop 15-eg0070wm
- CPU
- Intel® Core™ i7-1165G7
- Memory
- 32 GB DDR4-3200 SDRAM
- Graphics Card(s)
- Intel® Iris® Xᵉ Graphics
- Screen Resolution
- 1920×1080
- Hard Drives
- 2TB PCIe® NVMe™ M.2 SSD
-
- Operating System
- macOS Ventura
- Computer type
- PC/Desktop
- Manufacturer/Model
- Apple iMac 27″ 5K (2017)
- CPU
- 3.4 GHz Quad-Core Intel Core i5
- Memory
- 40 GB 2400 MHz DDR4
- Graphics card(s)
- Radeon Pro 570 4 GB
- Monitor(s) Displays
- 27″ 5K, 34″ UW
- Screen Resolution
- Mon 1: 5120 × 2880 Mon 2: 2560 x 1080
- Hard Drives
- 32GB NVME, 1TB SSD
- Local time
- 6:26 AM
- Posts
- 621
- Location
-
United Kingdom
- OS
- Windows 11 Pro 22H2, build: 22621.521
-
-
#3
My Computer
-
- OS
- Windows 11 Pro 22H2, build: 22621.521
- Computer type
- PC/Desktop
- Manufacturer/Model
- Scan 3XS Custom 1700
- CPU
- Intel i7-12700K 3.6GHz Base (5.0GHz Turbo)
- Motherboard
- Asus ProArt Creator B660 D4
- Memory
- 64GB DDR 3600Mhz
- Graphics Card(s)
- Asus Tuff RTX 3080 10GB OC
- Sound Card
- Onboard Realtek
- Monitor(s) Displays
- Gigabyte G32QC 32inch 16:9 curved @2560 x 1440p 165Hz Freesync Premium Pro/ Dell SE2422H 24inch 16:9 1920 x 1080p 75Hz Freesync
- Screen Resolution
- 2560 x 1440p & 1920 x 1080p
- Hard Drives
- WD SN570 1TB NVME (Boot), Samsung 870QVO 1TB (SSD), SanDisk 3D Ultra 500Gb (SSD) x2, Seagate 3Tb Expansion Desk (Ext HDD), 2x Toshiba 1Tb P300 (Ext HDD)
- PSU
- Corsair RM1000X Modular
- Case
- Corsair 4000D Airflow Desktop
- Cooling
- Corsair Hydro H150i RGB Pro XT 360mm Liquid Cooler, 3 x 120mm fans, 1x Exhaust
- Keyboard
- Microsoft Ergonomic
- Mouse
- Logitech G402
- Internet Speed
- 800Mbs
- Browser
- Edge Chromium
- Antivirus
- Defender, Malwarebytes
- Local time
- 6:26 AM
- Posts
- 93
- OS
- Windows 11 for Workstations
-
-
#4
What happens if you right click, open with and choose notepad?
Open with shows *TWO* notepad options — the 2nd one worked!

Associating .txt with the Notepad entry in Apps «Choose defaults by file type»… to the one with same icon as the 2nd one seems to have fixed the issue.
I’ve no clue how this oddity came about!
David
My Computer
-
- OS
- Windows 11 for Workstations
- Computer type
- Laptop
- Manufacturer/Model
- Dell Precision 7750
- CPU
- Xeon W-11885M
- Motherboard
- Dell
- Memory
- 128GB
- Local time
- 6:26 AM
- Posts
- 621
- Location
-
United Kingdom
- OS
- Windows 11 Pro 22H2, build: 22621.521
-
-
#5
My Computer
-
- OS
- Windows 11 Pro 22H2, build: 22621.521
- Computer type
- PC/Desktop
- Manufacturer/Model
- Scan 3XS Custom 1700
- CPU
- Intel i7-12700K 3.6GHz Base (5.0GHz Turbo)
- Motherboard
- Asus ProArt Creator B660 D4
- Memory
- 64GB DDR 3600Mhz
- Graphics Card(s)
- Asus Tuff RTX 3080 10GB OC
- Sound Card
- Onboard Realtek
- Monitor(s) Displays
- Gigabyte G32QC 32inch 16:9 curved @2560 x 1440p 165Hz Freesync Premium Pro/ Dell SE2422H 24inch 16:9 1920 x 1080p 75Hz Freesync
- Screen Resolution
- 2560 x 1440p & 1920 x 1080p
- Hard Drives
- WD SN570 1TB NVME (Boot), Samsung 870QVO 1TB (SSD), SanDisk 3D Ultra 500Gb (SSD) x2, Seagate 3Tb Expansion Desk (Ext HDD), 2x Toshiba 1Tb P300 (Ext HDD)
- PSU
- Corsair RM1000X Modular
- Case
- Corsair 4000D Airflow Desktop
- Cooling
- Corsair Hydro H150i RGB Pro XT 360mm Liquid Cooler, 3 x 120mm fans, 1x Exhaust
- Keyboard
- Microsoft Ergonomic
- Mouse
- Logitech G402
- Internet Speed
- 800Mbs
- Browser
- Edge Chromium
- Antivirus
- Defender, Malwarebytes
- Local time
- 6:26 AM
- Posts
- 93
- OS
- Windows 11 for Workstations
-
-
#6
My Computer
-
- OS
- Windows 11 for Workstations
- Computer type
- Laptop
- Manufacturer/Model
- Dell Precision 7750
- CPU
- Xeon W-11885M
- Motherboard
- Dell
- Memory
- 128GB
- Local time
- 6:26 AM
- Posts
- 621
- Location
-
United Kingdom
- OS
- Windows 11 Pro 22H2, build: 22621.521
-
-
#7
My Computer
-
- OS
- Windows 11 Pro 22H2, build: 22621.521
- Computer type
- PC/Desktop
- Manufacturer/Model
- Scan 3XS Custom 1700
- CPU
- Intel i7-12700K 3.6GHz Base (5.0GHz Turbo)
- Motherboard
- Asus ProArt Creator B660 D4
- Memory
- 64GB DDR 3600Mhz
- Graphics Card(s)
- Asus Tuff RTX 3080 10GB OC
- Sound Card
- Onboard Realtek
- Monitor(s) Displays
- Gigabyte G32QC 32inch 16:9 curved @2560 x 1440p 165Hz Freesync Premium Pro/ Dell SE2422H 24inch 16:9 1920 x 1080p 75Hz Freesync
- Screen Resolution
- 2560 x 1440p & 1920 x 1080p
- Hard Drives
- WD SN570 1TB NVME (Boot), Samsung 870QVO 1TB (SSD), SanDisk 3D Ultra 500Gb (SSD) x2, Seagate 3Tb Expansion Desk (Ext HDD), 2x Toshiba 1Tb P300 (Ext HDD)
- PSU
- Corsair RM1000X Modular
- Case
- Corsair 4000D Airflow Desktop
- Cooling
- Corsair Hydro H150i RGB Pro XT 360mm Liquid Cooler, 3 x 120mm fans, 1x Exhaust
- Keyboard
- Microsoft Ergonomic
- Mouse
- Logitech G402
- Internet Speed
- 800Mbs
- Browser
- Edge Chromium
- Antivirus
- Defender, Malwarebytes
Similar threads
-
Windows Support Forums
-
General Support
Quick Links
-
Restart Notepad and Your PC
-
Use an Alternative Method to Open Notepad
-
Remove Conflicting Applications
-
Set Notepad as the Default Text Editor
-
Repair or Reset the Notepad App
Summary
- Press Win+i to open Settings and go to Apps > Installed Apps. Find Notepad, click the ellipsis, and select «Advanced Options.» From the next screen, click «Repair.»
- Try alternative methods to open Notepad, like accessing it through the Start menu, Run command, or File Explorer.
- Use Task Manager to close unnecessary programs and uninstall any third-party text editors, as these may cause conflict.
While Notepad is a lightweight and generally bug-free application, sometimes it refuses to open on Windows 11. If this is happening to you, here are all the fixes you should try.
1. Restart Notepad and Your PC
The first thing to do is restart Notepad. Close any open Notepad sessions, then re-open the application. If this fails, restart your Windows computer via Start > Power button > Restart.
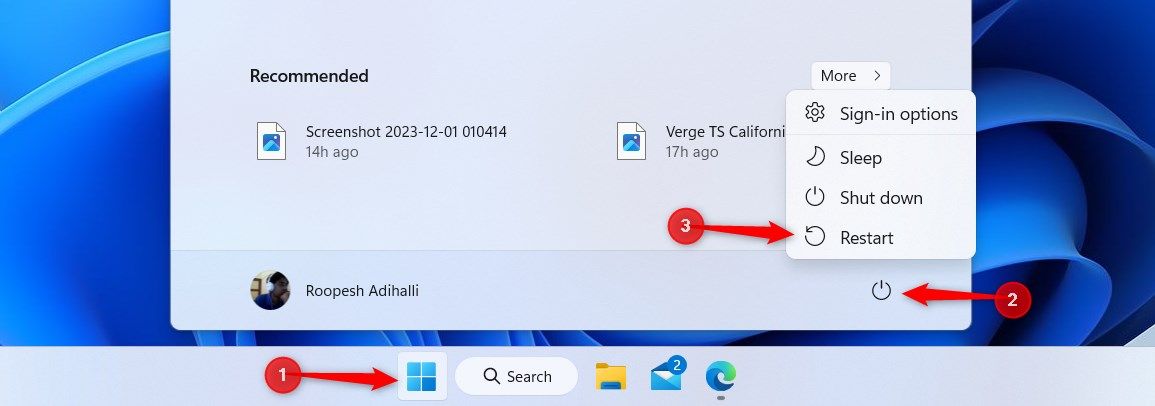
2. Use an Alternative Method to Open Notepad
There are plenty of ways to open Notepad in Windows, so try an alternative method if your usual way isn’t working. For example, you could access it through the Start menu, use a Run command, or open in File Explorer.
3. Remove Conflicting Applications
Conflicting applications can cause Notepad to not open, so you should close anything that isn’t essential. To do this, right-click the taskbar and select «Task Manager.» Select a program to close, click «End Task», and repeat as necessary.
Also, if you have downloaded any third-party text editors, uninstall them. To do this, pres Win+i to open Settings, then select Apps > Installed Apps. Select the ellipsis next to an app and click «Uninstall.»
4. Set Notepad as the Default Text Editor
If you don’t have Notepad set as the default text editor, text files will open in another application. To set Notepad as the default, press Win+i to open Settings and select Apps > Default Apps.
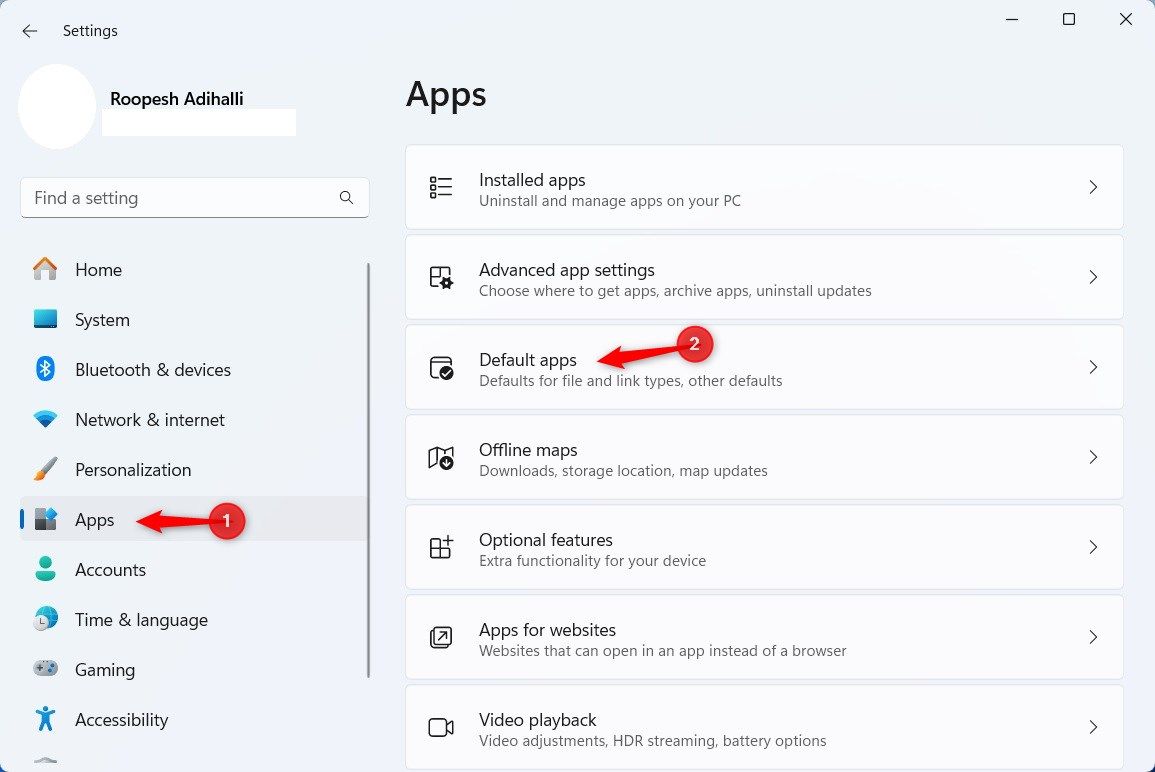
Within the field beneath «Set a default for a file type or link type», enter the file type you wish to adjust, like .TXT. Click the displayed default app.
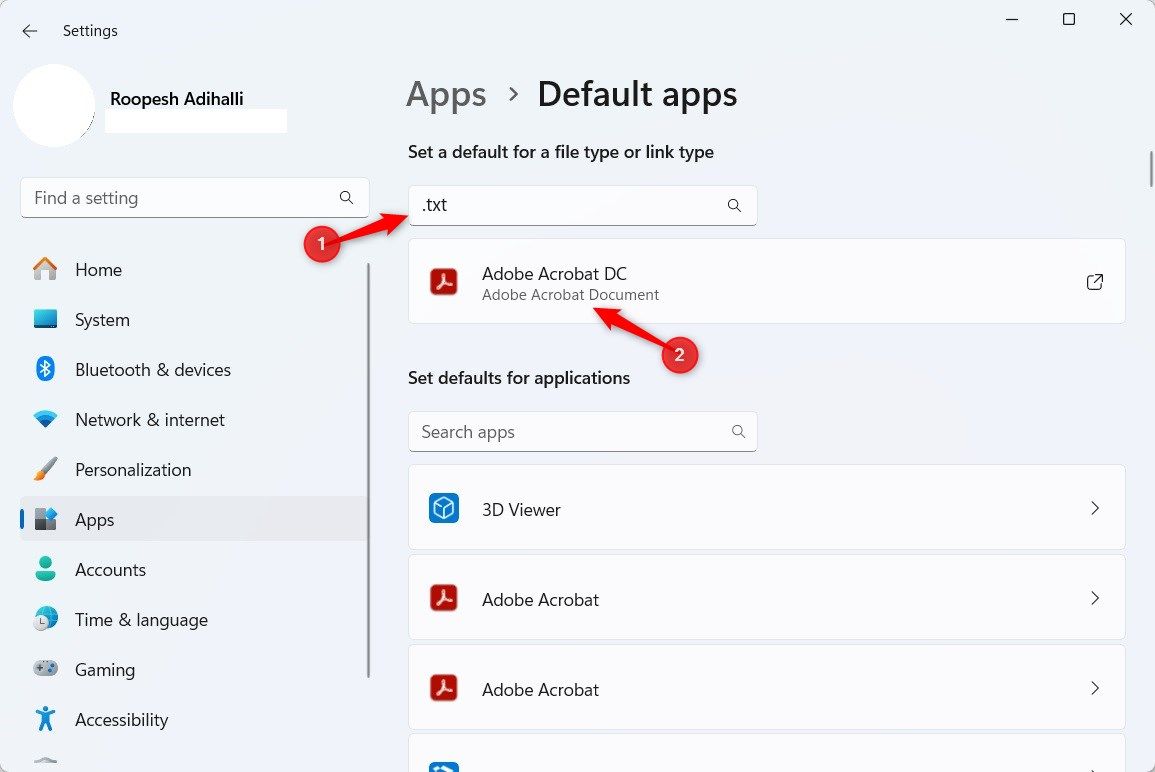
Select Notepad and click «Set Default.»
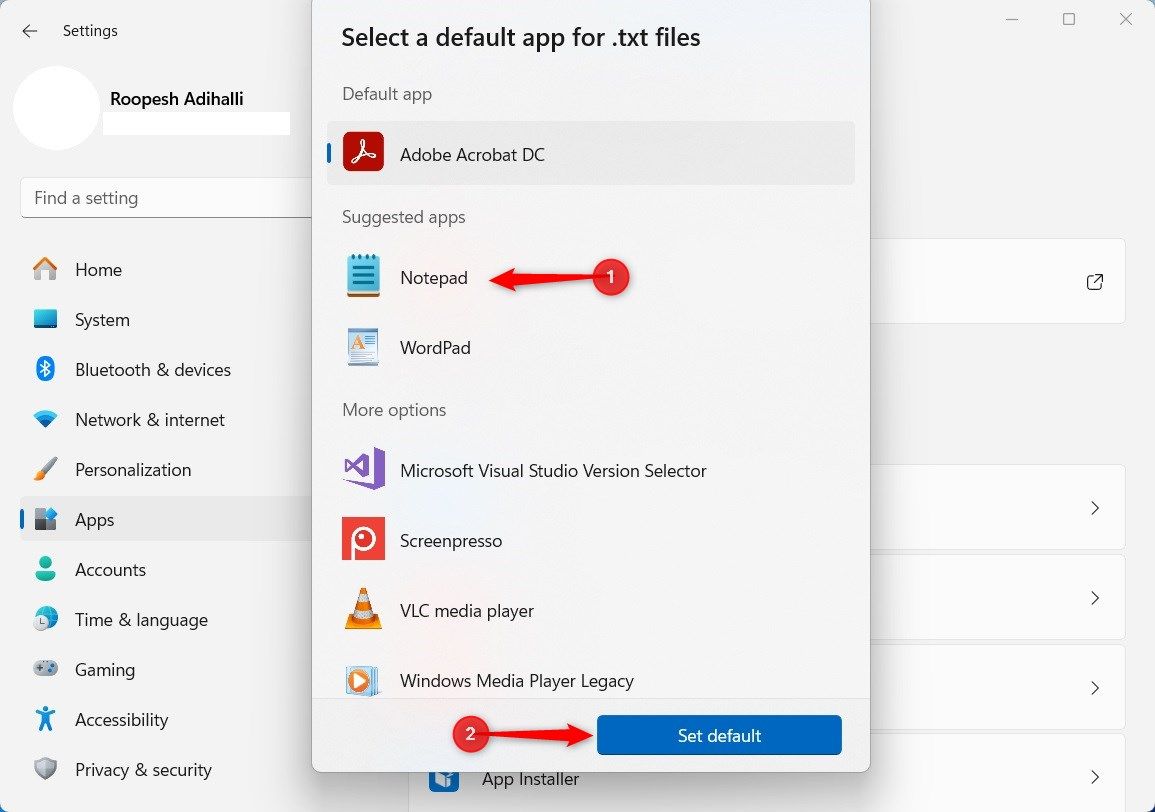
5. Repair or Reset the Notepad App
An easy fix for Notepad not opening is to use Windows 11’s app repair and reset functionalities. Press Win+i to open Settings and go to Apps > Installed Apps.
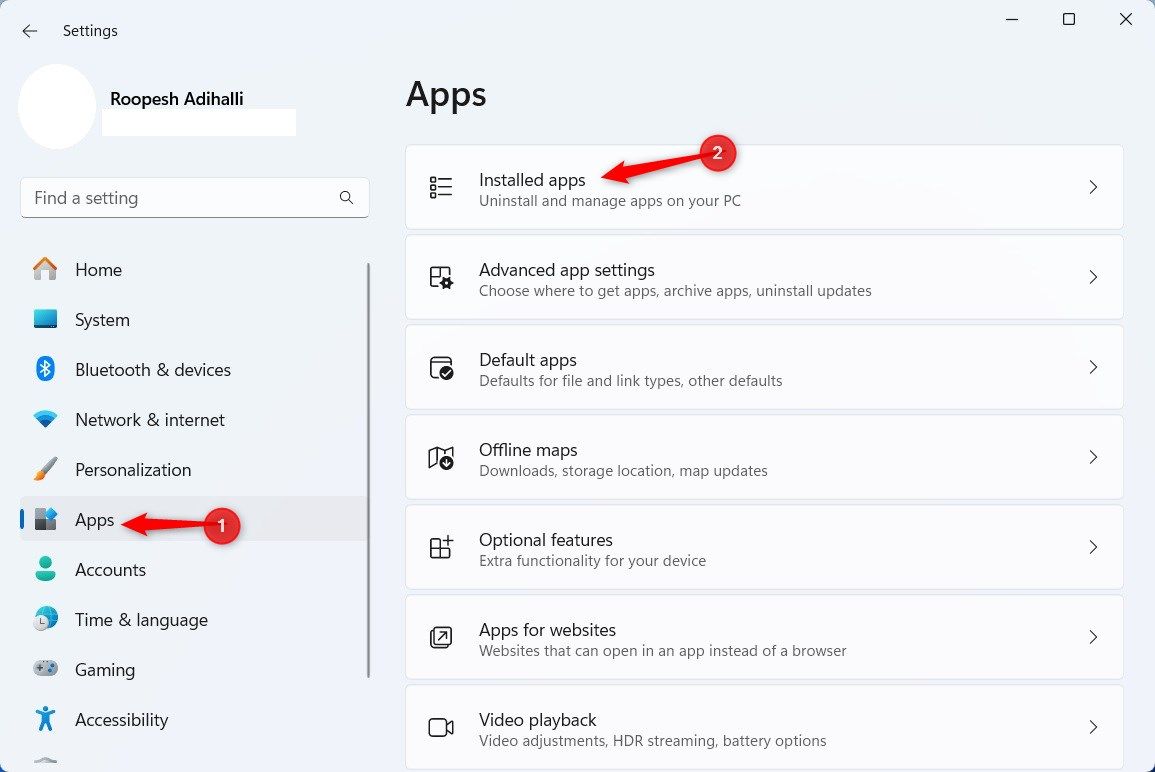
Locate Notepad, click the ellipsis, and select «Advanced Options».
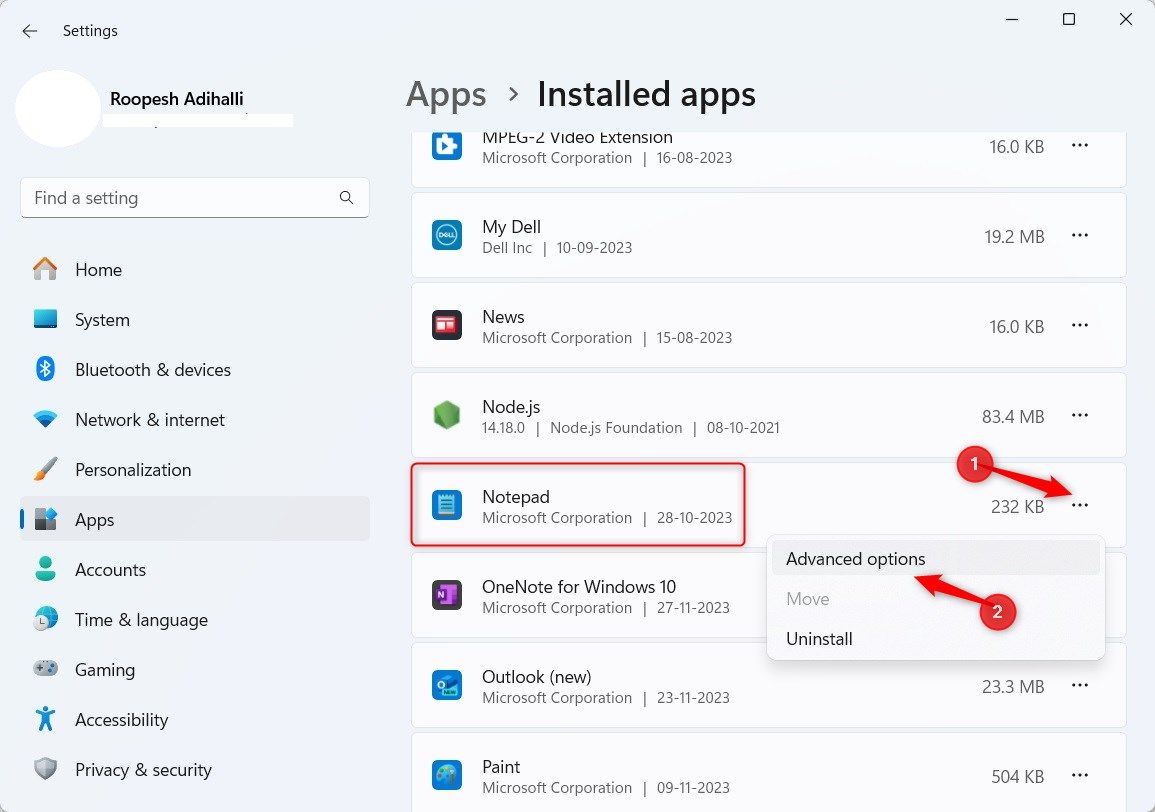
Scroll down to the Reset section and click «Repair.» This initiates a repair for Notepad, with a progress bar indicating the progress.
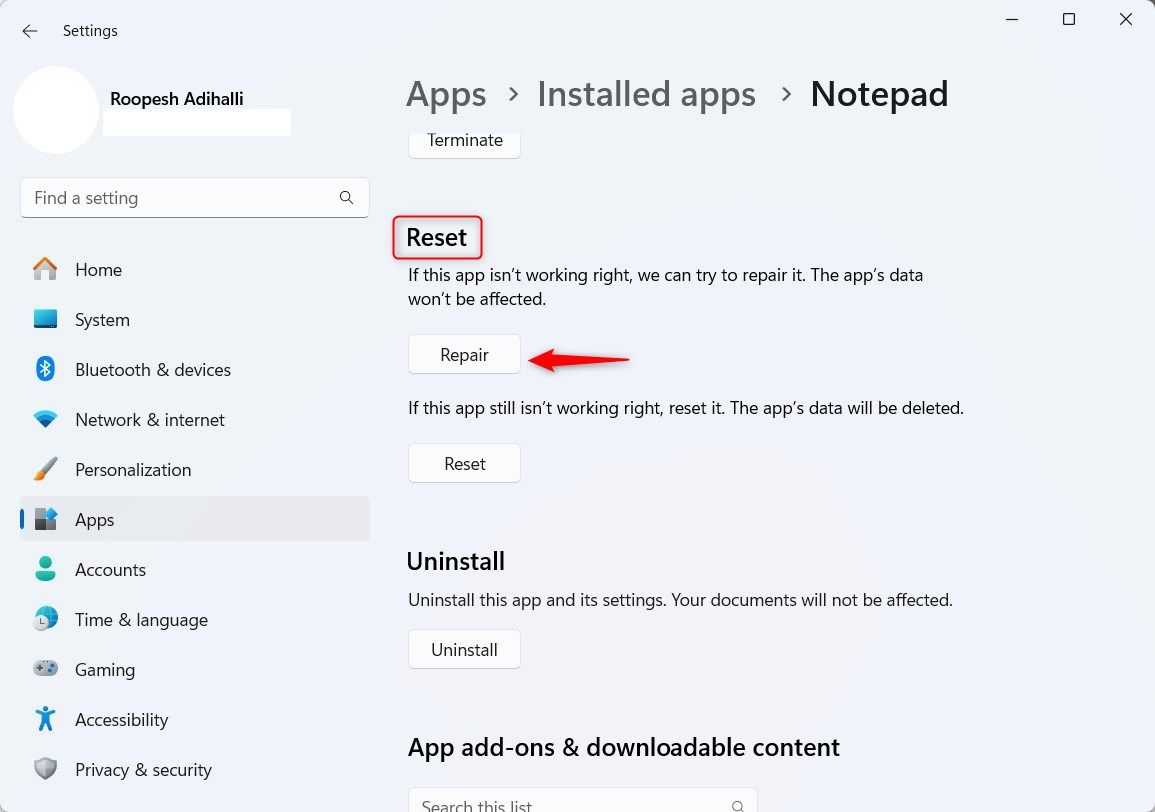
Once the repair is completed, a checkmark appears next to the Repair button.
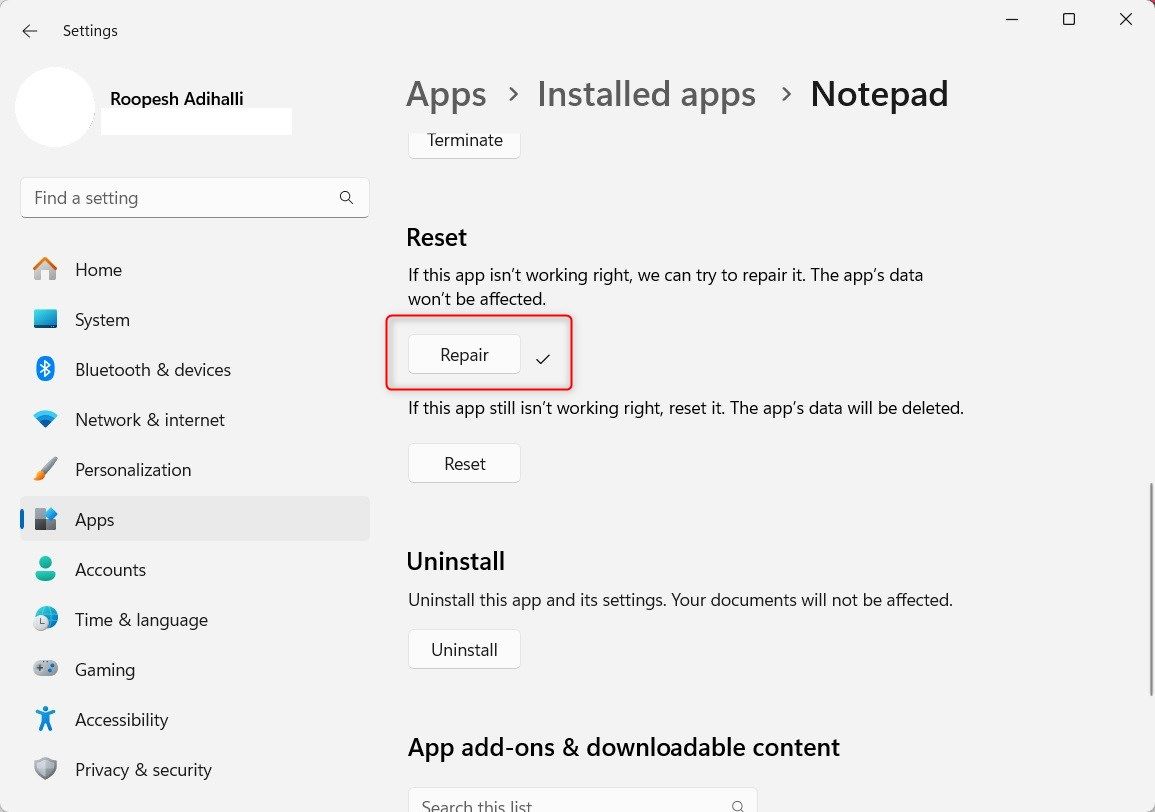
Try to open Notepad now. If you are still facing issues, return to the same screen, but this time select «Reset.»
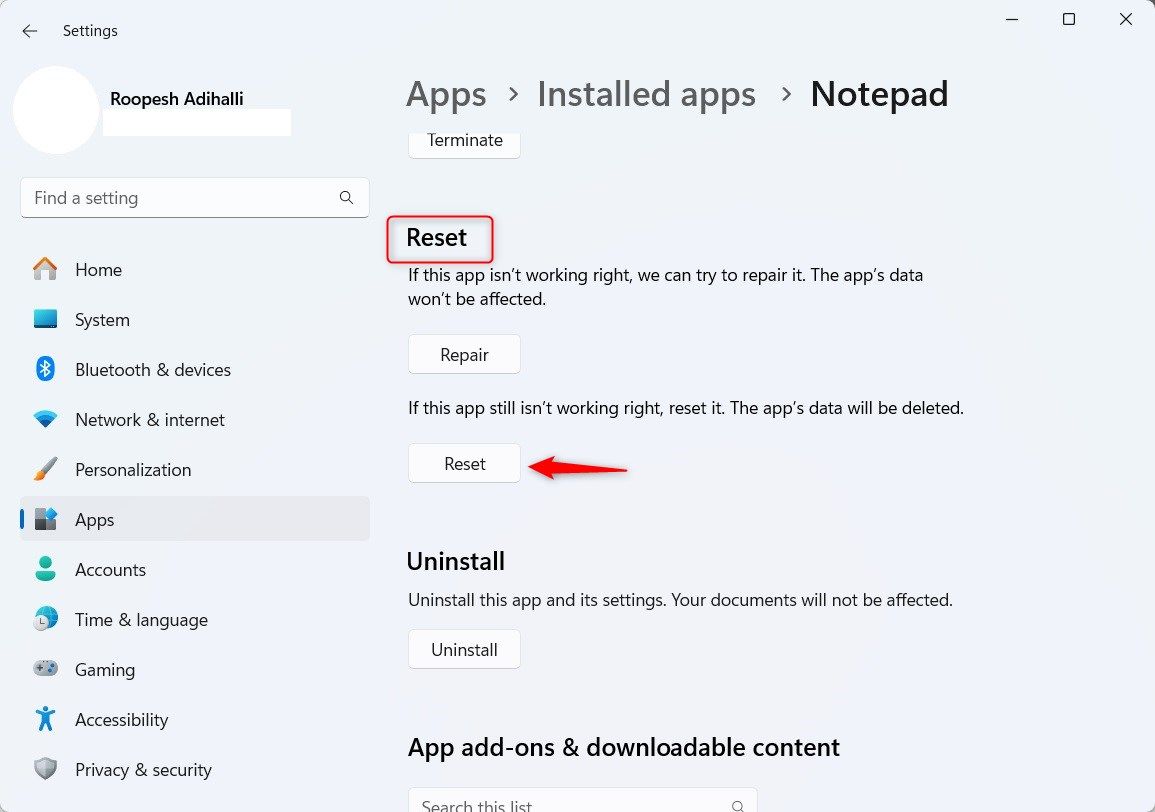
A pop-up warns you about the action, as it permanently deletes the data from the app. Click «Reset» in the pop-up message to confirm.
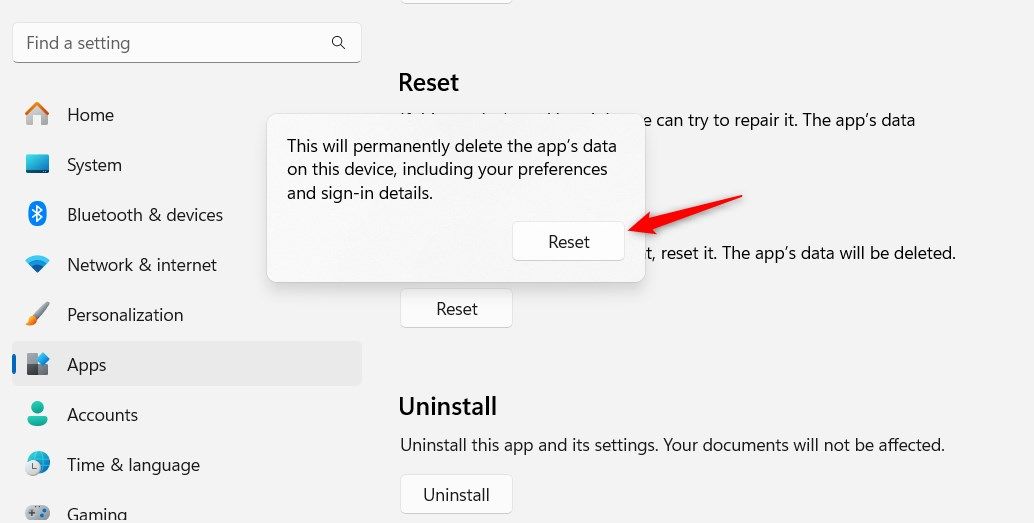
Now, hopefully Notepad is back to its default state and error-free.
6. Reinstall Notepad
If repair and reset actions fail to help you with opening Notepad, try reinstalling the app. First, you need to uninstall Notepad from your computer.
Press Win+i to open Settings and go to Apps > Installed Apps. Select the ellipsis next to Notepad and click «Uninstall.»
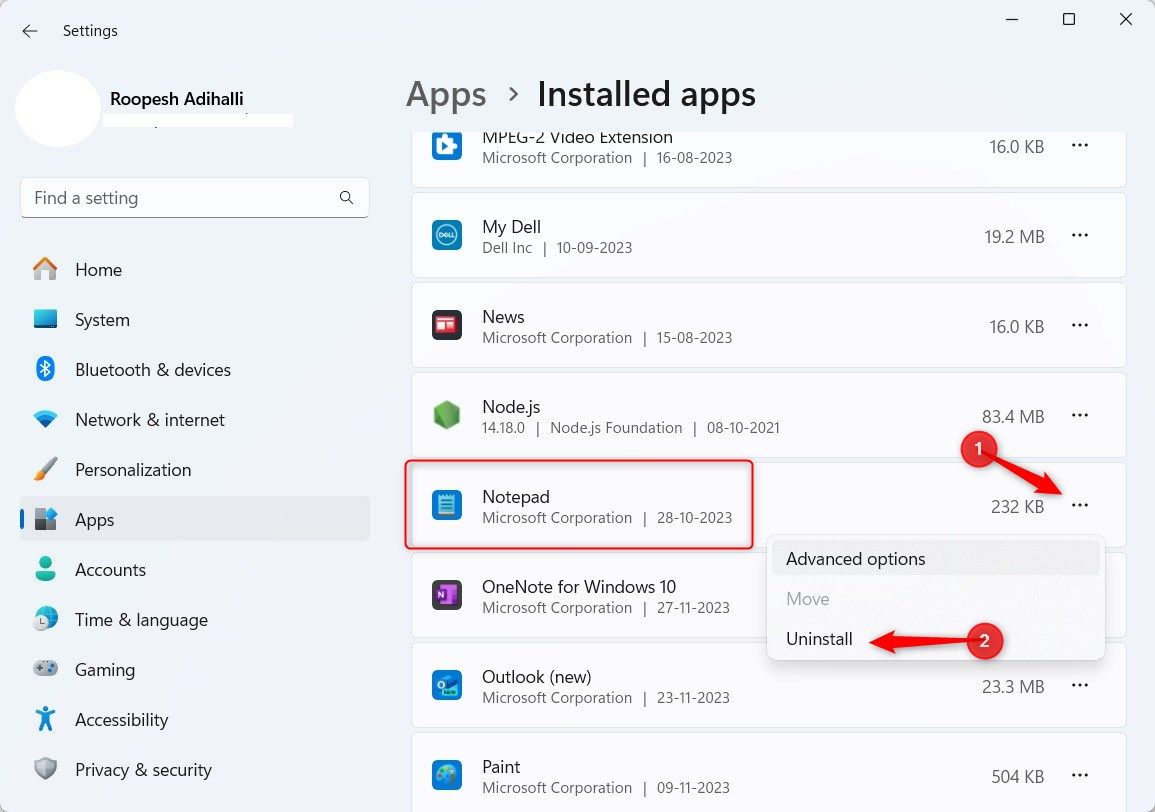
A pop-message warns you about deleting the app data and related information if the app is uninstalled. Once again, click «Uninstall.»
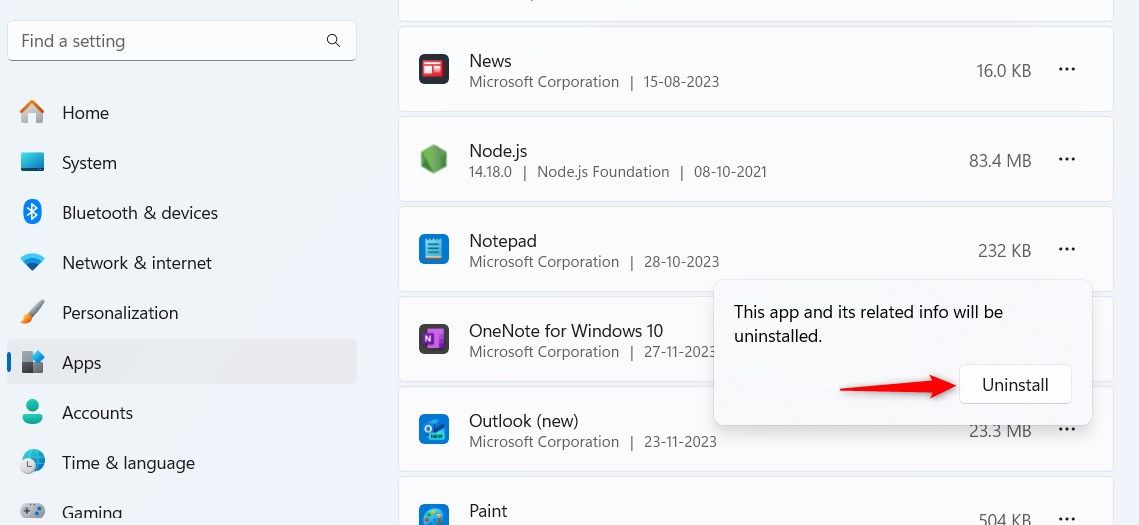
Next, reinstall Notepad on your computer using the Microsoft Store. Find and open the Store through the Start search.
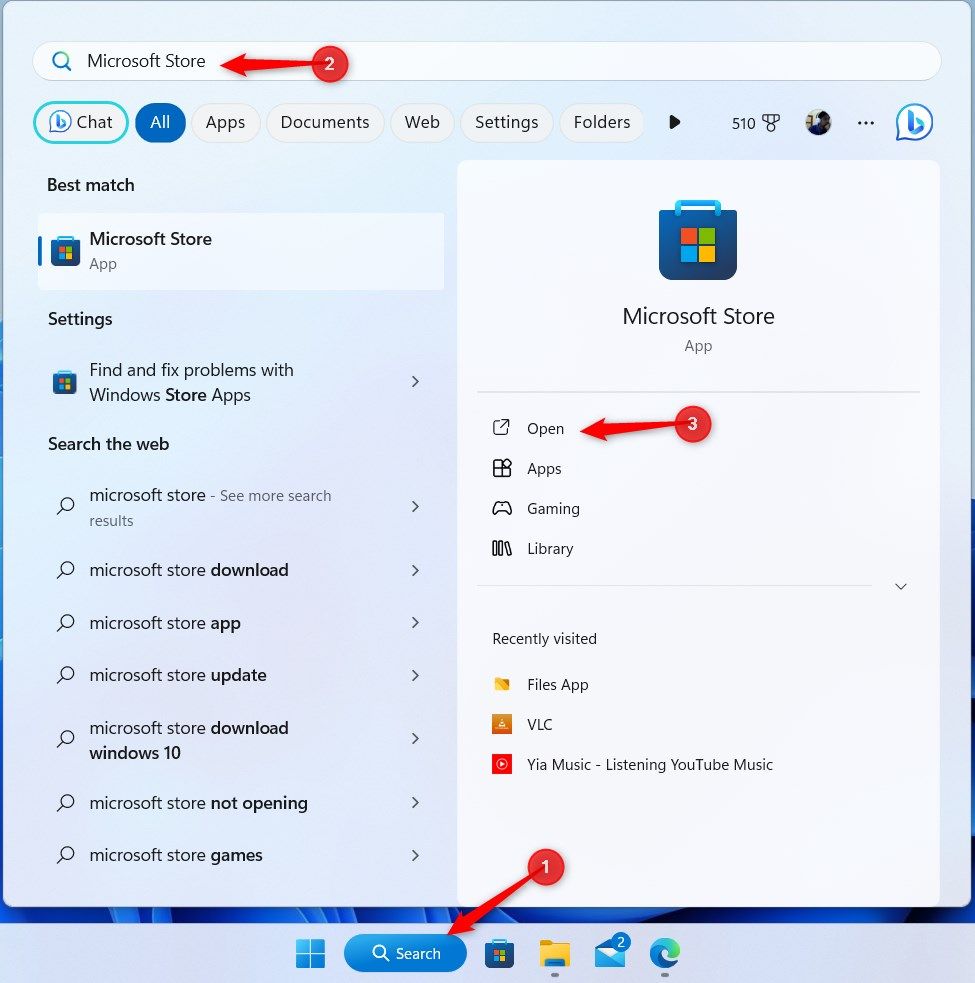
In the Microsoft Store, type «Notepad» in the search bar, and select the «Windows Notepad» result.
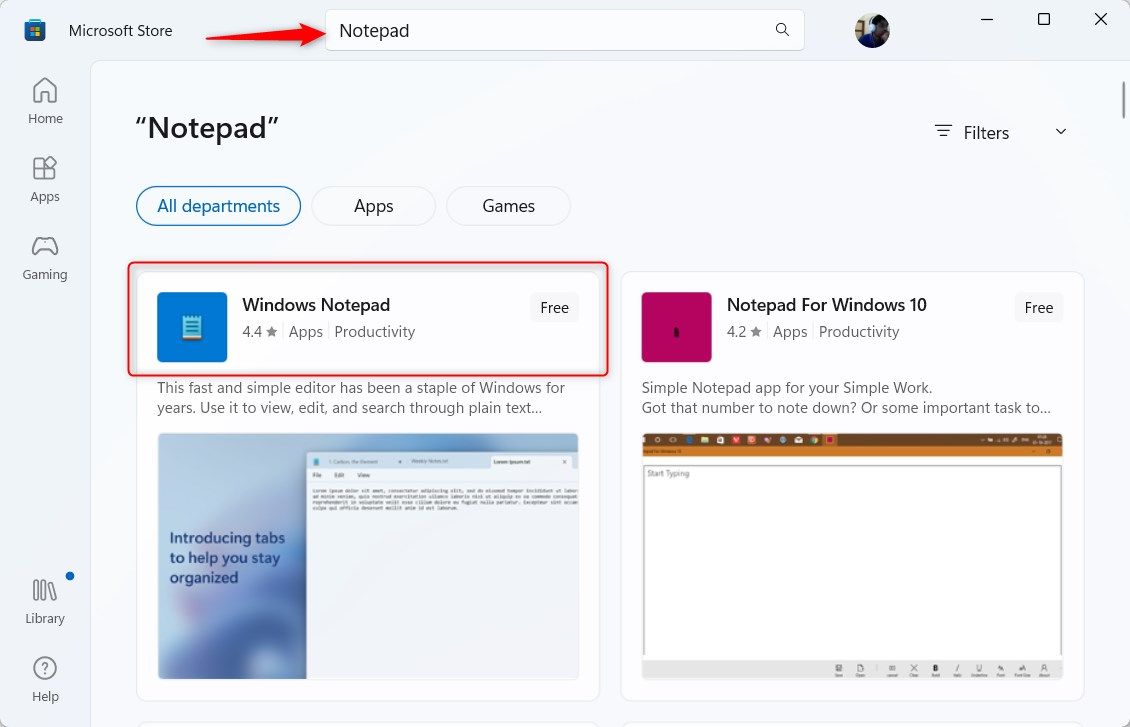
Click «Get» in the top-right to install the app.
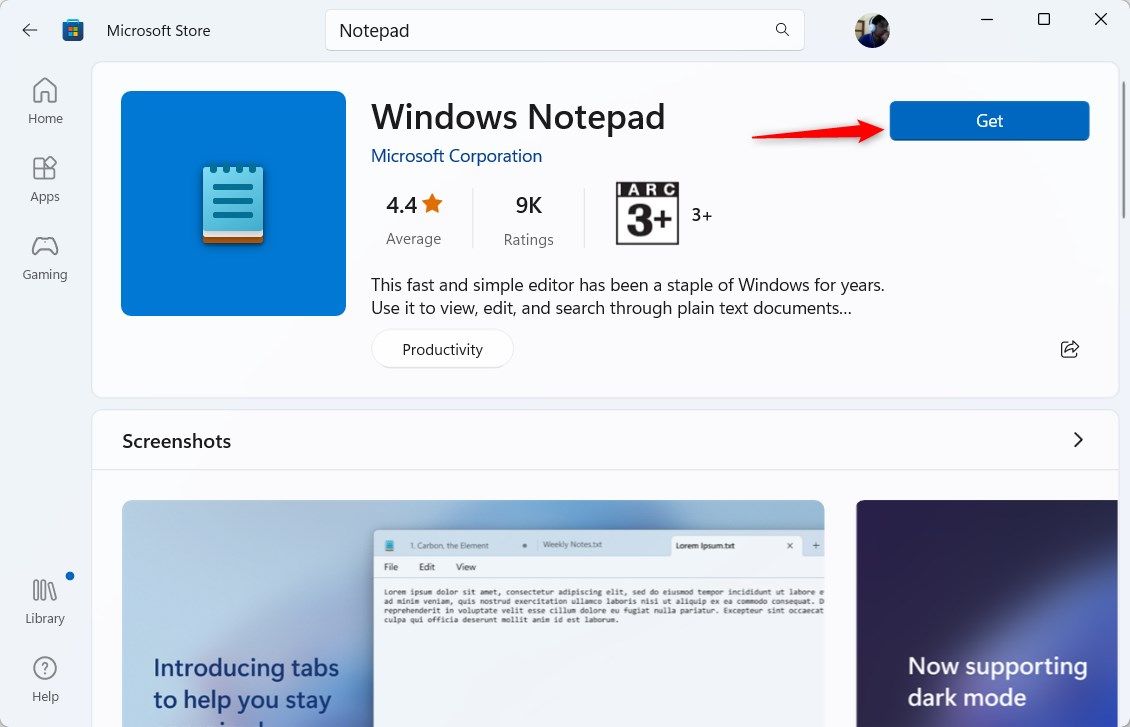
The download should take only a few moments. Once done, try opening Notepad.
7. Run SFC and DISM Scans
Corrupted system files hinder the operation of Windows in many ways. If Notepad is not opening, run an SFC and DISM scan. These repair corrupted, missing, or broken files.
Search the Start menu for «Command Prompt» and select «Run As Administrator.»
Within Command Prompt, type the following command and press Enter:
sfc /scannow
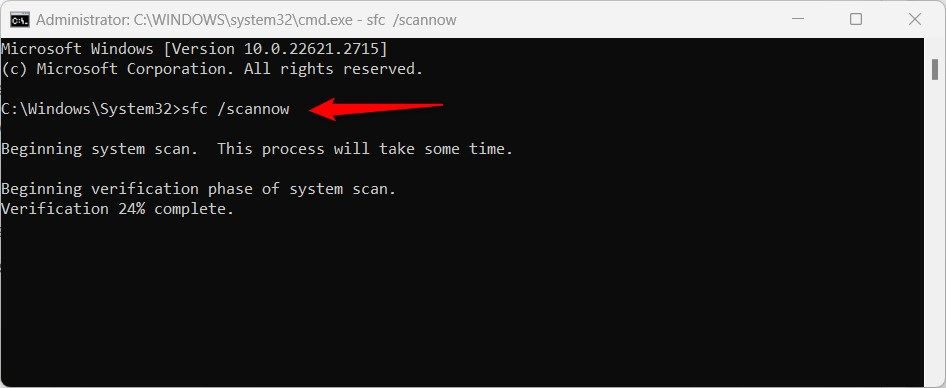
Once completed, run DISM. Type the following command, followed by the Enter key:
DISM /Online /Cleanup-Image /RestoreHealth
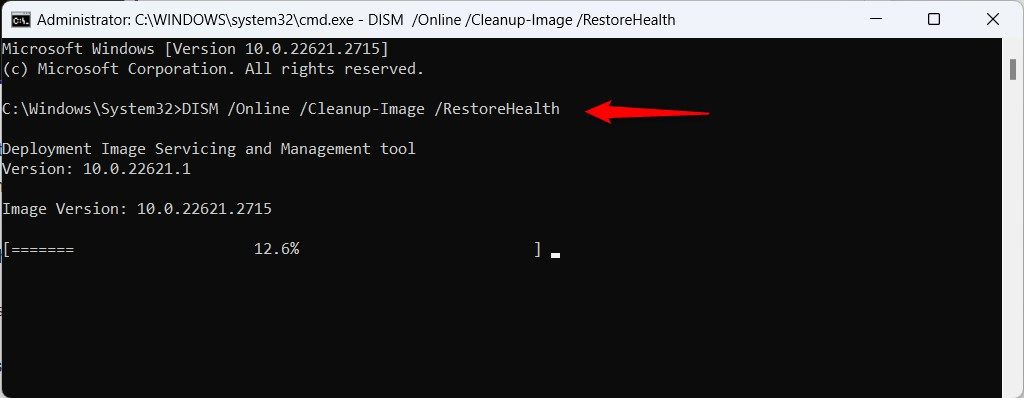
Close Command Prompt once the process is completed, and check if you can successfully open Notepad.
8. Perform a Clean Boot
Background services can interfere with Windows processes, causing Notepad to not open. To resolve this issue, perform a clean boot of Windows, which only runs crucial apps and services.
Once done, see if Notepad opens as usual. If it does, it likely means that an interfering service or third-party app is to blame. Boot your computer as normal, then disable your non-essential startup services and programs in turn to identify the culprit.
9. Use Another User Account
Notepad may be failing for your account only, so consider switching to another user account. If you don’t have one, it’s easy to create a new account. Press Win+i to open Settings, go to Accounts > Other Users, and select «Add Account.»
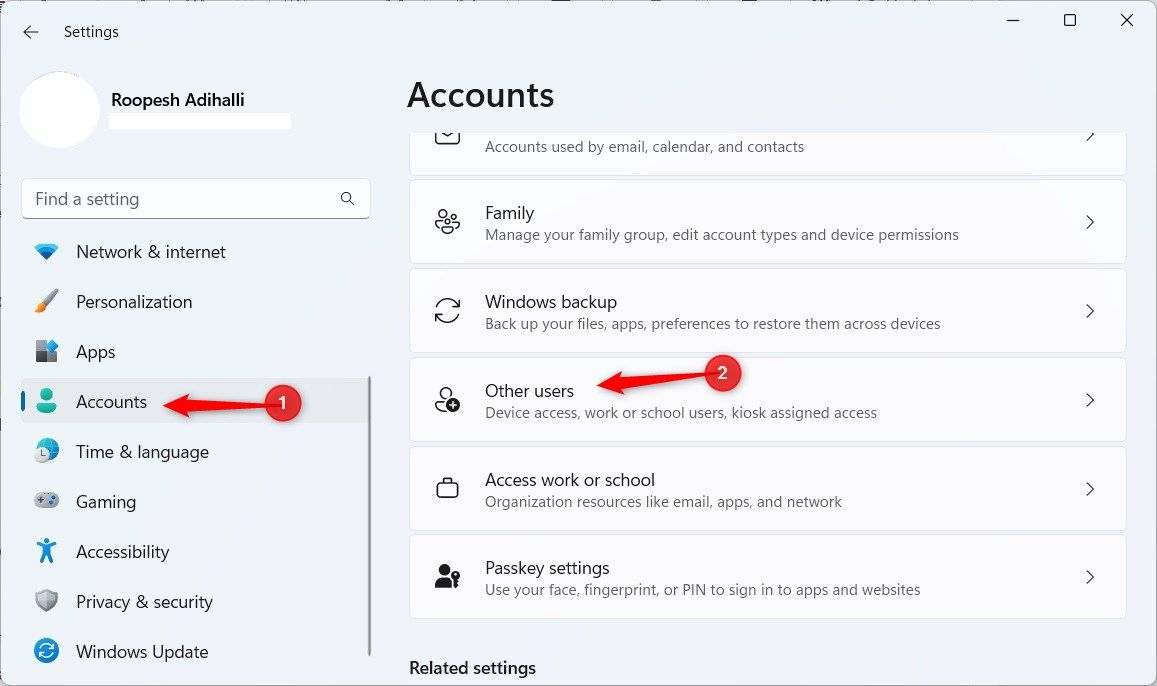
10. Use Notepad Alternatives
If Notepad is still not opening, it might be time to try a different text editor. There are plenty of great Notepad alternatives, including Sublime Text, Vim, and Notepad++.
Despite its age, Notepad remains an excellent tool for note-taking. Microsoft has been consistently updating Notepad for Windows 11 with many useful features to aid productivity, such as automatic file save and the addition of tabs.
Среди прочих обновленных в Windows 11 приложений — ставший многим уже привычный «Блокнот»: в нём появились вкладки, изменилось поведение по умолчанию при запуске приложения или открытии новых файлов, однако не всем нововведения пришлись по душе.
При желании вы можете вернуть классический старый блокнот в Windows 11, о том, как это сделать — далее в инструкции.
Возврат классического блокнота
Прежде чем приступить, один нюанс: если в новом блокноте вам не нравится лишь то, что при открытии он открывает недавно использованные файлы, а для каждого нового файла автоматически создаёт вкладку, это поведение легко поменять в настройках приложения:

Если же причины отказа от нового блокнота иные и нужно вернуть именно старый вариант, достаточно выполнить следующие шаги:
- Откройте Параметры — Приложения — Установленные приложения.
- Найдите «Блокнот» в списке, нажмите по трем точкам справа от названия приложения, выберите пункт «Удалить» и подтвердите удаление.
- Теперь, когда новый блокнот удален, достаточно запустить notepad.exe, например с помощью диалогового окна «Выполнить» (Win+R).
- Будет открыт старый блокнот (при первом запуске уведомит о наличии обновленного приложения).
В случае, если вам неудобно всякий раз запускать блокнот с помощью «Выполнить», вы легко можете создать ярлык для запуска notepad.exe и разместить его на рабочем столе, панели задач или в меню «Пуск», подробнее: Как создать ярлык на рабочем столе в Windows.
Если в будущем потребуется вернуться к обновленному блокноту, вы можете скачать его в Microsoft Store, достаточно выполнить поиск по «Блокнот» или «Notepad».

Нужное приложение называется «Windows Notepad», но не исключено что в будущем будет отображаться русскоязычное название, поэтому обращайте внимание на разработчика: для оригинального блокнота это будет Microsoft Corporation.



