В Центре уведомлений Windows отображаются различные сообщения от системных и пользовательских приложений. Здесь также находятся кнопки для быстрого доступа к функциям Windows (Wi-Fi, Bluetooth, мобильная точка доступа и т.д.). Иногда значок Центра уведомлений в трее может пропасть, и его невозможно открыть. В этой статье расскажем, как восстановить Центр уведомлений в Windows, если он не открывается.
Приобрести оригинальные ключи активации Windows 10 можно у нас в каталоге от 1490 ₽

Проверка с помощью сочетаний клавиш
Для начала попробуйте открыть Центр уведомлений с помощью клавиш Win + A. Если панель Центра Уведомлений открылась, возможно, нужно лишь включить отображение значка в трее через Настройки.
1. Нажмите Win + I и перейдите в Персонализация > Панель задач. Так же можно ввести в поиске «Панель задач».
Быстро перейти можно с помощью команды ms-settings:taskbar.
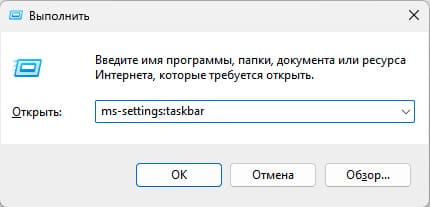
2. Перейдите в Включение и выключение системных значков.
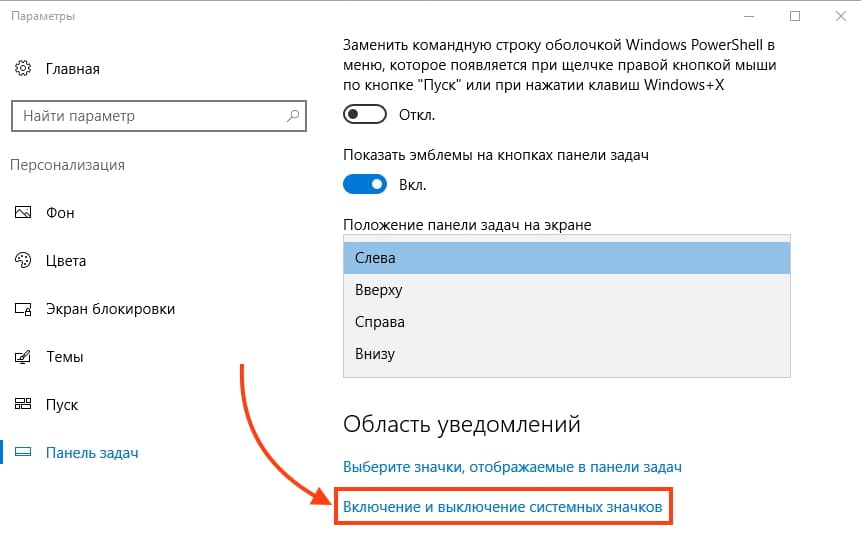
3. Убедитесь что опция Центр уведомлений включена.
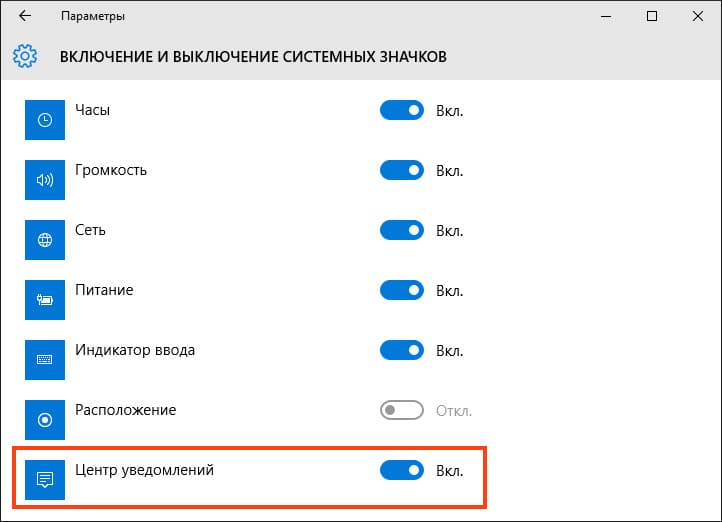
Проверка настроек уведомлений
Перейдите в Параметры > Система > Уведомления и действия (или выполните команду ms-settings:notifications).
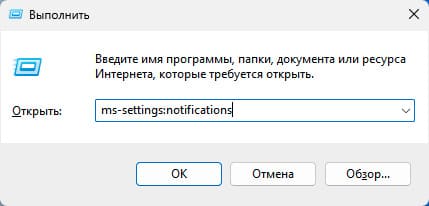
Здесь можно включить/отключить Центр уведомлений и настроить, какие приложения могут отправлять уведомления через Центр уведомлений.
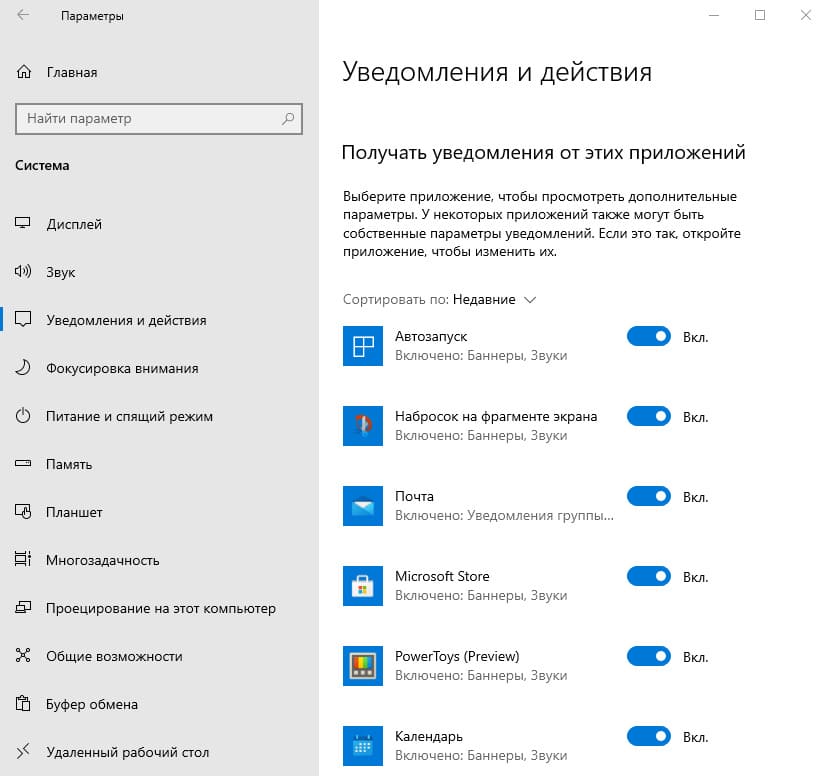
Перезапуск Проводника Windows
Если Центр уведомлений включен, но не открывается, попробуйте перезапустить Проводник Windows.
1. Откройте Диспетчер задач
2. Завершите процесс Проводник, (по английский: explorer.exe).
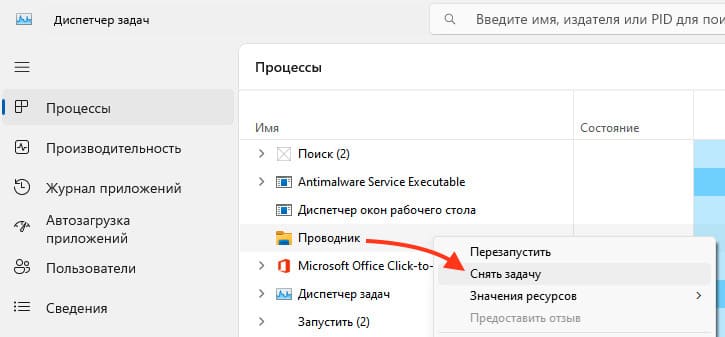
3. Запустите Проводник через Диспетчер устройств или командную строку PowerShell:
taskkill /f /FI "USERNAME eq $env:UserName" /im explorer.exe
c:\windows\explorer.exe

Проверка групповых политик (GPO)
Если это не помогло, возможно у вас включена локальная политика, которая отключает центр уведомлений в Windows.
1. Откройте консоль GPO (выполните команду gpedit.msc).
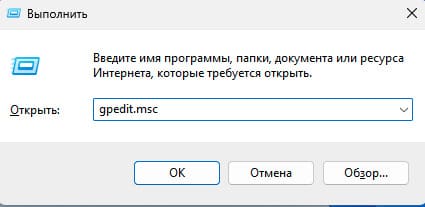
2. Перейдите в Конфигурация пользователя > Административные шаблоны > Меню «Пуск» и панель задач.
3. Убедитесь, что параметр Удалить уведомления и значок центра уведомлений не настроен или отключен.

Если ваш компьютер находится в домене Active Directory, доменные политики также могут отключать Центр уведомлений. Для проверки GPO выполните rsop.msc или gpresult.
Проверка и настройка реестра
Центр уведомлений может быть отключен через реестр. Введите regedit или редактор реестра в поиске и откройте его.
Проверьте значение параметра DisableNotificationCenter в ветках:
— HKEY_CURRENT_USER\SOFTWARE\Policies\Microsoft\Windows\Explorer
— HKLM\Software\Policies\Microsoft\Windows\Explorer
Если значение параметра DisableNotificationCenter = 1, Центр уведомлений отключен.
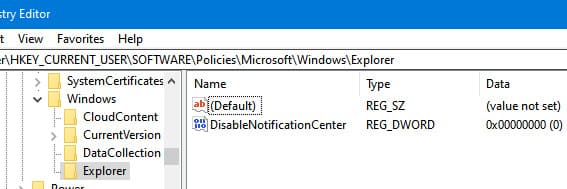
Включить его можно командой:
REG ADD HKEY_CURRENT_USER\SOFTWARE\Policies\Microsoft\Windows\Explorer /v DisableNotificationCenter /t REG_DWORD /d 0 /f
Перерегистрация приложений и сброс пользовательских настроек
Проблема может быть вызвана ошибками в системных приложениях Windows Store или панели настроек. Попробуйте перерегистрировать все приложения через PowerShell:
Get-AppXPackage -AllUsers | Foreach {Add-AppxPackage -DisableDevelopmentMode -Register "$($_.InstallLocation)\AppXManifest.xml"}
Также можно сбросить пользовательское окружение, пересоздав файл UsrClass.dat:
Rename-Item "$env:localappdata\Microsoft\Windows\UsrClass.dat" oldUsrClass.dat -Force
После этого войдите в Windows, чтобы файл пересоздался автоматически.
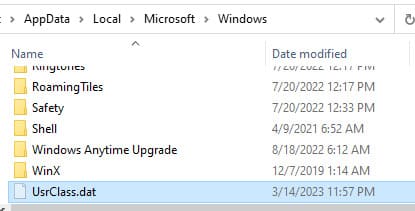
Проверка целостности системы
Если предыдущие шаги не помогли, проверьте целостность системы с помощью DISM и SFC:
DISM /Online /Cleanup-Image /RestoreHealth
sfc /scannow
Эти команды помогут восстановить поврежденные системные файлы и вернуть нормальную работу Центра уведомлений.
Лицензионный ключ активации Windows 10 от
Все способы:
- Способ 1: Приложение «Параметры»
- Способ 2: «Редактор реестра»
- Способ 3: Редактирование локальной групповой политики
- Решение проблем с отображением центра уведомлений
- Способ 1: Изменение параметра конфиденциальности
- Способ 2: Повторная регистрация центра действий
- Способ 3: Проверка целостности системных файлов
- Вопросы и ответы: 4
Способ 1: Приложение «Параметры»
Для работы с центром уведомлений в Windows 10 предназначен специальный значок на панели задач. Нажатие по нему разворачивает расширенное меню, в котором и видны все уведомления с датой, их полным описанием и возможностью перейти к каждому событию, если оно содержит ссылку. Включение центра уведомлений как раз подразумевает добавление этого значка для дальнейшего доступа к нему, что мы и предлагаем сделать разными вариантами. Начнем с «Параметров» и управления персонализацией.
- Откройте «Пуск» и слева нажмите по значку с шестеренкой, чтобы перейти в «Параметры».
- Щелкните по плитке «Персонализация», чтобы отобразить все настройки внешнего вида и иконок для пользователя.
- Выберите слева категорию «Панель задач», затем кликните по ссылке «Включение и выключение системных значков».
- Системных значков для панели задач есть много, но сейчас нужен только «Центр уведомлений». Переключатель справа должен находиться в положении «Вкл.».
- Сразу после включения значок должен отобразиться в правом углу панели задач. Нажатие по нему левой кнопкой мыши отображает само меню с непросмотренными уведомлениями.




Способ 2: «Редактор реестра»
Внесение изменений в реестр — отличный метод настройки отображения центра уведомлений для тех пользователей, у кого время от времени сбивается настройка персонализации или же она вообще не работает. Это может быть по причине отсутствия нужного параметра в самом реестре или его неправильного состояния, что и блокирует соответствующую функцию.
- Попасть в «Редактор реестра» проще всего через «Пуск». Просто откройте данное меню и начните вводить название приложения, чтобы найти и запустить его.
- Далее перейдите по пути
HKEY_CURRENT_USER\SOFTWARE\Policies\Microsoft\Windows\Explorer, вставив его в адресную строку сверху. - В конечной папке необходимо кликнуть правой кнопкой мыши по пустому месту в центральной области, навести курсор на «Создать», выбрать пункт «Параметр DWORD (32 бита)» и переименовать его в «DisableNotificationCenter».
- Если этот параметр у вас уже есть, просто кликните по нему дважды для изменения значения.
- Само значение обязательно должно быть «0», поскольку «1» отвечает за отключение центра уведомлений, в результате чего значок не будет отображаться. После внесения изменений перезагрузите Windows 10, чтобы изменения вступили в силу.




Способ 3: Редактирование локальной групповой политики
Обладатели Windows 10 Pro и Enterprise дополнительно имеют доступ к «Редактору локальной группой политики», что является графическим аналогом «Редактора реестра». В нем собрано множество настроек, отвечающих за поведение ОС и ее отдельных элементов. Политики отдельных пользователей предлагают блокировать разные компоненты персонализации, включая и центр уведомлений. Поэтому если предыдущие инструкции вам не подошли, стоит найти локальную политику и проверить, не заблокирован ли центр уведомлений на панели задач.
- Щелкните правой кнопкой мыши по «Пуску» и выберите из меню пункт «Выполнить».
- В этой утилите введите команду
gpedit.msc, чтобы перейти к «Редактору локальной групповой политики». - В новом окне разверните ветку «Конфигурация пользователя», выберите директорию «Административные шаблоны» и «Меню «Пуск» и панель задач».
- Справа вам необходимо найти политику с названием «Удалить уведомления и значок центра уведомлений». Нажмите дважды по ней левой кнопкой мыши, чтобы открыть «Свойства».
- Установите значение «Не задано» или «Отключено», чтобы политика перестала действовать и не блокировала значок. Обязательно примените изменения и перезагрузите компьютер.




Решение проблем с отображением центра уведомлений
В завершение материала разберем несколько основных причин, по которым значок центра уведомлений может отсутствовать даже после включения настройки всеми описанными выше методами. Мы рекомендуем начать с первого способа исправления, поскольку он самый простой в реализации и чаще всего помогает восстановить значок на панели задач.
Способ 1: Изменение параметра конфиденциальности
В первую очередь необходимо проверить настройку конфиденциальности, отвечающую за показ уведомлений в Windows 10. Возможно, вы не видите кнопку и сообщений как раз потому, что ранее запретили приложениям работать с уведомлениями. Изменить ситуацию можно буквально в несколько кликов.
- Через «Пуск» перейдите в «Параметры».
- Выберите раздел «Конфиденциальность».
- В списке слева отыщите «Уведомления», затем найдите настройку «Разрешить приложениям получать доступ к уведомлениям» и перетащите переключатель в состояние «Вкл.».


Способ 2: Повторная регистрация центра действий
Центр уведомлений входит в состав центра действий, который по умолчанию отображается на панели задач. Через него вы управляете яркостью экрана, звуком и основными устройствами. Возможно, случилась поломка именно центра действий, из-за чего некоторые его элементы пропали или работают некорректно. Можно попробовать выполнить его повторную регистрацию, используя для этого одну команду.
- Нажмите ПКМ по «Пуску» и запустите «PowerShell» от имени администратора.
- Введите команду
Get-AppxPackage | % { Add-AppxPackage -DisableDevelopmentMode -Register "$($_.InstallLocation)\AppxManifest.xml" -verbose }и нажмите Enter для ее подтверждения. - В результате вы можете увидеть, что необходимые файлы будут догружены. Если появился красный текст с информацией о проблеме при обработке данных, скорее всего, повторная регистрация пакетов и не нужна, из-за чего она и прервалась.


Способ 3: Проверка целостности системных файлов
При сохранении проблемы с отображением уведомлений в Windows 10 даже после включения всех необходимых настроек стоит проверить целостность системных файлов. Есть вероятность, что какие-то компоненты операционной системы были повреждены или удалены, из-за чего и нарушилось функционирование центра уведомлений и, возможно, еще каких-то других элементов. Проверить целостность файлов довольно просто, поскольку для этого предназначены специальные стандартные консольные утилиты. Они же и исправляют найденные ошибки в автоматическом режиме.
Подробнее: Использование и восстановление проверки целостности системных файлов в Windows 10

Наша группа в TelegramПолезные советы и помощь
Центр действий и уведомлений — это функция Windows 10, которая предоставляет вам, в режиме реального времени — оповещения о приложениях и настройках на вашем устройстве. Чтобы открыть Центр действий и уведомлений Windows 10, вы можете просто кликнуть значок, в нижней правой части панели задач.
Кроме того, вы можете использовать комбинацию клавиш Win + A, чтобы открыть панель «Центра уведомлений Windows». В панели центра вы имеете возможность очищать уведомления и настроить, какие виды уведомлений вы хотите получать. Вы сами можете определять, какие уведомления требуют внимания и дальнейшего изучения, а какие из них можно удалить.
Центр действий и уведомлений не открывается
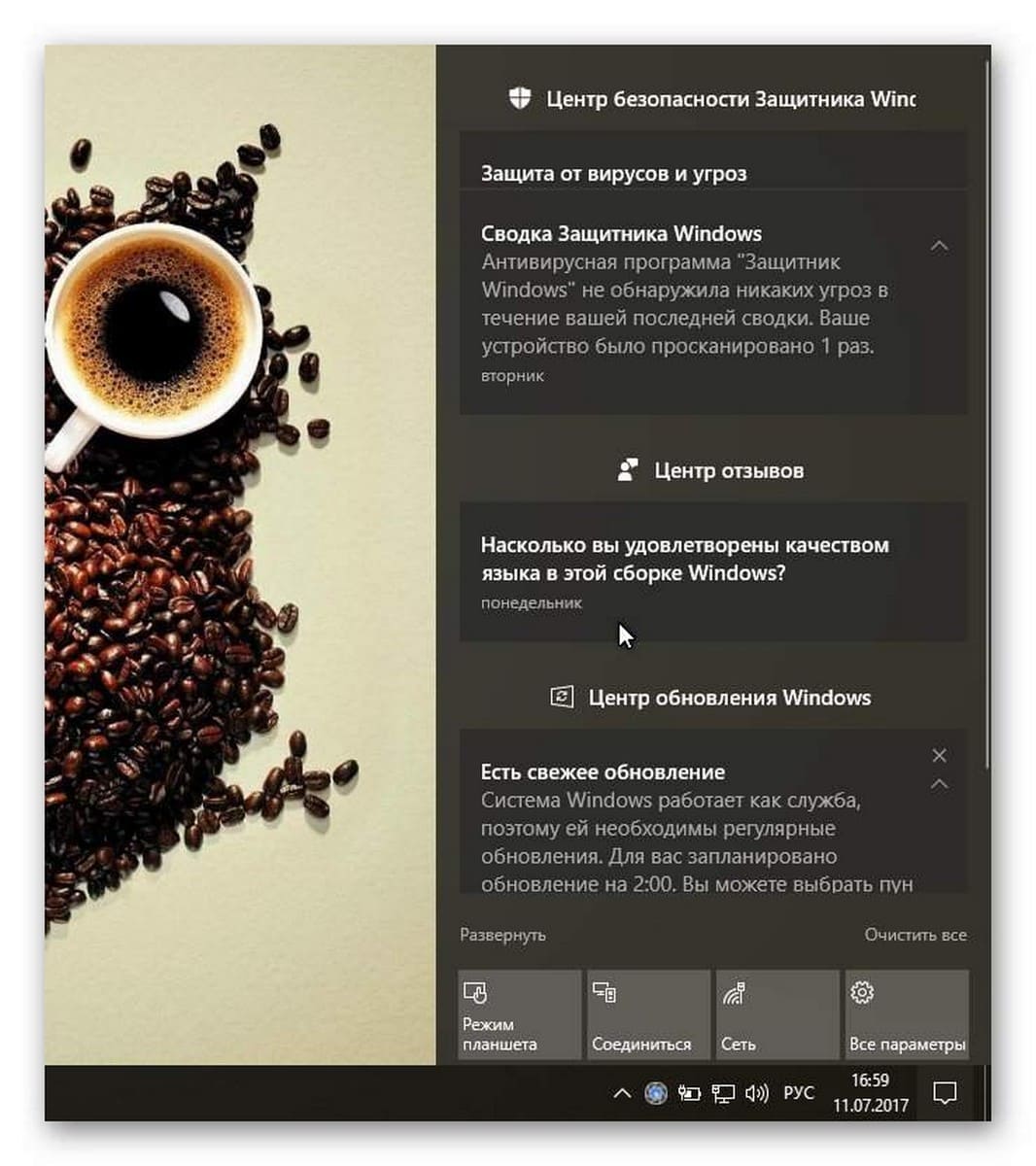
Иногда вы можете оказаться лицом к лицу с ситуацией, когда ваш центр действий и уведомлений может перестать работать. Теперь вам должно быть интересно, как это проявляется. Следующий список поможет вам определить, работает ли Центр действий и уведомлений или нет:
- Значок Центра уведомлений на панели задач показывает наличие новых уведомлений, но при клике на них вы получаете чистую панель.
- Центр действий и уведомлений продолжает показывать одни и те же уведомления, даже после их очистки.
- Центр уведомлений не открывается, при клике по значку на панели задач.
Если вы столкнулись с любой из этих трех проблем, на вашем устройстве, это знак того, что вам необходимо исправить Центр действий и уведомлений. Первым шагом должна быть перезагрузка вашей системы с последующей проверкой Центра на работоспособность. Если перезагрузка не помогла, вот несколько простых шагов, которые могут решить данную проблему. Прежде чем начать, сначала создайте точку восстановления системы и убедитесь, что ваша ОС Windows 10 получила последние обновления.
- Перезапустите Проводник
Перезапустите процесс проводника и посмотрите, поможет ли это в данной ситуации. Для этого откройте диспетчер задач и используйте контекстное меню.
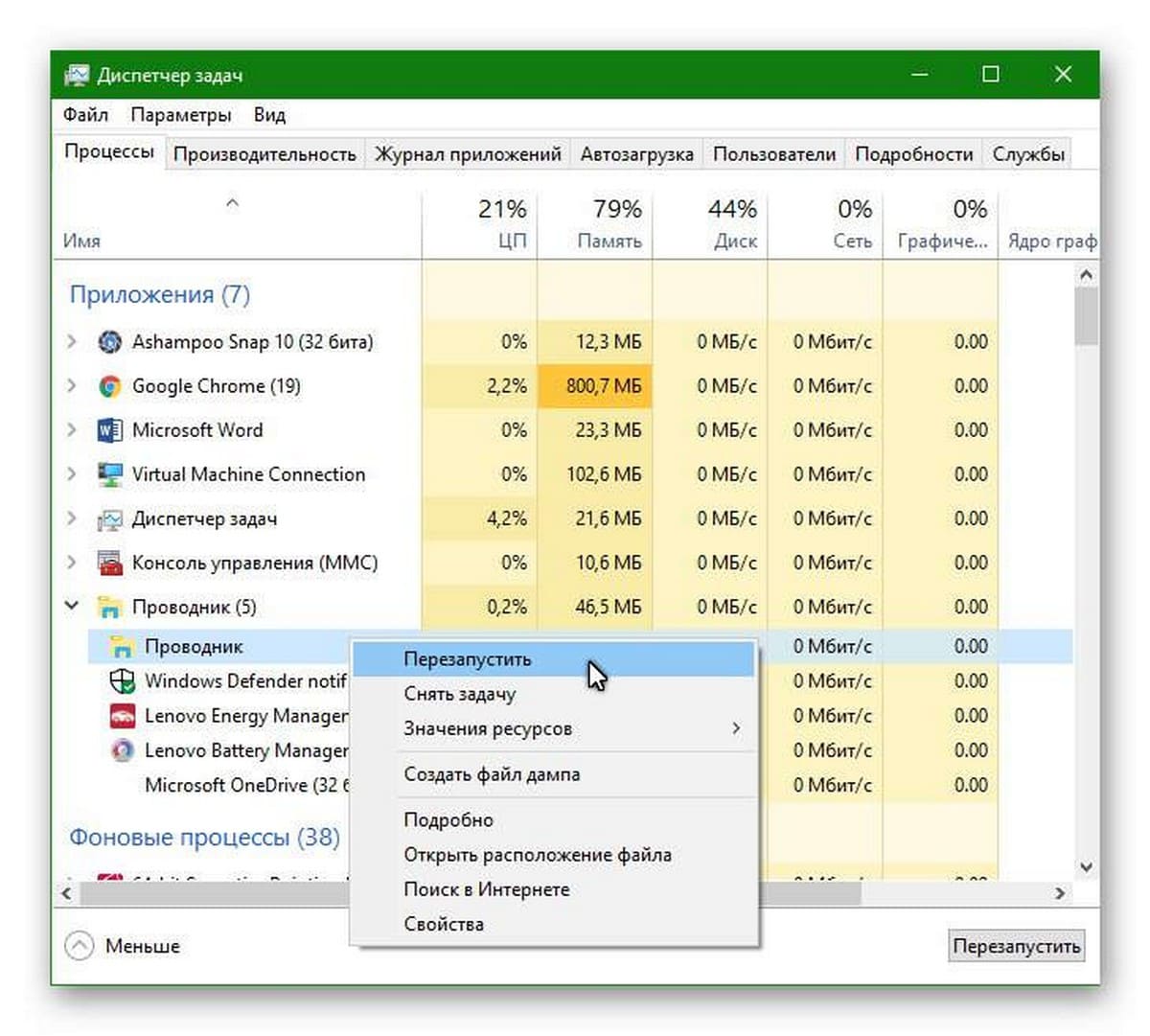
Просто и эффективно.
- Перерегистрируйте центр действий и уведомлений с помощью команды PowerShell
Откройте PowerShell от имени администратора, введите следующую команду и нажмите клавишу Enter:
Get-AppxPackage | % { Add-AppxPackage -DisableDevelopmentMode -Register "$($_.InstallLocation)\AppxManifest.xml" -verbose }
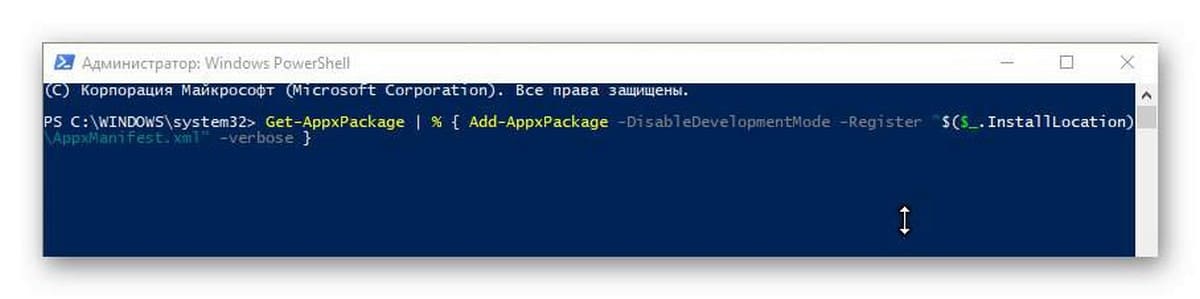
Как только процесс будет завершен, перезагрузите компьютер и проверьте исправлена ли ваша проблема.
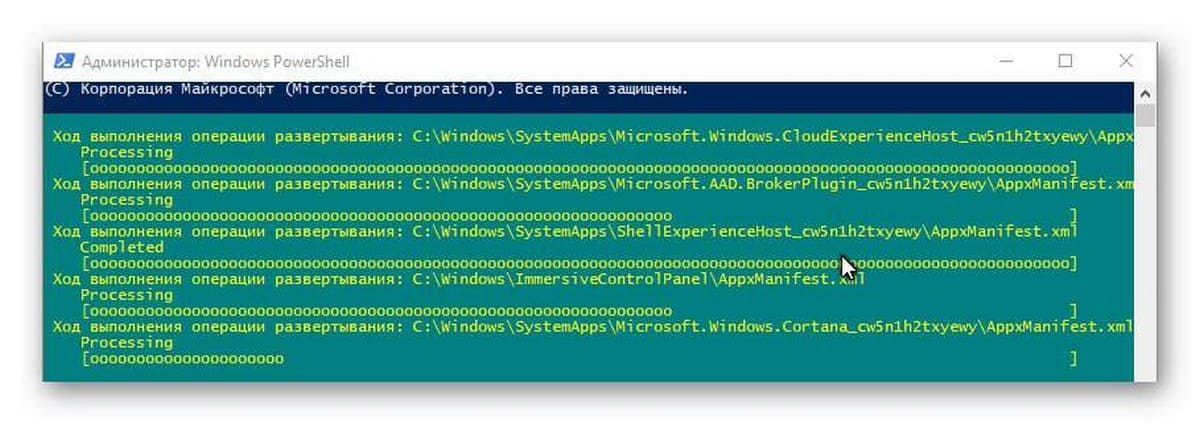
Если вам известны другие способы исправить Центр уведомлений, пожалуйста поделитесь с помощью коментариев ниже. Всего наилучшего!
Рекомендуем: Windows 10 не показывает Уведомления.
Проблема:
Пропал и не работает Центр уведомлений. Свайп от правого края так-же не работает (сенсорный экран).
Панель задач:

Настройки «Включение и выключение системных значков»:

Возможные причины:
Вот этот вирус (Касперский подвёл, установил Panda Security чтоб такого больше не было).
Либо, более вероятно, кастомная установка приложения Meridian VK (download ZIP & start «Add-AppDevPackage.ps1» via PowerShell).
