В Windows 11, как и в предыдущей версии системы присутствуют две клавиатуры для использования на экране — сенсорная клавиатура и экранная клавиатура, причем первая была обновлена и получила новые возможности.
В этой инструкции подробно о том, как запустить экранную и сенсорную клавиатуру Windows 11, настроить параметры сенсорной клавиатуры, а также решить некоторые возможные проблемы: например, отключить автоматический запуск при входе в систему.
Как открыть экранную или сенсорную клавиатуру
Прежде чем говорить о способах запуска экранных клавиатур в Windows 11, информация о некоторой разницы между двумя имеющимися в наличии клавиатурами:
Способы запуска сенсорной клавиатуры Windows 11
Теперь о том, как запустить эти клавиатуры. Сначала — про способы запуска сенсорной клавиатуры:
- С панели задач — если вы не видите значка сенсорной клавиатуры в области уведомлений Windows 11, нажмите правой кнопкой мыши по панели задач (при использовании сенсорного экрана используйте долгий тап на панели задач), выберите пункт «Параметры панели задач», а затем включите пункт «Сенсорная клавиатура» в разделе «Угловые значки панели задач». В результате справа внизу экрана будет отображаться значок для быстрого запуска сенсорной клавиатуры.
- В параметрах — зайдите в параметры Windows 11, перейдите в раздел «Персонализация» — «Сенсорная клавиатура», нажмите «Открыть клавиатуру» внизу списка параметров.
- Можно нажать клавиши Windows + R на клавиатуре (или нажать правой кнопкой мыши по кнопке «Пуск» и выбрать пункт «Выполнить»), ввести
C:\program files\common files\microsoft shared\ink\tabtip.exe
в окно выполнить и нажать Enter. Этот способ работает только если клавиатура уже не была запущена ранее и затем скрыта (то есть если процесс tabtip.exe есть в диспетчере задач, выполнение команды не отобразит клавиатуру на экране).
- Указанный в предыдущем пункте путь можно использовать для создания ярлыка сенсорной клавиатуры в удобном расположении, в том числе возможно его закрепление на панели задач.
Как открыть экранную клавиатуру Windows 11
Чтобы открыть старый вариант экранной клавиатуры, вы можете использовать следующие способы:
- Нажмите сочетание клавиш Ctrl + Windows + O (латинская).
- Нажмите клавиши Windows + R на клавиатуре, введите osk и нажмите Enter.
- Зайдите в Параметры, откройте пункт «Специальные возможности», включите опцию «Экранная клавиатура».
- Зайдите в Панель управления, откройте «Центр специальных возможностей», а затем нажмите по пункту «Включить экранную клавиатуру».
- Начните вводить «Экранная клавиатура» в поиске на панели задач, откройте нужный результат.
- Откройте меню «Пуск», нажмите «Все приложения», и вы сможете найти пункт «Экранная клавиатура» в папке «Специальные возможности Windows».
Разумеется, запуск обеих клавиатур возможен и путем прямого запуска исполняемых файлов из их расположения.
Настройка сенсорной клавиатуры Windows 11 — персонализация, темы оформления и другое
Некоторые настройки сенсорной клавиатуры доступны, если нажать по соответствующему значку в строке заголовка:
Здесь вы можете изменить вид клавиатуры (пункт в меню называется «Раскладка клавиатуры», но речь не о языке ввода), включить панель рукописного ввода или же перейти к другим разделам настроек персонализации, языка и ввода в Параметрах Windows 11.
Сенсорная клавиатура Windows 11 поддерживает широкие возможности персонализации. Настроить внешний вид клавиатуры под свои потребности можно используя следующие шаги:
- Зайдите в Параметры (можно нажать клавиши Win+I) — Персонализация — Сенсорная клавиатура. Ещё один способ зайти в этот же раздел параметров — нажать по значку настроек в левом верхнем углу сенсорной клавиатуры и выбрать пункт «Тема и изменение размера».
- В открывшемся разделе параметров вы можете изменить размер, а также выбрать одну из тем оформления сенсорной клавиатуры, включить или отключить фон клавиш, изменить размер текста клавиш.
- Если внизу списка тем выбрать «Пользовательская тема», а затем нажать «Изменить», вы сможете настроить собственные параметры темы оформления сенсорной клавиатуры: цвет текста клавиш и предложений, цвет фона клавиш и степень прозрачности клавиатуры, цвет самой клавиатуры с возможностью установить картинку в качестве её фона.
- Внизу страницы с настройками персонализации сенсорной клавиатуры вы можете нажать по пункту «Параметры ввода с клавиатуры» и изменить настройки проверки орфографии и некоторые другие параметры ввода.
Сама запускается экранная (сенсорная) клавиатура — как исправить?
Основная проблема, связанная с экранной и сенсорной клавиатурой в Windows 11 — её автоматический запуск даже при отсутствии сенсорного экрана. Происходить это может по разным причинам, одна из распространенных — установка приложений со своими драйверами, например, для превращения планшета во второй монитор для компьютера или ноутбука.
Способы отключить автоматический запуск экранной и сенсорной клавиатуры:
- Зайти в Панель управления, открыть пункт «Центр специальных возможностей», перейти в раздел «Использование компьютера без мыши или клавиатуры», убедиться, что отметка «Использовать экранную клавиатуру» отключена.
- Если вы устанавливали какие-либо приложения эмулирующие дополнительные мониторы с помощью планшета или иным способом, которые, в теории, могли бы установить собственные драйверы сенсорного монитора, можно удалить такие приложения и их драйвера, или, если они присутствуют в автозагрузке — убрать их оттуда. Как отключить автозагрузку программ Windows 11.
- Если вы не планируете когда-либо использовать сенсорную клавиатуру Windows 11, можно отключить соответствующую службу. Нажмите клавиши Win+R на клавиатуре, введите services.msc и нажмите Enter. Найдите пункт «Служба сенсорной клавиатуры и панели рукописного ввода», дважды нажмите по нему, установите «Отключена» в поле «Тип запуска», примените настройки и перезагрузите компьютер. В сети есть советы, что переключение типа запуска в «Автоматически» тоже странным образом может помочь.
Надеюсь, информация в инструкции оказалась полезной для кого-то из читателей, ну а если остаются вопросы — задавайте их в комментариях.
Все способы:
- Включение экранной или сенсорной клавиатуры
- Способ 1: Изменение настроек Windows 11
- Способ 2: Ручной запуск процесса «ctfmon»
- Способ 3: Отключение быстрого запуска
- Способ 4: Решение неполадок работы драйвера
- Переустановка драйвера клавиатуры
- Удаление драйвера клавиатуры
- Удаление драйвера Elan
- Обновление драйвера чипсета
- Запрет на установку драйвера клавиатуры
- Способ 5: Проверка системы на наличие вирусов
- Способ 6: Проверка параметра реестра «UpperFilters»
- Способ 7: Устранение физических неисправностей
- Дополнительные советы
- Вопросы и ответы: 0
Включение экранной или сенсорной клавиатуры
Некоторые из перечисленных ниже методов решения все же требуют от пользователя ввода с клавиатуры. Кроме того, некоторые пользователи испытывают сложности уже на этапе входа в систему, так как не могут ввести пароль или пин-код. Поскольку физическое устройство не функционирует, советуем при надобности обращаться к виртуальной или сенсорной клавиатуре в зависимости от используемой модели ноутбука. По умолчанию держите параметр экранной клавиатуры отключенным, а активируйте соответствующее приложение только в том случае, если нужно будет набрать какой-то текст. Для его запуска подходят как разделы с системными настройками, так и разные горячие клавиши, о чем более детально читайте в материале по следующей ссылке.
Подробнее: Включение экранной клавиатуры в Windows 11

Способ 1: Изменение настроек Windows 11
Начнем с проверки самых базовых параметров, которые могут влиять на работоспособность физической клавиатуры ноутбука в Windows 11. В операционной системе есть всего несколько настроек, на которые следует обратить внимание. Отключите все приведенные ниже и проверьте, помогло ли это исправить возникшую ситуацию.
- Откройте меню «Пуск» и выберите значок с изображением шестеренки, чтобы перейти в «Параметры».
- Через панель слева переключитесь в раздел «Специальные возможности», затем левой кнопкой мыши щелкните по категории «Клавиатура», предварительно прокрутив список с настройками вниз.
- Первым делом остановитесь на параметре с названием «Фильтрация ввода». Он предназначен для игнорирования коротких и повторных нажатий на клавиши путем регулировки чувствительности клавиатуры. Такая настройка может негативно влиять на работу оборудования, поэтому отключите ее и еще дополнительно кликните левой кнопкой мыши, чтобы просмотреть сопутствующие параметры.
- В них обязательно отключите «Игнорировать быстрые нажатия клавиш (медленное нажатие клавиш)», «Игнорировать непреднамеренные нажатия клавиш (повторные и случайные нажатия клавиш)» и «Игнорировать повторные нажатия клавиш (повторение клавиш)». Остальные параметры тоже можно отключить, но они больше нужны для отображения уведомлений, поэтому не играют критической роли.
- Вернитесь к предыдущему меню с настройками специальных возможностей клавиатуры и деактивируйте параметр «Экранная клавиатура», если он сейчас включен. Обратим ваше внимание, что выше мы уже говорили о данном приложении. К экранной клавиатуре еще придется вернуться, если метод с ее отключением не принес должного результата. После ее использования отключайте параметр через настройки или используя горячие клавиши.





Способ 2: Ручной запуск процесса «ctfmon»
Процесс под названием «ctfmon» является основным программным компонентом, отвечающим за функционирование клавиатуры в Windows 11. Обычно он запускается автоматически при старте операционной системы и всегда находится в активном режиме. Прежде чем вручную запускать его или настраивать принудительное включение, надо убедиться в том, что у вас процесс действительно не работает. Для этого откройте «Диспетчер задач» любым удобным методом, выбрав один из статьи по ссылке ниже.
Подробнее: Вызов «Диспетчера задач» в Windows 11
Теперь необходимо воспользоваться основной вкладкой с названием «Процессы», где показаны все запущенные на текущий момент задачи. В ней найдите процесс с названием «CTF — загрузчик», который и связан с «ctfmon». Для удобства используйте сортировку по алфавиту, чтобы быстрее разобраться в списке. Если такая задача присутствует, значит, вы можете пропустить этот метод и не беспокоиться о том, что компонент по каким-то причинам не будет запущен автоматически.

При его отсутствии придется исправить неполадку. Самое надежное и быстрое решение — самостоятельно создать в реестре параметр, который будет отвечать за автозапуск процесса «ctfmon» при старте операционной системы. Поэтому и предлагаем выполнить это, следуя инструкции ниже.
- Щелкните правой кнопкой мыши по «Пуску» и из появившегося контекстного меню выберите пункт «Выполнить».
- Сейчас можете воспользоваться виртуальным методом ввода или просто скопируйте и вставьте команду
regeditв «Выполнить», затем подтвердите ее активацию, нажав по «ОК». - В «Редакторе реестра» перейдите по пути
Компьютер\HKEY_LOCAL_MACHINE\SOFTWARE\Microsoft\Windows\CurrentVersion\Runили отсюда скопируйте путь, вставьте его в адресную строку и используйте виртуальную клавиатуру, поскольку на ней придется нажать Enter для перехода по данному пути. - В конечной папке нажмите правой кнопкой мыши в пустой области справа, наведите курсор на пункт «Создать» и выберите «Параметр DWORD (32 бита)».
- Задайте для него название «ctfmon», чтобы обозначить, что данный строковый параметр предназначен для автозапуска соответствующего приложения. Далее кликните по нему дважды, чтобы перейти к редактированию значения.
- В самом значении для программ автозагрузки указывается путь к исполняемому файлу приложения, чтобы настройка знала, открытие чего нужно инициировать по запросу. Поэтому скопируйте отсюда и вставьте в значение путь
C:\Windows\System32\ctfmon.exe, который и отвечает за открытие приложения управления клавиатурой.





На этом этапе пока взаимодействие с реестром завершено, и можно отправить компьютер на перезагрузку, чтобы изменения вступили в силу и задача «ctfmon» запустилась автоматически вместе со стартом ОС. Но для уверенности лучше сразу же проверить стандартное задание в планировщике, которое тоже связано с компонентами клавиатуры. Вам нужно будет активировать его, чтобы триггер срабатывал при входе в систему, если окажется, что сейчас задание отключено.
- Щелкните правой кнопкой мыши по кнопке «Пуск», из появившегося контекстного меню выберите пункт «Управление компьютером».
- На панели слева выберите «Планировщик заданий» и разверните основную директорию — «Библиотека планировщика заданий».
- В ней вас интересует каталог «Microsoft», где надо выбрать папку «Windows». В ней хранятся все основные задания, связанные со стандартными компонентами операционной системы.
- Отыщите директорию «TextServicesFramework», выделите ее левой кнопкой мыши и справа ознакомьтесь со списком заданий. Обычно присутствует только одно, которое имеет название «MsCtfMonitor».
- Проверьте, включена ли задача. Если да, то ее состояние должно отображаться как «Готово». Если же задача отключена, выделите ее, в списке действий справа найдите пункт «Включить» и воспользуйтесь им. Уже после этого вы можете перезагрузить компьютер для проверки эффективности выполненных действий.




Способ 3: Отключение быстрого запуска
Быстрый запуск, как уже можно понять, нужен в Windows 11 для ускоренной загрузки операционной системы, однако, как показывает практика, настройка часто негативно влияет на работу разных стандартных параметров ОС, пропуская загрузку некоторых драйверов или создание стандартных задач. Отключите быстрый запуск, затем перезагрузите ноут и проверьте, поможет ли данная операция устранить неполадку.
- Чтобы запустить «Панель управления», понадобится воспользоваться экранной клавиатурой или скопировать и вставить название приложения в поиске «Пуска».
- В нем среди разделов найдите и зайдите в «Электропитание».
- Отобразится окно с настройками плана электропитания, спящего режима и других параметров, связанных с батареей и работой от сети. На панели слева понадобится щелкнуть по ссылке «Действия кнопок питания».
- Нажмите на «Изменение параметров, которые сейчас недоступны», чтобы разблокировать управление параметрами завершения работы.
- Снимите галочку с пункта «Включить быстрый запуск (рекомендуется)», после чего сохраните изменения и отправьте лэптоп на перезагрузку, чтобы при следующем старте все необходимые компоненты были успешно загружены.





Способ 4: Решение неполадок работы драйвера
Следующий метод является комплексным, поскольку подразумевает выполнение нескольких небольших манипуляций, направленных на устранение проблем работы драйвера клавиатуры. Если говорить о его установке, то обычно этот процесс происходит автоматически либо же обновление инсталлирует пользователь при помощи сторонних программ. Во втором случае возникновение ошибок становится более вероятным, поскольку часто такой софт устанавливает ненужные драйверы или вовсе не те, которые предназначены для конкретной модели ноута. Иногда же драйвер вовсе следует удалить, чтобы восстановить работу устройства ввода. Все это будет разобрано в следующих инструкциях данного метода.
Переустановка драйвера клавиатуры
Первоочередный процесс, который чаще всего и помогает решить распространенные сбои с драйверами, заключается в переустановке файлов на рекомендованные. В ситуации с клавиатурой это рекомендуется сделать при помощи стандартного инструмента операционной системы, поскольку встроенный драйвер чаще всего и является подходящим.
- Нажмите правой кнопкой мыши по «Пуску», чтобы вызвать расширенное меню перехода к различным системным параметрам. Из него выберите пункт «Диспетчер устройств».
- Разверните раздел «Клавиатуры» и найдите устройство, возле которого есть желтая иконка с восклицательным знаком. Обычно она свидетельствует о том, что оборудование работает некорректно и требует исправления. Если такое отсутствует, то в случае с лэптопом, скорее всего, клавиатура будет отображаться только одна и иметь название «Стандартная клавиатура PS/2». По проблемному или стандартному устройству надо кликнуть дважды, чтобы открыть окно «Свойства».
- Перейдите на вкладку «Драйвер» и нажмите кнопку «Обновить драйвер».
- Сначала запустите автоматический процесс поиска драйверов, чтобы система могла просканировать оборудование и подобрать для его подходящее обновление, если такое найдется.
- При появлении уведомления «Наиболее подходящие драйверы для данного устройства уже установлены» понадобится вернуться к предыдущему шагу.
- Нажмите по нижней кнопке «Найти драйверы на этом компьютере». Функция позволяет обнаружить стандартные файлы драйверов, хранящиеся на системном разделе жесткого диска, чтобы ими заменить уже установленный.
- Расположение по умолчанию не трогайте, просто нажмите «Выбрать драйвер из списка доступных драйверов на компьютере».
- В следующем окне выделите предлагаемый драйвер, который может называться как «Стандартная клавиатура PS/2», так и «HID-совместимое устройство», что зависит от модели клавиатуры. Нажмите кнопку «Далее», чтобы перейти к следующему шагу.
- Установка запускается автоматически, поэтому остается подождать появления уведомления о том, что драйверы успешно обновлены. Закройте окно и перезагрузите компьютер.








Производители некоторых моделей ноутбуков специально создают отдельный драйвер для клавиатуры, чтобы она могла функционировать должным образом, работала подсветка или другие интегрированные технологии. Поэтому если предыдущий вариант обновления не подошел, стоит найти официальную страницу поддержки лэптопа и скачать драйвер для клавиатуры. Это еще можно сделать при помощи сторонних программ, но прибегать к такому методу стоит только в крайнем случае — довольно часто отдельного программного обеспечения для клавиатуры попросту не существует.
Читайте также: Установка драйверов в Windows 11

Удаление драйвера клавиатуры
В некоторых ситуациях, когда речь идет о неправильно работающем драйвере клавиатуры, пользователю будет достаточно просто удалить его. После перезагрузки будет автоматически установлен стандартный и полностью совместимый драйвер, что часто и позволяет исправить все проблемы, связанные с устройством ввода.
- Найдите неисправное оборудование через «Диспетчер устройств», щелкните по нему правой кнопкой мыши и из контекстного меню выберите пункт «Удалить устройство».
- В следующем окне подтвердите действие и дождитесь уведомления об успешном удалении.
- Закройте «Диспетчер устройств» и отправьте лэптоп на перезагрузку.


Удаление драйвера Elan
Следующий вариант удаления драйвера по большей части актуален для обладателей лэптопов от Lenovo, поскольку именно для моделей от данного производителя устанавливается ПО Elan Keyboard Filter Device, предназначенное для управления клавиатурой и заменяющее собой стандартный драйвер. Найти его можно через «Диспетчер устройств» в разделе с клавиатурами и удалить точно так же, как было показано выше. Помимо этого, следует избавиться и от программы Elan, которая могла по умолчанию стоять в вашей операционной системе.
- Для этого в «Параметрах» выберите раздел «Приложения» и перейдите в «Приложения и возможности».
- Удобнее будет использовать поиск по программам, чтобы найти ту, которая имеет в названии Elan. Название вы можете ввести через виртуальную клавиатуру или скопировать и вставить отсюда.
- Отыскав соответствующее приложение, справа от него кликните по кнопке с тремя точками и выберите пункт «Удалить». Подтвердите удаление и перезагрузите ПК. Вместо драйвера «Elan Keyboard Filter Device» в «Диспетчере устройств» теперь должен появиться «Стандартная клавиатура PS/2».



Обновление драйвера чипсета
Редко проблемы с драйверами относятся к чипсету материнской платы, поскольку данный компонент связан с клавиатурой, имеет связанный порт и другие контакты, необходимые для корректной работы устройства. Лучше всего использовать официальный сайт производителя ноутбука, чтобы отыскать страницу поддержки модели и найти раздел с драйвером чипсета. Процесс его скачивания и установки не отличается от стандартного, поэтому останавливаться на этой теме долго не будем. Проверьте предложенный вариант и, если он не поможет, переходите к следующим рекомендациям.

Запрет на установку драйвера клавиатуры
Завершим тему исправления драйверов инструкцией, которая поможет вам запретить автоматическую установку обновлений для устройства, если именно с ними и связаны проблемы с работоспособностью клавиатуры. Например, со стандартным драйвером она может работать корректно, но после инсталляции обновления появляются сбои. Постоянно откатывать изменения бесполезно, поскольку драйвер все равно будет устанавливаться. Поэтому лучшим выходом из этой ситуации станет запрет на установку драйвера устройства:
- Запрет на инсталляцию драйвера для конкретного устройства осуществляется путем указания GUID класса. Это идентификатор, при помощи которого система может распознать оборудование. Для начала вам понадобится узнать его, поэтому перейдите в «Диспетчер устройств» и дважды щелкните по проблемной клавиатуре.
- Перейдите на вкладку «Сведения». В списке «Свойство» выберите «GUID класса», щелкните правой кнопкой мыши по значению и скопируйте его в буфер обмена.
- Далее запустите «Редактор реестра» точно так же, как это уже было показано выше. В нем понадобится перейти по пути
Компьютер\HKEY_LOCAL_MACHINE\SOFTWARE\Policies\Microsoft\Windows. - Необходимые разделы для создания параметров отсутствуют, поэтому их придется создавать вручную. По папке «Windows» нажмите правой кнопкой мыши. В контекстном меню наведите курсор на «Создать» и выберите пункт «Раздел».
- Для первого раздела установите название «DeviceInstall», после чего щелкните по нему ПКМ и точно таким же образом внутри создайте еще один раздел.
- Укажите для него название «Restrictions» и повторите процедуру с созданием папки. Для третьей выберите «DenyDeviceIDs» и убедитесь в том, что иерархия созданных каталогов соответствует той, что вы видите на следующем изображении.
- В конечной папке с названием «DenyDeviceIDs» в блоке справа нажмите ПКМ, выберите «Создать» > «Строковый параметр».
- Для него можно задать любое название, но лучше поставить «1». Затем дважды щелкните по новому параметру, чтобы изменить его значение.
- Вставьте в поле значения скопированный ранее идентификатор, обозначив тем самым устройство, для которого и вносятся изменения.
- Перейдите в каталог «Restrictions», где создайте параметр типа «DWORD (32 бита)».
- Для него установите название «DenyDeviceIDs».
- Дважды щелкните по этому параметру и измените его значение на «1».
- Создайте параметр такого же типа, но с названием «DenyDeviceIDsRetroactive». Значение оставьте по умолчанию, чтобы оно соответствовало «0».












В результате вы добились того, чтобы операционная система автоматически блокировала любые попытки установки драйвера для указанного устройства. Остается только удалить текущий, чтобы восстановить стандартный. Для этого используйте инструкции выше и обязательно перезагрузите ноутбук. Если этот метод не помог вам решить проблему с работой клавиатуры, нужно вернуться в реестр и удалить раздел «DeviceInstall», вместе с которым удалятся остальные папки и установленные в них параметры.
Способ 5: Проверка системы на наличие вирусов
Рассмотрим простой, но в некоторых случаях довольно эффективный метод решения проблемы с работой клавиатуры на ноутбуке под управлением Windows 11. Он заключается в проверке устройства на наличие вирусов при помощи одного из сторонних антивирусов. Встроенный лучше не использовать, поскольку вирус уже мог быть пропущен системой, если брать в расчет тот факт, что именно из-за его действия клавиатура и не печатает. Скачайте любой понравившийся эффективный антивирус и запустите через него полное сканирование системы.
Подробнее: Борьба с компьютерными вирусами

Способ 6: Проверка параметра реестра «UpperFilters»
Параметр «UpperFilters», по умолчанию присутствующий в реестре Windows 11, нужен для работы сторонних программ. Отвечает он за доступ к устройствам, поэтому может быть связан и с клавиатурой. Для решения рассматриваемой в этой статье неполадки вам понадобится найти этот параметр и проверить его значение. Если оно не будет соответствовать требуемому — внести изменения, учитывая следующие рекомендации.
- Снова понадобится открыть «Редактор реестра», о методах перехода к которому уже было рассказано выше. На этот раз используйте путь
Компьютер\HKEY_LOCAL_MACHINE\SYSTEM\CurrentControlSet\Control\Class\{4D36E96B-E325-11CE-BFC1-08002BE10318}. - В нем найдите параметр с названием «UpperFilters» и посмотрите на его значение. Оно должно выглядеть как «kbdclass».
- Если оно отличается или вовсе отсутствует, кликните по параметру дважды, чтобы открыть его свойства. Установите значение «kbdclass», сохраните изменения и перезагрузите компьютер.


Способ 7: Устранение физических неисправностей
Проверка физических неисправностей клавиатуры — действие, которое нужно выполнять только в том случае, если при помощи предыдущих решений не удалось достичь никакого результата. Однако здесь есть много разных нюансов, поскольку далеко не все пользователи смогут самостоятельно аккуратно разобрать ноутбук, чтобы не повредить шлейфы, и еще дополнительно оценить состояние подключения. К слову, обычно физические проблемы устройства ввода и связаны со шлейфом, поскольку он может отойти, окислиться или перегореть.

Если вы не обладаете достаточными знаниями и навыками, мы бы не советовали самостоятельно разбирать ноутбук, поскольку так повышается риск дополнительных повреждений шлейфа. Лучше отдать устройство в сервисный центр, чтобы специалисты произвели диагностику и дальнейший ремонт. Замена шлейфа — недорогая процедура и выполняется практически всеми мастерами. С заменой всей клавиатуры немного сложнее, поскольку обычно понадобится заказывать конкретную модель для ноутбука.
Дополнительные советы
В рамках этого материала не были рассмотрены некоторые небольшие советы, которые тоже можно учитывать при восстановлении работоспособности клавиатуры в Windows 11 на ноутбуке. Они относятся именно к программным проблемам и их исправлениям. Давайте по очереди разберем каждую рекомендацию, а вы, отталкиваясь от своей ситуации, уже сможете пробовать все или некоторые из них, если ситуация до сих пор не была решена.
- При наличии отдельной USB-клавиатуры попробуйте подсоединить ее и использовать в качестве основного устройства ввода. Если все функционирует нормально, то физические неисправности стандартной клавиатуры становятся более реальными и уже не обойтись без самостоятельной или сервисной диагностики. При неработоспособности всех подключаемых клавиатур уже на 100% будет ясно, что проблема системная и надо искать ее внутри Windows. Возможно, даже понадобится выполнить переустановку ОС.
- Выполните полный сброс питания ноутбука, обеспечив чистую загрузку, в том числе со сбросом кеша оперативной памяти и очисткой всех ожидающих процессов. Для этого вам понадобится отключить ноутбук от сети и достать батарею, если это возможно. При несъемной батарее ее лучше полностью разрядить, чтобы ноут отключился сам. Далее подождите 15 минут и только после подключайте питание и снова входите в Windows.
- Загрузитесь в безопасном режиме и проверьте ввод там. Для этого выберите один из способов его активации, затем попробуйте попечатать с клавиатуры. Если в этом режиме она работает, значит, проблемы точно в самой операционной системе. Обычно это свидетельствует о неправильной работе каких-либо сторонних программ, влияющих на Windows или конкретно на клавиатуру. Удалите тот софт, который потенциально может влиять на появление неполадки, переустановите ОС или еще раз выполните все описанные выше инструкции.
Подробнее: Безопасный режим в Windows
- Воспользуйтесь консольными утилитами для восстановления поврежденных системных файлов. И хотя напрямую на функционирование клавиатуры они влиять не должны, лишним это точно не будет.
Подробнее: Использование и восстановление проверки целостности системных файлов в Windows
- Сбросьте BIOS до стандартных настроек, так как в этом микропрограммном обеспечении есть несколько настроек, отвечающих за работу встроенных и периферийных устройств ноутбука. И хотя, как правило, по умолчанию все они включены, не накладывают никаких ограничений на функционирование оборудования, при сохранении проблемы, возможно, стоит сбросить BIOS, чтобы никакие его настройки не становились причиной конфликтов.
Подробнее: Сбрасываем настройки BIOS
Наша группа в TelegramПолезные советы и помощь
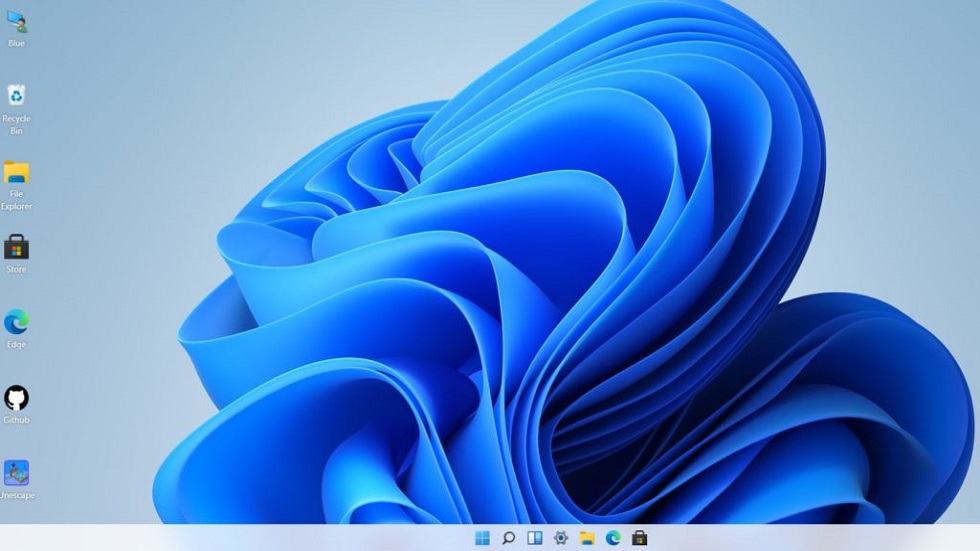
Что делать?
Компания Microsoft предупредила, что с новейшей операционной системой Windows 11 возникли серьезные неполадки Перестали функционировать многие программы и вышли из строя определенные фишки. Почему? Из-за того, что в самом конце октября завершился срок действия одного из сертификатов.

Что не функционирует? Из важного: программа для изображений Ножницы, клавиатура на сенсорах, все, что связано с эмодзи, раздел для новичков с подсказками, голосовой набор. И множество прочего, с ПО проблемы!
Как решить проблему? Есть два варианта:
- Дождаться патча KB4006746. Сейчас его тестируют.
- Просто изменить дату в системе на 30 октября (или раньше). Все вернется в норму.
Полезное и интересное:
- Windows 11 вышла — как скачать и установить
- Топ-10 главных фишек Windows 11
- Windows 11 можно запустить прямо на iPhone — как так!?
✅ Подписывайтесь на нас в Telegram, ВКонтакте, и Яндекс.Дзен.

Если вы случайно работаете на ПК, планшете или другом подобном устройстве с сенсорным экраном и не имеете доступа к аппаратной клавиатуре, есть способ разместить сенсорную клавиатуру на экране для удобного набора текста, и вы можете включить значок на панели задач для легкий доступ.
Включение сенсорной клавиатуры
- Щелкните правой кнопкой мыши на панели задач.
- Выберите Настройки панели задач
- Перейдите на Персонализация> Панель задач
- Нажмите на Значки в углу панели задач расширить это
- Нажмите на переключатель рядом с Сенсорная клавиатура повернуть это ON
- Закрыть настройки
Значок сразу появится на панели задач в правом нижнем углу. При нажатии на значок виртуальная клавиатура появится в нижней части экрана.
Вы можете использовать эту клавиатуру для ввода приложений так же, как вы печатали на аппаратном уровне.
Нажав на X в правом верхнем углу, вы скроете клавиатуру. Нажмите на значок на панели задач, чтобы снова открыть его.
Скрыть значок на панели задач
Если вы больше не хотите использовать сенсорную клавиатуру, вы можете легко скрыть значок:
- Щелкните правой кнопкой мыши на панели задач.
- Выберите Настройки панели задач
- Перейдите на Персонализация> Панель задач
- Нажмите на Значки в углу панели задач расширить это
- Нажмите на переключатель рядом с Сенсорная клавиатура повернуть это OFF
- Закрыть настройки
Вам нужна помощь с вашим устройством?
Наша команда экспертов может помочь
Специалисты Troubleshoot.Tech всегда готовы помочь вам!
Замените поврежденные файлы
Восстановить производительность
Удалить вредоносные программы
ПОЛУЧИТЬ ПОМОЩЬ
Специалисты Troubleshoot.Tech работают со всеми версиями Microsoft Windows, включая Windows 11, с Android, Mac и другими.
Поделиться этой статьей:
Вас также может заинтересовать
ИИ и нейронные сети все больше и больше используются во всех сферах нашей жизни. От распознавания лиц до глубоких подделок — смотреть одновременно и забавно, и пугающе. Из-за некоторых действительно плохих применений нейронных сетей и ИИ в целом, глядя на ваши глубокие подделки, масштабирование видео или изображений в основном безвредно, никому не вредит. Есть один классный канал на YouTube, ну, есть и другие, но, кажется, на этом больше всего видео, и если я ошибаюсь, я извиняюсь.
https://www.youtube.com/channel/UC33rC3GO1UZFAkMcCCwjyWg
Таким образом, масштабирование — это, как ранее упомянутый канал YouTube, на котором размещаются трейлеры старых игр и видеоролики, но в полном разрешении видео 4K или 8K, полностью масштабированном с использованием нейронных сетей. Есть некоторые видео, которые, возможно, не являются первоклассными, но большое количество из них довольно хорошо масштабировано, и они действительно выглядят великолепно. Так что, если у вас есть немного времени и вы хотите избавиться от старой ностальгии, идите и проверьте это. Вы можете найти что-то, что вернет вас в прошлое, и вы даже можете улыбнуться или улыбнуться, вспоминая старые добрые дни, я знаю, что у меня есть.
Читать
Ошибка черного экрана в Windows 11 — это типичный экран, который становится сплошным черным без какого-либо сообщения об ошибке. Это может быть очень раздражающим, так как оно может появиться случайно из ниоткуда, и оно будет появляться, пока вы используете компьютер. Не беспокойтесь, это не серьезная ошибка, и у нас есть несколько решений для нее, поэтому, пожалуйста, продолжайте читать и попробуйте их по порядку.

Перезапустите графический драйвер
Это первое, что нужно проверить, если проблема связана с неисправностью программного обеспечения или драйвера, в Windows 11 есть ярлык для перезагрузки графического драйвера. Нажмите WINDOWS + CTRL + SHIFT + B чтобы перезагрузить графический драйвер и посмотреть, решит ли это проблему. Во время этого процесса должен быть слышен звуковой сигнал, и экран должен вернуться в нормальное состояние.
Проверьте соединения
Иногда экран может стать черным из-за неисправного соединения или кабеля. Если он у вас есть под рукой, попробуйте другой кабель или слегка и аккуратно подтолкните существующий, чтобы увидеть мерцание экрана. Если вы работаете с ноутбуком, попробуйте осторожно сдвинуть крышку с задней части на переднюю и обратить внимание на экран. Если при использовании этого метода экран мерцает или изображение возвращается, необходимо заменить кабель или разъем.
Очистите ваш компьютер
Черный экран может быть из-за перегрева компьютера. В этом случае либо вентилятор внутри не работает должным образом, либо имеется много грязи и пыли, которые необходимо удалить, чтобы можно было снова установить поток воздуха для надлежащего охлаждения. У нас есть статья о errortools.com о том, как правильно почистить компьютер, но если вы недостаточно разбираетесь в технике, возможно, лучшим решением будет позвонить тому, кто разбирается, или отвезти компьютер в сервис для очистки.
Изменить настройки проекции
Press WINDOWS + P чтобы открыть настройки проецирования, проверьте, установлен ли ПК только на экран ПК. Если выбран какой-либо другой параметр, измените его только на экран ПК, поскольку это может вызвать случайные проблемы с черным экраном.
Удалить последние обновления
Если эта проблема начала проявляться во время последнего обновления, перейдите к настройке и откату от последнего обновления, чтобы исправить эту проблему.
Система сканирования на наличие вредоносных программ
Черный экран также может быть вызван различными вирусами и вредоносными программами. ЕСЛИ у вас есть антивирусное программное обеспечение, запустите полное сканирование системы, чтобы проверить ее на наличие вредоносных программ. Если у вас его нет, загрузите бесплатную и запустите сканирование системы, мы рекомендуем Bitdefender.
Читать
Иметь электронную почту в современном мире больше не является привилегией или привилегией, это, безусловно, стало необходимостью. Сегодня многие службы, от Facebook до LinkedIn или Steam, требуют, чтобы у вас была учетная запись, чтобы использовать их, а для создания учетной записи вам нужна работающая электронная почта. При этом у многих людей сегодня есть несколько учетных записей электронной почты, одна для социальных сетей, одна для работы, может быть, даже одна для очень близких друзей и семьи. Поскольку создание электронной почты сегодня совершенно бесплатно, мы можем в конечном итоге иметь несколько учетных записей электронной почты. Клиенты электронной почты также сильно изменились с момента их первых дней и стали больше, чем просто приложения для получения электронной почты, сегодня они могут выполнять различные задачи, имея встроенные в них дополнительные функции, такие как календарь, пакетная обработка электронной почты и т. д. Принимая все это во внимание, я представляю вам, по моему личному мнению, одни из лучших клиентов электронной почты, начиная с бесплатных.
Лучшие бесплатные почтовые клиенты
Google Gmail
https://gmail.com

Было бы очень сложно даже создать бесплатный список адресов электронной почты, не упомянув Gmail от Google. Представленный еще в 2004 году как служба только по приглашению, со временем он стал самой популярной платформой электронной почты, в основном благодаря тому, что Google предлагает бесплатные учетные записи электронной почты. О самой Gmail можно сказать много хорошего, большая часть области не загромождена, а самое большое пространство зарезервировано для самой электронной почты, что позволяет пользователям сосредоточиться на том, что важно. Сам WEB-клиент означает, что вам не нужно устанавливать какое-либо приложение на вашем устройстве, хотя через Google Chrome вы можете использовать Gmail в автономном режиме, предлагая вам гибкость, если это необходимо. Возможность подключения и управления другими учетными записями, такими как Outlook, Yahoo и т. д., делает Gmail еще более привлекательным, а функция повтора — очень удобная маленькая деталь, которая приостанавливает уведомления по электронной почте, если вам нужно сосредоточиться на других вещах. Отсутствие организации сообщений в папки немного сбивает с толку, поскольку Gmail предлагает свою собственную уникальную систему меток, но иногда мне нужно иметь старую надежную электронную почту для сохранения в папку. В целом, Gmail — отличный сервис, предлагающий отличную электронную почту на ходу.
Почтовый клиент электронной почты
https://www.microsoft.com/en-us/p/mail-and-calendar/

Бесплатный клиент электронной почты для Windows, называемый просто Mail, — это то, что когда-то было Outlook Express. Почта сама по себе может работать с другими популярными учетными записями, такими как учетная запись Google Gmail, Yahoo, iCloud и т. д. Поскольку она поставляется с ОС Windows и очень хорошо интегрируется с Microsoft Calendar, этот клиент электронной почты для многих является первым выбором. С отрицательной стороны, я мог бы сказать, что это урезанная версия Outlook, которая является платным решением, поэтому некоторые функции отсутствуют, если мы сравним их. В целом, простой и приятный клиент электронной почты стоит вашего времени, особенно если вы работаете на платформе Windows.
Mozilla Thunderbird
https://www.thunderbird.net

Отличный почтовый клиент, по функциям не уступающий платным и премиальным решениям крупных технологических компаний. Благодаря множеству вариантов настройки и изменения скинов, этот клиент электронной почты предлагает многое по своей бесплатной цене. Это также подпитывается сообществом Mozilla, уделяющим особое внимание конфиденциальности и безопасности. Он может работать с любой почтовой службой, он легкий и имеет чистый внешний вид, хотя сам внешний вид можно сильно настроить. Плохая сторона заключается в том, что сам клиент полагается на почтовые службы для предоставления облачных электронных писем, поэтому, если вы получаете свою электронную почту через службу, которая сама по себе не имеет облачной службы, все ваши полученные электронные письма будут заблокированы на компьютере. где вы их получили. Кроме того, его настройка иногда может быть слишком сложной для обычного пользователя компьютера. В общем, Thunderbird — это отличный клиент электронной почты, и было бы стыдно не использовать его из-за его технической стороны. Если вам нужен надежный и безопасный клиент электронной почты на одной машине, не ищите ничего, кроме Thunderbird.
Платные клиенты электронной почты
Microsoft Перспективы
https://www.microsoft.com/en-us/microsoft-365/

Outlook входит в состав пакета Microsoft Office и является одним из старейших клиентов электронной почты, он по-прежнему широко популярен и используется многими пользователями и предприятиями. Он имеет тесную интеграцию со всеми службами Microsoft и полную интеграцию с Календарем, что делает его одним из лучших, если не лучшим клиентом электронной почты. У Outlook также есть бесплатная онлайн-служба, совершенно бесплатная для личного использования. Недостатком является то, что вы не можете получить его как отдельный продукт, если вам нужна бизнес-версия, отличная от части пакета Office. Окончательный вердикт будет заключаться в том, что это, пожалуй, лучший клиент электронной почты, но большим недостатком является то, что нет настольной версии, кроме пакета Office.
eM Client
https://www.emclient.com/

eM Client предлагает широкий спектр функций, включая календарь, контакты и чат. Поддержка предоставляется для всех основных служб электронной почты, включая Gmail, Yahoo, iCloud и Outlook.com. Последняя версия также предлагает шифрование PGP, живое резервное копирование, базовые возможности редактирования изображений и автоматические ответы для Gmail. Его автоматическая система позволяет очень легко получать электронные письма от других служб, поскольку нет ручной настройки, все, что нужно, это ввести свой адрес электронной почты, а eM Client сделает все остальное автоматически. Единовременная покупка стоит недорого и может предложить некоторые функции, которых нет в некоторых бесплатных клиентах. Попробуйте бесплатную пробную версию и посмотрите, подходит ли она вам.
Mailbird
https://www.getmailbird.com

Основное внимание в этом клиенте электронной почты уделяется простоте использования с визуальной привлекательностью при работе с несколькими учетными записями электронной почты. Он имеет множество встроенных приложений, а также настраиваемый интерфейс. В отличие от некоторых других почтовых клиентов, ориентированных на Microsoft, Mailbird Business поддерживает широкий спектр интегрированных приложений, включая WhatsApp, Google Docs, Google Calendar, Facebook, Twitter, Dropbox и Slack, что позволяет оптимизировать рабочий процесс. Недостатком этого клиента является годовой план подписки. Я думаю, что люди, как правило, хотят отказаться от планов подписки на программное обеспечение, поэтому я отнесу это к недостаткам, но имейте в виду, что это недостаток только с точки зрения бизнес-плана, а не самого клиента.
чернильный
https://www.inky.com/

Inky — это клиент электронной почты, если вы ищете безопасность. Он использует ИИ вместе с машинным обучением, чтобы блокировать все типы фишинговых атак, которые могут пройти к другим клиентам. Запатентованная технология машинного обучения может буквально прочитать электронное письмо, чтобы определить, содержит ли оно фишинговый контент, а затем может поместить электронное письмо в карантин или доставить его с отключенными вредоносными ссылками. Он также делает шаг вперед и предлагает панель аналитики, которая позволяет администратору видеть шаблоны атак на основе дат или целевых пользователей. Недостатком является то, что сам клиент настолько сосредоточен на безопасности, что иногда некоторые функции, не связанные с безопасностью, упускаются из виду и обеспечивают плохой опыт, но если вам нужен хороший и хорошо защищенный клиент электронной почты, Inky — это то, что вам нужно.
Читать
Ошибка сокета 10013 — Что это?
Ошибка сокета 10013 это код ошибки, который часто появляется на экране при попытке доступа к серверу. Этот код ошибки ограничивает ваше разрешение на доступ. Это показывает, что ваш запрос на разрешение был отклонен. Сообщение об ошибке отображается в следующем формате:
«Socket.error: [Errno 10013] была предпринята попытка получить доступ к сокету способом, запрещенным его правами доступа»
Решение
Причины ошибок
Трудно сузить конкретную причину ошибки сокета 10013, обычно потому, что этот код ошибки может быть сгенерирован по нескольким причинам. Вот некоторые из распространенных причин его появления на вашем компьютере:
- Настройка высокого уровня безопасности — брандмауэр или антивирусная программа
- Слишком много функций, привязанных к одному и тому же драйверу, сбивает сокет с толку
- Устаревшие драйверы
- Malware
Хорошей новостью является то, что ошибка сокета 10013 не является фатальной. Тем не менее, желательно, чтобы исправить и решить проблему, чтобы избежать неудобств.
Дополнительная информация и ручной ремонт
Вот некоторые из лучших, быстрых и простых способов обойти проблему и устранить ошибку сокета 10013 без каких-либо хлопот или задержек.
Способ 1 — отключить брандмауэр
Вы не поверите, но высокий уровень мер безопасности в Интернете, таких как Брандмауэры и антивирусные программы являются распространенной причиной ошибки сокета 10013. Брандмауэры предназначены для защиты компьютера от вредоносных подключений, но иногда они также могут ограничивать подключения к серверу, рассматривая их как угрозу безопасности вашей системы. Из-за этого доступ к разрешению категорически запрещен. Чтобы решить эту проблему на вашем ПК, лучше всего отключить брандмауэр или любые другие антивирусные программы, установленные в вашей системе. После отключения этих программ попробуйте снова получить доступ к серверу. В большинстве случаев проблема решается выполнением этого шага. Тем не менее, если ошибка все еще сохраняется, попробуйте методы, указанные ниже.
Способ 2. Проверьте раздел «Разрешения» программы брандмауэра.
Другой способ решить эту проблему — проверить раздел разрешений программы брандмауэра и проверить сервер. Если сервера нет в списке, обратитесь в Интернет-провайдер (ISP) и попросить помощи в добавлении сервера в список.
Способ 3 — обновить драйверы
Устаревший драйвер иногда может быть причиной ошибки сокета 10013. Сокет может больше не использовать драйверы, установленные на вашем ПК, поэтому разрешение на доступ к серверу не предоставляется. Если причина в этом, попробуйте обновить драйверы, чтобы решить проблему. Для получения новых драйверов посетите веб-сайт производителя программного обеспечения, загрузите и установите.
Способ 4 — сканирование на наличие вирусов и вредоносных программ
Другой альтернативой является сканирование на наличие вирусов и вредоносных программ. Иногда причиной ошибки является вирусная инфекция. Поэтому удалите их, чтобы решить. Лучше всего скачать Restoro. Это удобный в использовании PC Fixer следующего поколения со встроенными 6 сканерами, включая мощный антивирус. Он сканирует весь ваш компьютер и за считанные секунды удаляет все типы вирусов, включая вредоносные программы, рекламное ПО, шпионское ПО и трояны.
Открыть скачать Ресторо.
Читать

Многие пользователи Linux, если не все, могут запускать свои дистрибутивы с USB-накопителя, но знаете ли вы, что вы также можете запускать Windows 10 с USB-накопителя? Еще в Windows 8 Microsoft представила одну функцию под названием Windows To Go и сохранила ее в Windows 8.1, а также в Windows 10. Эта функция предназначена для того, чтобы сотрудники могли носить с собой свою корпоративную среду, но наличие собственной копии Windows на флэш-накопителе также может быть удобно для целей резервного копирования или если вы часто используете общедоступные компьютеры, на которых отсутствуют ваши настройки. приложения или которые имеют ограниченную ОС.
Что тебе понадобится?
Чтобы действительно запустить Windows 10 с USB-накопителя, вам понадобятся следующие вещи:
- USB-накопитель с минимальным размером 20 ГБ
- Рабочий компьютер с запущенной на нем Windows 10
- Rufus или другой инструмент ISO to UBS, получите Rufus здесь: https://rufus.ie/en_US/
- Файл ISO Windows 10
Делаем Windows 10 UBS диск
Установите Rufus на Windows 10 и запустите его. Вставьте USB в ПК и откройте Rufus. На следующем экране выберите ISO-образ Windows 10 и в разделе «Параметры изображения» выберите «Windows To Go». Нажмите «Готово», и все готово. После того, как Rufus завершит работу, у вас будет полностью работающий загрузочный диск Windows 10, который вы можете использовать на другом ПК по любой причине.
Читать
Код ошибки 40 — Что это?
Код ошибки 40 — это ошибка драйвера устройства, с которой пользователи сталкиваются в любых операционных системах Windows 2000 и более поздних версиях. Это происходит, когда периферийное устройство, которое вы подключаете к компьютеру, недоступно из-за изменения в системном реестре.
Это связано с наличием недопустимых подразделов драйвера устройства в системном реестре. Это распространенная ошибка, с которой сталкиваются пользователи и которая появляется на вашем ПК с одним из следующих сообщений:
«Информация в записи реестра для этого драйвера недействительна»
OR
«Windows не может получить доступ к этому оборудованию, поскольку информация о его служебном ключе в реестре отсутствует или записана неправильно. (Код 40)»
Решение
Причины ошибок
Как упомянуто выше, код ошибки срабатывает, когда в реестре появляются недопустимые подразделы драйвера устройства, эффективно его изменяя. Это происходит, когда системные файлы Windows повреждены из-за следующих факторов:
- Незавершенное удаление программы
- Незавершенная установка программы
- Оборудование не удалено должным образом
- Восстановление системы от вирусов
- Неправильная система выключена
Такие факторы, как неполная установка, удаление или неправильное отключение системы, могут привести к повреждению файлов, угрожающему здоровью вашего компьютера.
Удаление вирусов с компьютера также является еще одним фактором, поскольку он удаляет записи в системных файлах Windows, которые содержат вирусы, включая шпионское или вредоносное ПО.
Дополнительная информация и ручной ремонт
Исправление кода ошибки 40 аналогично исправлению других кодов ошибок диспетчера устройств. Вот несколько методов, которые вы можете попробовать.
Способ 1 — Использование восстановления системы
Вы можете использовать восстановление системы, чтобы устранить проблему. Вот как вы можете использовать это:
- Войдите, используя учетную запись администратора
- Нажмите кнопку «Пуск» и выберите «Все программы»> «Стандартные»> «Системные инструменты»> «Восстановление системы».
- Нажмите «Восстановить мой компьютер раньше» и нажмите «Далее»
- Выберите последнюю точку восстановления Windows из списка «В этом списке щелкните точку восстановления» и нажмите «Далее».
- Нажмите «Далее» в окне подтверждения, чтобы продолжить
- Перезагрузите компьютер после завершения восстановления
Восстановив систему с помощью последней сохраненной системной контрольной точки, вы можете получить неповрежденные файлы системного реестра Windows, которые помогут предотвратить код ошибки.
Способ 2 — удалить вручную, а затем переустановить драйвер устройства
Если использование восстановления системы также не помогает при удалении кода ошибки, возможно, вам придется прибегнуть к ручному удалению и последующей переустановке драйвера устройства, вызывающего проблему.
Это было бы необходимо, поскольку оставшиеся неполные файлы из-за частичного удаления или установки программ — это то, что способствует возникновению кода ошибки. Удаление и повторная установка программы драйвера устройства приведет к завершению работы с файлами.
Вы можете сделать это, сначала войдя в систему как администратор и открыть диспетчер устройств. Выберите устройство, вызывающее проблему, дважды щелкните его и убедитесь, что периферийное устройство правильно подключено к ПК. После открытия нажмите на вкладку «Драйвер» и выберите «Обновить драйвер».
Обязательно ознакомьтесь с системной документацией, которую вы получили вместе с ПК или компьютером, чтобы проверить сведения о материнской плате и спецификациях драйверов.
Метод 3 — Используйте программное обеспечение для автоматической загрузки драйвера
Удаление и переустановка драйвера вручную поможет, однако, это может занять много времени, особенно если вам придется прибегнуть к руководству пользователя вашего оборудования.
Поэтому с помощью такой программы, как DriverFIX Это поможет вам сэкономить много времени и сэкономить нервы, поскольку устройство правильно работает на вашем компьютере.
ДрайверFIX, с его удобным для пользователя подходом, который поможет вам решить проблемы с вашим ПК, поставляется со встроенной базой данных, которая определяет, какие драйверы вам необходимо перенастроить, всего за несколько секунд и автоматически загружает их.
Это также гарантирует, что ваши драйверы установлены полностью, и не останется места для каких-либо неполных файлов, которые создают код ошибки 40.
Он также имеет дополнительное преимущество, заключающееся в возможности резервного копирования и восстановления ваших файлов в случае малейшей возможности повреждения системных файлов.
Таким образом, повреждение реестра можно предотвратить, если программа откатит системные файлы до более ранней исправной контрольной точки. Driver Assist — это решение для точного и быстрого исправления кодов ошибок вашего ПК.
Открыть скачать драйверFIX исправить код ошибки 40 быстро и эффективно!
Читать
Если вы не знаете, Microsoft включила расширенный режим поиска в новую версию Windows 10 v1903. Этот новый расширенный режим поиска, по сравнению с классическим режимом, индексирует все на вашем компьютере с Windows 10, и в этом посте вы узнаете, как отключить эту новую функцию, а также обсудите, чем она отличается от классического режима поиска. За прошедшие годы начальный поиск Windows 10 изменился. Когда вы нажимаете кнопку «Пуск» и вводите текст, отображаемые результаты делятся на «Приложения», «Документы», «Электронная почта», «Интернет», «Папки», «Музыка», «Люди», «Фотографии», «Настройки», «Видео» и многие другие. Именно по этой причине был представлен расширенный режим. Поэтому, если все не будет проиндексировано, эта новая функция будет бесполезна. Классический поиск — это термин, используемый для старой техники поиска в Windows 10. Режим классического поиска ограничен библиотеками и рабочим столом, и конечные пользователи могут выбирать только для настройки местоположения поиска, добавляя их вручную в индексатор. Проще говоря, он будет индексировать только те файлы и папки, которые вы хотите проиндексировать, и если поисковый запрос отсутствует в индексе, он инициирует обычный поиск, который займет довольно много времени, и именно здесь появляется расширенный поиск Windows. in. Он индексирует все по умолчанию, что является полной противоположностью классическому режиму поиска. Эта функция позволяет исключить папки, в которых поиск не будет искать и индексировать все, что может быть для вас личным. Кроме того, это также может повлиять на срок службы батареи ноутбука, если вы его используете. Первоначальное сканирование ваших данных будет происходить только при подключении к источнику питания, и в течение этого времени как использование ЦП, так и батарея немного пострадают.
Чтобы включить режим расширенного поиска на вашем компьютере с Windows 10, вот что вам нужно сделать:
Шаг 1: Выберите «Настройки»> «Поиск»> «Поиск в Windows».
Шаг 2: Затем щелкните переключатель для Enhanced.
Шаг 3: После этого выберите папки, которые индексатор Windows должен исключить из режима расширенного поиска. И это все. В следующий раз, когда вы будете искать что-либо на своем компьютере, Windows будет искать во всех местоположениях, кроме тех, которые вы исключили, и результаты будут намного быстрее по сравнению с классическим поиском. Теперь, когда вы включили режим расширенного поиска, вам нужно проверить две настройки.
- Параметры индексатора расширенного поиска — этот параметр позволяет настроить, как и где Windows будет искать или какие типы файлов будут искать на вашем компьютере. Он также откроет ту же настройку, которая доступна в Классическом поиске.
- Запустите средство устранения неполадок индексирования — когда вы нажмете на средство устранения неполадок индексирования, оно начнет устранять любые проблемы с поиском и индексированием на вашем компьютере с Windows 10 и исправлять их автоматически.
Читать
Обнаружение ошибок никогда не бывает приятным, а исправление ошибок иногда может занять много времени. Также в зависимости от вашего опыта и знаний о компьютерах и самих операционных системах может быть определяющим фактором, будете ли вы пытаться бороться с ошибкой.

Мы изучим и проанализируем преимущества обоих методов, чтобы вы могли выбрать и знать, когда применять один, а когда — другой.
Преимущества ручного метода
Полный контроль является основным преимуществом ручного устранения ошибок. Полная свобода — это еще одно, иногда ремонт можно выполнить несколькими способами, и когда вы человек за рулем, вы тот, кто может выбрать, как подойти и какое решение применить для решения проблемы.
Недостатки ручного метода
Главный недостаток, с которым могут столкнуться некоторые пользователи, заключается в том, что им необходимо знать все тонкости работы компьютера и операционных систем. Конечно, чем сложнее ошибки, тем больше знаний потребуется, чтобы применить правильное исправление. Также есть риск сломать что-то еще, если человек, который занимается ремонтом, не полностью компетентен, так что об этом тоже стоит подумать.
Еще одна вещь, которая противоречит ручному исправлению, — это время, которое потребуется для фактического исправления, некоторые более сложные вещи, вероятно, будут зависеть от поиска некоторых внешних ресурсов, таких как, например, поиск совместимых драйверов или навигация по сложным ключам реестра внутри Windows.
Преимущества автоматических решений
Если вы пользователь, который ничего не знает о том, как работает операционная система, если вы не знаете, что такое реестр или как правильно перемещаться по папке Windows, тогда автоматизированное решение для вас. Основное преимущество автоматизированных систем заключается в том, что вы можете легко исправить ошибки без каких-либо технических знаний и, как правило, всего одним нажатием кнопки.
Экономия времени также является одним из преимуществ полностью автоматизированных решений, поскольку они будут работать намного быстрее, чем обнаружение проблемы вручную и последующее ее устранение. Кроме того, большинство этих систем будут иметь активный мониторинг, который всегда будет проверять, находится ли ваша система в наилучшей форме, и предупреждать вас, когда что-то не так.
Недостатки решения в один клик
Автоматизированные решения великолепны, они могут решать различные проблемы и ошибки без каких-либо знаний пользователя, но они не идеальны. Как и пакеты безопасности, иногда автоматизированная система может неправильно интерпретировать что-то как ошибку, хотя на самом деле это не так, и ее исправление может означать, что некоторые приложения больше не работают, к счастью, вы можете выбрать, хотите ли вы применить предложенное решение. Поэтому, если вы используете его, не просто нажимайте «исправить», не глядя на то, что он пытается исправить и поддерживать.
Еще одна проблема с этим — цена, которую он несет, ручное решение вашей компьютерной ошибки будет стоить вам вашего времени и знаний, но хорошее автоматизированное программное обеспечение будет иметь свою цену. Некоторые люди могут быть не слишком рады платить за такое приложение, но в конце концов это все равно будет дешевле, чем профессиональный техник. Последнее, о чем вы должны знать, это то, что для того, чтобы приложение работало должным образом, оно должно быть активным все время, теперь для современных компьютеров это не проблема, а для некоторых старых с небольшим количеством памяти может привести к их замедлению. Это цена, которую необходимо заплатить за то, чтобы ваша система всегда была свободна от ошибок.
Стоит ли вообще использовать автоматизированное решение?
Это зависит от ваших знаний и имеющегося времени. Профессиональным ИТ-специалистам такое решение не понадобится, как и опытным пользователям, но для большинства обычных людей это предложит компьютеры без ошибок по доступной цене.
Читать
Если вы столкнулись с ошибкой отсутствия sechost.dll в Windows 10, добро пожаловать, вы попали в нужное место, чтобы решить эту проблему и вернуть компьютер в рабочее состояние. Sechost.dll — это файл, который позволяет другим программам функционировать и выполнять свои задачи, а также контролировать и изменять поведение других программ. Файл находится в подпапке Windows System32, это полностью безопасный файл и его нельзя удалять. Однако иногда различные другие причины могут повредить или удалить его. Это руководство познакомит вас с распространенными решениями о том, как восстановить и запустить файл.
-
Обновите драйвер устройства
Вы установили новое устройство и внезапно получаете сообщение об ошибке, что Sechost отсутствует? Обновите драйвер устройства, возможно, файл был поврежден или заменен более старой версией и, следовательно, отмечен как отсутствующий. Обновите драйвер устройства до последней версии, и проблема должна исчезнуть.
-
Повторно зарегистрируйте файл через командную строку
Если Sechost был поврежден, перерегистрация решит проблему, нажмите ⊞ ОКНА + X и выберите Командная строка (администратор), нажмите на нее. тип regsvr32 sechost.dll и нажмите ENTER
Перезагрузите компьютер -
Переустановите приложение
Обычно Sechost выходит из строя или отсутствует из-за установки другого приложения, которое повреждает файл. Переустановите приложение, чтобы попытаться исправить ошибки. Чтобы правильно переустановить приложение, сначала используйте панель управления, чтобы полностью удалить его из системы, а затем установите его снова, надеюсь, на этот раз в системе будет установлена правильная версия Sechost.dll.
-
Проверьте свой жесткий диск
В некоторых случаях неисправность жесткого диска может привести к повреждению или исчезновению нескольких файлов. Чтобы устранить неисправность жесткого диска, запустите check disk из Windows на диске C, чтобы проверить его и найти ошибки.
-
Удалить Центр обновления Windows
Как и в случае с некоторыми приложениями, даже обновление Windows может повредить некоторые файлы из-за неправильной загрузки обновления. Попробуйте удалить последнее обновление и вернуться к предыдущему состоянию Windows, а затем обновить его снова.
Читать
Как вы знаете, каждая из версий Windows 10 оценивается по-разному, и одной из самых дорогих по сравнению с версией Windows 10 Home является Windows10 Pro. Хорошо, что Microsoft позволяет своим пользователям перейти с версии Windows 10 Home на версию Windows 10 Pro по разумной цене вместо того, чтобы снова покупать всю лицензию. Однако обновление вашего компьютера с Windows 10 не всегда так просто, и вы можете столкнуться с некоторыми ошибками на этом пути. Одна из сообщений об ошибках, с которыми вы можете столкнуться, — это сообщение об ошибке, в котором говорится: «Что-то случилось, и мы не можем начать обновление». Такая проблема возникает из-за проблем с Microsoft Store или авторизацией ключа, и для ее устранения есть несколько вариантов, которые вы можете проверить. Вы можете попробовать запустить встроенные средства устранения неполадок, такие как средство устранения неполадок Центра обновления Windows, средство устранения неполадок приложений Магазина Windows или средство устранения неполадок с учетными записями Microsoft. Вы также можете попробовать сбросить кеш Магазина Windows или перерегистрировать приложение Магазина Windows. Для получения более подробной информации обратитесь к каждому из приведенных ниже вариантов.
Вариант 1. Попробуйте запустить средство устранения неполадок с учетными записями Microsoft.
Поскольку средство устранения неполадок с учетными записями Microsoft не встроено в операционную систему Windows, вы можете загрузить это средство устранения неполадок, нажав на это ссылке..
Вариант 2. Попробуйте запустить средство устранения неполадок Центра обновления Windows.
Запуск встроенного средства устранения неполадок Центра обновления Windows также может помочь устранить ошибку «Что-то случилось, и мы не смогли запустить обновление». Чтобы запустить его, перейдите в «Настройки», а затем выберите «Устранение неполадок». Оттуда нажмите Центр обновления Windows, а затем нажмите кнопку «Запустить средство устранения неполадок». После этого следуйте следующим инструкциям на экране, и все будет хорошо.
Вариант 3. Запустите средство устранения неполадок приложения Магазина Windows.
Устранение неполадок с приложениями для Магазина Windows 10 поможет вам решить проблему в Магазине Microsoft. Это отличный встроенный инструмент от Microsoft, который помогает пользователям решать любые проблемы с приложениями. Чтобы использовать средство устранения неполадок приложений Магазина Windows, выполните следующие действия.
- Нажмите клавиши Win + I еще раз, чтобы открыть панель настроек Windows.
- Перейдите в раздел «Обновление и безопасность», а затем в раздел «Устранение неполадок».
- В разделе «Устранение неполадок» с левой стороны прокрутите вниз, чтобы найти приложения «Магазин окон».
- Затем нажмите «Запустить средство устранения неполадок» и следуйте инструкциям на экране, а затем посмотрите, устраняет ли оно проблему.
Вариант 4. Попробуйте сбросить кеш в Microsoft Store.
Как вы знаете, как и любые другие приложения, Microsoft Store также кэширует при просмотре приложений и игр, поэтому, скорее всего, кэш больше не действителен и должен быть удален. Для этого выполните следующие действия.
- Щелкните правой кнопкой мыши кнопку «Пуск» и выберите «Командная строка (администратор)».
- Затем введите команду «wsreset.ехе”И нажмите Enter. Как только вы это сделаете, команда очистит кеш для приложения Магазина Windows.
- Теперь перезагрузите компьютер, а затем попробуйте снова открыть Microsoft Store, а затем попробуйте установить приложение или обновить компьютер еще раз.
Вариант 5. Попробуйте повторно зарегистрировать приложение Microsoft Store через Windows PowerShell.
- Коснитесь комбинации клавиш Win + X или щелкните правой кнопкой мыши кнопку «Пуск» и выберите параметр Windows PowerShell (Admin).
- Если появляется запрос контроля учетных записей или контроля учетных записей, просто нажмите кнопку «Да», чтобы продолжить, и откройте окно Windows PowerShell.
- Затем введите или скопируйте и вставьте следующую команду, чтобы заново зарегистрировать приложение Microsoft Store, и нажмите «Ввод»:
powershell -ExecutionPolicy Неограниченный пакет Add-AppxPackage -DisableDevelopmentMode -Register $ Env: SystemRootWinStoreAppxManifest.xml
- Дождитесь завершения процесса и перезагрузите компьютер.
Вариант 6. Попробуйте обратиться в Microsoft.
Если ни один из вариантов не сработал, вы также можете обратиться в Microsoft за дополнительной помощью в устранении ошибки.
Читать
Авторское право © 2023, ErrorTools, Все права защищены
Товарный знак: логотипы Microsoft Windows являются зарегистрированными товарными знаками Microsoft. Отказ от ответственности: ErrorTools.com не имеет отношения к Microsoft и не претендует на прямую связь.
Информация на этой странице предоставлена исключительно в информационных целях.
Если у пользователя Windows 11 нет возможности задействовать физическую клавиатуру, можно обратиться к экранной или сенсорной. По сути, два этих приложения выполняют одну и ту же функцию, но сами клавиатуры выглядят по-разному и имеют свои настройки.
Отмечу, что планшетного режима работы в Windows 11 нет, поскольку он был удален. Однако на ноутбуках с сенсорным экраном отклик происходит корректно, а при отключении физической клавиатуры сенсорная должна появляться автоматически при активации поля для ввода.
Использование экранной клавиатуры
Начнем с более простого и знакомого приложения – экранной клавиатуры. Ее внешний вид значительно отличается от сенсорной, что связано с функциональными особенностями. Благодаря экранной клавиатуре возможен запуск различных приложений и использование редких клавиш, расположенных на правой панели. Настроек у нее всего пара, а пользователю доступны два разных метода запуска.
Запуск экранной клавиатуры
Самый простой метод открытия экранной клавиатуры – использование горячих клавиш. Да, этот вариант требует применения физической клавиатуры, однако в некоторых ситуациях он все же применим. Используйте сочетание Win + Ctrl + O, после чего на экране появится соответствующее окно, показанное на следующем скриншоте.

Если такой метод вас не устраивает, откройте меню «Пуск» и через поиск отыщите приложение с соответствующим названием. Как видно, его можно закрепить на начальном экране, панели задач или даже создать значок на рабочем столе. Это пригодится, если в будущем вы собираетесь часто открывать данную программу для работы.

Если доступа к физической клавиатуре вовсе нет, но нужно открыть именно экранную, через «Пуск» перейдите в «Панель управления», выберите «Центр специальных возможностей» и нажмите по значку для запуска экранной клавиатуры.
Настройка экранной клавиатуры
Расскажу о доступных параметрах экранной клавиатуры, которых хоть и мало, но они могут оказаться полезными. В инструкции вы увидите переключатель, отвечающий за включение или отключение экранной клавиатуры, однако работает он только для деактивации и не активирует приложение. Эту ситуацию, скорее всего, разработчики не решат, поскольку сконцентрировали свое внимание именно на приложении «Сенсорная клавиатура».
-
Откройте «Пуск» и перейдите в «Параметры».
-
На панели слева выберите «Специальные возможности» и щелкните по плитке «Клавиатура».
-
Найдите блок, отвечающий за экранную клавиатуру. Ознакомьтесь с тремя параметрами и решите, какой из них стоит активировать. Включите подчеркивание клавиш доступа и PrtScr для создания скриншотов экрана.
Комьюнити теперь в Телеграм
Подпишитесь и будьте в курсе последних IT-новостей
Подписаться
Использование сенсорной клавиатуры
Сенсорная клавиатура – новое приложение, по большей части предназначенное для ноутбуков с сенсорным экраном.
Запуск сенсорной клавиатуры
Включение сенсорной клавиатуры, если она не появляется автоматически, происходит путем нажатия по соответствующему значку на панели задач. Однако по умолчанию он отсутствует, поэтому понадобится добавить его самостоятельно, что осуществляется так:
-
Щелкните правой кнопкой мыши по любому пустому месту на панели задач. В случае работы с сенсорным экраном просто сделайте долгий тап в любом месте на панели задач. Нажмите по появившейся строке «Параметры панели задач».
-
Активируйте переключатель «Сенсорная клавиатура».
-
Как видно, значок был добавлен на панель задач, а нажатие по нему включает сенсорную клавиатуру.
-
На следующем скриншоте вы видите, как выглядит это приложение по умолчанию. Его расположение на рабочем столе можно изменить, передвинув как обычное окно.
Настройка сенсорной клавиатуры
Осталось только разобраться с параметрами сенсорной клавиатуры. В большинстве случаев пользователи изменяют исключительно тему оформления, но можно затронуть размер самого окна и текста. Разберемся со всем по порядку.
-
Перейдите в параметры, нажав по значку с шестеренкой в левом верхнем углу сенсорной клавиатуры.
-
Вместо этого можно отыскать параметр «Параметры сенсорной клавиатуры» через меню «Пуск».
-
Регулируйте ползунок, отвечающий за размер окна, выставляя оптимальное значение.
-
Ниже ознакомьтесь с доступными темами и отметьте маркером подходящую.
-
Если нужно отключить фон клавиш, деактивируйте переключатель. Из списка «Размер текста клавиш» можно выбрать другой шрифт, сделав его больше или меньше.
Остается только разобраться с тем, какая виртуальная клавиатура оптимальна конкретно для вас. Для этого достаточно ознакомиться с представленными скриншотами и понять, какие клавиши представлены в окнах данных инструментов.



















