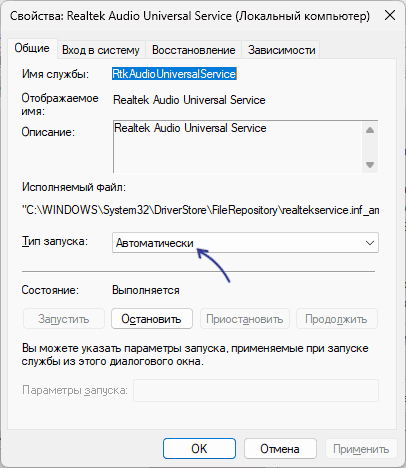При установке современных драйверов звуковой карты в Windows 11 и Windows 10 по умолчанию автоматически скачивается приложение настроек Realtek Audio Console, иногда приходится выполнить действия, чтобы скачать приложение вручную. Однако, многие пользователи сталкиваются с тем, что после установки и запуска в окне приложения появляется сообщение «Невозможно подключиться к службе RPC» и доступа к параметрам нет.
В этой пошаговой инструкции о том, как исправить ошибку «Невозможно подключиться к службе RPC» при запуске Realtek Audio Console и дополнительная информация, которая может быть полезной. На близкую тему: Как скачать и установить Realtek Audio Console.
Включение автозапуска Realtek Audio Universal Service
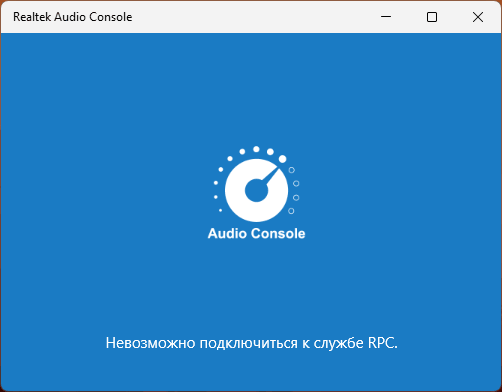
Основная причина ошибки при подключении к службе RPC в контексте Realtek Audio Console — отключение необходимого пункта в автозагрузке Windows 11/10, а также соответствующей службы: этом может быть сделано как вручную пользователем, так и какими-либо программами для оптимизации.
Шаги для исправления ситуации будут следующими:
- Нажмите правой кнопкой мыши по кнопке «Пуск» и выберите пункт «Диспетчер задач».
- В Диспетчере задач перейдите на вкладку «Автозагрузка приложений» (в Windows 11) или «Автозагрузка» (в Windows 10).
- Найдите пункт RtkAudUService64.exe (решение при его отсутствии будет описано в следующем разделе инструкции) и убедитесь, что в столбце «Состояние» указано «Включено». Если это не так, нажмите по пункту правой кнопкой мыши и выберите пункт «Включить» в контекстном меню. Закройте диспетчер задач.
- Нажмите правой кнопкой мыши по кнопке «Пуск», выберите пункт «Выполнить», введите services.msc и нажмите Enter.
- В окне со списком служб найдите Realtek Audio Universal Service и дважды нажмите по имени службы.
- Если в поле «Тип запуска» установлено «Отключена» или «Вручную», измените значение на «Автоматически» и нажмите «Ок».
- Закройте окно «Службы» и перезагрузите компьютер.
После перезагрузки проверьте, запускается ли Realtek Audio Console теперь: с большой вероятностью ошибка «Невозможно подключиться к службе RPC» будет исправлена.
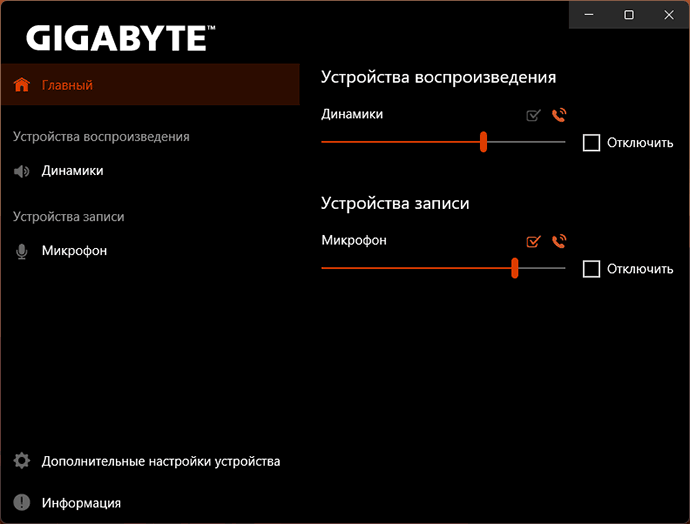
Некоторые дополнительные сведения, которые могут пригодиться, если вы столкнулись с рассматриваемой проблемой:
- Если пункты RtkAudUServcieexe или Realtek Audio Universal Service отсутствуют в автозагрузке и списке служб соответственно, при этом у вас звуковая карта Realtek, попробуйте переустановить её драйвер, скачав его с официального сайта производителя материнской платы или ноутбука. Учитывайте, что для работы приложения должен использоваться новый драйвер DCH (DCHU), который может быть недоступен для очень старых устройств. В этом случае можно попробовать использовать неофициальный Realtek Universal Audio Driver, доступный на GitHub
- Если всё необходимое было включено, при этом приложение Realtek Audio Universal Service продолжает сообщать об ошибке, причиной может быть отключение системных служб в ходе «оптимизации» системы: потребуется вернуть их запуск в состояние по умолчанию.
- В ситуации, когда до недавнего времени приложение работало, а теперь перестало, может помочь откат драйвера звуковой карты, либо использование точек восстановления системы.
Надеюсь, один из вариантов сработает в вашем случае, и проблема с работой Realtek Audio Console будет решена.
В этой публикации, друзья, рассмотрим, что делать, когда при попытке запуска приложения аудиодрайвера Realtek Audio Console мы получаем ошибку
«Невозможно подключиться к службе RPC».
Эта ошибка делает запуск приложения Realtek Audio Console невозможным. Как устранить ошибку?
Realtek Audio Console — это современное приложение от компании Realtek, производителя чипов аудиокарт на большинстве компьютеров. Предоставляет расширенные возможности по настройке звука. Устанавливается вместе с аудиодрайверами, скачанными на сайте производителя материнской платы, ноутбука или внешней аудиокарты. Также это приложение можно отдельно установить в магазине Microsoft Store. В своей работе Realtek Audio Console использует протокол RPC (Remote Procedure Call). И за такое использование отвечает служба аудиодрайвера Realtek Audio Universal Service. Причины рассматриваемой ошибки могут крыться в службе Realtek Audio Universal Service, аудиодрайвере и самом протоколе RPC.

С ошибкой «Невозможно подключиться к службе RPC» при запуске приложения Realtek Audio Console будем сталкиваться, если не запущена служба аудиодрайвера Realtek Audio Universal Service. Первым делом смотрим автозагрузку Windows, можно в штатном диспетчере задач (запуск клавишами Ctrl+Shift+Esc). В разделе «Автозагрузка приложений» нам нужен процесс RtkAudUService64.exe, это процесс службы аудиодрайвера Realtek Audio Universal Service. Если процесс RtkAudUService64.exe отключён, включаем его автозапуск вместе с Windows.
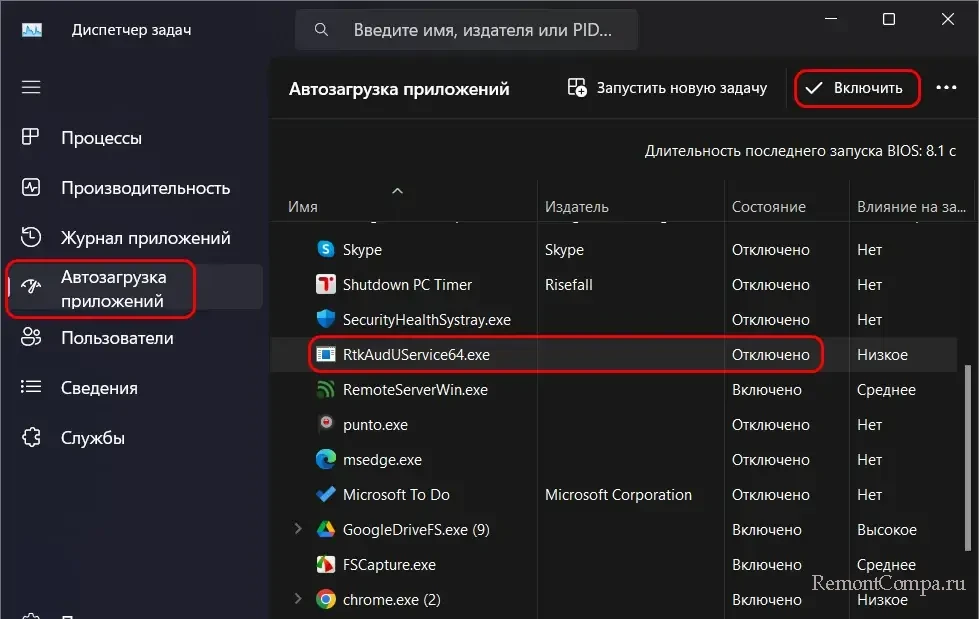
Далее открываем консоль служб Windows. Можно в том же диспетчере задач, в разделе «Службы» есть возможность запуска консоли services.msc – пункт меню «Открыть службы».
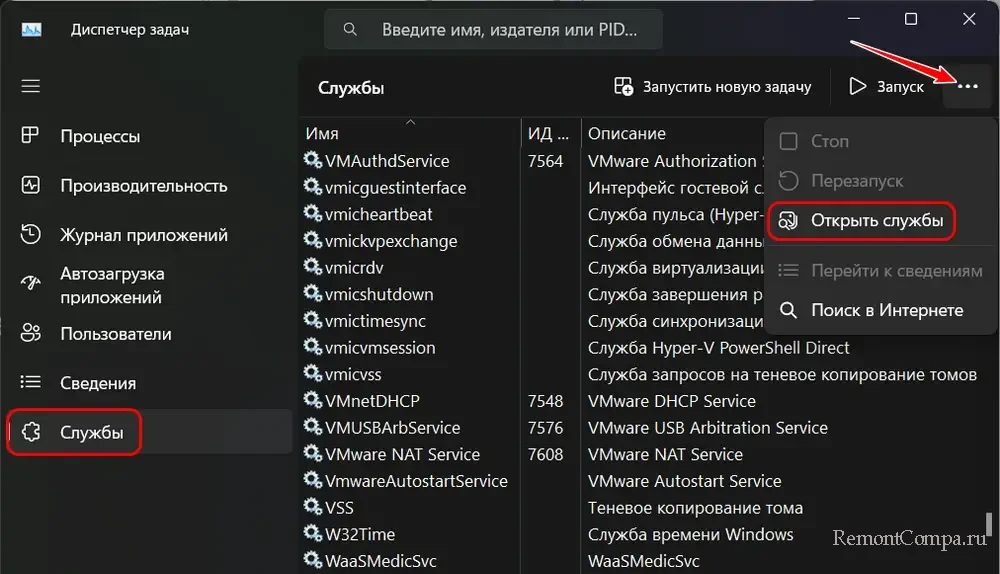
Или можно в системный поиск вписать:
Ищем в консоли службу Realtek Audio Universal Service. Двойным кликом раскрываем её. Смотрим, чтобы тип запуска был установлен «Автоматически». Если нет, устанавливаем тип «Автоматически» и жмём внизу «Применить».
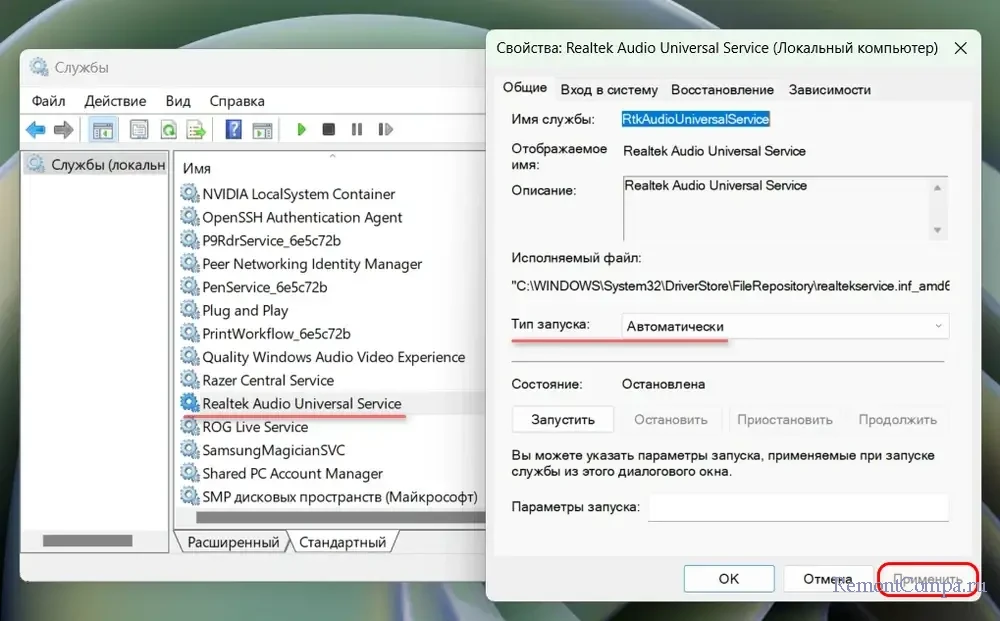
Перезагружаем компьютер. И проверяем запуск приложения Realtek Audio Console.
Примечание: друзья, если вы использовали какие-то программы для оптимизации Windows путём отключения её системных служб, и в результате служба Realtek Audio Universal Service была отключена с помощью одной из таких программ, возможно, для включения службы Realtek Audio Universal Service потребуется участие этой программы.
Если предложенное выше не решило проблему, либо, возможно, друзья, у вас нет в числе объектов автозагрузки процесса RtkAudUService64.exe, необходимо разбираться с аудиодрайвером.
Для начала можно попробовать его обновить. Для этого скачиваем дистрибутив драйвера со страницы спецификаций материнской платы или ноутбука на официальном сайте их производителя, либо с сайта самой компании Realtek.
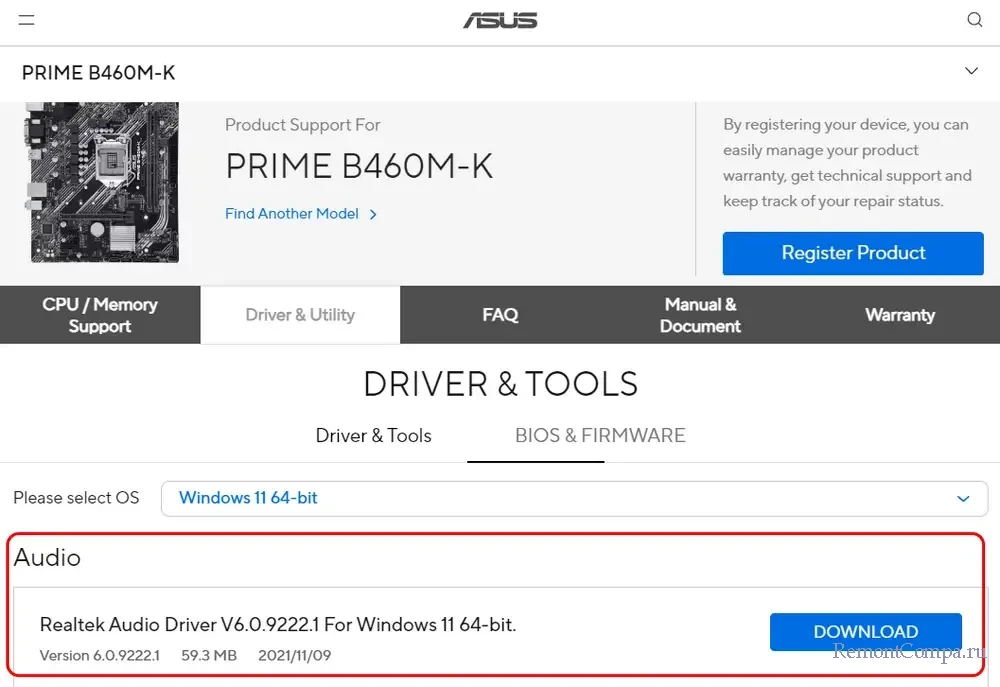
И устанавливаем (как обычную программу) поверх существующего аудиодрайвера.
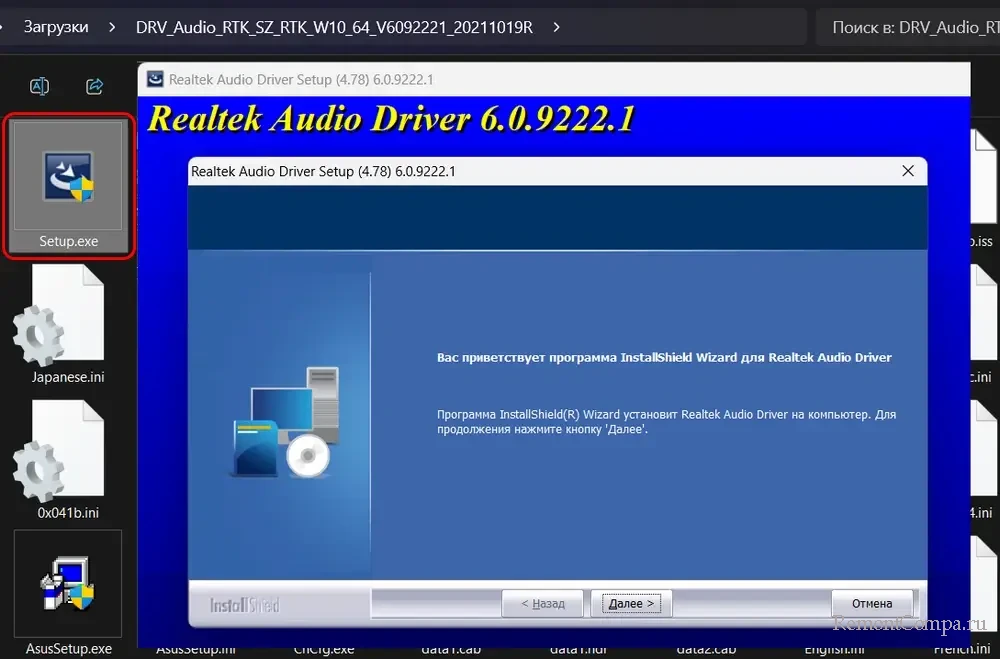
Это обновит драйвер и решит проблему, если причинами были его устаревшая версия или нецелостность файлов. Если обновление аудиодрайвера не решает проблему, возможно, поможет откат его к предыдущей версии.
В крайнем случае выполняем чистую установку аудиодрайвера, предварительно удалив старый аудиодрайвер с помощью бесплатной программы Display Driver Uninstaller. В окне программы справа выбираем пункты «Аудио» и «Realtek». Слева вверху жмём «Удалить и перезагрузить».
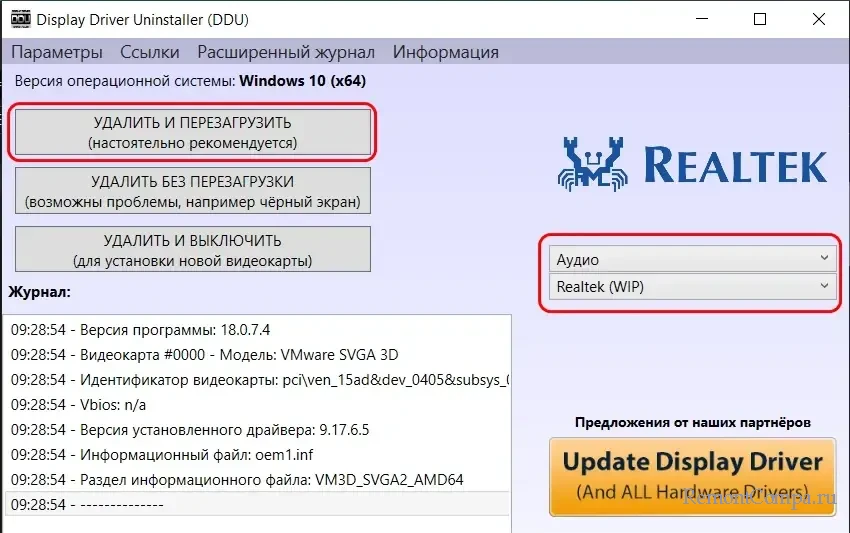
После перезагрузки устанавливаем аудиодрайвер с нуля.
Причиной ошибки «Невозможно подключиться к службе RPC» при запуске приложения Realtek Audio Console может быть сам протокол RPC из-за проблем в работе Windows. Необходимо восстановить целостность системных файлов.
Ну и, друзья, решение для тех из вас, у кого на критический случай имеются точка восстановления Windows или её бэкап. Точка восстановления или бэкап позволят вернуть операционную систему к более раннему состоянию, когда протокол RPC работал нормально.
Console Can not Connect to RPC Service error appears while opening the Realtek Audio Console. As per the reports, the users cannot adjust their audio settings in their Realtek Audio Console, whereas some users reported they cannot open the Realtek Audio console and start seeing the “Cannot connect to RPC service” error. The error is commonly seen in Windows 11 and Windows 10 systems.

After investigating the error, we found that several different reasons make the error appear when opening or adjusting the Realtek Audio Console. Here have a look at the common culprits:
- Corrupt Realtek High Definition Audio Drivers: The main reason for the Cannot Connect to RPC Service error is the audio drivers of your device are corrupted or outdated. So, check if your audio drivers are outdated, then update the driver.
- Audio Card problems: If there is any issue with the audio card of your device, then it can cause conflict between the device and trigger such issues. Checking your audio card and repairing it may work for you.
- Disabled Realtek Services: In many cases, the disabled Realtek Audio Service start causing trouble and showing the Cannot connect to RPC service error. In this situation, enabling the service may work for you to solve the problem in question.
These are some of the common culprits causing the problem. Here, look at the list of solutions to successfully troubleshoot the problem on the Windows system.
1. Run Audio Troubleshooter
Running the built-in Windows audio troubleshooter can fix any issue in the software of your device which is causing the Realtek audio console cannot to connect to the RPC service. To run the audio troubleshooter, follow the steps mentioned:
- Press Windows + I key to open the Windows settings.
- Now click on the System option on the left side, scroll down, and click on the Troubleshoot option.
Click on Troubleshoot - Then click on the Other troubleshooter’s option and the Run button beside the Play audio option.
Click on the Run button beside the Play audio option. - Now follow the steps, run the troubleshooter, and check if the issue is resolved.
2. Uninstall and Reinstall Realtek Audio Drivers
The audio drivers play a significant role in handling the audio part of your computer, and any problem with them can cause this issue. In this situation, uninstalling and reinstalling the audio drivers helps you to solve the issue. To update the audio driver, follow the steps given:
- Click on the Start icon and search for Device Manager in the search bar.
- Open the Device Manager
Open Device Manager - Now click on the Audio inputs and outputs option to expand it.
Click on the Audio inputs and outputs option - Then, right-click on the Realtek driver and click on the Uninstall driver option.
Uninstall Realtek driver - Once the driver is uninstalled, reboot your PC.
- As the PC restart, the latest audio driver gets automatically get reinstalled.
Now check if the Realtek audio console cannot connect to the RPC service error is resolved.
3. Enable Realtek Services on Startup
The RealTek audio drivers control the audio operations of your computer, and if they are not enabled by default at the startup time, then you have to enable them manually. So, enabling the Realtek services is recommended, and checking if it helps you solve the issue. To enable the Realtek services to follow the steps underneath:
- Press Ctrl + Shift + Esc to open the Task Manager.
- Now click on the Startup option and search for the Realtek services.
Click on the Startup option - Then right-click on the Realtek Services and click on the Enable option.
- Now just restart your device and check whether the issue is resolved.
4. Enable Realtek Audio Universal Service
Enabling the RealTek audio universal services on Windows can solve this error as Audio Console depends on this service. Check if this service is running on your system or not; make sure to enable this service. To enable RealTek audio universal service, follow the steps given:
- Press the Windows + R keys on your keyboard to open the Run dialog box.
- Now type services.msc in the Run dialog box and press Ok.
Type services.msc and click Ok - Then search for Realtek audio universal services in the list.
- Now right-click on the Realtek audio universal services and click on the Properties.
Click on Properties - Then check if the status says stopped, and click on the Start option.
Now check if the Realtek audio console not opening error is resolved or not.
5. Disable Microsoft UAA Bus Driver
Microsoft UAA bus driver is also an audio driver used in the older versions of Windows but is still available in the latest versions. If the Microsoft UAA bus driver is enabled, it can cause trouble in the operation of the Realtek audio drivers, so it is recommended to disable the Microsoft UAA bus driver and check if it helps you to solve the issue. To disable the Microsoft UAA bus driver, follow the steps given:
- Press Windows + X on your keyboard and click the Device Manager option.
- Now click on the System Devices to expand it.
Click on System Device in Device Manager - Then search for Microsoft UAA bus driver, right-click on it, and click on the Disable option.
Disable Microsoft UAA bus driver - Now restart your device and check if the issue is resolved or not.
6. Inspect Realtek Audio Card Device
If none of the fixes mentioned above worked for you, just check if the Realtek audio card device is enabled or not. If, for some reason, the Realtek audio card device is disabled, then this might stop you from establishing a connection between the device and the Realtek audio card device. To inspect the Realtek audio card device, follow the steps given to do so:
- Press Windows + X on your keyboard and click the Device Manager option.
- Click the Sound, video, and game controllers option to expand it.
Click the Sound, video, and game controllers option - Then double click on the Realtek audio device option
- And check the device status message: “The device is working properly or not“.
Check the device is working properly or not - If disabled, enable it and restart your device.
Hardeep Kaur
Hardeep is a passionate technical writer with more than 7 years of experience. She has a keen interest in PC games, Windows OS and everything surrounding it. She is a technology enthusiast and fascinated with technology since her childhood days.
People running Windows 10 and 11 have reported that the Realtek Audio Console Cannot Connect to RPC services for some reason. This glitch makes it so that people cannot change their audio settings. There are a few reasons why this glitch can occur. These include:
- Yor Realtek High Definition Audio Drivers might be corrupted.
- Your audio card or internal DAC might be acting weird.
- You might have disabled the Realtek Services.
Now that we know what causes this issue, the following are the fixes for the Realtek Audio Console not connecting to the RPC service issue.
Fix# 1 – Run Audio Troubleshooter
Simple troubleshooting can fix the Realtek Audio Console not connecting to the RPC service issue. You can access the audio troubleshooter using these steps:
- Open the Windows Settings.
- Press the System option and select Troubleshoot.
- Now select the option labeled Other Troubleshooters and run the Play audio option.
- Now restart and see if the issue is fixed.
Fix# 2 – Uninstall and Reinstall Audio Drivers
There is a chance that you might be facing this issue because your audio drivers are corrupted. To fix this, the best method is to reinstall your audio drivers. This is the method on how to do so:
- Open the Device Manager.
- Select the Audio inputs and outputs option. This will expand to give you a few more options.
- Now right click the Realtek Driver, and choose the uninstall option.
- Reboot your PC.
- As you restart, the latest drivers should install automatically.
Fix# 3 -Enable Realtek Service On Startup
There is a chance that this glitch occurs because the Realtek service does not boot when your computer starts. To fix this, you need to enable them to be launched when you start up your computer. This is the way how to do so:
- Open your Task Manager.
- Now select the Startup Tab.
- Now right click the Realtek Services, and click the enable option.
- Now restart your computer and see if the issue is solved.
Fix# 4 – Enabling The Realtek Audio Universal Service
Enabling Realtek Audio Universal Services could bring an end to your problem. There is a chance that this service is already operational, so you might want to check it before going in. These are the steps to accomplish this:
- Open the Run Dialog Box.
- In the text field, write Services.msc and hit enter.
- Now search for the Realtek Audio Universal Service.
- Right-click on it and press properties.
- If the status says stopped, click the start option.
- Restart to see if the problem is fixed.
That is a ll for our fixes for Realtek Audio Console not connecting to RPC service issue. Also, see our hub for commonly occurring PC errors and their fixes if you are experiencing other errors on your PC or video games.
Jake Bishop
I report on gaming news and occasionally create the best video game guides.
Running into Realtek audio console cannot connect to RPC service error on Windows PC? Nothing to worry about, you have come to the right place. Here you will find a few workable solutions to fix the issue, easily & quickly. Continue reading!
Realtek is the go-to company for many PC users when it comes to managing their audio and hardware drivers across numerous Windows devices. You may take control of your audio configuration by using the Realtek Audio Console. In recent times, however, many PC users have reported the error “Realtek audio console RPC can t connect.”
Microsoft’s Remote Procedure Call protocol is what enables communication between all of the different Windows programs and apps. These programs may be located on your local device or linked to it via the network. If the Realtek Audio console is unable to establish a connection to the RPC service, then the audio settings will not be able to be changed.
But despite the fact that dealing with this problem might be quite aggravating, it is solvable too. To help you, we have prepared this troubleshooting guide explaining a few tried and tested solutions to fix the difficulties with Realtek that prevent connection to the RPC service. But before proceeding, it is important to know what causes this problem.
What Causes Realtek Audio Console Can’t Connect to RPC Service
You could run into the problem of “Realtek Audio Console not opening” along with the error message “Cannot connect to RPC service.” The following are some of the reasons why this error most likely occurred:
- Outdated, broken, or missing Realtek audio driver.
- Incompatible or corrupted apps.
- Incorrect audio settings.
- Malware & viruses.
You may attempt to repair the problem “Realtek Audio Console cannot connect to RPC service” by using one of the following solutions if you experience it.
Solutions to Fix Realtek Audio Console Cannot Connect to RPC Service
If you are attempting to access the Realtek Audio Console and get the error “Realtek Audio Cannot connect to RPC service,” the following methods may be able to assist you in resolving the issue. Now, have a look at them below:
Solution 1: Run Audio Troubleshooter
One of the benefits of using Windows is that it comes with built-in troubleshooters that may assist you in resolving a variety of problems. Similarly, there is a Playing Audio troubleshooter that may assist you in resolving any problems that may be associated with the various audio devices. You could try running the Audio troubleshooter to see whether or not it is able to identify and resolve any problems that are the root cause of the “cannot connect to RPC service” error. In order to run the troubleshooter for Playing Audio, follow the steps below:
Step 1: Launch the Settings application by pressing the Win + I key on your keyboard.
Step 2: Click on the Troubleshoot button.
Step 3: After that, choose Other Troubleshooters by clicking on it.
Step 4: Now, you will see the Playing Audio troubleshooter option, click Run available next to it.
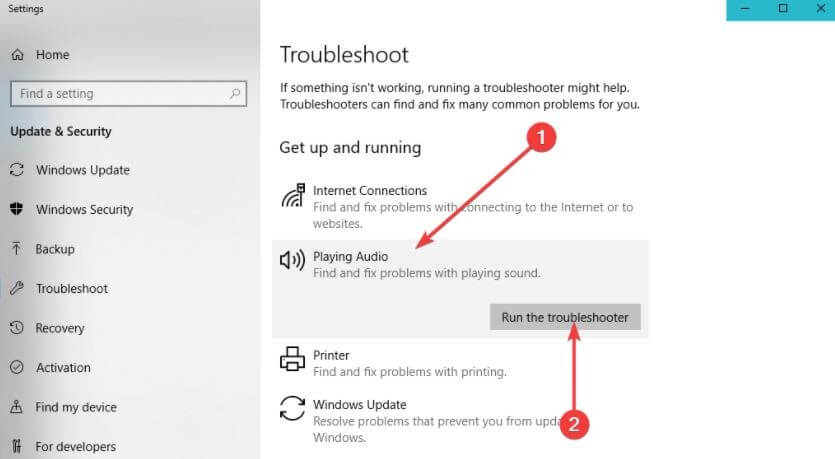
This procedure will automatically discover and solve any detected problems. Once done, reboot the system and test the issue. If the Realtek audio console can not connect to RPC service still persists, then proceed with other solutions mentioned below.
Also Read: Realtek WiFi Driver Download For Windows 11, 10, 8, 7 PC
Solution 2: Check the Realtek Audio Universal Service
If the Realtek Audio Universal service is not running, then the “Realtek Audio Console not working” problem may appear. In this circumstance, you need to make sure that the Realtek Audio Universal service is active. For this task, you can follow the steps below:
Step 1: First, right-click on the Start button, and then pick Task Manager from the context menu.
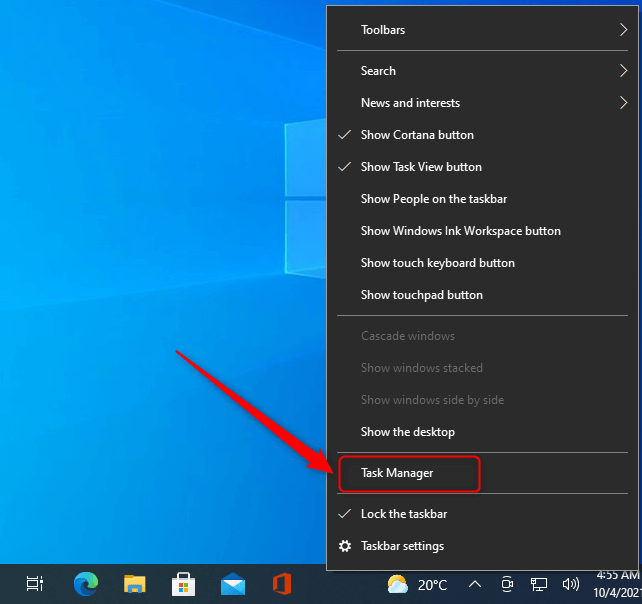
Step 2: Select the Startup tab from the menu. Next, right-click the Realtek HD Audio Universal Service icon and choose Enable.
Step 3: Exit Task Manager, then check if the Realtek audio console cannot connect to RPC service is resolved.
Restart the PC to apply these changes. In the event that the problem still persists, you can try the next method.
Solution 3: Update Realtek Audio Driver
The error message “Realtek Audio Console cannot connect to RPC service” may appear if the Realtek Audio driver has either become out of date or corrupted on your computer. To solve the problem, you need to install the latest audio driver update on your PC. In sum, it is necessary to update the drivers, and you may do it either manually or automatically with the driver updater software.
Manually Update Realtek Audio Driver Using Device Manager
Device Manager is a Windows built-in program that you can consider in order to install the available and compatible drivers for your device. Follow the instructions below:
Step 1: Press the Windows + X keys together and choose Device Manager from the context menu.
Step 2: On Device Manager, navigate to the Sound, Video, and Game Controllers section and double-click on it.
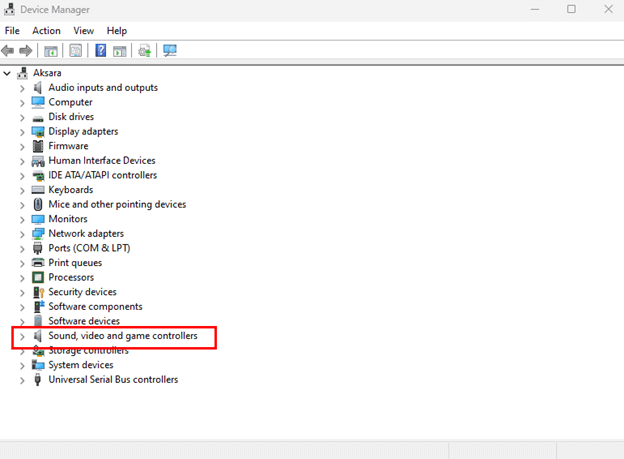
Step 3: After that, click right on your Realtek audio device and choose Update Driver Software….
Step 4: From the next prompt, click on Search Automatically For Updated Driver Software.

Wait until the most recent file for the audio driver downloads. Simply double-click the executable file and follow the on-screen instructions to complete the installation. You should restart your PC and then check to see whether the latest audio drivers have fixed the Realtek Audio Console cannot connect to the RPC service problem.
If, on the other hand, you lack the patience, time, or technical expertise to do everything manually, you should try updating drivers automatically with a tool instead.
Also Read: Best Free Driver Updater for Windows 10, 11
Automatically Update Realtek Audio Driver Using Win Riser Driver Updater
Win Riser Driver Updater is a globally recognized driver updating utility tool. One-click is all that is required to install driver updates while using Win Riser Driver Updater. It can automatically detect your machine and find the most appropriate drivers for it. The program provides advanced features including backup & restore functionality, technical assistance, single-click driver updates, performance booster, schedule scans, and more.
Follow the procedure below to automatically install the latest Realtek audio driver with Win Riser Driver Updater.
Step 1: Download and install Win Riser Driver Updater from the button given below.
Step 2: After installation, launch the driver updater utility on your device and wait for it to scan your PC for broken, outdated, or missing drivers.
Step 3: Locate the audio drivers on the list, and click on the Update Now button available next to it.
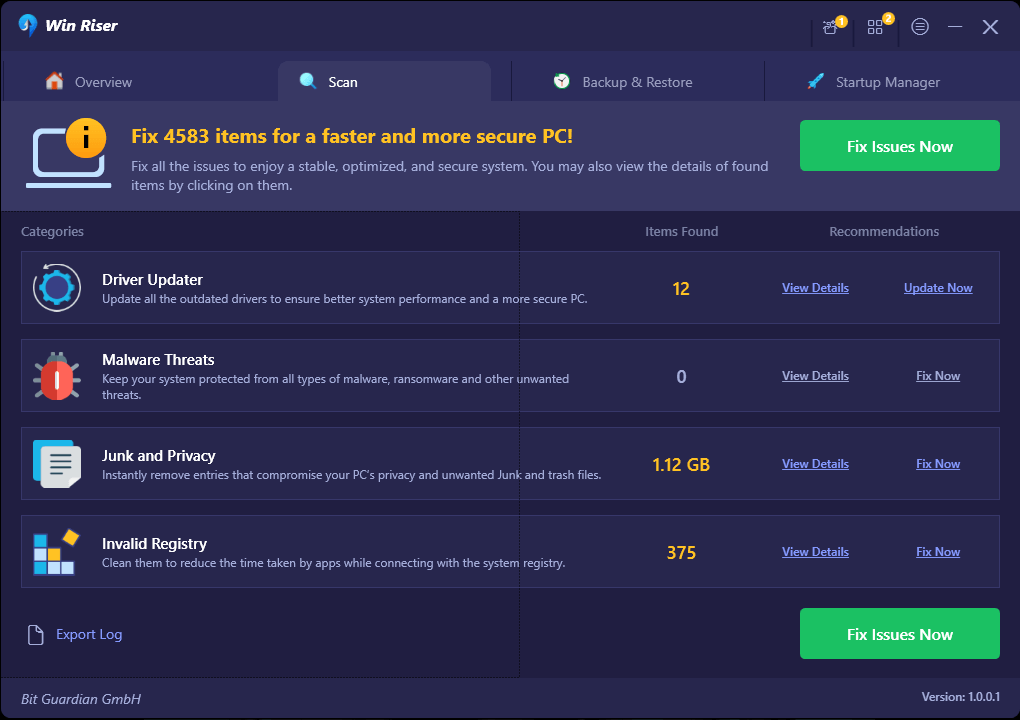
Note: If you have the Pro version, you may download all of the available updates at once by selecting the “Fix Issues Now” option from the menu.

Step 4: After installing the audio drivers, you will need to restart your Windows device for the update to take effect.
Win Riser Driver Updater provides drivers that have been approved and confirmed and are completely trustworthy. When the update for the Audio Driver is complete, check to see whether the error, “Realtek audio console cannot connect to RPC service” is fixed. If the problem persists, you should attempt more solutions.
Solution 4: Install Latest Windows Update
Microsoft often releases Windows updates to enhance its products’ functionality. Therefore, if you are seeing the problem “Realtek Audio cannot connect to RPC service,” check for any updates that are still pending. Installing the pending system updates will help you resolve the issue. Here is how to do that:
Step 1: To launch the Windows settings menu, simultaneously press the Windows + I keys.
Step 2: Click Update & Security to proceed.

Step 3: Simply choose Windows Updates from the menu on the left. Then, to check for available updates, choose Check For Updates.
Please be patient while your system checks for and installs any available updates. Now test the issue, if it persists, then move on to the next tactic.
Also Read: Realtek HD Audio Manager Download for Windows 11/10 PC
Solution 5: Turn on the Audio Card Device
You could get the error “Realtek Audio Console cannot connect to RPC service” if the audio card device is turned off. You need to turn on the device associated with the audio card in order to fix the problem. Here is how to enable it:
Step 1: To launch the Run dialog, press the Windows key + R simultaneously.
Step 2: To open the Device Manager, type devmgmt.msc into the box, and then press Enter.

Step 3: Navigate to the Sound, video, and Game Controllers category, and then right-click the audio device inside that folder. Next, choose “Enable device.”
Step 4: After restarting your computer, check to see whether the “Realtek Audio Console can’t connect to RPC service” problem message still appears.
How To Fix Realtek Audio Console Cannot Connect To RPC Service: Explained
Hopefully, you were able to fix the error “Realtek Audio console cannot connect to the RPC service” by using the information shared in this guide. If you want any more help, please do not hesitate to contact us via the comments section. Also, please let us know which solution addressed the problem of Realtek Audio Console being unable to connect to RPC in Windows 11 or 10 for you. If you’re looking for more how-tos and troubleshooting articles, be sure to subscribe to our Newsletter. Additionally, follow us on Twitter, Instagram, Pinterest, and Facebook so you never miss any tech updates.