Все способы:
- Вариант 1: Сканирование системы на наличие поврежденных файлов
- Вариант 2: Оптимизация папки
- Вариант 3: Изменение настроек просмотра
- Очистка кеша эскизов
- Вариант 4: Восстановление системы
- Вопросы и ответы: 9
Вариант 1: Сканирование системы на наличие поврежденных файлов
Повреждение системных файлов (а рассматриваемая папка как раз к ним и относится) нередко приводит к различным ошибкам в работе Windows. Операционная система от компании Microsoft предусматривает встроенные инструменты, с помощью которых можно проверить целостность файлов и при необходимости вернуть их состояние в первоначальное.
Одним из инструментов для проверки защищенных файлов системы на целостность, а также их исправления является команда SFC, которая вводится в интерфейсе «Командной строки». В нашем отдельном материале подробно описан алгоритм действий для анализа Windows, а также пути решения самых распространенных проблем. Кроме того, в статье можно найти информацию о том, что делать при серьезных системных ошибках, используя команду в среде восстановления.
Подробнее: Использование и восстановление проверки целостности системных файлов в Windows 10

Вариант 2: Оптимизация папки
Поскольку многие пользователи практически не очищают папку с загрузками самостоятельно, то из-за этого переполненный каталог может очень долго (и порой безуспешно) пытаться открыться. Сама система иногда классифицирует каталог под те данные, формат которых преобладает. Например, если больше всего скачиваются картинки, то папка оптимизируется под изображения (это нужно для создания эскизов для просмотра данных), хотя там много и других файлов. Параметры можно изменить самостоятельно, чтобы попробовать решить проблему с открытием:
- Запустите «Проводник» и найдите папку «Загрузки». Щелкните правой кнопкой мыши по ней и из контекстного меню выберите пункт «Свойства».
- В новом окне перейдите на вкладку «Настройки». В разделе оптимизации папки разверните меню и выберите «Общие элементы». Также можно отметить галочкой функцию «Применять этот же шаблон ко всем подпапкам».
- Кликните по кнопке «Применить», затем по «ОК», чтобы настройки папки вступили в силу.

Попробуйте снова открыть папку «Загрузки», чтобы проверить, ушла ли проблема. Если потребуется, можно оптимизировать каталог под другой тип данных.
Вариант 3: Изменение настроек просмотра
Еще одна проблема с открытием папки «Загрузки» также связана с ее переполненностью. Как уже говорилось, система автоматически создает эскизы для файлов, что может занимать довольно много времени при открытии. Если они повреждены, то это тоже может вызывать проблему, при которой каталог не реагирует на нажатия.
- Запустите «Проводник» или откройте «Этот компьютер», щелкнув по соответствующей иконке на рабочем столе. Нажмите на вкладку «Файл» на верхней панели. Выберите из меню пункт «Изменить параметры папок и поиска».
- В новом окне перейдите на вкладку «Вид». В разделе «Файлы и папки» отметьте пункт «Всегда отображать значки, а не эскизы».
- Нажмите на кнопку применения и подтверждения.



Такая процедура поможет разгрузить компоненты компьютера, что позволит открывать папки с большим количеством файлов и данных, например, «Загрузки».
Очистка кеша эскизов
Если вариант отключения эскизов вас не устраивает (ведь отключится он для всей операционной системы), можно периодически очищать кеш эскизов. После их удаления при первом запуске папка снова может быть не очень отзывчивой, поскольку в этот момент начнут создаваться эскизы для имеющихся файлов.
Выполнять такую очистку достаточно по мере возникновения рассматриваемой проблемы. Для этого можно воспользоваться как встроенным инструментом, так и сторонним ПО.
Способ 1: Штатная утилита
В Windows 10 есть свой инструмент очистки диска, который позволяет удалить разные временные файлы, включая и эскизы. Вызвать его достаточно просто:
- Откройте «Проводник», нажмите правой кнопкой мыши по «Локальный диск (С:)» и вызовите его «Свойства».
- В новом окне кликните по кнопке «Очистка диска».
- Отметьте галочкой пункт «Эскизы», остальные галочки оставьте или снимите (на свое усмотрение) и нажмите «ОК».

После этого можно проверять, открывается ли папка.
Способ 2: Стороннее приложение
Если вам привычнее и удобнее пользоваться разными приложениями для очистки и оптимизации ОС, можете заодно очищать через них и кеш эскизов — такая возможность есть почти везде. На примере CCleaner покажем, где находится интересующая функция.
Скачать CCleaner
- Откройте приложение, переключитесь на вкладку «Стандартная очистка».
- В блоке «Windows» отыщите пункт «Кэш эскизов» и отметьте его галочкой. Остальные галочки снимайте или добавляйте, исходя из собственных предпочтений. Далее остается нажать либо «Анализ», чтобы сперва получить сводку о том, сколько файлов и МБ/ГБ будет удалено, либо сразу «Очистка» — для мгновенного удаления мусора.

Вариант 4: Восстановление системы
Если ни один способ не помог, то можно попробовать восстановить предыдущее состояние системы. Это способно помочь, если проблема с открытием папки «Загрузки» вызвана деятельностью вирусов, ошибок в работе Windows или недавно установленным приложением.
Для таких случаев в ОС предусмотрена функция создания контрольных точек для восстановления системы. Метод подойдет, если она была активирована заранее или пользователь сам вручную периодически создает их.
Следует отметить, что все программы, установленные после создания точки восстановления, буду удалены, и их придется инсталлировать заново. То же самое касается недавно внесенных изменений в настройки системы.
Как откатить Windows 10 до предыдущего состояния, подробно разобрано в нашем отдельном материале. Для этого можно использовать не только «Панель управления», но и функции «Параметров».
Подробнее: Откат к точке восстановления в Windows 10

Наша группа в TelegramПолезные советы и помощь
Если вы видите это сообщение, значит, произошла проблема с загрузкой файлов в стилей (CSS) нашего сайта. Попробуйте сбросить кэш браузера (Ctrl+F5).
Если это не поможет, а вы находитесь в регионе, где возможны ограничения интернет-трафика с российских серверов — воспользуйтесь VPN.
|
В проводнике Windows 10 когда открываешь папку «Загрузки», она долго грузиться, потом виснет и вообще не открывается. Что делать? Другие папки открываются, нормально работают. Вполне возможно, что в этой папке оказались поврежденные файлы или файлы с некорректными расширениями, из-за этого ПК например пытается создать эскиз файла, но это не удается и поэтому подобное происходит. Соответственно вы можете отключить создание эскизов или же через сторонний менеджер файлов открыть эту папку и удалить эти проблемные файлы или же исправить их, например задать верные расширения. модератор выбрал этот ответ лучшим Знаете ответ? |
Blog Summary:
Problem: The Downloads folder on Windows 11/10 stops responding on your system, making it difficult to access and use the downloaded files/folders.
Causes: The “Non-responsive Downloads Folder” issue can happen due to corrupted system files, bas sectors, overloaded system drive, misconfigured application settings etc.
Solutions: After trying & testing multiple workarounds, we’ve curated list of methods to fix the problem of “Downloads folder not opening/working”:
- Fix corrupted system files.
- Disable Antivirus software
- Run SFC scan
- Run Windows Troubleshooter
- Optimize Folder Settings
- And more!
Keep reading this article and learn how you can resolve the issue so that you can easily recover the files without losing any data.
If you are frustrated by the never-ending spinning blue circle that appears when attempting to open or access downloaded files, rest assured that you’re not alone! Many users are facing similar problems and finding it challenging to find a quick and reliable fix. That’s why we’ve compiled a list of expert-recommended solutions to assist you in resolving the “Downloads Folder Not Responding issue” on Windows 11/10 PC.

Reasons That Cause The Problem of “Non-Responsive Downloads Folder” Issue
The non-responsive Downloads Folder issue on Windows PC can arise from various reasons:
- Corrupt system files.
- Antivirus software blocking access to the “Downloads” folder.
- Operating system bugs.
- Overloaded Downloads folder with too many files.
- Accumulation of temporary files and caches.
- Conflict between antivirus software and the operating system.
- Misconfigured app settings.
- Malware infection.
Once you have identified the root cause of the problem, troubleshooting this issue will become easier. Continue scrolling to learn step-by-step instructions for resolving the issue.
For additional insights, explore our guide on Accidentally Deleted Windows 10 Downloads Folder – Here Are The Fixes
How To Fix When Your Downloads Folder is Not Responding on Windows 11/10 PC?
Here’s how you can get your “Downloads Folder” working again on Windows 11/10 PC.
Solution #1: Fix Corrupt System Files
Fixing corrupt system files is essential for preventing common errors like ‘unresponsive Downloads folder issue’, improving system stability and maintaining the health and performance of your Windows PC. Follow these steps to fix Windows 10 downloads folder not responding issue –
Step 1: Open the Start menu and search for “Command Prompt”.

Step 2: Right-click on “Command Prompt” and select “Run as administrator” option from the context menu that appears on the screen.
Step 3: Type “sfc /scannow” in the Command Prompt window and press Enter.

Step 4: Keep patience and let the System File Checker utility locate all the corrupt system files and automatically replace them with the correct versions.
Step 5: Once the scan is complete, restart your computer and try accessing the Downloads Folder again to see if it is responsive.
If the above steps do not resolve the issue, you can also try using the Deployment Image Servicing and Management (DISM) tool to repair the Windows image.
Solution #2: Disable Antivirus Software Temporarily
Disabling your antivirus software can be crucial in certain situations. For instance, it can sometimes clash with other programs on your PC, leading to issues like the Downloads Folder not responding problem. By temporarily disabling the antivirus software, you can easily resolve potential conflicts.
Note: It is important to note that disabling your antivirus software temporarily can also leave your PC vulnerable to malware and other security threats. Therefore, it is recommended to only disable the antivirus software when necessary and to re-enable it as soon as the task is completed.
Windows 11 download folder not responding error can be fixed if you disable the antivirus on your computer following these steps –
Step 1: Locate the antivirus software icon in the system tray, right-click on it, and select “Disable” or “Pause Protection.” Depending on the Antivirus program you’re using, you may see different options for disabling the program temporarily.

Step 2: Try accessing the Downloads Folder again to see if it has become responsive. If it has, you may need to add the folder to your antivirus software’s exceptions list or change its settings to allow access.
Hopefully, this helps in fixing the inaccessible Downloads folder on Windows 11/10 PC.
Solution #3: Run the SFC Scan
SFC (System File Checker) is a useful Windows utility that scans and restores corrupt system files stored on your machine. SFC utility command scans your entire computer to look for corrupt system files and then replaces them with a cached version. To run the SFC command on Windows, here’s what you need to do:
Tap the search icon placed on the Taskbar, type “Command Prompt” and then select the “Run as Administrator” option.

In the Command Prompt window, type the following command and hit Enter to execute it:
sfc/scannow
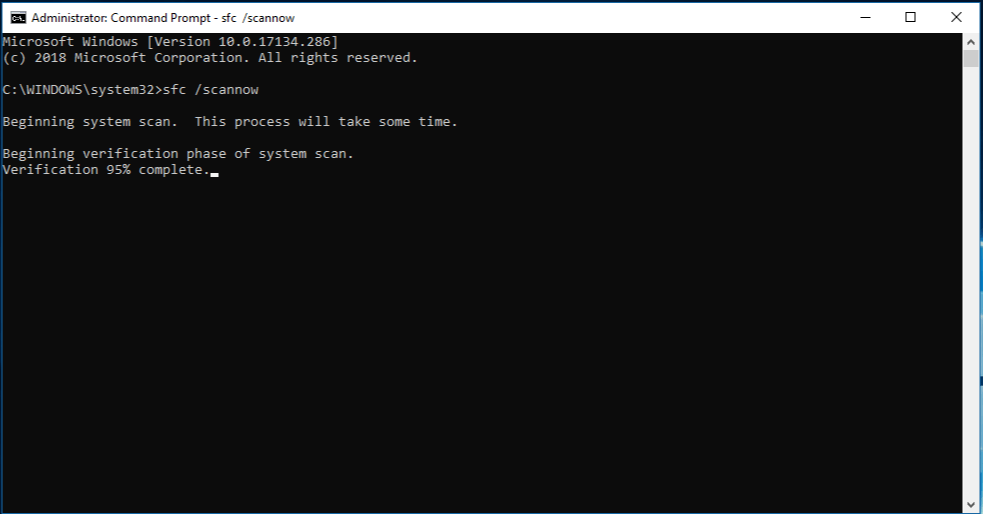
Wait for a few minutes as the scanning process may take a little while. Sit back and relax until the SFC scan is completed.
Once the scan is completed, reboot your device and check if you can access the Downloads folder or not.
Also read: SFC Scan Stops Working on Windows 10? Here’s the Fix!
Solution #4: Use the Windows App Troubleshooter
Windows OS comes with a built-in tool that can help you diagnose and fix issues with Windows apps and settings, including the “Downloads folder not opening”. Here are the steps to run the Windows Troubleshooter:
1. Open Windows Settings> System> Troubleshoot.
2. Hit on the “Other Troubleshooters” button.

3. Scroll through the list of available troubleshooters and look for “Windows Store Apps”. Tap the “Run” button placed right next to it to run the troubleshooter.
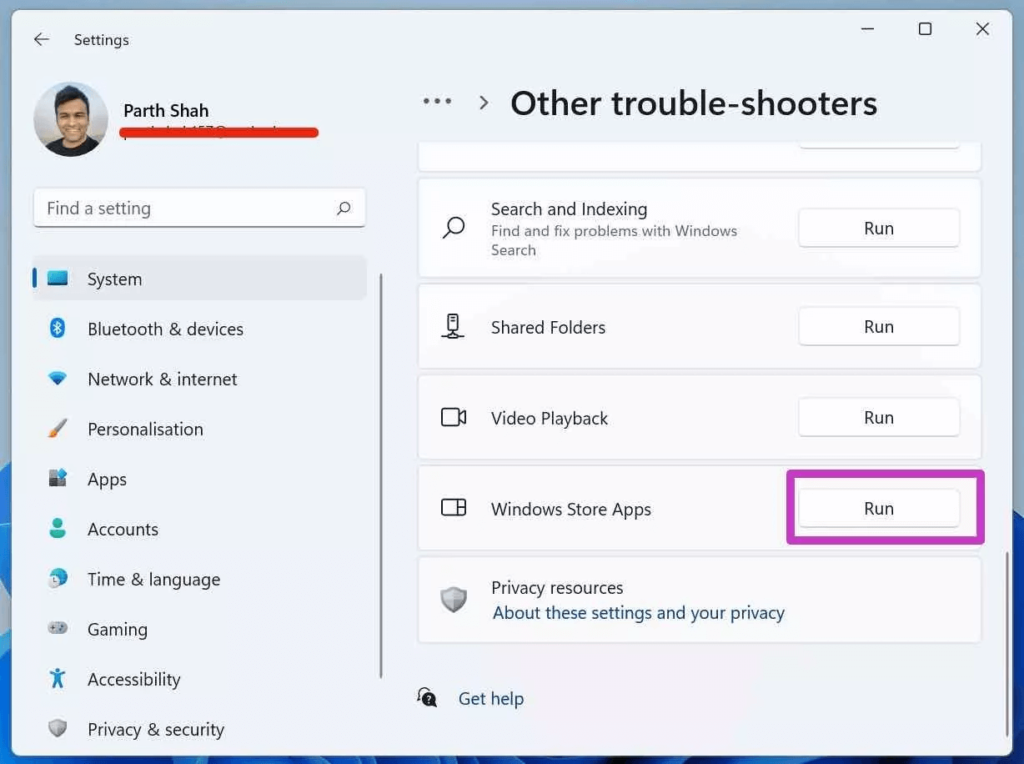
As the Downloads folder is partially linked to the File Explorer app, running the Windows Store Apps troubleshooter can help you resolve the issue.
If you’re facing errors while running the Troubleshooter, find solutions in our guide: Windows Troubleshooter Not working? Here’s the Fix!
Also read: How To Uninstall Apps And Clean Old Downloads In Windows 10?
Solution #5: Change the Folder Settings
Here comes the next workaround to fix the “Downloads folder not responding” issue on Windows 11/10.
- Launch the File Explorer app. Right-click on the “Downloads” option placed on the left menu pane and select “Properties”.
- In the Properties window, switch to the “Customize” tab.
- Select the “Optimize this folder” option and choose “General items” from the drop-down menu.
- Check on the “Also apply this template to all subfolders” option.
- Hit on the OK and Apply buttons to save the recent changes.
Solution #6: Disable Automatic Folder Type Discovery
Press the Windows + R key combination to open the Run dialog box. Type “Regedit” in the textbox and hit Enter.
In the Registry Editor window, navigate to the following folder location:
HKEY_CURRENT_USER\SOFTWARE\Classes\Local Settings\Software\Microsoft\Windows\Shell

Under the Shell folder, you will see three sub-folder entries.
Right-click on “Bags MRU” and select “Delete”. Now, right-click on “Bags” and select “Delete”.

Right-click on the Shell folder, select New> Key. Name the newly created key as “Bags” in the Shell folder.

Now, right-click on the newly-created Bags key, select New> Key, create a new key, and name it as “AllFolders”.
And finally, right-click on the “AllFolders” key and then select New> Key. Name the new key as “Shell”.
After making these changes, the Shell folder will appear as a subfolder to “AllFolders”.
So, now the folder hierarchy in the Registry Editor should be like:
Shell\Bags\AllFolders\Shell
Right-click on the newly created Shell folder, select New> String Value. Type “FolderType” under the value name field. Set the value data as “Not Specified”. Hit on OK when done.

After making the above-listed changes, reboot your device and check if the Downloads folder is responding.
Also read: How to Delete the Removable Storage Devices Folder on Windows 10?
Speed up your Windows PC: Download EaseUS CleanGenius on your Device
Is your Windows PC performing slower than usual? Are the apps taking forever to load? Well, guess it’s time to fine-tune your PC’s performance using the EaseUS CleanGenius utility tool.

CleanGenius is a nifty utility tool that can speed up your device’s performance, clean junk files, and data, and protect your privacy. It is an all-in-one PC booster tool that can instantly free up storage space on your device. CleanGenius runs a deep scan to thoroughly find and remove invalid files, broken files, obsolete data, and so on.
Conclusion
Here were a few effective troubleshooting hacks that can help you fix the “Downloads folder not responding” issue on Windows 11/10. As Windows 11 is inherited from Windows 10, the solutions to fix or resolve any issue are pretty much the same.
Do let us know which hack worked out the best for you. Feel free to share your thoughts in the comments section.
PEOPLE ALSO ASK:
Q1: Can I restore deleted files from a non-responsive Downloads Folder on Windows 11/10?
If your Downloads Folder is not responding and you wish to get back certain deleted files stored on the same folder. We advise you to try using a data recovery software to retrieve them. However, it’s always better to back up your files regularly to prevent data loss.
Q2.How do I reset my Downloads folder?
To reset the Downloads folder on your computer, go to the File Explorer, find Downloads folder. Right click on the folder and then go to Properties, thereafter open Location tab, here click on Restore Default.
Q3.Why are my Downloads not opening?
There can be multiple reasons for the downloads folder not responding on your computer. Corrupted files, bad sectors on your system or malware can cause such issues.
Q4: What if none of the troubleshooting steps work to fix my non-responsive Downloads Folder in Windows 11/10?
Well, if you’ve tried all the troubleshooting steps and are still struggling to access the Downloads Folder, you may need to consider performing a system restore or reinstalling the operating system.
Q5. Why are my files not responding?
Download folder not responding Windows 11 error can occur and lead to inaccessible files which can cause distress. But worry not, as you can use the above mentioned methods to fix the issue on your computer.
Оглавление
Техническая проблема: папка загрузок не отвечает
Каждый раз, когда мы загружаем какие-либо новые файлы или папки из интернет-браузера, Windows сохраняет все файлы в папке «Загрузки», чтобы пользователь мог получить к ним доступ. Однако иногда вы можете столкнуться с ошибкой, что папка Загрузки не отвечает на вашем компьютере.
Эта ошибка лишает вас доступа или открытия любых загружаемых файлов в папке, а также может привести к потере важных файлов. Мы покажем вам аналогичный случай, связанный с этой проблемой в Windows:
“Last night I download a software installer setup on my Windows 10, however after I downloaded it, I tried to open the setup in my Downloads Folder but I couldn’t access the document folder at all and the download is not responding. This is very annoying as I had stored many important documents in my Downloads folder before and I am worried that all the data in the Downloads folder on Windows 10 will be lost. Please show me any useful solutions to overcome this issue and recover my data as soon as possible!”
Не паникуйте! Мы поможем вам, показав вам все эффективные методы ремонта и восстановления ваших файлов из папки «Загрузки» прямо из статьи ниже!
Часть 1. Метод решения проблемы, когда папка загрузок не отвечает в Windows 10
Приведенные ниже решения представляют собой смесь решений для устранения ошибки в вашей системе Windows.
Решение 1. Сканирование SFC
Сканирование SFC — один из лучших служебных инструментов в Windows для восстановления любой поврежденной файловой системы в Windows.
Шаг 1: Нажимать Победы + R ключи, чтобы открыть Run окно.
Шаг 2: Введите cmd and press Вводить открыть Командная строка окно.
Шаг 3: Type in the command: sfc / scannow и ударил входитьчтобы начать процесс.

Подождите, пока процесс сканирования завершится, и он автоматически восстановит все поврежденные файловые системы в средстве сканирования SFC.
Решение 2. Утилита CHKDSK
Если проблемы с папками загрузок не отвечают, проблема не связана с повреждением файловых систем, то это должны быть поврежденные сектора на вашем компьютере. Следующий инструмент, который вам нужно запустить, — это CHKDSK для сканирования и восстановления поврежденных секторов в Windows.
Шаг 1: Нажимать Побед + S ключи, чтобы открыть Поиск меню.
Шаг 2: Введите CMD и беги Командная строка в качестве администратора.
Шаг 3: Введите команду: chkdsk G: / f / r / x (replace ГРАММ: с буквой вашего жесткого диска или диска, на котором находится папка Загрузки) и нажмите Вводить to start the process.

Как и в случае с решениями 1, вам нужно будет дождаться завершения работы CHKDSK, и это поможет вам восстановить все поврежденные сектора, обнаруженные в папке «Загрузки».
Решение 3.Измените настройки свойств
Следующий метод — вы можете изменить свойства папки загрузок и восстановить данные из папки.
Шаг 1: Щелкните правой кнопкой мыши on the Загрузки папку и выберите Properties.
Шаг 2: Идите в Настроить раздел и выберите Документы из Оптимизирована эта папка для menu.
Шаг 3: Tick the Также примените этот шаблон ко всем подпапкам вариант и нажмите Apply.
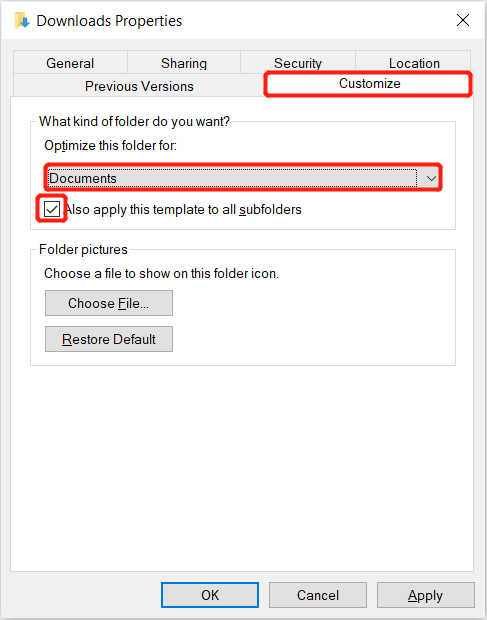
Вернитесь в папку «Загрузки» и проверьте, находится ли документ в папке. Если она пуста, вернитесь в свойства «Загрузки» и измените параметр «Оптимизировать эту папку для выбора» на «Общие элементы», «Изображения», «Музыка» или «Видео».
Часть 2: Восстановление данных из папки «Не отвечающая / недоступная загрузка»
Если все вышеперечисленные решения не могут преодолеть ошибку, когда папка «Загрузки не отвечает», то единственный способ — получить данные из папки.
Метод 1: восстановление системы
Шаг 1: Open the Windows Search меню и введите Восстановление системы.
Шаг 2: Choose Создать точку восстановления и нажмите Системная защита в новом диалоговом окне.
Шаг 3: нажмите Configure и Включите защиту системы.
Шаг 4: Повторить Шаг 1 и нажмите на Система защиты and choose Восстановление системы.
Шаг 5: Выбрать точка восстановления системы вы хотите и нажмите Следующий следуйте инструкциям для завершения процесса восстановления системы.
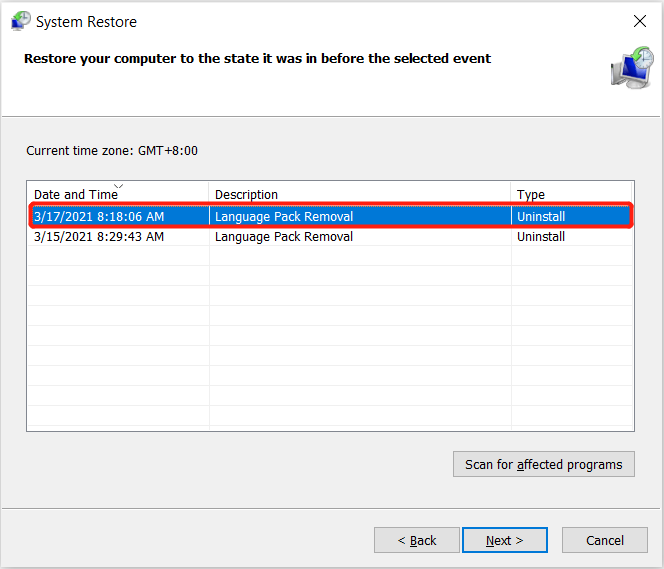
Метод 2: программное обеспечение для восстановления данных для Windows
Предположим, вы обнаружите, что метод восстановления системы немного сложен, тогда мы рекомендуем вам использовать лучший data recovery software который Восстановление данных BitWar Программное обеспечение для восстановления данных из папки Загрузки.
Это эффективное и мощное средство для восстановления потерянных данных с внутреннего или внешнего запоминающего устройства в операционных системах Windows и Mac.
Выполните следующие действия, чтобы вернуть файлы загрузки из папки Загрузки:
Шаг 1: Download and Install the инструмент восстановления данных из Центр загрузки Битварсофт.
Шаг 2: Выбрать Расположение файлов загрузок папку из списка устройств и нажмите Следующий.

Шаг 3: выберите Режим сканирования и нажмите Следующий.

Шаг 4: Выбрать Select All Types from the lists and click Следующий.

Шаг 5: Превью результаты сканирования и нажмите оправляться кнопку, чтобы восстановить нужные данные из не отвечающей папки Загрузки.

ЗАМЕТКА: SAVE ALL восстановленные данные в новом месте файла, чтобы ПРЕДОТВРАТИТЬ ПЕРЕЗАПИСЬ ДАННЫХ!
Исправить папку загрузок сейчас!
Существует множество эффективных решений для решения проблемы, связанной с тем, что папка Загрузки не отвечает на проблему в Windows, и лучше всего сначала восстановить важные документы из папки, используя Восстановление системы или Bitwar Data Recovery Software чтобы предотвратить дальнейшую потерю данных на вашем компьютере!
Папка «Загрузки» это место по умолчанию для хранения загруженных файлов с помощью всех веб — браузеров в операционной системе Windows 10. То есть, при загрузке файла из Интернета, используя любой браузер, файл автоматически сохраняется в папке Загрузки.
Если вы в качестве основной операционной системы используете Windows 10, то за последние пару месяцев, у вас скорее всего накопилось сотня другая файлов и программ в папке «Загрузки». В следствии чего Папка «Загрузки» в Windows 10, скорее всего открывается намного медленнее чем после первой установки системы.
На открытие Папки «Загрузки» уходит много времени, особенно после перезагрузки компьютера или если вы долго не обращались к ней.
Чтобы исправить проблему, вы можете следовать указанным ниже рекомендациям, для открытия папки Загрузки также быстро, как и другие папки на вашем компьютере.
Как исправить медленное открытие папки «Загрузки»?
Шаг 1: Откройте Проводник Windows.
Шаг 2: В навигационной панели Проводника, кликните правой кнопкой мыши на Папку «Загрузки», а затем нажмите кнопку Свойства.
Шаг 3: В свойствах папки, перейдите на вкладку «Настройка», нажав на нее.
Шаг 4: Под строкой- «Оптимизировать эту папку», выберите в выпадающем меню — «Общие элементы» и установите флажок- «Применить этот же шаблон ко всем подпапкам», см. скриншот ниже.
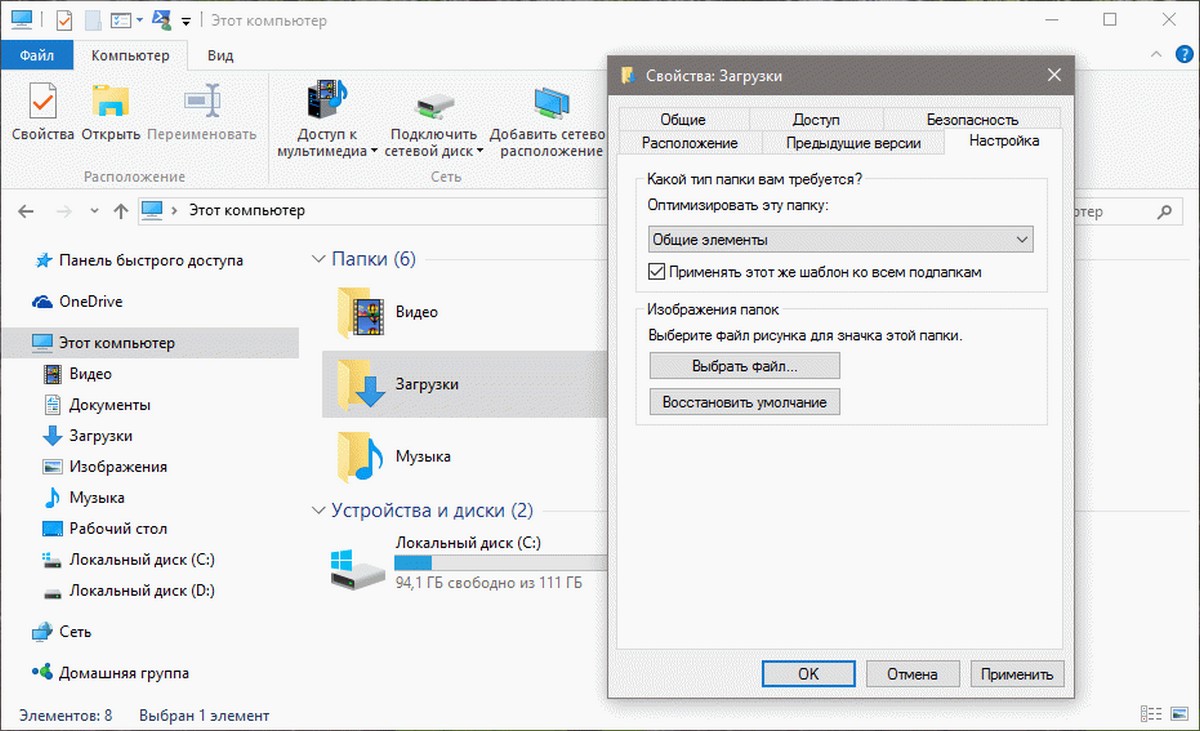
Как вы заметили, с настройками по умолчанию, Windows 10 обрабатывает папку загрузки как папку с фотографиями и пытается создавать эскизы для каждого файла. Другими словами, по умолчанию папка для загрузок оптимизирована для изображений, а не для других типов файлов.
Шаг 5: Нажмите кнопку «Применить». И перезагрузите компьютер.
Если вы все сделали правильно, папка «Загрузки» откроется также быстро, как и другие папки на вашем компьютере.
