Is Office 365 not working on your Windows 10 computer? Don’t worry, you’re not alone. Many users have experienced issues with the popular productivity suite on the latest version of Windows. Fortunately, we’re here to help you troubleshoot and find solutions to get Office 365 up and running smoothly again.
Office 365 is a powerful set of tools that includes Word, Excel, PowerPoint, and more. It’s a cloud-based software that allows you to collaborate with others, access your files from anywhere, and work seamlessly across devices. However, sometimes it can encounter problems on Windows 10, causing frustration and hindering your productivity.
If you’re experiencing issues with Office 365, there are several troubleshooting steps you can take to resolve the problem. From checking for updates to repairing the installation, we’ll walk you through the most common solutions. Whether it’s a simple fix or a more complex issue, our guide will help you get Office 365 working smoothly again on your Windows 10 device.
So if you’re tired of encountering errors or having Office 365 not respond on your Windows 10 computer, follow our troubleshooting guide and solutions to get back to being productive in no time. Don’t let technical issues derail your workflow – let us help you resolve them and make the most of Office 365 on Windows 10.
When it comes to using Office 365 on Windows 10, there are some common issues that users may encounter. These issues can prevent the Office 365 applications from working properly, causing frustration and hindering productivity.
| Issue | Solution |
|---|---|
| Office 365 applications not opening | Try restarting your computer and then launching the application again. If that doesn’t work, repair the Office 365 installation using the built-in repair feature. |
| Error messages when trying to save or open documents | Check if the document is stored in a location that requires special permissions. If so, make sure you have the necessary permissions to access the document. Additionally, ensure that the file type is supported by the Office 365 application you are using. |
| Office 365 applications freezing or crashing | Update your Windows 10 to the latest version and make sure that your Office 365 applications are up to date as well. Disable any third-party add-ins that could be causing conflicts. If the issue persists, consider repairing or reinstalling the Office 365 applications. |
| Office 365 installation fails | Check your internet connection and make sure it is stable. Disable any antivirus or firewall software that could be blocking the installation. Use the Office Deployment Tool for troubleshooting installation issues. |
| Issues with Outlook not syncing properly | Verify that your Windows 10 clock is set to the correct time and time zone. Clear the Outlook cache and recreate your Outlook profile. If the problem persists, check if there are any conflicting plugins or add-ins installed in Outlook. |
By addressing these common issues, Windows 10 users can ensure a smooth experience with Office 365 and maximize their productivity.
Office 365 Apps Crashing on Windows 10
Are you experiencing issues with your Office 365 apps crashing on your Windows 10 PC? This frustrating problem can disrupt your work and productivity. Fortunately, there are troubleshooting steps you can take to resolve this issue.
1. Check for Updates
Ensure that both your Windows 10 operating system and Office 365 apps are up to date. Microsoft releases regular updates that often include bug fixes and stability improvements. Go to the Windows Update settings and check for any available updates. Similarly, open your Office 365 apps and check for updates within the application.
2. Repair Office 365 Apps
If your Office 365 apps continue to crash, you can try repairing them. Open the Control Panel on your Windows 10 PC and navigate to the Programs and Features section. Locate the Office 365 suite in the list and select the “Repair” option. Follow the on-screen instructions to complete the repair process.
3. Disable Add-ins
In some cases, conflicts with third-party add-ins can cause Office 365 apps to crash. Disable all add-ins and then restart your applications to see if the crashing issue is resolved. Open each Office 365 app, navigate to the “Options” menu, and disable all add-ins. Restart the applications and check if the problem persists.
4. Run Office in Safe Mode
Running Office 365 apps in Safe Mode can help diagnose if any underlying issues or conflicts are causing the crashes. Press and hold the “Ctrl” key while launching an Office app. You will see a prompt asking if you want to start the application in Safe Mode. Confirm this and check if the crashing issue still occurs. If the apps work fine in Safe Mode, it indicates that an incompatible component or add-in is causing the problem.
5. Create a New User Profile
If none of the above solutions work, creating a new user profile on your Windows 10 PC can help resolve the crashing issue. Sometimes, user profile corruption can cause various problems, including app crashes. Create a new user profile and migrate your files and settings to the new account. Then, try using Office 365 apps in the new profile to see if the crashes persist.
By following these troubleshooting steps, you should be able to fix the Office 365 app crashing issue on your Windows 10 PC. If the problem persists, consider contacting Microsoft support for further assistance.
Unable to Install Office 365 on Windows 10
If you are experiencing issues with installing Office 365 on your Windows 10 computer, there could be a number of possible reasons for this problem. Some of the common causes include compatibility issues, insufficient system requirements, or conflicts with existing software.
Firstly, ensure that your Windows 10 operating system is up to date. Microsoft frequently releases updates to improve system performance and compatibility, which may resolve any installation issues you are encountering. Go to the “Settings” menu, select “Update & Security,” and click on “Check for updates” to install any available updates.
Additionally, ensure that your computer meets the minimum system requirements for Office 365. Verify that your Windows 10 version is compatible with the Office 365 version you are attempting to install. Visit the Microsoft Office website or consult the product documentation for the specific system requirements.
If you have any antivirus or security software installed on your computer, temporarily disable it before attempting to install Office 365. Sometimes, these programs can interfere with the installation process and cause issues. Once Office 365 is successfully installed, you can re-enable your antivirus software.
If you have previously installed any older versions of Office on your Windows 10 computer, make sure to completely uninstall them before attempting to install Office 365. Lingering files or settings from old installations can cause conflicts and hinder the installation process.
Another troubleshooting step is to run the Windows 10 System File Checker tool. This tool scans your system for any corrupted system files and repairs them if necessary. Open the Command Prompt as an administrator, and type “sfc /scannow” and hit Enter. Wait for the process to complete and then try installing Office 365 again.
If all else fails, contact Microsoft support for further assistance. They have dedicated resources to help resolve installation issues and can guide you through the troubleshooting process.
Office 365 Activation Issues on Windows 10
If you are running Windows 10 and experiencing issues with activating your Office 365 subscription, you are not alone. Many users have reported encountering problems with getting Office 365 to work properly on their Windows 10 devices. This can be frustrating when you rely on Office 365 for your work or personal use.
One common issue is that Office 365 may not activate correctly on Windows 10. This can happen for several reasons, including compatibility issues, network connectivity problems, or even a problem with your Office 365 subscription. Whatever the cause, it is important to address the issue as soon as possible to ensure that you can continue using Office 365 without interruption.
To troubleshoot Office 365 activation issues on Windows 10, there are several steps you can take. First, make sure that your Windows 10 is up to date with the latest updates from Microsoft. This can help resolve any compatibility issues that may be preventing Office 365 from activating.
Next, check your network connectivity. Ensure that you have a stable internet connection and that your firewall settings are not blocking the activation process. It may also be helpful to temporarily disable any antivirus software that could be interfering with the activation process.
If you have checked these basic troubleshooting steps and are still having trouble activating Office 365 on Windows 10, it may be necessary to contact Microsoft support for further assistance. They have a dedicated team of experts who can help you resolve any activation issues and get Office 365 working properly on your Windows 10 device.
In conclusion, if you are experiencing Office 365 activation issues on Windows 10, it is important to take the necessary steps to troubleshoot and resolve the problem. By following the steps outlined above, you can increase your chances of successfully activating Office 365 and ensuring that it works seamlessly on your Windows 10 device. Remember, if all else fails, don’t hesitate to reach out to Microsoft support for assistance.
Problems with Office 365 Updates on Windows 10
If you’re facing issues with Office 365 not working on Windows 10, it could be due to problems with the updates. Here are some common problems you might encounter:
- The Office 365 updates fail to install on Windows 10.
- The Office applications freeze or crash after updating.
- Errors occur during the update process.
- Some features or functionalities stop working after updating Office 365.
These problems can be frustrating, but there are solutions you can try to resolve them:
- Check your internet connection: Make sure you have a stable internet connection before attempting to update Office 365.
- Restart your computer: Sometimes a simple restart can fix update-related issues.
- Run Windows Update Troubleshooter: This built-in tool can detect and fix problems with Windows updates, which might be affecting Office 365 updates as well.
- Disable antivirus software: Temporarily disable your antivirus or security software, as it might be interfering with the update process.
- Clear the Office Update Cache: The update cache can become corrupted and cause problems. Clearing it might resolve the issue.
- Repair Office installation: Use the built-in repair option in the Office 365 installation to fix any damaged files or settings.
- Manually download and install updates: If automatic updates are not working, you can try manually downloading the latest Office 365 updates from the Microsoft website and installing them.
By following these troubleshooting steps, you should be able to resolve problems with Office 365 updates on Windows 10 and get your Office applications working again.
Office 365 Documents Not Opening on Windows 10
If you are experiencing issues with Office 365 documents not opening on your Windows 10 computer, there are several troubleshooting steps you can follow to resolve the problem. Here are some potential solutions:
- Make sure you have a stable internet connection. Poor or intermittent connectivity can prevent Office 365 from opening documents properly. Consider resetting your router or contacting your internet service provider if necessary.
- Check if your Office 365 subscription is active and up to date. Expired or outdated subscriptions can cause issues with document opening. Open the Microsoft Store app on your Windows 10 device and verify the status of your subscription.
- Update your Windows 10 operating system. Outdated system software can sometimes interfere with the functioning of Office 365. Go to Settings > Update & Security > Windows Update and check for any available updates.
- Repair your Office 365 installation. Open the Control Panel on your computer and navigate to Programs > Programs and Features. Find Microsoft Office 365 in the list, right-click on it, and select Repair. Follow the on-screen instructions to complete the repair process.
- Disable any conflicting add-ins or extensions. Sometimes, third-party add-ins or extensions installed on your computer can interfere with Office 365. Open any Office application, go to File > Options > Add-ins, and disable any non-Microsoft add-ins. Restart the application and check if the documents open correctly.
If none of these solutions resolve the issue, you may need to contact Microsoft Support for further assistance. Provide them with detailed information about the problem, including any error messages or codes you encounter, to expedite the troubleshooting process.
Syncing Issues between Office 365 and Windows 10
If you are experiencing syncing issues between Office 365 and Windows 10, you are not alone. Many users have reported this problem where Office 365 is not working properly on their Windows 10 devices. This can be frustrating, especially if you rely on Office 365 for your work or personal tasks.
Common Syncing Issues
There are several common syncing issues that you may encounter when using Office 365 on Windows 10. These include:
- Files not syncing between OneDrive and the local device.
- Emails not syncing properly in Outlook.
- Calendar events not syncing between Outlook and the Windows 10 calendar app.
- Contact information not syncing between Outlook and the Windows 10 People app.
Possible Solutions
If you are facing any of these syncing issues, here are some possible solutions that you can try:
1. Update Office 365 and Windows 10: Make sure that both Office 365 and Windows 10 are up to date. Updates often include bug fixes and improvements that can resolve syncing issues.
2. Check your internet connection: Poor or unstable internet connection can cause syncing problems. Make sure that you have a stable and reliable internet connection.
3. Restart your device: Sometimes, simply restarting your device can resolve syncing issues. Try restarting your computer and see if the problem persists.
4. Disable antivirus and firewall: Antivirus programs and firewalls can sometimes interfere with the syncing process. Temporarily disable them and check if the syncing issues are resolved.
5. Reset Office 365 settings: You can try resetting your Office 365 settings to their default values. Go to the Office 365 settings and look for an option to reset settings.
6. Contact Microsoft Support: If none of the above solutions work, it is recommended to contact Microsoft Support for further assistance. They can provide you with specific troubleshooting steps based on your specific situation.
By following these troubleshooting steps, you should be able to resolve syncing issues between Office 365 and Windows 10. Remember to always keep your software up to date and maintain a stable internet connection to avoid future syncing problems.
Unable to Access Office 365 Online on Windows 10
If you are experiencing issues with accessing Office 365 online on your Windows 10 computer, there could be several reasons why this is happening. Here are some troubleshooting steps you can try to resolve the problem:
- Check your internet connection: Make sure that your computer is connected to the internet and try accessing other websites to confirm that your connection is working properly.
- Clear browser cache: Sometimes, cached data and temporary files can cause issues with accessing Office 365 online. Clear your browser’s cache and try accessing Office 365 again.
- Disable browser extensions: Some browser extensions or add-ons can interfere with the functionality of Office 365 online. Disable any extensions that you have installed and try accessing Office 365 again.
- Disable antivirus and firewall: In some cases, antivirus software or firewall settings can prevent access to certain websites. Temporarily disable your antivirus software and firewall and try accessing Office 365 online.
- Update your browser: Outdated browser versions may not be compatible with Office 365 online. Update your browser to the latest version and try accessing Office 365 again.
- Try a different browser: If you are still unable to access Office 365 online, try using a different browser to see if the issue is specific to your current browser.
- Contact your IT support: If none of the above steps resolve the issue, you may need to contact your IT support team for further assistance. They may be able to troubleshoot the problem and provide a solution specific to your system.
By following these troubleshooting steps, you should be able to resolve any issues with accessing Office 365 online on your Windows 10 computer. Remember to re-enable any disabled settings or software once the problem is resolved.
Office 365 Error Codes on Windows 10
When using Office 365 on Windows 10, you may encounter various error codes that can prevent the software from working properly. These error codes are often displayed as messages or pop-ups, indicating specific issues that need to be resolved. Here are some common Office 365 error codes you may encounter on Windows 10:
- Error code 0x80070005: This error indicates that you do not have sufficient permissions to install or activate Office 365. You may need to contact your system administrator or check your account settings.
- Error code 0x80070002: This error typically occurs when there is a problem with the installation files or when the update process fails. You can try to reinstall or repair Office 365 to resolve this issue.
- Error code 0x8004FC12: This error usually occurs when there is a problem with the product key or activation process. Make sure you have a valid product key and try activating Office 365 again.
- Error code 0x80070643: This error indicates that the Office installation process has failed. You can try to uninstall Office 365 completely and then reinstall it to fix this problem.
- Error code 0x8007007E: This error typically occurs when a required Office component is missing or damaged. You may need to repair or reinstall Office 365 to resolve this issue.
If you encounter any of these error codes or any other error messages while using Office 365 on Windows 10, it is recommended to search for the specific error code online to find troubleshooting steps. Microsoft’s official support website and forums are good sources of information for resolving Office 365 errors on Windows 10.
Remember to keep your Windows 10 operating system and Office 365 software up to date to minimize the risk of encountering these error codes. Regular updates often include bug fixes and improvements that can help prevent various issues from occurring.
Office 365 Outlook Not Working on Windows 10
If you’re encountering issues with Office 365 Outlook on your Windows 10 device, it can be frustrating and disruptive to your work. Fortunately, there are several troubleshooting steps you can take to resolve the problem.
Check your internet connection
Before attempting any troubleshooting steps, ensure that your computer is connected to the internet. A stable and reliable internet connection is essential for Office 365 Outlook to function properly.
Restart Outlook
Try restarting the Outlook application to see if that resolves the issue. Close Outlook and reopen it to see if the problem persists.
Update Office 365
Make sure that your Office 365 installation is up to date. Microsoft regularly releases updates that fix bugs and improve performance. Open the Office application and check for updates. If any updates are available, install them and then restart Outlook.
If Outlook still isn’t working properly after updating, you may need to repair your Office 365 installation. Open the Control Panel, select “Programs and Features,” find Microsoft Office 365 in the list of installed programs, and choose the “Repair” option.
Disable add-ins
It’s possible that a problematic add-in is causing Outlook to malfunction. Disable any add-ins that you don’t use or suspect may be causing issues. Open Outlook in safe mode by holding the “Ctrl” key while launching it. From the File tab, select “Options,” then “Add-ins.” Disable any add-ins, restart Outlook, and see if the problem persists.
Clear the Outlook cache
Corrupted or outdated data in the Outlook cache can also cause issues. Clear the cache by following these steps:
- Close Outlook
- Press “Windows + R” and type “%localappdata%MicrosoftOutlook” in the Run dialog box
- Delete the contents of the folder that opens
- Restart Outlook
After performing these steps, Outlook will rebuild its cache, and this may resolve any problems caused by a corrupted cache.
If none of the above solutions solve the issue, you may need to contact Microsoft support for further assistance. They can provide more specific troubleshooting steps based on your particular situation.
Excel Issues on Office 365 and Windows 10
Excel is an essential tool in Office 365, but sometimes it may encounter issues when running on Windows 10. Here are some common Excel problems and their solutions:
1. Excel not working
If Excel is not working on your Windows 10, try these troubleshooting steps:
- Restart your computer and try opening Excel again.
- Ensure that your Windows 10 and Office 365 are up to date.
- Disable any third-party add-ins that may be causing conflicts with Excel.
- Repair or reinstall Office 365 to fix any corrupted files.
2. Excel crashes on startup
If Excel crashes immediately upon startup, follow these steps:
- Open Excel in Safe Mode by holding down the Ctrl key while opening it.
- Disable add-ins and macros that may be causing the crash.
- Check for any Windows updates or Office 365 updates and install them.
- Reset Excel settings to default by deleting the Excel registry keys.
3. Excel freezes or becomes unresponsive
If Excel freezes frequently or becomes unresponsive, try the following:
- Close any unnecessary applications or programs running in the background.
- Check if the file you’re working on is too large or complex, and consider optimizing it.
- Disable hardware graphics acceleration in Excel settings.
- Repair or reinstall Office 365 to fix any corrupted files.
By following these troubleshooting steps, you should be able to resolve most Excel issues on Windows 10 and Office 365. If the problem persists, consider contacting Microsoft support for further assistance.
Word Not Responding on Office 365 and Windows 10
If you find that Word is not responding on Office 365 and Windows 10, there are a few troubleshooting steps you can try to resolve the issue.
1. Restart Word
The first thing you can try is to simply restart Word. Close the program and reopen it to see if that resolves the problem.
2. Check for Updates
Make sure that you have the latest updates installed for both Office 365 and Windows 10. Sometimes, software updates can fix bugs and compatibility issues.
3. Disable Add-ins
Add-ins can sometimes interfere with the normal functioning of Word. Disable any recently installed add-ins and see if that resolves the issue. You can do this by going to “File > Options > Add-ins” in Word.
4. Repair Office Installation
If Word is still not responding, you can try repairing your Office installation. Open the Control Panel, go to “Programs > Programs and Features”, find Microsoft Office 365 in the list, and click on “Change”. From there, you can choose the option to repair the installation.
5. Start Word in Safe Mode
Starting Word in Safe Mode can help determine if a third-party add-in or template is causing the issue. Hold down the Ctrl key and click on the Word icon to start it in Safe Mode. If Word works fine in Safe Mode, then you know that an add-in or template is likely the cause of the problem.
By following these troubleshooting steps, you should be able to resolve the issue of Word not responding on Office 365 and Windows 10.
PowerPoint Freezing on Office 365 and Windows 10
If you are experiencing issues with PowerPoint freezing on Office 365 and Windows 10, you are not alone. This can be a frustrating problem that hinders your productivity and disrupts your workflow. However, there are several troubleshooting steps you can take to resolve this issue.
1. Update Office 365 and Windows 10: Ensure that both Office 365 and Windows 10 are up to date. Microsoft regularly releases updates that address various issues, including freezing problems. Check for updates by going to the System Settings or by using the Windows Update feature.
2. Disable Add-ins: PowerPoint add-ins can sometimes conflict with the software and cause freezing issues. Temporarily disable any add-ins you have installed and check if the problem persists. If the freezing stops, try enabling the add-ins one by one to identify the problematic one and consider removing it.
3. Repair Office Installation: If updating Office 365 and Windows 10 did not resolve the freezing problem, try repairing your Office installation. Go to the Control Panel, select Programs, and then choose Microsoft Office. Click on “Change” and select the option to repair the installation. Follow the on-screen instructions to complete the repair process.
4. Clear PowerPoint Cache: Clearing the PowerPoint cache can sometimes help resolve freezing issues. Close PowerPoint, press “Windows key + R” to open the Run dialog box, type “%temp%” (without quotes), and hit Enter. This will open the Temp folder. Locate and delete any PowerPoint-related files or folders. Note that deleting these files will not delete your saved presentations.
5. Check for Hardware Issues: Occasionally, freezing problems can be caused by hardware issues. Ensure that your computer meets the minimum system requirements for Office 365 and PowerPoint. Additionally, check for any loose connections or faulty hardware components that may be affecting performance.
If none of these steps resolve the freezing problem, consider reaching out to Microsoft support for further assistance. They may be able to provide additional troubleshooting steps or recommend a solution specific to your setup.
Access Denied Error on Office 365 and Windows 10
If you are experiencing an “Access Denied” error when trying to use Office 365 on your Windows 10 computer, there are a few troubleshooting steps you can follow to resolve the issue.
1. Check User Permissions
The first thing to check is whether your user account has the necessary permissions to access Office 365. Make sure that your account is added to the appropriate security groups and that you have the necessary licenses assigned to your account.
2. Verify Internet Connection
Ensure that you have a stable internet connection. Access to Office 365 requires an active and reliable internet connection. Check that you are connected to the internet and try accessing Office 365 again.
3. Clear Cached Credentials
Clearing cached credentials can help resolve any authentication issues that may be causing the “Access Denied” error. To clear cached credentials, go to the “Control Panel” and open “Credential Manager”. In the Credential Manager, select the credentials related to Office 365 and click “Remove”. Restart your computer and try accessing Office 365 again.
4. Disable Antivirus and Firewall
In some cases, antivirus software or firewall settings may be blocking access to Office 365. Temporarily disable your antivirus software and check if you’re able to access Office 365 without the “Access Denied” error. If disabling the antivirus software resolves the issue, you may need to configure exceptions or whitelist Office 365 in your security settings.
5. Repair Office 365 Installation
If none of the above steps have resolved the issue, you can try repairing the Office 365 installation. Go to the “Control Panel” and open “Programs and Features”. Locate the Office 365 entry, right-click on it, and select “Repair”. Follow the on-screen instructions to repair the installation. Once the repair is complete, try accessing Office 365 again.
By following these troubleshooting steps, you should be able to resolve the “Access Denied” error on Office 365 and Windows 10.
Office 365 Slow Performance on Windows 10
If you are experiencing slow performance with Office 365 on your Windows 10 device, there are several troubleshooting steps you can take to address the issue.
1. Check for Updates: Make sure that both Office 365 and Windows 10 are up to date with the latest updates. Microsoft frequently releases updates that can improve performance and fix any bugs or issues.
2. Disable Add-ins: Some add-ins in Office 365 can significantly impact performance. Try disabling any unnecessary add-ins to see if it improves the overall performance of Office 365.
3. Repair Office 365 Installation: Use the built-in repair tool in Office 365 to repair any corrupted or damaged files. This can help resolve any performance issues caused by corrupted files.
4. Optimize Windows 10 Settings: Adjusting certain settings in Windows 10 can also help improve the performance of Office 365. For example, disabling unnecessary visual effects or reducing the number of startup programs can free up system resources.
5. Archive or Delete Old Emails: If you have a large number of emails in your Outlook inbox, it can slow down the performance of Office 365. Consider archiving or deleting old emails to improve performance.
6. Disable Hardware Graphics Acceleration: Sometimes, enabling hardware graphics acceleration can cause performance issues with Office 365. Try disabling this feature to see if it improves performance.
7. Check System Requirements: Ensure that your Windows 10 device meets the minimum system requirements for running Office 365. If your device is outdated or underpowered, it may struggle to run Office 365 smoothly.
8. Contact Microsoft Support: If you have tried all the troubleshooting steps and are still experiencing slow performance with Office 365 on Windows 10, it may be necessary to reach out to Microsoft Support for further assistance. They can provide additional guidance specific to your device and configuration.
By following these troubleshooting steps, you should be able to improve the performance of Office 365 on your Windows 10 device and ensure a smoother and more efficient experience.
Troubleshooting Office 365 Issues on Windows 10
If you are experiencing issues with Office 365 not working on your Windows 10 computer, there are several troubleshooting steps you can try to resolve the problems.
1. Check for Updates
Make sure that you have the latest updates installed for both Windows 10 and Office 365. Sometimes, compatibility issues can occur when using outdated software versions.
2. Restart your Computer
Restarting your computer can often resolve temporary glitches and help Office 365 function properly. Close all Office applications, restart your computer, and then try opening Office 365 again.
3. Repair Office 365
If Office 365 is still not working, you can try repairing the installation. Go to the Control Panel, select Programs and Features, find Microsoft Office 365 in the list of installed applications, and click on Repair. Follow the on-screen prompts to complete the repair process.
4. Disable Antivirus Software
In some cases, antivirus software can interfere with the functioning of Office 365 on Windows 10. Temporarily disable your antivirus program and check if Office 365 starts working. If it does, you may need to adjust the settings of your antivirus software to allow Office 365 to run smoothly.
5. Create a New User Profile
If all else fails, you can try creating a new user profile on your Windows 10 computer. Sometimes, user profiles can become corrupted and cause issues with Office 365. Create a new user account, log in with the new account, and then try using Office 365 again.
By following these troubleshooting steps, you should be able to resolve most issues with Office 365 not working on Windows 10. If the problem persists, you may need to contact Microsoft support for further assistance.
Solutions for Office 365 Problems on Windows 10
If you are facing issues with Office 365 not working on your Windows 10 system, here are some solutions that may help resolve the problem:
| Problem | Solution |
| Office 365 is not launching | Try repairing the Office installation using the built-in repair tool. Go to Control Panel > Programs > Programs and Features. Locate Microsoft Office 365 in the list, right-click on it, and select Repair. |
| Office 365 crashes or freezes frequently | Disable any recently installed add-ins or plugins that might be causing conflicts with Office 365. Open an Office application, go to File > Options > Add-Ins, and disable any suspicious add-ins. |
| Office 365 is giving error messages | Update your Windows 10 system and Office 365 to the latest versions. Install any available updates and patches that might fix the issue. |
| Office 365 is not responding | Try running Office 365 in safe mode. Press and hold the Ctrl key and double-click on any Office application. This will open it in safe mode, bypassing any troublesome add-ins or settings. |
| Office 365 is unable to connect to the internet | Check your internet connection and make sure it is stable. If you are using a VPN or proxy, try disabling it temporarily. Also, check your firewall settings and ensure that Office 365 is allowed to access the internet. |
If none of these solutions work, you may need to uninstall and reinstall Office 365 on your Windows 10 system. Make sure to backup your important files and data before doing so.
Question-answer:
Why is Office 365 not working on my Windows 10 computer?
There could be several reasons why Office 365 is not working on your Windows 10 computer. It could be due to a compatibility issue, a problem with your internet connection, or a corrupted Office installation. It’s best to troubleshoot the issue to determine the exact cause.
How can I troubleshoot Office 365 not working on Windows 10?
To troubleshoot Office 365 not working on Windows 10, you can try several steps. Firstly, check your internet connection to ensure it is stable. You should also restart your computer and try opening Office 365 again. If the issue persists, you can try repairing the Office installation or reinstalling it completely.
What should I do if Office 365 keeps crashing on Windows 10?
If Office 365 keeps crashing on Windows 10, there are a few steps you can take to resolve the issue. Firstly, make sure you have the latest updates installed for both Windows 10 and Office 365. You can also try disabling any add-ins or plugins that may be causing conflicts. If the issue persists, you may need to repair or reinstall Office 365.
Is there a known issue with Office 365 not working on Windows 10?
There have been reports of Office 365 not working properly on Windows 10 for some users. While there is no widespread known issue, individual users may experience problems due to various factors such as compatibility issues, corrupted installations, or conflicts with other software. It’s best to troubleshoot the issue to determine the specific cause in your case.
Can I use Office 365 on Windows 10 S Mode?
Yes, you can use Office 365 on Windows 10 S Mode. However, there are a few limitations in S Mode that you should be aware of. You can only install apps from the Microsoft Store, so you will need to download Office 365 from there. Additionally, some features of Office 365 may be restricted in S Mode. If you require full functionality, you may need to switch out of S Mode.
Why am I unable to open Office 365 on my Windows 10 computer?
There could be several reasons why you are unable to open Office 365 on your Windows 10 computer. It could be due to a compatibility issue, a problem with your installation, or a conflict with another program. It is recommended to troubleshoot the issue by checking for updates, repairing the installation, or disabling any conflicting programs.
How do I check for updates for Office 365 on Windows 10?
To check for updates for Office 365 on Windows 10, you can open any Office application, such as Word or Excel, and go to the “File” tab. From there, click on “Account” and then select “Update Options” and finally “Update Now”. This will check for any available updates and install them on your computer.
What should I do if Office 365 crashes frequently on my Windows 10 computer?
If Office 365 crashes frequently on your Windows 10 computer, you can try several troubleshooting steps. First, make sure you have the latest updates installed for both Windows 10 and Office 365. You can also try repairing the Office installation, disabling any add-ins, or running Office in safe mode. If the issue persists, you may need to contact Microsoft support for further assistance.
9 Solutions To Fix Microsoft Office 365 Won’t Open Issue

Do you also face the error Microsoft office 365 won’t open? This is a common issue Windows 10 users face. But, sometimes, also witnessed by other windows users. Its solutions depend on your experience with the issue and version of Microsoft Outlook you are using.
Let’s start with understanding the issue which Office 365 programs won’t open.
Also Check: Office 365 Install Stuck? Try These 5 Solutions To Install It
Conditions & Symptoms Why Microsoft Office 365 Won’t Open
Microsoft users who complain that Office 365 won’t open errors have experienced some specific conditions. There can be other conditions but the typical ones are mentioned here.
- MS Office doesn’t open/launch after the update.
- Office doesn’t open the correct program you want to open.
- MS office doesn’t open with a file association – install a program associated with the file or if already installed, create an association in the control panel default programs.
- MS Office has stopped working error popup – in this case, you can check for an online solution or just close the program.
- Corrupted profile
List of Symptoms when Microsoft Office 365 Won’t Open
- When you double-click on an MS Office program, it doesn’t open.
- The program stocks while processing to open.
- MS Office programs like Word, Excel and other programs open but display a blank screen.
- Inactivity at the time of opening the program.
Also Check: Office 365 Couldn’t Verify Subscription? Here’s How To Verify It!
How to Fix Microsoft Office 365 Won’t Open Issue
If your MS office shows the above-mentioned symptoms, it will be easy to fix them. But, if you can’t identify the cause or symptom, you can still apply the solutions mentioned here.
Solution 1: Open The Task Manager
- Press ctrl + shift + Esc or right-click on the taskbar to open.
- Go to the Details tab.
- Find WINWORD.EXE
Note: If it appears that means windows already decided that the program is open.
- Right-click on the file, select edit or open and see if it opens the file for you.
Solution 2: Open Files in MS Office Program
If you can’t open the MS program directly by double-tapping on, try to open the corresponding office program. After that, open the target file from the app.
- Launch Microsoft office, excel or power-point, whichever opens directly.
- Go to the top menu bar.
- Select File >> Open.
- Find your target file and select it to open.
If the target file opened successfully, the error office 365 not opening is resolved.
Solution 3: Uninstall Window Updates
Sometimes, inappropriate or unnecessary updates cause the error Office 365 programs won’t open.
- Go to window settings.
- Select Update & Security >> Window Updates.
- Now select View Update History.
- Look around and click on the option Uninstall Updates >> right-click on recent updates >> Uninstall.
- Follow the on-screen instruction to finish the process of uninstalling updates.
Solution 4: Install Windows Updates
Using an outdated windows version can cause the error. Update the windows and see if it helps in fixing the error.
- Go to settings.
- Select update and security.
- Click on check for updates and wait for the result.
- If there are available latest updates, update your system.
Solution 5: Disable Add-In
Is there any damaged add-in? If you don’t know, check by disabling them.
- Launch the MS word program.
- Head to File and select Options.
- Click on Add-ins.
- At its bottom, select COM Add-ins from the drop-down list and select GO.
- COM Add-ins dialog box will open, uncheck all add-ins and click Ok to confirm.
- Reopen the word program.
Tip: If it works, check each add-in one by one, by unchecking at a time, so you can find the culprit add-in.
Solution 6: Ensure MS Office is Activated
You need to check if the MS office setup you have installed is genuine or activated. Because if it is not, you may open the program but find nothing to create content or existing files.
- Head to Files, then select Account.
- Go to the Details and check Product Information.
- Enter the product key and activate the MS office.
Read Also: Office 365 Not Activating | How To Activate? [Solved]
Solution 7: Disable ClickToRunSvc Service
Run service may restrict the office to open normally. To find out, you need to restrict or stop the ClickToRunSvc from the task manager.
- Open Task Manager.
- Select the tab Services.
- Look and right-click on the ClickToRunSvc service and click Stop.
- Open any of the office files to see the result.
Solution 8: Troubleshoot MS Office File Association
Case 1: Automatic Troubleshoot
- Download the program and double-click on the downloaded file to open.
- In the pop-up window, tap next and follow the on-screen instructions to deal with MS office file association.
Case 2: Manually Troubleshoot
If automatic file association doesn’t help, you can troubleshoot it manually.
- Go to the Start button of your windows >> select Settings.
- Select Apps >> from the left menu select Default apps.
- Scroll down to find and select ‘Set defaults by apps.’
- Select the problematic app Microsoft Office 365 Won’t Open.
- Select Manage.
- Identify the file extension that doesn’t open and set its default app as the Office program.
- Tap on the current matched app and select the target MS office app.
For multiple problematic apps, you need to repeat the process.
Solution 9: Repair MS Office
If nothing works out, repair the Microsoft office so you can be relieved from the problem Office 365 Won’t Open.
- Launch control panel.
- Then, select Programs >> Uninstall Programs.
- Choose (right-click) Microsoft Office from the program list and select Change.
- A popup window will appear. Select any of the options: Quick repair or Online repair.
- Select Repair to start the process.
- Restart your system after the repair process is finished.
Bonus Tip: Reinstall Microsoft Office
Several Microsoft application errors and issues get resolved just by reinstalling it. To re-install the application, you need to visit the official Office website.
Wrapping Up
We hope the issue Microsoft Office 365 Won’t Open is fixed with any of the solutions mentioned above. But, if you still face the error you should take Office 365 expert help or you can connect with us. We have a team of technicians who have experience and expertise in fixing MS office errors.
You just started working on your project and suddenly Microsoft Office stops working. Disheartening, isn’t it? For some reason or the other, your system is unable to support the current version of MS Office. Since MS Office Suite is an all-encompassing software for all your needs, you need it to work. While MS Word is an extremely useful word processing software, MS Excel dominates the spreadsheet program domain. PowerPoint is used for educational & business purposes alike. Hence, it would be worrisome if MS Office won’t open on your desktop/laptop. Today, we will help you fix Microsoft Office not opening on Windows 10 issue.

Table of Contents
Let us first understand why MS Office won’t open on your system.
- Outdated Version of MS Office –With regular updates in Windows 10, it is imperative that you use the updated version of MS Office too because an outdated application is bound to malfunction with a new-gen operating system.
- Incorrect System Settings – If the system settings are not optimum for opening or closing MS Office, then the program is meant to face issues.
- Unnecessary Add-ins – You may be having multiple Add-ins on your interface. Often, these Add-ins can cause the MS Office to slow down, crash, or not open at all.
- Incompatible Windows Update – If your Windows operating system is incompatible or outdated with relevance to the application, then you may face this issue.
Method 1: Open MS Office From Installation Location
It’s possible that the Desktop shortcut of MS Office is not functioning properly. Owing to this Microsoft Office won’t open. Hence, to bypass it, you can try to open the application from its source file, as explained below:
Note: MS Word is used as an example here.
1. Right-click on app Shortcut and select Properties, as shown.
2. Switch to the Details tab in the Properties window.
3. Locate the source of the application through the Folder Path.
4. Now, navigate to the source location and Run the application from there.
Method 2: Run MS Office Apps in Safe Mode
If Microsoft Office not opening in normal mode, then you can try to open it in Safe mode. It is a toned-down version of the application, that may help resolve this issue. To run MS Office in safe mode, follow the given steps:
1. Press Window + R keys simultaneously to launch the Run dialog box.
2. Type the name of the application and add /safe. Then, click on OK.
Note: There should be space between app name & /safe.
For example: excel /safe

3. This will automatically open the desired app in Safe Mode.

Also Read: How to Start Outlook in Safe Mode
Method 3: Use Repair Wizard
The particular application of MS Office may be missing some components, or there could be problems in the Registry files thereby, causing Microsoft Office not opening issue on Windows 10. To fix the same, run the Repair Wizard, as follows:
1. Open Windows search bar, type and launch Control Panel, as illustrated below.

2. Set View by > Category and click on Uninstall a program option under Programs, as shown highlighted.

3. Right-click on the Microsoft Office program and select Change.
Note: Here we have shown Microsoft Office Professional Plus 2016 as an example.

4. Choose the Repair option and click on Continue.

5. Follow the on-screen Repair Wizard to complete the process.
Method 4: Restart MS Office Processes
Sometimes, the Microsoft Office services do not respond when the particular application you want to use is already running in the background. This is a common glitch that many people complained of. However, checking and restarting such tasks can prove to be helpful.
1. Launch Task Manager by pressing Ctrl + Shift + Esc keys simultaneously.
2. Now, right-click on the MS Office process, and select Go to details option, as shown.
Note: Microsoft Word is used as an example.

3. If you see WINWORD.EXE process running then, it means that the app is already open in the background. Here, click on End task as shown.

4. Relaunch the said program and continue working.
Also Read: 3 Ways To Kill A Process In Windows 10
Method 5: Update MS Office
With continuous updates of Windows, old versions of MS Office are becoming incompatible. Hence, revamping MS Office services can help to fix Microsoft Office not opening on Windows 10 problem.
1. Open the desired application, for example, MS Word.
2. Click on File on the top-left corner of the screen, as depicted.

3. From the given menu, select Account.

4. Here, click on Update Options next to Office Updates.

5. Now, click on Update Now, as depicted.
6. Follow the Update Wizard.
7. Do the same for other MS Office Suite apps too.
Method 6: Update Windows
Updating your operating system can also help to fix Microsoft Office won’t open issue.
1. Search Check for Updates in Windows search bar and click on Open.

2. Here, click on Check for Updates in the right panel, as shown.

3A. If there are new updates for your Windows Operating system, then download and install the same.

3B. If there is no update available, the following message will appear: You’re up to date

Also Read: How to Transfer Microsoft Office to a New Computer?
Method 7: Disable Add-ins
Add-ins are essentially small tools that we can add to our MS Office application. Each application will have different Add-ins. Sometimes, these add-ins overburden MS Office, leading to Microsoft Office not opening on Windows 10 issue. Thus, removing or temporarily disabling them should definitely help.
1. Open the desired application, in this case, MS Word and click on File.

2. Select Options, as shown.

3. Next, click on Add-ins. Select COM Add-ins in the Manage drop-down menu. Then click Go…

4. Here, untick all the Add-ins that you have installed, and click OK.
Note: If you do not use such add-ins, we suggest that you click on Remove button to remove it permanently.

5. Restart the application and check if it opens & works properly.
Method 8: Reinstall MS Office
If none of the above-mentioned methods worked for you, then try uninstalling MS Office and then, install it again.
Note: Implement this method only if you have the required MS Office Installation Disk or Product Code.
1. Navigate to Control Panel > Uninstall a program, using Steps 1-2 of Method 3.

2. Right-click on Microsoft Office program and select Uninstall.
Note: Here, we have shown Microsoft Office Professional Plus 2016 as an example.

3. Follow the instructions given by Uninstall Wizard.
4A. Click here to buy and install Microsoft Office 365 through the official website.

4B. Or, use MS Office Installation CD.
5. Follow the Installation Wizard to complete the process.
Recommended:
- Fix I/O Device Error in Windows 10
- How to Open a Pages File on Windows 10
- How to Add a Page in Google Docs
- How to Add Table of Contents in Google Docs
We have grown used to working on MS Office so much so that it has become an integral part of our work culture. Even when one of the applications starts to malfunction, our whole work balance gets disturbed. Hence, we have brought the best solutions to help you fix Microsoft Office not opening on Windows 10 issue. If you have any feedback or queries, kindly provide the same in the comments section below.
Как самостоятельно устранить проблему Office 365 без звонка в техническую поддержку?
Несмотря на то что сервисы Office 365 давно признаны надежными, время от времени случаются технические проблемы. Многие люди инстинктивно обращаются к технической поддержке, когда возникают проблемы. Это правильно, но решение иногда намного проще и быстрее.
У каждого пользователя порой могут выскакивать такие сообщения при запуске программы: «Сервис недоступен». При этом остальные приложения отлично работают. Для примера нерабочего сервиса рассмотрим, например, Microsoft Planner.
Первый шаг в решении этой проблемы состоит в том, чтобы обратиться в Центр администрирования Office 365 и взглянуть на Service Health. Как вы можете видеть на рисунке , на экране «Состояние работоспособности» вы узнаете, есть ли в настоящее время у Microsoft какие-либо проблемы с различными приложениями Office 365.
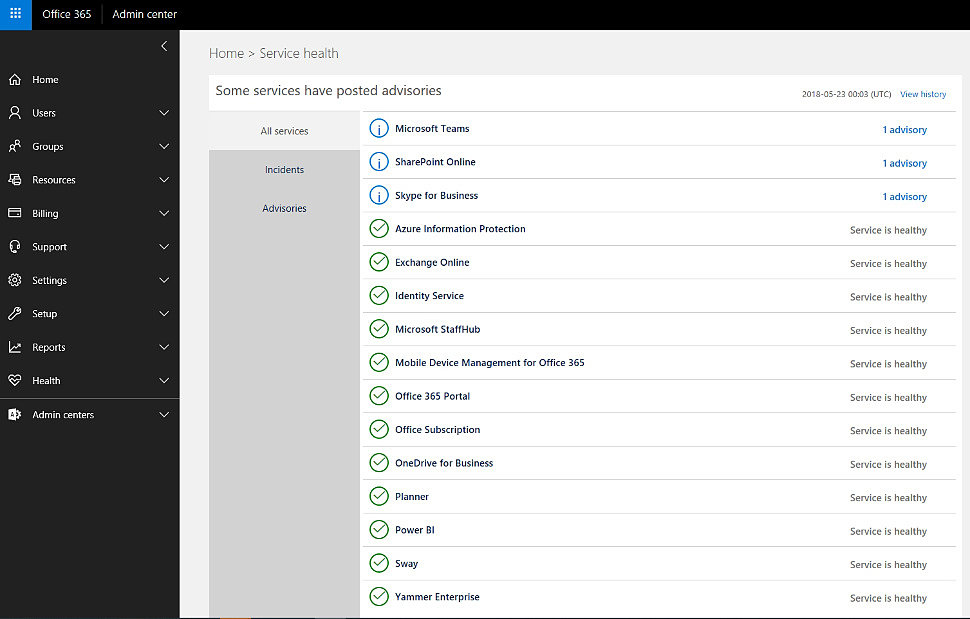
Второй шаг. Поскольку у Planner нет никаких проблем, попытайтесь войти в Office 365 с другого ПК и получить доступ к нему. Если приложение откроется, то проблема характерна именно для устройства, которое вы использовали изначально.
Третий шаг. Надеясь на быстрое и легкое исправление, попробуйте установить последние обновления, закрыть все приложения и перезагрузить компьютер. Если проблема не решена, то идем дальше.
Поскольку все остальные приложения Office 365 работают, вы можете спокойно исключить проблемы с подключением и проблемы с аутентификацией.
Четвертый шаг. Проверьте совместимость браузеров с Planner. Рекомендуется для браузерных версий Office 365 использовать Edge. Кроме совместимости, проверьте, как ваш браузер пытается открыть приложение Microsoft Planner. Очистите историю браузера, временные файлы, файлы cookie и попытайтесь снова зайти в Планировщик. Есть большая вероятность, что сервис должен запуститься.
Особенность облачных приложений ограничивает ваши варианты устранения неполадок. Несмотря на это, иногда вы можете исправить самостоятельно, не обращаясь к Microsoft. Эти рекомендации аналогичны и для других сервисов Office 365.
Но если у вас не получилось, вы всегда можете обратиться в нашу техническую поддержку и проконсультируем вас.
Больше статей и лайфхаков в нашем блоге.
Running into issues with Microsoft 365 or Office not starting can be a major headache. We’ve been there, and we feel your pain. “Unable to start Microsoft 365 and Office” often boils down to a few common issues: outdated software, installation problems, or conflicts with other programs.

Consider your day: you’re on the brink of finishing an important report or need to jump into a virtual meeting, and suddenly, Office refuses to cooperate. Annoying, right? Our goal is to help you save time and stress. From simple restarts to more involved fixes, we’ve got the tips that can get Office back on its feet.
We’ve also collected some easy-to-follow fixes from personal experience and from our friends over at Microsoft. Whether it’s trying an offline installer or performing a quick repair, we’ve got your back. Let’s dive into some actionable solutions so we can all get back to what really matters.
Contents
- 1 Unable To Start Microsoft 365 And Office
- 2 Common Causes And Solutions
- 2.1 Software Conflicts
- 2.2 Outdated Software
- 2.3 Corrupted Files
- 3 Troubleshooting Steps
- 3.1 Check For Updates
- 3.2 Repair Office Installation
- 3.3 Check For Software Conflicts
- 3.4 Reinstall Microsoft 365
- 4 Contacting Support
When Microsoft 365 or Office applications refuse to start, we understand it’s a headache. How many times have we faced the annoying message, “Unable to start Office”? Plenty! Let’s break down some common hurdles and solutions.
First, check your internet connection. A weak or unstable connection might prevent Office from starting properly. Rebooting your router or connecting directly with an Ethernet cable can sometimes resolve these issues.
Next, let’s take a look at updates. We need to ensure Office is up to date. Sometimes, just hitting “Update Now” in the Office for Business settings can solve things right away.
Another trick involves checking for software conflicts. Antivirus programs or firewalls can sometimes prevent Office 365 from launching. Temporarily disable these and see if Office applications will start.
Here’s an idea we sometimes overlook: repairing the Office installation. This can be done by going to the Control Panel, selecting Microsoft 365, and choosing “Repair.” It’s easy and often resolves the problem.
If all else fails, a full reinstall might be needed. Uninstall Microsoft 365 completely, restart the computer, and then reinstall the software. It’s a pain, but it works.
Browser issues can also come into play. If we’re using Edge or Chrome and encountering issues with Office 365 or Microsoft 365, clearing browser cache and cookies might help.
For those on Office 365 Small Business subscriptions, sometimes issues escalate due to admin rights. In such cases, contacting the Microsoft 365 admin or IT support could be necessary.
Common Troubleshooting Steps:
– Check internet connection
– Update Office
– Disable antivirus/firewall
– Repair Office installation
– Clear browser cache
Don’t worry, we’re all in this together. Let’s beat those errors!
Common Causes And Solutions
Sometimes, starting Microsoft 365 and Office applications can be tricky. Let’s look at some common causes like software conflicts, outdated software, and corrupted files, along with their solutions.
Software Conflicts
Software conflicts often mess up the smooth running of Microsoft 365 and Office. Applications like antivirus software may clash with Microsoft Office.
-
Antivirus Interference:
Sometimes, antivirus programs mistake Office files for threats. To fix this, we can temporarily disable the antivirus and start Office. Just remember to enable it afterward. -
Third-Party Apps:
Programs like system cleaners or older software might conflict. The simplest way to sort this out is by uninstalling or updating those programs.
If software conflicts are a regular issue, then we may need to adjust security settings to prevent these interruptions.
Outdated Software
Running old versions of Microsoft 365 or Office, like Office 2016 or Office 2019, can prevent the software from starting correctly. Keeping the software updated is crucial.
-
Update Office:
We can easily update by going to the Office app, clicking on File -> Account -> Update Options -> Update Now. This ensures we have the latest features and security patches. -
Update Other Software:
Besides Office, keeping Windows and other apps up to date can help. Sometimes, system updates fix compatibility issues.
By staying current with updates, we can avoid many issues and enhance performance.
Corrupted Files
Corrupted files are another common cause. If key Office files are corrupted, the program won’t start. Luckily, repairing these files is doable.
-
Quick Repair:
Go to Control Panel -> Programs -> Programs and Features. Select Microsoft Office -> Change -> Quick Repair. -
Online Repair:
If issues persist, use Online Repair. It’s more thorough and can fix a wider range of problems, but it requires an internet connection.
Replacing corrupted files with fresh ones often solves the problem, allowing us to continue our work without further hassle.
In summary, most starting issues with Microsoft 365 and Office stem from these common causes. By addressing them, we can typically get things back on track quickly.
Troubleshooting Steps
When Microsoft 365 or Office won’t start, it can be frustrating. Here are specific steps to help you resolve the issue effectively.
Check For Updates
We need to ensure that both Windows and Office are up to date. Sometimes outdated software can cause problems.
- Open any Office app.
- Go to File > Account.
- Select Update Options.
- Choose Update Now.
If there are updates available, follow the prompts to install them. Keeping your software up to date can fix bugs and compatibility issues.
Repair Office Installation
If updates don’t help, repairing the Office installation might work. There are two types of repairs: Quick Repair and Online Repair.
- Open Control Panel.
- Go to Programs and Features.
- Select Microsoft Office.
- Choose Change and then Repair.
Quick Repair fixes issues quickly without an internet connection. Online Repair requires an internet connection but can solve more problems by reinstalling Office completely.
Check For Software Conflicts
Sometimes, other software on your computer can interfere with Office. Let’s check for these conflicts:
- Restart your computer in Safe Mode.
- Try starting an Office app.
If the Office app works, the issue might be a conflict with other software.
To identify the conflicting software:
- Restart your computer normally.
- Disable startup programs one by one and test Office each time.
This process can help pinpoint the problem software.
Reinstall Microsoft 365
Reinstalling Office might be the best solution when all else fails. Follow these steps:
-
Uninstall Office:
- Open Control Panel.
- Go to Programs and Features.
- Select Microsoft Office and click Uninstall.
-
Download and Install Office:
- Sign in to your Microsoft account.
- Download the Office installer.
- Run the installer and follow the prompts.
Reinstalling ensures you have a fresh, clean installation that might resolve persistent issues.
Contacting Support
If you’re having trouble starting Microsoft 365 or Office, reaching out to support can save the day. There are different ways we can get the help we need.
First, we can chat with a support agent. Sometimes, it’s quicker to type out our issue and get instant answers. For Microsoft 365 Personal or Microsoft 365 Family subscriptions, this option is available.
Tip: Have your subscription details handy when you chat. It saves time and avoids back-and-forth questions!
For more complex issues, we might prefer to request a call back from a technical support expert. This is available for several subscription types like Microsoft 365 Basic. We can schedule it for a convenient time, so we’re not stuck waiting by the phone.
Another way is to use the Microsoft 365 admin center. This works well if we’re managing accounts for a team or an organization. We can open a service request directly.
Pro Tip: Sometimes, doing a quick **Online Repair** through the Control Panel can solve the problem without needing to contact support.
Finally, visiting the Microsoft Store support page can connect us with solutions or representatives who can resolve our troubles.
Contacting support doesn’t have to be a hassle. With these options at our fingertips, we can get Microsoft 365 and Office back up and running smoothly. 😄
