Многие пользователи Windows 10 сталкиваются с тем, что «плиточные» приложения не запускаются, не работают, либо открываются и сразу закрываются. При этом, проблема начинает проявляться сама по себе, без видимых причин. Часто этому сопутствует перестающий работать поиск и кнопка пуск.
В этой статье — несколько способов исправить проблему, если приложения Windows 10 не работают и избежать переустановки или сброса операционной системы. См. также: Не работает калькулятор Windows 10 (плюс как установить старый калькулятор).
Примечание: по имеющимся у меня сведениям, проблема с автоматическим закрытием приложений после запуска, помимо прочего, может проявляться на системах с несколькими мониторами или с ультравысоким разрешением экрана. Решений для данной проблемы на текущий момент времени предложить не могу (кроме сброса системы, см. Восстановление Windows 10).
И еще одно примечание: если при запуске приложений вам сообщают о том, что нельзя использовать встроенную учетную запись Администратор, то создайте отдельную учетную запись с отличающимся именем (см. Как создать пользователя Windows 10). Похожая ситуация, когда вам сообщают, что Вход в систему выполнен с временным профилем.
Сброс приложения Windows 10
В юбилейном обновлении Windows 10 в августе 2016 года появилась новая возможность восстановления работоспособности приложений, если они не запускаются или не работают иным образом (при условии, что не работают конкретные приложения, а не все). Теперь, вы можете сбросить данные (кэш) приложения в его параметрах следующим образом.
- Зайдите в Параметры — Система — Приложения и возможности.
- В списке приложений нажмите по тому, которое не работает, а затем — по пункту Дополнительные параметры.
- Выполните сброс приложения и хранилища (учтите, что могут быть также сброшены учетные данные, хранящиеся в приложении).
После выполнения сброса, можно проверить, восстановилась ли работа приложения.
Переустановка и перерегистрация приложений Windows 10
Внимание: в некоторых случаях выполнение инструкций из этого раздела может привести к тому, что с приложениями Windows 10 возникнут дополнительные проблемы (например, вместо них появятся пустые квадраты с подписями), учитывайте это и для начала, наверное, лучше попробовать следующие описанные способы, а уже потом возвращаться к этому.
Одна из самых действенных мер, срабатывающих для большинства пользователей в описываемой ситуации — перерегистрация приложений магазина Windows 10. Выполняется это с помощью PowerShell.
Прежде всего, запустите Windows PowerShell от имени администратора. Для этого вы можете начать вводить в поиске Windows 10 «PowerShell», а когда нужное приложение будет найдено, кликнуть по нему правой кнопкой мыши и выбрать запуск от имени Администратора. Если же поиск не работает, то: пройдите в папку C:\ Windows\ System32\ WindowsPowerShell\ v1.0 кликните правой кнопкой мыши по Powershell.exe, выберите запуск от имени администратора.
Скопируйте и введите следующую команду в окно PowerShell, после чего нажмите Enter:
Get-AppXPackage | Foreach {Add-AppxPackage -DisableDevelopmentMode -Register "$($_.InstallLocation)\AppXManifest.xml"}
Дождитесь завершения выполнения работы команды (при этом не обращая внимания на то, что она может выдать значительное количество ошибок красного цвета). Закройте PowerShell и перезагрузите компьютер. Проверьте, стали ли работать приложения Windows 10.

Если в данном виде способ не сработал, то есть второй, расширенный вариант:
- Удалите те приложения, запуск которых для вас критичен
- Переустановите их (например, с помощью команды, указанной ранее)
Подробнее об удалении и повторной установке предустановленных приложений: Как удалить встроенные приложения Windows 10.
Дополнительно, вы можете выполнить то же действие автоматически с помощью бесплатной программы FixWin 10 (в разделе Windows 10 выбрать пункт Windows Store Apps not opening). Подробнее: Исправление ошибок Windows 10 в FixWin 10.
Сброс кэша магазина Windows
Попробуйте выполнить сброс кэша магазина приложений Windows 10. Для этого, нажмите клавиши Win+R (клавиша Win — та, что с эмблемой Windows), после этого в появившееся окно «Выполнить» ведите wsreset.exe и нажмите Enter.

После завершения, попробуйте запустить приложения снова (если сразу не сработает, попробуйте перезагрузить компьютер).
Проверка целостности системных файлов
В командной строке, запущенной от имени администратора (запустить можно через меню по клавишам Win+X), выполните команду sfc /scannow и, если она не выявила проблем, то еще одну:
Dism /Online /Cleanup-Image /RestoreHealth
Возможно (хоть и маловероятно), что проблемы с запуском приложений удастся исправить данным способом.
Дополнительные способы исправить запуск приложений
Есть также и дополнительные варианты исправления проблемы, если ничто из выше описанного не смогло помочь в ее решении:
- Переключение часового пояса и даты в автоматически определяемые или наоборот (есть прецеденты, когда это срабатывает).
- Включение контроля учетных записей UAC (если вы до этого его отключили), см. Как отключить UAC в Windows 10 (если делать обратные шаги, он включится).
- Программы, отключающие функции слежения в Windows 10 также могут влиять на работу приложений (блокировать доступ к Интернету, в том числе в файле hosts).
- В планировщике заданий, зайдите в библиотеке планировщика в Microsoft — Windows — WS. Запустите вручную оба задания из этого раздела. Через пару минут проверьте запуск приложений.
- Панель управления — Устранение неполадок — Просмотр всех категорий — Приложения из магазина Windows. Это запустит средство автоматического исправления ошибок.
- Проверьте службы: Служба развертывания AppX, Служба лицензий клиента, Сервер моделей данных плиток. Они не должны быть отключены. Две последних — выполняться автоматически.
- Использование точки восстановления (панель управления — восстановление системы).
- Создание нового пользователя и вход под ним (при этом проблема не решается для текущего пользователя).
- Сброс Windows 10 через параметры — обновление и восстановление — восстановление (см. Восстановление Windows 10).
Надеюсь, что-то из предложенного поможет разобраться с этой проблемой Windows 10. Если же нет — сообщайте в комментариях, там же приветствуются дополнительные возможности совладать с ошибкой.
-
Home
-
News
- Solved: Windows 10 Apps Won’t Open When You Click Them
By Sarah |
Last Updated
There are many programs and apps installed on a Windows 10 computer. When users need to use one or more of them, they just need to click on the app icon to open it. However, some people reported that they can’t open the apps after clicking. What happed? And more importantly, how to fix when the apps won’t open on Windows 10?
When you get a new Windows 10 computer, there will be some apps and programs preinstalled in the system for basic requirements. If you still need other apps, you can download them manually to your computer.
The easiest way to open an app on computer is double clicking on the app icon. However, some users complained this problem: the program won’t open when I click on it Windows 10. It’s very frustrating when you can’t open an app that you need to use urgently, right? This page shows you several useful ways to fix when the Windows 10 apps won’t open. Please follow the steps carefully.
Tip: MiniTool Solution is so considerate that it provides different kinds of tools to help users improve computer performance, solve system & disk problems, backup & restore file, record the screen, convert audio/video, and recover data lost due to various reasons.
MiniTool Power Data Recovery TrialClick to Download100%Clean & Safe
Windows 10 Apps Won’t Open
Common situations of programs not opening Windows 10:
- Windows 10 apps won’t open when running as an administrator
- Windows 10 apps won’t open when clicking the Taskbar shortcut
- Apps won’t open Windows 10 after system update/restore
- Etc.
People are wondering – why are my apps not opening – when they find the computer won’t open any programs Windows 10. The possible causes could be: software conflict, framework corruption, shortcut damage, Windows update, etc.
What’s more important than wondering why is how to fix the problem – programs won’t open Windows 10. Please keep reading to master the following solutions.
#1. Check the Windows Update Service
- Right click on the Start button (represented by a Windows logo) in the lower left corner of your PC screen.
- Select Run from the context menu.
- Type msc into the textbox after Open.
- Click on the OK button below or press Enter.
- Scroll down to find Windows Update in the services list.
- Double click on it and navigate to the Startup type section.
- Make sure the service is running. Please click on the Start button if it’s not running.
- Make sure either Manual or Automatic is selected.
- If not, please change the startup type and then click Apply and OK to save the changes.
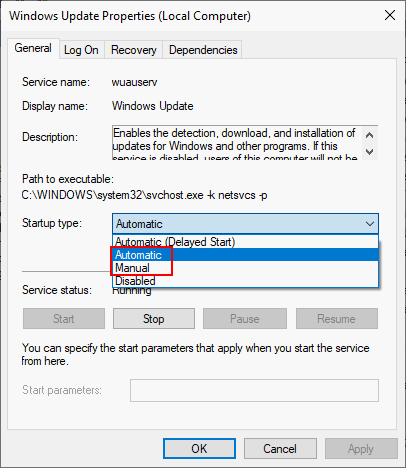
#2. Check the Application Identity Service
- Repeat step 1 to step 4 in the previous method to open the Services window.
- Look for the Application Identity service and double click on it.
- Look at the Service status section to make sure it’s running.
- If not, please click on the Start button below.
- Wait a few seconds for the process to finish.
- Click on the Apply button and then OK button to confirm.
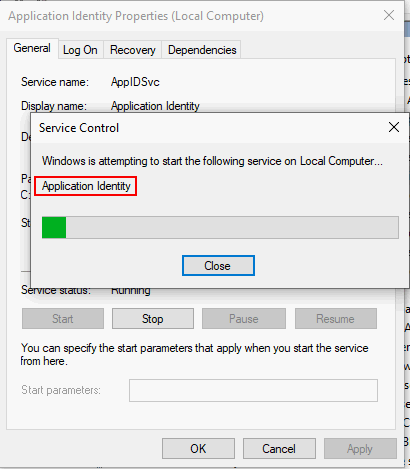
#3. Change System Drive Ownership
- Open File Explorer by double clicking on This PC or pressing Win+E.
- Locate your system drive where Windows 10 is installed. It’s usually C: drive.
- Right click on it and select Properties.
- Shift to the Security tab at the top.
- Click on the Advanced button at the bottom.
- Go to the Owner section under Name.
- Click on the Change link after it.
- Click on the Advanced button at the bottom left of the Select User or Group window.
- Click Find Now and then select Administrators from the Search results.
- Click OK to confirm.
- Click OK again to close the Select User or Group window.
- In the Advanced Security Settings for Local Disk (C:) window, the Owner must be changed to Administrators and the Administrators group must be added to the Permission entries list.
- Check Replace owner on subcontainers and objects under Owner.
- Click on the Apply button and then OK.
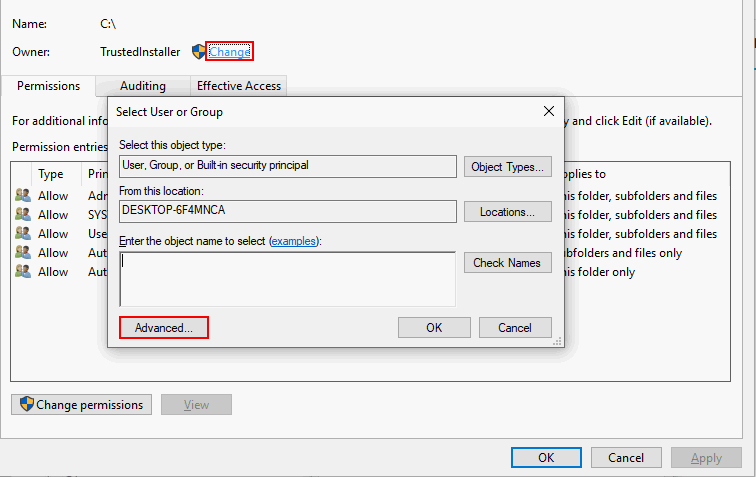
How To Take Ownership Of Folder In Windows 10 By Yourself?
#4. Registry Editor Tweak
- Open Run and type regedit. Then, press Enter.
- Copy & past this into the address bar of the Registry Editor window: HKEY_LOCAL_MACHINE\SOFTWARE\Microsoft\Windows\CurrentVersion\Policies\System.
- Press Enter and look for the FilterAdministratorToken in the right pane. Please create one if you can’t find one: right click on the blank space -> choose New -> DWORD (32-bit) Value -> name it as FilterAdministratorToken.
- Double click on it and type 1 into the Value data textbox.
- Click OK and then close Registry Editor.
- Restart your computer.
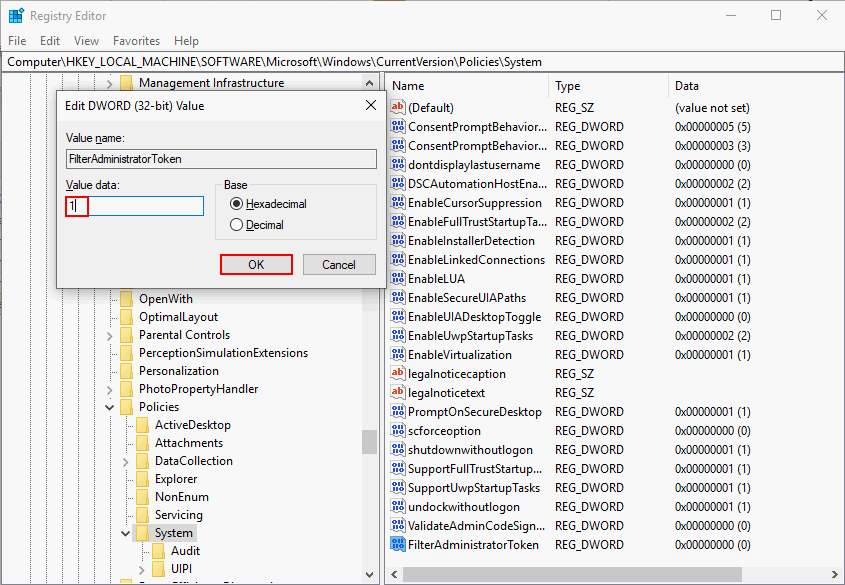
Other things to do when program won’t open Windows 10:
- Make sure apps are up to date
- Make sure you’re using the latest version of Windows 10
- Reinstall the apps that can’t open
- Reset Windows Store cache
About The Author
Position: Columnist
Sarah has been working as an editor at MiniTool since she graduated from university. Sarah aims at helping users with their computer problems such as disk errors and data loss. She feels a sense of accomplishment to see that users get their issues fixed relying on her articles. Besides, she likes to make friends and listen to music after work.
Не запускаются приложения после включения ПК
Вводные: win 10, 16гб опры, проц AMD Ryzen 7 3700-x , 2060 super видеокарта
Пару дней назад столкнулся с проблемой, что после запуска винды ни одно приложение будто бы вообще не реагирует на попытку их открыть. Если попробовать открыть обычную папку, ну либо зайти в «Мой компьютер», то они откроются, но возможности закрыть тоже нет. Жмешь на крест, а оно не срабатывает. А вот приложения вообще никак не реагируют.
Но что самое забавное, стоит вызвать диспетчер задач, как все сразу отвисает и все запускается. Каких-то новых процессов я не обнаружил, проц не нагружен, видюха не горит. Прочитал, что возможно так работает майнер, который при вызове диспетчера затухает и не показывает себя, но как такое отловить я хз.
Сделал проверку sfc / scannow , никаких нарушений целостности не обнаружено.
Делал чистку реестра через Ccleaner, он там кучу всего нашел и потом после перезапуска ПК у меня даже стали открываться приложения сразу. Но сейчас эта проблема опять вернулась и через чистку реестра уже не получается поправить.
Вдруг кто сталкивался с похожей проблемой, либо может подсказать какие еще есть дельные системные утилиты для решения подобных проблем. Ну либо софт какой на поиск майнеров на компе.
В целом винда у меня почти пустая и меня не затруднит просто начать с чистом листа и перейти на Win 11, но прям интересно, что за проблема у меня сейчас.
Из зацепок, то за последние 2 недели обновлял драйвера Nvidia, да ставил приложение Calibri для редактирования метаданных книг, больше ничего.
В Windows 10 порой случаются необъяснимые и странные вещи. Так, участились случаи, когда базовые приложения из Microsoft Store буквально на ровном месте перестают запускаться. У некоторых пользователей такие «проблемные» программы могут открываться, но буквально сразу же происходит их закрытие.
Причем объяснить причины всего этого достаточно сложно, если вообще возможно. Но в данной статье мы попытаемся исправить положение дел максимально просто и оперативно, используя лишь возможности операционной системы.

С установкой Windows 10 мы получаем достаточно солидный набор софта, который уже встроен в ОС. Некоторые программы можно платно или бесплатно загрузить из фирменного магазина Microsoft Store, если вам чего-то недостает. Как правило, большинству пользователей этого хватит, чтобы комфортно работать, обучаться и развлекаться за компьютером или ноутбуком. И такие приложения распространяются абсолютно официально, поэтому проблем с ними быть не должно. Но в последнее время поступает все больше жалоб на работу таких программ.
Удивительно, но даже простейший софт в лице WhatsApp Dekstop или ROBLOX способен сразу или после определенного времени не запускаться. Определенные приложения просто отказываются функционировать без каких-либо причин. Естественно, такая проблема не просто является досадной, но и заставляет пользователей злиться и нервничать. Ведь еще вчера все могло работать нормально, а сегодня любимая программа досадно «ломается».
Если же данная проблема застала вас врасплох, то не нужно раньше времени огорчаться. Мы подготовили эффективные решения, которые могут помочь в этой сложной ситуации. Нижеприведенные советы нельзя панацеей от всех бед, но почти всегда они положительно решают вопрос, связанный с внезапно неработающими приложениями.
Инструмент для устранения проблем
Опытные пользователи и зрелые сисадмины наверняка помнят времена, когда любые проблемы с операционной системой решались скачиванием достаточно эффективной утилиты от компании Microsoft. Либо же использовался софт от сторонних разработчиков, чтобы устранить даже мелкую неполадку.
Сейчас все делается гораздо проще. Благодаря встроенному в Windows 10 мастеру устранения неполадок можно в автоматическом режиме отыскать те досадные проблемы, которые мешают нормально функционировать программам, скачанным из цифрового магазина. Можно сказать, что это простейший способ устранить имеющиеся неполадки без лишних манипуляций. Причем от вас не потребуют предоставить дополнительные права или пароли.
К сожалению, многие пользователи банально не знают месторасположение мастера устранения неполадок. Вот где его нужно искать:
- Заходим в «Параметры» через меню «Пуск».
- Нам нужно открыть сначала «Обновление и безопасность», а затем «Устранение неполадок».
- Находим раздел «Поиск и устранение других проблем».
- Из всего списка необходимо выбрать «Приложения из магазина Windows».
- Остается активировать утилиту для устранения проблем.
Когда «мастер» обнаружит имеющиеся неполадки, то пользователь увидит это в специальном окне. Там можно изучить итоговый результат сканирования с рекомендациями по устранению проблем. Во многих случаях данный инструмент Windows 10 самостоятельно находит и «лечит» приложения.

Сброс программ
Не так давно Windows 10 заполучила очень полезную функцию, которая достаточно эффективно ликвидирует неполадки в работе программ. Для этого выполняется тотальный сброс приложений до первоначального состояния. Стоит отметить, что такая возможность уже имеется во многих современных смартфонах.
Зачем же нужно сбрасывать программы, которые функционируют некорректно? Основная причина кроется в возможности появления ошибки в самом файле. Исправить же это можно именно при помощи сброса кэша «поврежденного» приложения. Делаем это следующим образом:
- Заходим в «Параметры».
- Нам нужно выбрать «Приложения и возможности».
- Находим необходимую программу.
- Нажимаем на приложение, выбирая дополнительные параметры.
- Если пролистать список, то там можно наткнуться на пункт «Сбросить».
- Сбрасываем настройки приложения до изначального состояния.
Важно понимать, что вся информация (пароли, логины, привязка к учетным записям, личные данные) в рамках данного приложения будет безвозвратно удалена.

Сброс Microsoft Store
Далеко не все обновления являются полезными. Некоторые «обновки» для цифрового магазина приложений могут прямым или косвенным образом повлиять на работу той или иной программы. Так, после обновления Microsoft Store ваше любимое ПО может внезапно не запуститься. И от этого никто не застрахован, ведь разработчики из любой компании способны где-то ошибаться.
Как же сбросить магазин приложений? Это делается вышеописанным способом, когда происходит сброс настроек любого встроенного софта. Но можно поступить несколько иначе:
- При помощи одновременного нажатия кнопок Win и R на клавиатуре открываем команду «Выполнить».
- Прописываем «wsreset.exe» (без кавычек).
- Осуществляется сброс Microsoft Store.
- Перезагружаем систему.

Проверяем системные файлы
Данный метод нельзя назвать самым продвинутым с точки зрения эффективности, но и он может оказаться полезным. Он подразумевает собой тщательную проверку целостности системных файлов. Если потребуется, то произойдет своеобразное восстановление. В любом случае такая проверка является безопасной, так как не вредит операционной системе или программам. Вот как она делается:
- Открываем «Выполнить» через комбинацию Win + R или правую кнопку мыши по меню «Пуск».
- Прописываем «cdm», чтобы открыть командную строку.
- В появившемся окне вводим «sfc /scannow» для сканирования файлов системы.
- Если после этого никаких неполадок не выявлено, то прописываем «Dism /Online /Cleanup-Image /RestoreHealth».

Дополнительные советы
Отключение телеметрии и различных систем безопасности в Windows 10 может привести к неправильной работе многих приложений. Поэтому лучше всего активировать данные сервисы операционной системы. Обязательно проверьте актуальный часовой пояс, а также текущее время.
Желательно включить автоматическую настройку времени и даты, чтобы избежать всевозможных проблем. Можно попробовать создать абсолютно новый профиль, чтобы проверить работоспособность программ. Если трудности с запуском софта сохраняются, то стоит вернуться к определенной точки восстановления Windows. А самой крайней мерой представляется переустановка операционной системы, либо же ее жесткий сброс.
Здраствуйте, хочу уточнить, что на данный момент актуальная проблема это обнаруженный троян утилитой «Kaspersky Virus Removal Tool»(прикрепляю все скрины) , а также я проверил с помощью avz 4 мне также выдали 2 файла с трояном, также меня очень волнует в истории браузера при заходе на свою страницу «Вконтакте» возникают в огромном количестве непонятные ссылки каждую минуту около 100 штук, при переходе на которые ведут на начальную страницу со входом в аккаунт «ВК»(прикрепляю ссылки) такое я замечал еще ранее, на протяжении года минимум, также 30.04.24 возник экран смерти с ошибкой DCP_WATCH_violation (я перезагрузил ПК, далее подозрительных действий не наблюдалось)
Скажу что был случай заражения вирусом в 2021 году в то время я снес виндоувс, (отформатировал полностью системный диск С) однако я не стал форматировать второй диск D, и вот сегодня 11.05 решил также проверить диск D и обнаружил как раз остатки трояна, однако до сегодняшнего момента очень явных признаков я не наблюдал (на протяжении 3 лет) , только если сослаться на торможение слегка своего ПК
Скажу что использую базовую версию антивируса платного Касперский.
Насчет файла default.rpd я взял сохраненное сообщение на другом форуме где мне не помогли привожу его ниже:
«»»»»Началось 2 июня 2023 , когда сидел в discord я начал демонстрацию экрана и заметил roaming window (предложено было дискордом демонстрировать данное окно, которое было черное) далее я начал проверку avz и когда она подходила к концу, неожиданно в чате дискорда началось печатания каких то букв , в этот момент я ничего не писал( клавиатура чиста, это не техника) текст был такой примерно «еуеуеуеуеуеуеу» далее я заметил в скрытых значках сенсорную клавиатуру, её значок ( у меня windows 10) которую я не открывал и не мог ее закрыть долгое время(сенсорная клавиатура появилась задолго до этого момента , я просто не обращал внимания) , далее я решил просто удалить старый антивирус бесплатный dr web и установил пробную версию премиум касперского и после этого вроде других действий не замечал до момента когда в папку документов появился скрытый документ default.rpd с размером 0 кб и созданием в тот момент когда я возился с проверками (2 июня ночью)»»»»
Также уточню что 10.05.24 (вчера) установил solidworks крякнутый в сайта diakov (я уже пользовался им, проверенный, устанавливал офисы2016 и adobe), там я вводил какие то изменения в реестр по инструкции, ссылался на локальный хост, отключал сеть, программа работает.
Внизу прикладываю также скрины найденных файлов вирусных разными сканерами — avz(отдельно сканировал им без аутологгера)—2 файла удаленных привожу полное наименование одного из (CWindowsservicingLCUPackage_for_RollupFix~31bf3856ad364e35~amd64~~19041.4291.1.10amd64_microsoft-windows-m..nt-browser.appxmain_31bf3856ad364e35_10.0.19041.3636_none_708b8c01b2212346fsquare44x44logo.targetsize-48_altform-unplated_contrast-white.png)
Если возникнут вопросы отвечу на всё и попытаюсь быстро реагировать
CollectionLog-2024.05.11-12.53.zip


