Windows 10: Font problem MT Extra in MathType Win10
Discus and support Font problem MT Extra in MathType Win10 in Windows 10 BSOD Crashes and Debugging to solve the problem; Hi everyone,
I have been using MathType 6.9 in Windows 10 on an old laptop without a problem for a long time.
I have recently bought a new laptop,…
Discussion in ‘Windows 10 BSOD Crashes and Debugging’ started by MaBtti, Feb 9, 2020.
-
Font problem MT Extra in MathType Win10
Hi everyone,
I have been using MathType 6.9 in Windows 10 on an old laptop without a problem for a long time.
I have recently bought a new laptop, and the same version of MathType does not work there, with some font issues.I tried a lot to solve it, but I couldn’t.
I also contacted MathType support. They could also not find a solution.
Indeed, they believe the problem isn’t with MathType, but with how the newest updates of Windows 10 handle the fonts.
They pointed me to a thread in this forum, but the solutions proposed there didn’t help either.
My old laptop runs Microsoft Windows 10 Pro, Version 10.0.18362 Build 18362.
The new laptop runs Microsoft Windows 10 Pro, Version 10.0.18363 Build 18363
I’m using exactly the same version of Mathtype 6.9 in both machines, installed from the same source.
The problem is with the MT EXTRA font mtextra.ttf used for mathematical symbols.
I installed exactly the same mtextra.ttf in both machines.
I also uninstalled older versions of the font, which could be conflicting.Then, if I run MathType in the old laptop and open the «Insert Symbol» panel, I see the window below.
In the new laptop, the same procedure yields the figure below.
As you can see, in the new machine, I can’t access any character after 0x80, which is the behavior expected for old versions of MT EXTRA. The ones I uninstalled. The new version of this font has an extended set of characters, which I can see in the old machine, but not in the new, despiting having installed the same font version from the same ttf file.
This behavior looks like some index telling the maximum number of available characters wasn’t updated on the new computer.
However, how to solve that goes much beyond my technical knowledge.I’d be grateful if any of you had any insight on how I can tackle this issue.
-
FONTS
Hi,
Thank you for posting your query on Microsoft Community.
I understand your inconvenience. We will assist you with it.
I suggest you to follow the instruction provided below and check.
Step 1:
- Download the font type you want to install.
- Right click and click on install.
- Check if you are able to view the fonts in documents.
Or
Step 2:
- Download the font type you want to install.
- Open Control Panel.
- Click on fonts.
- Now, drag and drop the downloaded fonts in the font’s folder.
Hope this information helps. If you have any queries, let us know. Will be happy to assist you.
Thank you.
-
Fonts
Hello,
I found these steps in this forum from back in 2010:
Step 1:
I would suggest you to try these steps and check whether it helps in fixing your issue.
Open font settings by clicking on start, click on control panel, and then click on appearance and personalization, under fonts click on change font settings. And select the font size.
Step 2:
If you’re trying to change windows font size then please follow the steps below:
To change Windows fonts
1. Open Appearance Settings by clicking the Start button and then clicking Control Panel. In the search box, type window color, and then click Change window colors and
metrics.2. In the Item list, click the part of Windows that you want to change the font for. For example, if you want to change the menu font, click Menu in the list. Then, make any of the following changes:
· In the Font list, click the font that you want to use.
· In the Size list, click the font size that you want.
· In the Color list, click the font color that you want.
3. Repeat these steps for each item that you want to make changes to, and then click OK.
Does that help?
-
Font problem MT Extra in MathType Win10
Font’s
Hi Chris,
Thank you for posting your query on Microsoft Community.
I understand that you want to the size of menu and palettes. We will assist you with it.
Before we proceed, we request you to check the following suggestion and revert to us.
- I suggest you to check if the problem happens with a specific font or with multiple fonts.
- I suggest you to install the font and check if things work fine after reboot.
- Check if Windows accessibility setting is turned on.
I suggest you to refer the answers of Mr. Ronnie Vernon, from the following link.
how to change font size under icon in windows 8
Note: The steps provided in the link also applies to Windows 10 as well.
Reply us with the result to assist you better.
Thank you.
Font problem MT Extra in MathType Win10
-
Font problem MT Extra in MathType Win10 — Similar Threads — Font problem Extra
-
Arial MT Font licencing
in Windows 10 Software and Apps
Arial MT Font licencing: is it possible for a UK University to get a licence to use Arial MT Light and Arial MT Medium as part of our brand and therefore for web and publications [not sold] — we do not sell any publications but they are promoting our courses which are paid for as well as our Alumni… -
Arial MT Font licencing
in Windows 10 Customization
Arial MT Font licencing: is it possible for a UK University to get a licence to use Arial MT Light and Arial MT Medium as part of our brand and therefore for web and publications [not sold] — we do not sell any publications but they are promoting our courses which are paid for as well as our Alumni… -
Arial MT Font licencing
in Windows 10 Gaming
Arial MT Font licencing: is it possible for a UK University to get a licence to use Arial MT Light and Arial MT Medium as part of our brand and therefore for web and publications [not sold] — we do not sell any publications but they are promoting our courses which are paid for as well as our Alumni… -
Win10 default fonts
in Windows 10 BSOD Crashes and Debugging
Win10 default fonts: How can I clear out the dozens of fonts that have accumulated over time and get back to the original default Win10 font set?https://answers.microsoft.com/en-us/windows/forum/all/win10-default-fonts/c13e331f-7022-43aa-8291-dab24167f9e2
-
Win10 default fonts
in Windows 10 Gaming
Win10 default fonts: How can I clear out the dozens of fonts that have accumulated over time and get back to the original default Win10 font set?https://answers.microsoft.com/en-us/windows/forum/all/win10-default-fonts/c13e331f-7022-43aa-8291-dab24167f9e2
-
About Win10 fonts
in Windows 10 Installation and Upgrade
About Win10 fonts: How to install Microsoft Sans Serif font with Lithuanian language?https://answers.microsoft.com/en-us/windows/forum/all/about-win10-fonts/a05c75d2-a7fc-4291-9253-76f6a2e57e46
-
Extra Large font & icon in Search Window
in Windows 10 Customization
Extra Large font & icon in Search Window: I have accidentally resized the icon and fonts in search window, it’s too much oversized.How can I get it back to the default size.
Thanks.
[ATTACH]
[ATTACH]…
-
Win10, Outlook, problem with german fonts?
in Windows 10 Ask Insider
Win10, Outlook, problem with german fonts?: Hi!It’s been a problem for a while now, close to a year. And it seems to depend on who sent the message? I have emails that are just fine and then others where special German characters, like ä;ö;ü, get replaced by some Chinese symbols, or just «????».
I sync my gmail with…
-
Font change -win10 ….
in Windows 10 Customization
Font change -win10 ….: Why there isn’t just one button named «apply» and done.? Why should i spend 20 minutes with searching «how to…» And next 20 min.with «changing» ??? It’s only font ,and its Microsoft… I think…….
Users found this page by searching for:
-
mathtype font issues in windows 10
Последнее обновление: 12/06/2024
[Необходимое время для чтения: ~4–6 мин.]
Файл Mt Extra Tiger.ttf использует расширение TTF, в частности известное как файл TrueType Font. Классифицируется как файл TTF (Шрифт TrueType), созданный для MathType 6.9 компанией Design Science.
Файл Mt Extra Tiger.ttf изначально был выпущен с MathType 6.9 07/07/2014 для ОС Windows 10.
Согласно нашим сведениям, это единственная версия файла от компании Design Science.
Ниже приведены исчерпывающие сведения о файле, инструкции для простого устранения неполадок, возникших с файлом TTF, и список бесплатных загрузок Mt Extra Tiger.ttf для каждой из имеющихся версий файла.
Что такое сообщения об ошибках Mt Extra Tiger.ttf?
Общие ошибки выполнения Mt Extra Tiger.ttf
Ошибки файла Mt Extra Tiger.ttf часто возникают на этапе запуска MathType, но также могут возникать во время работы программы.
Эти типы ошибок TTF также известны как «ошибки выполнения», поскольку они возникают во время выполнения MathType. К числу наиболее распространенных ошибок выполнения Mt Extra Tiger.ttf относятся:
- Не удается найти Mt Extra Tiger.ttf.
- Mt Extra Tiger.ttf — ошибка.
- Не удалось загрузить Mt Extra Tiger.ttf.
- Ошибка при загрузке Mt Extra Tiger.ttf.
- Не удалось зарегистрировать Mt Extra Tiger.ttf / Не удается зарегистрировать Mt Extra Tiger.ttf.
- Ошибка выполнения — Mt Extra Tiger.ttf.
- Файл Mt Extra Tiger.ttf отсутствует или поврежден.
Библиотека времени выполнения Microsoft Visual C++
Ошибка выполнения!
Программа: C:\Program Files (x86)\MathType\Fonts\TrueType\Mt Extra Tiger.ttf
Среда выполнения получила запрос от этого приложения, чтобы прекратить его необычным способом.
Для получения дополнительной информации обратитесь в службу поддержки приложения.
В большинстве случаев причинами ошибок в TTF являются отсутствующие или поврежденные файлы. Файл Mt Extra Tiger.ttf может отсутствовать из-за случайного удаления, быть удаленным другой программой как общий файл (общий с MathType) или быть удаленным в результате заражения вредоносным программным обеспечением. Кроме того, повреждение файла Mt Extra Tiger.ttf может быть вызвано отключением питания при загрузке MathType, сбоем системы при загрузке или сохранении Mt Extra Tiger.ttf, наличием плохих секторов на запоминающем устройстве (обычно это основной жесткий диск) или заражением вредоносным программным обеспечением. Таким образом, крайне важно, чтобы антивирус постоянно поддерживался в актуальном состоянии и регулярно проводил сканирование системы.
Как исправить ошибки Mt Extra Tiger.ttf — 3-шаговое руководство (время выполнения: ~5-15 мин.)
Если вы столкнулись с одним из вышеуказанных сообщений об ошибке, выполните следующие действия по устранению неполадок, чтобы решить проблему Mt Extra Tiger.ttf. Эти шаги по устранению неполадок перечислены в рекомендуемом порядке выполнения.
Шаг 1. Восстановите компьютер до последней точки восстановления, «моментального снимка» или образа резервной копии, которые предшествуют появлению ошибки.
Чтобы начать восстановление системы (Windows XP, Vista, 7, 8 и 10):
- Нажмите кнопку «Пуск» в Windows
- В поле поиска введите «Восстановление системы» и нажмите ENTER.
- В результатах поиска найдите и нажмите «Восстановление системы»
- Введите пароль администратора (при необходимости).
- Следуйте инструкциям мастера восстановления системы, чтобы выбрать соответствующую точку восстановления.
- Восстановите компьютер к этому образу резервной копии.
Если на этапе 1 не удается устранить ошибку Mt Extra Tiger.ttf, перейдите к шагу 2 ниже.

Шаг 2. Если вы недавно установили приложение MathType (или схожее программное обеспечение), удалите его, затем попробуйте переустановить MathType.
Чтобы удалить программное обеспечение MathType, выполните следующие инструкции (Windows XP, Vista, 7, 8 и 10):
- Нажмите кнопку «Пуск» в Windows
- В поле поиска введите «Удалить» и нажмите ENTER.
- В результатах поиска найдите и нажмите «Установка и удаление программ»
- Найдите запись для MathType 6.9 и нажмите «Удалить»
- Следуйте указаниям по удалению.
После полного удаления приложения следует перезагрузить ПК и заново установить MathType.
Если на этапе 2 также не удается устранить ошибку Mt Extra Tiger.ttf, перейдите к шагу 3 ниже.
MathType 6.9
Design Science
Шаг 3. Выполните обновление Windows.
Когда первые два шага не устранили проблему, целесообразно запустить Центр обновления Windows. Во многих случаях возникновение сообщений об ошибках Mt Extra Tiger.ttf может быть вызвано устаревшей операционной системой Windows. Чтобы запустить Центр обновления Windows, выполните следующие простые шаги:
- Нажмите кнопку «Пуск» в Windows
- В поле поиска введите «Обновить» и нажмите ENTER.
- В диалоговом окне Центра обновления Windows нажмите «Проверить наличие обновлений» (или аналогичную кнопку в зависимости от версии Windows)
- Если обновления доступны для загрузки, нажмите «Установить обновления».
- После завершения обновления следует перезагрузить ПК.
Если Центр обновления Windows не смог устранить сообщение об ошибке Mt Extra Tiger.ttf, перейдите к следующему шагу. Обратите внимание, что этот последний шаг рекомендуется только для продвинутых пользователей ПК.

Если эти шаги не принесут результата: скачайте и замените файл Mt Extra Tiger.ttf (внимание: для опытных пользователей)
Если ни один из предыдущих трех шагов по устранению неполадок не разрешил проблему, можно попробовать более агрессивный подход (примечание: не рекомендуется пользователям ПК начального уровня), загрузив и заменив соответствующую версию файла Mt Extra Tiger.ttf. Мы храним полную базу данных файлов Mt Extra Tiger.ttf со 100%-ной гарантией отсутствия вредоносного программного обеспечения для любой применимой версии MathType . Чтобы загрузить и правильно заменить файл, выполните следующие действия:
- Найдите версию операционной системы Windows в нижеприведенном списке «Загрузить файлы Mt Extra Tiger.ttf».
- Нажмите соответствующую кнопку «Скачать», чтобы скачать версию файла Windows.
- Скопируйте этот файл в соответствующее расположение папки MathType:
Windows 10: C:\Program Files (x86)\MathType\Fonts\TrueType\
- Перезагрузите компьютер.
Если этот последний шаг оказался безрезультативным и ошибка по-прежнему не устранена, единственно возможным вариантом остается выполнение чистой установки Windows 10.
СОВЕТ ОТ СПЕЦИАЛИСТА: Мы должны подчеркнуть, что переустановка Windows является достаточно длительной и сложной задачей для решения проблем, связанных с Mt Extra Tiger.ttf. Во избежание потери данных следует убедиться, что перед началом процесса вы создали резервные копии всех важных документов, изображений, установщиков программного обеспечения и других персональных данных. Если вы в настоящее время не создаете резервных копий своих данных, вам необходимо сделать это немедленно.
Скачать файлы Mt Extra Tiger.ttf (проверено на наличие вредоносного ПО — отсутствие 100 %)
ВНИМАНИЕ! Мы настоятельно не рекомендуем загружать и копировать Mt Extra Tiger.ttf в соответствующий системный каталог Windows. Design Science, как правило, не выпускает файлы MathType TTF для загрузки, поскольку они входят в состав установщика программного обеспечения. Задача установщика заключается в том, чтобы обеспечить выполнение всех надлежащих проверок перед установкой и размещением Mt Extra Tiger.ttf и всех других файлов TTF для MathType. Неправильно установленный файл TTF может нарушить стабильность работы системы и привести к тому, что программа или операционная система полностью перестанут работать. Действовать с осторожностью.
Файлы, относящиеся к Mt Extra Tiger.ttf
Файлы TTF, относящиеся к Mt Extra Tiger.ttf
| Имя файла | Описание | Программное обеспечение (версия) | Размер файла (в байтах) | Расположение файла |
|---|---|---|---|---|
| eumat2.ttf | TrueType Font | MathType 6.9 | 42516 | C:\Users\Tester\AppData\Local\Microsoft\OneDriv… |
| euclidb.ttf | TrueType Font | MathType 6.9 | 58238 | C:\Users\Tester\AppData\Local\Microsoft\OneDriv… |
| euclidi.ttf | TrueType Font | MathType 6.9 | 68584 | C:\Users\Tester\AppData\Local\Microsoft\OneDriv… |
| eufrakb.ttf | TrueType Font | MathType 6.9 | 29190 | C:\Users\Tester\AppData\Local\Microsoft\OneDriv… |
| eumat1.ttf | TrueType Font | MathType 6.9 | 36244 | C:\Users\Tester\AppData\Local\Microsoft\OneDriv… |
Другие файлы, связанные с Mt Extra Tiger.ttf
| Имя файла | Описание | Программное обеспечение (версия) | Размер файла (в байтах) | Расположение файла |
|---|---|---|---|---|
| WmiApRpl.ini | Windows Initialization | MathType 6.9 | 29736 | C:\Windows\inf\WmiApRpl\0009\ |
| diagerr.xml | Extensible Markup Language | MathType 6.9 | 5718 | C:\Windows\System32\Sysprep\Panther\ |
| api-ms-win-core-memory… | ApiSet Stub DLL | Microsoft® Windows® Operating System (10.0.17134.12) | 11624 | C:\Users\Tester\AppData\Local\Microsoft\OneDriv… |
| EtwRTEventLog-System.etl | Microsoft Event Trace Log | MathType 6.9 | 432 | C:\Windows\System32\LogFiles\WMI\RtBackup\ |
| PerfStringBackup.INI | Windows Initialization | MathType 6.9 | 1321920 | C:\Windows\System32\ |
Несмотря на то, что установка новых шрифтов в Windows 10, 8.1 и Windows 7 — довольно простая процедура, не требующая особенных навыков, вопрос о том, как установить шрифты приходится слышать достаточно часто.
В этой инструкции подробно о добавлении шрифтов во все последние версии Windows, о том, какие шрифты поддерживаются системой и что делать, если скаченный вами шрифт не устанавливается, а также о некоторых других нюансах установки шрифтов.
Установка шрифтов в Windows 10
Все способы ручной установки шрифтов, описанные в следующем разделе этой инструкции, работают и для Windows 10 и на сегодняшний день являются предпочтительными.
Однако, начиная с версии 1803 в десятке появился новый, дополнительный способ скачать и установить шрифты из магазина, с которого и начнем.
- Зайдите в Пуск — Параметры — Персонализация — Шрифты.
- Откроется список уже установленных на компьютере шрифтов с возможностью их предварительного просмотра или, при необходимости, удаления (нажмите по шрифту, а затем в информации о нем — кнопку «Удалить»).
- Если вверху окна «Шрифты» нажать «Получить дополнительные шрифты в Microsoft Store», откроется магазин Windows 10 со шрифтами, доступными для бесплатного скачивания, а также с несколькими платными (на текущий момент времени список скудный).
- Выбрав шрифт, нажмите «Получить» для автоматической загрузки и установки шрифта в Windows 10.
После скачивания, шрифт будет установлен и доступен в ваших программах для использования.
Способы установки шрифтов для всех версий Windows
Загруженные откуда-либо шрифты — это обычные файлы (могут быть в zip-архиве, в этом случае их следует предварительно распаковать). Windows 10, 8.1 и 7 поддерживают шрифты в форматах TrueType и OpenType, файлы этих шрифтов носят расширения .ttf и .otf соответственно. Если ваш шрифт в другом формате, далее будет информация о том, как можно добавить и его тоже.
Все, что нужно, чтобы установить шрифт, уже имеется в Windows: если система видит, что файл, с которым вы работаете является файлом шрифта, то контекстное меню данного файла (вызываемое правой кнопкой мыши) будет содержать пункт «Установить», после нажатия на который (требуются права администратора), шрифт будет добавлен в систему.

При этом, вы можете добавлять шрифты не по одному, а сразу несколько — выделив несколько файлов, после этого нажав правую кнопку мыши и выбрав пункт меню для установки.
Установленные шрифты появятся в Windows, а также во всех программах, которые берут доступные шрифты из системы — Word, Photoshop и других (программы может потребоваться перезапустить для появления шрифтов в списке). Кстати, в Photoshop вы также можете установить шрифты Typekit.com с помощью приложения Creative Cloud (Вкладка Ресурсы — Шрифты).
Второй способ установки шрифтов — просто скопировать (перетащить) файлы с ними в папку C:\ Windows\ Fonts, в результате они будут установлены точно так же, как и в предыдущем варианте.

Обратите внимание, если вы зайдете в эту папку, то откроется окно для управления установленными шрифтами Windows, в котором вы можете удалить или просмотреть шрифты. Кроме этого, можно «скрыть» шрифты — это не удаляет их из системы (они могут требоваться для работы ОС), но скрывает в списках в различных программах (например, Word), т.е. кому-то может и облегчить работу с программами, позволив оставить только то, что нужно.
Если шрифт не устанавливается
Случается, что указанные способы не работают, при этом причины и способы их решения могут быть разными.
- Если шрифт не устанавливается в Windows 7 или 8.1 с сообщением об ошибке в духе «файл не является файлом шрифта» — попробуйте загрузить этот же шрифт из другого источника. Если шрифт представлен не в виде ttf или otf файла, то его можно конвертировать с помощью любого онлайн-конвертера. Например, если у вас есть файл woff со шрифтом, найдите конвертер в Интернете по запросу «woff to ttf» и произведите конвертацию.
- Если шрифт не устанавливается в Windows 10 — в данном случае применимы инструкции выше, но есть дополнительный нюанс. Многие пользователи заметили, что шрифты ttf могут не устанавливаться в Windows 10 с отключенным встроенным брандмауэром с тем же сообщением о том, что файл не является файлом шрифта. При включении «родного» фаервола все снова устанавливается. Странная ошибка, но имеет смысл проверить, если вы столкнулись с проблемой.
По-моему, написал исчерпывающее руководство для начинающих пользователей Windows, но, если вдруг у вас остались вопросы — не стесняйтесь задавать их в комментариях.
Установить новый шрифт в Windows довольно просто — после этого вы получите новый красивый вариант для оформления текстов в разных программах. Это будет полезно при работе с документацией или верстке крупных графических проектов.
Расширение шрифта для Windows
Шрифты в Windows — это самые обычные файлы, которые содержат информацию об оформлении текста. Как правило, они имеют формат ttf или otf, что расшифровывается как TrueType и OpenType. Иногда встречается тип woff — его можно конвертировать в более популярный формат с помощью онлайн-конвертеров.
Оригинальные и пользовательские шрифты также могут иметь тип PostScript Type 1 — это набор файлов (до 4 штук) с расширениями pfm, p, afm и inf. Для установки такого комбинированного шрифта надо выбрать файл pfm. Однако встречается Type 1 очень редко — и скорее всего вы не будете с ним работать.
Папка со шрифтами Windows 10
Все установленные шрифты Windows 10 находятся в одноименной папке по адресу C:\Windows\Fonts. Можете скопировать его в адресную строку проводника или забить в поиске ключевое слово «Шрифты» — нужная папка будет первой в списке.
Где скачать новый шрифт для Windows
Перед установкой шрифт надо скачать. Для этого подходят как специализированные сайты, так и магазин Microsoft Store, доступный в Windows 10.
Чтобы загрузить шрифты из магазина, надо открыть «Пуск» и перейти к разделу «Параметры» — «Персонализация» — «Шрифты». Если нажать на кнопку «получить дополнительные шрифты в Microsoft Store», то попадете к списку доступных для загрузки вариантов.
Если хотите загрузить шрифт из интернета, загляните на сайт www.fonts-online.ru. У него понятный интерфейс, почти нет рекламы и большой выбор бесплатных и красивых шрифтов.
Как установить шрифт на компьютере Windows 10
Для примера мы скачали красивый шрифт Courier Prime. Его можно установить тремя способами.
Скачанный на компьютер шрифт легко установить прямо из папки с загрузками, не открывая файл. Достаточно кликнуть по нему правой кнопкой мыши и выбрать пункт «Установить».
Также это можно сделать, открыв шрифт. Он отобразится в виде отдельного окна с примерами фраз — можно сразу оценить, как они будут выглядеть в текстовом редакторе и при печати. В левом верхнем углу будет кнопка «Установить» — кликните на нее, и за пару секунд шрифт пропишется в системе.
Еще один способ установки — простой перенос файла шрифта в папку Fonts. Зацепите его мышкой и перетащите в раздел со шрифтами — и он установится автоматически.
После этого установленный шрифт появится во всех программах, которые позволяют работать с текстом: Word, Excel, Photoshop. Однако для отображения новых шрифтов их придется перезапустить.
Читайте также:
- Лайфхаки для Windows: создаем идеальную систему=«content_internal_link»>
- CCleaner удаляет данные Firefox — что делать? =«content_internal_link»>
Редактор направлений «Мобильные устройства» и «Техника для дома»
-
Home
-
Disk Recovery
- How to Fix Can’t Install Fonts Windows 10 Errors [5 Solutions]
How to Fix Can’t Install Fonts Windows 10 Errors [5 Solutions]
By Ariel | Follow |
Last Updated
Many users complain that they can’t install fonts Windows 10. Some other people report the installed fonts not showing up in Word Windows 10. If you are also trying to fix the issues, then you come to the right place. Here MiniTool summarizes 5 common solutions.
Fix 1. Install the Fonts for All Users
One of the most common methods for the installed fonts not showing up in Word Windows 10 is to install for all users. To do so, follow the steps below:
Step 1. Press Win + R keys to open the Run dialog box, and then type %localappdata% in the search box and hit Enter.
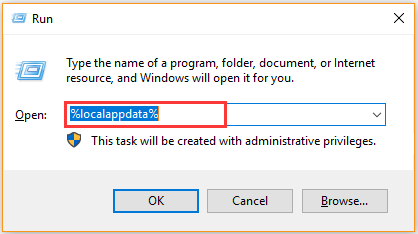
Step 2. Inside the Local folder, navigate to Microsoft > Windows > Fonts one by one.
Step 3. Open the Fonts folder, and then right-click the font that you would like to use and select Install for all users. After that, you can repeat this step to install all fonts on Windows 10.
If you still can’t install fonts Windows 10, move on to the following methods.
Fix 2. Check If the Font Files Are Corrupted
Sometimes the font files can get corrupted by a power outage during installing or restoring the data on your PC. If you can’t install fonts Windows 10, it’s necessary to check if the TTF files are corrupted.
Step 1. Open the Run dialog box by pressing Win + R keys, and then type ms-windows-store and hit Enter to open Windows Store.
Step 2. Type the font that you want to install in the search bar and hit Enter.
Step 3. Select the target font and click on Get to download it.
Step 4. Now, you can try installing the font. If Windows 10 can’t install fonts, then it indicates that the original files are not corrupted and you need to continue with other solutions.
Fix 3. Install the Fonts in Safe Mode
Safe Mode is a special diagnostic mode that can be used to troubleshoot some Windows problems, including software and hardware issues. Since the mode only allows basic system programs and services to be started at startup, you can easily detect and repair computer system errors.
If you are troubled by the installed font not showing up in Word problem, you can run Word in Safe Mode.
Step 1. Open the Run dialog box again, and then type winword /safe in the box and hit Enter.
Step 2. Now, Microsoft World should be opened in Safe Mode. You can press Ctrl + N keys to open a new Word document and use the fonts that you have installed.
Fix 4. Don’t Install the Fonts from a Removable Storage
According to some user reports, they can’t install fonts Windows 10 from a removable storage device including a USB flash drive, external hard drive, etc. In this case, you need to copy the font files from the external drive to your internal hard drive and then install the fonts again.
Fix 5. Copy and Paste the File to Another Folder
Some users reported that they fix the installed fonts not showing up in Word windows 10 error simply by moving the file to another location. To do so, you can copy the font file and then paste it into another folder. After that, right-click the font from the new location and select Install for all users.
About The Author
Position: Columnist
Ariel has been working as a highly professional computer-relevant technology editor at MiniTool for many years. She has a strong passion for researching all knowledge related to the computer’s disk, partition, and Windows OS. Up till now, she has finished thousands of articles covering a broad range of topics and helped lots of users fix various problems. She focuses on the fields of disk management, OS backup, and PDF editing and provides her readers with insightful and informative content.




