«Мой компьютер работает под управлением Windows 10, но прилагаемый к нему проигрыватель Windows Media не воспроизводит файлы MOV с моей видеокамеры Cannon. Как это исправить?» Сегодня MOV стал широко используемым видеоформатом. Он был создан Apple и совместим с устройствами Mac и iOS. Однако на ПК он работает некорректно. Это руководство расскажет вам три способа воспроизводить файлы MOV в Windows 10, чтобы вы могли беспрепятственно наслаждаться видео.

- Часть 1. Как воспроизвести MOV в проигрывателе Windows Media
- Часть 2. Альтернативные способы воспроизведения файлов MOV в Windows 10
- Часть 3. Часто задаваемые вопросы об игре в MOV в Windows 10
Часть 1. Как воспроизвести MOV в проигрывателе Windows Media
Microsoft обновила проигрыватель Windows Media, и последняя версия уже поддерживает воспроизведение MOV. Выполните следующие действия, чтобы проверить свой WMP и воспроизвести MOV в проигрывателе Windows Media без дополнительного программного обеспечения.
Шаг 1.Перейти к Начинать меню в левом нижнем углу, введите Windows Media Player в поле поиска и откройте его из результатов.
Шаг 2.Когда откроется проигрыватель Windows Media, нажмите Альт + Ч клавиши на клавиатуре и выберите О проигрывателе Windows Media. Здесь вы можете проверить версию во всплывающем диалоговом окне. Если ваша версия 12, перейдите к следующему шагу. Если нет, попробуйте другой метод или обновите плеер.
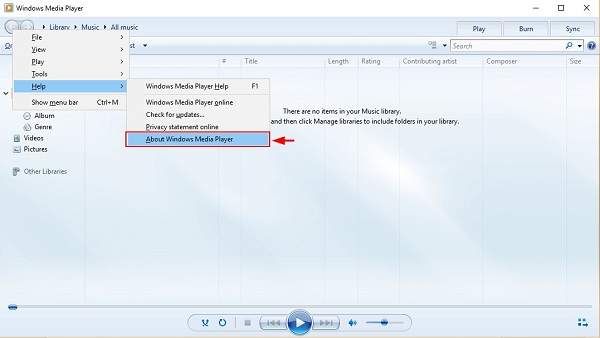
Шаг 3.По умолчанию проигрыватель Windows Media обнаруживает все видеофайлы на вашем жестком диске. Перейти к видео вкладку слева и найдите файл MOV. Щелкните правой кнопкой мыши по видео и выберите Играть чтобы начать воспроизведение MOV в проигрывателе Windows Media 12.
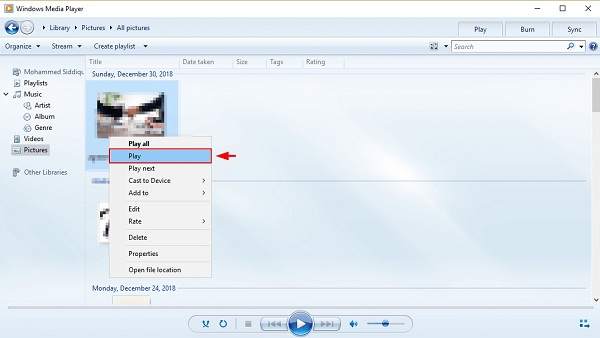
Примечание
Если вы не можете найти видео на панели «Видео», откройте окно «Обзор» и найдите файл MOV. Щелкните правой кнопкой мыши по видео, перейдите в Открыть с и выберите Проигрыватель Windows Media. Для старых версий WMP вы также можете установить кодек MOV, чтобы получить то, что вы хотите.
Метод 1: самый простой способ воспроизведения файлов MOV в Windows 10
Многим людям не нравится проигрыватель Windows Media, отчасти потому, что он поддерживает лишь ограниченное количество видеоформатов. Альтернативное решение для воспроизведения MOV в Windows 10: Blu-ray Master Бесплатный проигрыватель Blu-ray. Он может воспроизводить любые видеофайлы на вашем жестком диске, внешнем диске, дисках Blu-ray и DVD.
Короче говоря, это лучшая альтернатива проигрывателю Windows Media для воспроизведения файлов MOV в Windows 10.
Как воспроизводить файлы MOV в Windows 10
Шаг 1.Открыть файл MOV
Запустите лучший проигрыватель MOV после загрузки и установки на свой компьютер. Это совершенно бесплатно и без ограничений. Тогда у вас есть два способа открыть файл MOV в Windows 10. Во-первых, нажмите кнопку Открыть файл кнопку в главном интерфейсе, найдите и откройте файл MOV во всплывающем диалоговом окне. Альтернативно, перейдите в раздел Файл меню и откройте целевое видео. Чтобы воспроизвести видео на оптическом диске, нажмите кнопку Открытый диск вместо этого нажмите кнопку.

Шаг 2.Управление воспроизведением MOV
Как только файл MOV будет загружен, он начнет воспроизводиться. Теперь внизу вы увидите несколько элементов управления, которые помогут вам сделать паузу, перемотку вперед или назад. Значок камеры используется для создания снимков во время воспроизведения MOV в Windows 10. Если вы хотите изучить дополнительные параметры, вы можете найти их в верхней строке меню.

Способ 2: как воспроизвести MOV с помощью QuickTime в Windows 10
Еще один способ воспроизведения файлов MOV в Windows — QuickTime для ПК. Однако имейте в виду, что с 2016 года Apple больше не поддерживает QuickTime для Windows. Другими словами, вы можете использовать только устаревшие версии QuickTime в Windows.
Шаг 1.
Загрузите QuickTime для Windows с официального сайта Apple. Последняя версия — QuickTime 7.7.9. Дважды щелкните файл установщика и установите его на свой компьютер.
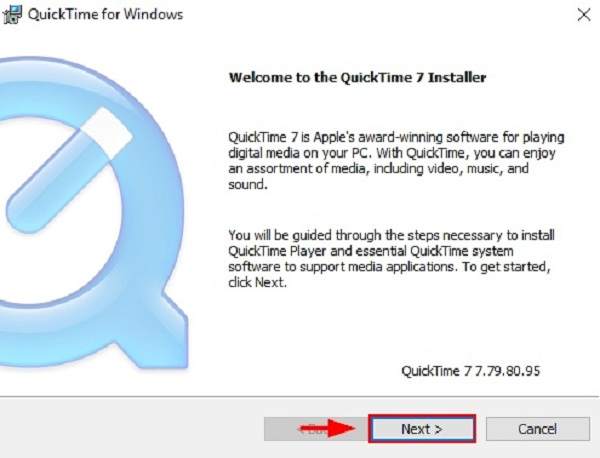
Шаг 2.
Найдите на жестком диске файл MOV, который вы хотите воспроизвести, щелкните его правой кнопкой мыши, нажмите Открыть с и выбери QuickTime-плеер. Или откройте QuickTime, нажмите кнопку Файл меню и выберите Открыть файл чтобы импортировать файл MOV.
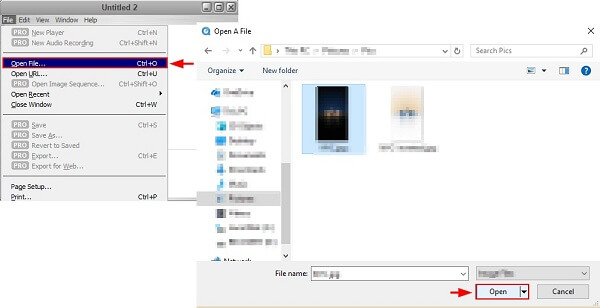
Примечание
Поскольку Apple больше не поддерживает QuickTime для Windows, вам придется запускать старую версию, которая уязвима с точки зрения безопасности. Если вы беспокоитесь о безопасности своих данных, не используйте QuickTime для Windows и попробуйте другие проигрыватели MOV напрямую. Или вы можете выбрать конвертировать MOV в MP4 формат, совместимый с Windows 10.
Часть 3. Часто задаваемые вопросы об игре в MOV в Windows 10
-
Почему файлы MOV не воспроизводятся на моей Windows 10?
Существует несколько причин, по которым Windows 10 не воспроизводит файлы MOV, и наиболее распространенные из них:
1. В вашем медиаплеере нет кодека MOV, поэтому он не может декодировать файлы MOV.
2. Ваши файлы MOV повреждены или повреждены, и программное обеспечение медиаплеера не может их открыть.
3. Файл MOV слишком велик, и на вашем компьютере недостаточно места для его загрузки. -
Может ли Windows 10 конвертировать MOV в MP4?
Изначально Windows 10 не имеет возможности конвертировать видеофайлы, такие как MOV, в MP4. Если вы хотите перекодировать MOV в другие видеоформаты, вам понадобится дополнительная программа-конвертер видео, например HandBrake.
-
Является ли MOV лучшим форматом видео для вывода?
Существует множество видеоформатов, разработанных для разных целей. Является ли MOV лучшим форматом вывода видео, зависит от вашей ситуации. Если вы хотите просмотреть результат видео на Mac или iPhone, MOV — хороший вариант.
Подведение итогов
Теперь вы должны понять как воспроизводить файлы MOV в Windows 10. Встроенный проигрыватель Windows Media — хороший выбор для просмотра видео и фильмов, но только последняя версия поддерживает воспроизведение MOV. Конечно, вы можете открыть MOV в QuickTime для Windows. Медиаплеер недоступен для новых систем. Бесплатный Blu-ray Player Blu-ray Master — лучшее альтернативное решение для просмотра файлов MOV в Windows 10. Он не только прост в использовании, но и бесплатен. Еще проблемы? Пожалуйста, оставьте сообщение под этим постом.
Выберите рейтинг продукта:
Рейтинг: 4.9/5 (на основе 207 голосов)
Загрузите, конвертируйте и воспроизводите кодек MOV на Windows 10/11
Популярный формат мультимедиа от Apple — MOV, но что делать, если вы хотите воспроизвести его на своем ПК с Windows 10/11? Знайте, что это может привести к проблемам при попытке воспроизведения этих файлов; таким образом, вам нужно получить кодек MOV для Windows 10/11, но как? К счастью, есть различные способы получить эти кодеки на вашем компьютере, гарантируя, что ваши видео MOV будут воспроизводиться. Теперь изучите в этой статье способы получения кодеков MOV и другие подробности о проблемах воспроизведения MOV.
4 простых способа загрузить кодек MOV для Windows 10/11
Когда вы хотите воспроизвести файлы MOV на Windows 10/11, вы можете столкнуться с проблемами из-за отсутствующих кодеков. Итак, вот четыре надежных способа получить кодеки MOV, начиная от пакетов кодеков и заканчивая медиаплеерами.
Метод 1: Установка пакета кодеков K-Lite
Пакет кодеков K-Lite — один из самых известных и полных пакетов кодеков для Windows 10/11. Он содержит все необходимые, включая Кодек MOV для Windows Media Player для воспроизведения файлов MOV. Кроме того, он прост в установке и имеет различные версии, идеально подходящие для различных нужд, например, для тех, кто хочет полную или базовую версию.
1. Посетите официальный сайт K-Lite Codec Pack и загрузите его последнюю версию.
2. Запустите установщик и выберите предпочтительную версию.
3. Позже перезагрузите компьютер, чтобы убедиться, что кодек MOV правильно интегрирован в вашу компьютерную систему.
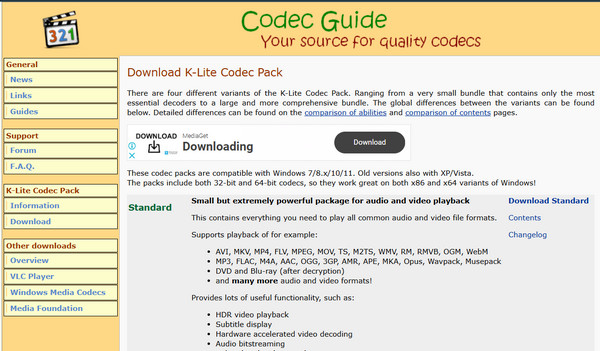
Метод 2: Использование QuickTime Player
Следующий способ получить кодек MOV для воспроизведения видео MOV — использовать проигрыватель Apple QuickTime по умолчанию. Хотя он больше не поддерживается, его использование не только позволит вам воспроизводить файлы MOV, но и установит необходимые кодеки для совместимости с MOV. Поэтому, если вам нужна помощь с программным обеспечением Apple или простое решение для воспроизведения MOV, выполните следующие действия:
1. С официального сайта Apple загрузите установщик QuickTime Player.
2. Затем запустите его, чтобы установить QuickTime в вашей системе.
3. Перезагрузите компьютер и попробуйте воспроизвести файлы MOV в QuickTime.
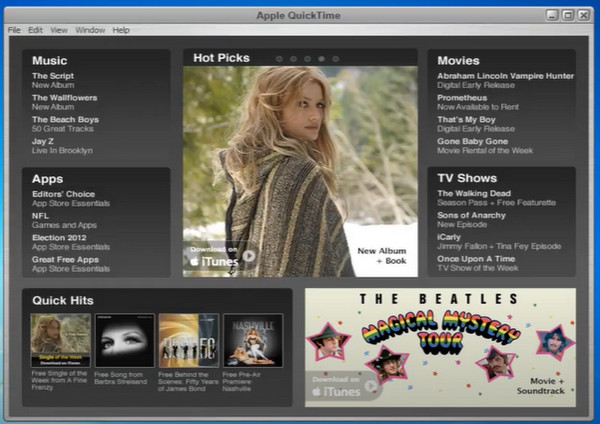
Метод 3: Открытие VLC Media Player
Для Windows PC у вас есть VLC Media Player, который известен как бесплатный инструмент с открытым исходным кодом, воспроизводящий практически любой видео- и аудиоформат. Преимущество VLC в том, что он поставляется с предустановленным набором кодеков, включая кодек MOV. Таким образом, благодаря своей универсальности и простоте использования, он является отличным выбором для вас, чтобы воспроизводить файлы MOV без лишних хлопот.
1. Загрузите последнюю версию VLC для Windows.
2. Затем запустите его на экране рабочего стола.
3. Откройте видео MOV, нажав «Медиа», затем «Открыть файл». Вот как легко воспроизводить файлы MOV на Windows/11 через VLC.
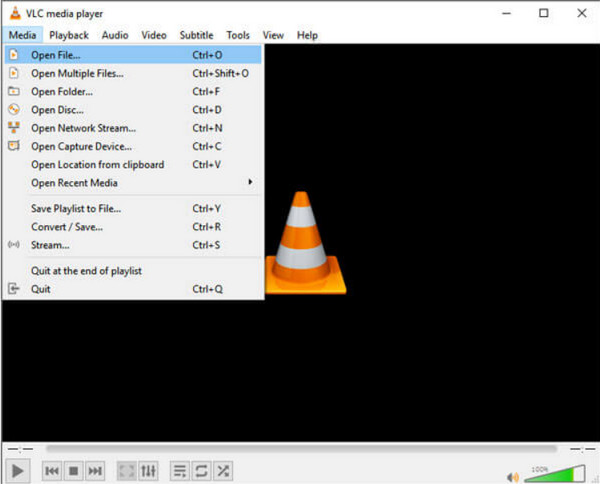
Метод 4: Получение расширений видео HEVC
HEVC часто требуется для воспроизведения высококачественных видео MOV, особенно кодеков с новейшими стандартами сжатия. Поскольку Windows 10/11 поддерживает HEVC, вы можете быть уверены, что ваши файлы MOV будут воспроизводиться в Windows через Windows Media Player и другие проигрыватели. Вот как установить этот кодек MOV:
1. Зайдите в Microsoft Store на ПК с Windows 10/11 и найдите «HEVC Video Extensions».
2. Нажмите кнопку «Получить» или «Установить», чтобы получить расширение.
3. После установки перезагрузите компьютер, чтобы убедиться, что кодек HEVC интегрирован в вашу систему для воспроизведения файла MOV.
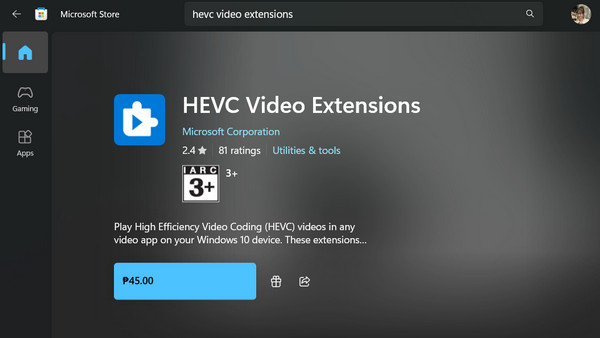
Конвертируйте MOV в форматы, совместимые с Windows 10/11, с высоким качеством
Чтобы сделать это намного проще, почему бы не конвертировать ваши MOV-файлы в совместимые с Windows 11/10 форматы, такие как MP4, вместо того, чтобы получать кодеки MOV? Для этого получите AnyRec Video Converter установлен на вашем ПК. Используя эту мощную и дружественную программу, вы можете конвертировать ваши MOV-файлы в более чем тысячу доступных форматов, таких как MP4, AVI, MKV и т. д. Он также поставляется с готовыми профилями, специально разработанными для определенных устройств и платформ. Вы можете наслаждаться процессом конвертации благодаря интуитивно понятному интерфейсу и надежным функциям, таким как встроенный редактор, настраиваемые параметры и т. д.
AnyRec Video Converter
Преобразуйте ваши MOV-видео в форматы, совместимые с Windows 10/11.
Не жертвуйте качеством, используя передовые технологии.
Экономьте время и усилия с помощью пакетной конвертации, позволяющей конвертировать несколько файлов одновременно.
Используйте инструменты редактирования для обрезки, вырезания, настройки и других действий с вашими видео.
Шаг 1.Запустить AnyRec Video Converter и импортируйте все необходимые MOV-видео, нажав кнопку «Добавить файлы» или перетащив их.

Шаг 2.Выберите формат через раскрывающийся список «Формат видео». Найдите «MP4» или другие форматы, которые вам нравятся для вашей системы Windows.

Для большего контроля вы можете настроить параметры преобразования, такие как качество и частоту кадров, с помощью кнопки «Пользовательский профиль».

Шаг 3.Теперь на главной странице выберите, где вы хотите сохранить преобразованные файлы и выберите имя. Наконец, нажмите кнопку «Convert All», чтобы начать MOV в MP4 процесс.

Альтернативный способ воспроизведения MOV на Windows 11/10
Как упоминалось ранее, воспроизведение файлов MOV в Windows 11/10 иногда может вызывать проблемы, поскольку не все медиаплееры имеют встроенный кодек MOV. К таким проблемам относятся отсутствие звука, прерывистое видео или невозможность открытия файла из-за отсутствия кодеков. Хотя существуют способы установки кодеков MOV, альтернативные решения могут обеспечить более плавное воспроизведение. Просто используйте Проигрыватель Blu-ray AnyRec чтобы помочь вам смотреть видео MOV на любом устройстве! Вы можете воспроизводить высококачественное видео и аудио без необходимости использования дополнительных кодеков или плагинов. Он также предоставляет вам расширенные элементы управления воспроизведением, такие как простая регулировка громкости, захват скриншотов и интеграция субтитров.
Проигрыватель Blu-ray AnyRec
Охватывает любые видео- и аудиоформаты, такие как MOV, MKV, MP4, AVI и другие.
Бесперебойное воспроизведение поддерживает разрешение до 4K с эффектом присутствия.
Позволяет вам легко перемещаться и управлять воспроизведением с помощью элементов управления.
Отсутствие задержек и высокая производительность буфера благодаря аппаратному ускорению.
Шаг 1.После того как вы открыли Проигрыватель Blu-ray AnyRec на экране нажмите «Открыть файл», чтобы просмотреть и загрузить видеофайл MOV.
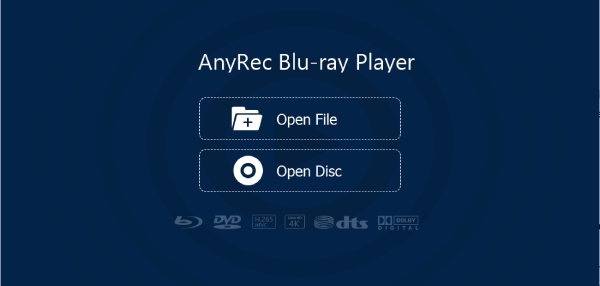
Шаг 1.После того, как вы открыли проигрыватель AnyRec Blu-ray на своем экране, нажмите «Открыть файл», чтобы найти и загрузить ваш видеофайл MOV.
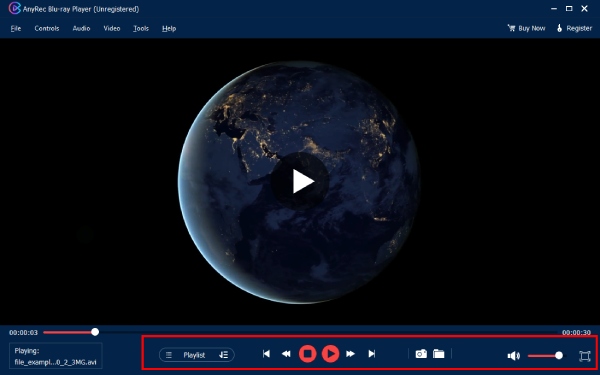
Заключение
Вот как скачать кодеки MOV для Windows 10/11! Хотя пакеты кодеков и другие способы предлагают удобные решения, бесперебойное воспроизведение часто зависит от правильных инструментов. Рассмотрите AnyRec Video Converter для легкого преобразования MOV в любой понравившийся вам формат и наслаждайтесь ими на любом устройстве с высоким качеством. Для первоклассного просмотра, исследуйте Проигрыватель Blu-ray AnyRec вместо других проигрывателей, у которых есть проблемы с кодеками MOV. С ним вы можете иметь плавное воспроизведение и высококачественные файлы, включая MOV, на вашем компьютере Windows.
Статьи по Теме:
MOV — это формат файла-контейнера мультимедиа, разработанный Apple. Он в основном предназначен для проигрывателей QuickTime и устройств Apple, таких как Mac, iPhone и iPad. Поскольку MOV — это файл-контейнер на основе стандарта MPEG-4 и изначально использовался в QuickTime, при воспроизведении MOV в Windows могут быть ограничения, и для него требуются дополнительные кодеки или проигрыватели. Итак, знаете ли вы, как воспроизводить MOV-файлы на Windows 10/11? В этом посте будут представлены 3 простых способа воспроизведения файлов MOV на ПК с Windows. Если это то, что вы ищете, продолжайте читать!
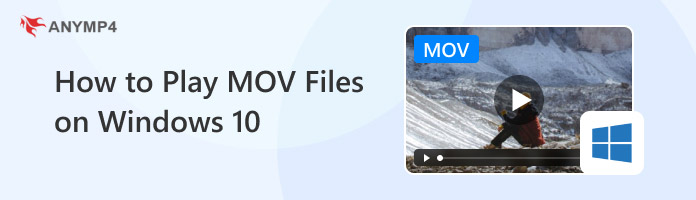
- Метод 1. Воспроизведение файлов MOV на Windows 10/11 с помощью проигрывателя AnyMP4 Blu-ray
- Метод 2. Воспроизведение MOV-файлов в Windows 10/11 с помощью Windows Media Player
- Метод 3. Воспроизведение MOV-файлов в Windows 10/11 с помощью VLC Media Player
- Часто задаваемые вопросы о том, как воспроизводить файлы MOV в Windows 10/11
- AnyMP4 Blu-ray Player
- Windows Media Player
- VLC Media Player
|
Операционные системы |
Совместимость форматов |
Качество воспроизведения |
Расширенные функции |
Аппаратное ускорение |
|---|---|---|---|---|
|
Windows 11/10/8.1/8/7, Mac OS X 10.9 или выше (включая macOS Sequoia) |
MOV, MP4, FLV, AVI, MKV, MPEG, WAV, AAC, MP3, FLAC и другие. |
Качество до 8K/4K/HD |
Выбирайте субтитры и звуковые дорожки, регулируйте громкость, звуковые и визуальные эффекты, делайте снимки и многое другое. |
|
|
Windows XP и более поздние версии операционной системы Windows |
MOV, AVI, WAV, WMV, MPG, VOB и т. д. |
Качество до 4K |
Управление библиотекой, потоковая передача мультимедиа, синхронизация устройств, расширенный плейлист и т. д. |
|
|
Windows XP SP3 до последней версии Windows 11, Mac OS X 10.7.5 или более поздней версии |
MOV, MP4, WMV, AVI, MPEG, 3GP, OGG, MKV и т. д. |
Качество до 8K |
Видео, синхронизация субтитров, потоковое мультимедиа, настройка скинов интерфейса и т. д. |
Метод 1. Воспроизведение файлов MOV на Windows 10/11 с помощью проигрывателя AnyMP4 Blu-ray
Совместимость: Windows 11/10/8.1/8/7, Mac OS X 10.9 или выше (включая macOS Sequoia).
Лучше всего: Люди, желающие воспроизводить широкий спектр цифровых видео- и аудиоформатов, включая MOV, а также Blu-ray и DVD.
AnyMP4 Blu-ray Player настоятельно рекомендуемый проигрыватель Blu-ray, который может воспроизводить файлы в любых распространенных цифровых видео- и аудиоформатах, включая MOV, MP4, FLV, AVI, MKV, MPEG, WAV, AAC, MP3, FLAC и других. Кроме того, как универсальный медиаплеер, он может воспроизводить диски Blu-ray и DVD, папки и файлы образов ISO плавно и без потерь качества в дополнение к цифровым форматам. Он также обеспечивает изображения 8K/4K/UHD/HD и звук, идеальный для кинотеатра, чтобы вы могли наслаждаться превосходным аудиовизуальным опытом.
Основные особенности:
- Воспроизведение Blu-ray и DVD без региональных ограничений.
- Поддержка воспроизведения видео 4K и 1080p/720p HD, SD и настраиваемые элементы управления воспроизведением.
- Поддержка различных видеофайлов, таких как MOV, MP4, AVI, WMV, M4V, MTS, MKV, DivX, MXF и других.
- Blu-ray Player — это многофункциональный инструмент для воспроизведения мультимедиа, который поможет вам воспроизводить файлы MOV на ПК с Windows 11/10/8.1/8/7 и Mac с высоким качеством.
1. Нажмите кнопку «Бесплатная загрузка», чтобы загрузить и установить этот один из лучших MOV-ридеров на свой компьютер Windows. После этого запустите его.
2. Нажмите кнопку «Открыть файл», чтобы просмотреть и выбрать видео MOV, которое вы хотите воспроизвести. Вы также можете нажать «Файл» > «Открыть файл» в верхнем меню, чтобы загрузить видео MOV. После загрузки файл MOV будет автоматически воспроизведен на вашем ПК с Windows 11/10/8/7.
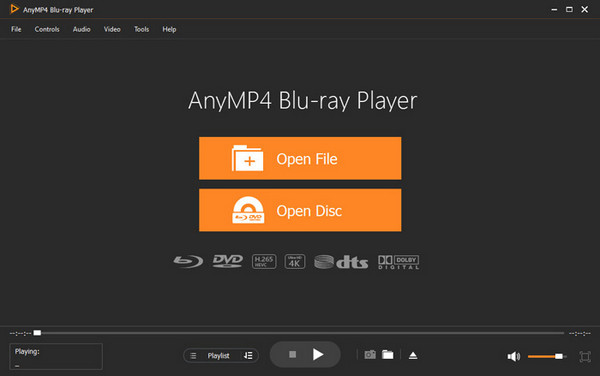
3. Вы можете управлять воспроизведением видео MOV, нажимая кнопки в нижнем меню, чтобы остановить, приостановить и воспроизвести видео. Вы также можете нажать кнопку в форме камеры, чтобы сделать скриншоты текущего воспроизводимого кадра.
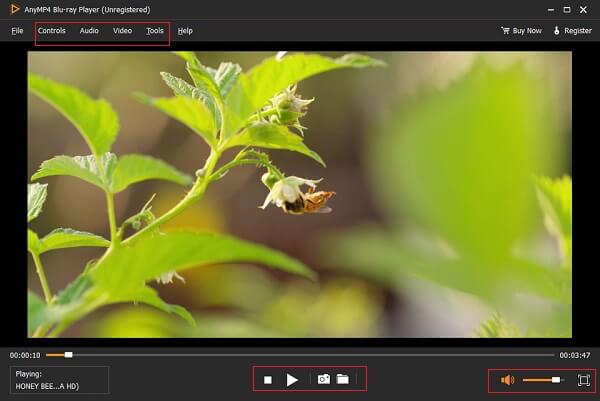
Метод 2. Воспроизведение MOV-файлов в Windows 10/11 с помощью Windows Media Player
Совместимость: Windows XP и более поздние версии операционной системы Windows.
Лучше всего: Те, кто просто воспроизводит цифровые форматы, такие как файлы MOV, и не против установки дополнительных пакетов кодеков.
Проигрыватель Windows Media является видеопроигрывателем по умолчанию для пользователей Windows. Он позволяет воспроизводить различные мультимедийные файлы на компьютере с Windows 10/8/7. Хотя многие пользователи жалуются, что он не поддерживает формат MOV. Вы сталкиваетесь с такой же ситуацией? Правда в том, что если вы хотите воспроизводить файлы MOV в Windows 10, вам необходимо установить код 3ivx для воспроизведения MOV. Вам необходимо загрузить последнюю версию проигрывателя Windows Media.
1. Теперь последняя версия Windows Media Player позволяет воспроизводить видео MOV на ПК с Windows 10. Вам необходимо убедиться, что используемый вами в данный момент Windows Media Player имеет версию 12.0 или выше. Для воспроизведения файлов MOV вам следует обновить WMP до последней версии.
2. Откройте Windows Media Player на вашем ПК с Windows 10 и щелкните правой кнопкой мыши на верхней панели. Выберите Помощь и выберите О проигрывателе Windows Media. Здесь вы можете проверить и обновить его версию.
3. Если вы хотите воспроизвести файл MOV, вы можете щелкнуть по нему правой кнопкой мыши и выбрать Открыть с помощью, Затем выберите Windows Media Player чтобы воспроизвести видео для вас. Здесь вы также можете нажать «Файл» в проигрывателе Windows Media, чтобы найти и воспроизвести MOV-видео.
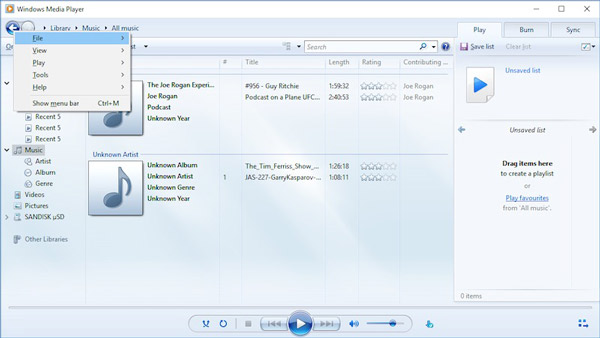
Метод 3. Воспроизведение MOV-файлов в Windows 10/11 с помощью VLC Media Player
Совместимость: Windows XP SP3 до последней версии Windows 11, Mac OS X 10.7.5 или более поздней версии.
Лучше всего: Всем, кому нужен кроссплатформенный и бесплатный проигрыватель MOV с открытым исходным кодом и обширной встроенной поддержкой кодеков.
VLC Media Player — бесплатный, открытый исходный код и кроссплатформенный медиаплеер, который может воспроизводить большинство файлов мультимедиа, включая MOV. Он имеет большую библиотеку встроенных кодеков, которые могут обрабатывать множество видео- и аудиоформатов без необходимости установки дополнительных внешних пакетов кодеков. Он предлагает поддержку субтитров, видео- и аудиофильтры, а также потоковую передачу за пределами основных функций воспроизведения. Вот шаги по открытию файла MOV с его помощью:
1. Откройте этот проигрыватель MOV-файлов на вашем Windows. Нажмите вкладку «Медиа» в верхнем левом углу и выберите опцию «Открыть файл».
2. Появится диалоговое окно «Открыть файл». Выберите файл MOV, который вы хотите открыть, и нажмите кнопку «Открыть». Затем VLC начнет воспроизведение указанного вами файла MOV.
Примечание: Вы также можете перетащить файл MOV в главный интерфейс VLC или в окно списка воспроизведения из проводника.
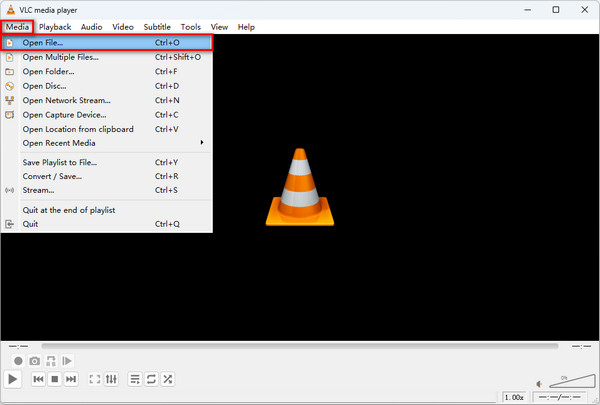
Часто задаваемые вопросы о том, как воспроизводить файлы MOV в Windows 10/11
Что это за файл — MOV?
Да. Медиаплеер VLC способен воспроизводить файлы MOV на компьютере с Windows 10. Чтобы воспроизвести видео MOV в VLC, вы можете открыть VLC и нажать «Медиа» на верхней панели, выбрать «Открыть файл», а затем выбрать файл MOV, чтобы начать воспроизведение.
Как бесплатно конвертировать MOV в MP4?
Для воспроизведения файлов MOV на Windows 10 вы можете выбрать конвертацию в MP4. Здесь мы настоятельно рекомендуем известный онлайн-конвертер MOV в MP4, Free Online Video Converter, чтобы вы могли конвертировать видео из MOV в MP4. Вы можете положиться на него, чтобы бесплатно конвертировать MOV в MP4 без потери качества.
Можно ли использовать MP3 бесплатно?
Да. Когда вы слушаете цифровую музыку, вы можете заметить, что большая ее часть хранится в формате MP3. Сам формат MP3 можно использовать бесплатно. Но если вы имеете в виду музыкальные файлы в формате MP3, это зависит от обстоятельств.
Заключение
ХОТИТЕ УЗНАТЬ как воспроизводить MOV-файлы на Windows 10/11? После прочтения этого поста вы можете получить 3 MOV формата проигрывателя программного обеспечения для воспроизведения MOV файлов и многих других форматов медиа файлов на Windows 10/11 ПК. Среди них AnyMP4 Blu-ray Player, один из лучших профессиональных мультимедийных проигрывателей для Windows и Mac, может удовлетворить вашу потребность в открытии MOV файлов на различных системах Windows. Если у вас все еще есть какие-либо вопросы о воспроизведении MOV, вы можете оставить нам сообщение.
MOV is a popular video format for sharing videos and movies on the internet. It was created by Apple, and it’s used as the default video format for Mac and iOS devices, so you can easily view MOV videos on Apple devices. However, it seems to be a challenge when it comes to opening MOV files on Windows 10, as the MOV format is not compatible with the Windows system.
So, if you want to play MOV files on Windows 10 successfully, you might need to use some best MOV players for Windows 10. And that’s what we are going to talk about in the following. Just continue reading to find out the easiest way to play MOV files on Windows.
| Methods | Effectiveness | Difficulty |
|---|---|---|
| EaseUS RecExperts | High — Play various video formats, including MOV; advanced options for playing | Super easy |
| Photos | Medium — Lag during playing sometimes. | Easy |
| Windows Media Player | Low — Only Version 12 and later can play MOV. | Easy |
| VLC Media Player | High — Play MOV files with hotkeys. | Easy |
| QuickTime Player | Medium — Limited performance on Windows computer. | Medium |
👁️You may also want:
How to Play MOV Movies on Windows 10[Hot]
The easiest way to open .mov files on Windows 10 is to use a professional video player, and EaseUS RecExperts is such a program.
This tool supports a wide range of media formats, like MOV, MP4, WMV, and more, aiming to help you open video and audio files hassle-free. Aside from that, it lets you adjust the playback speed from 0.5X to 2X according to your needs! You can even manage your media files with one simple click, if needed. To improve your viewing experience, just download the tool now.
Here’s how to open a .mov file on your Windows 10 computer:
Step 1. Launch EaseUS RecExperts, and click «Recordings» on the lower left to open the media player.

Step 2. Click «Import» on the bottom right to load your media files. It allows you to import multiple files or a folder.

Step 3. Then, you can enjoy your audio or video file with different playback speeds, from 0.5X to 2.0X.

Is it easy to open and play the MOV files with this software on your Windows PC? Don’t hesitate to get it!
Play MOV Files on Windows 10 using Photos
If you use Windows 10 or later versions, you can play the .mov file without downloading or installing any third-party software. All you need is an inbuilt program called Microsoft Photos.
This freeware lets you open your MOV files with simple clicks. Also, you can use it to open MP4, AVI, or other videos on your Windows PC. Apart from being a MOV player for Windows 10, this software empowers you to do more with your videos and photos, including editing, comparing, creating albums, and making movies of your special memories.
If you don’t need advanced media playing functions or you need to view the MOV file urgently, you can try this inbuilt media player. No downloading and installation is needed, which can save a lot of time for you.
Well, now let’s return to the steps to play MOV files on Windows using Photos:
Step 1. Find the MOV video on your Windows PC, then right-click on it.
Step 2. Click «Open with» > «Photos». Once done, your MOV files will open via Photos.
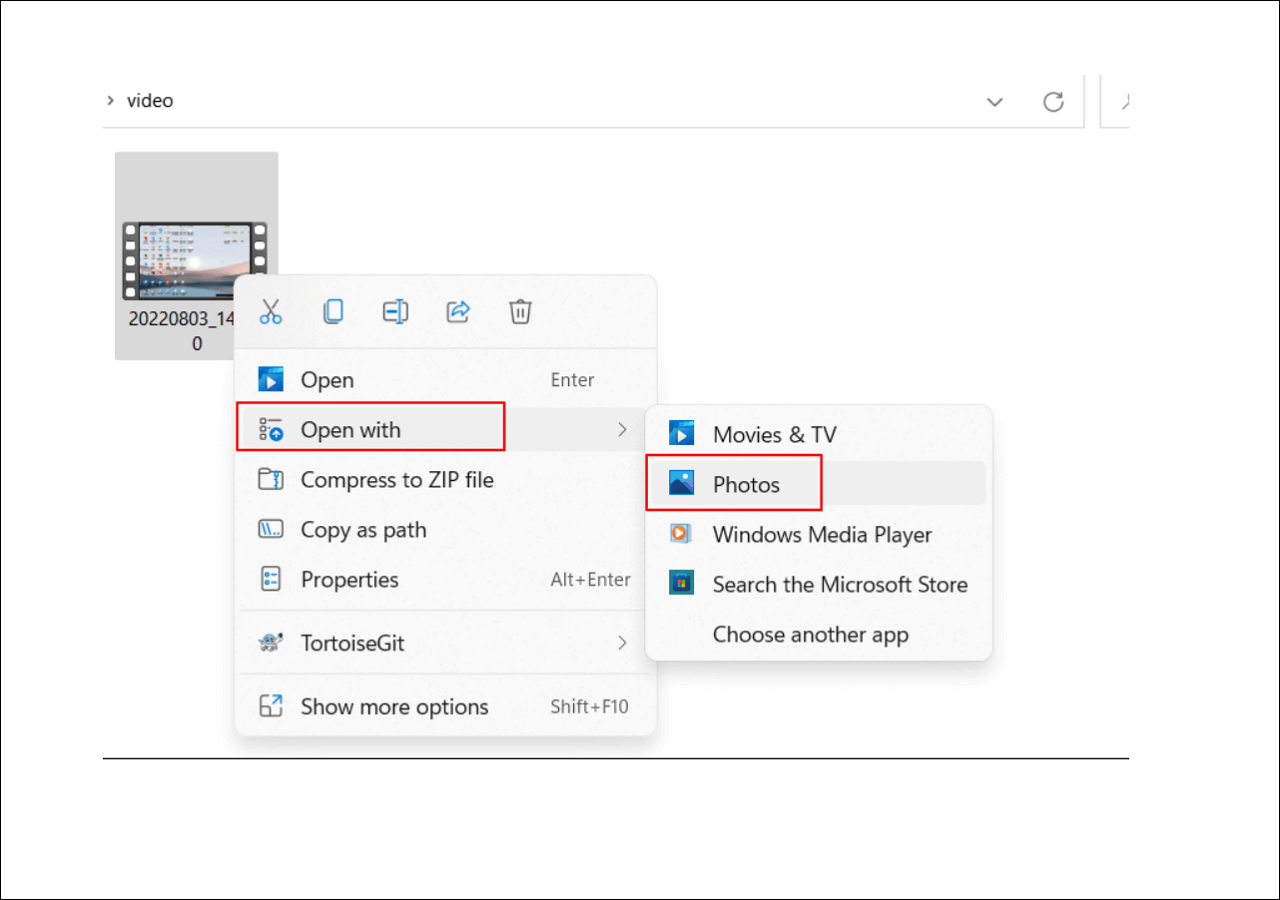
Play MOV on Windows 10 with Windows Media Player
In addition to Microsoft Photos, another inbuilt media player can help you play MOV files on your Windows 10 PC. And that’s Windows Media Player.
It is a video and audio player developed by Microsoft, making it easy to play media files on Windows PC. So, of course, you can use it to play .mov videos on Windows. Moreover, it also includes the ability to rip music from compact discs, and burn recordable discs in Audio CD format.
However, to play MOV files successfully via Windows Media Player, you should check the version. It must be 12 or more to open the MOV movies. If the Windows Media Player on your Windows 10 PC doesn’t fit, upgrade it first.
Step 1. Search «Windows Media Player» on your computer, then open it.
Step 2. Click «Help» on the top toolbar, and select the «About Windows Media Player» option to check the version. (If it is below 12, you can move to the next solution)
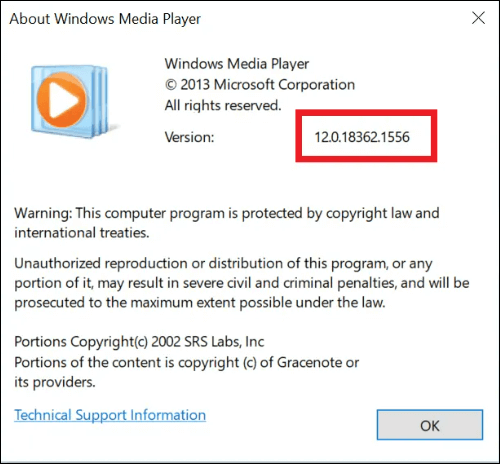
Step 3. Next, go to folders to find the MOV video that you want to play, then right-click on it. And choose «Open with» > «Windows Media Player» to open the MOV video.
Play .mov File on Windows using VLC Media Player
If you are looking for an open source MOV player on Windows 10, just take a look at VLC Media Player. It is a completely free and open source media file player, and can open almost all common video and audio files, like MP3, MP4, MV, AVI, WAV, etc. So, it is just a piece of cake to play MOV videos. What’s more, you can convert media file formats, and record screen with VLC.
VLC is popular in the media file playing field. The smooth playing performance and various playing features are the reasons behind it. Try this tool if you are new to finding a proper tool.
Here’s how to play .mov files on Windows 10 using VLC Media Player:
Step 1. Download and launch VLC Media Player on your Windows PC.
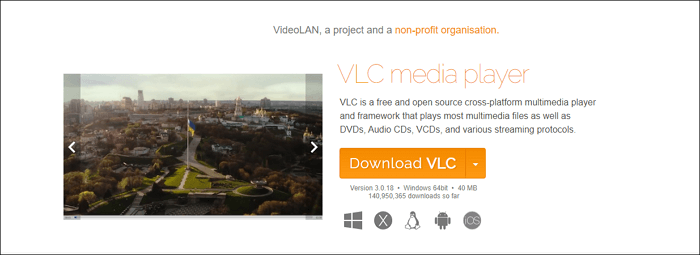
Step 2. Click Media > Open File… to import your target MOV file on your PC.
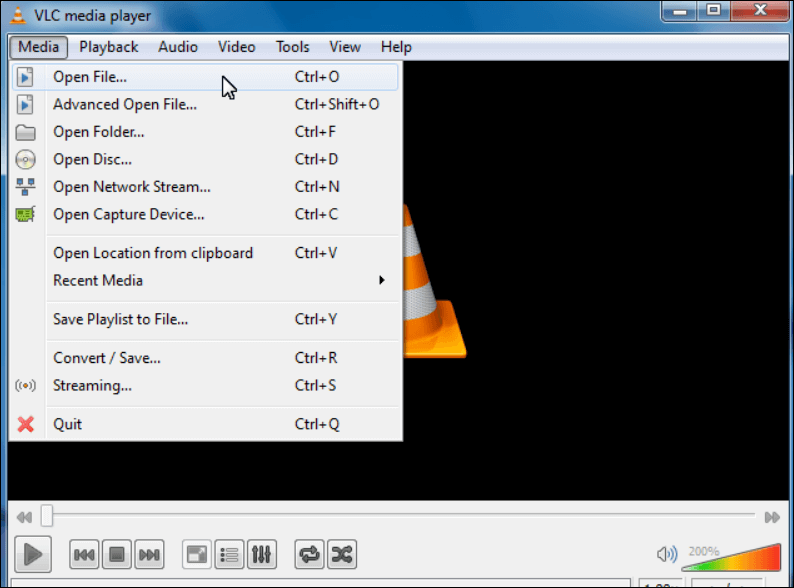
Or, you can directly find the MOV video, right-click, and choose «Open with VLC Media Player», once the freeware is installed.
Open MOV Files on Windows with QuickTime Player
The last method to play MOV files on Windows is to use QuickTime Player. It is a default media player on Macs, and helps open various video and audio files. Luckily, it is now available for Windows users, which means you can use QuickTime to play MOV files on Windows 10.
However, as QuickTime Player was not designed for a Windows computer in the first place, its performance on your Windows 10 computer is probably not that satisfying. You can have a try before making it your default media player on your Windows PC.
Step 1. Go to the official Apple support website to download it, and then install QuickTime player on your Windows PC.
Step 2. Open QuickTime Player for Windows, then click «File» to select the MOV files.
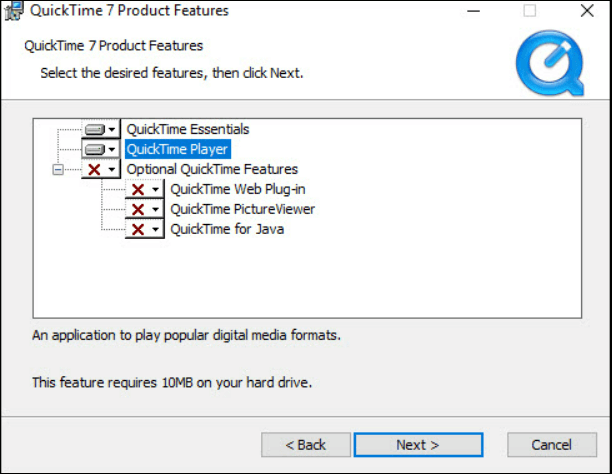
Note: Apple no longer supports QuickTime Player for Windows, so this player will not receive updates. If you download it, you will get the older version.
Final Words
How to play MOV files on Windows 10? This post provides 4 Windows 10 MOV players to help you choose from. If you prefer the default programs, you can opt for Microsoft Photos or Windows Media Player. If you want to use open-source software, then VLC Media Player is your choice.
Suppose you want a video player with some recording feature; you cannot miss EaseUS RecExperts! Whatever you choose, we hope you can get a satisfactory solution from this guide.
How to Play MOV Files on Windows 10 FAQs
1. Can you play MOV files on Windows Media Player?
Yes, you can play MOV files on Windows Media Player. But keep in mind that it only works when the version of Windows Media Player is 12 or higher.
2. What program plays MOV files on Windows?
Actually, there are lots of MOV players for Windows that will play MOV files, including but not limited to:
- QuickTime Player
- Windows Photos
- Windows Media Player
- VLC Media Player
- …
3. Can Windows play MOV?
In fact, Windows does not support MOV format. But if you use some professional MOV players like Windows Photos, QuickTime, and VLC, you can easily play MOV files on Windows PC.
