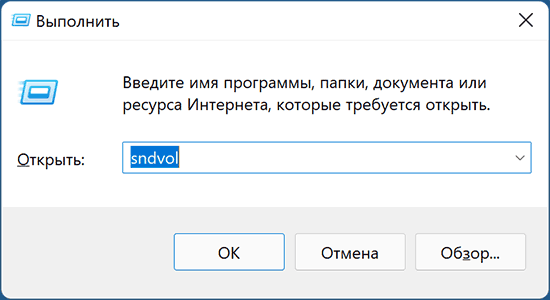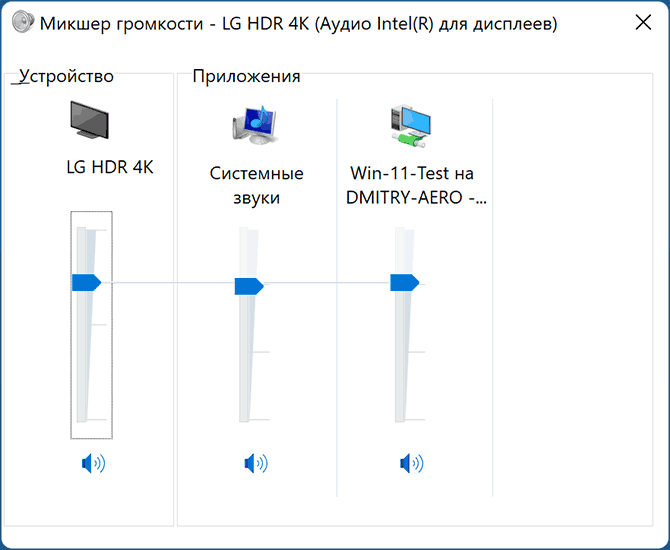Все способы:
- Способ 1: Перезапуск «Проводника»
- Способ 2: Проверка службы
- Способ 3: Использование стандартного средства устранения неполадок
- Способ 4: Обновление драйвера звука
- Способ 5: Установка Realtek HD
- Способ 6: Проверка целостности системных файлов
- Способ 7: Сброс Windows 11 до заводских настроек
- Вопросы и ответы: 0
Способ 1: Перезапуск «Проводника»
Если у вас при работе в Windows 11 возникли проблемы с открытием панели звука, первое, что нужно сделать в этом случае, — перезагрузить «Проводник». Конечно, это осуществимо и путем отправки ПК на перезапуск, но куда проще сделать все вручную конкретно для одного процесса. Понадобится вызвать «Диспетчер задач», что осуществляется через контекстное меню «Пуска», открываемое нажатием правой кнопкой мыши по значку.

В самом «Диспетчере задач» понадобится найти процесс с названием «Проводник», кликнуть по нему правой кнопкой мыши и выбрать действие «Перезапустить».

Вы увидите, как на мгновение пропадет панель задач и все значки на рабочем столе. Это означает, что «Проводник» был отключен. Как только все элементы снова отобразились, можете переходить к проверке панели звука.
Способ 2: Проверка службы
Следующий метод подразумевает проверку службы, которая не только отвечает за воспроизведение звука в Windows 11, но может быть связана с открытием приложений и окон для управления громкостью и другими параметрами. Вам нужно убедиться в активности службы, попробовать перезагрузить ее и посмотреть, какой тип запуска установлен.
- Для этого в поиске «Пуска» напишите «Службы» и запустите классическое приложение.
- В нем отыщите службу с названием «Windows Audio» и щелкните по ней левой кнопкой мыши.
- Если она уже запущена, слева вы увидите действие «Перезапустить», которое можно активировать для восстановления работы компонента.
- Дважды щелкните по службе, чтобы перейти в ее свойства. Тип запуска обязательно должен быть установлен как «Автоматически». Если служба сейчас не работает, нажмите кнопку «Запустить».




Способ 3: Использование стандартного средства устранения неполадок
Стандартное средство устранения неполадок в Windows 11 решает проблемы с воспроизведением звука, однако его можно использовать и в тех случаях, когда у вас возникают трудности с открытием конкретных окон, связанных со звуком. Это актуально потому, что средство перезапустит основные службы и выполнит другие действия, способные помочь решить возникшие проблемы. Давайте более детально разберемся с тем, как осуществляется запуск данного инструмента.
- Откройте «Пуск» и нажмите по значку с шестеренкой для вызова «Параметров».
- На панели слева выберите «Система» и нажмите по плитке «Устранение неполадок».
- В следующем окне понадобится нажать по «Другие средства устранения неполадок», чтобы перейти к списку доступных инструментов.
- В группе самых частых найдите «Воспроизведение звука» и нажмите кнопку «Запуск».
- Через мгновение появится новое окно и начнется автоматическое обнаружение проблем.
- В качестве устройства воспроизведения выберите основное, хоть сейчас это и не играет большой роли.
- Ожидайте завершения проверки и выполните отобразившиеся на экране рекомендации, если они будут.







Способ 4: Обновление драйвера звука
Одна из самых частых проблем, связанных как с воспроизведением, так и с доступом к настройкам звука, — отсутствие или устаревание звукового драйвера. В Windows 11 они хоть и устанавливаются автоматически, но может возникнуть ситуация, когда их апдейт или инсталляция с нуля требуется вручную. Для этого подойдет официальный сайт производителя вашей материнской платы, стандартное средство ОС или дополнительные программы. Детальные инструкции по каждому из способов вы найдете в другой статье на нашем сайте, перейдя по следующей ссылке.
Подробнее: Обновление звукового драйвера в Windows 11

Способ 5: Установка Realtek HD
Иногда для корректного функционирования всех связанных со звуком компонентов в Windows 11 нужны не только стандартные драйверы, но и дополнительное ПО от Realtek. Его инсталляция производится довольно просто, поскольку нужно только скачать исполняемый файл с официального сайта, запустить его и подтвердить действия. По завершении вы получите доступ к отдельной панели звука, а также сможете проверить, была ли решена проблема с работой стандартного компонента ОС.
Подробнее: Установка Realtek HD на компьютер с Windows 10

Способ 6: Проверка целостности системных файлов
Ошибки в системных файлах Виндовс или их повреждения могут приводить к тому, что классические приложения перестанут открываться или какие-то параметры будут недоступны. Мы рекомендуем проверить их целостность и выполнить восстановление в том случае, если ничего из перечисленного выше не помогло наладить открытие панели звука. Осуществляется выполнение задачи при помощи стандартных консольных утилит, а взаимодействие с ними описано в другой инструкции на нашем сайте по ссылке ниже.
Подробнее: Использование и восстановление проверки целостности системных файлов в Windows

Способ 7: Сброс Windows 11 до заводских настроек
Завершающий метод является самым радикальным, а использовать его стоит только в том случае, если никакая из предыдущих рекомендаций не сумела исправить неполадку. Суть заключается в сбросе Windows 11 до заводских настроек. Осуществляется это путем использования стандартного инструмента, который позволит как полностью сбросить состояние ОС, так и сохранить пользовательские файлы. Обо всех полезных и важных настройках этого процесса читайте в материале от нашего автора, после чего приступайте к самостоятельному выполнению сброса.
Подробнее: Сброс Windows 11 к заводским настройкам

Наша группа в TelegramПолезные советы и помощь
Key Takeaways
- Once you have ruled out common hardware causes, such as a faulty keyboard or stuck keys, you should update your drivers.
- The built-in audio troubleshooter is also an excellent fix.
Basic Fixes:
- Restart the computer: A reboot forces all services and processes to shut down, fixing glitches and temporary bugs.
- Run a malware scan: Malware often triggers abnormal computer behavior, software, and hardware issues. You can use the built-in Windows Defender scan to remove the virus.
- Check for available updates: Update your operating system. Windows updates often come with bug fixes and, in most cases, will resolve minor Windows issues.
- Check for stuck volume key on your keyboard: If the slider key is stuck, the volume slider may not disappear from the screen, leading to the problem.
- Restart Windows Explorer: When you restart Windows Explorer, the computer resets explorer.exe, the process responsible for managing the user interface elements.
Fix 1: Disable and Re-enable Audio Device
An option to fix the non-disappearing volume slider is to disable and re-enable the audio device. This fix is very effective because it resets all related processes, including those connected to the volume slider. Follow the steps below.
Step 1: Right-click the Start menu and click Device Manager.
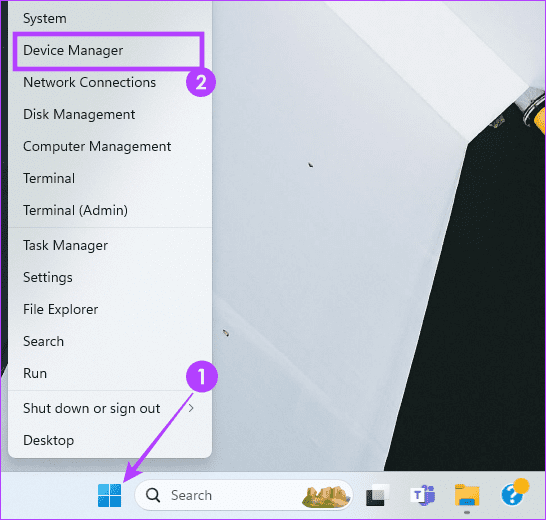
Step 2: Expand the Sound, video and game controllers category, right-click on your Audio Device, and click Disable device.
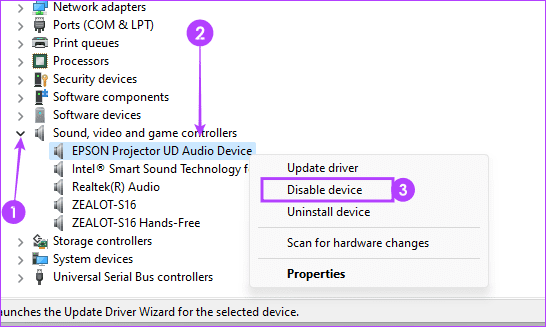
Step 3: Confirm your choice.
Step 4: Right-click on your Audio Device, and click Enable device.
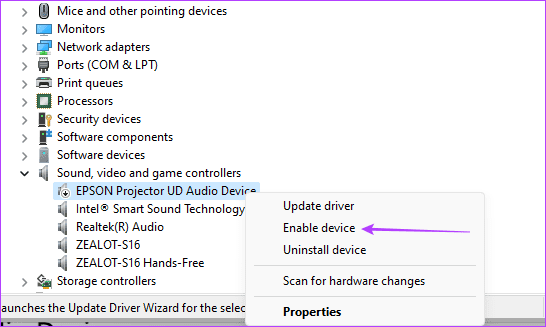
Step 5: Confirm the solution works or move to a different fix.
Fix 2: Reset Audio Settings to Default Values
When you reset audio settings, you may fix the stuck volume slider problem because the reset will resolve conflicting configurations, remove corrupted settings, and clear software interference.
Step 1: Press Windows + I to open Settings.
Step 2: Click System on the left pane, then click Sound on the right.
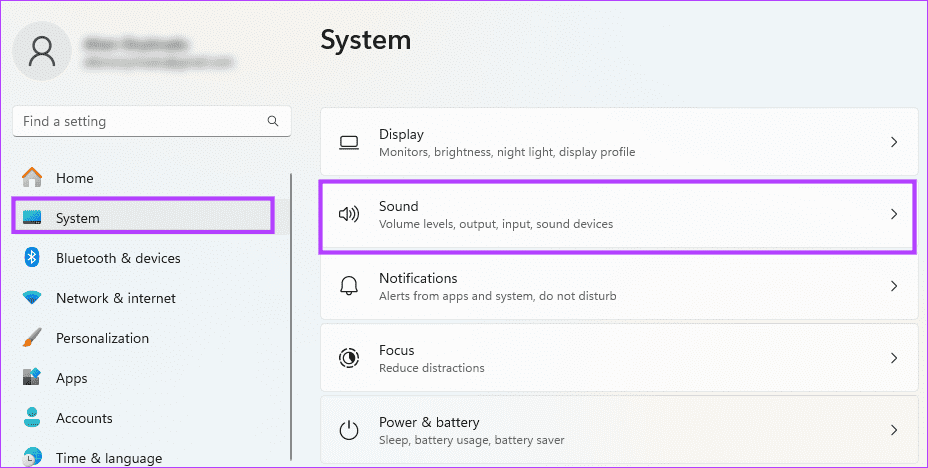
Step 3: Scroll down and click Volume Mixer.
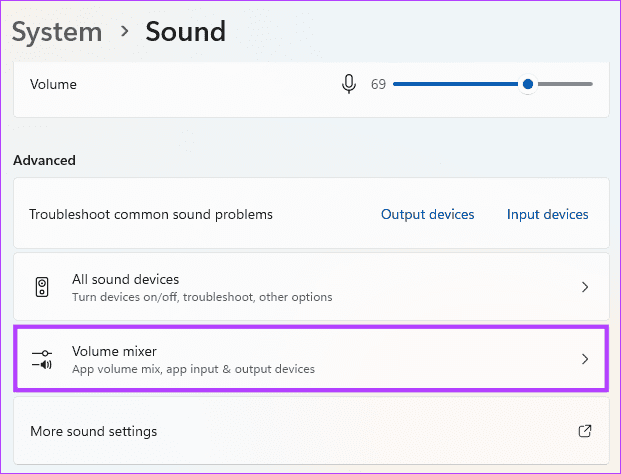
Step 4: Click the Reset button.

Step 5: Lastly, confirm the fix works or move on to a different solution.
Fix 3: Run the Audio Troubleshooter
Windows 11 comes with a built-in audio troubleshooter. This utility effectively scans the system for all errors related to sound. It will fix the problem or provide troubleshooting recommendations. You may run this tool using the steps below.
Step 1: Launch Windows 11 Settings by pressing Windows + I.
Step 2: Click the System option on the right pane, then select Troubleshoot on the left.
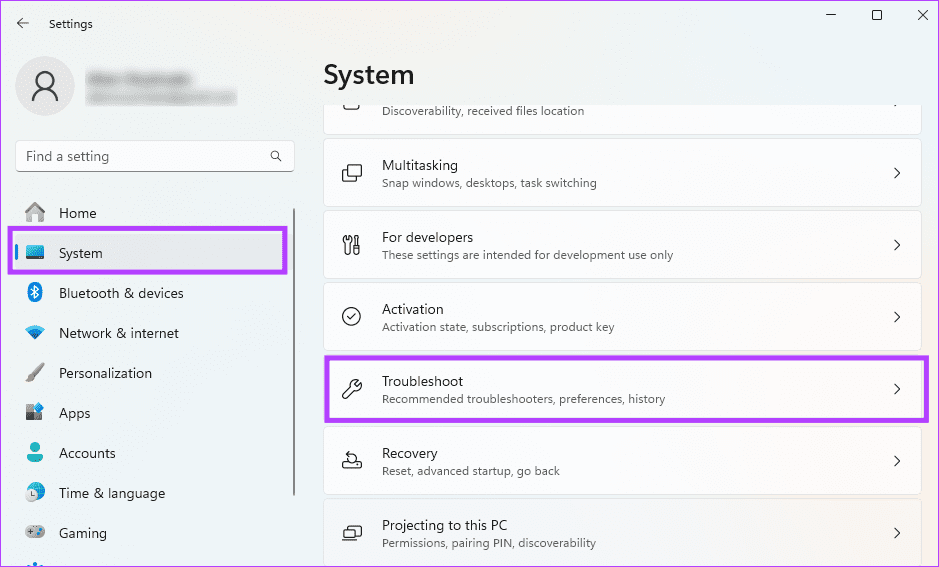
Step 3: Click Other troubleshooters.

Step 4: Click the Run button for the Audio troubleshooter.
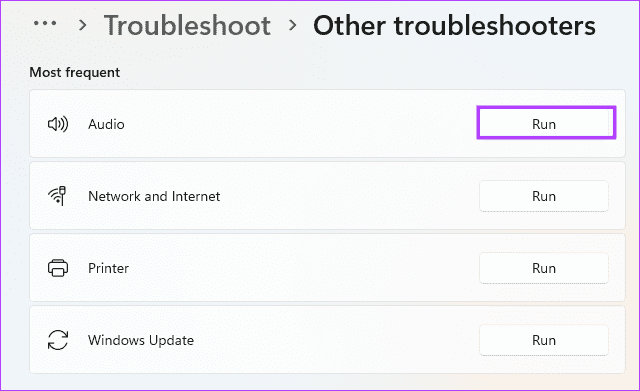
Step 5: Follow the wizard to complete the process and confirm that the volume slider problem is fixed.
Once the troubleshooter is complete, check for volume-related problems. If there are, proceed to other fixes.
Fix 4: Reinstall your Audio Device
If re-enabling does not work, you should try reinstalling the device. Follow the steps below.
Step 1: Right-click the Start menu and click Device Manager.
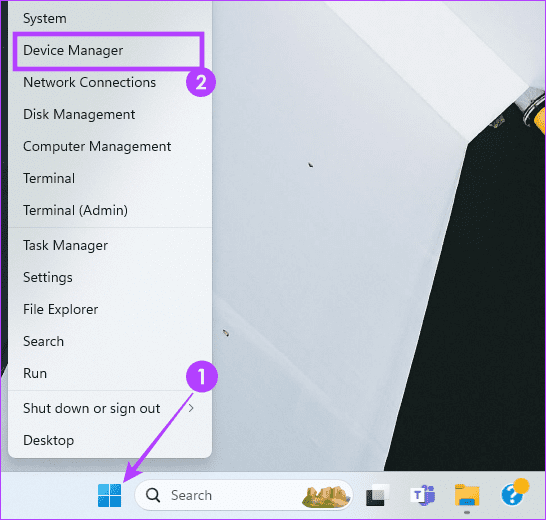
Step 2: Expand the Sound, video and game controller category, right-click on your Audio Device, click Uninstall device, and confirm your choice.
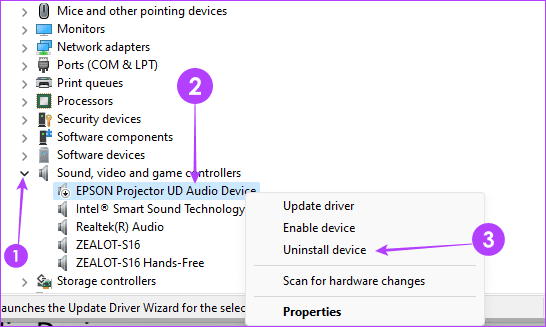
Step 3: Restart the computer, and the device should automatically be reinstalled. Once done, confirm that the fix was successful.
Was this helpful?
Thanks for your feedback!
The article above may contain affiliate links which help support Guiding Tech. The content remains unbiased and authentic and will never affect our editorial integrity.
Who doesn’t want to accomplish a task efficiently and effortlessly? No one.
Volume mixer is one of the significant features of the Windows operating system to control the individual app volume and choose the input/output device connection effortlessly.
Many users encounter the volume mixer not opening or responding issue on Windows 11, and there is no way to control the feature.

However, if you encounter the same issue and look for a solution, this post will help you get rid of it. After following the given methods, I will assure you can resolve your problem without any chaos.
So, keep reading and precisely follow the instructions.
Let’s get started without further delay.
Check out our separate post: 7 Proven Ways to Get Better Audio on Windows 11.
Your volume mixer is not opening or working on Windows 11 because of bugs/glitches, outdated sound drivers, or corrupted sound drivers. Also, corrupted system files are one of the reasons for the volume mixer not opening or working on Windows 11.
Now, I will discuss the reasons I mentioned earlier for the volume mixer not opening on your Windows 11/10 PC. The following reasons are the main culprit for occurring the issue.
Here are the reasons for the volume mixer not opening/working on your Windows 11/10 PC:
Bug/Glitch
Bugs and glitches are one of the main reasons the volume mixer is not open on your Windows 11/10 PC. If your system files have bugs or glitches, they may conflict with the system files and create the issue.
Outdated Sound Drivers
Outdated sound drivers are significant reasons the volume mixer is not working/open issue on your Windows 11/10 PC.
When your sound drivers are obsolete, the sound drivers are not working adequately with the apps, so the volume mixer is not working correctly.
Corrupted Sound Drivers
Another common reason for the volume mixer not opening is the corrupted sound drivers.
When the sound drivers are corrupted on your Windows 11/10 PC, the sound drivers start to conflict with the system and create the sound mixer not working/opening issue.
Check out the easiest way to Fix No Audio after Windows 11 Update.
How to Fix Volume Mixer Not Working on Windows 11
The volume mixer is an essential panel that helps control a particular app’s volume level. This panel also helps you choose input and output connected devices on your PC.
But sadly, Microsoft removed the Volume mixer panel from the taskbar sound icon and added an Open volume mixer option in Windows 11. To control the volume mixer, you now need to open the volume mixer option from Windows Settings.
Windows 11 users reported that the volume mixer is not opening or responding correctly on Windows 11, which is pretty annoying. The problem also occurs on Windows 10 devices.
This section will describe some proven and effective methods to solve the sound mixer opening problem on Windows 11 devices.
So, why are you late? Let’s deep dive into the main discussion.
Note: These proven and tested fixes effectively work on Windows 11 and 10 PC. If you face the same problem on your Windows 10 computer, you can apply these fixes to resolve your issue.
Also, check our latest post on the Show Folder Size in Windows 11.
Here are the steps to fix the volume mixer not working on Windows 11:
1. Run Playing Audio Troubleshooter
When you encounter an issue on your PC, you can first run the problem-related troubleshooter to automatically detect and fix the problem.
So, to fix the volume mixer not opening an issue on your device, run the Playing Audio Troubleshooter.
Here are the steps to run the Playing Audio Troubleshooter:
Follow our guide on How to Fix Blue Screen on Windows 11.
2. Restart the Windows File Explorer Process
The second effective method to fix the volume mixer not opening on Windows 11 is to restart the Windows File Explorer process from the Task Manager.
Here are the steps to restart the Windows File Explorer process:
Here’s a complete guide on how to install VLC and Make it Default on Windows 11.
3. Update Sound Drivers
Updating sound drivers is another proven and practical method to solve the issue of volume mixer opening/working. So, update your sound drivers to try to solve your problem.
Here are the steps to update the sound drivers:
4. Reinstall Sound Drivers
If updating the sound drivers doesn’t fix the volume mixer not working/opening issue, you may reinstall the sound drivers.
Reinstalling the sound drivers helps you fix your corrupted sound drivers and solve the problem.
Here are the steps to reinstall the sound drivers:
5. Update Windows
Updating the Windows is another effective method to solve the sound mixer not responding or working issue on your Windows 11 device.
To perform an update on your system, it can fix bugs, glitches, update drivers, and more. So, it can be possible to resolve the issue by updating Windows.
These are the steps to update the Windows 11:
Follow our epic guide to Fix Installation Failed Error 800f0830 on Windows 11.
6. Reset your PC
The last method to solve your sound mixer not responding or opening issue is resetting your PC.
If none of the previous methods are not working, you need to reset your PC to solve the problem. By performing a system reset process, it can remove all the corrupted system files and install the new fresh system files.
Here are the steps to reset your PC:
How to Fix Volume Mixer Keeps Resetting on Windows 11
On Windows 11, the volume mixer keeps resetting is another critical issue for Windows users.
Some users are reported that sometimes the sound mixer automatically keeps resting while using the PC. The problem is fixed by restarting the computer, but the issue appears again after a while.
So, if you encounter this issue, and need to fix it, then follow the steps below.
Here are the steps to fix the volume mixer that keeps resetting on Windows 11:
1. Change Sound Settings
Changing your device’s sound settings is the first and most effective method to fix the volume mixer that keeps resetting on Windows 11.
Here are the steps to change the sound settings:
2. Uninstall and Reinstall Sound Drivers
If your volume mixer keeps resetting continuously, you can try to uninstall and reinstall your sound drivers on your Windows 11/10 PC.
Here are the steps to reinstall the sound drivers:
How to Get Back the Classic Volume Mixer in Windows 11
On new Windows 11, Microsoft permanently removes the volume mixer panel, which Windows 10 regular users do not accept.
This design decision is not good because the volume mixer panel is a more convenient way to control the volume level for a particular app and to choose input/output connected devices on your PC
However, the good news is if you love the Windows 10 classic volume mixer panel and want to get back, then you can restore the volume mixer panel on your Windows 11 by following the few simple steps.
Let’s see the way to restore the Windows 10 volume mixer panel.
Here are the steps to get back to the classic volume mixer on Windows 11:
Create a Volume Mixer App Shortcut
The first way to restore the classic volume mixer is to create a volume mixer shortcut in the taskbar.
Here are the steps to create a volume mixer shortcut:
Final Thoughts
The volume mixer not opening or working is a common problem on Windows 11. I describe six proven and effective methods to fix it. Apply them one by one until you find the right one.
Sometimes, the volume mixer keeps resetting automatically on Windows 11/10 devices. Changing the sound settings on your PC and reinstalling the sound drivers can help you solve the problem.
We already know that Microsoft removes many features and functionality from Windows 11. In these circumstances, they also remove the volume mixer panel on Windows 11. But if you want to get back the volume mixer panel on Windows 11, follow the steps I described earlier.
Are you applied all of the methods that I described? Which methods work for you? Please leave a comment to let us know if you want. I hope this post is helpful for you.
Have a good day. Peace!
Если нажать по значку с изображением динамика в области уведомлений Windows 11 правой кнопкой мыши, то, как и в предыдущей версии системы, в открывшемся меню будет пункт «Открыть микшер громкости», однако откроет он новый вариант микшера в Параметры — Система — Звук — Громкость, что не всегда удобно: старый регулятор громкости имеет свои преимущества.
В этой инструкции о том, как запустить классический микшер громкости в Windows 11, а при необходимости частого использования — ускорить его запуск.
Запуск старого микшера громкости
Старый вариант микшера громкости в Windows 11 никуда не делся, он всё также присутствует в системе, во всяком случае на дату написания статьи. Чтобы открыть его:
- Нажмите клавиши Win+R на клавиатуре (Win — клавиша с эмблемой Windows), введите sndvol в окно «Выполнить» и нажмите Enter.
- Откроется привычный микшер громкости со всеми доступными ранее возможностями настройки звука.
К сожалению, если он требуется часто, каждый раз выполнять запуск с помощью диалогового окна «Выполнить» не очень удобно, а способ возврата классического регулятора громкости с помощью реестра, который работал в предыдущей версии системы, в Windows 11 больше не работает.
Если стандартный микшер громкости вам нужен регулярно, сделать его открытие более удобным можно следующим способом:
- В удобном вам расположении — папке или на рабочем столе нажмите правой кнопкой мыши и выберите пункт «Создать» — «Ярлык» в контекстном меню.
- В поле «Укажите расположение объекта» введите sndvol.exe и нажмите «Далее».
- Укажите желаемое имя ярлыка.
- Теперь по запуску ярлыка будет открываться стандартный микшер громкости, а сам ярлык вы можете закрепить на панели задач: правый клик по ярлыку — показать дополнительные параметры — закрепить на панели задач.
Бесплатное приложение Classic Volume Mixer
Дополнительная возможность восстановления стандартных регулировок громкости — бесплатная программа Classic Volume Mixer для Windows 11, доступная для загрузки на странице разработчика: https://github.com/popeen/Classic-Volume-Mixer/releases. Учитывайте, что при загрузке приложения, оно может быть заблокировано фильтром SmartScreen, как «малоизвестное».

После запуска программы она добавит свой значок в область уведомлений. Значок может быть скрыт, чтобы отображался всегда — используйте параметры панели задач (открыть можно через правый клик по панели задач), раздел «Переполнение угла панели задач». По нажатии на значок будет открываться стандартный микшер громкости.
Возможно, для кого-то из читателей описанное упростит рассмотренный аспект работы с Windows 11. Однако нельзя исключать, что в будущих обновлениях системы стандартный микшер громкости может и исчезнуть.
Содержание статьи:
- Как открыть микшер громкости (актуально и для Windows 10/11)
- Вариант 1 (универсальный)
- Вариант 2
- Вариант 3
- Что делать, если микшер не открывается
- Вопросы и ответы: 1
Вопрос от пользователя
Здравствуйте.
Помогите разобраться с регулятором громкости. Дело в том, что я покупал ПК в далеком 16 году (вместе с Windows 10). С тех пор она так и работает, я ее сам не обновлял и не переустанавливал (не разбираюсь), хотя окна с «подождите, идет обновление…» я видел.
В чем сам вопрос… Не могу никак отрегулировать громкость: на колонках покрутить ползунок можно, а вот программно убавить звук для одного конкретного приложения — нет! Игра «орет», а плеер я еле «слышу». Не могу найти окно для настройки звука, а раньше оно было…
Здравствуйте.
Судя по тому, что вы написали — вам нужно воспользоваться микшером громкости (это спец. регулятор, позволяющий вручную настраивать громкость звука для каждого приложения. Например, можно для аудио-плеера задать 100% громкость, а для игры 50%, или наоборот…).
Ниже в заметке покажу, как его найти и открыть (а также, что можно будет сделать, если ваша ОС «имеет ошибки», и такой регулятор у вас не запускается…). 👌
📌В помощь!
1) Если в трее (рядом с часами в углу) нет значка громкоговорителя — инструкция по восстановлению
2) Если на компьютере отсутствует звук (совсем!) — что нужно проверить
*
Как открыть микшер громкости (актуально и для Windows 10/11)
Вариант 1 (универсальный)
Итак…
Наиболее универсальный способ открыть микшер — нажать сочетание кнопок Win+R (чтобы появилось окно «Выполнить») и использовать команду sndvol (см. пример ниже 👇).
Вместо окна «Выполнить» — можно использовать диспетчер задач (вкладка «Файл / новая задача»).

sndvol — команда для открытия микшера громкости

Микшер громкости — Windows 10 (11)
Кстати, аббревиатуру sndvol можно использовать и 📌в командной строке. 👇

sndvol из командной строки
*
Вариант 2
В 📌панели управления Windows в разделе «Оборудование и звук» есть заветная ссылка — «настройка громкости». Кликнув по ней — откроется микшер громкости. Способ актуален для Windows 7/8/10/11.

Оборудование и звук — настройка громкости (панель управления Windows)
Кстати, в Windows 11 в параметрах системы (Win+i для их открытия) во вкладке «Звук /громкость» тоже есть доступ к микшеру (см. скрин ниже 👇).

Система — звук — громкость (Windows 11)
*
Вариант 3
Если у вас Windows 10/11 — можно воспользоваться поиском: система автоматически предлагает открыть микшер громкости, как только вы введете первое слово… 👇

Параметры микшера звука
*
Что делать, если микшер не открывается
Во-первых, следует перезагрузить компьютер и проверить еще раз способы, предложенные выше.
Во-вторых, нужно открыть список служб (Win+R, и команда: services.msc) и проверить, чтобы служба Windows Audio была запущена и работала в авто-режиме!
В-третьих, если вы используете не официальную версию Windows — рекомендую «исправиться». 😉 Благо, что сейчас можно загружать официальные 📌ISO-образы прямо с сайта Microsoft.
В-четвертых, если вышеперечисленное не помогло — попробуйте установить одну из сторонних утилит: Volume2 или EarTrumpet (пару слов о них ниже 👇).
*
📌Volume2 (ссылка на Softonic)
Отличная программа, позволяющая в 1-2 клика мышки регулировать настройки звука (в том числе позволяет моментально открывать микшер громкости и назначать устройства воспроизведения по умолчанию).
Хороша она еще и тем, что можно задать горячие клавиши для удобного управления компьютером (очень удобно, если у вас на классической клавиатуре, например, нет кнопок для быстрой регулировки яркости, звука, и пр.).

Volume2
*
📌EarTrumpet (ссылка на Microsoft)
Еще одна очень простая и надежная утилита для «контроля» звука (работает в Windows 10/11). После ее установки — в трее появится значок с громкоговорителем: кликнув по нему 1 раз мышкой — появиться окно с ползунками, передвинув которые, вы измените громкость в конкретном приложении… Удобно?! 👇👌
Пример значка EarTrumpet

Микшер EarTrumpet
*
Иные способы и решения — приветствуются в комментариях ниже.
Успехов!
👋