AMD is the leading graphics card manufacturer with its Radeon and Ryzen lines. AMD Radeon Software lets you handle all the functions of your GPU and APU on Windows. However, after several iterations, some users reported that AMD Radeon software cannot be opened in Windows after updating the graphics card driver.
In this article, we explain why AMD Radeon software won’t open in your Windows and how to fix it with 6 easy and useful solutions. Try them out and get your Radeon Software running properly.
Why does the AMD Radeon software not open?
Generally speaking, there are also many potential causes for this issue of the AMD Radeon software not opening, with graphics card driver failure being the main cause. Because without good drivers, AMD Radeon will not function properly and may even affect your graphics hardware.
An outdated operating system is another major reason why you might encounter AMD software won’t open issue. Windows updates often come with different bugs and security fixes.
Some users report that conflicting software versions and driver versions also cause this issue. If your AMD Radeon software version does not match the driver version installed on your PC, there is definitely a conflict between the two. This conflict can cause AMD software or drivers to malfunction, which could be why your AMD software stopped working.
Understanding the root cause can help you easily resolve the issue and turn on your AMD Radeon again successfully. Follow this post to find out the best solution to solve this issue.
Solution 1: Check for System Updates
Sometimes an outdated operating system can be incompatible with the system and this can also cause AMD Radeon not opening issues.
Therefore, check for available updates and install them on your Windows system. Additionally, Windows Updates will check for new security updates, bug fixes, and other critical software updates will also be included in the update. So, many users report this fix is useful for them.
Please follow the steps below for assistance:
Step 1: Open Settings by right-clicking the Start icon.
Step 2: Click on Update & Security > Windows Update > Check for updates.
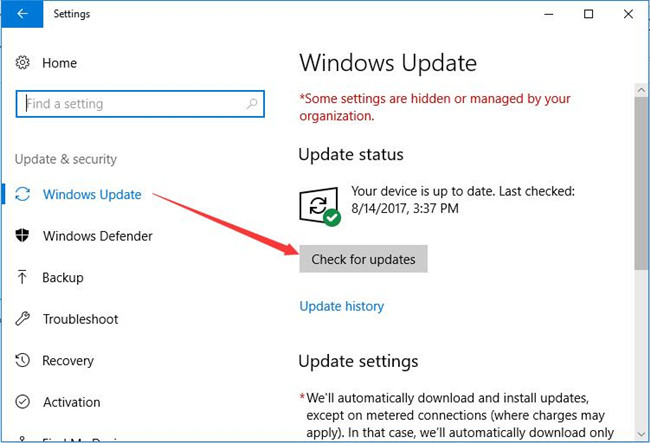
Solution 2: Update Your AMD Graphics Driver to fix AMD Radeon software not opening
AMD software not opening usually indicates that you are using a faulty or outdated graphics driver. The latest GPU drivers usually override bad settings and fix most compatibility issues. You can manually update your drivers by going to the AMD website, finding the latest correct installer and stepping through the process.
However, if you are not comfortable updating device drivers manually, you can use automatic driver updates and system optimization tools.
With Driver Booster, you can update all your drivers with just one click. This tool supports an extensive database that allows you to update different types of device drivers, which scans and updates over 8,500,000 drivers automatically, quickly, and safely. Once a new driver version is detected, your driver will be automatically updated. This includes your AMD Radeon graphics driver. Even better, Driver Booster will improve your computer’s performance.
Step 1: Download, install and run Driver Booster on Windows 11 or Windows 10.
Step 2: Click Scan.

Driver Booster will scan all the drivers on your PC and give an outdated driver list.
Step 3: Click the Update icon next to your graphics card to update it with Driver Booster.
Tips:
Click Update Now to download and install the latest version for all outdated drivers automatically from the vendor.
After updating the drivers, restart your PC and check if Radeon Software is working properly.
Solution 3: Carry Out a Clean Boot
Some programs or services on your PC may conflict with Radeon Software. This conflict may cause you to experience a situation where AMD software keeps not opening. In this case, performing a clean boot will disable the background tasks that are blocking your AMD setup software, allowing you to use the software without any issues.
To perform this procedure, follow these steps:
Step 1: Press the Windows + R key to open Run Dialogue.
Step 2: Type MSConfig in the box and press enter.
Step 3: On the General tab, select the Selective Startup option.
Step 4: Then move to the Services tab and click on Hide all Microsoft Services.
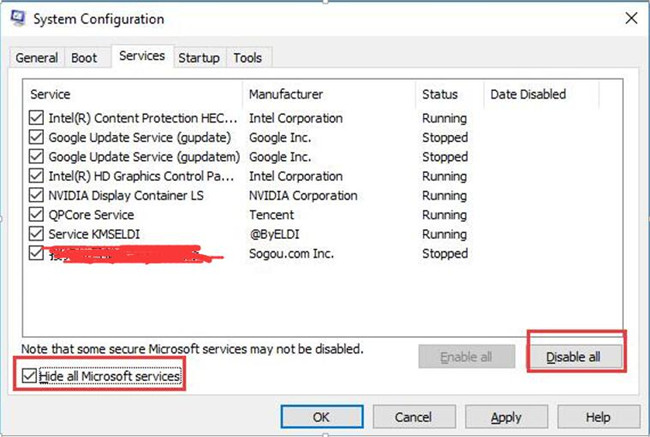
Step 5: Uncheck all the services listed below the SERVICES tab except those that are related to your system’s hardware manufacturers.
Step 6: Click Disable all and press OK.
Step 7: On your keyboard, press Ctrl, Shift, and Esc at the same time to open Task Manager, then navigate to the Startup tab.
Step 8: Select the program one at a time that you might think is interfering > click Disable.
Step 9: Restart your PC.
Solution 4: Rebuild the Radeon Profiles to solve AMD Radeon software not working
Some users reported that instead of reinstalling the graphics driver, they found another possible fix to get Radeon Software open again. Simply rebuilding the Radeon profile can help resolve the issue. You can do the same. All you need to do is delete one file. You can try this and see how it goes.
Here are the steps you can take to test it and see if it works:
Step 1: Launch the Run command using Windows+R buttons and type in the next command.
%localappdata%/AMD/CN
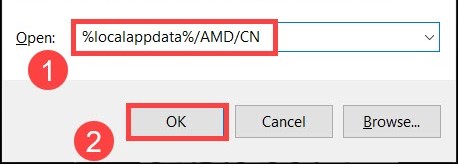
Step 2: Locate the file name gmdb.blb and delete it.
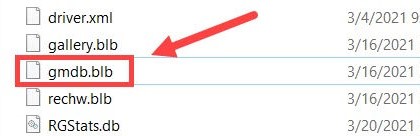
Step 3: Reboot the computer so that all the changes can assimilate.
Tips:
After a quick reboot, if this doesn’t work, try deleting the CN folder as a whole. This will trigger another reboot but your issue with the AMD software not opening should be fixed by now.
Solution 5: Change Your AMD Registry
If you have tried all of the above solutions and none seem to work, there may be a conflict between your driver version and the AMD Radeon version. This conflict could be the reason why your AMD won’t open properly.
If the issue is caused by a mismatch between the AMD Radeon version and the driver version, you will need to make changes to the AMD registry to resolve the issue.
So make sure you follow this guide step by step:
Step 1: Press the Windows key and R button simultaneously to launch the Run box.
Step 2: Type regedit in the search box and click on Enter.
Step 3: Navigate to the following key in your registry by navigating at the left pane:
HKEY_LOCAL_MACHINE\SOFTWARE\AMD\CN
Step 4: Right-click on this key and look for an entry named DriverVersion. Right-click on it, and choose the Modify option from the context menu.

Step 5: In the edit window, look for the Value Data section and change the value of the data to Zero.
Step 6: Click on apply after making the changes and exit the screen.
Step 7: Now press ctrl, ESC, and shift at the same time to launch the Task Manager.
Step 8: Look for all AMD processes, right-click on them, and select End Task one by one.
Step 9: Reboot your PC and check to see if the issue persists.
Solution 6: Uninstall and Reinstall Radeon Drivers
If none of the solutions given above worked for you to fix AMD Radeon not opening issue. Then it is suggested to reinstall the AMD Radeon Graphics Driver here. This is the last possible effective method at your disposal.
Step 1: Go to AMD’s official site.
Step 2: Download and run the AMD Cleanup Utility.
Step 3: It will prompt you to reboot into Safe Mode for safety measures, click Yes.
Step 4: Next, a message box pops up saying every AMD driver except chipset drivers will get removed. Click Yes again.
Step 5: Now, the tool starts the cleaning process. After it is completed, the tool asks you to restart your computer.
Step 6: Restart your PC and install the latest driver and software for AMD.
FAQ about Radeon Software not Opening Error
Q1: How do I open AMD Radeon software in Windows 11?
Right-click the Radeon Settings icon in the system tray and select Open Radeon Settings.
Q2: Is it safe to uninstall AMD Radeon software?
Yes. AMD Radeon software can be safely uninstalled because the device driver will remain installed, and the accompanying software is not necessary for the smooth operation of your system.
Q3: What does AMD Radeon software do?
AMD Radeon Software is a device driver and utility software package for Advanced Micro Devices’ graphics cards and APUs.
Q4: How do I reset my AMD Radeon software?
Step 1: Right-click on the Desktop and select AMD Radeon Software.
Step 2: In Radeon Software, click on the Gear icon then select System from the sub-menu.
Step 3: Locate Factory Reset and click Perform Reset.
Q5: Does AMD Software work with Windows 11?
Yes. AMD Ryzen processors and AMD Radeon graphics paired with Windows 11 enable the ultimate gaming experience through superior graphics, amazing performance, optimized security features, and support for the latest features.
More Articles:
Fixed: AMD Display Driver Crashes On Windows 10/11
AMD Graphics Driver Not Working after Windows Update
How to Update AMD CPU Drivers on Windows 11, 10, 8, 7
Quick Tips
- You will need an administrator account to fix this problem.
- AMD Radeon Software is the same as AMD Adrenalin Edition.
- Create a Restore point before making changes to the Registry.
Fix 1: Run AMD Radeon Software With Admin Privileges
If your AMD Adrenalin software is not working or opening, one of the initial fixes to perform is to run it as an administrator to ensure there is no restriction.
Step 1: Press Win + S and type AMD Software: Adrenalin Edition.
Step 2: Once it appears on the list, click Run as administrator. In the UAC prompt, choose Yes.
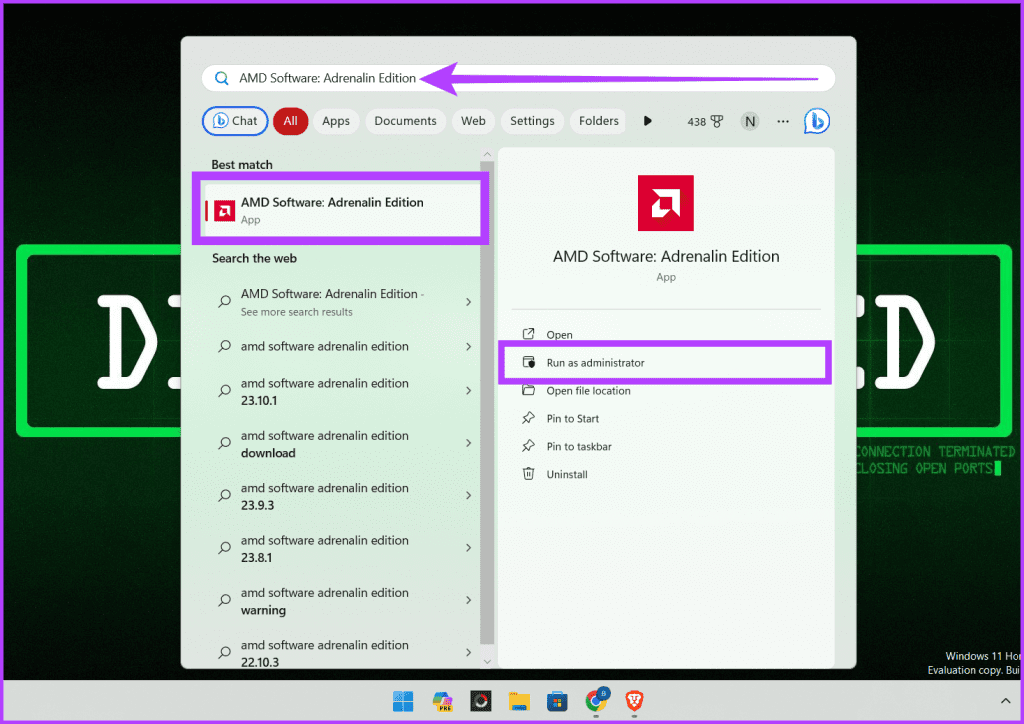
If you open the software often, create a shortcut to launch it with admin permission or create a task to launch after the PC starts with the required permission.
Fix 2: Terminate Radeon Software Processes
If the AMD Radeon Software is running in the background but not responding, opening the app will make it look as if it is not opening. It’s best to terminate the app and relaunch it.
Step 1: Launch the Task Manager by pressing Ctrl + Shift + Esc and switch to the Processes tab.
Step 2: Locate the AMD software in the Apps section; right-click on it and choose End Task to stop it.
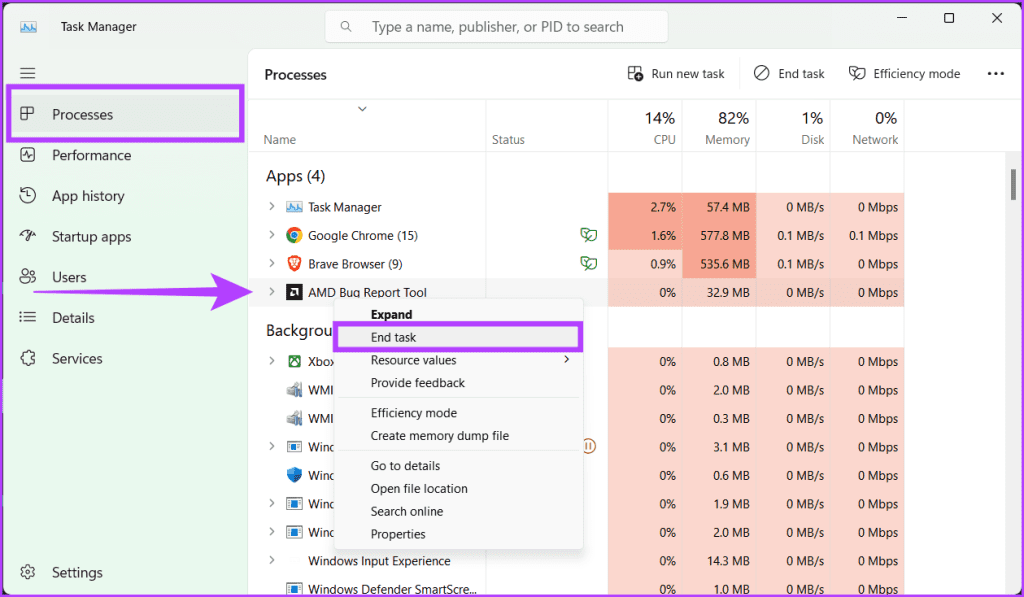
Step 3: Check the Background processes section for any AMD-related processes and close them by right-clicking and choosing End Task.
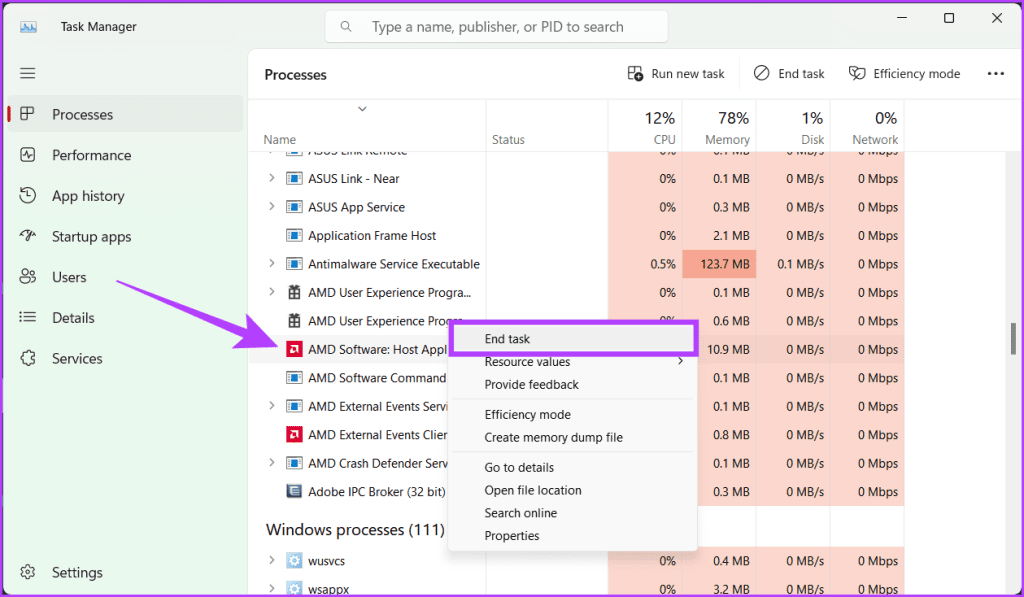
Step 4: Relaunch the AMD Radeon Software, which should start fresh without glitches.
Fix 3: Update or Reinstall the Graphics Driver
The driver may be outdated, so the first check is to update it by downloading it from the AMD driver page and then running the installer.
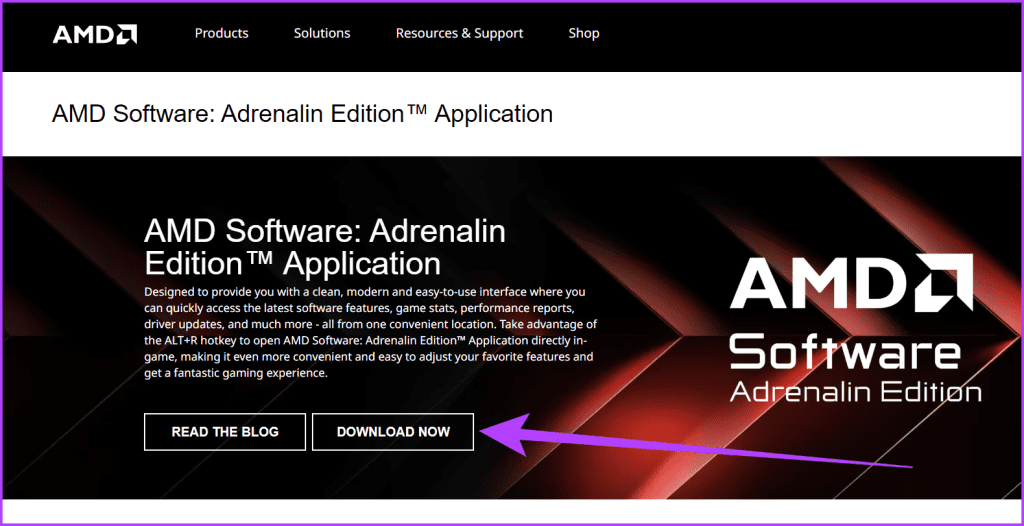
If this doesn’t solve the problem, uninstall the driver and reinstall everything.
Fix 4: Modify CN Registry Key
Modifying the CN Registry Key is a quick and effective fix for the AMD Radeon software not working on Windows error. This method involves editing a specific registry entry to synchronize the software’s version with the installed drivers.
This mismatch often causes the software to malfunction, preventing you from accessing its features.
Step 1: Press Windows + X on your keyboard and select Device Manager. If prompted, select yes to launch the app and make modifications.
Alternatively, you can right-click the Windows icon and choose Device Manager.
Step 2: Expand the Display adapters listing and double-click on AMD Radeon.
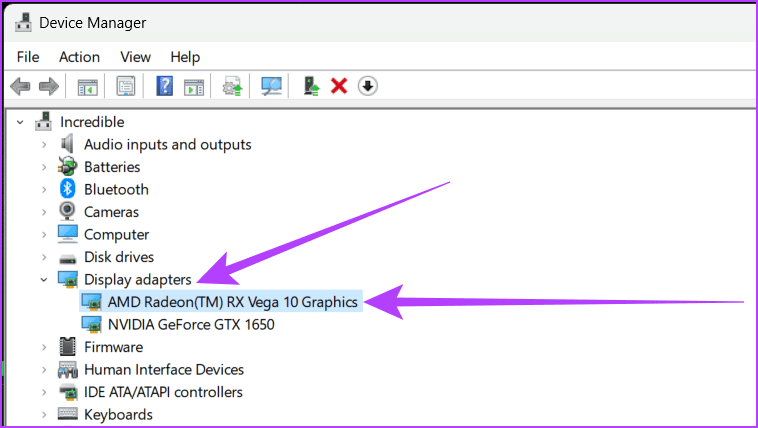
Step 3: Go to the Driver tab. Copy the number next to the Driver version and close the properties window and the Device Manager tool.

Step 4: Open Registry Editor using the Start menu and navigate to the below-mentioned path:
HKEY_LOCAL_MACHINE\SOFTWARE\AMD\CN
Step 5: Double-click the DriverVersion string on the pane’s right side. Hit backspace on your keyboard to clear the existing data.
Step 6: Paste the driver version number in that box and click OK to save changes.
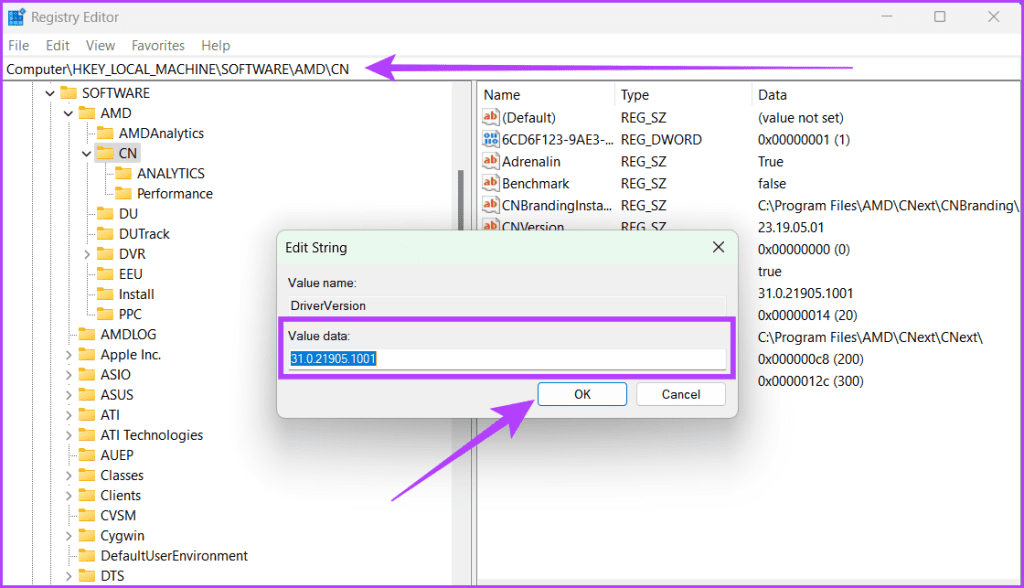
Fix 5: Delete CN Folder
The CN folder contains the configuration files and settings for the Radeon Software, and if it gets corrupted or misconfigured, the software will malfunction. However, deleting this folder can reset the Radeon software’s default settings, eliminating any glitches or conflicts causing the issue.
Step 1: Open the Run box by pressing the Windows + R key on your keyboard.
Step 2: Type %localappdata% and click OK.
Step 3: Head to the AMD folder, select the CN folder, and click the Delete button (trash icon).
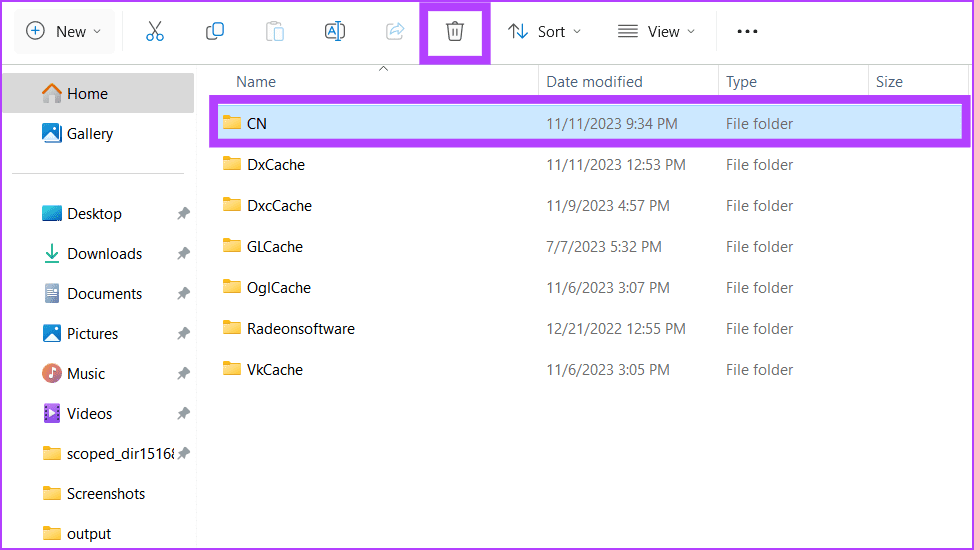
Restart your PC and relaunch the AMD Radeon software, and it will rebuild the CN folder.
Fix 6: Rebuild Radeon Profiles
AMD Radeon profiles in Windows are predefined settings that can be applied to your AMD Radeon graphics card to optimize its performance for specific tasks or applications.
However, if you’re facing issues with your software and don’t want to delete the entire CN folder from your computer, rebuilding the Radeon profile from scratch is a good option.
Step 1: Open the Run prompt, type %localappdata%/AMD/CN, and click OK.
Step 2: Select gmdb.blb and delete the file.

Fix 7: Rename Epic Games Launcher Log Files
Many forum users have reported that renaming the log file in the Epic Games launcher can fix the issue.
Step 1: Close all instances of Epic Games Launcher.
Step 2: Go to the following folder location in File Explorer:
explorer%localappdata%\EpicGamesLauncher\SavedStep 3: Rename the Logs folder to anything else like Logsbk, and open the Radeon Software.
It should work if the reason for you was AMD Radeon Graphics software interfering with the Epic Games launcher.
Was this helpful?
Thanks for your feedback!
The article above may contain affiliate links which help support Guiding Tech. The content remains unbiased and authentic and will never affect our editorial integrity.
Рекомендуем: Как перезагрузить драйвер видеокарты в Windows 10.
После ряда проблем c устройствами от AMD у пользователей Windows 10, нас услышали.
После недавней установки очередного обновления, видео карта моего компьютера не работает так, как надо. Опция выбора разрешения экрана отсутствует, нет возможности использования нескольких мониторов, а в опции «Тип адаптера» установлен драйвер дисплея Microsoft.
Цитата Microsoft
Нам известно о данной проблеме, которая в результате привела к некорректному обновлению драйверов для некоторых видео карт: AMD Radeon HD 2000, 3000 и 4000. Ошибка, касающаяся обновления драйвера, была исправлена. Если данная проблема каким-либо способом повлияла на работу драйвера, пожалуйста, удалите драйвер 22.19.128.0 из системы и восстановите рекомендуемую версию драйвера (8.970.100.9001), следуя инструкции ниже:
Внимание! Данная инструкция предназначена для всех версий Windows 10.
1 Шаг. Запустите «Диспетчер Устройств». Для этого кликните правой кнопкой мыши значок «Пуск», а затем выберите «Диспетчер Устройств».
2 Шаг. Откройте пункт: Видеоадаптеры, кликните правой кнопкой мыши на ваш видеоадаптер, с некорректным драйвером, и выберите «Свойства».
3 Шаг. В свойствах видеокарты, перейдите во вкладку «Драйвер» и убедитесь, что версия драйвера отображается как 22.19.128.0.
4 Шаг. Теперь нажмите кнопку «Удалить Устройство».
5 Шаг. Установите флажок «Удалить программы драйверов для этого устройства». Этот шаг важен для предотвращения установки проблемного драйвера в будущем.
6 Шаг. На следующем этапе Windows 10 может потребоваться перезагрузка. Перезагрузите систему, а затем снова откройте «Диспетчер Устройств».
7 Шаг. Нажмите вкладку «Действия» и в контекстном меню выберите «Обновить конфигурацию оборудования».
8 Шаг. Перепроверьте версию драйвера. Если все еще отображается версия 22.19.128.0, то повторите шаги с 4 по 7, пока не будет переустановлен рекомендуемый драйвер (8.970.100.9001).
Выполнение действия разрешат ваши проблемы с видео картой. Если устанавливается другая версия драйвера, то проверьте наличие драйвера с помощью Центра обновления Windows.
9 Шаг. Перейдите в меню Пуск → Параметры → Обновление и безопасность, затем проверьте наличие обновлений Windows 10 и установите все доступные.
Всего наилучшего!
Подсказка из моего личного опыта. Откройте «Параметры» → «Обновление и безопасность»→ «Устранение неполадок». Здесь у вас есть множество возможностей для устранения проблем с Windows 10. Вы можете выбрать «Оборудование и устройства», и это может сработать для вас.
Вам может быть интересно: Настройки производительности графики в Windows 10.
Microsoft Store не открывается
Applies ToWindows 11 Windows 10 Microsoft Store
Если у вас возникли проблемы при запуске Microsoft Store, попробуйте следующие решения.
-
Сброс кэша Microsoft Store: нажмите клавишу с логотипом Windows + R, чтобы открыть диалоговое окно Запуск, введите wsreset.exeи нажмите кнопку ОК.
Примечание: Откроется пустое окно командной строки. По истечении десяти секунд оно закроется, и Microsoft Store откроется автоматически.
-
Убедитесь, что в Windows установлено последнее обновление.
Проверка Обновления Windows
-
Проверьте параметры времени и местоположения.
Проверка языка или региона
См. также
Не удается найти или установить приложение из Microsoft Store
Дополнительные сведения
Обратитесь в службу поддержки
Чтобы получить техническую поддержку, перейдите в раздел Обращение в службу поддержки Майкрософт, опишите проблему и выберите Техническая поддержка. Если вам по-прежнему нужна помощь, выберитеОбратитесь в службу поддержки, чтобы получить наилучший вариант поддержки.
Нужна дополнительная помощь?
Нужны дополнительные параметры?
Изучите преимущества подписки, просмотрите учебные курсы, узнайте, как защитить свое устройство и т. д.
|
Показать сообщения за Поле сортировки |
|---|
|
Как-то месяц назад, решил обновить драйвера 18 года. Был наслышан о программе AMD Radeon Software, поэтому после установки драйвера сразу же пошёл её открывать. Как вы уже и поняли, она не запустилась. Ладно, забил. Решил вернутся к этой проблеме сегодня. Устанавливаю Adrenalin 21.5.2 Optional (5/17/2021), не работает. Ладно, устанавливаю Adrenalin 21.4.1 Recommended (WHQL) (4/20/2021) — всё тоже самое, хотя в конце установки писало «Добро пожаловать в AMD» и снизу была надпись что всё было установлено и была зелёная галочка. Всё равно не работает. Помогите. (кому лень идти в профиль, видеокарта — AMD R5 M330, OC Windows 10 64-bit) |
|
Только что решил эту проблему. |
|
Для меня проблема по прежнему актуальна. Пробовал чистить и переустанавливать драйвера. Качал автоустановщик и полный пакет. Ни так ни этак Software не запускается. ОС win 10 x64 pro, видеокарта Radeon RX 580 Series. CNVersion 21.30.25.05 DriverVersion 30.0.13025.5005. Возможно кто то смог решить вопрос. |
|
Добрый день, аналогичная проблема. Пробовал и средство по удалению от AMD и CCLEANER. Перезагрузку, откат, отключение обнов винды — всё безрезультатно. Видеокарта RX6600xt. Помогите решить проблему! |
