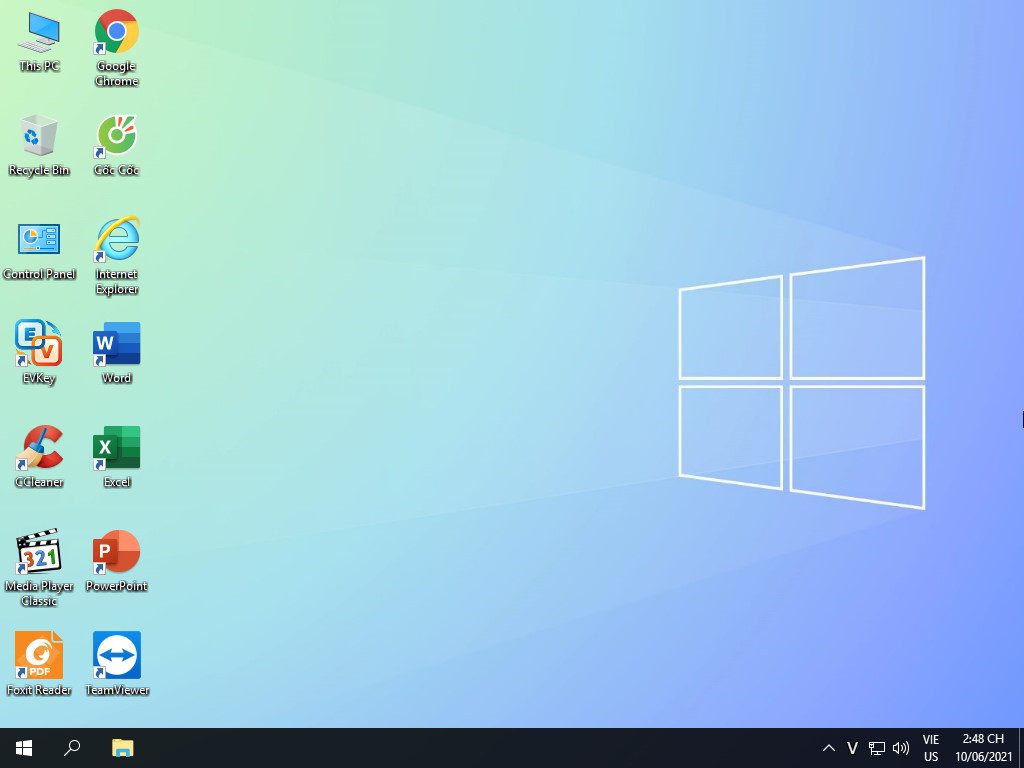- How to use the command history function in Command Prompt
- How to open Command Prompt on Windows 10, 8, 7, Vista and XP
In the following article, let’s learn about how to open Command Prompt during Windows installation.
1. On the Windows 10 installation interface
Step 1: On the installation screen, click Repair your computer.

Step 2: Click Troubleshoot.
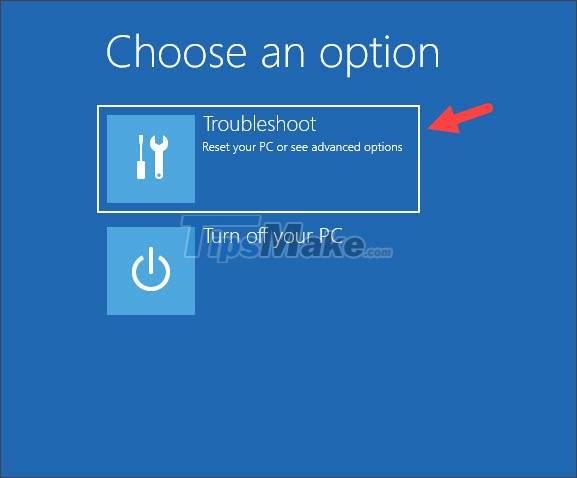
Step 3: You choose Command Prompt.
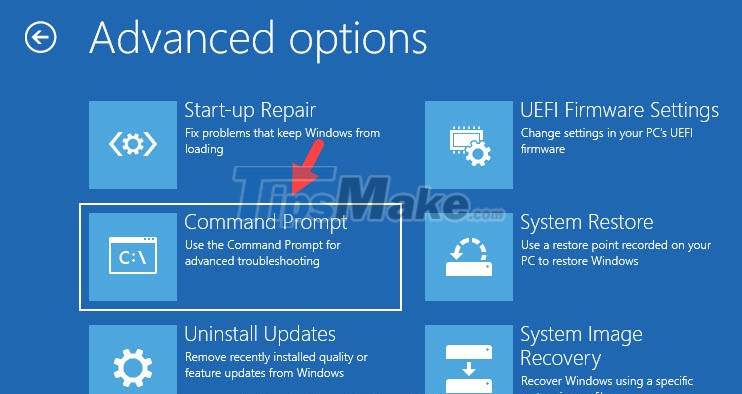
After that, the Command Prompt window will appear as success.
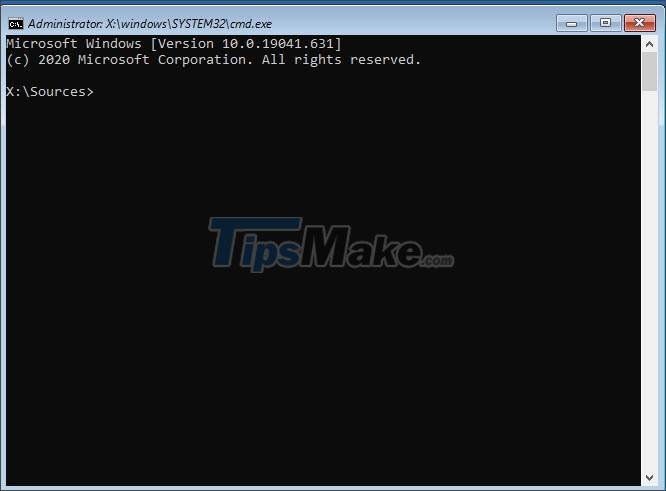
2. On the Windows 8/8.1 installation interface
Step 1: Click Repair your computer.

Step 2: Click Troubleshoot.

Step 3: Click on Advanced options.

Step 4: You choose Command Prompt.

After that, the Command Prompt window will appear and you can perform CMD commands on it.

3. On the Windows 7 installation interface
On the Windows 7 installation interface, you do not need to click Repair your computer, but use a keyboard shortcut to open the Command Prompt.

Press the keyboard shortcut Shift + F10 and the Command Prompt window will appear on the screen.
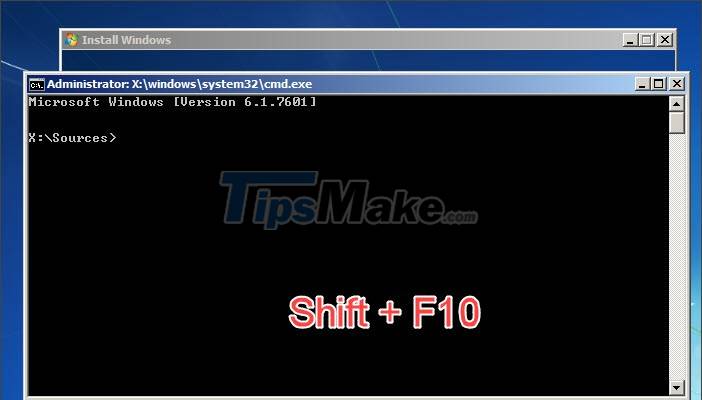
4. On the Windows Vista installation interface
Similar to Windows 7, you can open Command Prompt on Windows Vista with the keyboard shortcut Shift + F10.
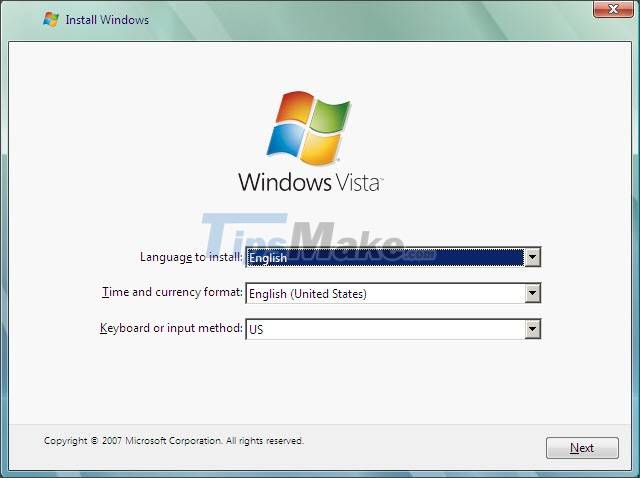
After executing the Shift + F10 command, the Command Prompt window will appear on the screen.
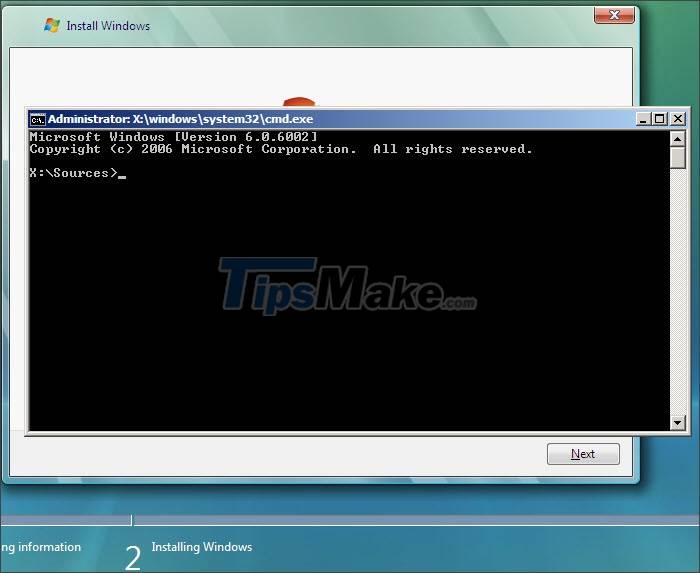
5. On the Windows XP installation interface
For Windows XP, you will be able to open the Command Prompt while installing to the Installing Windows step. In the meantime, press Shift + F10.
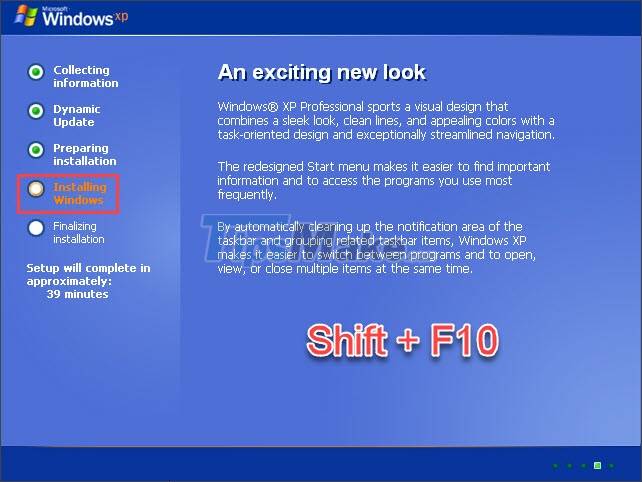
After pressing the Shift + F10 combination, the Command Prompt window will display on our screen.
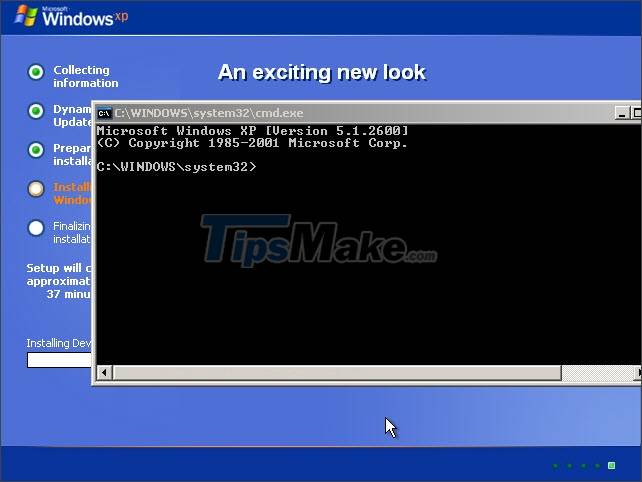
Through sharing in this article, you can quickly and easily open the Command Prompt dialog box and perform CMD commands during Windows installation. Good luck!
5 stars4 stars3 stars2 stars1 star3.9 ★ | 132 Vote
You should read it
- Add Command Prompt to Power User Menu on Windows 10
- How to Execute a Program in Command Prompt
- How to Open Folders in CMD
- How to Make Command Prompt Appear at School
- How to open Microsoft Excel from Command Prompt
- Instructions for using Command Prompt
- How to Watch Star Wars on Command Prompt
- How to open Microsoft Word from Command Prompt
May be interested
- Common GHOST errors and how to fix them
summary of common errors when ghosting and instructions on how to fix it. you should consult before performing the ghost to be able to grasp the cause and offer a solution.
- Download Ghost Windows 10 LTSB 1607 2021
windows 10 ltsb is a stripped-down version of windows released by microsoft in 2016, which removed all unnecessary components to provide the most stable lightweight version of windows 10 ltsb 2016.
- Create a Windows installation USB on Ubuntu using the WoeUSB tool
detailed instructions on how to create a windows usb install on ubuntu operating system through the woeusb tool. tips to create usb install win on linux fastest
- How to download a Windows installer, Office directly from Microsoft
instructions on how to download the original windows installer, download the original office installer (all versions). download the iso file to install from the microsoft homepage
- Link to download the ISO file Windows 10 20H1 directly from Microsoft
there are many ways to get the link to download the iso windows 10 20h1 file online, but many of them are not safe, contain many malicious codes that steal user information, for the best safety, users should get the download link. genuine windows 10 iso file 20h1 from the publisher microsoft.
- How to create Hiren’s BootCD PE using ISO2USB
how to create hiren’s bootcd pe x64 usb, a legendary professional computer rescue toolkit. create professional rescue usb with hiren’s bootcd pe x64 latest updated from the author of hiren’s bootcd
Все способы:
- Способ 1: Альтернативные методы запуска
- Вариант 1: Создание ярлыка «Командной строки»
- Вариант 2: Запуск ОС в «Безопасном режиме»
- Вариант 3: Новая задача в «Диспетчере задач»
- Способ 2: Приостановка антивирусной программы
- Способ 3: Создание новой учетной записи
- Способ 4: Проверка целостности системных файлов
- Способ 5: Восстановление системы
- Вопросы и ответы: 0
В Windows 10 предусмотрен аналогичная консоль – «Windows PowerShell», которая также работает с различными командами, в том числе и специфическими, недоступными для выполнения в обычной «Командной строке». В некоторых способах вам может понадобиться именно «PowerShell».
Способ 1: Альтернативные методы запуска
Если по какой-то причине не работает стандартный метод запуска «Командной строки», в целях проверки можно воспользоваться альтернативными методами.
Вариант 1: Создание ярлыка «Командной строки»
Проблема с запуском «Командной строки» может быть связана с тем, что меню «Пуск» работает некорректно. В этом случае попробуйте создать ярлык консоли на рабочем столе или в любом другом месте, чтобы попытаться запустить средство через него:
- Кликните по свободной области рабочего стола или внутри папки правой кнопкой мыши и наведите курсор на пункт «Создать». В дополнительном меню выберите «Ярлык».
- Откроется новое окно, где нужно указать путь к исполняемому файлу «Командной строки». В строку вставьте
C:\Windows\System32\cmd.exe. Нажмите на кнопку «Далее». - В следующем окне задайте имя ярлыку и кликните по «Готово».



После этого попробуйте запустить «Командную строку», дважды щелкнув по ярлыку.
Следует отметить, что при этом способе терминал будет открываться без прав администратора, но исправить ситуацию просто.
- Для этого щелкните ПКМ по созданному ярлыку и перейдите в его «Свойства».
- В системном окне перейдите на вкладку «Ярлык» и щелкните по кнопке «Дополнительно».
- Отметьте пункт «Запуск от имени администратора» и подтвердите действие.



Читайте также: Решение проблемы с неработающей кнопкой «Пуск» в Windows 10
Вариант 2: Запуск ОС в «Безопасном режиме»
Если не работает «Командная строка» в Windows 10, вероятно, вы недавно установили приложение, которое могло повлиять на работу консоли. Также это происходит из-за деятельности вирусов, которые попали на ПК и получили доступ к системным файлам и данным. Чтобы проверить, так ли это, попытайтесь открыть программу, запустив Windows 10 в «Безопасном режиме».
Существует несколько методов зайти в «Безопасный режим», включая настройки утилиты «Конфигурация системы» и параметры загрузки ОС. Детальнее о них читайте в нашем отдельном руководстве. Отметим, что в нем есть способ с командой для «Командной строки», но ее можно использовать и в «Windows PowerShell».
Подробнее: Безопасный режим в Windows 10

Если в «Безопасном режиме» запуск «Командной строки» не вызывал затруднений, то придется удалять все недавно установленные программы, затем по одной их переустанавливать, чтобы понять, какая из них вызывает проблему. Процесс довольно утомительный, но является единственным, особенно если важно не трогать системные настройки.
Читайте также: Установка и удаление программ в Windows 10
Вариант 3: Новая задача в «Диспетчере задач»
Когда обычным способом открыть «Командную строку» не получается, можно попробовать запустить консоль из другого места – создать новую задачу с правами администратора в «Диспетчере задач» Windows 10:
- Щелкните ПКМ по свободной области рабочей панели и из меню выберите «Диспетчер задач».
- Кликните по вкладке «Файл», затем по пункту «Создать новую задачу».
- В дополнительном окне в строке введите
cmd, отметьте пункт запуска с расширенными правами и подтвердите действие.



После этого должно открыться окно консоли, а новая задача отобразится в списке «Диспетчера задач» на вкладке «Процессы».
Читайте также: Восстановление работоспособности «Диспетчера задач» в Windows 10
Способ 2: Приостановка антивирусной программы
Чтобы решить проблему, попробуйте приостановить работу стороннего антивирусного решения. Такие программы иногда блокируют не только софт от других разработчиков, но и системные средства, например открытие или работоспособность консоли в целом.
Универсальной инструкции по отключению нет, потому как такой софт деактивируется различными способами. В одних случаях достаточно вызвать контекстное меню значка в трее, в других придется покопаться в настройках. Наш автор разбирал, как приостановить работу наиболее популярных приложений для защиты ОС в отдельной статье.
Подробнее: Отключение антивируса
Если вы обнаружили, что после этого «Командная строка» начала вновь стабильно работать, то, вероятно, придется использовать другое антивирусное решение или встроенную защиту Windows 10.
Способ 3: Создание новой учетной записи
Некоторые файлы, связанные с учетной записью Microsoft, могли быть повреждены в результате сбоев и ошибок, что влияет на запуск «Командной строки». Попробуйте создать новый аккаунт в системе, чтобы проверить это предположение. В Windows 10 для этого можно использовать оснастку «Учетные записи пользователей» или возможности приложения «Параметры». О методах мы писали ранее на нашем сайте.
Подробнее: Создание новой учетной записи в Windows 10

После того как новая учетная запись Microsoft создана, зайдя в систему под этим аккаунтом, попытайтесь запустить «Командную строку».
Способ 4: Проверка целостности системных файлов
Этот способ поможет исправить ситуацию, при которой могли оказаться поврежденными важные файлы системы, отчего те или иные штатные инструменты перестают корректно функционировать. В Windows предусмотрены специальные утилиты, которые проверяют и системные файлы, и их хранилища на целостность, а при обнаружении возможных неполадок инструменты автоматически исправляют их или предлагают пользователю варианты решений.
У нас на сайте есть отдельная инструкция по использования таких утилит, как SFC и DISM, которые помогают восстановить целостность системных файлов. Но в руководстве их запуск осуществляется через «Командную строку». Поскольку в вашем случае она не работает, то используйте аналогичную консоль – «Windows PowerShell», отыскав его по названию в меню «Пуск».
Следует отметить, что в остальном алгоритм действий из материала ничем не отличается: запускаете «PowerShell» и вводите все те команды, которые разобраны в статье по ссылке ниже.
Подробнее: Использование и восстановление проверки целостности системных файлов в Windows 10

Способ 5: Восстановление системы
Еще один действенный способ решить проблемы с запуском штатного средства – это восстановление состояния системы к предыдущему состоянию. То есть придется откатиться до того момента, когда в работе консоли не наблюдалось неполадок. Метод подойдет, если в результате критических ошибок в ОС или деятельности вредоносных утилит были повреждены важные программные компоненты. Однако на ПК должна заранее быть активирована функция автоматического создания контрольных точек, в противном случае способом воспользоваться не удастся.
Подробнее: Откат к точке восстановления в Windows 10

После этого все недавно внесенные настройки и установленные приложения, которые могли вмешаться в работу «Командной строки», будут сброшены и удалены.
Наша группа в TelegramПолезные советы и помощь
Командная строка — это мощный инструмент для управления и диагностики операционной системы Windows. Она позволяет пользователям выполнять различные команды и скрипты, которые могут значительно упростить обслуживание и настройку компьютера.
По умолчанию, командная строка не включена при установке Windows 10. Однако, есть несколько способов, которые позволяют включить командную строку и использовать ее сразу после установки системы.
Один из самых простых способов включить командную строку при установке Windows 10 — это с помощью комбинации клавиш. Во время установки операционной системы, когда на экране появляется окно выбора диска для установки Windows, можно нажать сочетание клавиш Shift + F10. Это откроет командную строку, где вы сможете вводить различные команды и скрипты.
Содержание
- Инструкция по включению командной строки
- Этап 1: Запустите установку Windows 10
- Этап 2: Выберите язык и настройки
- Этап 3: Перейдите в раздел «Дополнительные опции»
- Этап 4: Найдите опцию «Включить командную строку»
- Этап 5: Отметьте опцию «Включить командную строку»
- Этап 6: Продолжите установку Windows 10
- Этап 7: Проверьте, что командная строка включена
Инструкция по включению командной строки
Шаг 1:
Запустите программу установки Windows 10.
Шаг 2:
Когда появится окно «Язык, раскладка и время», нажмите комбинацию клавиш Shift + F10, чтобы открыть командную строку.
Шаг 3:
Теперь вы можете использовать командную строку для выполнения различных действий. Например, вы можете отформатировать диск, создать новый раздел, установить драйверы или изменить настройки системы.
Обратите внимание, что использование командной строки требует определенных знаний и навыков. Неправильные команды могут повредить вашу систему, поэтому будьте осторожны.
Удачной установки Windows 10!
Этап 1: Запустите установку Windows 10
Прежде чем включить командную строку при установке Windows 10, необходимо запустить процесс установки операционной системы. Вот как можно это сделать:
- Вставьте загрузочный диск или флеш-накопитель с установочными файлами Windows 10 в компьютер и перезагрузите его.
- Настройте BIOS или UEFI компьютера для загрузки с CD/DVD или USB устройства, где находятся установочные файлы Windows 10.
- После загрузки с установочного носителя появится экран «Установка Windows». Нажмите клавишу «Далее», чтобы продолжить процесс установки.
- На следующем экране выберите «Установить сейчас», чтобы начать установку Windows 10.
- Прочтите и принимайте условия лицензионного соглашения, затем нажмите на кнопку «Далее».
- Выберите тип установки, которую вы хотите выполнить. Рекомендуется выбрать «Пользовательские: только Windows», чтобы выполнить чистую установку.
- Выберите диск, на который вы хотите установить Windows 10, и нажмите на кнопку «Далее».
- После этого процесс установки начнется. Подождите, пока файлы будут скопированы на ваш компьютер.
Теперь, когда установка Windows 10 запущена, вы готовы приступить к следующему этапу, чтобы включить командную строку.
Этап 2: Выберите язык и настройки
После перезагрузки компьютера с установочным диском или USB-накопителем с Windows 10, вы будете перенаправлены на экран выбора языка и настроек.
Вам будет предложено выбрать язык, который будет использоваться во время установки Windows 10. Выберите нужный язык из списка доступных опций.
Затем вам будет предложено выбрать предпочтительные настройки для времени и валюты. Выберите соответствующие значения из выпадающих списков.
После этого нажмите кнопку «Далее», чтобы продолжить процесс установки Windows 10.
Этап 3: Перейдите в раздел «Дополнительные опции»
После загрузки установщика Windows 10, вам будет предложено выбрать опции установки. Чтобы включить командную строку, вам необходимо перейти в раздел «Дополнительные опции».
В этом разделе вы найдете дополнительные параметры и настройки установки операционной системы. Включение командной строки — одна из таких настроек.
Чтобы перейти в раздел «Дополнительные опции», щелкните на кнопку «Настроить» или «Параметры». Эта кнопка обычно расположена рядом с описанием базовой установки.
Внутри раздела «Дополнительные опции» вы увидите список доступных настроек. Прокрутите вниз, пока не найдете опцию «Включить командную строку».
Поставьте галочку рядом с этой опцией, чтобы активировать командную строку для установки Windows 10.
Обратите внимание, что некоторые версии установщика Windows 10 могут иметь немного иное расположение или наименование настроек. Однако основная идея остается прежней — необходимо найти раздел «Дополнительные опции» и включить командную строку из списка доступных настроек.
Этап 4: Найдите опцию «Включить командную строку»
После загрузки установочного образа Windows 10 на компьютер, появится экран установки, на котором необходимо выбрать настройки для установки операционной системы. Чтобы включить командную строку, выполните следующие действия:
- На главном экране установки выберите язык, формат времени и валюты, и другие настройки, которые подходят вам.
- Нажмите кнопку «Далее».
- На следующем экране выберите «Установка с расширенными параметрами».
- Выберите раздел диска, на котором вы хотите установить Windows 10, и нажмите кнопку «Далее».
- На следующем экране нажмите кнопку «Система».
- Затем нажмите кнопку «Параметры».
- В появившемся меню выберите «Открыть командную строку».
После выполнения этих действий, командная строка откроется, и вы сможете выполнять различные команды для настройки и управления вашей операционной системой Windows 10.
Этап 5: Отметьте опцию «Включить командную строку»
Продолжая процесс установки Windows 10, вы дойдете до окна «Выберите параметры для установки». В этом окне вам предлагается выбрать, какую конфигурацию настроек использовать во время установки. Для того чтобы включить командную строку, отметьте опцию «Включить командную строку».
Эта опция позволит вам использовать командную строку для выполнения различных действий и настроек в процессе установки Windows 10. Командная строка может быть полезна для продвинутых пользователей, которые предпочитают работать с помощью текстового интерфейса.
После того как вы отметите опцию «Включить командную строку», можете продолжить установку Windows 10, следуя инструкциям на экране. После успешного завершения установки, вы сможете использовать командную строку для управления и настройки вашей операционной системы.
Этап 6: Продолжите установку Windows 10
После выполнения всех предыдущих шагов вы перейдете к этапу продолжения установки Windows 10.
На этом этапе выберите параметры, которые наиболее подходят вам:
- Язык установки. Выберите язык, на котором вы хотите установить Windows 10.
- Формат времени и даты. Выберите формат отображения времени и даты.
- Клавиатура или метод ввода. Выберите раскладку клавиатуры, которая вам удобна для работы.
После того как вы сделаете все необходимые выборы, нажмите кнопку «Далее», чтобы перейти к следующему этапу установки.
Этап 7: Проверьте, что командная строка включена
После установки Windows 10 нужно проверить, что командная строка (Command Prompt) включена и готова к использованию.
Чтобы проверить наличие командной строки, следуйте инструкциям ниже:
- Нажмите кнопку «Пуск» в левом нижнем углу экрана или нажмите клавишу Windows на клавиатуре.
- Введите «командная строка» в поле поиска.
- Нажмите на значок «Командная строка» в результатах поиска.
Если командная строка открывается, значит она уже включена и готова к использованию.
Если же командная строка не открывается или открывается другая программа, это может означать, что командная строка не была установлена или ее установка была отключена. В таком случае, следует выполнить дополнительные шаги для включения командной строки:
- Нажмите правой кнопкой мыши на кнопку «Пуск» в левом нижнем углу экрана.
- Выберите пункт «Система» в контекстном меню.
- В открывшемся окне «Система» выберите вкладку «Сведения о системе».
- В разделе «Дополнительные параметры системы» нажмите кнопку «Переменные среды».
- В разделе «Системные переменные» найдите переменную «Path» и нажмите кнопку «Изменить».
- В открывшемся окне «Изменение системной переменной» нажмите кнопку «Новый» и введите путь к папке, где установлена командная строка (обычно C:\Windows\System32).
- Нажмите кнопку «ОК» во всех открытых окнах.
После выполнения этих дополнительных шагов командная строка должна быть включена и готова к использованию. Попробуйте открыть ее снова и убедитесь, что она успешно запускается.
Иногда при загрузке с установочного диска Windows вам может понадобиться попасть в командную строку. Сделать это очень просто.
Не важно, устанавливаете ли вы Windows или пытаетесь восстановить работоспособность операционной системы. Быть может, вам нужно вернуть возможность загружаться в безопасном режиме в Windows 10. Или отредактировать загрузчик Windows для каких-то других целей.
Для открытия командной строки на установочном диске Windows используется комбинация Shift + F10. После нажатия данных клавиш вы увидите знакомое окно.

Теперь вы знаете, как воспользоваться командной строкой даже при отсутствии возможности загрузить операционную систему.
↑
Как вызвать командную строку в Windows 10 при установке. 🚀 Мастерство командной строки: Как вызвать CMD в Windows 10 при установке и не только 🚀
👈Подробнее🗨️Наверняка, каждый, кто хоть раз сталкивался с установкой Windows, задавался вопросом: «А что, если мне нужно что-то сделать через командную строку?» 🤔 Не волнуйтесь, это вполне реально и даже очень полезно! В этой статье мы раскроем все секреты вызова командной строки (CMD) в Windows 10 на разных этапах, от установки до повседневного использования, и научимся использовать ее мощь на полную катушку 💪. Мы не просто перечислим шаги, а погрузимся в детали, чтобы вы стали настоящим гуру командной строки!
Нажмите на ссылку, чтобы открыть нужный раздел:
⚪ 🔑 Секретный проход в командную строку: SHIFT+F10 во время установки
⚪ ⚙️ Вызываем командную строку при загрузке Windows 10
⚪ Почему это удобно?
⚪ 🛠️ Запускаем установщик через командную строку: Полный контроль
⚪ ⌨️ Горячие клавиши: Быстрый поиск командной строки
⚪ Это самый быстрый способ найти и запустить CMD без использования мыши. 🚀
⚪ 💽 Запускаем DiskPart из командной строки: Работа с дисками на профессиональном уровне
⚪ Почему это важно?
⚪ 📝 Заключение и выводы
⚪ Теперь вы знаете все секреты, и можете использовать командную строку как настоящий профессионал! 👨💻
⚪ ❓ FAQ: Часто задаваемые вопросы
⚪ В: Что делать, если SHIFT+F10 не работает во время установки?
⚪ В: Можно ли запустить CMD через меню «Пуск»?
⚪ В: Что такое `diskpart` и зачем он нужен?
⚪ В: Опасно ли использовать командную строку?
⚪ В: Могу ли я использовать командную строку для автоматизации задач?
📰 Далее
🔑 Секретный проход в командную строку: SHIFT+F10 во время установки
Представьте себе ситуацию: вы устанавливаете Windows 10, и вдруг понимаете, что вам срочно нужно воспользоваться командной строкой. 😱 Что же делать? Не паникуйте! Самый простой способ вызвать CMD во время установки — это комбинация клавиш SHIFT + F10. Просто нажмите эти клавиши, и перед вами, как по волшебству, откроется окно командной строки. Это ваш портал в мир возможностей, позволяющий, например, отформатировать жесткий диск, проверить состояние сети или даже запустить *diskpart*. Это очень удобный способ получить доступ к командной строке, когда графический интерфейс еще не загружен.
Основные моменты:
- Простота: Нажатие всего двух клавиш.
- Скорость: Мгновенный доступ к командной строке.
- Универсальность: Работает на начальном этапе установки Windows.
- Необходимость: Полезно для выполнения задач, недоступных через графический интерфейс.
⚙️ Вызываем командную строку при загрузке Windows 10
Окей, с установкой разобрались. А как вызвать командную строку, когда Windows уже загружена? Есть несколько способов, но один из самых удобных — через диалоговое окно «Выполнить».
Вот пошаговая инструкция:
- Нажмите Win + R: Это сочетание клавиш откроет диалоговое окно «Выполнить» 🏃♀️.
- Введите `shell:startup`: В текстовом поле наберите `shell:startup` и нажмите Enter. 🚀
- Перетащите ярлык CMD: Откроется папка «Автозагрузка». Создайте ярлык командной строки (например, правой кнопкой мыши, «Создать» -> «Ярлык», введите `cmd.exe` в поле расположения), и перетащите его в эту папку. Теперь командная строка будет запускаться автоматически при каждой загрузке системы. 🤯
Почему это удобно?
- Автоматизация: CMD запускается при каждом входе в систему.
- Быстрый доступ: Не нужно каждый раз искать CMD в меню «Пуск».
- Гибкость: Можно настроить различные параметры запуска.
🛠️ Запускаем установщик через командную строку: Полный контроль
Командная строка не только открывает доступ к системе, но и позволяет запускать установщики программ с расширенными возможностями. Это особенно полезно, когда вы хотите настроить установку более детально.
Синтаксис запуска установщика через CMD:
{installer path} /d|directory {product directory} /L|language /g|log {log path} /s|silent /v|custom {options}
Разберем по полочкам:
- `{installer path}`: Это полный путь к исполняемому файлу установщика (например, `C:\Downloads\my_installer.exe`). 🗂️
- `/d|directory {product directory}`: Указывает папку, куда будет установлена программа (например, `/directory «C:\MyProgram»`). 📁
- `/L|language`: Определяет язык установки. 🌐
- `/g|log {log path}`: Создает файл журнала установки (например, `/log «C:\install.log»`). 📝
- `/s|silent`: Запускает установку в тихом режиме, без графического интерфейса. 🤫
- `/v|custom {options}`: Позволяет передать дополнительные параметры установщику. ⚙️
Пример:
`oracle_content_setup.exe /directory «C:\Oracle\Oracle Documents»`
Этот пример запустит установщик `oracle_content_setup.exe` и установит программу в папку `C:\Oracle\Oracle Documents`.
Преимущества запуска установщика через CMD:
- Точность: Полный контроль над процессом установки.
- Автоматизация: Можно автоматизировать установку нескольких программ.
- Расширенные возможности: Доступ к параметрам, недоступным через графический интерфейс.
⌨️ Горячие клавиши: Быстрый поиск командной строки
Иногда нужно быстро найти командную строку, и тут на помощь приходят горячие клавиши.
Вот как это сделать:
- Нажмите CTRL+F.
- В появившемся поле поиска введите «Командная строка».
Это самый быстрый способ найти и запустить CMD без использования мыши. 🚀
💽 Запускаем DiskPart из командной строки: Работа с дисками на профессиональном уровне
`DiskPart` — это мощная утилита для управления дисками. Запустить ее можно из командной строки во время установки Windows.
Вот как это сделать:
- Нажмите SHIFT+F10: Как мы уже выяснили, это открывает CMD во время установки.
- Введите `diskpart`: В командной строке введите `diskpart` и нажмите Enter. 💻
- Работаем с дисками: Теперь вы можете использовать команды `diskpart` для управления разделами, форматирования дисков и выполнения других задач.
Почему это важно?
- Мощность: `DiskPart` предоставляет полный контроль над жесткими дисками.
- Необходимость: Полезно для решения проблем с разделами и дисками.
- Профессиональный уровень: Используется опытными пользователями и системными администраторами.
📝 Заключение и выводы
Мы рассмотрели различные способы вызова командной строки в Windows 10, от этапа установки до повседневного использования. Командная строка — это мощный инструмент, который дает вам полный контроль над системой.
Основные выводы:
- SHIFT+F10 — ваш секретный ключ к CMD во время установки.
- Win + R + `shell:startup` — запускает CMD при каждом входе в систему.
- Запуск установщиков через CMD позволяет детально настроить процесс установки.
- CTRL+F — самый быстрый способ найти CMD.
- `diskpart` — мощная утилита для управления дисками.
Теперь вы знаете все секреты, и можете использовать командную строку как настоящий профессионал! 👨💻
❓ FAQ: Часто задаваемые вопросы
В: Что делать, если SHIFT+F10 не работает во время установки?
О: Убедитесь, что вы нажимаете клавиши одновременно и в правильный момент (на этапе выбора языка или раздела диска). Если не работает, возможно, проблема с клавиатурой. Попробуйте использовать другую клавиатуру.
В: Можно ли запустить CMD через меню «Пуск»?
О: Да, конечно. Просто введите «Командная строка» в поиске меню «Пуск» и выберите ее из результатов.
В: Что такое `diskpart` и зачем он нужен?
О: `DiskPart` — это утилита для управления дисками и разделами. Она позволяет создавать, удалять, форматировать разделы и выполнять другие операции с дисками.
В: Опасно ли использовать командную строку?
О: Как и любой мощный инструмент, командная строка требует осторожности. Неправильные команды могут привести к нежелательным последствиям. Перед выполнением команд убедитесь, что вы понимаете, что делаете.
В: Могу ли я использовать командную строку для автоматизации задач?
О: Да, командная строка отлично подходит для автоматизации задач с помощью пакетных файлов и скриптов.
Надеюсь, эта статья была для вас полезной и познавательной! Теперь вы можете смело использовать командную строку и покорять вершины компьютерного мастерства! 😉
Вопросы и ответы
👉 Как вызвать командную строку во время установки Windows 10 👈
Шаг 1.
Дойдя до экрана «Установка Windows» (на котором необходимо выбрать язык, время и параметры клавиатуры), нажмите сочетание клавиш SHIFT + F10, чтобы вызвать командную строку.
👉 Как вызвать командную строку в Windows 10 при загрузке 👈
Как открыть командную строку в Windows 10, 11:
1. Нажмите Win + R, чтобы открыть диалоговое окно «Выполнить».
2. Введите shell:startup и нажмите Enter.
3. Перетащите созданный ярлык командной строки в открытую папку.
👉 Как открыть командную строку с повышенными привилегиями 👈
Чтобы запустить Терминал Windows с повышенными правами администратора (режим администратора), щелкните правой кнопкой мыши значок Терминала Windows и отобразившийся заголовок Терминала Windows, а затем выберите «Запуск от имени администратора».
👉 Как запустить DiskPart при установке 👈
Итак, для запуска DiskPart во время установки Windows, на первом этапе нажимаем Shift+F10 и попадаем в командную оболочку cmd. Запускаем дисковую утилиту diskpart.
👉 Как открыть консоль во время установки Windows 10 👈
К командной строке можно получить доступ, нажав клавиши SHIFT+F10 во время установки Windows.
👉 Как вызвать командную строку в Windows 10 горячими клавишами 👈
CTRL+F — откройте поиск по запросу Командная строка.
👉 Как запустить командную строку на Windows 10 👈
Как запустить командную строку в Windows 8, 81, 10, 11:
1. Нажмите в панели задач.
2. Введите в строке поиска cmd.
3. Нажмите: Командная строка, чтобы открыть приложение с правами обычного пользователя.
✴️ Как на Windows вызвать командную строку
✴️ Как открыть терминал Windows 11
✴️ Как ввести команду на Linux
✴️ Как достать командную строку в Автокаде