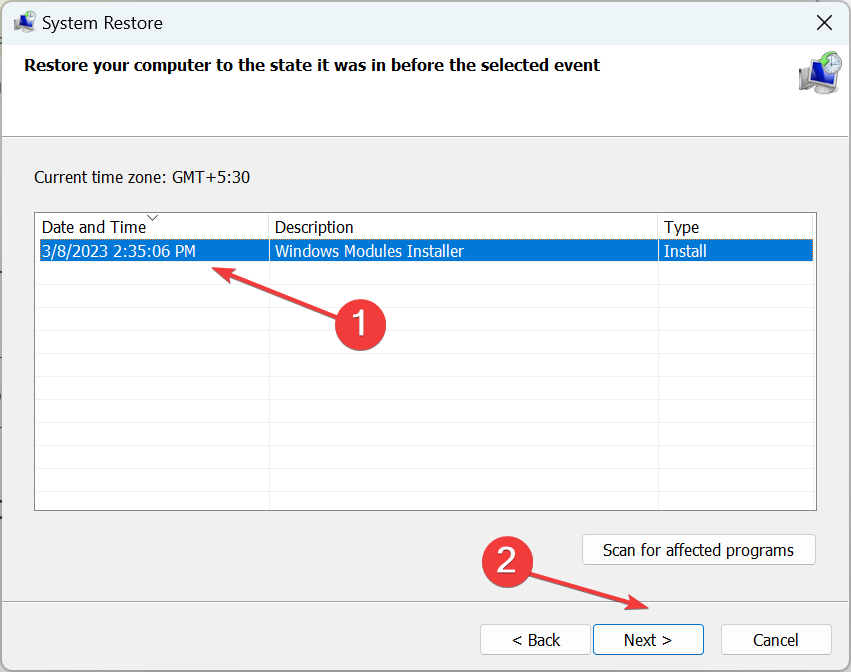Все способы:
- Вариант 1: Рабочая панель
- Способ 1: Перезапуск «Проводника»
- Способ 2: Настройка формата даты и времени
- Способ 3: Редактирование реестра
- Вариант 2: Приложение
- Способ 1: Восстановление синхронизации
- Способ 2: Включение «Центра обновления Windows»
- Способ 3: Проверка наличия апдейтов для приложения
- Способ 4: Встроенное средство устранения неполадок
- Способ 5: Чистка кеша Microsoft Store
- Способ 6: Восстановление поврежденных системных файлов
- Способ 7: Удаление последнего обновления ОС
- Способ 8: Сброс «Календаря»
- Способ 9: Переустановка приложения
- Вопросы и ответы: 2
Вариант 1: Рабочая панель
Иногда пользователи сталкиваются с проблемой, когда при нажатии на время и дату на нижней рабочей панели окно с календарем не появляется. Попробуйте воспользоваться нашими решениями, описанными ниже, чтобы исправить неполадку.
Способ 1: Перезапуск «Проводника»
Рабочая панель относится к штатному «Проводнику», и связанные с ним неисправности зачастую решаются перезапуском встроенного менеджера. Для этого используются различные штатные возможности, например специальная команда, создание BAT-файла или инструменты «Диспетчера задач». Ранее мы писали об этих методах более детально.
Подробнее: Перезапуск системного «Проводника» в Windows 10

Способ 2: Настройка формата даты и времени
Иногда виной проблемы с открытием календаря являются некорректно настроенные время и дата, в том числе и часовой пояс. В этом случае можно сбросить параметры формата к тем, которые были по умолчанию:
- Нажмите на клавиши «Win + R», потом в текстовом поле оснастки «Выполнить» напишите команду
intl.cplи нажмите на «ОК». Таким образом вы сразу перейдете к окну с настройкой формата. - Выберите «Дополнительные параметры» внизу.
- На вкладке «Дата» кликните по кнопке «Сбросить», расположенной внизу.



Способ 3: Редактирование реестра
В некоторых ситуациях может помочь ручное редактирование системного реестра. Иногда в результате какого-либо сбоя в работе Windows 10 автоматически создается подраздел в разделе с параметрами часового пояса – его придется удалить.
- Запустите «Редактор реестра» через оснастку «Выполнить», выполнив команду
regedit. - Перейдите по следующему пути:
HKEY_LOCAL_MACHINE\SOFTWARE\Microsoft\Windows NT\CurrentVersion\Time Zones. - На левой панели отыщите подраздел «Armenian Standard Time», щелкните по нему правой кнопкой мыши и выберите пункт «Удалить». Также можно воспользоваться клавишей «Delete».



После проделанных манипуляций перезагрузите операционную систему и проверьте работу календаря.
Вариант 2: Приложение
Если у вас не открывается приложение «Календарь» в Windows 10, то есть несколько способов, которые могут помочь решить проблему, и большинство из них подразумевают исправление ошибок фирменного магазина Microsoft.
Способ 1: Восстановление синхронизации
Чаще всего, если нарушена синхронизация «Календаря», в системе некорректно отображается дата. Но бывает и так, что это препятствует запуску приложения. Попробуйте настроить Windows 10 так, чтобы определение текущих даты и времени было автоматически:
- Перейдите в «Параметры» через меню «Пуск».
- Выберите раздел «Конфиденциальность».
- Нажмите на вкладку «Расположение» на левой панели. Сначала разрешите доступ к местоположению, кликнув по кнопке «Изменить».
- Затем переведите тумблер в активное состояние у опции «Разрешить приложениям доступ к вашему местоположению».
- В разделе с выбором приложений, которые могут получать данные о местоположении, включите «Почта и Календарь».




Возможно, из-за сбоев в настройках даты и времени становится невозможным запуск «Календаря». Если это так, то вышеописанная инструкция может помочь исправить неполадку.
Также можно вручную синхронизировать дату и время. Для этого в разделе «Время и язык» системных «Параметров» нужно нажать на соответствующую кнопку на вкладке «Дата и время».

Способ 2: Включение «Центра обновления Windows»
Бывает, что проблема с запуском «Календаря» в Windows 10 связана с тем, что «Центр обновления» отключен. Есть несколько способов проверить, работает ли соответствующая служба, и при необходимости активировать ее вручную. Об этом более подробно читайте в нашем отдельном материале.
Подробнее: Включение «Центра обновления» в Windows 10

Способ 3: Проверка наличия апдейтов для приложения
Как и все приложения, «Календарь» также нуждается в своевременных обновлениях. При отсутствии апдейтов могут происходить неполадки в его работе, в частности проблемы с запуском. Проверьте наличие обновлений для софта и скачайте их, если потребуется:
- Запустите встроенный магазин приложений Microsoft Store, отыскав его через системную поисковую строку.
- В открывшемся окне магазина щелкните по плитке «Библиотека», расположенной в нижнем левом углу.
- Отобразится список установленных из Microsoft Store приложений. Кликните по кнопке «Проверить обновления». Если для «Календаря» они будут найдены, то об этом появится сообщение. Загрузите их и установите.



Также можно включить автоматическое обновление, при котором все приложения из магазина будут самостоятельно обновляться. Для этого кликните по иконке учетной записи вверху и из выпадающего меню выберите «Настройки».

Затем активируйте функцию «Обновления приложения».

После этого будет происходить автоматическая установка апдейтов не только софта, но и самого магазина Microsoft Store.
Способ 4: Встроенное средство устранения неполадок
Штатный «Календарь» является приложением из магазина Microsoft Store, а в Windows 10 предусматривается специальное средство, которое выявляет и устраняет неполадки, связанные с ним и, соответственно, с установленными оттуда программами.
- Перейдите в «Параметры» так же, как и Способе 1, затем выберите раздел «Обновление и безопасность».
- На левой панели перейдите на вкладку «Устранение неполадок», а в центральной части окна кликните по строке «Дополнительные средства устранения неполадок».
- Найдите строку «Приложения из Магазина Windows» и кликните по ней левой кнопкой мыши.
- Появится новая кнопка – «Запустить средство устранения неполадок». Нажмите на нее и дождитесь окончания проверки.




Если «Календарь» не открывался именно из-за внутренних сбоев приложений из магазина, то средства исправит ситуацию автоматически, после чего приложение начнет стабильно работать.
Способ 5: Чистка кеша Microsoft Store
Магазин Microsoft Store хранит временные данные на локальном диске, которые содержат кешированные загрузки. Когда кеша слишком много или в случае, если в его работе произошли конфликты, то его можно очистить, исправив таким образом проблему с запуском «Календаря».
Чтобы очистить кеш встроенного магазина «десятки», нажмите на клавиши «Win + R» для вызова оснастки «Выполнить», затем в текстовом поле введите wsreset.exe и нажмите на кнопку «ОК» или клавишу «Enter».

После выполнения команды запустится «Командная строка» на несколько секунд, а затем откроется окно Microsoft Store. Это будет значит, что кеш успешно удален.
Способ 6: Восстановление поврежденных системных файлов
Работа приложений, которые установлены в Windows 10, может быть нарушена вследствие различных сбоев или вирусных атак, вызвавших повреждение системных файлов. Но в операционной системе предусмотрены встроенные инструменты, которые проверяют их на целостность и восстанавливают при необходимости, – утилиты SFC и DISM. Ранее наш автор разбирал, как ими пользоваться, в отдельном материале.
Подробнее: Использование и восстановление проверки целостности системных файлов в Windows 10

Способ 7: Удаление последнего обновления ОС
Если во время установки последних обновлений операционной системы произошел сбой, могут появиться неполадки в работе системных средств или приложений. Также бывает, что между приложениями и апдейтами возникли конфликты. Попытайтесь удалить недавно установленные компоненты:
- В «Параметрах» выберите раздел «Обновление и безопасность», как и в Способе 4. На вкладке «Центр обновления Windows» нажмите по строке «Просмотр журнала обновлений».
- Щелкните по ссылке «Удалить обновления».
- Нажмите на название столбика «Установлено», чтобы упорядочить апдейты по дате инсталляции.
- Щелкните правой кнопкой мыши по последнему компоненту, затем из появившегося меню выберите пункт «Удалить».




Некоторые компоненты, например обновления безопасности, удалить нет возможности: при нажатии ПКМ на него ничего не происходит.
После удаления перезагрузите компьютер и проверьте работоспособность «Календаря».
Способ 8: Сброс «Календаря»
Один из радикальных методов восстановить работоспособность «Календаря» — это сброс его настроек до заводских. Все параметры возвращаются к исходным, что помогает исправить большинство неполадок. Но учитывайте, что без синхронизации все пользовательские настройки будут безвозвратно удалены, включая события и напоминания.
- Через системные «Параметры» перейдите в раздел «Приложения».
- На вкладке «Приложения и возможности» в списке установленного софта нажмите на «Почта и Календарь», затем кликните по ссылке «Дополнительные параметры».
- Пролистайте открывшееся окно до вкладки «Сбросить» и выберите кнопку «Сброс».
- Появится дополнительное окно с предупреждением. Подтвердите выполнение операции.




После того как параметры приложения вернулись к первоначальным, попробуйте открыть «Календарь».
Способ 9: Переустановка приложения
В отличие от сторонних программ, «Календарь» нет возможности удалить стандартным способом, использовав деинсталляционный файл или встроенные инструменты «десятки». Но есть альтернативный вариант, с помощью которого можно удалить, затем заново переустановить приложение. Иногда такой метод срабатывает, и «Календарь» начинает снова открываться и стабильно работать.
- Запустите консоль «Windows PowerShell» от имени администратора. По умолчанию пункт располагается в контекстном меню кнопки «Пуск», также вы можете воспользоваться строкой системного поиска.
- Введите в окне команду
Get-AppxPackage Microsoft.windowscommunicationsapps | Remove-AppxPackageи нажмите на клавишу ввода. Выполнение данной команды приводит к удалению «Почта и Календарь». - После завершения процедуры понадобится перезагрузить компьютер и снова установить приложение. Для этого примените команду
dism/online/Add-Capability/CapabilityName:OneCoreUAP.OneSync~~~~0.0.1.0, после ввода которой не забудьте нажать на «Enter».



Когда инсталляция будет завершена, снова перезагрузите компьютер. Как правило, такая переустановка сбрасывает все старые настройки и параметры приложения, которые могли бы вызывать сбой.
Наша группа в TelegramПолезные советы и помощь
Приносим свои извинения за проблемы, связанные с приложениями «Почта» и «Календарь» для Windows 10. Чтобы решить их, попробуйте по порядку выполнить указанные ниже действия.
Приступая к работе
Прежде чем начать, убедитесь в том, что на устройстве установлены последней версии операционной системы и приложений. Попробуйте использовать общие решения, описанные в статье Устранение неполадок с приложениями «Почта» и «Календарь» для Windows 10. Если это не поможет, перейдите к приведенным ниже решениям.
Проверьте подключение к почтовому серверу
Если проблемы возникают при отправке или получении электронной почты, убедитесь в наличии доступа к почтовому серверу.
-
Убедитесь, что устройство подключено к Интернету. Для отправки и получения электронной почты необходимо подключение к Интернету. Убедитесь, что ваше устройство подключено к нему.
-
Попробуйте отправить сообщение через Интернет. Многие поставщики услуг электронной почты позволяют работать с ней через веб-сайт. Войдите в учетную запись электронной почты на веб-сайте и убедитесь, что вы можете отправлять и получать сообщения через него. Если это сделать не удается, возможно, возникла проблема с почтовым сервером. Обратитесь к поставщику услуг электронной почты.
-
Попробуйте отправить сообщение из другого приложения или с другого устройства. Если вы используете другое почтовое приложение либо другой компьютер или мобильное устройство, попробуйте отправить и получить почту через него. Если это сделать не удается, возможно, возникла проблема с почтовым сервером. Обратитесь к поставщику услуг электронной почты.
-
Узнайте у поставщика услуг электронной почты, работает ли почтовый сервер. Если у поставщика нет веб-сайта и вы не можете настроить электронную почту в другом приложении или на другом устройстве, узнайте у поставщика, доступен ли почтовый сервер.
Проверьте свои программы для обеспечения безопасности
Брандмауэры и антивирусные программы могут препятствовать синхронизации электронной почты и событий календаря. Хотя мы не рекомендуем окончательно отключать такое программное обеспечение, временное его отключение поможет выяснить, не в нем ли проблема.
Примечание: Если устройство подключено к сети, то параметры политики сети могут помешать вам выполнить эти действия. Для получения дополнительных сведений обратитесь к администратору.
Отключите Центр безопасности Защитника Windows
Центр безопасности Защитника Windows — это бесплатное которое входит в состав Windows 10. Если вы еще не установили другое программное обеспечение для обеспечения безопасности, временно отключите Центр безопасности Защитника Windows.
-
Откройте меню Пуск и перейдите в Центр безопасности Защитника Windows.
-
Выберите Брандмауэр и безопасность сети.
-
Выберите профиль сети и отключите для него брандмауэр Windows. Повторите этот шаг для каждого профиля.
-
Если после этого удастся синхронизировать электронную почту, необходимо разрешить приложения «Почта» и «Календарь» в брандмауэре. Выполните указанные ниже действия.
ВНИМАНИЕ! Обязательно снова выполните указанные выше действия, чтобы включить брандмауэр для каждого профиля сети.
Разрешение приложений «Почта» и «Календарь» в брандмауэре Windows
Если вам удастся синхронизировать электронную почту после отключения брандмауэра, необходимо разрешить в нем приложения «Почта» и «Календарь».
-
Откройте меню Пуск и перейдите в Центр безопасности Защитника Windows.
-
Выберите Брандмауэр и безопасность сети > Разрешить работу с приложением через брандмауэр > Изменить параметры.
-
В списке разрешенных приложений и компонентов установите флажок рядом с названиями «Почта» и «Календарь», а также флажки в столбцах «Частные» и «Общие».
-
Нажмите кнопку ОК.
Отключите сторонние программы для обеспечения безопасности
Сторонние брандмауэры и антивирусные программы могут препятствовать синхронизации электронной почты и событий календаря. Хотя мы не рекомендуем окончательно отключать такое программное обеспечение, временное его отключение поможет выяснить, не в нем ли проблема. Проверьте их документацию, чтобы узнать, как временно отключить их.
ПРЕДУПРЕЖДЕНИЕ. Если вы отключили антивирусную программу, не открывайте вложения и не щелкайте ссылки в сообщениях от людей, которых вы не знаете.
Удалите учетную запись и добавьте ее еще раз
В некоторых случаях проблемы с синхронизацией можно устранить, удалив учетную запись из приложений «Почта» и «календарь» и снова добавив ее.
-
В меню Пуск выберите Почта.
-
В нижней части левой панели навигации выберите .
-
Щелкните Управление учетными записями.
-
Выберите учетную запись, которую вы хотите удалить, и щелкните Удалить учетную запись с этого устройства.
-
Снова добавьте учетную запись. Дополнительные сведения см. в статье Настройка электронной почты в приложении «Почта» для Windows 10.
Примечание: Для Yahoo! существуют особые инструкции. Учетные записи почты, iCloud и QQ. Если у вас возникли проблемы с одной из этих учетных записей, см. специальные инструкции для других учетных записей.
Удалите учетную запись и добавьте ее еще раз, выполнив расширенную настройку
Если после удаления учетной записи и ее повторного добавления вам по-прежнему не удается синхронизировать электронную почту, может потребоваться добавить учетную запись, используя расширенную настройку. Инструкции см. в разделе Добавление учетной записи с помощью расширенной настройки.
Проверьте расширенные параметры почтового ящика
Если у вас есть учетнаяяяя карта Google, Yahoo! Учетная запись Mail, iCloud, IMAP или POP3 проверьте параметры в дополнительных параметрах почтового ящика, чтобы убедиться, что они настроены в спецификации поставщика услуг электронной почты. Если вы используете учетную запись Outlook.com, Microsoft 365 или Exchange, дополнительные параметры почтового ящика будут ться только в том случае, если учетная запись была настроена с помощью расширенных настроек.
Примечание: Для Yahoo! существуют особые инструкции. Учетные записи почты, iCloud и QQ. Если у вас возникли проблемы с одной из этих учетных записей, см. специальные инструкции для других учетных записей.
Получите необходимые сведения у поставщика услуг электронной почты
Перед проверкой расширенных параметров потребуется найти их на веб-сайте поставщика услуг электронной почты или узнать их у самого поставщика. Вам потребуется следующие сведения:
-
Адрес серверов входящей и исходящей почты.
-
Порты серверов входящей и исходящей почты.
-
Требуется ли для сервера исходящей почты проверка подлинности?
-
Используются ли одинаковые имя пользователя и пароль для получения и отправки почты?
Если имя пользователя и пароль отличаются, убедитесь, что вы указали правильное имя пользователя и пароль.
-
Требуется ли SSL для сервера входящей почты?
-
Требуется ли SSL для сервера исходящей почты?
-
Сервер контактов (если применимо).
-
Сервер календаря (если применимо).
Проверьте расширенные параметры почтового ящика
-
В меню Пуск выберите Почта.
-
В нижней части левой панели навигации выберите .
-
Щелкните Управление учетными записями и выберите свою учетную запись электронной почты.
-
Выберите Изменить параметры синхронизации почтового ящика > Дополнительные параметры почтового ящика.
-
Проверьте адреса и порты серверов входящей и исходящей почты.
-
Снимите флажок Сервер исходящей почты требует проверки подлинности, если поставщик не требует проверку подлинности.
-
Снимите флажок Использовать то же имя пользователя и пароль для отправки почты, если поставщик требует использования других учетных данных для отправки электронной почты, и укажите имя пользователя и пароль для сервера исходящей почты.
Примечания: При необходимости также измените следующие параметры:
-
Установите флажок Требовать SSL для входящей почты, если поставщик требует протокол SSL для входящей электронной почты.
-
Установите флажок Требовать SSL для исходящей почты, если поставщик требует протокол SSL для исходящей электронной почты.
-
Убедитесь в правильности адресов сервера контактов и сервера календаря.
-
Если вы используете учетную запись Exchange, которой требуются расширенные параметры, необходимо удалить учетную запись и добавить его снова, указав такие параметры. Инструкции см. в разделе Добавление учетной записи с помощью расширенной настройки.
Проверьте параметры конфиденциальности
-
Откройте меню Пуск и выберите Параметры > Конфиденциальность > Электронная почта.
-
Убедитесь, что для параметра Разрешить приложениям получать доступ к электронной почте и отправке сообщений задано значение Вкл.
-
Выберите Календарь.
-
Убедитесь, что для параметра Разрешить приложениям доступ к календарю задано значение Вкл.
Проверьте, включена ли двухфакторная проверка подлинности для вашей учетной записи
Двухфакторная проверка подлинности позволяет защитить учетную запись, усложняя вход в нее для других лиц. Ваша личность проверяется не только с помощь с пароля, но и с помощью связи с вами (при этом предоставляются сведения для защиты).
Приложения «Почта» и «Календарь» для Windows 10 не поддерживают двухфакторную проверку подлинности. Если для вашей учетной записи включена двухфакторная проверка подлинности, вам потребуется создать пароль приложения. Пароль приложения используется вместо обычного пароля приложений, которые не поддерживают двухфакторную проверку подлинности.
Сведения о том, как создать пароль приложения для вашей учетной записи, можно получить у поставщика услуг электронной почты.
При синхронизации почты появляется сообщение об ошибке
Иногда при попытке синхронизировать новые сообщения или события календаря в приложениях «Почта» и «Календарь» отображается сообщение об ошибке. Ниже указано, как решить наиболее частые проблемы.
Параметры вашей учетной записи устарели
Как правило, причиной устаревания параметров учетной записи является неправильный пароль. На панели уведомлений нажмите кнопку Исправить учетную запись. Если ваш пароль неправильный, вам будет предложено изменить его. Введите новый пароль и нажмите кнопку Готово.
Совет: Если вы хотите сменить пароль к учетной записи в своей почтовой службе (например, Gmail или iCloud), вам потребуется сделать это на соответствующем веб-сайте. Дополнительные сведения см. в статье Смена пароля в приложении «Почта» для Windows 10.
Если проблема связана не с паролем, возможно, у вас возникла ошибка сертификата. В этом случае появится сообщение «Обнаружена ошибка сертификата безопасности прокси-сервера. Центр сертификации, выдавший данный сертификат безопасности, не является доверенным».
Такая ошибка часто возникает, когда для защиты учетной записи электронной почты не используется протокол SSL. Чтобы устранить ее, сделайте следующее:
-
В нижней части левой панели навигации выберите .
-
Щелкните Управление учетными записями и выберите свою учетную запись электронной почты.
-
Выберите Изменить параметры синхронизации почтового ящика > Дополнительные параметры почтового ящика.
-
Проверьте адреса и порты серверов входящей и исходящей почты.
-
Установите флажки Требовать SSL для входящей почты и Требовать SSL для исходящей почты, а затем выберите Готово > Сохранить.
Устройство не соответствует требованиям безопасности, установленным администратором электронной почты
Если вы получили это сообщение об ошибке, прочтите требования к безопасности устройства.
Ошибка 0x80072726
Ошибка 0x80072726 может быть вызвана сторонним брандмауэром или антивирусной программой. Хотя мы не рекомендуем окончательно отключать такие программы, вы можете узнать на веб-сайте их производителя, не существует ли обходного решения, или же временно отключить программное обеспечение и проверить, устранит ли это проблему. Если да, обратитесь в службу технической поддержки производителя, чтобы узнать, как получать доступ к электронной почте, не отключая программное обеспечение.
Предупреждение: Если вы отключили антивирусную программу, не открывайте вложения и не щелкайте ссылки в сообщениях от людей, которых вы не знаете.
Есть дополнительные вопросы?
Отправьте нам отзыв
Мы ценим ваше мнение. Если в приложении «Почта» или «Календарь» нет нужных вам возможностей или если та или иная функция работает неправильно, оставьте свой отзыв для команды разработчиков.
См. также
Настройка электронной почты в приложении «Почта» для Windows 10
Readers help support Windows Report. We may get a commission if you buy through our links.
Read our disclosure page to find out how can you help Windows Report sustain the editorial team. Read more
The Calendar, a built-in app in Windows, has long been a popular choice amongst users, but many complain that Windows 10 Calendar is not working.
For some users, the Calendar app opens with a white screen and then crashes after a few seconds, or it’s not opening at all. The problem was recently widely reported, but we have a few solutions that will work in the long run.
What can I do if Windows 10 Calendar is not working?
1. Open Calendar from the Mail app
- Type Mail in the Search bar, and click on the relevant search result.
- Now, click on the Calendar icon in the Mail app.
A few users shared this quick workaround to open the Calendar app when it’s not working in Windows 10. So, give it a try. Although remember, that it’s just a temporary measure to access Windows Calendar, and until a concrete fix is available.
2. Update the Calendar app
- Press Windows + S to open Search, type Microsoft Store, and click on the relevant result.
- Click on the Library icon in the left corner.
- Now, click on the Get updates button.
- If an update is listed for Mail and Calendar, download it.
When several users recently reported that Windows 10 Calendar app was not working, Microsoft was quick to release a patch for the bug that caused the problem. Downloading the latest version of Mail and Calendar fixed things for most users.
Updating the may also work when Windows Calendar is not showing events.
3. Reset the Mail and Calendar app
- Press Windows + I to open Settings, and click on Apps.
- Now, select Mail and Calendar in the Apps & features tab, and then click on Advanced options.
- Click on the Reset button.
- Again, click Reset in the confirmation prompt.
Many keep wondering how do I reset my calendar on my laptop Windows 10. You could easily do it from within the Mail and Calendar app settings, and the reset should take more than a minute.
4. Uninstall recent updates
- Press Windows + I to open Settings, and click on Update & Security.
- Now, click on View update history.
- Click on Uninstall updates.
- Select the update last installed, after which the error appeared, and click Uninstall.
- Click Yes in the confirmation prompt.
For many users, the Windows 10 Calendar was not working after an update, and uninstalling it fixed things in no time. Just make sure to restart the computer once done for the changes to come into effect.
- Mail and Calendar app now stops syncing your Outlook/Hotmail account in Windows 11
- With 10 months before EoS, Windows 10 gets a new Calendar app. Why?
5. Do a system restore
- Press Windows + R to open Run, type rstrui.exe, and hit Enter.
- Select Choose a different restore point, if available, and click Next.
- Choose a restore point created before the problem first appeared from the list, and click on Next.
- Verify the details, and click on Finish to start the restore process.
Performing a system restore has also helped a few users. But remember, it’s critical to choose a restore point created before the problem first emerged on the PC. Also, this solution would help even when Windows 11 calendar app is not working.
6. Perform an in-place upgrade
- Go to Microsoft’s official website, and click Download now to get the Media Creation Tool for Windows 10.
- Once downloaded, run the setup, and click Yes in the UAC prompt.
- Wait for the setup to initialize and get things ready.
- Click on Accept to agree to the license terms.
- Select Upgrade this PC now, and click Next.
- Wait for the download to complete, and then let the setup install a fresh copy of Windows 10.
That’s it! If nothing previously worked and you still have Windows 10 calendar not working, an in-place upgrade should be the ideal fix. It will reinstall the OS without affecting the apps or files on the PC.
The methods listed here will also help eliminate issues behind the taskbar calendar not opening in Windows 11.
Besides, if, like many others, you, too, are looking for a reliable alternative, check our curated list of the best Calendar apps for Windows.
Tell us which fix worked for you in the comments section below.
Matthew Adams
Windows Hardware Expert
Matthew is a freelancer who has produced a variety of articles on various topics related to technology. His main focus is the Windows OS and all the things surrounding it.
He is passionate about the tech world, always staying up-to-date with the latest and greatest. With an analytical view, he likes problem-solving, focusing on errors and their causes.
In his free time, he likes to read and write about history and tries to always develop new skills.
Having trouble launching or using the Calendar app on your Microsoft Windows PC? Various items can cause it not to work. You’ll have to find the underlying issue causing the problem and fix it to get the Calendar app to work again. We’ll show you what those items are and how to fix them on your computer.
Some reasons Windows’ Calendar app refuses to work are that your PC has a minor glitch, your Calendar app is outdated, you haven’t enabled calendar sync for your account, your Calendar app has a technical problem, and more.
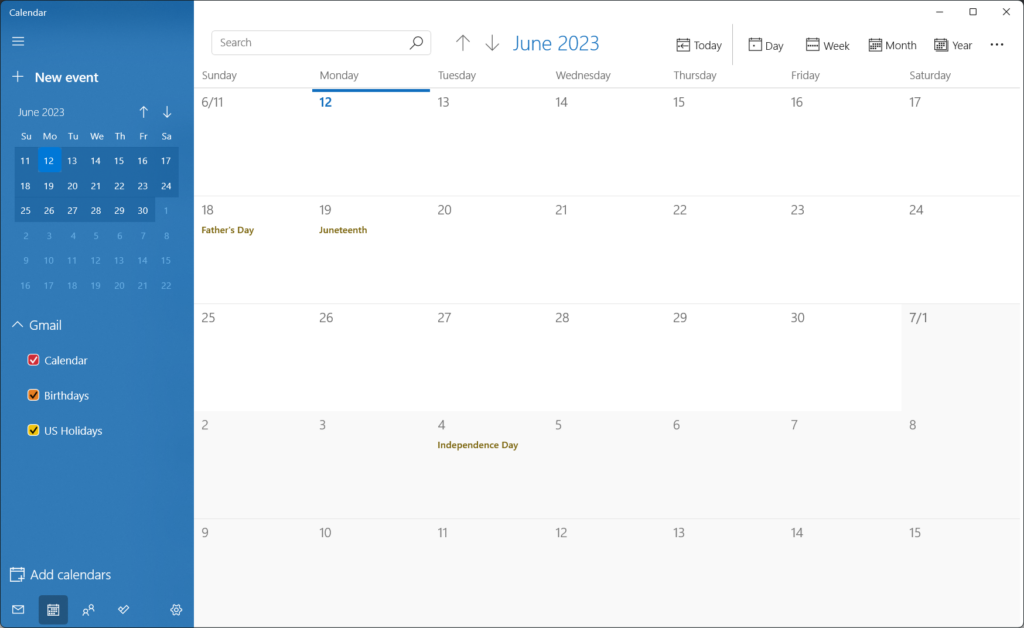
1. Restart Windows 10/11 PC
When you experience issues using an app on your PC, the first step to take is to reboot your PC. Doing so turns off all your system features, possibly fixing minor problems. Make sure to save your unsaved work before you power down your computer.
You can restart your Windows PC by opening the Start menu, selecting the Power icon, and choosing Restart.
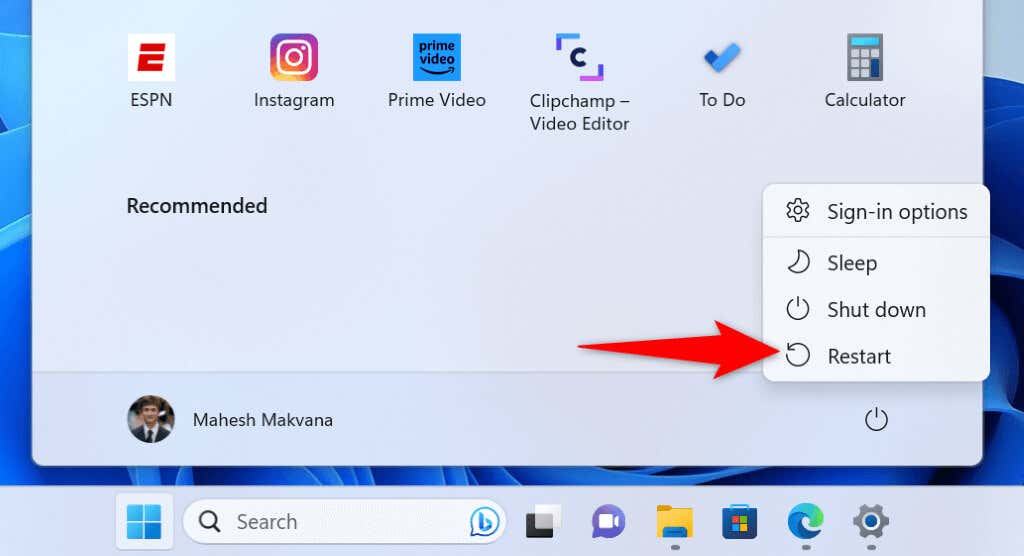
When your PC turns back on, launch the Calendar app and see if the app works.
2. Install the Latest Windows Update
One reason you have issues using the Calendar app is that your Windows version is outdated. Your system may have bugs, causing your Calendar app not to work. In this case, the only solution you need to apply is to update your Windows version.
Updating Windows brings the latest bug fixes that resolve many issues in your operating system. This can possibly fix your calendar issue.
- Open Windows Settings by pressing Windows + I.
- Select Windows Update in the left sidebar.
- Choose the Check for updates button on the right pane.
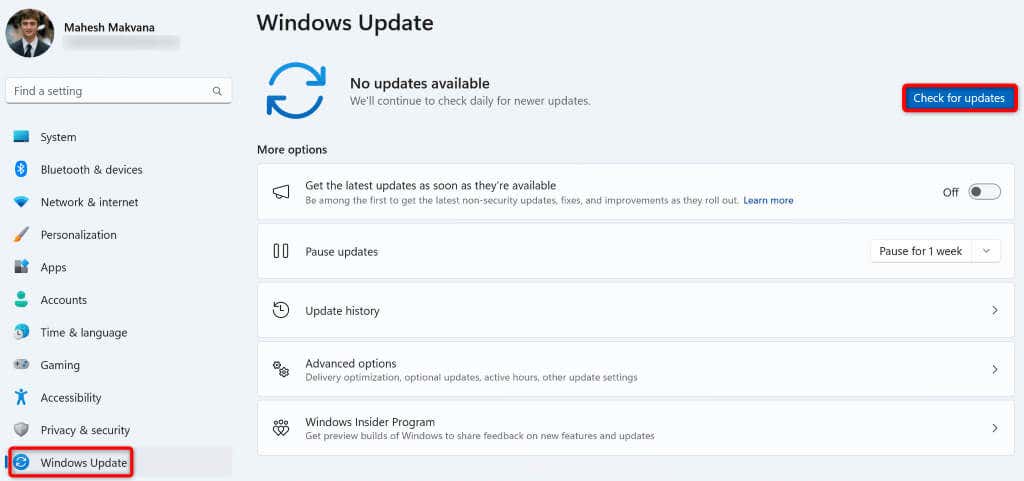
- Download and install the latest updates.
- Reboot your PC.
3. Update Your Calendar App
Like many other apps, the Calendar app receives various updates to ensure the app has as few bugs as possible. Your issue could be the result of an outdated Calendar app version, and updating the app should fix the issue.
- Open the Start menu by pressing the Windows key, find Microsoft Store, and launch the app.
- Select Library in the Store’s left sidebar.
- Choose Get updates at the top of the app list to find your app updates.
- Select Update next to Mail and Calendar to update your app.
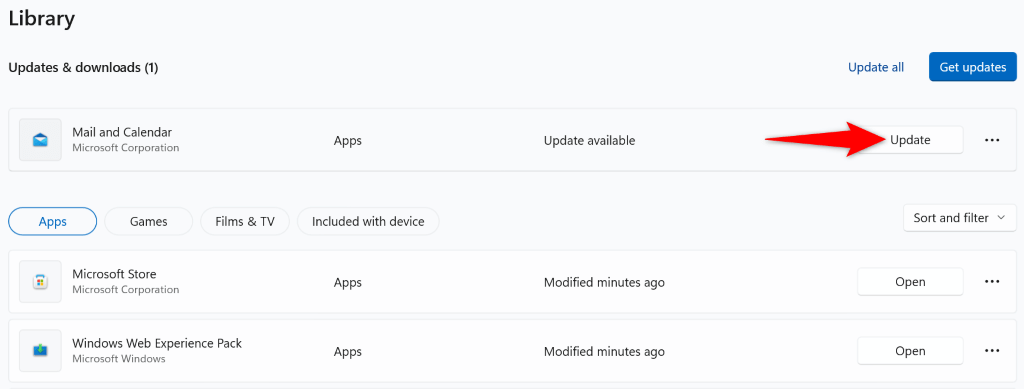
- Launch the updated Calendar app.
4. Use the Windows Store Apps Troubleshooter
Windows 11 includes a Windows Store Apps troubleshooter that allows you to find and fix issues with your various Store apps. Since your Calendar app comes from MS Store, it’s worth using this tool to detect and resolve problems with your app.
- Open your PC’s Settings app by pressing Windows + I.
- Navigate to System > Troubleshoot > Other troubleshooters in Settings.
- Choose Run next to Windows Store Apps troubleshooter.
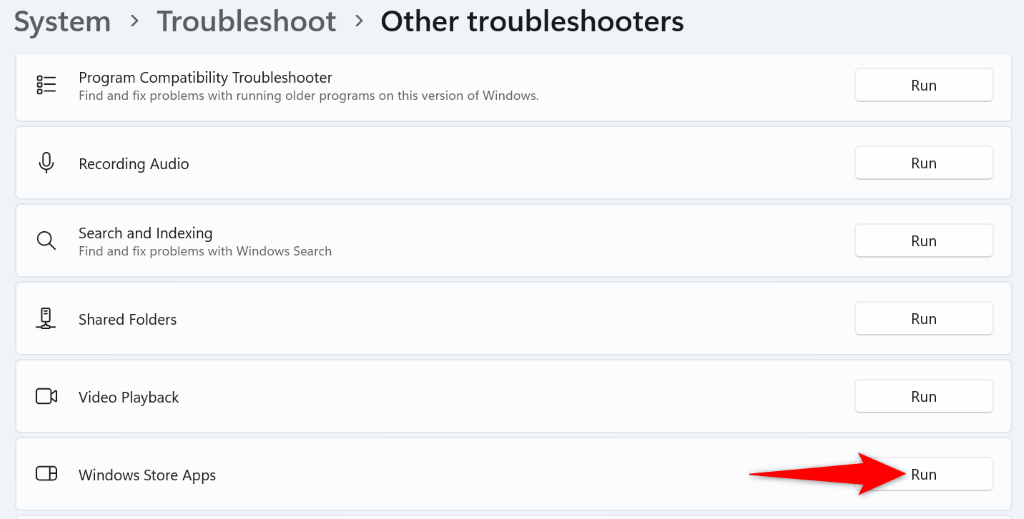
- Wait while the troubleshooter finds issues with your apps.
- Apply the fixes the troubleshooter offers to resolve your issue.
- Launch your repaired Calendar app.
5. Enable Calendar Sync on Your Windows PC
It goes without saying that you should’ve enabled the calendar sync option for your online account to see your calendar in the Calendar app. It’s possible you or someone else has disabled this option, causing Calendar not to work.
In this case, access your account settings on your PC and enable the option to fix your issue.
- Open Settings on your Windows PC.
- Navigate to Accounts > Email & accounts, choose your account on the list, and select Manage.
- Select Change mailbox sync settings.
- Choose as items arrive in the Download new content drop-down menu.
- Turn on the Calendar option in the Sync options section.
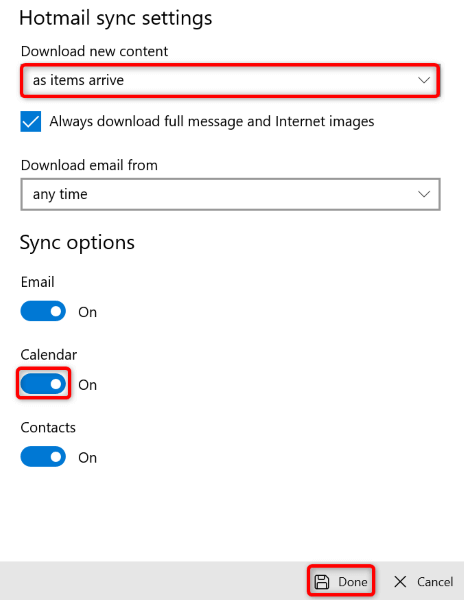
- Select Done at the bottom to save your changes.
- Launch your Calendar app.
6. Allow the Calendar App to Access Your Calendar
The Calendar app needs access to your account calendar to let you view your schedule. If you or someone else has disabled this permission, that may be why you can’t use the Calendar app on your PC.
In this case, give the app access to your calendar, and your issue will be resolved.
- Open Settings on your PC by pressing Windows + I.
- Select Privacy & security in the left sidebar.
- Choose Calendar on the right pane.
- Ensure the Calendar access toggle is enabled on the right pane.
- Choose Let apps access your calendar and turn on the toggle next to Mail and Calendar. This gives the Calendar app access to your account calendar.
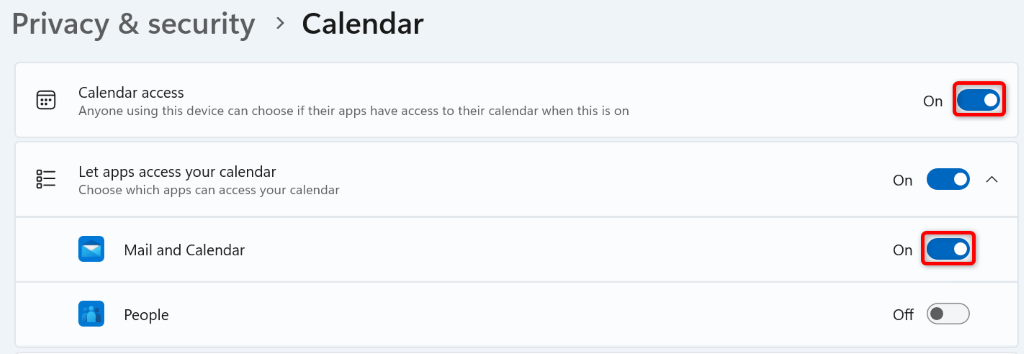
- Close Settings and launch your Calendar app.
7. Repair or Reset Your Calendar App
If your Calendar app still doesn’t work, your app may be experiencing a technical glitch. In this case, you can use Windows’ built-in repair option to repair your application. If that doesn’t work, you can reset the app to the factory settings to resolve all your issues with the app.
- Press Windows + I to open your Settings app.
- Navigate to Apps > Installed apps in Settings.
- Find the Mail and Calendar app, select the three dots next to the app, and choose Advanced options.
- Scroll down to the Reset section and choose Repair.
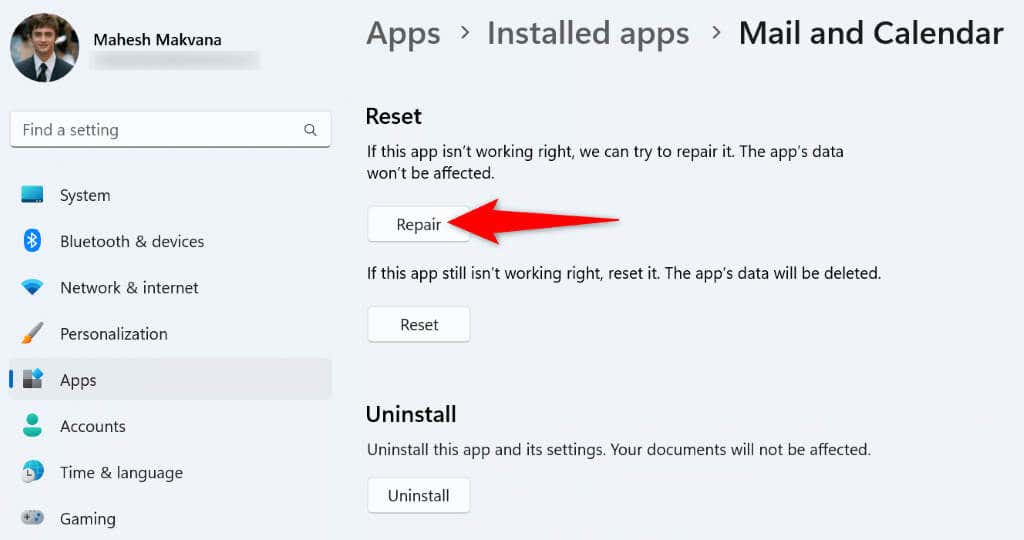
- Launch your Calendar app and see if the app works.
- If your app fails to work, select the Reset option in the Reset section to bring your app to the factory settings.
8. Allow Your Calendar App Through Your Windows Firewall
The Calendar app needs access to the internet to sync your calendar events. If your firewall has blocked your app’s connection to the internet, that may be why you can’t use the app.
In this case, add the app to your firewall’s whitelist so your firewall always allows the app to make any incoming and outgoing connections.
- Open the Start menu, find Windows Security, and launch the app.
- Select Firewall & network protection on the main screen.
- Choose Allow an app through firewall.
- Select Change settings at the top.
- Find Mail and Calendar on the list and enable both Private and Public checkboxes next to the app.
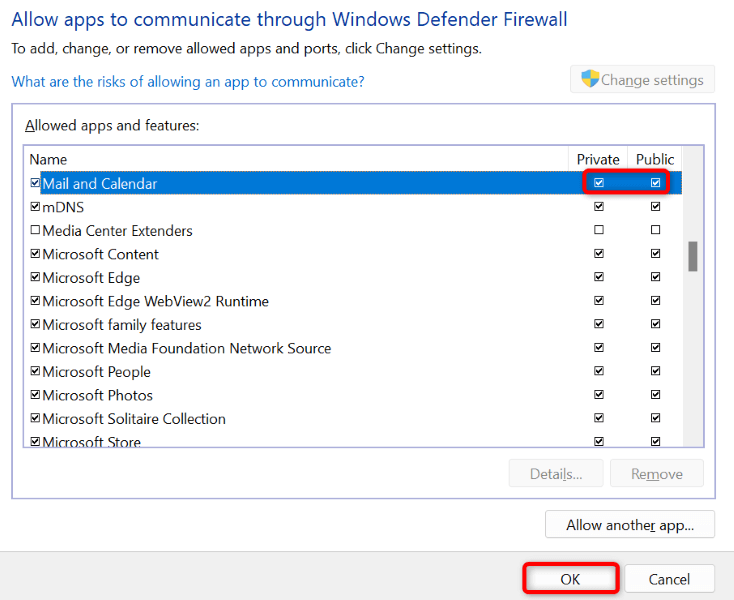
- Choose OK at the bottom to save your changes.
- Launch your Calendar app.
9. Uninstall and Reinstall Your Windows Calendar App
If you haven’t had luck resolving your issue using the methods above, remove and reinstall the entire Calendar app to resolve your issue. Doing this removes the app and all of the app files from your machine, some of which may be causing your problem.
You then get a fresh copy of the Calendar app, which you can customize however you like.
- Open the Settings app on your PC.
- Access Apps > Installed apps in Settings.
- Find Mail and Calendar, select the three dots next to the app, and choose Uninstall.
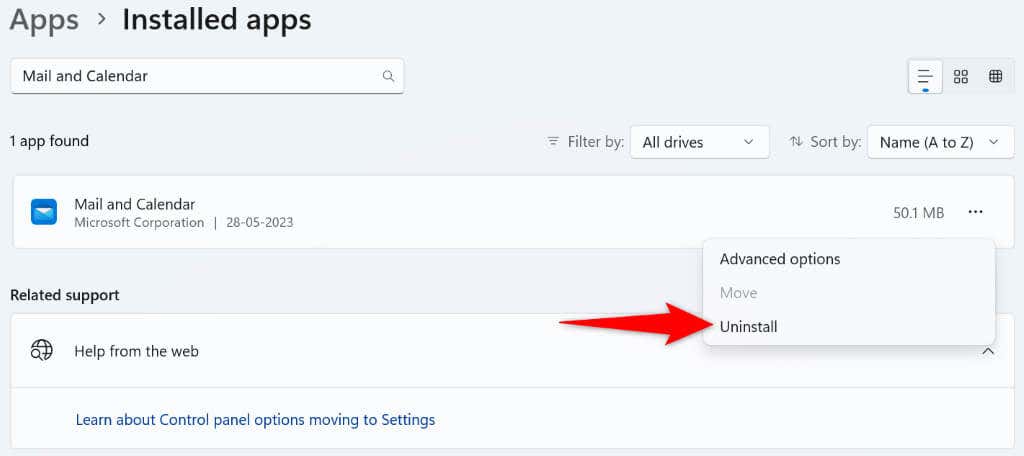
- Select Uninstall in the prompt to remove the app.
- Open Microsoft Store on your PC and search for Mail and Calendar.
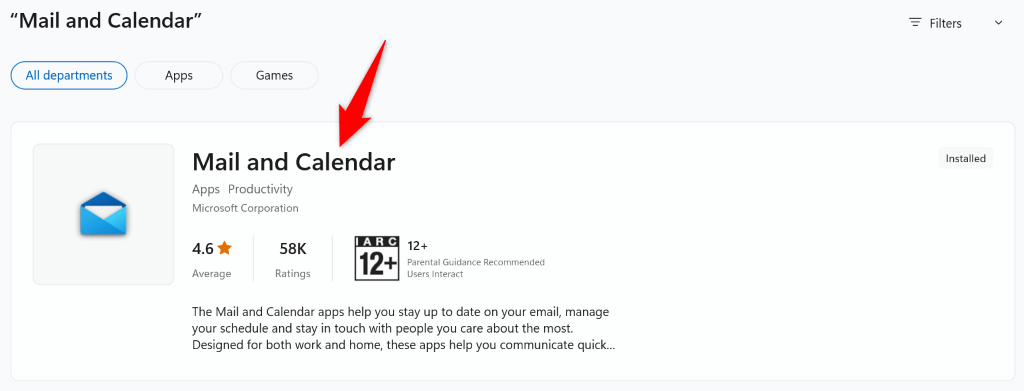
- Install a fresh copy of the app on your PC.
Make the Calendar App Work on Your Windows Computer
If you use the Calendar app as your primary scheduling tool, the app not working can be extremely frustrating. Luckily, your frustration doesn’t have to last, as there are some easy ways to deal with the issues of your application.
Once you’ve applied the aforementioned solutions, your Calendar app should be fixed, allowing you to view, create, and manage all your events.
Related Posts
- How to Fix a “This file does not have an app associated with it” Error on Windows
- How to Add OneDrive to Windows File Explorer
- How to Fix an Update Error 0x800705b4 on Windows
- How to Resolve “A JavaScript error occured in the main process” Error on Windows
- How to Fix the Network Discovery Is Turned Off Error on Windows
Когда не работает Календарь в Windows 10, складывается ощущение, что не хватает довольно маленькой, но весьма необходимой части операционной системы, тем более, если данное приложение используется вами в повседневной жизни для ведения графика: учебы, работы и тп. Соответственно, проблему стоит пытаться решить, как можно скорее, ведь если один день Календарь не будет открываться на вашем компьютере, то проблема продолжит существовать и второй день, а потом и третий… По итогу, окажется так, что даже скаченные обновления для ОС, не чем не помогают и вы окажитесь в ситуации, при которой, имеют место быть только проблемы и не более того. Соответственно, чтоб выйти из программной «ловушки», мы предлагаем вам выполнить несколько действий, позволяющих возобновить работоспособность системного приложения.
Способ № 1
Очень просто способ… Используется «Диспетчер задач», который возможно открыть при помощи одновременного нажатия на клавиши «Ctrl+Alt+Delete» → убедитесь в том, что в окне «Диспетчер задач», вы находитесь на вкладке «Процессы» → выполните поиск процесса под названием «Проводник» → выделите процесс «Проводник» при помощи клика по нему левой кнопкой мыши → используя кнопку «Перезапустить», произведите одноименное действие.

Способ № 2
Более сложный способ, чем вышеописанный… Используя сочетание клавиш «Win+R» запустите окно «Выполнить» → в пустой области окна «Выполнить», необходимо прописать команду «intl.cpl» → через окно «Регион», переходите к «Дополнительные параметры» → попав в окно «Настройка формата» переключаетесь на вкладку «Дата» → используете кнопку «Сброс» для выполнения одноименных действий → для завершения своих действий, воспользуйтесь кнопками «Применить» и «Ок».


Способ № 3
Способ не сложнее предыдущего, но только со своей спецификой в плане действий… Использовать здесь придется «Редактор реестра» (открыть его возможно по средствам использования приложения «Поиск» и ввода в поисковую строку запроса «Редактор реестра» или иным способом, который для вас удобен) → проходите весь путь: «HKEY_LOCAL_MACHINE\SOFTWARE\Microsoft\Windows NT\CurrentVersion\Time Zones» до последнего подраздела и в нем начинает искать «Armenian Standard Time» → найденный подраздел «Armenian Standard Time» удаляется при помощи клика по нему правой кнопкой мыши.

Если попытаться выполнить все вышеописанные способы поочередно, то скорее всего, проблема при которой не работает Календарь в Windows 10 автоматически исчезнет, что позволит вам, как и ранее, использовать системное приложение «Календарь» без сбоев.