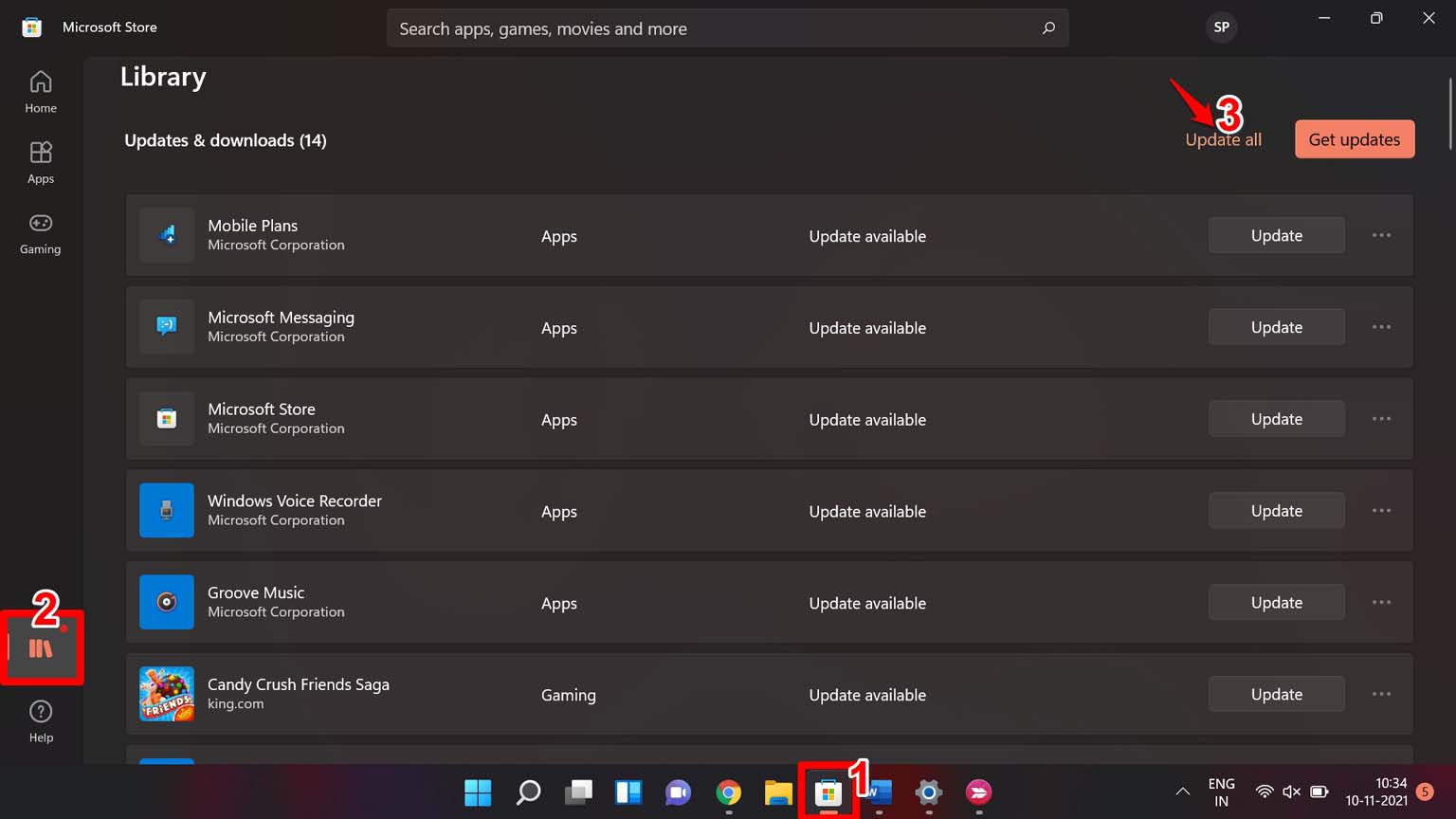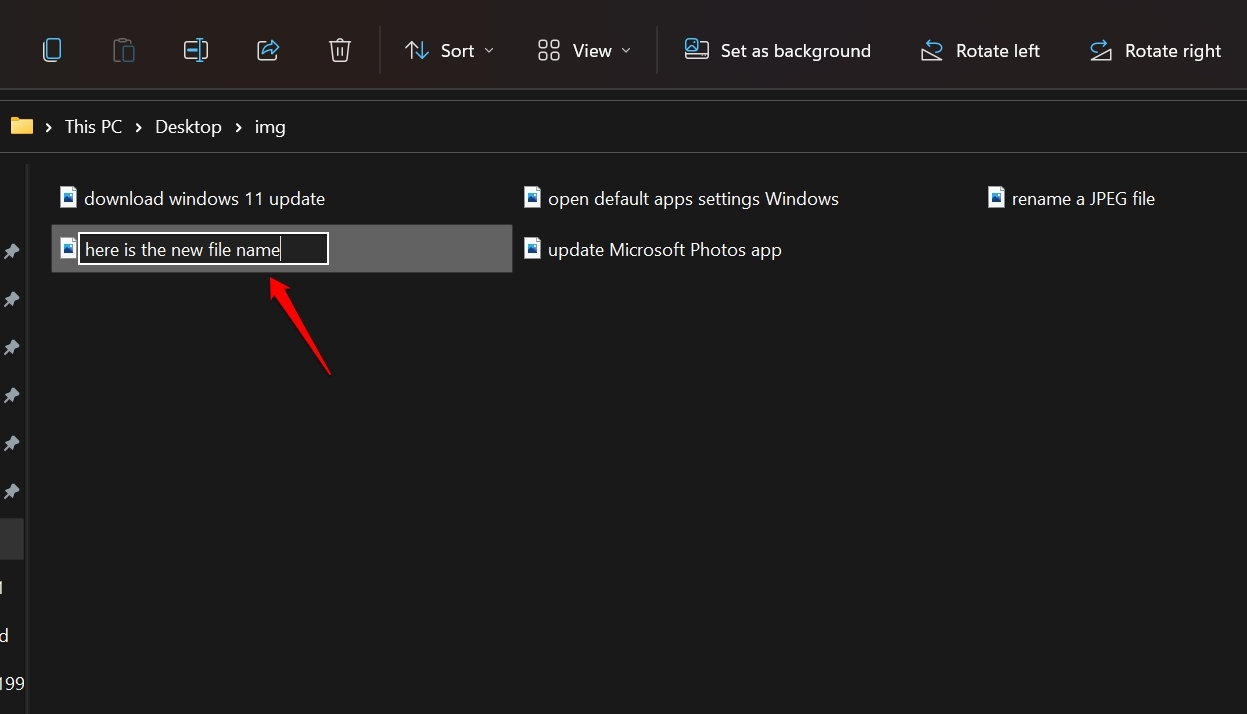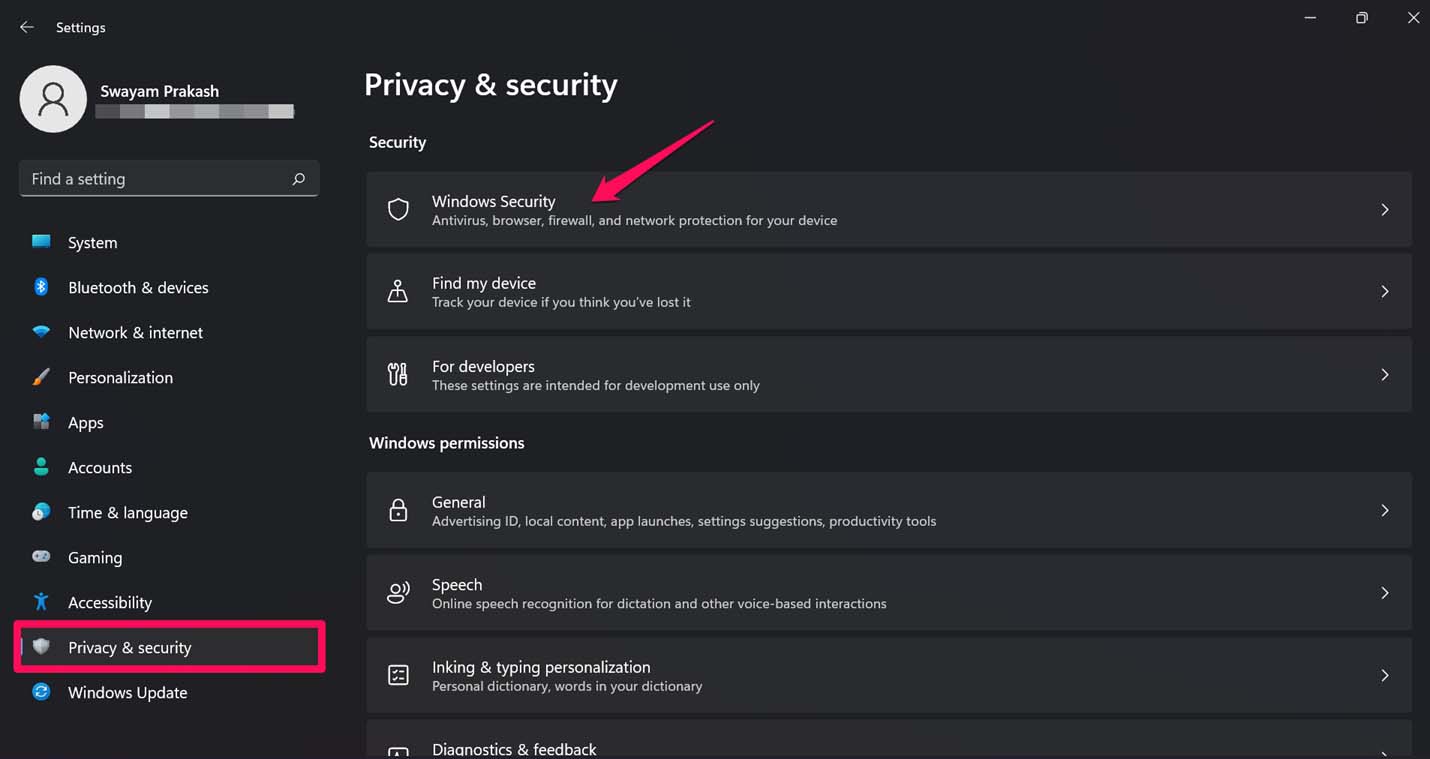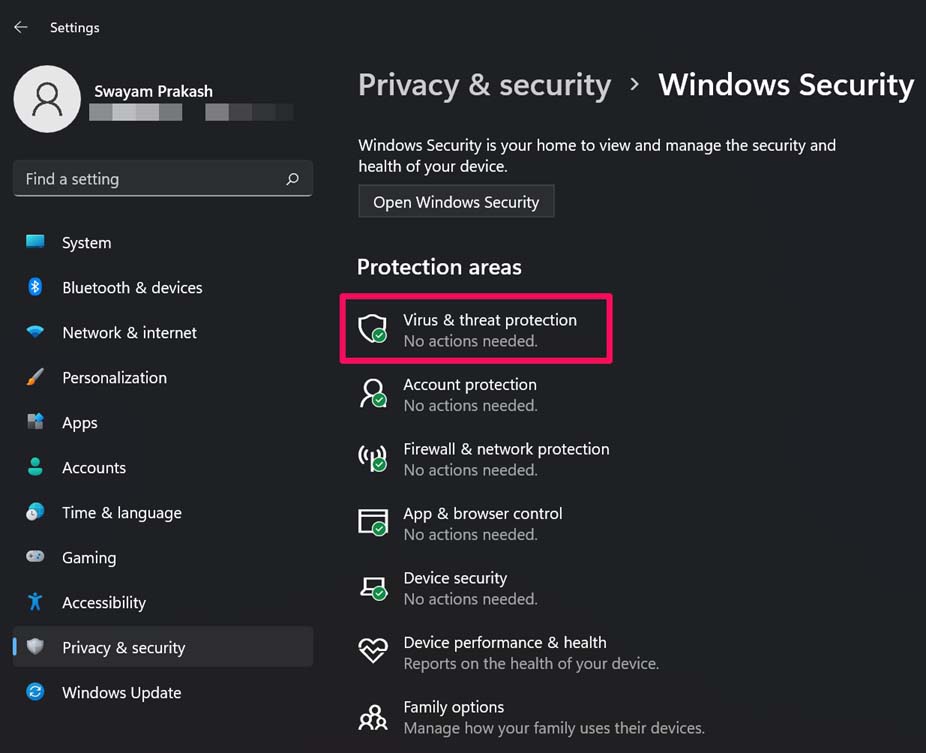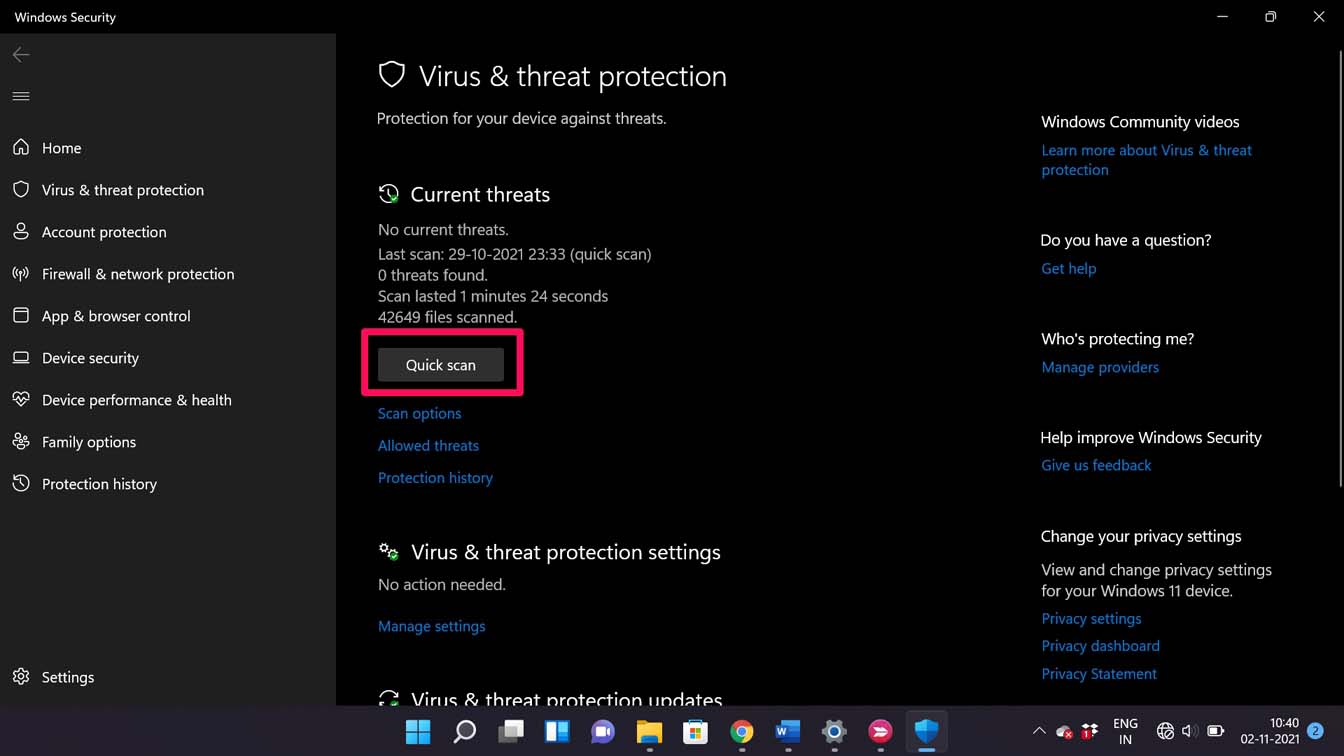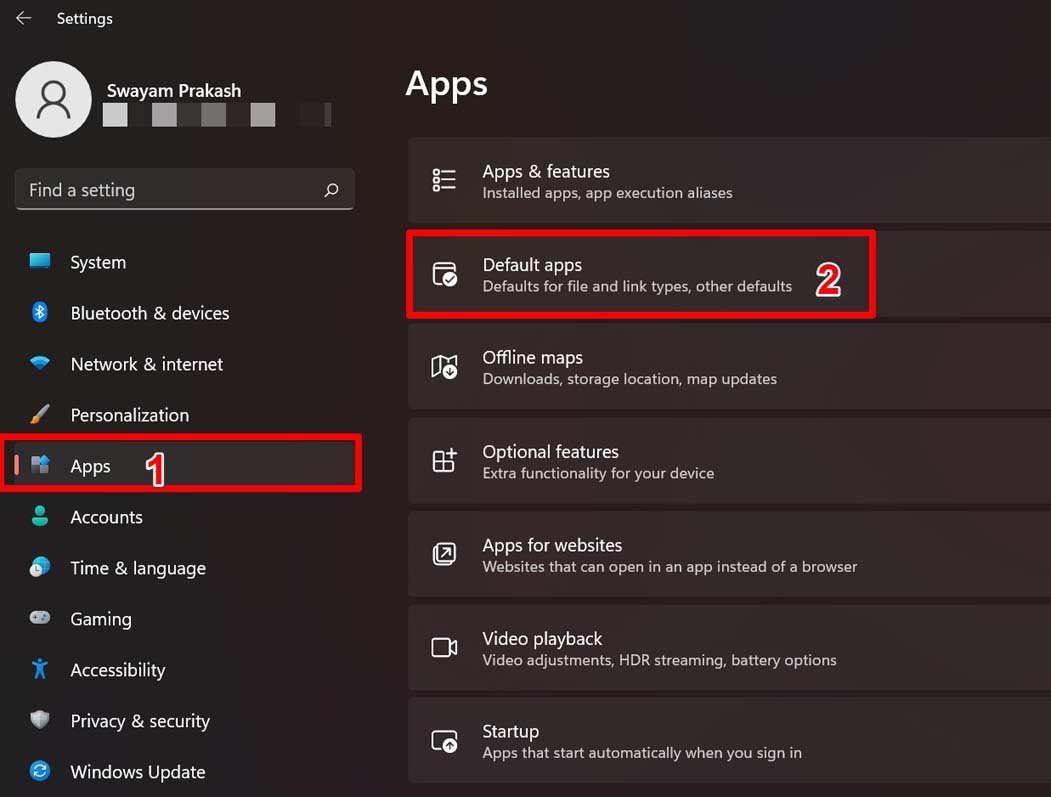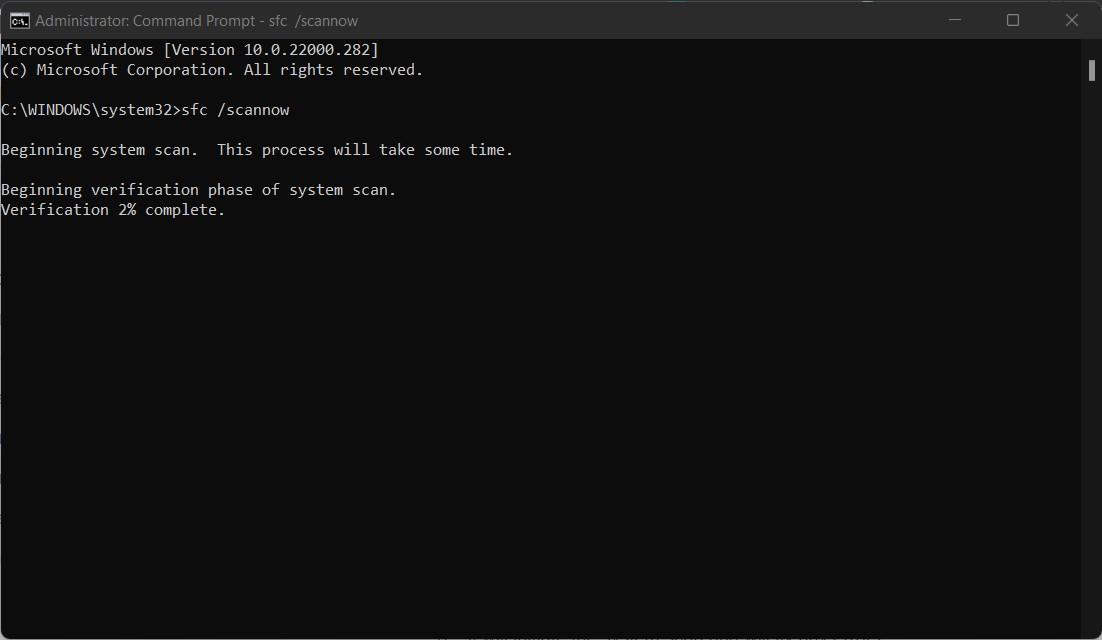Некоторые пользователи Windows 11/10 могут столкнуться с ситуацией, когда при открытии файла изображения — фото или другой картинки, обычно в стандартной программе «Фотографии» (но то же самое может происходить и в других программах), они получают сообщение об ошибке «Неверная функция».
В этой простой инструкции о том, как исправить ошибку и сделать так, чтобы файлы JPG, PNG и другие изображения открывались без ошибок.
Исправление и сброс приложения «Фотографии»

Если ошибка «Неверная функция» появляется при открытии стандартным средством просмотра фото — встроенным приложением «Фотографии» или другим приложением из магазина Microsoft Store, обычно достаточно использовать встроенные функции исправления его работы. Шаги будут следующими:
- Зайдите в Параметры (клавиши Win+I) — Приложения — Установленные приложения.
- В списке установленных приложений найдите «Фотографии» (или другое приложение, которым по умолчанию открываются фотографии) и в случае Windows 11 нажмите по трём точкам справа от его имени и размера и выберите пункт «Дополнительные параметры», в Windows 10 кнопку с таким же текстом вы увидите, если выберите приложение «Фотографии» кликом мыши.
- Используйте кнопку «Исправить», а если она не поможет — «Сброс» для сброса приложения «Фотографии».
Как правило, после этого файлы изображений начинают открываться без ошибок.
Похожие ошибки, где может сработать этот же метод: Ошибка файловой системы 2147416359 и 2147219196 и Недопустимое для реестра значение при открытии фото или видео.
Переустановка приложения
Если предыдущий вариант не сработал, и ошибка «Неверная функция» продолжает появляться, вы можете попробовать переустановить приложение «Фотографии» вручную:
- Запустите «Терминал Windows» или Windows PowerShell от имени администратора, сделать это можно в меню по правому клику на кнопке «Пуск».
- По порядку введите следующие команды:
Get-AppxPackage *Microsoft.Windows.Photos* | Remove-AppxPackage Get-AppxPackage -allusers Microsoft.Windows.Photos | Foreach {Add-AppxPackage -DisableDevelopmentMode -Register "$($_.InstallLocation)\AppXManifest.xml"} - Перезагрузите компьютер и проверьте, была ли решена проблема.
В крайнем случае вы всегда можете использовать альтернативные бесплатные инструменты для просмотра и управления фото.
Не удается открыть файл JPG после восстановления
“Привет, сегодня я случайно очистил свой USB-накопитель при использовании командной строки, потому что непреднамеренно выбрал неправильный номер диска. В любом случае, я восстановил кучу файлов, но есть несколько файлов JPG, которые я восстановил, и когда я пытаюсь открыть их, это не работает. Я думаю, что hex-данные могут быть повреждены, но я не уверен, что делать.”
——От Reddit
Не удается открыть файлы JPG в Windows 10 или 11? Вы не одиноки. Многие пользователи сталкиваются с этой проблемой, хотя особенности могут отличаться. Некоторые видят сообщения об ошибках типа “Мы не можем открыть этот файл”, у других возникают проблемы с их программой просмотра фотографий по умолчанию, а некоторые в конечном итоге получают поврежденные файлы JPG после попытки восстановления. В этой статье мы рассмотрим семь эффективных способов исправить то, что файл JPG не открывается в Windows 10 и 11. Независимо от того, с каким конкретным препятствием вы сталкиваетесь, существуют готовые решения, которые помогут вам восстановить и открыть ваши файлы изображений.
Часть 1: Почему мой файл JPG не открывается?
Давайте начнем с понимания того, почему файлы JPG не открываются на вашем компьютере. Как только вы поймете возможные причины, устранение неполадок станет более простым. Вот основные причины:
- Файл JPG поврежден из-за неполной загрузки, ошибок передачи или проблем с хранением.
- Программа просмотра фотографий по умолчанию или сторонних производителей может быть устаревшей или не соответствовать требованиям.
- Неправильные или отсутствующие расширения файлов могут привести к трудностям при открытии файлов JPG.
- Ошибки физического или логического диска могут повлиять на доступ к файлам JPG.
- Вредоносное программное обеспечение может повредить файлы JPG, сделав их недоступными.
Часть 2. Как исправить “Не удается открыть файлы JPG в Windows 10”
По каким бы причинам вы не можете открыть файлы JPG, для решения этой проблемы доступно несколько способов:
Способ 1. Восстановите поврежденные файлы JPG с помощью 4ddig File Repair
Как уже говорилось ранее, вы не сможете открыть файл JPG на своем компьютере, если сам файл поврежден. Столкнувшись с такой ситуацией, вам понадобится профессиональное программное обеспечение для восстановления файлов, чтобы восстановить поврежденный файл JPG. Наша главная рекомендация для решения этой задачи — 4DDiG File Repair, надежное и удобное в использовании решение для исправления различных проблем, связанных с файлами, включая не открывающийся файл JPG, не воспроизводимое загруженное видео и т.д.
Вот ключевые функции 4DDiG File Repair.
- Восстановите файлы, которые, возможно, стали недоступны из-за повреждения.
- Поддержка всех популярных форматов файлов фотографий, включая JPG, JPEG, PNG, RAW, SRW, CRW, RAF, SVG, TIFF, CR2, DNG и т.д.
- Совместимость с различными типами устройств хранения.
- Восстанавливайте до 3000 фотографий одновременно, чтобы сэкономить время.
- Обеспечьте высокую скорость восстановления и высокий процент успеха.
- Полная безопасность благодаря 256-битному шифрованию.
Давайте рассмотрим, насколько эффективно вы можете использовать восстановление файлов 4DDiG для исправления того, что файлы JPG не открываются.
-
Установите и запустите восстановление файлов 4DDiG на вашем компьютере. Выберите опцию “Восстановление фотографий” и нажмите “Пуск” в разделе «Исправление ошибок фотографий».
-
Нажмите “Добавить фотографии” и выберите файлы JPG, которые не открываются.
-
Когда поврежденные файлы JPG будут добавлены, нажмите “Начать восстановление”, чтобы начать процесс восстановления. Инструмент быстро выявит и устранит любую проблему, препятствующую открытию ваших файлов JPG.
-
После завершения восстановления нажмите «Просмотреть результаты», чтобы просмотреть восстановленные файлы JPG.
-
Если они выглядят хорошо, выберите их и нажмите “Экспортировать все”, чтобы сохранить их в выбранном вами месте. нажмите кнопку «Экспортировать все», чтобы сохранить файлы на вашем компьютере.
Вот и все! Теперь вы должны иметь возможность открывать файл JPG и получать к нему доступ без каких-либо проблем, используя предпочитаемый вами программу просмотра фотографий.
Способ 2. Сбросьте или восстановите программу просмотра фотографий по умолчанию
Проблемы с программой просмотра фотографий по умолчанию также могут привести к тому, что файл JPG не открывается в Windows 10/11. Вы можете попытаться решить эту проблему, сбросив или восстановив программу просмотра фотографий, чтобы восстановить ее функциональность. Вот как вы можете это сделать:
- Нажмите клавиши Windows и I вместе, чтобы открыть настройки.
- Перейдите в раздел «Приложения» и выберите «Приложения и функции» на левой панели.
-
Прокрутите страницу и найдите приложение Microsoft Photos. Нажмите на него, чтобы развернуть и выбрать дополнительные параметры.
-
Перейдите в раздел «Сброс» и при необходимости нажмите кнопку «Сброс» или «Восстановить». Следуйте инструкциям на экране и подождите несколько секунд, пока приложение восстановит или сбросит настройки.
Перезагрузите компьютер и снова откройте файл фотографии, который в прошлый раз отказывался открываться.
Способ 3. Обновите Windows 10/11 Photo Viewer
Иногда причиной невозможности открыть файл JPG в Windows 10/11 может быть устаревшая программа просмотра фотографий по умолчанию. Чтобы устранить эту проблему, вы можете обновить приложение Microsoft Photos до последней версии из магазина Майкрософт.
- Откройте меню «Пуск», найдите приложение Microsoft Store и откройте его.
- Перейдите к опции «Библиотека» на левой панели.
-
В разделе «Обновления и загрузки» проверьте, доступно ли приложение Microsoft Photos. Если присутствует, нажмите кнопку Обновить, чтобы обновить приложение до последней доступной версии.
Как только приложение обновится, перезагрузите компьютер и снова откройте файл с фотографией.
Способ 4.Попробуйте другую программу просмотра фотографий
Если даже после сброса, восстановления и обновления приложения Microsoft Photos вы по-прежнему не можете открывать файлы JPG на своем ПК с Windows, пришло время выбрать альтернативную программу просмотра фотографий. Windows предлагает несколько встроенных опций, таких как Paint или Paint 3D, которые можно использовать для открытия файлов JPG. Кроме того, вы можете установить стороннее приложение для просмотра фотографий для большей гибкости. Вот шаги, чтобы попробовать другую программу просмотра фотографий:
- Щелкните правой кнопкой мыши на файле JPG, который вы хотите открыть.
- В меню выберите пункт Открыть с помощью.
-
Вы увидите список приложений для просмотра фотографий, доступных на вашем компьютере. Выберите любое из них, например приложение Paint или Paint 3D, или выберите другое приложение для просмотра фотографии.
Если фотография в формате JPG открывается идеально, вы можете рассмотреть возможность постоянной смены программы просмотра фотографий по умолчанию.
Способ 5. Запустите средство устранения неполадок приложений магазина Windows
Windows 10 включает встроенные средства устранения неполадок, предназначенные для выявления и устранения различных неполадок, включая проблемы с такими приложениями, как Windows Photo Viewer. Если вы не можете открыть файлы JPG с помощью Windows Photo Viewer, вы можете запустить средство устранения неполадок в приложениях магазина Windows, чтобы помочь диагностировать и, возможно, устранить проблему.
Вот шаги, которые необходимо выполнить.
- Нажмите клавиши Windows и I вместе, чтобы открыть настройки.
- Перейдите к опции обновления и безопасности. Нажмите на опцию Устранения неполадок на левой панели.
-
Далее прокрутите вниз и найдите средство устранения неполадок “Приложения магазина Windows”. Нажмите на него, а затем выберите кнопку “Запустить средство устранения неполадок”, чтобы разрешить ему устранять проблемы, связанные с приложениями магазина Windows.
После этого вы можете перезагрузить компьютер и проверить, можете ли вы открыть файл JPG с помощью Windows Photo Viewer.
Способ 6. Запустите сканирование SFC
Если все вышеперечисленные методы не работают и вы не можете открывать файлы JPG с помощью Windows Photo Viewer или программы просмотра фотографий по умолчанию, существует вероятность того, что поврежденные системные файлы мешают правильному открытию файлов изображений. Вы можете запустить проверку SFC (System File Checker) для автоматического обнаружения и исправления поврежденных системных файлов.
Вот шаги по сканированию и исправлению системных файлов с помощью SFC.
- Перейдите в поле поиска рядом с кнопкой меню «Пуск». Введите “cmd”, и вы увидите приложение «Командная строка».
-
Щелкните правой кнопкой мыши приложение «Командная строка» и выберите опцию «Запуск от имени администратора».
-
Когда откроется командная строка, введите команду “sfc/scannow” и нажмите клавишу Enter. SFC просканирует ваш компьютер и обнаружит поврежденные системные файлы. Если он обнаружит какие-либо поврежденные файлы, вам придется перезагрузить компьютер и снова запустить проверку SFC.
Часть 3. Как предотвратить неоткрытие файла JPG в Windows 10/11
Чтобы избежать проблем с неоткрытием файла JPG в Windows 11/10 в будущем, вот несколько простых шагов, которым вы можете следовать.
- При сохранении или переименовании любого фотофайла не добавляйте расширения файлов вручную (например, .jpg), поскольку они добавляются автоматически.
- При переносе любого фотофайла с одного места хранения или устройства на другое ни в коем случае не следует прерывать процесс.
- Обновляйте операционную систему Windows и программное обеспечение для улучшения совместимости.
- Установите антивирусное программное обеспечение для проверки загруженных фотографий на наличие вирусов перед их открытием.
- Создавайте резервные копии важных файлов JPG на внешнем диске или в облаке, чтобы не потерять их в случае возникновения проблем.
Подведение итогов
В заключение, если вы обнаружите, что не можете открыть файл JPG на своем компьютере под управлением Windows, мы рассмотрели распространенные проблемы и предоставили полный набор решений, которые помогут вам быстро устранить проблему. Для тех, кто имеет дело с поврежденными файлами JPG, мы настоятельно рекомендуем использовать 4DDiG File Repair для эффективного восстановления и повторного просмотра ваших фотографий.
Александр Кокин (старший редактор)
Александр Кокин, главный редактор 4DDiG, занимается предоставлением наилучших решений для проблем, связанных с Windows и Mac, включая восстановление данных, ремонт, исправление ошибок.
Microsoft’s Windows 11 OS is undoubtedly one of the most user-friendly operating systems out there, but it does have its issues. Although most of them are easily fixable, some create real frustrations for users, and one of the most frustrating issues is the JPG files not opening in Windows 11 issue.
It is one of the common issues that users face in Windows 11. And that is exactly why we have compiled this list of some of the best fixes for the JPG files not opening on Windows 11 PCs and laptops. So, presuming you are already facing the said issue, check out the fixes that we have discussed below and try them out on your device.
Fix JPG Files Not Opening in Windows 11
Now, there can be a lot of reasons why you might experience the JPG files not opening issue on your Windows 11 PC or laptop. It can be an issue with the image-viewer app that you are using or the image file you are trying to open.
It can also be a system-level issue which can include corrupted system files or issues with the Windows Explorer process. However, we have addressed most of the possible causes for the said issue in the below fix list. Let’s jump right into it, shall we?
1. Check the File Extension in Windows 11
Now, when you first experience the JPG files not opening issue in Windows 11, the initial thing that you might want to check is whether the file that you are trying to open is indeed a JPG or PNG file or not.
For this, you can enable the Show file name extensions option in File Explorer in Windows 11. Follow the steps right below to do that:
1. Use Windows + E to launch File Explorer in Windows 11.
2. Click the View option on the above nav bar.

3. Take the cursor to the Show option on the context menu.
4. On the following drop-down menu, click the File name extensions option to enable it.

5. Following this change, you will be able to see the file extensions such as .jpg, .png, or .jpeg for each image file in File Explorer.
So, before opening an image file, make sure that the file you are trying to open on your Windows 11 PC or laptop is indeed one of the above-mentioned file formats.
2. Restart Your Windows 11 PC or Laptop
A quick restart of your Windows 11 system is, believe it or not, one of the best fixes that you can try to resolve the JPG files not opening issue on your device. Restarting your Windows 11 PC or laptop force-closes all the apps and processes running on your device and clears the RAM.
Hence, if the image-viewer app that you are using is facing any issue or any other app or background process is creating conflicts for it to properly run and open the JPG files, a restart will surely fix the issue right away!

So head over to the Power options menu in Start and click the Restart button. Following the restart, the JPG files not opening in Windows 11 should be fixed and you will be able to open your favorite images on your device once again.
3. Set the Correct App for Opening JPG Files in Windows 11
Another thing that you must make sure of when you face the JPG files not opening issue in Windows 11 is whether or not you have set the correct app to open JPG files on your device.
If you have, say the Notepad app set as the default image-viewer on your device, you will not be able to open or view JPG files on your device. In this case, follow the steps right below to set Microsoft Photos as the default image-viewer app in Windows 11:
1. Use Windows + I to launch the Settings app in Windows 11.
2. Go to the Apps tab on the left nav bar and select the Default apps option on the right pane.

3. Type in .jpg in the text field for Set a default for a file type or link type section and press Enter.

4. Check if the default app for JPG files is set to Photos or not. If not click the app to open the Set default UI.
5. Here, select the Photos app and hit the Set default button.

Now that you have set Microsoft Photos as the default app for JPG files, the JPG files not opening in Windows 11 issue should be fixed on your device.
4. Update the Photos App in Windows 11
Other than misconfigured settings, the JPG files not opening issue in Windows 11 can also arise due to an outdated version of the image-viewer app that you are using. In this case, you can try updating the app on your device and check if the issue goes away or not.
As most users have the Microsoft Photos app set as the default app to view JPG files on their devices, we have provided the steps to update the Photos app in Windows 11. Find the steps right below:
1. Open the Microsoft Store on your Windows 11 PC or laptop.
2. Go to the Library tab on the left nav bar.

3. Click the Get updates button.

Note: Make sure your device is connected to an active internet network during the process.
4. Once the update for the Photos app shows up, click the Update button to install it on your device.

5. Wait for the update to complete.
6. Restart your Windows 11 device after completion.
5. Repair/ Reset the Photos App in Windows 11
If updating the Photos app did not resolve the JPG files not opening issue on your Windows 11 PC or laptop, you can try using the built-in repair and reset tool to troubleshoot the app. Follow the steps right below to repair the Photos app on your PC or laptop:
1. Use Windows + I to launch the Settings app in Windows 11.
2. Go to the Apps tab on the left nav bar and click the Installed apps option.

3. Use the search bar to find the Photos app and click the three-dot button.

4. On the context menu, select Advanced options.

5. Scroll down to the Reset section and click the Repair button.

6. Wait for the repair to complete.
Following the repair, check whether you can JPG files on your Windows 11 PC or laptop or not. If the issue persists, follow the steps below to reset the Photos app:
1. Go to the Advanced options page for the Photos app as explained in the previous section.
2. Under the Reset section, click the Reset button.

3. Wait for the Photos app to reset.
4. Following the reset, close the Settings app and restart your Windows 11 PC or laptop.
After the restart, the JPG files not opening in Windows 11 issue should be fixed on your device.
6. Reset Photos App Using Powershell in Windows 11
If the above method did not help you resolve the JPG not opening issue in Windows 11, you can try resetting the Photos app using Windows Powershell. This method is a little advanced and works for most users. So, follow the steps carefully to reset the Photos app using Powershell in Windows 11:
1. Use Windows + S to open Windows search and type in Powershell.
2. Click the Run as administrator button for the Windows Powershell program in the search results.

3. Click Yes on the following User Account Control prompt.
4. Once the Powershell window opens, type in or copy-paste the following command and press Enter:
Get-AppxPackage *photos* | Remove-AppxPackage
5. Once the above process is complete, copy-paste the following command and press Enter once again:
Get-AppxPackage -AllUsers| Foreach {Add-AppxPackage -DisableDevelopmentMode -Register "$($_.InstallLocation)\AppXManifest.xml"}6. Following the process, restart your Windows 11 PC or laptop.
7. Run SFC Scan in Windows 11
Other than the above reasons, issues in system files or the system file directory might also cause the JPG files not opening issue in Windows 11. In this case, the System File Checker scan is the best option you got. The SFC scan scans the system file directory and replaces missing or corrupt system files.
Hence, there is a high chance that this will fix the JPG file not opening issue right away! Follow the steps right below to run the SFC scan on your Windows 11 device:
1. Use Windows + S to open Windows search and search for cmd.
2. Click the Run as administrator button for the Command Prompt program.

3. Click Yes on the following UAC prompt.
4. Once Command Prompt launches, type in or copy-paste the following command and press Enter:
sfc /scannow
5. Wait for the scan to complete.
6. Restart your Windows 11 device after completion.
8. Run DISM Scans in Windows 11
If you are still facing the JPG files not opening issue on your Windows 11 PC or laptop, you can try the Deployment Image Servicing and Management scan on your device. The DISM scans are a set of command line tools that checks the disk images in Windows 11 and resolves system issues. Here’s how you can run the DISM scans on your Windows 11 device:
1. Run the Command Prompt as an administrator on your Windows PC or laptop as explained in the previous fix (Fix #7).

2. In the Command Prompt window, type in or copy-paste the following commands and press Enter one by one:
DISM /Online /Cleanup-Image /CheckHealthDISM /Online /Cleanup-Image /ScanHealthDISM /Online /Cleanup-Image /RestoreHealthNote: Do not run the above commands simultaneously in Command Prompt.

3. Wait for the scans to complete.
4. Restart your Windows 11 device.
9. Check for Windows Updates in Windows 11
Much like how an outdated image-viewer app can cause the JPG files not opening issue in Windows 11, a bug or glitch in an outdated Windows version can cause it as well. In this case, you can check for the latest Windows 11 updates on your device and install them right away to fix the issue. Follow the steps below to do that:
1. Use Windows + I to launch the Settings app in Windows 11.
2. Go to the Windows Update tab and click the Check for updates button.

Note: Your device should be connected to the internet during the process.
3. Once the latest Windows 11 updates show up, click the Download & install button to install them on your device.
4. Restart your Windows 11 PC or laptop after the update is complete.
10. Use a Different Image Viewer in Windows 11
Now, if none of the above methods worked for you, the next best thing you can try is changing the image viewer app that you are using on your Windows 11 device. Sometimes major issues in the Photos app can prevent the JPG files to open in Windows 11.
You can check out our in-depth guide on how to fix the Photos app in Windows 11 to get more info. Otherwise, you can try using a different image viewer to open JPG files on your Windows 11. Check out our list of the top image-viewing apps for Windows 11 right here to make your decision!
FAQs
Why can’t I open JPG or PNG files in Windows 11?
JPG files not opening in Windows 11 can be caused by various reasons, including misconfigured Windows settings, system issues, issues in image-viewing apps, bugs and glitches in Windows versions, and more.
Can the Photos app open JPG files in Windows 11?
Yes, the Microsoft Photos app supports all kinds of image file formats, including JPG, PNG, JPEG, HEIC, and more.
Which is the best image viewer for Windows 11?
There are a lot of good image-viewing applications available for Windows 11 that you can use on your PC or laptop. Although it is a personal opinion, the Microsoft Photos app is one of the best photo viewer apps that you can use and it comes pre-installed with Windows 11. Moreover, Microsoft has added various welcomed changes to the app to make it more useful than ever.
Wrapping Up
So, there you have it! These are some of the best fixes to resolve the JPG files not opening issue in Windows 11. We hope one of the above methods works for you and that you are able to open JPG files on your device once again.
Windows 11 Cannot Open JPEG or JPG Image Files. Here are the Best Methods to Fix JPEG File Not Opening on Windows Computer.
This guide is for those of our audience who after updating to Windows 11, are experiencing that JPEG files are not opening on their computers. JPEG or JPG is the file extension name used for image files. In some forums, I have come across Windows 11 users complaining about JPEG files not opening.
In this guide, I will tell you the possible reasons that may have caused the issue. Also, I have put up troubleshooting methods that you can follow to easily open JPEG files on your Windows 11 computer. Normally, when this error happens you won’t see the image in the thumbnail. When you open the JPEG file, it will open but won’t display the actual image content.
Reasons Why JPEG File is Not Opening on Windows 11
Some of the common reasons why JPEG files are not opening on Windows 11.
- The error may happen due to a bug in the Windows OS build installed on your PC.
- The JPEG file may be corrupt.
- The JPEG file may be in a folder infected with a virus or malware causing it to not open normally.
- You may be using an older build of the native Photos App to open the JPEG files.
- You are trying to open the image in some editor which may not support the file system.
Fix 1. Update Windows OS
Microsoft keeps rolling Windows update frequently. So, if the developers know it’s a bug causing the JPEG files to not open the Windows 11 OS, they will drop a hotfix update.
- Press Windows + I to open the system settings.
- On the left-hand panel navigate down to Windows Update and click on it.
- Then click on Check for Updates. Usually, Windows OS will seek new updates on its own when connected to the internet and prompt you to download and install the same.
- Once the PC reboots post the installation check if you can open the JPEG files. If the bug was responsible the same should be fixed now.
Fix 2. Update Photos App
Often users would regularly update the system software but forget to update the apps installed on their PCs. If you have upgraded to windows 11, you should also make sure to update the native apps to avoid any compatibility-related issues that may cause such errors as JPEG files not opening on the computer.
- On the Taskbar, click on Microsoft Store.
- Then on your left-side click on Library.
- You will see the list of installed apps waiting to be updated.
- Check if the Photos app is listed there and an update is available that is yet to be installed.
- Click on Update.
After updating open the JPEG image files and it should open now.
Fix 3. Check for Corrupt Image Files
Usually, image files become corrupt when they are copied from one device to another, and before they are properly copied the process is abruptly stopped. This leads to the image file becoming corrupt.
So, you can try to copy the image once again properly. Do not interrupt the process.
Fix 4. Rename the File
You may also try to rename the JPEG file that has seemingly become corrupt. A few users have reported that renaming the image would actually work and open the image normally.
- First, right-click on the image.
- Click on the Rename icon.
- Type in the new name.
Fix 5. Run a Windows Security Scan
Often while copying image files from any USB device infected with malware, the virus may also find its way into the destination computer. Although the Windows security scan can detect such virus components, there may be some powerful malware that may have sneaked into the PC.
- So, Press Windows + I to go to the Windows settings page.
- Click on Privacy and Security.
- Then click on Windows security.
- Next, click on Virus and Threat Protection.
- Now, click on Quick Scan.
- If any malware is detected, then quarantine or remove it.
After that try to open the JPEG file or try to obtain it once again from its source. Make sure that the source is free from malware.
Fix 6. Use Alternative Photo Applications
Instead of the Microsoft Photos app, you can use any other third-party app or some photo editor as well. There is Paint 3D, Classic Paint, Snipping Tool which are the native tools of Windows OS.
10 Best Image Viewer Apps for Windows 11
Apart from that, there are a lot of safe third-party image management apps you can install and use. If the JPEG image opens on alternative apps, this means the Photos app may have some bug in it. Otherwise, if the JPEG image is not opening in any of the apps then most likely the file is corrupt.
Fix 7. Reset the Microsoft Photos App
You may also try to troubleshoot the JPEG file not opening on Windows 11 by resetting the Microsoft Photos App. It is a default app and there is a provision in the windows settings to reset the app.
- Open the System Settings by pressing Windows + I.
- On the left-hand side click on Apps.
- Click on Default Apps.
- Scroll down to Reset All Default Apps and click on Reset.
After resetting the JPEG files should open unless they are corrupt files.
Fix 8. Perform an SFC Scan on Windows 11
Instead of looking for singular corrupt files, you can perform an SFC scan on Windows 11. This utility will scan for corrupt files and fix them as well.
- Press the Windows key.
- In the search section, type cmd and press enter.
- Click Open and get access to the command prompt.
- Now, type in Sfc/scannow and press enter.
Let the system look for corrupt files and fix them. It may take some time so do not interrupt the scanning process. Once the process completes, try to open the JPEG files and check if it is opening or the error persists.
So, that’s all about how to fix the issue of JPEG files not opening on Windows 11. I hope this was informative.
If you’ve any thoughts on Can’t Open JPG Files on Windows 11: How to Fix, then feel free to drop in below comment box. Also, please subscribe to our DigitBin YouTube channel for videos tutorials. Cheers!
Quick Fixes
- Repair or reset the Windows Photos app from Settings > Apps > Installed apps > Photos > Advanced options.
- Re-register all Microsoft Store apps on Windows 11 using the terminal and retry opening the JPG file.
Basic Fixes
- Shorten the file name and reduce its size: Windows 11 may fail to open a JPG image file if its name or file size exceeds the default limit. Right-click the JPG file to rename it and reduce the image size online.
- Set the Photos app as the default viewer for JPG files: Open Windows Settings, select Apps from the sidebar and click Default apps. Select Photos in the app list and assign it to the .jpg file type.
- Update Windows 11: Open the Settings app using the Windows + I shortcut, select Windows Update from the sidebar, and install available system updates.
Fix 1: Repair or Reset the Photos App
Existing issues or glitches in the Photos app can prevent it from opening JPG files. Repair or reset it manually to restore its normal functioning.
Step 1: Press the Windows key, search Photos, and right-click it to open its App settings.

Step 2: Scroll down and click Repair. If the issue persists, select Reset to restore the app to its factory defaults.

Fix 2: Update or Reinstall the Photos App
The default Photos app on Windows 11 may fail to open JPG or other image files if its app components are obsolete. To fix it, update or reinstall the Photos app from the Microsoft Store.
Step 1: Open the Microsoft Store, search Microsoft Photos, and click Update (if available).

Step 2: Alternatively, press the Windows + I shortcut to open Settings, select Apps from the sidebar, and click Installed apps.

Step 3: Type Photos in the search bar, click the three-dot menu next to it, and select Uninstall. Head to the Microsoft Store to install it afresh.

Fix 3: Re-Register All Microsoft Store Apps
If repairing, resetting, or updating the Photos app doesn’t resolve the issue, use Windows PowerShell to re-register all Microsoft Store apps (including Photos) on Windows 11.
Step 1: Press the Windows key, search Windows PowerShell, and click Run as Administrator.

Step 2: Copy-paste the below command and hit Enter to re-register all Microsoft Store apps on Windows 11.
Get-AppXPackage | Foreach {Add-AppxPackage -DisableDevelopmentMode -Register "$($_.InstallLocation)\AppXManifest.xml"}

Fix 4: Repair Corrupt System Files
Lastly, corrupt system components can create issues in opening JPG files on Windows 11. Repair them using SFC (System File Checker) and DISM (Deployment Image Servicing and Management) commands and retry opening the JPG image files.
Step 1: Press the Windows key, search CMD, and click Run as administrator.

Step 2: Type sfc /scannow in the console and press Enter to scan and fix corrupt system files.

Step 3: Finally, execute the following DISM commands sequentially and reboot your Windows 11 PC.
DISM /Online /Cleanup-Image /CheckHealth
DISM /Online /Cleanup-Image /ScanHealth
DISM /Online /Cleanup-Image /RestoreHealth

Was this helpful?
Thanks for your feedback!
The article above may contain affiliate links which help support Guiding Tech. The content remains unbiased and authentic and will never affect our editorial integrity.