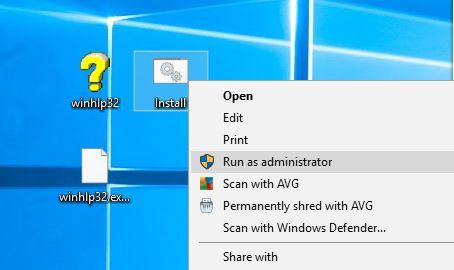The Windows Help program is not supported in Windows 10, Windows Server 2012 or later versions of Windows Server. The Windows Help program is available for Windows Vista, 7, 8 and 8.1 only.
Microsoft strongly recommends that software developers discontinue using the Windows Help application. Software developers who ship programs that rely on .hlp files are encouraged to transition their Help experience to an alternative Help file format, such as CHM, HTML, or XML. For more information see the MSDN article Which Version of Help do I Need? While Microsoft develops future Help technologies, we encourage Help authors to continue using HTML Help 1.4. HTML Help 1.4 is included in Windows versions starting with Windows 7.
Symptoms
When you try to open Help in Windows-based programs, you receive one of the following error messages.
The Help for this program was created in Windows Help format, which was used in previous versions of Windows and it is not supported in Windows Vista.
The Help for this program was created in Windows Help format, which depends on a feature that isn’t included in this version of Windows. However, you can download a program that will allow you to view Help created in the Windows Help format.
The Help for this program was created in Windows Help format, which depends on a feature that isn’t included in this version of Windows. For more information, go to the Microsoft Help and Support website.
Resolution
To view 32-bit Help files with the .hlp file extension in Windows, you will need to download and install WinHlp32.exe from the Microsoft Download Center.
-
4013443 WinHlp32.exe for x86-based versions of Windows 8.1
-
4013443 WinHlp32.exe for x64-based versions of Windows 8.1
-
4013443 WinHlp32.exe for Windows 8
Important notes for downloading this program
-
Open the links by using Internet Explorer.
-
If you see a «Validation Required» message when you open the download page, click Continue, and then follow the on-screen instructions.
-
When you are prompted to download the file, select the file name that contains «x64» for 64-bit versions of Windows or «x86» for 32-bit versions of Windows. Use the following auto-detection information to make your choice.
-
The Windows Help program is not supported in Windows Server 2012 or later versions of Windows Server.
If you encounter problems when you install WinHlp32.exe or use Help, go to the «More information» section.
More information for advanced users
This problem occurs when Windows Help uses an earlier version of the Windows Help program (WinHlp32.exe) to display content.
Known issues that may occur when you install WinHlp32.exe
Windows Update error 80070422
Manually fix this problem
If you receive Windows Update error 80070422 when you download the WinHlp32.exe update, you may have to change the Windows Update service settings, and then restart the service. To do this, follow these steps:
-
Click Start, and type Services in the Start Search or Search Programs and files text box.
-
Double-click Services from the Programs list. If you are prompted for an administrator password or for confirmation, type the password, or provide confirmation.
-
Right-click the Windows Update service, and then click Properties.
-
On the General tab, make sure that Automatic is selected next to Startup type.
-
Next to Service status, check whether the service is started. If it is not started, click Start. If you are prompted for an administrator password or for confirmation, type the password, or provide confirmation.
-
Click OK.
Known issues that may occur after you install WinHlp32.exe
The following list shows the known functionality regressions from previous releases of WinHlp32.exe. The following known issues apply only to the version of WinHlp32.exe that is discussed in this article.
-
Macros are disabled
By default, the following macros are disabled in Windows Help:
-
ExecFile
-
RegisterRoutine
-
ShellExecute
-
ShortCut
-
Generate
-
Test
-
ExecProgram
However, all other macros in .hlp files will function as they did in past releases. Therefore, if an .hlp file that depends on these macros is opened after you install Windows Help for Windows Vista, Windows 7, Windows Server 2008, or Windows Server 2008 R2, some functionality of the file may not work correctly. If this occurs, you may receive the following error message:
There was a problem running the macro. (1037)
If you have to use these macros, you can turn them on by using the Group Policy workaround or the registry workaround that is described in the «Registry entries and group policies for network administrators» section.
-
-
Cannot access .hlp files that are stored on intranet sites
By default, you cannot use WinHlp32.exe to access .hlp files that are stored on intranet sites. If you try to open a remote file, you receive the following error message:
Cannot display this help file. Try opening the help file again, and if you still receive this message, copy the help file to a different drive, and try again.
If you have to access .hlp files that are stored on intranet sites, you can unblock them by using the Group Policy workaround or registry workaround that is described in the «Registry entries and group policies for network administrators» section.
-
Noninteractive user access is blocked
Access has been blocked to .hlp files by noninteractive users, such as system processes. The user does not receive an error message when this error occurs.
-
Drag-and-drop functionality is disabled
Support for drag-and-drop functionality in the application has been disabled. The user does not receive an error message when this error occurs.
-
Dependencies on «How to Use Help» files
The Help files that are titled «How to Use Help» were removed from Windows Vista and Windows Server 2008. The following files were removed:
-
Windows.hlp
-
Winhlp32.hlp
-
Winhlp32.cnt
-
Winhelp.cnt
-
Nocntnt.cnt
Notes
-
These files are not included in Windows 7 or in Windows Server 2008 R2.
-
The .hlp files that depend on these files may return an error when you try to open them.
-
How to address compatibility issues that are related to WinHlp32.exe
You can use the WinHlp32.exe to view 32-bit Help files. This release provides Group Policy settings and registry subkeys that you can use to work around application-compatibility issues. For example, the Group Policy settings and registry subkeys can be used to resolve issues that are related to macros in .hlp files and to access .hlp files that are stored on intranet sites. However, if users view Help files from an unknown source, the computer will be put at more risk if they enable these policies or these settings. Therefore, you should use caution when you decide whether to implement the application-compatibility workarounds that are described in this section.
Use the following questions to determine whether to install WinHlp32.exe, and which policy changes and registry changes to make.
-
Do you have to have the applications and the functionality that are affected by the removal of WinHlp32.ex?
-
How many applications require WinHlp32.exe? How many applications are affected by the functionality changes? How important are these applications?
-
How severe is the malfunction that’s caused by the changes?
-
-
What are your security requirements and security capabilities?
-
Which is more important: That you can use the WinHlp32.exe functionality or that you make sure that your security is as strong as possible?
-
Do external security measures, such as a local or a corporate firewall, give you sufficient confidence that you can install WinHlp32.exe and make the policy changes or the registry changes that are described in this article?
-
-
If you are in an organization, does your organization deliver content in the .hlp format?
-
Can you modify the program or the contents so that they do not have to use WinHlp32.exe functionality? For example, can you convert the help content that is currently in the .hlp format to an alternative file format such as .chm, .html, or .xml?
-
Does your organization store .hlp files on an intranet site? Can you install these files locally instead?
-
How to enable macros on a single computer after you install WinHlp32.exe
After you install the WinHelp32.exe program that is discussed in this article, certain macros are disabled. For more information about this issue, see the «Known issues» section.
This section contains steps to re-enable these macros by modifying a registry key. If your computer is in a managed environment, do not follow these steps without first consulting with your IT department. IT departments may decide not to re-enable macros or they may decide to re-enable them by using group policies. IT departments should read this article in its entirety before you continue.
Warning This article offers information about how to work around issues that are caused by changes in this release of Windows Help. However, Microsoft makes no specific recommendations about which registry keys and which values are right for your unique environment. If you are in a managed environment, your IT department is the best judge of how to weigh the advantages of these workarounds against the risks of using them. The safer course is to use no registry workarounds at all.
Note To perform the steps in this task, you must be logged on to the computer by using an administrator account. By using an administrator account, you can make changes to your computer that you cannot make with any other account, such as a standard account.
To log on by using an administrator account, you must know the password for an administrator account on your computer. If you are performing these steps on your personal computer, you are likely already logged on by using an administrator account. If you are performing these steps on a computer at work, you might have to ask the system administrator for help.
Manually enable macros on a single computer
Important
Follow the steps in this section carefully. Serious problems might occur if you modify the registry incorrectly. Before you modify it, back up the registry for restoration in case problems occur.
To enable macros on a single computer after you install WinHelp32.exe, follow these steps:
-
Log on by using an administrator account.
-
Press the Windows logo key + R, type regedit, and then click OK. If you are prompted for an administratorpassword or for confirmation, type the password, or click Continue.
-
On 32-bit editions of Windows, locate and then select the following registry subkey:
HKEY_LOCAL_MACHINE\SOFTWARE\Microsoft
On 64-bit editions of Windows, locate and then select the following registry subkey:
HKEY_LOCAL_MACHINE\SOFTWARE\Wow6432Node\Microsoft
-
On the Edit menu, point to New, and then click Key.
-
Type WinHelp, and then press Enter.
-
Click the WinHelp key.
-
On the Edit menu, point to New, and then click DWORD (32-bit) Value.
-
Type AllowProgrammaticMacros, and then press Enter.
-
On the Edit menu, click Modify.
-
In the Value data box, type 1, click Hexadecimal in the Base area, and then click OK.
-
Exit Registry Editor.
How to unblock .hlp files that are stored on an intranet on a single computer after you install WinHlp32.exe
After you install the WinHelp32.exe file that is discussed in this article, .hlp files that are stored on intranet sites are blocked. For more information about this issue, see the «Known issues» section.
This article contains steps to unblock these .hlp files by modifying a registry key. If your computer is in a managed environment, do not follow these steps without first consulting with your IT department. IT departments may decide not to re-enable macros or they may decide to re-enable them by using group policies.
Important This article contains information that shows you how to help lower security settings or how to turn off security features on a computer. You can make these changes to work around a specific problem. Before you make these changes, we recommend that you evaluate the risks that are associated with implementing this workaround in your particular environment. If you implement this workaround, take any appropriate additional steps to help protect the computer.
Warning This article offers information about how to work around issues that are caused by changes in this release of Windows Help. However, Microsoft makes no specific recommendations about which registry keys and which values are right for your unique environment. If you are in a managed environment, your IT department is the best judge of how to weigh the advantages of these workarounds against the risks of using them. The safer course is to use no registry workarounds at all.
Note To perform the steps in this task, you must be logged on to the computer by using an administrator account. By using an administrator account, you can make changes to your computer that you cannot make with any other account, such as a standard account.
To log on by using with an administrator account, you must know the password for an administrator account on your computer. If you are performing these steps on your personal computer, you are likely already logged on with an administrator account. If you are performing these steps on a computer at work, you might have to ask the system administrator for help.
Manually unblock .hlp files that are stored on an intranet on a single computer
Important
Follow the steps in this section carefully. Serious problems might occur if you modify the registry incorrectly. Before you modify it, back up the registry for restoration in case problems occur.
To unblock .hlp files after you install WinHelp32.exe, follow these steps:
-
Log on by using an administrator account.
-
Press the Windows logo key + R, type regedit, and then click OK. If you are prompted for an administratorpassword or for confirmation, type the password, or click Continue.
-
On 32-bit editions of Windows, locate and then select the following registry subkey:
HKEY_LOCAL_MACHINE\SOFTWARE\Microsoft
On 64-bit editions of Windows, locate and then select the following registry subkey:
HKEY_LOCAL_MACHINE\SOFTWARE\Wow6432Node\Microsoft
-
On the Edit menu, point to New, and then click Key.
-
Type WinHelp, and then press Enter.
-
Click the WinHelp key.
-
On the Edit menu, point to New, and then click DWORD (32-bit) Value.
-
Type AllowIntranetAccess, and then press Enter.
-
On the Edit menu, click Modify.
-
In the Value data box, type 1, click Hexadecimal in the Base area, and then click OK.
-
Exit Registry Editor.
Registry entries and group policies for network administrators
Warning This workaround may make a computer or a network more vulnerable to attack by malicious users or by malicious software such as viruses. We do not recommend this workaround but are providing this information so that you can implement this workaround at your own discretion. Use this workaround at your own risk.
Warning This article offers information about how to work around issues that are caused by changes in this release of Windows Help. However, Microsoft makes no specific recommendations about which registry keys and which values are right for your organization. Your IT department is the best judge of how to weigh the advantages of these workarounds against the risks of using them. The safer course is to use no registry workarounds at all.
The WinHlp32.exe download provides Group Policy settings and registry entries to work around two known issues in this release of Windows Help. By using the following Group Policy settings or registry entries, network administrators and individual users can re-enable macros and unblock .hlp files that are stored on intranet sites. A local computer Group Policy setting and a current user Group Policy setting are provided as a workaround for each feature. You can also use a user registry setting to manage each feature.
For each feature, precedence is given in the following order:
-
Local computer Group Policy
-
Current user Group Policy
-
User registry setting
If a policy has not been set for a feature, and the user registry setting for the feature has not been set, the features will behave as described in the «Known issues» section.
Important This section, method, or task contains steps that tell you how to modify the registry. However, serious problems might occur if you modify the registry incorrectly. Therefore, make sure that you follow these steps carefully. For added protection, back up the registry before you modify it. Then, you can restore the registry if a problem occurs. For more information about how to back up and restore the registry, click the following article number to view the article in the Microsoft Knowledge Base:
322756 How to back up and restore the registry in Windows
-
How to enable macros
Network administrators can use the Allow programmatic macros in WinHlp32.exe Group Policy setting to turn on or to turn off macros in .hlp files. Administrators can use the Group Policy Management Console (GPMC) to manage this Group Policy setting. For more information about Group Policy, see the «References» section.
If neither the local computer Group Policy nor the current user Group Policy for this feature has been set, users can modify the user registry setting for this feature to turn on or to turn off macros in .hlp files. To change this setting, users must first add the following new subkey to the registry:
HKEY_LOCAL_MACHINE\SOFTWARE\Microsoft\WinHelp Then, users must add a DWORD value that is named AllowProgrammaticMacros to this subkey. If the value for AllowProgrammaticMacros is set to 1, the macros will be turned on. If the value is set to 0, the macros will be turned off. If this registry value does not exist, the macros will be turned off.
-
How to unblock .hlp files that are stored on an intranet
Network administrators can use the Allow WinHlp32.exe to access .hlp files stored on intranet sites Group Policy setting to unblock .hlp files that are stored on the intranet. Administrators can use the GPMC to manage this Group Policy setting. For more information about Group Policy, see the «References» section.
If neither Group Policy setting for this feature has been set, users can modify the user registry setting for this feature to block or to unblock .hlp files that are stored on intranet sites. To change this setting, users must first add the following new subkey to the registry:
HKEY_LOCAL_MACHINE\SOFTWARE\Microsoft\WinHelp Then, users must add a DWORD value that is named AllowIntranetAccess to this subkey. If the value for AllowIntranetAccess is set to 1, the .hlp files that are stored on intranet sites will be available. If the value is set to 0, the .hlp files that are stored on intranet sites will be blocked. If this registry value does not exist, the .hlp files that are stored on intranet sites will be blocked.
Help content providers who release .hlp files
Starting with Windows Vista, the older Help component (WinHlp32.exe) is replaced by a new Help component that adds more functionality for newer versions of Windows.
The WinHlp32.exe technology will not be supported in its current form in future Windows releases. Therefore, we strongly recommend that software developers no longer use this Windows Help program. Software developers who release programs that rely on .hlp files are encouraged to transition their Help systems to an alternative Help file format, such as .chm, .html, or .xml. They will also have to change their calls from the WinHelp API to the new content source. Several third-party tools are available to help software developers convert Help content from one format to another format.
Note Windows Vista, Windows 7, Windows Server 2008, and Windows Server 2008 R2 still includes WinHelp.exe for 16-bit .hlp files. The WinHelp.exe program is a version of Windows Help for 16-bit .hlp files.
References
Skip to content
Due to some security concerns related to now-very-outdated WinHelp files that usually come with .HLP file extension, Microsoft decided to pull the plug and stopped supporting these files in Windows Vista, 7, 8.x and now in Windows 10. Before Windows 10, users had option to download WinHlp32 Viewer (KB917607) from Microsoft’s website and install it on their PC if they needed to view the HLP files. But Windows 10 users have no such luck since Microsoft has decided not to offer any such option for them. And if you try to install the KB917607 hotfix released for Windows 7 or 8.x on your Windows 10 system, then it displays the update incompatibility message.

So what the Windows 10 users are supposed to do? If you really want to access the .HLP files on your Windows 10, then we at TrishTech.com have created a tiny utility that can extract WinHlp32.exe from KB917607 hotfix files for you. First you have to extract the files from this hotfix and then replace the ones from the Windows folder with these files.
Part 1: Extraction of Files
- Visit https://support.microsoft.com/en-us/kb/917607 and download 32-bit WinHlp32.exe hotfix for Windows 8 (32-bit version has “x86” in the file name). If you are having any trouble downloading, try using Firefox web browser instead of Edge or Internet Explorer.
- Download our tool – magic.zip. Extract magic.exe from the downloaded archive.
- Put both magic.exe and the downloaded KB917607 update MSU file (e.g., Windows8-RT-KB917607-x86.msu) in the same folder.
- Double-click on magic.exe and wait a couple of seconds. Now you have WinHlp32.exe and supporting files for your use. You can delete magic.exe if you want. Do not delete the Windows8-RT-KB917607-x86.msu file, it is needed for Part 2.
Part 2: Replacing Files in Windows Folder
- Download replace-winhlp32.zip, extract replace.bat from it and copy it in the same folder where you have extracted the WinHlp32.exe file and other helper files.
- Skip this step if you use English as the Windows interface language. If you are not using English as the default Windows system language, then edit replace.bat and change en-US to your own language in the last line. For example, if you want Russian language, then replace en-US with ru-RU, if you use French then replace with fr-FR and so on.
- Download Process Hacker from https://github.com/processhacker/processhacker/releases. You can download the installer version and install it in your PC. But I personally like the portable (binaries) version which does not need to be installed.
- Launch Process Hacker with elevated privileges (right-click on ProcessHacker.exe and select Run as administrator). Keep it running.
- Double-click on Windows8-RT-KB917607-x86.msu to launch the update. Of course, this update is not for Windows 10 and will fail. Do not close any dialogs or error messages that it shows.
- Quickly switch back to Process Hacker, locate TrustedInstaller.exe in the list of processes, right-click on it and select Miscellaneous → Run as this user from the right-click menu.
- In the program command type cmd.exe and click on the OK button.
- When the command prompt window opens up, change the drive letter and path to the folder where you have extracted WinHlp32.exe and Replace.bat. For example, if you have extracted these files to E:\Helper, then first type E: and press Enter in the command prompt. Then type CD E:\Helper in the command prompt and press Enter.
- Next, type Replace.bat in the command prompt and press Enter. You will see that it is copying and replacing files.
- Close the command prompt window, the Process Hacker window and any other windows opened through these instructions. Now your system is ready for opening .HLP files. Just double-click on any .HLP file and it will be opened in the familiar Windows Help.
While this makes it very easy for you to use the older and very dated help viewer for your Windows 10 PC, you should keep in mind that this viewer could also be vulnerable to all kinds of security risks. This is the main reason Microsoft has dropped the support for such help files. Make sure the .HLP files you open using this WinHlp32.exe viewer come from trustworthy and reliable sources.
We use cookies on our website to give you the most relevant experience by remembering your preferences and repeat visits. By clicking “Accept”, you consent to the use of ALL the cookies.
From Windows 3.0 all the way to Windows XP, Microsoft used to provide online help to its users through their WinHelp files. All of these WinHelp files carried the extension of .hlp. But with the release of Windows Vista, Microsoft discontinued using WinHelp platform for online help and replaced it with Microsoft Compiled HTML Help. It doesn’t makes sense to me but as a matter of fact, Microsoft made almost all their windows backward compatible, meaning older programs many of them would still run on Windows 10. However, the .hlp files associated with those older programs will not open.
Solution 1: Use Patched WinHelp32.exe
WinHelp32.exe is the application which is used to read the .hlp files. Here we will inject the patched WinHelp32 application into your Windows 10 through some really simple steps given below.
First, Download the zip file from this link that has the patched WinHelp32 files and its installer.
Right Click on the downloaded zip file and Click Extract All…
Enter the path where you want to extract the files, or leave the default path their if you like. Place a Check next to Show extracted files when complete and click Extract.
A folder will open with the extracted content once the extraction finishes. Now Right Click on Install.cmd and Click Run as Administrator. Click Yes if the User Account Control warning message appears.
A couple of commands will run in a black window. Press the Enter key if you see a pause in that black window.
At one point, the black window will close. Now Restart your computer. You should now be able to open the .hlp files in Windows 10. If not, move on to the next solution.

Solution 2: Use Patched WinHelp32.exe Application from Windows 8.1
For one reason or the other, Solution 1 may fail. So in this solution, the patched version of WinHelp32.exe we’ll use will be system type specific, which means it will be depend if your Windows 10 is a 32 bit or 64 bit.
To find out your system type (32 bit or 64 bit), Hold the Windows key and Press R. Type msinfo32 in the Run dialog box that appears and Press Enter.
System Information window will open. In the Right pane, next to System type, if the value is x64-based PC, then your Windows is 64 bit. If it is x86-based PC, then it’s a 32 bit Window. Note it down.
Now Download the zip file with the patched files from this link.
Right Click on the downloaded zip file and Click Extract All…
Enter the path where you want to extract the files, or leave the default path their if you like. Place a Check next to Show extracted files when complete and click Extract.
A folder will open with the extracted content once the extraction finishes. Open the 32-bit folder or the 64-bit folder depending on what you noted earlier for your System type.
In the 32-bit/64-bit folder, Right Click on Install.cmd and Click Run as Administrator. Click Yes if the User Account Control warning message appears.

Once done, reboot PC and test.
Kevin Arrows
Kevin Arrows is a highly experienced and knowledgeable technology specialist with over a decade of industry experience. He holds a Microsoft Certified Technology Specialist (MCTS) certification and has a deep passion for staying up-to-date on the latest tech developments. Kevin has written extensively on a wide range of tech-related topics, showcasing his expertise and knowledge in areas such as software development, cybersecurity, and cloud computing. His contributions to the tech field have been widely recognized and respected by his peers, and he is highly regarded for his ability to explain complex technical concepts in a clear and concise manner.
Уже с Windows 7 майкрософт решила, что HLP-файлы помощи устарели, вместо них используются CHM (compiled HTML), и поэтому прекратила их поддержку.
Поэтому в папке windows лежит winhlp32.exe, который вместо показа помощи отправляет пользователей куда нибудь в интернет на страницу помощи майкрософт. На этой странице можно скачать обновление, которое ставит нормальный winhlp32.exe в систему. Но для Windows 10 там нет пакета обновления.
Поэтому, например, в Delphi 7 теперь невозможно почитать помощь.
В интернете лежит несколько вариантов самодельного пакета c winhlp32 под Windows 10, там внутри и exe-шник, и mui файлы ресурсов под разные языки. Но в этих пакетах одна проблема — хоть и отлично работает winhlp32.exe, но нет библиотеки ftsrch.dll, а отсюда — пропадает вкладка «Поиск», а сам winhlp32.exe при первом запуске выдает ошибки.
Я доработал этот пакет, вставил туда ftsrch.dll и команду его копирования в папку windows.
Итак:
1) качаем этот zip-архив http://blackstrip.ru/winhlp32-and-search-win10.zip
2) распаковываем его куда нибудь
3) тыкаем правой кнопкой мышки по скрипту install.cmd и выбираем «Запуск от имени администратора». Ждем когда скрипт все скопирует под расширенными правами (с простыми правами winhlp32.exe не удается ни удалить, ни заменить, правда, прога unlocker может его таки удалить, и потом можно вручную закинуть winhlp32.exe на пустое место, но скриптом все это делать еще удобнее).

4) Наслаждаемся полноценным winhlp32 с системой поиска.

Windows 10 is a modern operating system, therefore it has few compatibility issues with older software. For example, it can’t natively open .hlp files and there are several causes for this problem.
Many programs come with their own help files, and some older applications use .hlp format for those files.
This format was supported by older versions of Windows, but Windows 10 doesn’t have native support for it, which means that you can’t open .hlp files on the newest OS from Microsoft.
Hlp files are commonly used for reading help documentation for older applications. However, according to users, they are unable to view .hlp files.
In this article, we’re going to present you with the solutions to fix this predicament, and how to open hlp files on your Windows 10 computer.
How do I open .hlp files in Windows 10?
1. Use a dedicated third-party tool
If you want to open .hlp files on Windows 10, you can always use third-party solutions. We recommend you a tool that can be used for both authoring and opening these types of files.
It will also help you to create Help, policy, and knowledge base content. Using rich media, you can be sure that your text looks awesome and is easy to understand.
After creating the content, you can choose to generate the output for multiple platforms, web or mobile, or select from a variety of presets, such as PDF, HTML5, and more.
Adobe RoboHelp
Open any .hlp files from your Windows 10 with one of the best software solutions available.
2. Copy winhlp32.exe from Windows XP PC

Windows 10 doesn’t have a winhlp32.exe file that is in charge of .hlp files, and to fix this issue you can copy this file from Windows XP if you have any old PC running Windows XP.
Also, if you have a Windows XP installation disc you can set up a virtual machine with Virtualbox on your PC, install Windows XP, and transfer winhlp32.exe.
If you don’t know how to set up a VM or what tools to use, we recommend you to take a look at our dedicated guide and learn everything you need to know.
You might be able to download this file online from third-party sources, but that file can contain malware, therefore, use extra caution and be sure to scan it with your antivirus.
3. Convert .hlp files to PDF documents
Although .hlp files have their advantage, some users are suggesting that the best way to view those files is to convert them to PDF documents.
This is a relatively simple procedure, but in order to do it, you need to find a proper converter online. There are many free converters online, so feel free to try any of them.
4. Use Command Prompt
- Create a TEMP folder on your D drive. The location of the directory would be D:TEMP.
- Now copy winhelp32.exe to D:TEMP directory.
- Open Notepad and paste the following lines:
@echo off
set crtpth=%CD%
takeown /f "%windir%winhlp32.exe" >nul
icacls "%windir%winhlp32.exe" /grant *S-1-5-32-544:F >nul
copy /y "%crtpth%winhlp32.exe" %windir%
icacls "%windir%winhlp32.exe" /setowner "NT ServiceTrustedInstaller" >nul
echo.
echo Done.
echo.
echo Press any key to Exit
pause >nul
exit
- Now click on File, then Save as.
- Set Save as type to All Files. Enter the desired file name as Win10-Hlp32-Fix.cmd. Select D:TEMP as the save location and click the Save button.
- Now you need to start Command Prompt as administrator. To do that, simply type cmd in the Windows search bar.
- When Command Prompt starts, switch to D:TEMP directory and run:
Win10-Hlp32-Fix.cmd - If you’re not familiar with Command Prompt, you should be able to switch the directory using the cd command.
According to users, you might be able to open .hlp files on your PC simply by running a few commands from Command Prompt, but you need to copy winhlp32.exe from Windows XP.
Keep in mind that you need to copy the file from a 32-bit version of XP if you’re using a 32-bit version of Windows 10. The same goes for 64-bit versions.
If you copy winhlp32.exe from a 32-bit version of Windows XP to a 64-bit version of Windows 10, this procedure might not work.
After running Win10-Hlp32-Fix.cmd the issue should be resolved and you’ll be able to view .hlp files on your PC. This is an advanced solution, so please read and follow the instructions carefully.
5. Drag the desired file to the winhlp32.exe
According to users, in order to view .hlp file naturally on Windows 10, you need to copy winhlp32.exe from a Windows XP.
However, you might also have to change your security permissions and replace certain system files.
According to users, you might be able to avoid all this trouble simply by finding the .hlp file that you want to open and dragging into the winhlp32.exe file.
This will open the .hlp file automatically without changing your security permissions and you’ll be able to view the contents of the file.
6. Install the patched winhlp32.exe
- Download this archive.
- Once you download it, extract all files to your PC.
- Locate Install file, right-click it and choose Edit.
- Notepad will now open. Locate the Settings area and add these two lines if they aren’t there already:
set WindowsVersion=7gotoBypassVersionError
- Now right-click Install file again and choose Run as administrator.
- Command Prompt will open and run certain commands. After the procedure is completed you just need to press any key to close Command Prompt.
- After you’ve done that, just drag and drop a .hlp file to the winhlp32.exe icon in order to open it.
The default application used to read .hlp files in older Windows platforms is Winhelp32.exe. Thus, we will try to install a version that is compatible with Windows 10.
To do this, you need to be able to open Command Prompt as admin. If you can’t open it as an administrator, you need to resolve this firstly, with the help of our comprehensive guide.
After installing it, you should be able to run .hlp files on your PC. Keep in mind that this solution is rather advanced, and if you’re not careful you can cause damage to your Windows installation.
Windows 10 doesn’t have native support to open .hlp files, but if you have an older application that still uses those files you can try to avoid this limitation by using one of our solutions.
If you have any other files with unknown extension, you can try to open them with these best software to open all types of files on Windows 10.
We’d like to hear your opinions on this issue so feel free to comment in the dedicated section below.