Все способы:
- Способ 1: Сопоставление типов файлов
- Способ 2: Решение проблем со штатным приложением «Фотографии»
- Вариант 1: Сброс настроек
- Вариант 2: Встроенное средство устранения неполадок
- Вариант 3: Переустановка штатного приложения
- Способ 3: Использование сторонних программ
- Дополнительные рекомендации
- Вопросы и ответы: 5
Если не удается открыть определенное изображение в формате JPG, то вполне вероятно, что оно повреждено. Попробуйте восстановить его, используя специализированный софт.
Подробнее: Программы для восстановления поврежденных фото
Способ 1: Сопоставление типов файлов
Наиболее распространенная причина, из-за которой в Windows 10 не открываются фотографии, — это сбитые настройки ассоциаций типов файлов для формата JPG. Такое случается из-за различных системных ошибок или неправильных действий пользователя. Проблему можно решить самостоятельно:
Эта и некоторые следующие инструкции в равной степени актуальны и для файлов в JPEG. Другими словами, если с их просмотром тоже есть проблемы, выполняйте рекомендации не только для JPG, но и для JPEG.
- Нажмите на кнопку «Пуск» и выберите пункт «Параметры».
- В открывшемся окне перейдите в раздел «Приложения».
- Слева кликните по вкладке «Приложения по умолчанию», а в центральной части окна — по строке «Выбор стандартных приложений для типов файлов».
- Откроется новое окно со списком форматов – дождитесь, пока он полностью загрузится. Отыщите пункт «.jpg». Если напротив него отображается иконка в виде плюса, значит, сопоставление не задано. Нажмите на этот значок и из выпадающего меню выберите приложение для просмотра изображений в этом формате. По умолчанию обычно устанавливается «Фотографии».



Чтобы обновить сопоставление типов файлов, перезагрузите компьютер по завершении настройки.
Способ 2: Решение проблем со штатным приложением «Фотографии»
В Windows 10 предустановлено фирменное приложение для просмотра фотографий в наиболее распространенных форматах. По умолчанию именно это средство и должно открывать JPG, но когда этого не происходит, есть смысл поискать причину в работе «Фотографий».
Вариант 1: Сброс настроек
Если изображения не открываются в «Фотографиях» и ошибка связана с самим приложением, то большинство проблем, в частности, эта, решаются полным сбросом его параметров. При этом все значения настроек будут возвращены к исходным:
- Проделайте Шаги 1 и 2 из Способа 1, чтобы перейти в раздел с установленными приложениями, затем, оставаясь на вкладке «Приложения и возможности», в списке найдите «Фотографии» и кликните по строке левой кнопкой мыши.
- Щелкните по ссылке «Дополнительные параметры».
- В новом окне пролистайте до раздела «Сбросить» и воспользуйтесь кнопкой «Сброс». В дополнительном окне подтвердите действие.



Как только настройки приложения будут сброшены, вручную перезагрузите компьютер.
Вариант 2: Встроенное средство устранения неполадок
Также можно использовать встроенное средство Windows, способное проверить систему на наличие ошибок, которые появляются в работе тех или иных компонентов, затем устранить их автоматически. Поскольку «Фотографии» является приложением Microsoft Store, то и проверять надо будет магазин:
- Через «Параметры» перейдите в раздел «Обновление и безопасность».
- Слева нажмите на «Устранение неполадок», а в основной части окна – на ссылку, открывающую дополнительные средства.
- В списке компонентов найдите «Приложения из Магазина Windows» и нажмите на него левой кнопкой мыши.
- Щелкните по появившейся кнопке, которая запускает средство.




Останется дождаться окончания проверки. Если проблемы будут найдены, то средство исправит их самостоятельно либо предложит инструкцию для ручного решения.
Вариант 3: Переустановка штатного приложения
В некоторых случаях помогает более радикальный метод – полная переустановка приложения «Фотографии». Сделать это стандартным способом нет возможности, но можно использовать специальные команды для удаления и установки по новой:
- Запустите консоль «Windows PowerShell» от имени администратора. Для этого щелкните правой кнопкой мыши по «Пуску» или воспользуйтесь системным поиском.
- Введите команду
Get-AppxPackage * photos * | Remove-AppxPackageи нажмите на клавишу «Enter», чтобы удалить приложение. - Потом после завершения процедуры нужно снова его установить – выполните команду
Get-AppxPackage -AllUsers | Foreach {Add-AppxPackage -DisableDevelopmentMode -Register «$ ($ _. InstallLocation) AppXManifest.xml»}.



На этом переустановка приложения завершена. Попробуйте открыть фотографию в формате JPG.
Способ 3: Использование сторонних программ
В качестве альтернативы можно установить программы от сторонних разработчиков. Большинство их них распространяется на бесплатной основе, а также располагает дополнительными функциями, в том числе простыми графическими редакторами с набором базовых инструментов. Наш автор рассматривал несколько популярных и эффективных решений, с помощью которых можно открыть фотографии формата JPG.
Подробнее: Открываем изображения формата JPG

Можно задать открытие изображений через установленную стороннюю программу по умолчанию:
- Кликните правой кнопкой мыши по файлу и из контекстного меню выберите «Свойства».
- На вкладке «Общие» в строке «Приложение» нажмите на кнопку «Изменить», чтобы выбрать другой просмотрщик.
- В списке нажмите на нужное приложение или укажите к нему путь через «Проводник», выбрав опцию «Найти другое приложение на этом компьютере».
- В предыдущем окне со свойствами файла примените и сохраните настройки.




Как только приложение для открытия будет задано, все изображения в этом формате по умолчанию станут открываться в нем. Также можете настроить ассоциации типов файлов так же, как в Способе 1.
Дополнительные рекомендации
Есть несколько универсальных советов, которые могут помочь с различными системными ошибками, включая невозможность просмотреть JPG-фото. Попробуйте просканировать Windows на наличие вирусов, потому как они являются одной из самых распространенных причин неполадок.
Подробнее: Методы удаления вируса с компьютера под управлением Windows 10

Также неисправности появляются тогда, когда в результате каких-либо причин повреждается целостность системных файлов, отвечающих за корректное функционирование системы. Для проверки используются встроенные утилиты – SFC и DISM. Переходите по ссылке, чтобы узнать, как их применить.
Подробнее: Использование и восстановление проверки целостности системных файлов в Windows 10

В крайнем случае можно попытаться откатить состояние системы до предыдущего, используя контрольную точку восстановления. Вероятно, вы недавно установили приложение, которое вмешалось в работу системы, или произошел критический сбой. В этом случае все недавно инсталлированные программы будут удалены, а внесенные настройки откатятся до прежних.
Подробнее: Откат к точке восстановления в Windows 10

Наша группа в TelegramПолезные советы и помощь
Issue Overview: Cannot Open JPG Files
You may often save photos that are taken on your phone, camera, or other devices, or downloaded online, to your computer for better viewing and saving. But one of the most common issues popping up when you are checking pictures with Windows Photo Viewer or Photos application is JPG files not opening in Windows 10.
Windows 10/11 cannot open JPG files error messages might be:
- Windows Photo Viewer can’t open this picture because either Photo Viewer doesn’t support this format, or you don’t have the latest updates to Photo Viewer.
- Windows Photo Viewer can’t open this picture because the file appears to be damaged, corrupted, or is too large.
- [FileName] We can’t open this file.

If your Windows PC cannot open JPG files, figure out the tested solutions in this tutorial to quickly regain access to your JPG images. Let’s start.
Why Are JPG Files Not Opening
If the Windows Photo Viewer says that we cannot open JPG files, the possible reasons are as follows:
- Windows Photo Viewer doesn’t support the file format.
- The Photo Viewer is not the latest version.
- The JPG file is too large.
- The JPG file appears to be corrupted or damaged.
- Windows Photo Viewer application is corrupted.
- The file system of the hard drive is broken.
If you are unable to open JPG files on Windows, try out the following ways that could fix the issue.
Method 1. Change JPG File Format
If you get a clear error saying you cannot open the JPG image because the format is not supported, the solution is to convert the file type.
You can rename the picture or use a reliable file converter or an image editor to change the file format. But before you try this method, copy the original file to a different place for backup.
Go on with the next method if the extension change fails.
Method 2. Reduce JPG Image Size
If your JPG photos are of high quality and high definition, they will be large in size. Then, the Windows Photos application cannot open these large JPG files on a computer. To solve the problem, you can use an image editor, such as the Windows default tool, Paint, to reduce the JPG file size.
Method 3. Try a Different Photo Viewer to Open JPG Files
If the Windows Photo Viewer still cannot open JPG files after changing the file extension and size, try to open the images with another photo viewing program. You can download a reliable third-party photo viewer or editor such as PhotoShop to open the JPG files.
Method 4. Repair Corrupted JPG Files with Photo Repair Tool
One of the main reasons the Photo Viewer cannot open JPG files is that they are corrupted. In this situation, a professional file repair tool works best. EaseUS Fixo Photo Repair integrates repair features to help users to fix corrupted files easily and efficiently.
- Repair damaged photos in JPG, JPEG, PNG, and BMP types
- Repair corrupted Excel files in XLSX/XLS formats
- Repair single or multiple Word documents without quantity limit
- Fix corrupted PDF documents efficiently
- Repair damaged MP4, MOV, and GIF videos
- Repair recovered JPEG files that cannot be open
Free download this file repair tool to fix the corrupted JPG files and reopen them successfully.
Step 1. Launch Fixo on your computer. You can choose «Photo Repair» to repair photos that cannot be opened, partially missing, etc. Click «Add Photos» to select corrupted photos.

Step 2. You can repair multiple photos at once by clicking the «Repair All» button. If you want to repair one photo, move your pointer to the target photo and choose «Repair».

Step 3. You can click on the eye icon to preview the photos and click «Save» to save a selected photo. Choose «Save All» to save all the repaired images. Click «View Repaired» to locate the repaired folder.

If you can’t open JPG on Mac, downloading the Mac version can help you solve the JPG issues.
Method 5. Update the Microsoft Photos to the Latest Version
The Windows Photo Viewer cannot open JPG files when it is outdated. The old version might have many issues, including file capability problem. Updating Windows Photo Viewer should solve the JPG not opening error.
Steps to update Photos app on Windows 10/11:
Step 1. Go to «Start > Settings > Update & Security > Windows Update».
Step 2. Click «Check for updates».

Step 3. Check the Photo Viewer box and click «Install Updates».
Step 4. Restart your computer and check if you can open the JPG files.
Method 6. Repair the Microsoft Photos Apps
When the Windows Photos app is corrupted or has a problem, it may stop working properly, including not opening JPG files. In this case, you should repair the app. Follow the steps below:
Step 1. Press Win + I to open Windows Settings.
Step 2. Click «Apps > Apps & features».
Step 3. Scroll down and select Microsoft Photos. Click it and choose «Advanced options».

Step 4. Scroll down and click «Repair».

Method 7. Repair Corrupted System Files
Corrupt system files might prevent your computer from opening JPG files. To repair corrupted system files, you can use the SFC (System File Checker) of Windows to scan and replace any corrupted files on your computer.
Step 1. Click the Search box and type CMD.
Step 2. Choose Command Prompt and select Run as administrator.
Step 3. On the Command Prompt window, type sfc/scannow and press Enter.

If the SFC scans and verifies that the protected system file has been corrupted or damaged, it will repair and replace it with the correct copy. After the process, restart your computer and check if the Windows Photo Viewer can open your JPG files.
Conclusion
Windows Photos Viewer cannot open JPEG files is not a new problem for us. Don’t fret when the issue occurs. Try the above ways to troubleshoot. If the JPG not opening problem is caused by corrupted images, use EaseUS Fixo to fix and restore JPG files efficiently
“Recently, I upgraded to Windows 10. But now I cannot open JPG files. When I try to open an image, I get the message – ‘The app didn’t start.”
“I can’t open JPEG files in Photos app on Windows 10. I installed another photo viewer on my system. Is there a way to open JPEG files on Windows 10 default app?”
Windows 10 can’t open the JPEG file? The Photos app gives some error, or the Windows Image Viewer crashes when you try to open JPG pictures? This is a widely reported issue in Windows 10.
If you are facing this issue, here are some simple solutions that can fix the “Windows 10 not opening JPEG file” issue.
Why you can’t open JPEG files on Windows 10 PC
When the photo apps fail to open JPEG or show an error, it is mostly related to the apps glitch. A system malfunction or bugs also won’t let you perform a simple task like opening an image file on the computer.
So there can be any reason for a JPG file not opening on Windows, such as:
- Flawed Windows 10 update
- JPEG photo viewer is outdated
- Windows image viewer program is broken
- JPEG file has turned corrupt
- Software conflict on your PC
How to open JPEG files on Windows 10
JPEG is a common image file format that is compatible with almost all operating systems and devices. Windows 10 uses the Photos App as the default image viewer, recommended by Microsoft. Sometimes users may also install third-party apps to open or edit JPEG files on their computer.
If a JPEG file is not opening on your computer, the problem could be with Windows or the photo viewer program or your JPEG file may be damaged. So try the below methods that can fix such issues:
- Rename the JPEG file.
- Update Windows 10 Photo Viewer.
- Run an SFC scan.
- Restore to the default Photos app.
- Repair the image viewer program on Windows 10.
- Open JPEG files in another application.
- Use JPEG repair software.
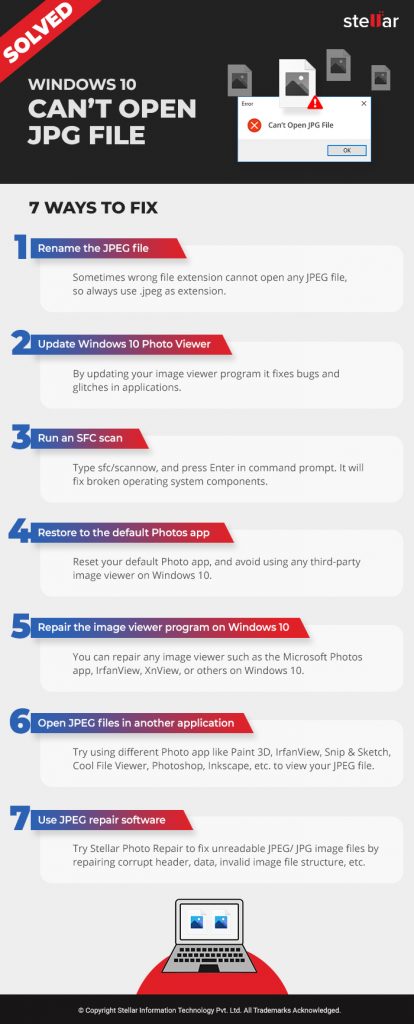
Methods to fix Windows 10 can’t open JPG files
Solution 1: Rename the JPEG file
Sometimes wrong file extension cannot open JPG files with Windows Photo Viewer. Rename the file and use .jpeg as an extension. It may open the JPG image on Windows 10.
Solution 2: Update Windows 10 Photo Viewer
Updates usually fix bugs and glitches in applications. Begin by updating your image viewer program to fix the “JPEG file not opening” error in Windows 10.
Windows update automatically updates its default apps.
Steps to update your Photos App in Windows 10:
- On your PC, go to Start > Settings > Update & Security > Windows Update
- Select Check for updates.
- Check in the box against the Photos App icon. Click Install Updates.
- Wait until the updates finish and then restart the computer.
If Windows update can’t open JPEG, update the Photos app directly from Microsoft Windows Store.
Steps to update Photos App from Microsoft Store on Windows 10:
- In the Search box, type Microsoft Store.
- In the Microsoft Store window, on the top-right corner, click on the 3 dots. Select Download and Updates.
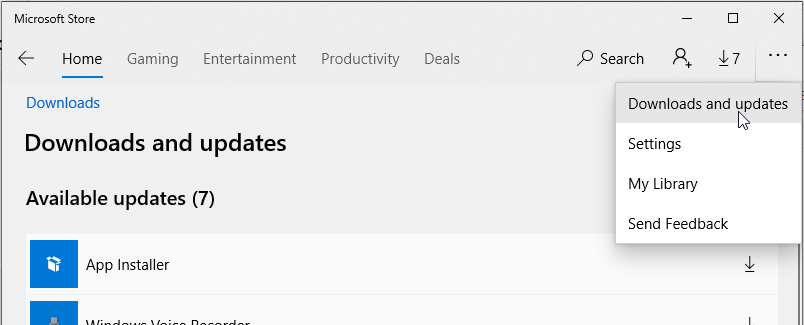
- Look for the Photos App in the list of “Available Updates.” Click on Get Updates. Photos App updates will get automatically installed.
Solution 3: Run an SFC scan
Broken operating system components may not let Windows 10 to open JPG files. Try to fix the problem by running an SFC scan on Windows 10.
Steps to run the SFC scan:
- Click Start on your PC. In the search box, type CMD.
- Right-click on the Command Prompt and select Run as Administrator.
- Type sfc/scannow, and press Enter.

- Restart your PC.
Now check if the JPG/ JPEG files can open in Windows 10, else move to the next method.
Solution 4: Restore to default Photos app
Often an image file does not open in your system due to a software conflict. If you are using any third-party image viewer on Windows 10, prefer to go back to the default Photos app.
Steps to restore default Photos App on Windows 10:
- Go to Settings > Applications > Default apps.
- Scroll down and click on the Reset button.

This will reset all the default apps recommended by Microsoft on your Windows 10. Next, restart your PC and check whether the JPG file opens in Windows.
Solution 5: Repair the image viewer program on Windows 10
Windows has the provision to repair any app that isn’t working properly on it. If you cannot open JPG files in Windows 10, choose to repair the image viewer on your computer. You can repair any image viewer such as the Microsoft Photos app, IrfanView, XnView, or others on Windows 10.
You can also choose to “Reset” the image viewer program, but this will delete all the apps data on your system.
Steps to repair image viewer program on Windows 10:
- Go to Settings > Applications > Applications and Features.
- Scroll down to the picture viewer program that is causing the ‘JPEG file not opening’ problem. Click on it, and select Advanced options.
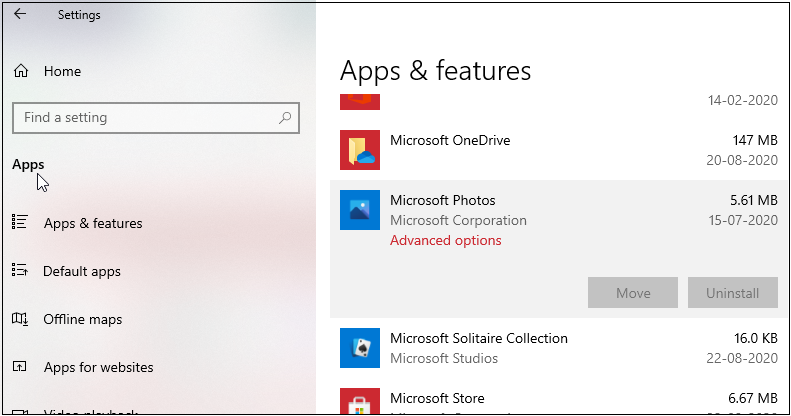
- Scroll down and click on the Repair button.

- Now, open JPEG file in the photo viewer program.
Solution 6: Open JPEG files in another application
If updating, repairing or resetting the image viewer doesn’t fix the ‘JPEG not opening’ issue, use a different application. There are plenty of other JPEG-friendly programs such as Paint 3D, IrfanView, Snip & Sketch, Cool File Viewer, Photoshop, Inkscape, etc.
Solution 7: Use a JPEG repair software
JPEG won’t open on Windows 10 if the file is corrupt. To rule out corruption, check for 2 things:
- Whether all the JPEG/ JPG photos are not opening or the problem is with a few files.
- Whether the JPEG file is opening in MS Paint.
If some specific JPEG files are not opening in Windows, and you cannot view them in Paint, it indicates that JPEG photos may be corrupt.
Use an effective JPEG photo repair software – Stellar Repair for Photo to fix the file corruption.
The software can fix unreadable JPEG/ JPG image files by repairing corrupt header, data, invalid image file structure, etc. You can repair inaccessible and error showing JPEG photos as well.
Key advantages of Stellar Repair for Photo:
- Quickly repairs unlimited photos in one go
- Offers advance repair for severely corrupt JPEG files by using sample JPEG image
- Fixes grains, greying, or blur in photos
- Repairs RAW image files formats along with JPEG
Steps to repair corrupt JPEG photos:
- Download and run Stellar Repair for Photo on Windows 10.
- Click Add File.
- Click Repair.
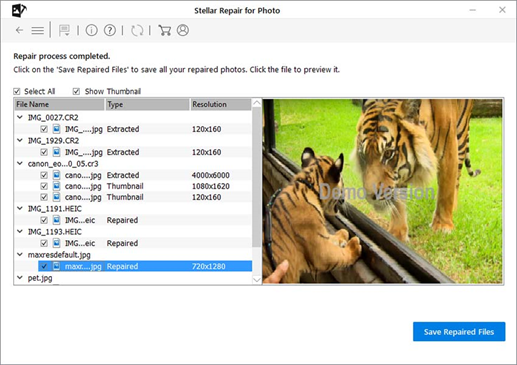
- Preview the repaired JPEG photos, and click Save Repaired Files.
- Now your JPEG file should open perfectly in any image viewer on Windows 10.
Conclusion
Windows 10 can sometimes give you a hard time. Sometimes, pictures in JPEG/ JPG format neither open in Windows 10 default Photos App nor another image viewer on the computer.
Here we have suggested 7 ways to fix the problem. The above solutions are there to help you open JPEG image file in Windows 10.
When none of the ways to fix the photos apps or system glitches work, there are chances that your JPEG file is corrupt. Get Stellar Repair for Photo to fix corrupt JPEG images and view them perfectly again on Windows 10 PC.
Was this article helpful?
YES2
NO
Не удается открыть файл JPG после восстановления
“Привет, сегодня я случайно очистил свой USB-накопитель при использовании командной строки, потому что непреднамеренно выбрал неправильный номер диска. В любом случае, я восстановил кучу файлов, но есть несколько файлов JPG, которые я восстановил, и когда я пытаюсь открыть их, это не работает. Я думаю, что hex-данные могут быть повреждены, но я не уверен, что делать.”
——От Reddit
Не удается открыть файлы JPG в Windows 10 или 11? Вы не одиноки. Многие пользователи сталкиваются с этой проблемой, хотя особенности могут отличаться. Некоторые видят сообщения об ошибках типа “Мы не можем открыть этот файл”, у других возникают проблемы с их программой просмотра фотографий по умолчанию, а некоторые в конечном итоге получают поврежденные файлы JPG после попытки восстановления. В этой статье мы рассмотрим семь эффективных способов исправить то, что файл JPG не открывается в Windows 10 и 11. Независимо от того, с каким конкретным препятствием вы сталкиваетесь, существуют готовые решения, которые помогут вам восстановить и открыть ваши файлы изображений.
Часть 1: Почему мой файл JPG не открывается?
Давайте начнем с понимания того, почему файлы JPG не открываются на вашем компьютере. Как только вы поймете возможные причины, устранение неполадок станет более простым. Вот основные причины:
- Файл JPG поврежден из-за неполной загрузки, ошибок передачи или проблем с хранением.
- Программа просмотра фотографий по умолчанию или сторонних производителей может быть устаревшей или не соответствовать требованиям.
- Неправильные или отсутствующие расширения файлов могут привести к трудностям при открытии файлов JPG.
- Ошибки физического или логического диска могут повлиять на доступ к файлам JPG.
- Вредоносное программное обеспечение может повредить файлы JPG, сделав их недоступными.
Часть 2. Как исправить “Не удается открыть файлы JPG в Windows 10”
По каким бы причинам вы не можете открыть файлы JPG, для решения этой проблемы доступно несколько способов:
Способ 1. Восстановите поврежденные файлы JPG с помощью 4ddig File Repair
Как уже говорилось ранее, вы не сможете открыть файл JPG на своем компьютере, если сам файл поврежден. Столкнувшись с такой ситуацией, вам понадобится профессиональное программное обеспечение для восстановления файлов, чтобы восстановить поврежденный файл JPG. Наша главная рекомендация для решения этой задачи — 4DDiG File Repair, надежное и удобное в использовании решение для исправления различных проблем, связанных с файлами, включая не открывающийся файл JPG, не воспроизводимое загруженное видео и т.д.
Вот ключевые функции 4DDiG File Repair.
- Восстановите файлы, которые, возможно, стали недоступны из-за повреждения.
- Поддержка всех популярных форматов файлов фотографий, включая JPG, JPEG, PNG, RAW, SRW, CRW, RAF, SVG, TIFF, CR2, DNG и т.д.
- Совместимость с различными типами устройств хранения.
- Восстанавливайте до 3000 фотографий одновременно, чтобы сэкономить время.
- Обеспечьте высокую скорость восстановления и высокий процент успеха.
- Полная безопасность благодаря 256-битному шифрованию.
Давайте рассмотрим, насколько эффективно вы можете использовать восстановление файлов 4DDiG для исправления того, что файлы JPG не открываются.
-
Установите и запустите восстановление файлов 4DDiG на вашем компьютере. Выберите опцию “Восстановление фотографий” и нажмите “Пуск” в разделе «Исправление ошибок фотографий».
-
Нажмите “Добавить фотографии” и выберите файлы JPG, которые не открываются.
-
Когда поврежденные файлы JPG будут добавлены, нажмите “Начать восстановление”, чтобы начать процесс восстановления. Инструмент быстро выявит и устранит любую проблему, препятствующую открытию ваших файлов JPG.
-
После завершения восстановления нажмите «Просмотреть результаты», чтобы просмотреть восстановленные файлы JPG.
-
Если они выглядят хорошо, выберите их и нажмите “Экспортировать все”, чтобы сохранить их в выбранном вами месте. нажмите кнопку «Экспортировать все», чтобы сохранить файлы на вашем компьютере.
Вот и все! Теперь вы должны иметь возможность открывать файл JPG и получать к нему доступ без каких-либо проблем, используя предпочитаемый вами программу просмотра фотографий.
Способ 2. Сбросьте или восстановите программу просмотра фотографий по умолчанию
Проблемы с программой просмотра фотографий по умолчанию также могут привести к тому, что файл JPG не открывается в Windows 10/11. Вы можете попытаться решить эту проблему, сбросив или восстановив программу просмотра фотографий, чтобы восстановить ее функциональность. Вот как вы можете это сделать:
- Нажмите клавиши Windows и I вместе, чтобы открыть настройки.
- Перейдите в раздел «Приложения» и выберите «Приложения и функции» на левой панели.
-
Прокрутите страницу и найдите приложение Microsoft Photos. Нажмите на него, чтобы развернуть и выбрать дополнительные параметры.
-
Перейдите в раздел «Сброс» и при необходимости нажмите кнопку «Сброс» или «Восстановить». Следуйте инструкциям на экране и подождите несколько секунд, пока приложение восстановит или сбросит настройки.
Перезагрузите компьютер и снова откройте файл фотографии, который в прошлый раз отказывался открываться.
Способ 3. Обновите Windows 10/11 Photo Viewer
Иногда причиной невозможности открыть файл JPG в Windows 10/11 может быть устаревшая программа просмотра фотографий по умолчанию. Чтобы устранить эту проблему, вы можете обновить приложение Microsoft Photos до последней версии из магазина Майкрософт.
- Откройте меню «Пуск», найдите приложение Microsoft Store и откройте его.
- Перейдите к опции «Библиотека» на левой панели.
-
В разделе «Обновления и загрузки» проверьте, доступно ли приложение Microsoft Photos. Если присутствует, нажмите кнопку Обновить, чтобы обновить приложение до последней доступной версии.
Как только приложение обновится, перезагрузите компьютер и снова откройте файл с фотографией.
Способ 4.Попробуйте другую программу просмотра фотографий
Если даже после сброса, восстановления и обновления приложения Microsoft Photos вы по-прежнему не можете открывать файлы JPG на своем ПК с Windows, пришло время выбрать альтернативную программу просмотра фотографий. Windows предлагает несколько встроенных опций, таких как Paint или Paint 3D, которые можно использовать для открытия файлов JPG. Кроме того, вы можете установить стороннее приложение для просмотра фотографий для большей гибкости. Вот шаги, чтобы попробовать другую программу просмотра фотографий:
- Щелкните правой кнопкой мыши на файле JPG, который вы хотите открыть.
- В меню выберите пункт Открыть с помощью.
-
Вы увидите список приложений для просмотра фотографий, доступных на вашем компьютере. Выберите любое из них, например приложение Paint или Paint 3D, или выберите другое приложение для просмотра фотографии.
Если фотография в формате JPG открывается идеально, вы можете рассмотреть возможность постоянной смены программы просмотра фотографий по умолчанию.
Способ 5. Запустите средство устранения неполадок приложений магазина Windows
Windows 10 включает встроенные средства устранения неполадок, предназначенные для выявления и устранения различных неполадок, включая проблемы с такими приложениями, как Windows Photo Viewer. Если вы не можете открыть файлы JPG с помощью Windows Photo Viewer, вы можете запустить средство устранения неполадок в приложениях магазина Windows, чтобы помочь диагностировать и, возможно, устранить проблему.
Вот шаги, которые необходимо выполнить.
- Нажмите клавиши Windows и I вместе, чтобы открыть настройки.
- Перейдите к опции обновления и безопасности. Нажмите на опцию Устранения неполадок на левой панели.
-
Далее прокрутите вниз и найдите средство устранения неполадок “Приложения магазина Windows”. Нажмите на него, а затем выберите кнопку “Запустить средство устранения неполадок”, чтобы разрешить ему устранять проблемы, связанные с приложениями магазина Windows.
После этого вы можете перезагрузить компьютер и проверить, можете ли вы открыть файл JPG с помощью Windows Photo Viewer.
Способ 6. Запустите сканирование SFC
Если все вышеперечисленные методы не работают и вы не можете открывать файлы JPG с помощью Windows Photo Viewer или программы просмотра фотографий по умолчанию, существует вероятность того, что поврежденные системные файлы мешают правильному открытию файлов изображений. Вы можете запустить проверку SFC (System File Checker) для автоматического обнаружения и исправления поврежденных системных файлов.
Вот шаги по сканированию и исправлению системных файлов с помощью SFC.
- Перейдите в поле поиска рядом с кнопкой меню «Пуск». Введите “cmd”, и вы увидите приложение «Командная строка».
-
Щелкните правой кнопкой мыши приложение «Командная строка» и выберите опцию «Запуск от имени администратора».
-
Когда откроется командная строка, введите команду “sfc/scannow” и нажмите клавишу Enter. SFC просканирует ваш компьютер и обнаружит поврежденные системные файлы. Если он обнаружит какие-либо поврежденные файлы, вам придется перезагрузить компьютер и снова запустить проверку SFC.
Часть 3. Как предотвратить неоткрытие файла JPG в Windows 10/11
Чтобы избежать проблем с неоткрытием файла JPG в Windows 11/10 в будущем, вот несколько простых шагов, которым вы можете следовать.
- При сохранении или переименовании любого фотофайла не добавляйте расширения файлов вручную (например, .jpg), поскольку они добавляются автоматически.
- При переносе любого фотофайла с одного места хранения или устройства на другое ни в коем случае не следует прерывать процесс.
- Обновляйте операционную систему Windows и программное обеспечение для улучшения совместимости.
- Установите антивирусное программное обеспечение для проверки загруженных фотографий на наличие вирусов перед их открытием.
- Создавайте резервные копии важных файлов JPG на внешнем диске или в облаке, чтобы не потерять их в случае возникновения проблем.
Подведение итогов
В заключение, если вы обнаружите, что не можете открыть файл JPG на своем компьютере под управлением Windows, мы рассмотрели распространенные проблемы и предоставили полный набор решений, которые помогут вам быстро устранить проблему. Для тех, кто имеет дело с поврежденными файлами JPG, мы настоятельно рекомендуем использовать 4DDiG File Repair для эффективного восстановления и повторного просмотра ваших фотографий.
Александр Кокин (старший редактор)
Александр Кокин, главный редактор 4DDiG, занимается предоставлением наилучших решений для проблем, связанных с Windows и Mac, включая восстановление данных, ремонт, исправление ошибок.
When you try to open a JPG/JPEG file in Windows 10 but only to find that it can’t open, you can check the causes and solutions in this post to fix “can’t open JPG Windows 10” issue. MiniTool Power Data Recovery, a free data recovery program, lets you recover any deleted/lost files from Windows computer and external drives in a few clicks.
Can’t Open JPG Files on Windows 10? – 11 Fixes
- Rename the JPG/JPEG File
- Run a Virus Scan
- Reset or Repair Windows Photos App
- Update Photos App
- Update Windows 10 to the Latest Version
- Use Third-party Image Viewer
- Run CHKDSK to Fix File System Error
- Run SFC to Repair Corrupt System Files
- Run Windows Store Apps Troubleshooter
- Reinstall Photos App with PowerShell
- Repair Corrupted JPG/JPEG Files
Possible Causes for Can’t Open JPG/JEPG File on Windows 10
- Virus or malware infection.
- Your computer misses some updates.
- Microsoft Photos app is outdated or has problems.
- Your computer has file system errors.
- Your computer has corrupt system files.
- The JPG file is corrupt.
- And more.
If you can’t open JPG files in Windows 10, try the 11 fixes below to solve this issue.
Fix 1. Rename the JPG/JPEG File
The first troubleshooting step you can take is to rename the JPG or JPEG file without changing its file extension. Give the file a new name and try to open it again to see if it can open.
Fix 2. Run a Virus Scan
You can run a virus scan for the JPG file and run a full scan for your computer to remove any suspicious malware or virus.
Fix 3. Reset or Repair Windows Photos App
- Press Windows + I to open Settings.
- Click Apps -> Apps & features.
- Scroll down to find Microsoft Photos app, click it and click Advanced options.
- Under Reset section, you can click Reset button to reset Photos app to default settings.
- Alternatively, if Photos app isn’t working right, you can also click Repair button to try to repair it without affecting your data. After that, check if it solves the Windows 10 won’t open JPG/JPEG files issue.
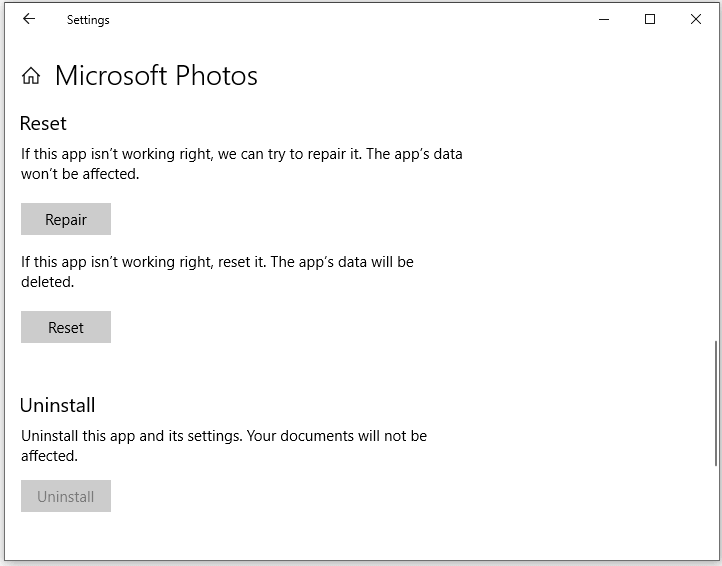
Tip: MiniTool Power Data Recovery – Helps you easily recover deleted files or lost files from Windows computer or external storage devices like external hard drive, USB flash drive, memory/SD card, SSD, etc. Recover data for free in 3 simple steps.
MiniTool Power Data Recovery FreeClick to Download100%Clean & Safe
Fix 4. Update Photos App
- Click Start menu, type Microsoft Store, click Microsoft Store app to open it.
- Click the three-dot icon at the top-right corner, and select Download and Updates.
- Find if Photos App is listed in the list of Available Updates. Click Get Updates button to automatically update Microsoft Photos app. Try to open the JPG file with Photos app again to see if it can open it.
Fix 5. Update Windows 10 to the Latest Version
Alternatively, you can also install the latest Windows updates on your computer to see if it can help fix can’t open JPG Windows 10 issue. It will also automatically install available updates of Photos app.
- Click Start -> Settings -> Update & Security -> Windows Update.
- Click Check for updates button to install any latest Windows updates.
Fix 6. Use Third-party Image Viewer
You can right-click the JPG/JPEG image and select another photo viewer program like Paint, Paint 3D to open the file. You can also install a third-party image viewer application to see if it can open this JPG file. If it can open it, then the cause for Windows 10 can’t open JPG file lies in the default Photos app.
Fix 7. Run CHKDSK to Fix File System Error
If you are unable to open JPEG file on your Windows 10 computer and it shows file system error, you can run Windows CHKDSK to repair any file system errors.
- Click Start, type cmd, right-click Command Prompt, and select Run as administrator.
- In Command Prompt window, type chkdsk /f /r command with the drive letter of the target drive that you want to scan. For example, chkdsk C: /f /r. Press Enter to run CHKDSK to find and fix file system error and mark bad sectors on the drive.
Fix 8. Run SFC to Repair Corrupt System Files
Corrupt system files may make the photo viewer app not working. You can run an SFC scan to repair possible corrupt system files. After that, try to open the JPG/JPEG file again to see if it can open smoothly.
- Click Start, type cmd, right-click Command Prompt app and click Run as administrator.
- In Command Prompt window, type sfc /scannow command and press Enter. It will automatically scan and fix detected corrupt system files.
Fix 9. Run Windows Store Apps Troubleshooter
You can also run Windows Store Apps troubleshooter to troubleshoot problems that may prevent Windows Store apps from working properly. If you get the photo viewer app from Microsoft Store, it might help fix app problems.
- Press Windows + I.
- Click Update & Security -> Troubleshoot.
- Scroll down to find Windows Store Apps, click it and click Run the troubleshooter button.
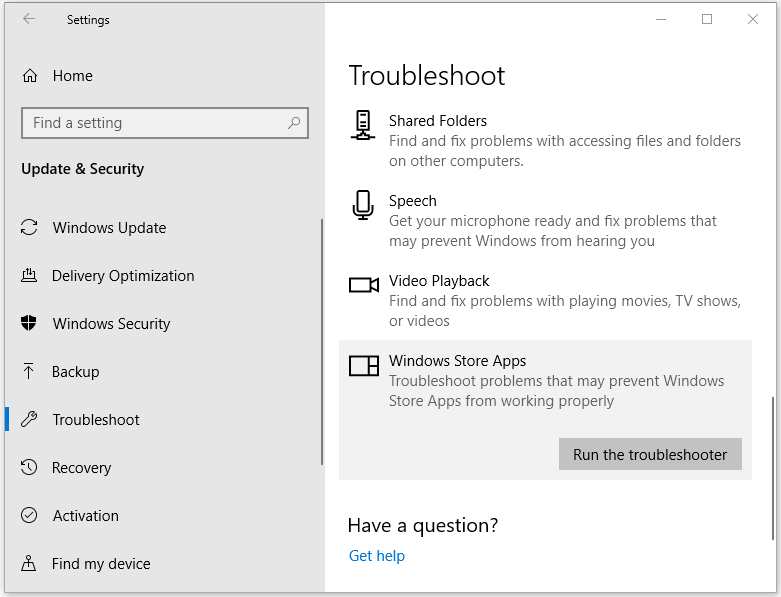
Fix 10. Reinstall Photos App with PowerShell
If you are unable to open JPEG file in Photos app on Windows 10, you can try to reinstall Photos app and try to open the JPG/JPEG file again. Check how to use PowerShell to uninstall Photos app.
- Press Windows + X and select Windows PowerShell (Admin) to open PowerShell in Windows 10.
- Type the command and press Enter: get-appxpackage *Microsoft.Windows.Photos* | remove-appxpackage.
- After reinstalling Photos app in Windows 10, you can go to Microsoft Store to search for Microsoft Photos, download and install it again on your computer.
Fix 11. Repair Corrupted JPG/JPEG Files
The last cause for can’t open JPG in Windows 10 is that the file is corrupt. In this case, you can use some professional photo repair software to repair the corrupt or damaged JPG/JPEG file.
You can try tools like Stellar Repair for Photo, Picture Doctor, File Repair, JPEG Repair Toolkit, PixRecovery, JPEG Recovery Pro, JPEG Repair Shop, etc.
Click to Tweet
Bonus Tip: How to Recover Deleted/Lost Photos for Free
MiniTool Power Data Recovery is the best free data recovery program for Windows. You can use this tool to easily recover deleted or lost photos, videos, any other files from Windows 10 PC or laptop, memory card, USB flash/pen/thumb drive, external hard drive, SSD, etc.
Download and install MiniTool Power Data Recovery on your Windows 10 computer, and check the simple steps below for how to use it to scan and recover files.
MiniTool Power Data Recovery FreeClick to Download100%Clean & Safe
Step 1. Launch MiniTool Power Data Recovery. Choose a device category from the left column. Here we choose This PC. Then select the target drive that contains your deleted or lost files. Click Scan button.
Step 2. Wait until the scan process finishes. Check the scan result and find the wanted files. Click Save button to select a destination to store the recovered files.
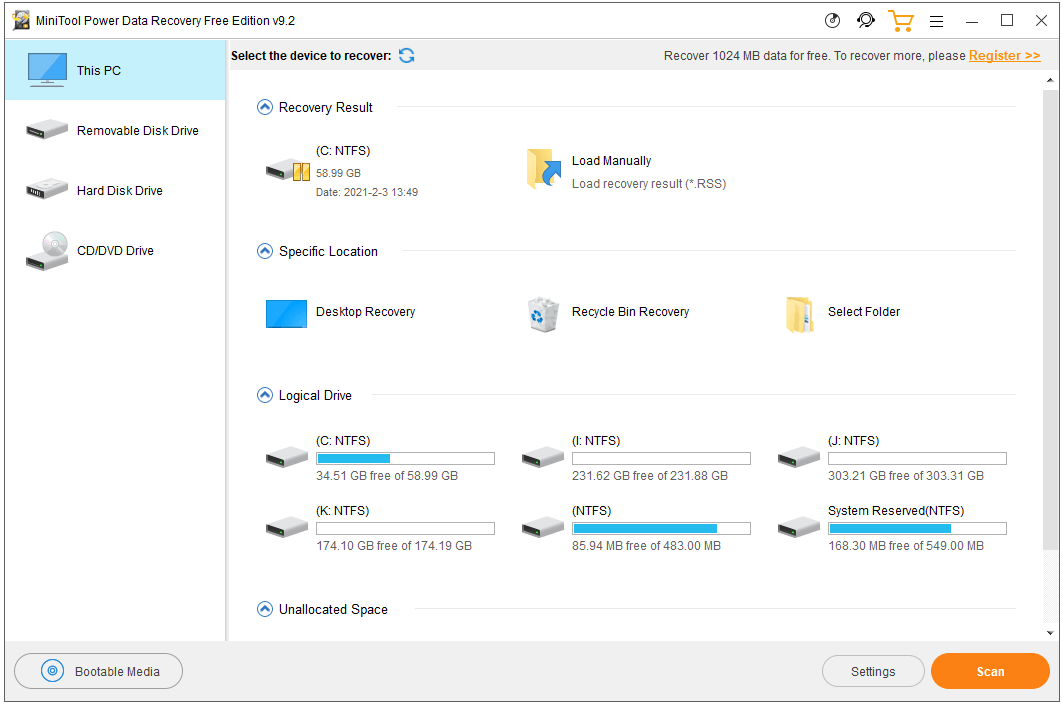
To Sum Up
If you can’t open JPG/JPEG files on Windows 10, you can try the 11 fixes in this post to solve this issue. To recover deleted/lost photos or any other files from Windows 10 computer for free, you can use MiniTool Power Data Recovery. It also lets you recover data from external hard drive, memory card, USB flash drive, SSD, and more.
If you meet problems when using MiniTool Software products, you can contact [email protected].
Can’t Open JPG Windows 10 FAQ
Why are my JPG files not opening?
If you can’t open JPG files on Windows 10 by using Photos app, you can try to use other photo editing programs like Photoshop, Paint, Paint 3D, etc. to open it. You can also rename the JPG file and try to open it again. 11 fixes to help you solve the “Unable to open JPEG file” issue are included in this post.
What programs open JPG files Windows 10?
For newer Windows 10 versions, you can use Microsoft Photos app to open JPG files. For older Windows 10 versions, you can use Windows Photo Viewer to open JPEG/JPG file. If you are unable to open JPG file with Windows 10 built-in photo viewer software, you can try to use other image viewers for Windows 10 like Paint, Paint 3D, Photoshop, etc. to open and view JPG files.
How do I open a JPG file?
On Windows, you can open a JPG file with built-in programs like Photos, Paint, Paint 3D, etc. On Mac, you can view a JPG file with Apple Preview, App Photos, etc. Alternatively, you can also drag the JPG file to a browser window of Chrome or Firefox to open and view the JPG file.
Can’t open images file system error?
If Windows 10 won’t open JPG images, you can click Start -> Settings -> Apps -> Apps & Features. Click Photos app and click Advanced options. Click Reset button to reset Photos app. After that, check if you can open the JPG image.
Also read: Whether you’re a tech enthusiast or a casual computer user, this article on hard drive data recovery service is a must-read to safeguard your data and regain peace of mind.
