Все способы:
- Не запускается «Диспетчер задач»
- Способ 1: Локальные групповые политики
- Способ 2: Редактирование системного реестра
- Способ 3: Использование «Командной строки»
- Способ 4: Восстановление файла
- Способ 5: Восстановление системы
- Заключение
- Вопросы и ответы: 1
«Диспетчер задач» Windows – это одна из системных утилит, несущих информативные функции. С его помощью можно просмотреть запущенные приложения и процессы, определить загрузку компьютерного «железа» (процессора, оперативной памяти, жесткого диска, графического адаптера) и многое другое. В некоторых ситуациях данный компонент отказывается запускаться в силу различных причин. Об их устранении мы и поговорим в этой статье.
Не запускается «Диспетчер задач»
Отказ запуска «Диспетчера задач» имеет под собой несколько причин. Чаще всего это удаление или повреждение файла taskmgr.exe, находящегося в папке, расположенной по пути
C:\Windows\System32

Происходит такое из-за действия вирусов (или антивирусов) или самого пользователя, по ошибке удалившего файл. Также открытие «Диспетчера» может быть искусственно заблокировано все теми же вредоносными программами или системным администратором.
Далее мы разберем способы восстановления работоспособности утилиты, но для начала настоятельно рекомендуем проверить ПК на наличие вредителей и избавиться от них в случае обнаружения, иначе ситуация может повториться снова.
Подробнее: Борьба с компьютерными вирусами
Способ 1: Локальные групповые политики
С помощью данного инструмента определяются различные разрешения для пользователей ПК. Это касается и «Диспетчера задач», запуск которого можно запретить с помощью всего одной настройки, выполненной в соответствующем разделе редактора. Обычно этим занимаются системные администраторы, но причиной может стать и вирусная атака.
Обратите внимание, что данная оснастка отсутствует в редакции Windows 10 Home.
- Получить доступ к «Редактору локальных групповых политик» можно из строки «Выполнить» (Win+R). После запуска пишем команду
gpedit.mscНажимаем ОК.
- Раскрываем по очереди следующие ветки:
Конфигурация пользователя – Административные шаблоны – Система - Кликаем по пункту, определяющему поведение системы при нажатии клавиш CTRL+ALT+DEL.
- Далее в правом блоке находим позицию с названием «Удалить диспетчер задач» и кликаем по ней дважды.
- Здесь выбираем значение «Не задано» или «Отключено» и жмем «Применить».
Если ситуация с запуском «Диспетчера» повторяется или у вас Домашняя «десятка», переходим к другим способам решения.
Способ 2: Редактирование системного реестра
Как мы уже писали выше, настройка групповых политик может не принести результата, так как прописать соответствующее значение можно не только в редакторе, но и в системном реестре.
- Кликаем по значку лупы возле кнопки «Пуск» и в поисковое поле вводим запрос
regeditНажимаем «Открыть».
- Далее идем в следующую ветку редактора:
HKEY_CURRENT_USER\Software\Microsoft\Windows\Current Version\Policies\System - В правом блоке находим параметр с названием, указанным ниже, и удаляем его (ПКМ – «Удалить»).
DisableTaskMgr - Перезагружаем ПК, чтобы изменения вступили в силу.
Способ 3: Использование «Командной строки»
Если по каким-то причинам не удается выполнить операцию удаления ключа в «Редакторе реестра», на помощь придет «Командная строка», запущенная от имени администратора. Это важно, так как для совершения приведенных ниже манипуляций требуются соответствующие права.
Подробнее: Открытие «Командной строки» в Windows 10
- Открыв «Командную строку», вводим следующее (можно скопировать и вставить):
REG DELETE HKCU\Software\Microsoft\Windows\CurrentVersion\Policies\System /v DisableTaskMgrЖмем ENTER.
- На вопрос, действительно ли мы хотим удалить параметр, вводим «y» (Yes) и снова нажимаем ENTER.
- Перезагружаем машину.
Способ 4: Восстановление файла
К сожалению, восстановить только один исполняемый файл taskmgr.exe не представляется возможным, поэтому придется прибегнуть к средствам, с помощью которых система проверяет целостность файлов, а в случае их повреждения заменяет рабочими. Это консольные утилиты DISM и SFC.

Подробнее: Восстановление системных файлов в Windows 10
Способ 5: Восстановление системы
Неудачные попытки вернуть «Диспетчер задач» к жизни могут говорить нам о том, что в системе произошел серьезный сбой. Здесь стоит задуматься о том, чтобы восстановить Windows до того, состояния, в котором она была до его возникновения. Сделать это можно с помощью точки восстановления или вовсе «откатиться» к предыдущей сборке.

Подробнее: Восстанавливаем ОС Windows 10 к исходному состоянию
Заключение
Восстановление работоспособности «Диспетчера задач» приведенными выше способами может не привести к желаемому результату из-за значительного повреждения системных файлов. В такой ситуации поможет только полная переустановка Windows, а если имело место заражение вирусами, то и с форматированием системного диска.
Наша группа в TelegramПолезные советы и помощь
Applies to: Resolve Task Manager is not working or not responding error in Windows 10, 8, 7.
What Is Task Manager
Task Manager is a system monitor program which provides information regarding the general status of your computer and the programs and processes running on it. It enables you to monitor the applications, processes, and services currently running on your PC.
You can use Task Manager to start and stop programs and to stop processes, but in addition, Task Manager will show you informative statistics about your computer’s performance and about your network.

How to Open or Launch Task Manager
In fact, there are four ways to open Task Manager:
- Press Windows + R to launch the Run Type taskmgr in the dialogue box and press Enter.
- Right-click on the Windows icon present at the bottom of the left side of the screen and select «Task Manager» from the list of options available.
- Press Ctrl+Alt+Del. A new screen will come forth consisting of few options. Click on «Task Manage» from the list of options to open it.
- At the start, type «Task Manager» in the dialogue box. Right-click on the result which comes forth. Select «Run as administrator».
Check the detailed step guideon how to open Task Manager on Windows 10/11.
How to Activate Task Manager When It’s Not Responding
Most Windows users have complained about the 100% disk usage error and the not opening error of the Task Manager. The best feature of Task Manager is that you can force close or kill any unresponsive apps or programs just with a single click. However, in this case, the Task Manager itself stops responding. As this case is very frustrating, it is of vital importance that you fix it as soon as possible.
Here are few solutions to fix the Task Manager not responding issue. You can pick any of the ways selectively and use it. Before moving to the solutions, I suggest you do the most obvious thing (in case you haven’t done it already). Do a quick restart and try launching Task Manager. Now let’s move to the solutions.
Solution 1. Upgrade Windows to the Newest Version
When a lot of users face a certain issue, Microsoft launches a new update to fix it permanently. It might be possible that Windows has an update available to resolve your issue too.
Got to Settings -> Update & Security -> Windows Update-> Check for update.
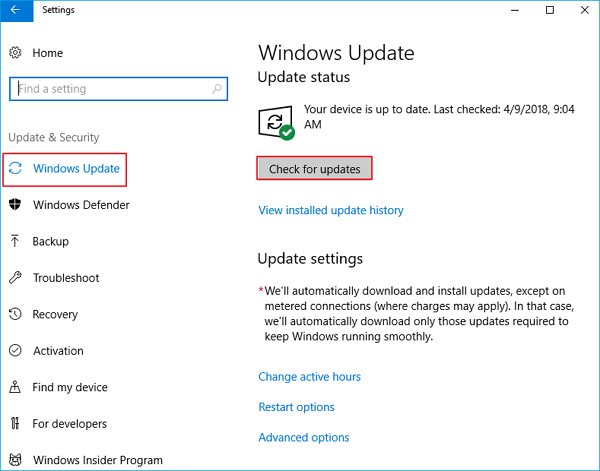
Installing the update will fix this or any other issue that you might be experiencing on your Windows computer.
Before upgrading to the newest version, remember to back up data with EaseUS backup software. EaseUS Todo Backup allows all Windows users to back up their data under Windows 10/8/7 etc with simple clicks. It’s easy to back up anything you need within 30 days.
If no update was available on your computer, try the next solution.
Solution 2. Change/Switch the User Account
The problem you are facing may be because of some error in your profile, or the administrator hasn’t granted your access. If you are the owner of this computer and still couldn’t access the task manager, we can try switching the user account and checking if this fixes anything.
Step 1. Create a new user account before switching
1. Type Settings in the start menu dialogue box and click on Accounts.
2. Click the «Family and other users» options. Select «Add someone else to this PC».
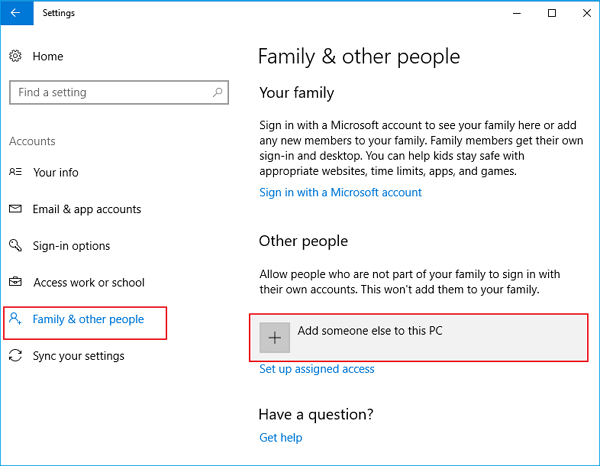
Windows will guide you through its wizard on how to create a new account. When the new window comes forth, click “I don’t have this person’s sign-in information”.
3. Select the option “Add a user without Microsoft”. Windows will now prompt you to make a new Microsoft account.
Enter all the details and choose an easy password that you can remember.
Step 2. Switch the user account
1. Now navigate to Settings > Accounts > Your info.
2. Select the option «Sign in with a Microsoft Account instead».
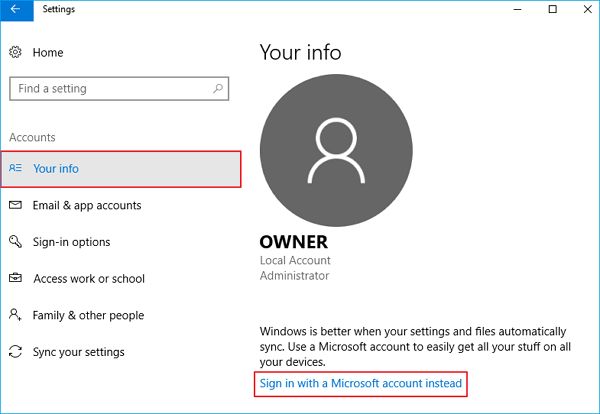
3. Enter your username and password and click Sign in.
Check if the task manager is working on this account. If it is, you can safely delete the older account and continue using this one.
Solution 3. Enable/Activate Task Manager in Every Way
Here are three methods to enable Task Manager, follow them and fix the not opening or responding error.
Method 1. Enable Task Manager from Registry
Windows Registry is a powerful tool; modifying data entries you don’t know about could damage your PC. Be extra careful and follow the steps carefully.
1. Press Windows + R to launch the Run application, type «Regedit» in the dialogue box, and press Enter.
2. Once in the registry editor, navigate to the following file path using the left navigation pane:
HKEY_CURRENT_USER\Software\Microsoft\Windows\Current Version\Policies\System
3. If the System key is not there, you will need to create it. We will show you how to create the entire registry after this.
4. Locate «DisableTaskmgr» from the list of items present. Double click it and enter the value as 0. Press OK.
5. Restart your computer and check if the problem gets solved.
If you don’t have the registry present and the file path only goes to Policies, we can try creating the registry and implementing the changes needed.
1. Navigate to
HKEY_CURRENT_USER\Software\Microsoft\Windows\Current Version\Policies
2. Right-click on the Policies and select New > Key.
3. Name the new key as «System» and press Enter to implement the changes.
4. Once in System, right-click on the space present on the right side of the window and select New > DWORD (32-bit) Value
5. Name the new DWORD as «DisableTaskMgr» and set its value as 0.
6. Save changes and exit the editor. You might need to restart your computer for the changes to occur.
Method 2. Using CMD Command to enable Task Manager
1. Type the command prompt in the dialogue box. Right-click on the application, which returns as a result. Select “Run as Administrator”.
2. Type the following commands:
REG add HKCU\Software\Microsoft\Windows\CurrentVersion\Policies\System /v DisableTaskMgr /t REG_DWORD /d /0 /f
3. The process might take a while as Windows checks all your files and looks for discrepancies. Wait till the process is finished. Once it has finished and there were errors detected, restart your computer and check if the problem got fixed.
If you are unfamiliar with manually editing the CMD, you can create a Registry file that will automatically modify the Registry Key to re-enable Task Managing.
1. Open Notepad or any other text editor.
2. Copy the code given below and paste it as it is in it.
Windows Registry Editor Version 5.00 [HKEY_CURRENT_USER\Software\Microsoft\Windows\CurrentVersion\Policies\System] “DisableTaskMgr” =dword:00000000
3. Save the file as Enable Task Manager. reg or *.reg.
4. Open the file by double-clicking on it.
5. Registry Editor will ask you for confirmation. In the confirmation window, click Yes.
6. Task Manager would immediately be accessible. If it is not, restart your computer.
Method 3. Using the group editor
1. Press Windows + R to launch the Run application. Type gpedit.msc in the dialogue box and press Enter.
2. Now navigate to the following path using the navigation pane present on the left side of the screen.
User Configuration>Administrative Templates>System>Ctrl+Alt+Del Options
3. On the right side of the screen, you will see an entry named «Remove Task Manager». Double-click it to open its settings.
4. Set the setting as Enabled and click on Apply. Now select Not Configured, or Disabled and press Apply. The final value is Not Configured/Disabled. We selected Enabled and applied changes to the group policy that can overrun any settings done by any external application or malware. Press Ok to save changes and exit. You might need to restart your computer for the changes to occur.
Solution 4. Other Quick Fixes to the Unresponsive Task Manager
- Scanning for Malware
- Uninstall third-party antivirus and recently installed Apps
- Restoring your system
- Run System File Checker
- Clean install Windows
Нередко пользователи Windows сталкиваются с проблемой: при попытке вызвать диспетчер задач он попросту не открывается. Это может быть связано с различными факторами — от системных сбоев до вредоносного ПО. Ниже мы рассмотрим, что такое диспетчер задач, для чего он нужен, какие причины могут помешать его запуску и как самостоятельно устранить проблему.
Что такое «Диспетчер задач»?
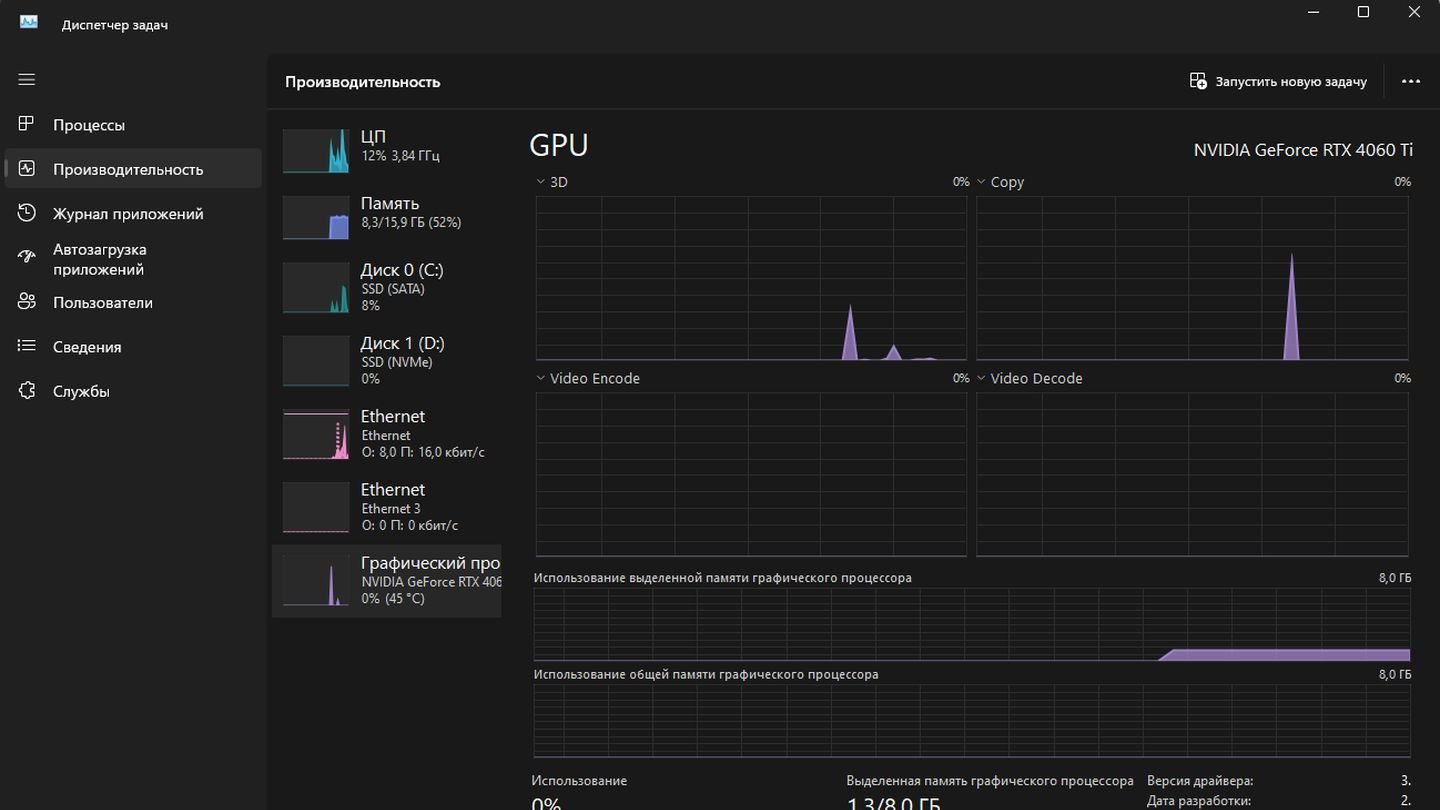
Источник: CQ / Диспетчер Задач в Windows 11
Диспетчер задач (Task Manager) — это встроенное в Windows приложение, которое позволяет отслеживать и управлять процессами, программами и службами, запущенными в вашей системе. Он выступает важным средством диагностики и контроля, а также помогает завершать «зависшие» приложения и оценивать загрузку ресурсов компьютера.
Зачем нужен «Диспетчер задач»?
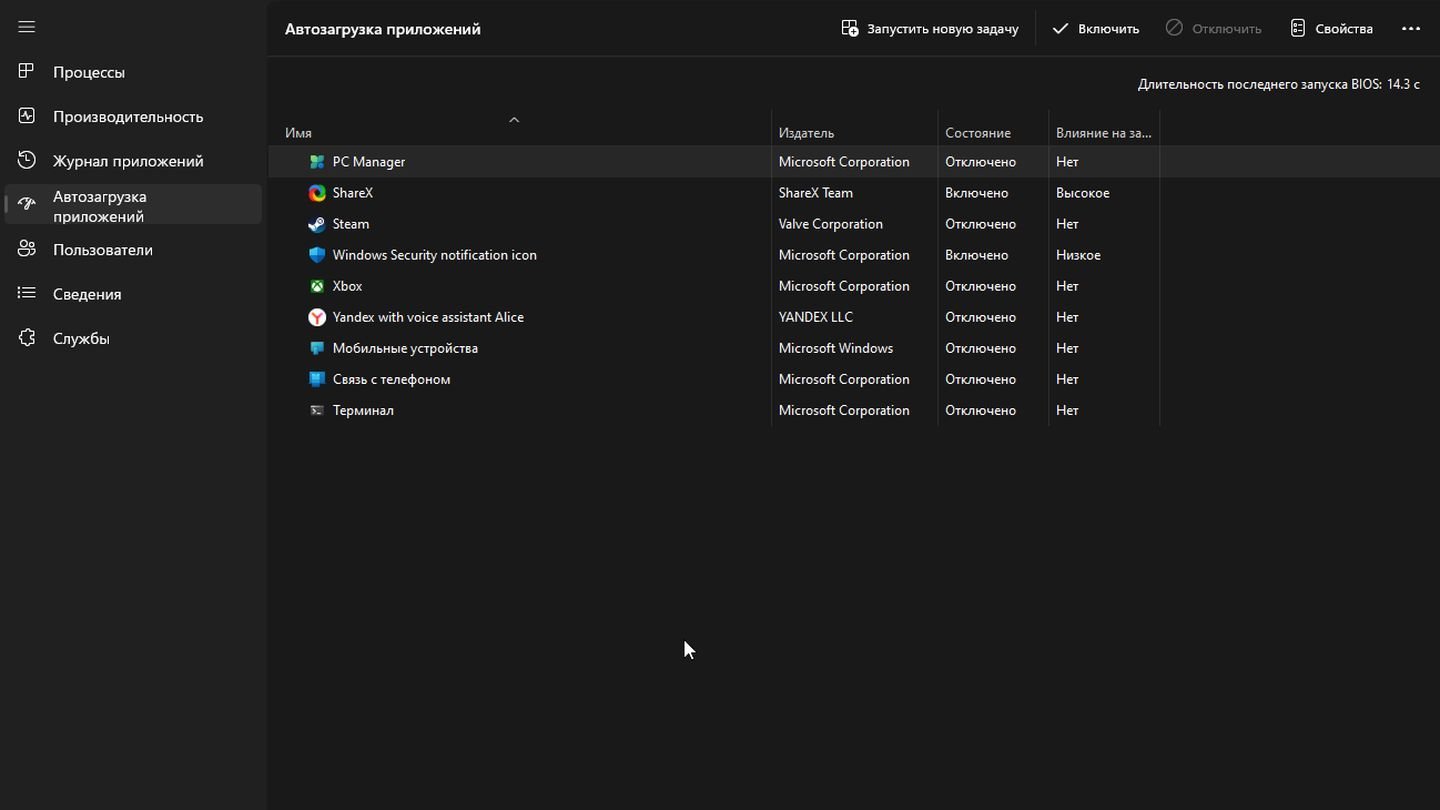
Источник: CQ / Управление автозагрузкой в диспетчере задач
Благодаря диспетчеру задач можно оперативно находить проблемы с производительностью, отслеживать загруженность процессора, памяти и других ресурсов. Кроме того, он предоставляет средства для завершения конфликтующих процессов и быстрого анализа системных данных (например, автозагрузки или активных сетевых подключений). Если эта важная утилита перестает открываться, пользователь лишается важнейшего инструмента контроля над системой.
Причины проблем с «Диспетчером задач»
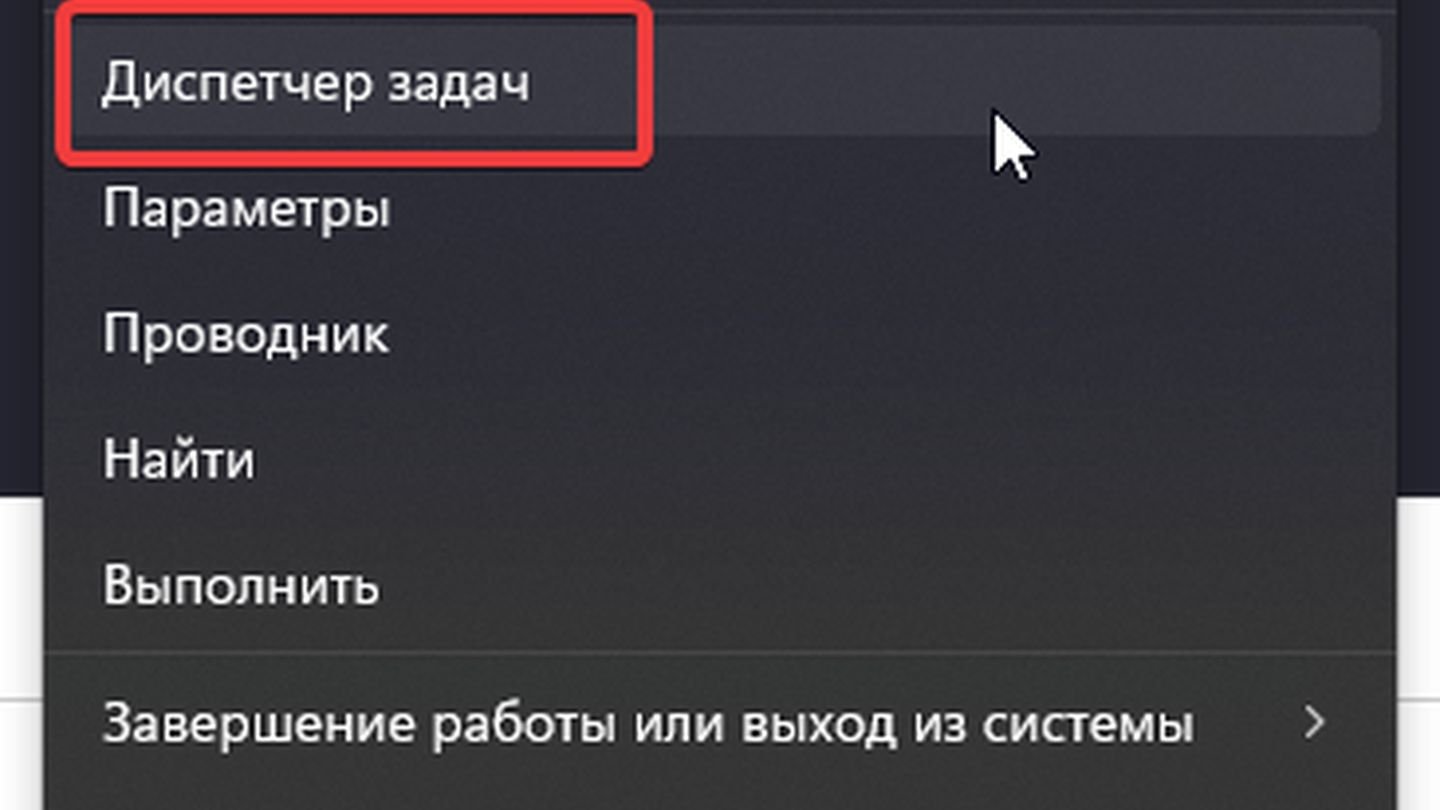
Источник: CQ / Вызов диспетчера задач ни к чему не приводит
Прежде чем приступать к исправлению проблемы, важно понять, из-за чего она возникла. Осознание причин поможет выбрать оптимальную стратегию решения и предотвратить повторное появление неисправностей.
- В результате некорректного завершения работы Windows, установки некачественных обновлений или неполадок в работе драйверов система может работать нестабильно. Это нередко затрагивает и встроенные инструменты, в том числе диспетчер задач;
- Некоторые типы вредоносных программ специально блокируют доступ к системным утилитам (например, Диспетчер задач, Редактор реестра, Командная строка), чтобы усложнить обнаружение и удаление самих себя;
- Сбойные или некорректные записи реестра напрямую влияют на работоспособность системных компонентов. Если какие-то ключи реестра повреждены, это может приводить к проблемам с запуском системных утилит;
- В корпоративных или профессиональных версиях Windows групповые политики могут ограничивать доступ к различным функциям, в том числе и к диспетчеру задач. Аналогичная ситуация может возникнуть на домашнем ПК, если задействованы определенные ограничения;
- Иногда пользователь сам (или администратор ПК) по ошибке отключает доступ к диспетчеру задач, а затем забывает об этом. В результате при нажатии сочетания клавиш (Ctrl+Shift+Esc или Ctrl+Alt+Delete) ничего не происходит;
- В некоторых случаях учетная запись пользователя может быть повреждена: системные права сбиваются, файлы профиля нарушаются и так далее. Тогда часть встроенных инструментов Windows становится недоступной или работает некорректно.
Как исправить проблемы с «Диспетчером задач»
Исправить проблему можно несколькими способами. Ниже мы дадим пошаговые рекомендации, как восстановить работоспособность диспетчера задач.
Прежде чем вносить серьезные изменения в систему (например, редактировать реестр или групповые политики), создайте точку восстановления системы и сделайте резервную копию важных данных. Подробнее о создании точки восстановления вы можете прочесть здесь.
Проверка ОС на вирусы и прочее вредоносное ПО
Зачастую диспетчер задач не открывается из-за вирусных угроз. Поэтому первым делом важно проверить компьютер на вредоносное ПО.
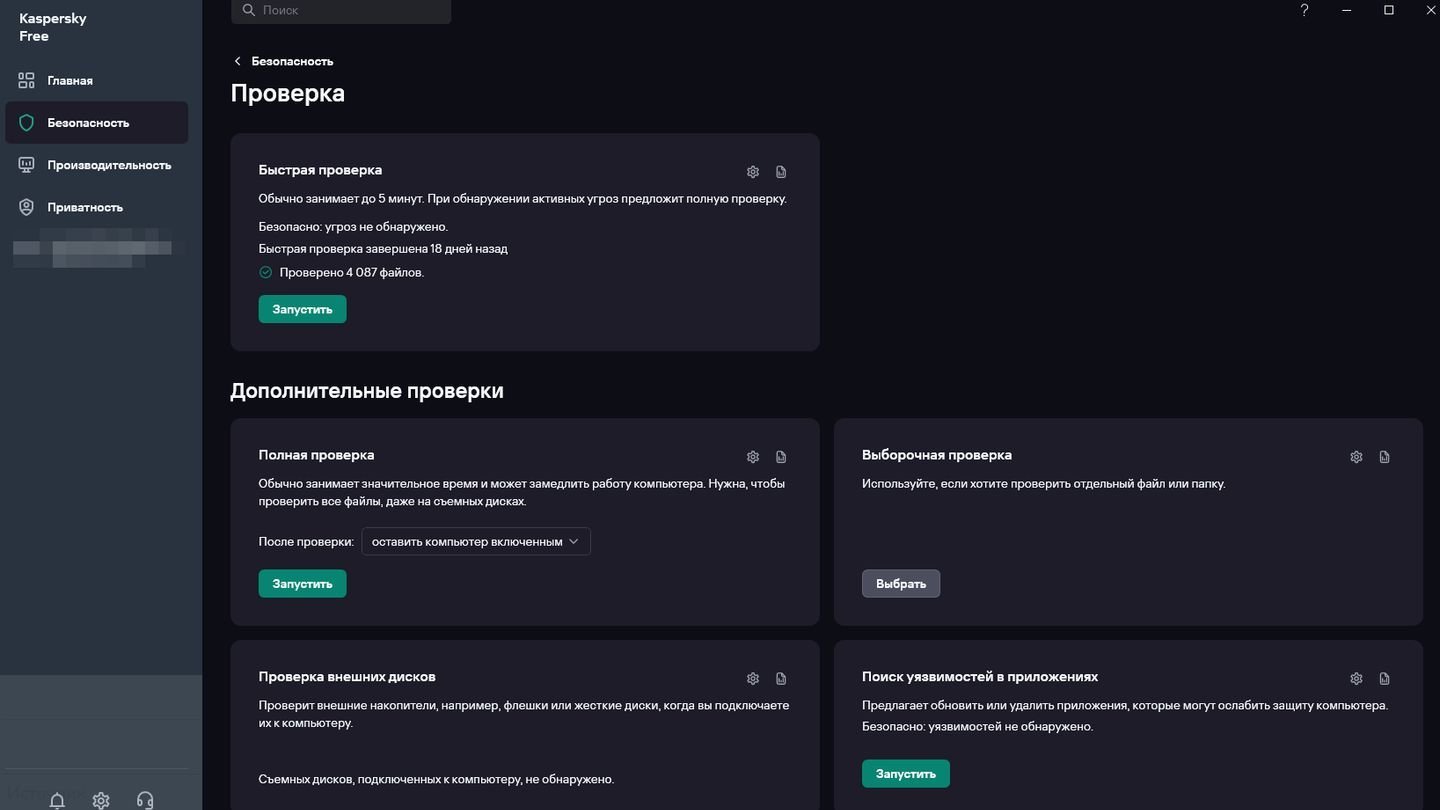
Источник: CQ / Касперский Free
- Убедитесь, что база данных антивируса актуальна;
- Используйте установленный антивирус или встроенный Защитник Windows (Microsoft Defender);
- Например, Malwarebytes или другие антивирусные сканеры, которые могут обнаружить угрозы, пропущенные основным антивирусом.
Если после удаления всех вредоносных программ диспетчер задач снова открывается, значит проблема была именно в вирусах.
Редактирование реестра
Иногда диспетчер задач не запускается из-за неправильных записей в реестре. Если вы уверены, что причина в этом, можно вручную отредактировать соответствующие ключи.
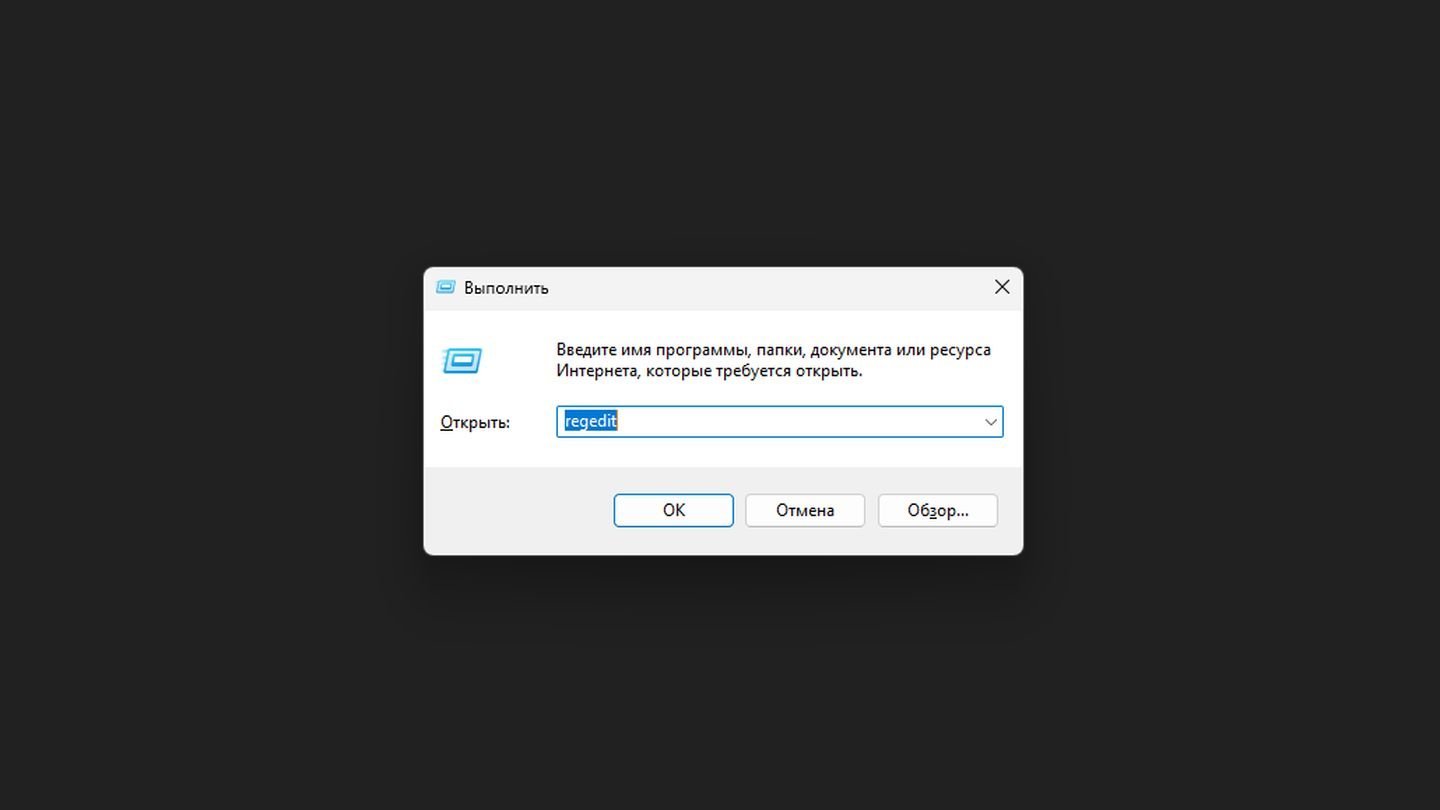
Источник: CQ / Windows 11
- Откройте Редактор реестра (Win+R → введите regedit → нажмите Enter);
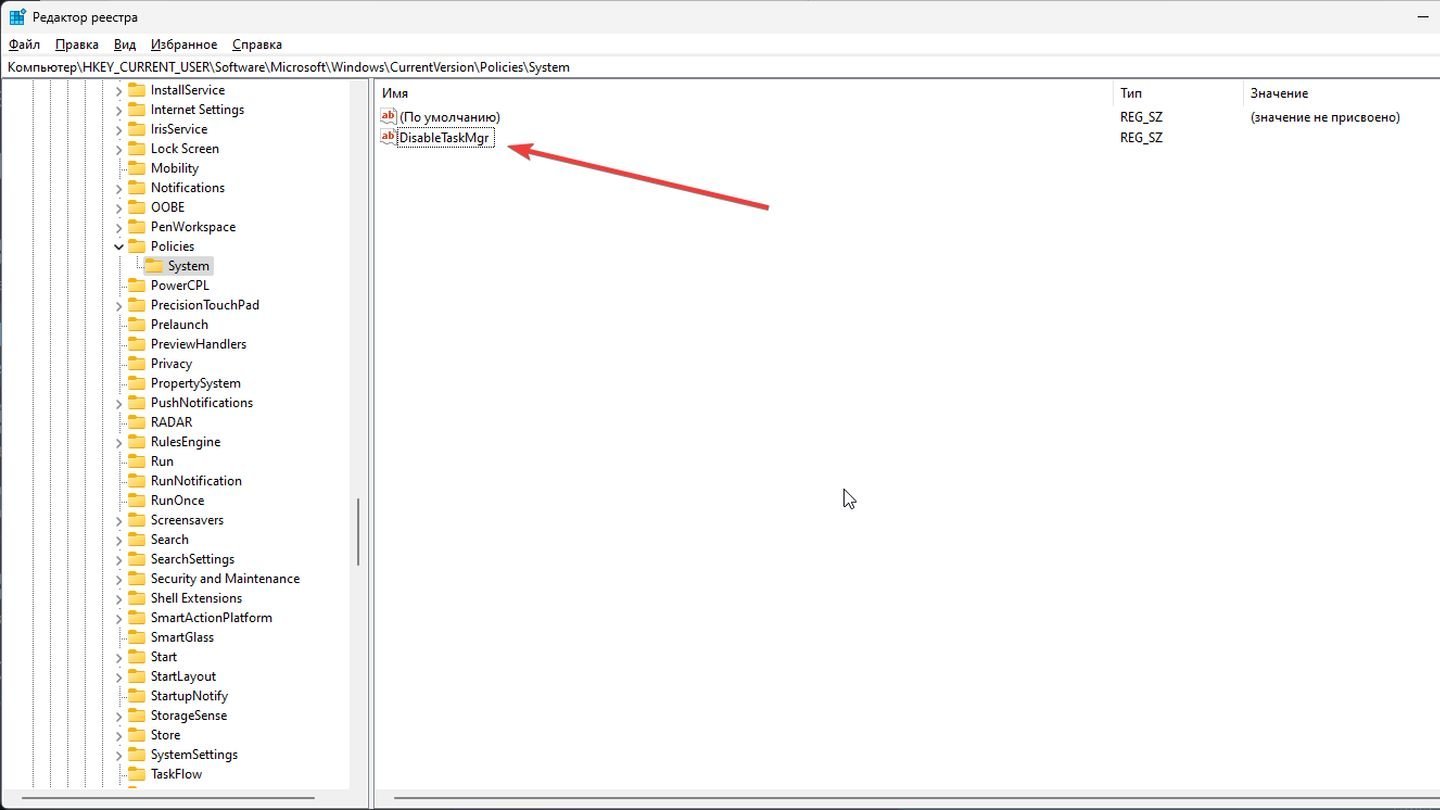
Источник: CQ / Regedit Windows 11
- Перейдите к ветке: HKEY_CURRENT_USER\Software\Microsoft\Windows\CurrentVersion\Policies\System и найдите параметр DisableTaskMgr;
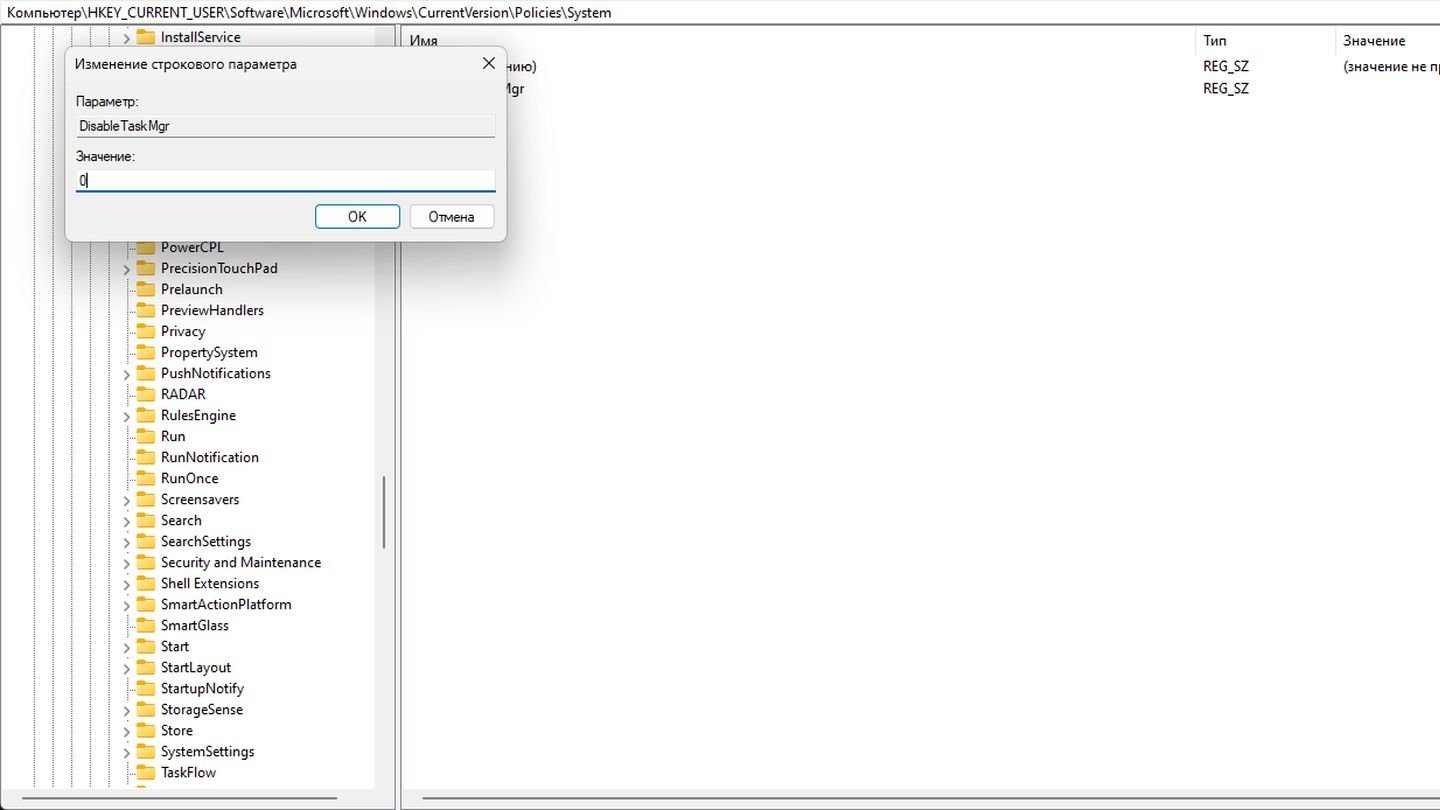
Источник: CQ / Regedit Windows 11
- Если он существует и выставлен в значение 1, измените значение на 0;
Если параметра нет, значит отображение диспетчера задач по реестру не отключено. Закройте редактор реестра и перезагрузите компьютер. После перезагрузки проверьте, можно ли снова открыть диспетчер задач.
Проверка целостности системных файлов
Если диспетчер задач не открывается из-за системных сбоев или поврежденных файлов Windows, поможет встроенная утилита SFC. Утилита DISM дополнительно проверяет образ системы и исправляет возможные проблемы.
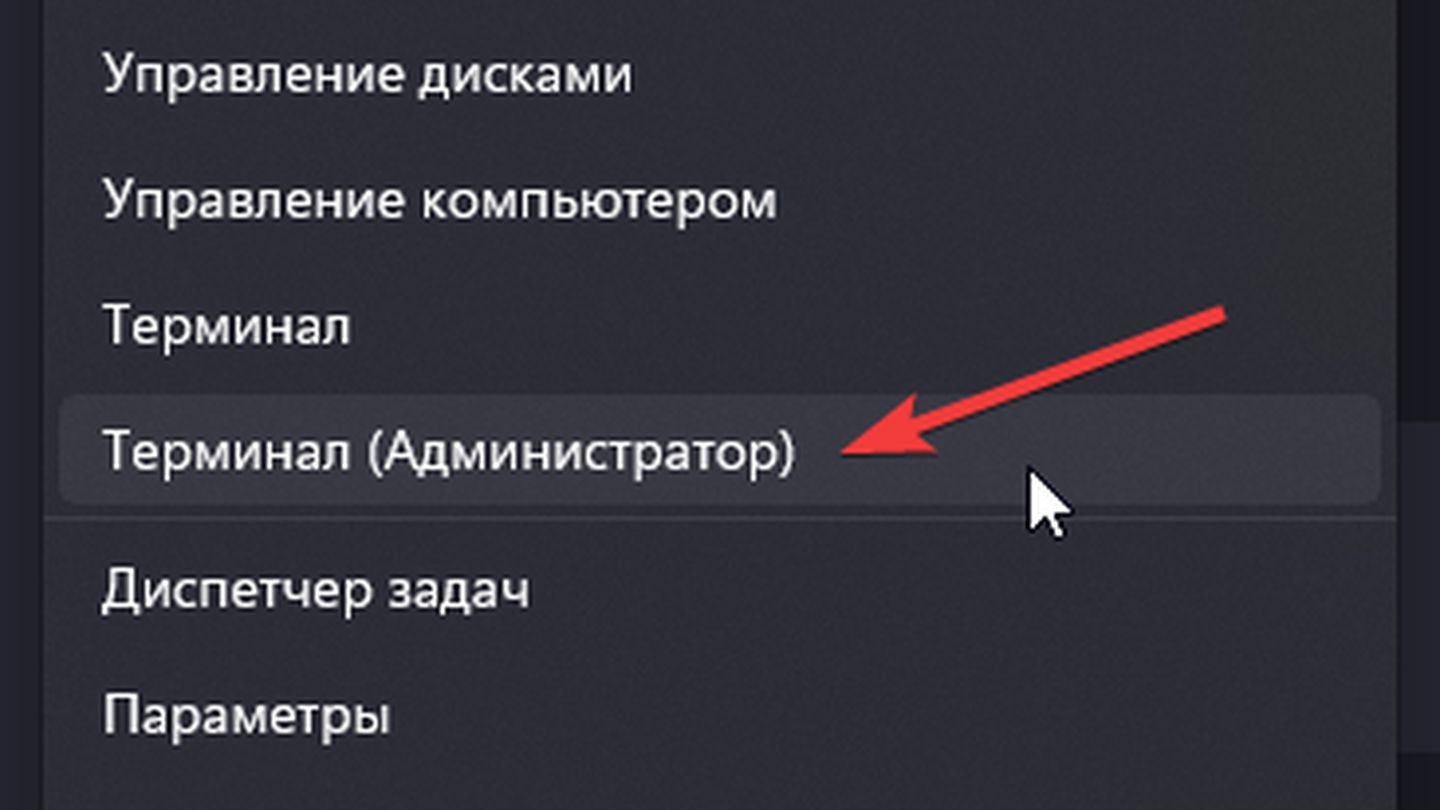
Источник: CQ / Windows 11
- Кликните правой мышкой на «Пуск» и откройте Терминал от имени администратора;

Источник: CQ / Windows 11
- Введите команду sfc /scannow и дождитесь окончания проверки;
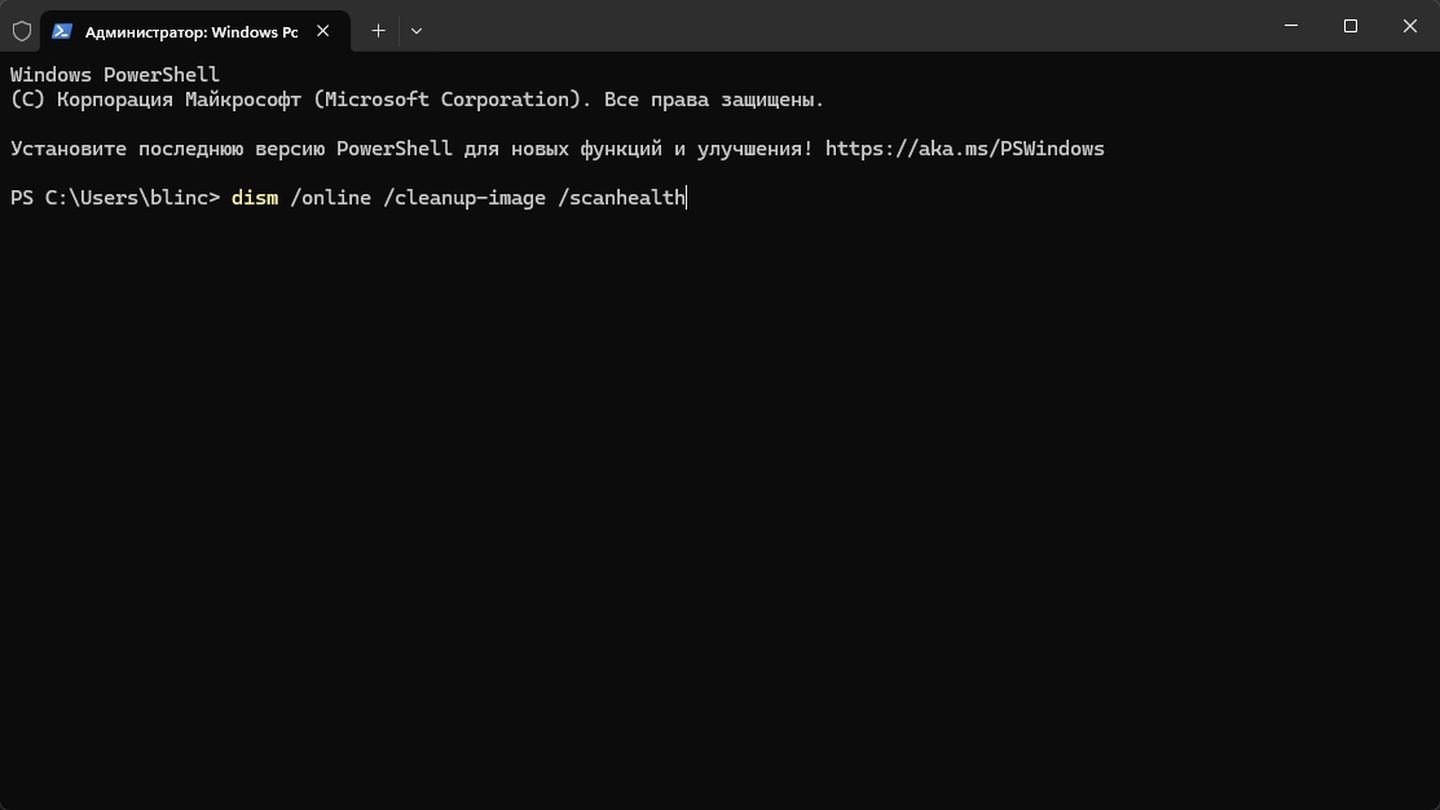
Источник: CQ / Windows 11
-
Если SFC не смогла исправить ошибки, выполните команды:
- dism /online /cleanup-image /scanhealth;
- dism /online /cleanup-image /restorehealth;
После завершения всех операций перезагрузите компьютер. В результате поврежденные системные файлы будут восстановлены, что может решить проблему с диспетчером задач.
Проверка диска на наличие ошибок
Утилита chkdsk (Check Disk) поможет проверить жесткий диск (или SSD) на предмет ошибок файловой системы, которые также могут влиять на работу диспетчера задач.
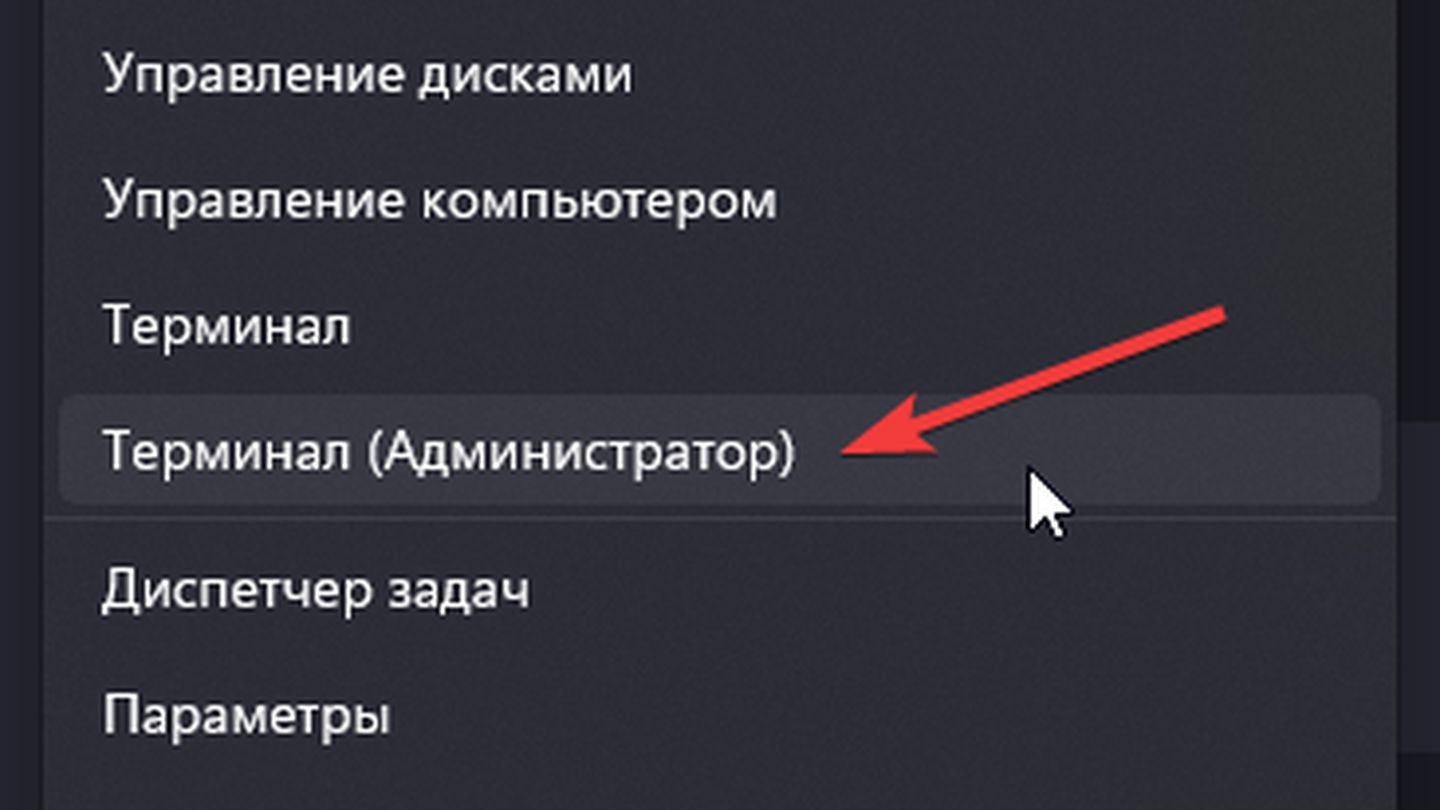
Источник: CQ / Windows 11
- Запустите Терминал от имени администратора;
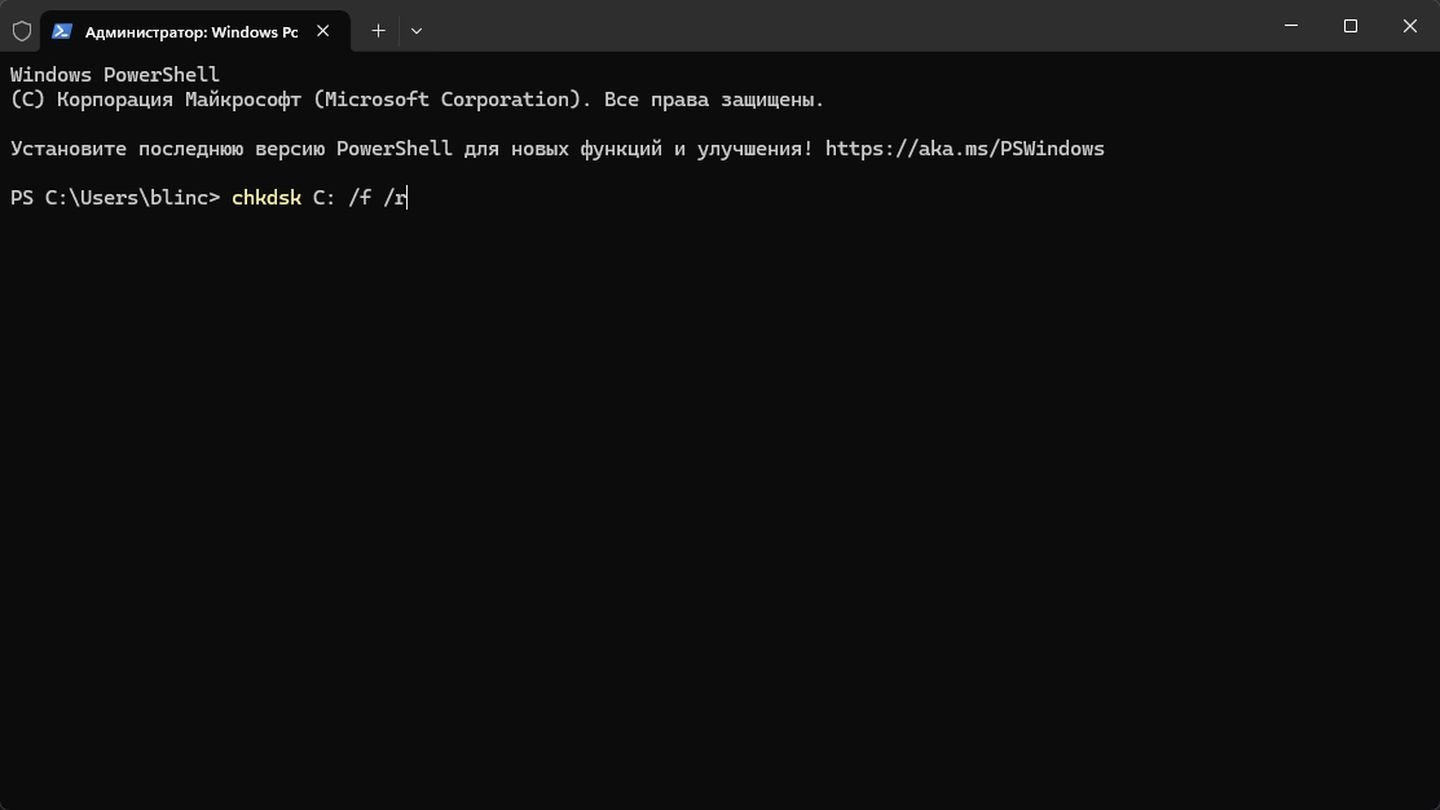
Источник: CQ / Windows 11
- Введите команду chkdsk C: /f /r (подставьте другую букву, если Windows установлена не на диске C).
Согласитесь с запросом перезагрузки для проверки (если понадобится). Перезагрузите компьютер и дождитесь окончания проверки. Chkdsk найдет и исправит ошибки файловой системы, что порой восстанавливает доступ к отключённым или поврежденным системным инструментам.
Создание новой учетной записи
Если проблема связана с повреждением текущей учетной записи, можно создать новую, чтобы проверить, работает ли диспетчер задач под ней.
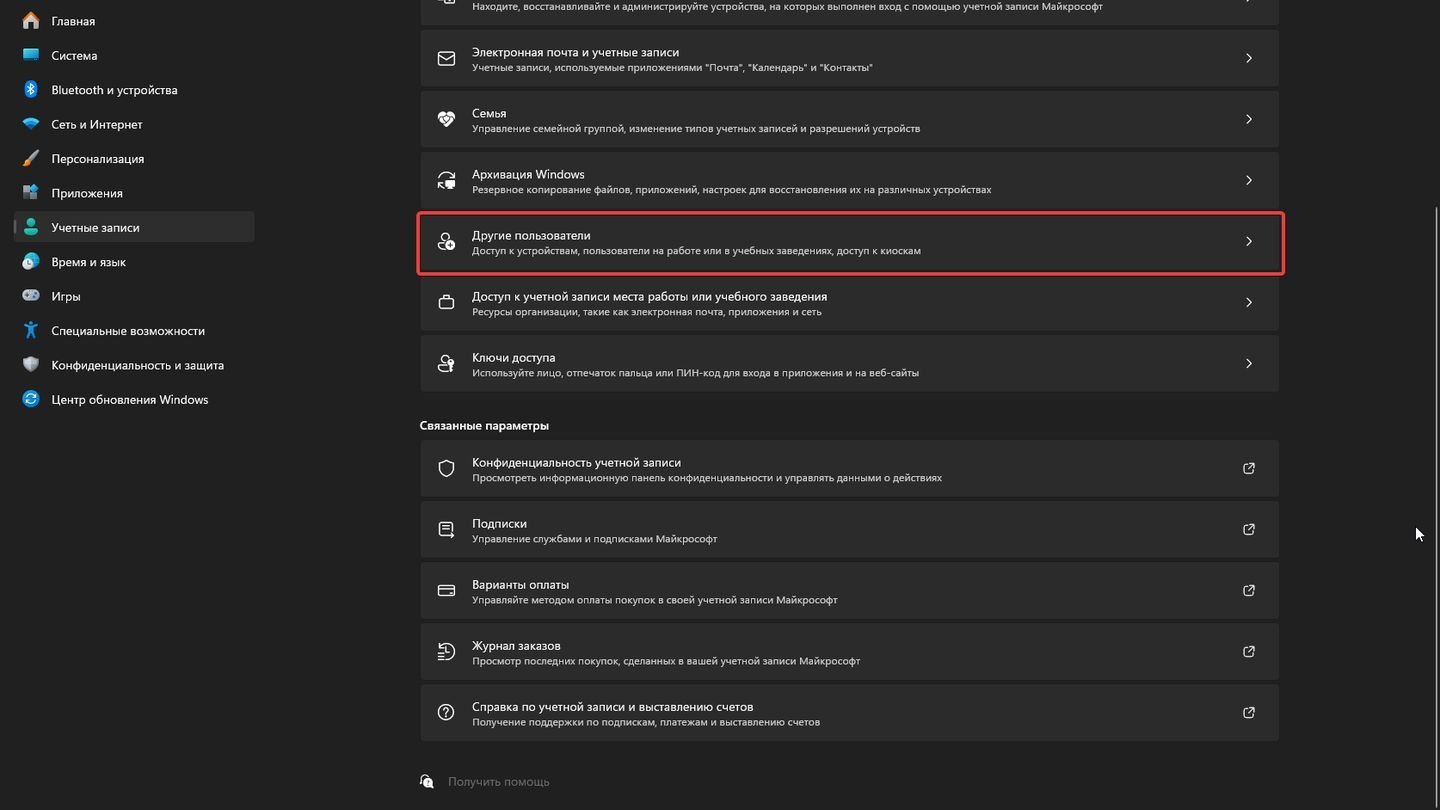
Источник: CQ / Windows 11
- Откройте Параметры (Win+I) → Учетные записи → Другие пользователи;
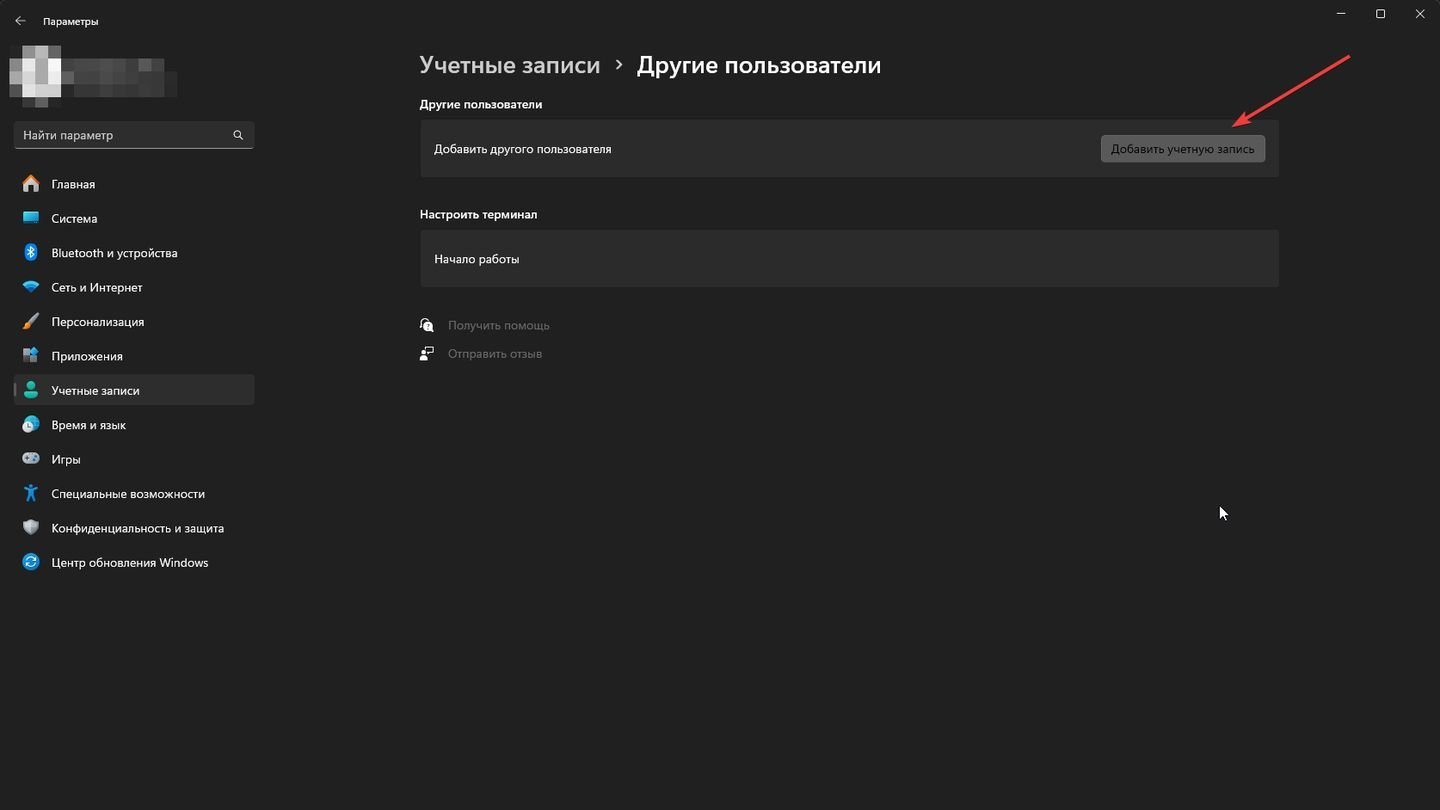
Источник: CQ / Windows 11
- Нажмите «Добавить пользователя» для этого компьютера;
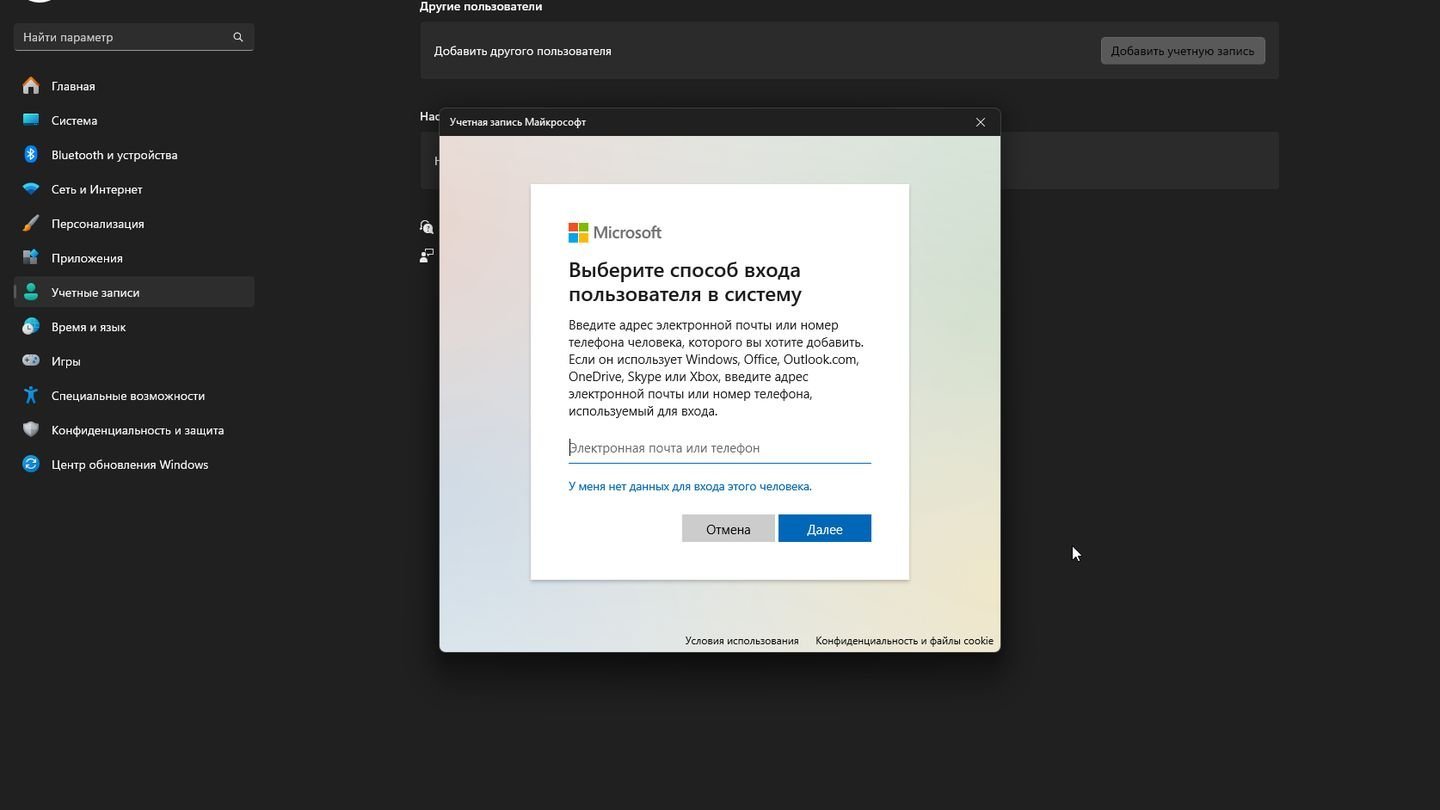
Источник: CQ / Windows 11
- Создайте локальную учетную запись или свяжите ее с учетной записью Microsoft.
Выйдите из старой учетной записи и войдите в новую. Если в новой учетной записи диспетчер задач запускается нормально, скорее всего ваша основная учетная запись была повреждена. В таком случае можно перенести файлы и настройки на новую, либо пытаться исправить проблемы в старой учетной записи.
Проверка статуса «Диспетчера задач» (включен или отключен)
Иногда доступ к диспетчеру задач просто отключен через настройки или сторонние программы.
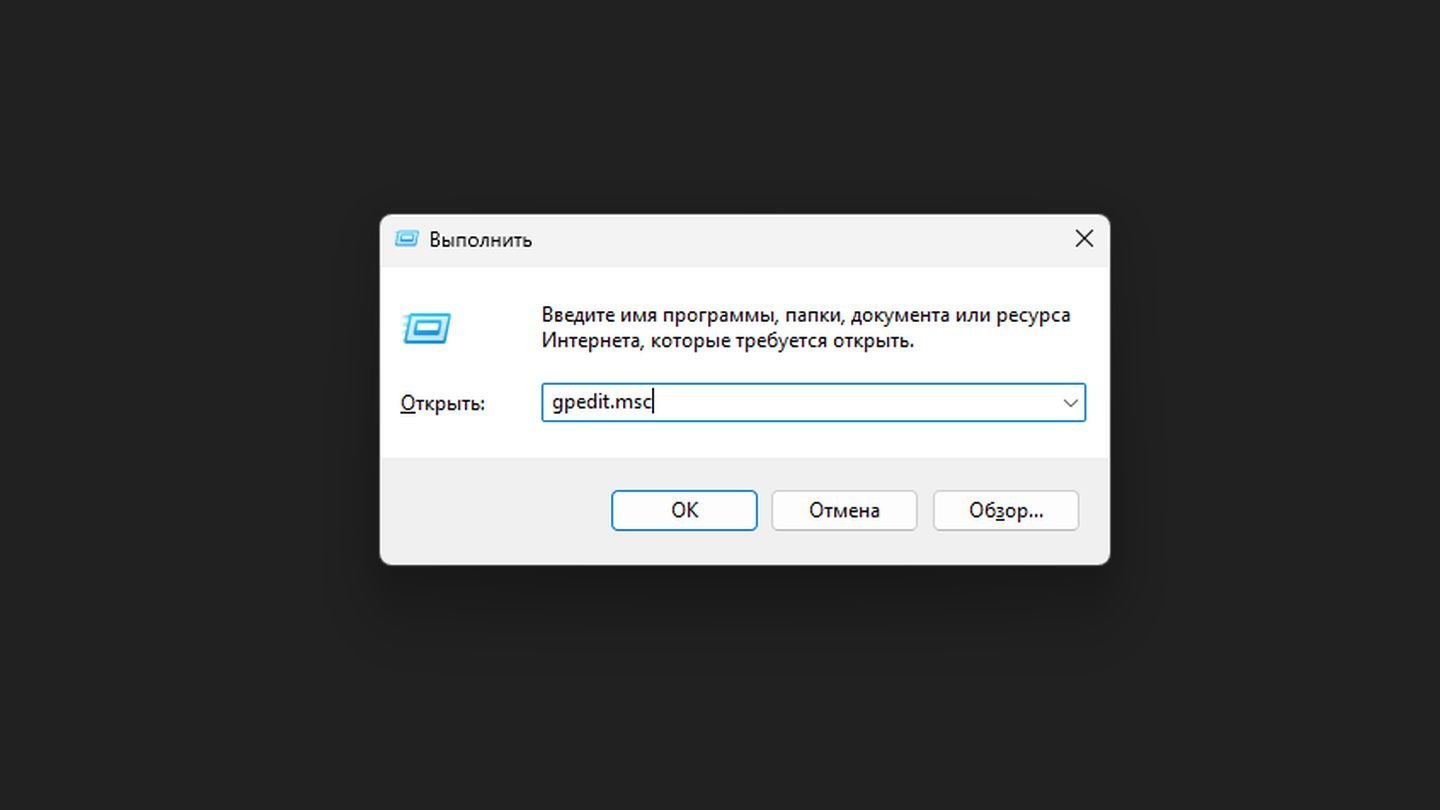
Источник: CQ / Windows 11
- Нажмите Win+R → введите gpedit.msc → Enter. Вы запустите «Редактор локальной групповой политики»;
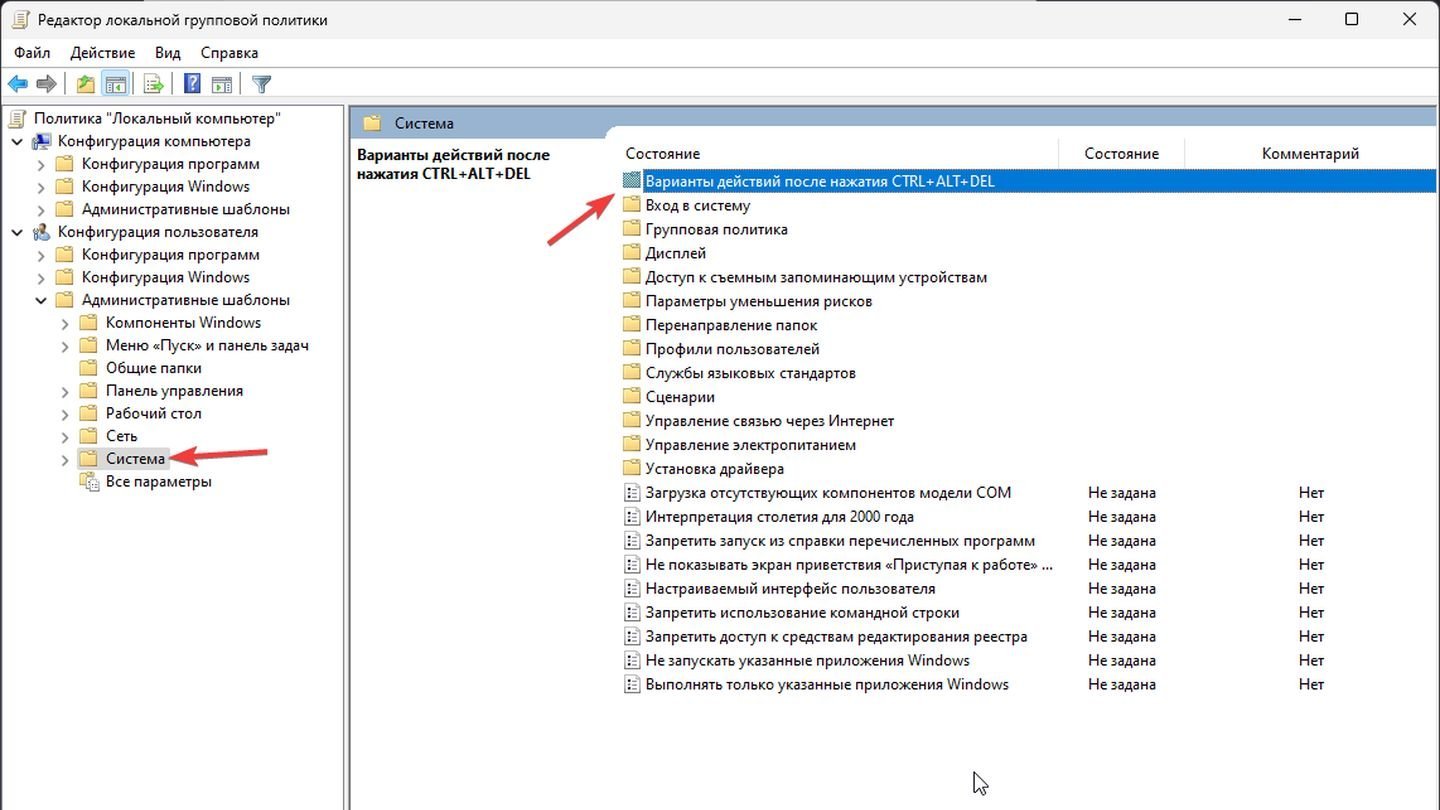
Источник: CQ / Windows 11
- Пройдите по пути: «Конфигурация пользователя» → «Административные шаблоны» → «Система» → Варианты действий после нажатия Ctrl+Alt+Delete» → «Удалить диспетчер задач»;
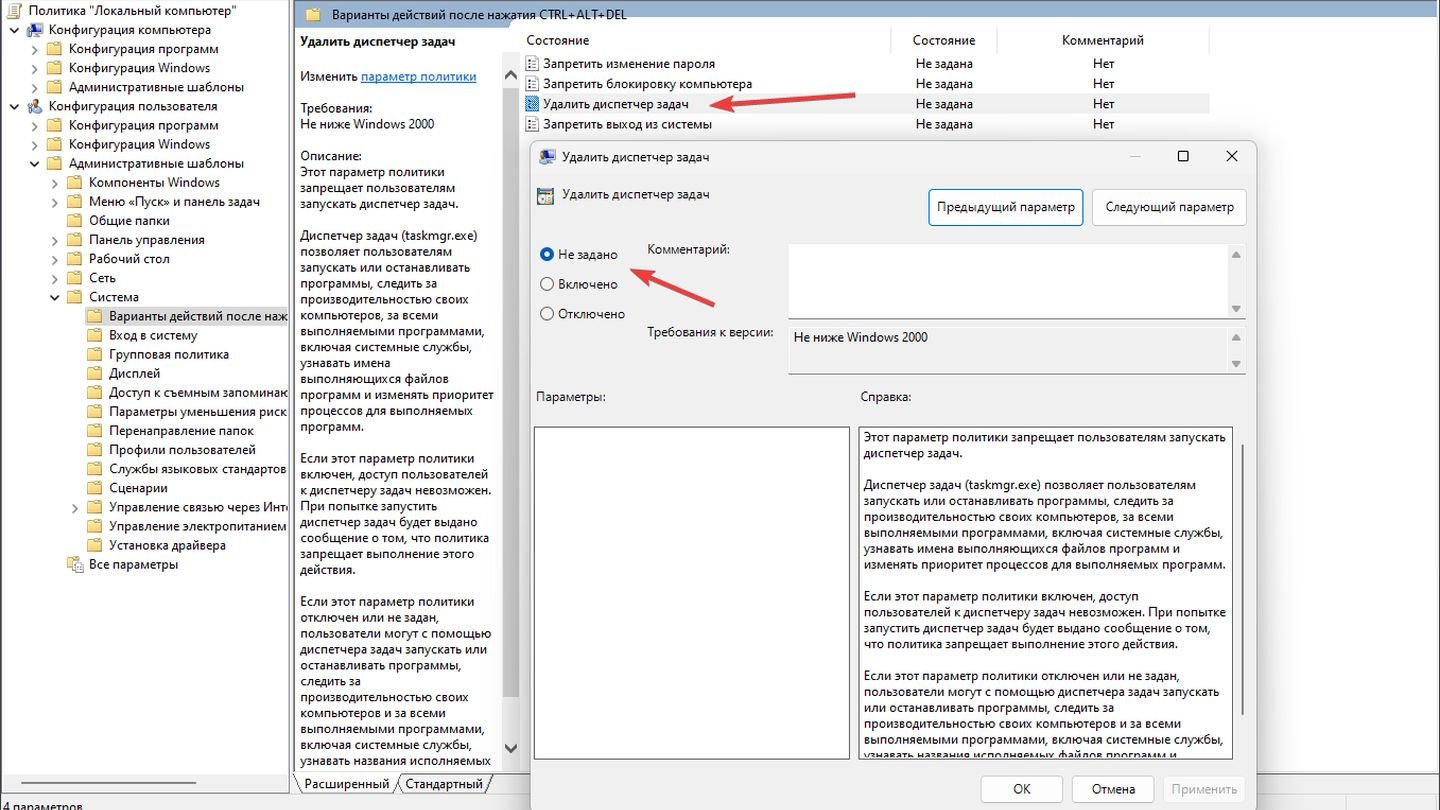
Источник: CQ / Windows 11
- Установите политику в значение «Отключено» или «Не задано».
При отсутствии gpedit.msc (в домашних редакциях Windows) проверьте через реестр, что параметр DisableTaskMgr не установлен в 1 (о чем говорилось выше).
Использование точки восстановления
Если все вышеперечисленные методы не помогли, попробуйте откатить систему к предыдущему состоянию, когда диспетчер задач работал исправно.
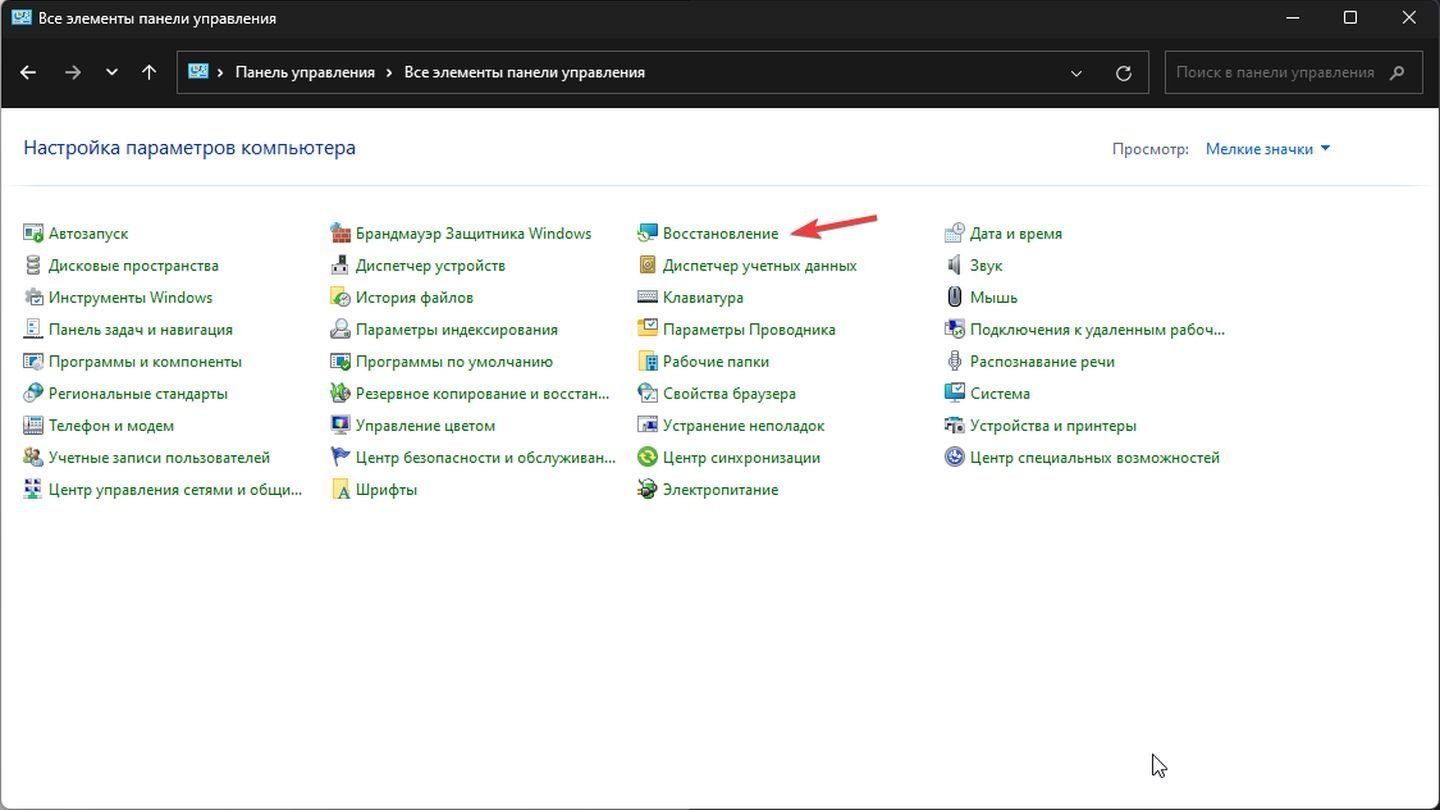
Источник: CQ / Windows 11
- Откройте «Панель управления» → «Восстановление» → «Запуск восстановления системы»;
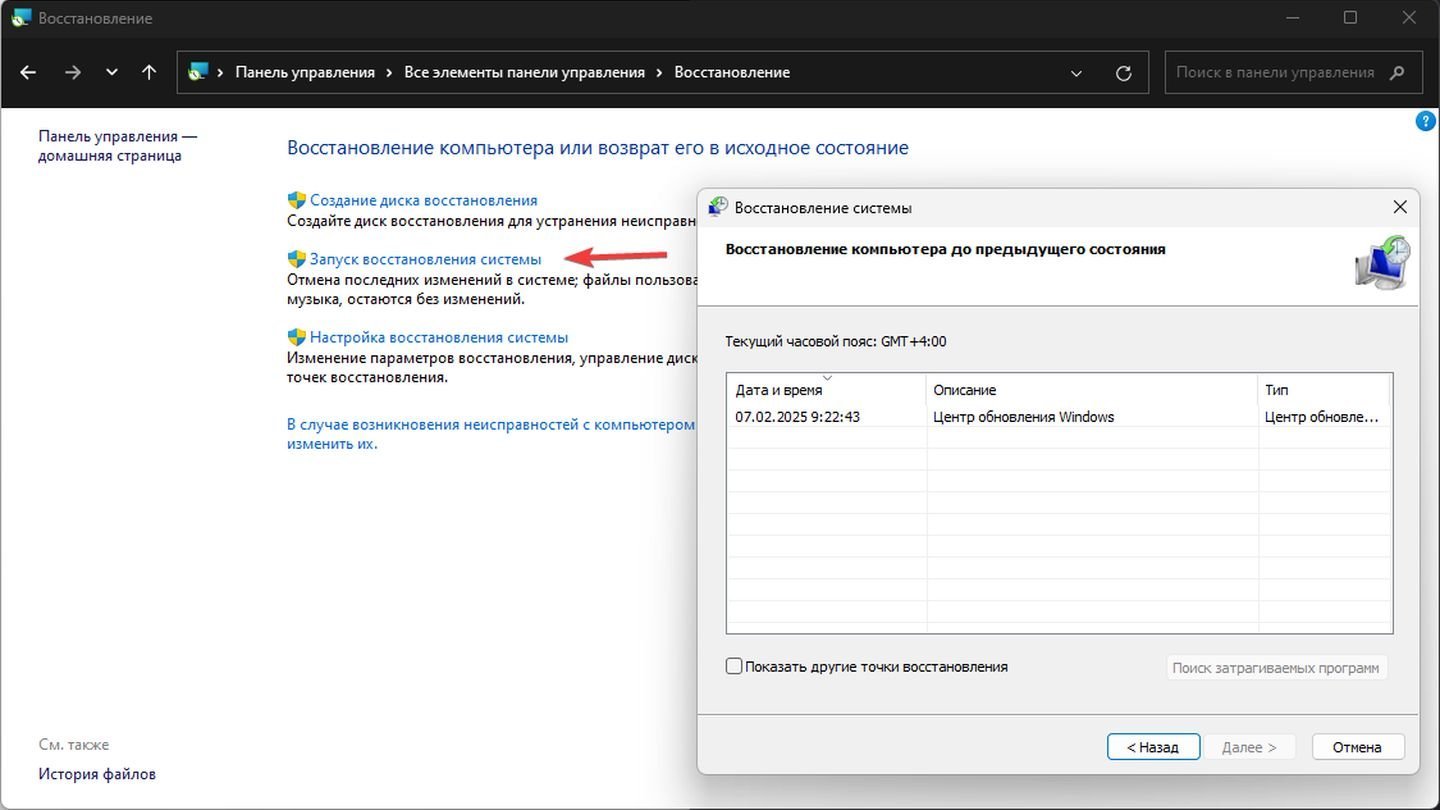
Источник: CQ / Windows 11
- Выберите точку восстановления, где система работала без проблем;
Следуйте инструкциям мастера восстановления. Данный метод позволит вернуть все настройки и файлы Windows к рабочему состоянию, не затрагивая ваши личные документы.
Использование сторонних инструментов
Если стандартные средства не помогают или вам нужно выполнить углубленную диагностику, можно попробовать специализированные программы.
- Process Explorer (от Microsoft Sysinternals) — продвинутая замена диспетчера задач, позволяющая более детально управлять процессами и получать расширенную информацию о системе. Скачайте программу и следуйте инструкциям;
- Process Hacker — еще одно популярное приложение, предоставляющее детальный обзор процессов, служб и сетевых подключений. Вы можете скачать программу по ссылке;
- Сторонние антивирусные и оптимизационные утилиты — могут исправить ошибки реестра, обнаружить скрытые угрозы и так далее.
Сторонние инструменты не всегда решат проблему напрямую, но помогут лучше понять, что происходит внутри системы.
Заглавное фото: XDA Developers
Читайте также:
- Как исправить ошибку Memory Management в Windows 10
- Как исправить ошибку 0xc0000225 при загрузке Windows
- Как исправить ошибку «Среда восстановления Windows недоступна»
- Как исправить ошибку 0x80070570 в Windows
- Как исправить ошибку vcruntime140_1.dll
C:\WINDOWS\system32\Taskmgr.exe error message troubles when you try to open Task manager on Windows 10. Instead of getting this utility you encounter a dialog suggesting ‘Make sure you typed the name correctly, and then try again.
In fact, Windows fails to locate taskmgr.exe in the Registry path resulting in the failure in launching the task manager. The main cause of this problem is a 3rd party Antivirus that corrupts the string. But don’t worry, only a simple Registry tweak works like a charm and restores the Task Manager.
Windows Cannot Find ‘C:\WINDOWS\system32\Taskmgr.exe” in Windows 10 Solution
Task manager is a great tool to analyze and manage the processes running on your system. In addition, the utility lets you check the utilization of system resources performance like RAM, Hard Disk, CPU, and GPU. But in certain build, when you can’t open Task manager in Windows 10 it creates annoyance and issues. For the problem C:\WINDOWS\system32\Taskmgr.exe there is a trick. You need to delete a debugger string in the registry editor and that’s all.
Here is the fix of “Windows Cannot Find ‘C:\WINDOWS\system32\Taskmgr.exe” on Windows 10 –
First of all, we recommend taking a backup of the registry editor before starting the method to avoid a mishappening. now move to the steps –
Step-1: Move the mouse cursor to Cortana search box and make a click on it.
Step-2: Write “Regedit.exe” in the typing area and select and make a right click on .the same from the result section. Select Run as administrator.
Step-3: On Proceedings, select “Yes” from UAC command box once prompted to access Registry Editor in Windows.
Step-4: When the new window flashes, copy the following path, paste into address bar and pressEnter.:
HKEY_LOCAL_MACHINE\SOFTWARE\Microsoft\Windows NT\CurrentVersion\Image File Execution Options\taskmgr.exe
Step-4: Upon reaching to the “taskmgr.exe”, go aside to the adjacent right side and Delete the String named as Default..
That’s all! Simple and fastest solution!
Содержание статьи:
- Запускаем диспетчер задач
- Вариант 1
- Вариант 2
- Вариант 3
- Вариант 4
- Если не подключена (не работает) клавиатура
- Если диспетчер задач не виден (он появляется под другими окнами)
- Если диспетчер задач не открывается (или появл. сообщение, что он откл. администратором)
- Вопросы и ответы: 0
Доброго дня!
При решении самых разных вопросов с Windows — довольно часто необходимо прибегать к помощи диспетчера задач (закрытие каких-то зависших программ, просмотра загруженности ЦП, памяти и т.д.). Однако, открыть сей диспетчер — иногда не так уж просто…
*
👉 Совет! По умолчанию, сочетание клавиш для запуска диспетчера задач / Task Manager: Ctrl+Alt+Del
*
Например, у вас может появиться сообщение, что он отключен администратором (либо вообще ничего не происходить, после нажатия самых разных сочетаний клавиш).
В общем-то, в заметке ниже хочу рассмотреть неск. способов его запуска, а также привести пару советов, которые помогут его разблокировать. 👌
*
Запускаем диспетчер задач
Вариант 1
Итак…
Наиболее простой и распространенный способ вызвать диспетчер задач — это воспользоваться сочетаниями клавиш: Ctrl+Alt+Del или Ctrl+Shift+Esc.
Обратите внимание, что в Windows 10 (по умолчанию) диспетчер задач появл. в минималистическом стиле без подробностей. Чтобы увидеть все сведения о запущенных программах и характеристиках устройства — нажмите по кнопке «Подробнее»! 👇

Чтобы появилось окно с подробными сведениями кликните по этой кнопке… // диспетчер задач в Windows 10
*
Вариант 2
- необходимо вызвать окно «Выполнить», нажав сочетание Win+R;
- далее ввести команду: Taskmgr;
- нажать Enter (OK). 👇

Taskmgr
Кстати, эту же команду (Taskmgr) можно использовать 👉 в командной строке!

taskmgr — командная строка
*
Вариант 3
Можно нажать ПКМ по меню ПУСК или воспользоваться сочетанием клавиш Win+X — через появившееся системное меню можно будет открыть не только диспетчер задач, но и управление дисками, командную строку и пр.

ПКМ по меню ПУСК
Кстати, в Windows 7/10/11 в меню ПУСК можно воспользоваться вкладкой «Служебные» — там тоже будет заветная ссылка. 👇👌

ПУСК — Служебные
*
Вариант 4
Еще один способ: перейти в системную папку C:\Windows\System32 и запустить в ней Taskmgr.exe (см. скрин ниже 👇).

Taskmgr.exe — находим в системной папке
*
Если не подключена (не работает) клавиатура
Чтобы нажать заветное сочетание клавиш (Ctrl+Shift+Esc, например) — можно использовать не только обычную (реальную) клавиатуру, но и виртуальную (экранную). Самой собой для ее вызова хватит работающей мышки (или тачпада) — достаточно войти в меню ПУСК и воспользоваться вкладкой «спец. возможности».
Весьма удобный вариант, если какой-то «процесс» (ошибка) заблокировал реальную клавиатуру (или клавиатура, например, после залития и не отзывается часть клавиш).
👉 В помощь!
Как включить экранную (/виртуальную) клавиатуру: способы для разных ОС Windows 7, 8, 10/11.

Виртуальная клавиатура…
Ну и само собой — можно воспользоваться меню ПУСК (в котором есть ссылка на диспетчер…)
*
Если диспетчер задач не виден (он появляется под другими окнами)
В этом случае, пока у вас ничего не зависло и не запущены проблемные приложения, откройте диспетчер задач и в параметрах поставьте галочку «Поверх остальных окон». Теперь при его вызове — он должен появляться поверх всего, что у вас может быть открыто.
Прим.: совет актуален для Windows 10/11.

Поверх остальных окон — диспетчер задач в Windows 11
*
Если диспетчер задач не открывается (или появл. сообщение, что он откл. администратором)
Чаще всего такое может происходить по следующим причинам:
- ваша ОС Windows была заражена вирусом;
- администратор заблокировал доступ пользователям к диспетчеру задач;
- вы используете не офиц. версию Windows (в которой есть сист. ошибки);
- доступ к диспетчеру задач блокирует антивирус (я такое наблюдал с Norton Antivirus, при выставлении макс. уровня безопасности…).

Диспетчер задач отключен админом // пример
*
Теперь о том, что можно сделать…
*
👉 Решение №1
Необходимо проверить и отредактировать спец. параметр системного реестра. Легче всего это сделать через 👉 командную строку (ее нужно запустить от админа).
Необходимая команда:
reg add HKCU\Software\Microsoft\Windows\CurrentVersion\Policies\System /v DisableTaskMgr /t REG_DWORD /d 0 /f

Пример выполнения
Эта команда редактирует ключ DisableTaskMgr (обнуляет его) в ветке HKEY_CURRENT_USER\Software\Microsoft\Windows\CurrentVersion\Policies\System. Если этого не сделать — ошибка «Отказано в доступе» — никуда не денется…
*
👉 Решение №2
Если доступ к диспетчеру был заблокирован вирусом — то вышеприведенный вариант с командной строкой может и не решить вопрос. В этом случае я бы порекомендовал антивирусную 👉 утилиту AVZ — она и Windows проверит на вирусы, и диспетчер разблокирует!
Как ей пользоваться:
- необходимо загрузить утилиту с сайта производителя и извлечь ее из архива;
- запустить исполняемый файл;
- зайти в меню «Файл / восстановление системы»; 👇
- отметить флажком, что нужна разблокировка диспетчера задач;
- выполнить отмеченную операцию и попробовать запустить диспетчер.

AVZ — восстановление системы — разблок. диспетчера задач
*
👉 Решение №3
Пригодится в тех случаях, когда у вас нет доступа к пользователю-администратору ПК, и вы сидите под учетной записью гостя.
- записать загрузочную флешку LiveCD (от Сергея Стрельца);
- загрузиться с нее (в помощь: как загрузиться с флешки);
- открыть меню ПУСК и найти вкладку сброса паролей — воспользоваться одним из инструментов для создания нового пользователя (администратора) // пример, как это делается;
Windows login Unlocker
- вынуть флешку из USB-порта, перезагрузить ПК и войти под администратором;
- запустить диспетчер задач… 👍
*
👉 Решение №4
Если вышеприведенное не помогло запустить диспетчер задач — возможно, стоит попробовать воспользоваться его аналогами? Тем более, что такие есть! 👌
Рекомендовал бы 👉 Process Hacker или 👉 Process Explorer. Эти утилиты не нуждаются в установке, позволяют просмотреть все запущенные приложения и закрыть любое из них (при необходимости). Кроме этого, могут находить скрытые процессы, выявлять среди них вирусные и др. В общем, хорошая альтернатива!
См. скрины ниже. 👇

Process Explorer — отсортировываем по нагрузке на CPU

Process Hacker 2 — закрыть дерево процессов
*
На сим пока всё… Комментарии по теме — приветствуются!
Успехов!
👋











