Необычная проблема, с которой могут столкнуться пользователи при установке Windows 11 и 10, программ и игр путём запуска файла установщика setup.exe — соответствующий установочный файл не запускается, при этом все остальные исполняемые файлы, в том числе требующие прав администратора, исправно работают.
В этой инструкции о том, какие параметры реестра могут отвечать за ограничения или запрет запуска установочных файлов setup.exe и какие дополнительные способы исправить ситуацию существуют.
Решение проблемы в редакторе реестра
Ситуация с запуском файла setup.exe может отличаться в зависимости от того, что именно мешает и от того, установщик чего запускается. Возможны сценарии:
- Полное отсутствие реакции на запуск, кроме появления запроса контроля учётных записей (UAC).
- Кратковременное появление окна или заставки установки с последующим закрытием без ошибок — обычно для установщиков Windows.
- Сообщение об ограничениях на компьютере, блокировке приложения администратором, либо о том, что файл не найден несмотря на то, что по факту он есть.
Часто проблема кроется в тех или иных параметрах реестра, заданных вами, либо сторонними программами, иногда вредоносными.
Для проверки наличия соответствующих записей в реестре и устранения блокировки, выполните следующие шаги (рекомендую предварительно создать точку восстановления системы):
- Запустите редактор реестра: для этого в Windows 11 и 10 можно нажать правой кнопкой мыши по кнопке «Пуск», выбрать пункт «Выполнить» (либо нажать клавиши Win+R на клавиатуре), ввести regedit и нажать Enter
- В редакторе реестра перейдите к разделу
HKEY_LOCAL_MACHINE\SOFTWARE\Microsoft\Windows NT\CurrentVersion\Image File Execution Options
- Обратите внимание на наличие подразделов с именем setup.exe, а в случае, если проблема возникает с установщиком Windows — с именами SetupHost.exe или setupprep.exe. Если такие разделы есть в наличии, вы можете удалить их (по умолчанию в Windows они отсутствуют, но многие другие элементы в этом разделе создаются самой Windows), используя контекстное меню, либо очистить, оставив лишь параметр «По умолчанию» и удалив любые вложенные в них подразделы.
- Проверьте, есть ли в реестре разделы
HKEY_CURRENT_USER\Software\Microsoft\Windows\CurrentVersion\Policies\Explorer\DisallowRun\ HKEY_LOCAL_MACHINE\Software\Microsoft\Windows\CurrentVersion\Policies\Explorer\DisallowRun\
По умолчанию их быть не должно, в них прямо указываются исполняемые файлы, для которых запрещён запуск. При наличии можете удалить эти разделы.
- Проверьте, есть ли в реестре раздел
HKEY_LOCAL_MACHINE\SOFTWARE\Policies\Microsoft\Windows\SrpV2
По умолчанию он также отсутствует и отвечает за политики блокировки AppLocker. При наличии раздела удалите его.
- Если на одном из шагов вы обнаружили блокировку запуска setup.exe (а для образов Windows также SetupHost.exe или setupprep.exe) и удалили соответствующие записи, закройте редактор реестра и перезагрузите компьютер, после чего снова попробуйте запустить файл setup.exe с которым возникли проблемы.
Некоторые дополнительные сведения по блокировке запуска программ в реестре доступны в этой статье.
Дополнительные способы и информация
Вышеприведённые методы относятся к случаям, когда не запускаются либо любые файлы setup.exe, либо все файлы setup.exe с установщиков Windows.
- В случае установки (обновления) Windows из образа (или папки с файлами установки) сам файл может запускаться, но блокируются запускаемые уже им SetupHost.exe или setupprep.exe, что приводит к закрытию изначального процесса установщика, также это может приводить к проблемам с установкой обновлений Windows в Центре обновлений, невозможности обновиться с помощью Media Creation Tool или «Помощник по установке Windows 11». Если проблема не решена, изучите содержимое файлов setupact.log и setuperr.log в папке C:\Windows — из них можно получить информацию о том, в какой момент и по какой причине процесс прерывается. Также, если это ещё не было опробовано, следует проверить, изменится ли ситуация при использовании другого образа.
- Возможна ситуация, когда вы обнаружили блокировку в реестре, удалили её, но она появилась вновь. Это может быть явным признаком наличия вредоносного ПО на компьютере, которое «следит» за тем, чтобы нежелательные для него программы не были разблокированы. Решение — использовать Kaspersky Rescue Disk для удаления вирусов без входа в систему, MinerSearch для поиска майнеров, средства удаления вредоносных программ.
- Проверьте, запускаются ли установщики в безопасном режиме или в режиме чистой загрузки — если в этой ситуации всё работает исправно, по всей видимости, виноваты сторонние службы и программы в автозагрузке.
- Если вы этого ещё не делали, выполнить проверку и восстановление системных файлов: запустите командную строку от имени администратора, по порядку используйте команды dism /online /cleanup-image /restorehealth sfc /scannow
- Если на компьютере присутствуют точки восстановления системы, можно использовать их, выбрав точку, созданную в дату, когда проблема не наблюдалась.
- При возникновении проблем только с отдельным установщиком, например, не слишком лицензионной игры или программы, проблема может быть вызвана либо поврежденным файлом установщика (попробовать загрузить из другого источника), либо антивирусом — встроенным или сторонним. Причём добавление файла в исключения может не решить проблему: например, если в процессе установки файлы распаковываются во временную папку и уже там удаляются или помещаются в карантин антивирусом. В этом случае, на свой страх и риск, осознавая возможные риски, вы можете попробовать временно отключить антивирус.
- В крайнем случае вы можете попробовать выполнить сброс системы, обычно это решает все подобные проблемы: Как сбросить Windows 11 к заводским настройкам, Сброс Windows 10.
Если вы столкнулись с рассмотренной проблемой, ваш комментарий о конкретной ситуации с запуском setup.exe, была ли она исправлена и как, и любой дополнительной информацией, будет очень полезным.
Все способы:
- Вариант 1: Не запускается служба установщика
- Способ 1: Настройки службы
- Способ 2: Проверка системных политик
- Способ 3: Перерегистрация службы
- Вариант 2: Не запускается файл «setup.exe»
- Вопросы и ответы: 0
Способы устранения неполадки будут отличаться в зависимости от того, о каком установщике идет речь, – службе «msiserver» или файле «setup.exe», запускающем процедуру установки операционной системы Windows. Ниже рассмотрены оба варианта.
Вариант 1: Не запускается служба установщика
Служба «Windows Installer» позволяет запускать, устанавливать и удалять приложения, предоставленные пакетом установщика MSI – аналога более распространенного EXE. Ошибка запуска установщика может быть связана с некорректными настройками службы, настройками ее зависимостей или повреждением системных файлов и ключей реестра.
Способ 1: Настройки службы
Первым делом проверьте настройки службы – она должна иметь тип запуска «Вручную» или «Автоматически». Также необходимо будет проверить настройки зависимостей.
- Откройте оснастку управления службами командой
services.mscв вызванном нажатием клавиш Win + R диалоговом окошке быстрого запуска приложений. - Отыщите в списке службу с названием «Установщик Windows» и откройте ее «Свойства» двойным по ней кликом.
- Убедитесь, что она имеет тип запуска «Вручную», также допустимым вариантом является тип запуска «Автоматически». В противном случае измените тип запуска, запустите службу и проверьте ее работу, попробовав открыть любой установщик MSI.
- Если настройка изменения типа запуска неактивна, измените ее через реестр. Откройте «Редактор реестра» командой
regeditв окошке «Выполнить» (Win + R). - Перейдите к ключу
HKEY_LOCAL_MACHINE\SYSTEM\CurrentControlSet\Services\msiserver, найдите справа параметр «Start» и откройте окошко его редактирования двойным кликом. - Установите значение «3», закройте «Редактор реестра» и перезагрузите компьютер.
- В оснастке управления службами проверьте статус служб «Модуль запуска процессов DCOM-сервера» и «Сопоставитель конечных точек RPC». Они должны работать и иметь тип запуска «Автоматически».






Способ 2: Проверка системных политик
Проверьте настройки политик «Установщика Windows» в оснастке управления политиками. Они не должны быть изменены.
- Запустите «Редактор локальных групповых политик» командой
gpedit.mscв окошке «Выполнить» (Win + R). - Перейдите в раздел «Конфигурация компьютера» → «Административные шаблоны» → «Компоненты Windows» → «Установщик Windows». Убедитесь, что все политики в списке справа имеют статус «Не задана».
- В противном случае кликните по измененной политике два раза мышкой, чтобы открыть ее настройки, активируйте радиокнопку «Не задано», нажмите «ОК» и перезагрузите компьютер.



Дополнительно проверьте состояние политик в разделе «Конфигурация пользователя» → «Административные шаблоны» → «Компоненты Windows» → «Установщик Windows» и выполните при необходимости те же действия.

Способ 3: Перерегистрация службы
Возможно, причиной неполадки со службой установщика Windows стал ее сбой. В этом случае эффективным решением может стать ее повторная регистрация в системе.
- Запустите от имени администратора консоль «PowerShell» из контекстного меню кнопки «Пуск».
- Выполните одну за другой следующие команды:
msiexec.exe /unregister
msiexec.exe /register
cd %windir%\syswow64
msiexec.exe /unregister
msiexec.exe /register


В 32-разрядной Windows 10 три последние команды выполнять не нужно. Перезагрузите компьютер и проверьте работу установщика Windows.
Вариант 2: Не запускается файл «setup.exe»
Проблема с запуском файла установки может иметь разные причины, начиная от совместимости программного обеспечения и железа и заканчивая повреждением файлов установки. Рекомендуется исключить все сценарии по очереди.
- Убедитесь, что устанавливаемая версия Windows 10 совместима с аппаратной платформой компьютера. Если ПК слишком старый, установить на него Win 10 не получится. В случае обновления с локального диска (смонтированного или распакованного ISO) новая сборка Windows 10 должна иметь ту же разрядность, что и обновляемая система.
- Загрузочная флешка должна быть записана в том же режиме, который используется на компьютере. Если на ПК включен режим UEFI, флешку с Виндовс необходимо записывать в режиме GPT/UEFI, а для установки операционной системы на компьютер с классическим BIOS в программе для создания загрузочной флешки следует использовать режим MBR/BIOS.
- Отключите в BIOS или UEFI режим защиты «Secure Boot». В разных версиях BIOS соответствующая опция может находиться в разных разделах: «Advanced Mode», «Security» или «System Configuration».
Читайте также: Отключаем «Secure Boot» в BIOS
- Возможно, дистрибутив Windows поврежден. Пересоздайте установочную флешку средствами фирменной утилиты Microsoft — Media Creation Tool.
Читайте также: Руководство по созданию загрузочной флешки с Windows 10
При получении любых ошибок установщика Виндовс обращайте внимание на описание и коды. Это позволит максимально сузить круг причин неполадки, которые могут быть очень разными. Так, помимо перечисленных выше причин, ошибка запуска установщика может быть вызвана повреждением системных файлов (при установке с диска), а также сбоем ассоциаций EXE-файлов в реестре. Если ошибка возникает при установке Windows 10 с флешки, не будет лишним проверить съемный накопитель на предмет повреждений файловой системы и наличие bad-блоков. То же самое касается внутреннего жесткого диска/твердотельного накопителя, на который устанавливается операционная система.
Читайте также:
Как восстановить ассоциации файлов в Windows 10
Что делать, если не запускаются файлы EXE в Windows 10
Программы для восстановления флешки
Проверка жесткого диска на работоспособность
Проверяем SSD на наличие ошибок
Наша группа в TelegramПолезные советы и помощь
POCO, ACE, Loki и другие продвинутые C++ библиотеки
NullReferenced 13.05.2025
В C++ разработки существует такое обилие библиотек, что порой кажется, будто ты заблудился в дремучем лесу. И среди этого многообразия POCO (Portable Components) – как маяк для тех, кто ищет. . .
Паттерны проектирования GoF на C#
UnmanagedCoder 13.05.2025
Вы наверняка сталкивались с ситуациями, когда код разрастается до неприличных размеров, а его поддержка становится настоящим испытанием. Именно в такие моменты на помощь приходят паттерны Gang of. . .
Создаем CLI приложение на Python с Prompt Toolkit
py-thonny 13.05.2025
Современные командные интерфейсы давно перестали быть черно-белыми текстовыми программами, которые многие помнят по старым операционным системам. CLI сегодня – это мощные, интуитивные и даже. . .
Конвейеры ETL с Apache Airflow и Python
AI_Generated 13.05.2025
ETL-конвейеры – это набор процессов, отвечающих за извлечение данных из различных источников (Extract), их преобразование в нужный формат (Transform) и загрузку в целевое хранилище (Load). . . .
Выполнение асинхронных задач в Python с asyncio
py-thonny 12.05.2025
Современный мир программирования похож на оживлённый мегаполис – тысячи процессов одновременно требуют внимания, ресурсов и времени. В этих джунглях операций возникают ситуации, когда программа. . .
Работа с gRPC сервисами на C#
UnmanagedCoder 12.05.2025
gRPC (Google Remote Procedure Call) — открытый высокопроизводительный RPC-фреймворк, изначально разработанный компанией Google. Он отличается от традиционых REST-сервисов как минимум тем, что. . .
CQRS (Command Query Responsibility Segregation) на Java
Javaican 12.05.2025
CQRS — Command Query Responsibility Segregation, или разделение ответственности команд и запросов. Суть этого архитектурного паттерна проста: операции чтения данных (запросы) отделяются от операций. . .
Шаблоны и приёмы реализации DDD на C#
stackOverflow 12.05.2025
Когда я впервые погрузился в мир Domain-Driven Design, мне показалось, что это очередная модная методология, которая скоро канет в лету. Однако годы практики убедили меня в обратном. DDD — не просто. . .
Исследование рантаймов контейнеров Docker, containerd и rkt
Mr. Docker 11.05.2025
Когда мы говорим о контейнерных рантаймах, мы обсуждаем программные компоненты, отвечающие за исполнение контейнеризованных приложений. Это тот слой, который берет образ контейнера и превращает его в. . .
Micronaut и GraalVM — будущее микросервисов на Java?
Javaican 11.05.2025
Облачные вычисления безжалостно обнажили ахиллесову пяту Java — прожорливость к ресурсам и медлительный старт приложений. Традиционные фреймворки, годами радовавшие корпоративных разработчиков своей. . .
После вирусного заражения или некорректной модификации реестра в Windows пользователь может столкнуться с проблемой: исполняемые .exe файлы, установочные msi или файлы скриптов powershell/cmd/vbs перестают запускаться. При попытке открыть файл из Проводника ничего не происходит, появляется окно с предложением выбрать программу или .exe файлы открываются в одной программе (например, notepad.exe или paint.exe). В этой статье рассмотрим, как восстановить запуск .exe файлов в Windows.
Приобрести оригинальные ключи активации Windows всегда можно у нас в каталоге от 1099 ₽
Восстановление ассоциаций EXE файлов в Windows
Если при запуске любого .exe файла в Windows появляется окно с вопросом «Каким образом вы хотите открыть этот файл?»
Или просто не удается открыть .exe

Либо ошибка «Windows не удается получить доступ к указанному устройству, пути или файлу.», чаще всего это связано с вирусом или изменениями в реестре.

Чтобы восстановить ассоциации для исполняемых .exe файлов, выполните следующие шаги:
1. Создайте текстовый файл на рабочем столе.
2. Скопируйте в файл строку:
start cmd
3. Переименуйте файл в run.bat и запустите его от имени администратора.
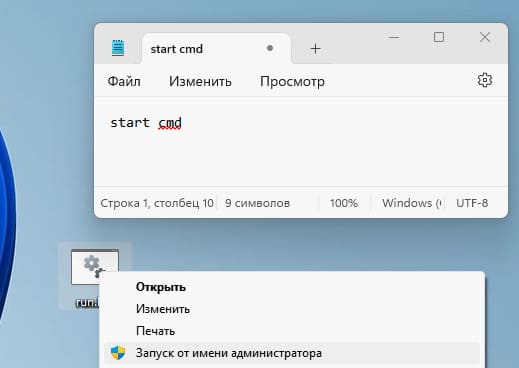
4. В открывшейся cmd выполните команды:
reg delete HKEY_CLASSES_ROOT\.exe /ve /f
reg add HKEY_CLASSES_ROOT\.exe /ve /d exefile /f
reg delete HKEY_CLASSES_ROOT\exefile /ve /f
reg add HKEY_CLASSES_ROOT\exefile /ve /d Application /f
reg delete HKEY_CLASSES_ROOT\exefile\shell\open\command /ve /f
reg add HKEY_CLASSES_ROOT\exefile\shell\open\command /f /ve /d "\"%1\" %*"
assoc .exe=exefile
Эти команды сбросят ассоциации для .exe файлов на стандартные. Перезагрузите компьютер.
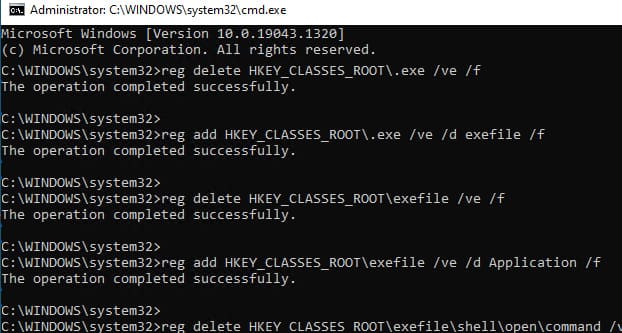
Если .bat и .cmd файлы также не запускаются, вам потребуется редактировать реестр вручную в безопасном режиме:
1. Загрузите компьютер в безопасном режиме через WinRE (повторно прервав загрузку Windows три раза).
2. Находясь в Windows Recovery Environment (WinRE или Среда восстановления Windows) выберите Поиск и устранение неисправностей > Дополнительные параметры > Параметры загрузки > Перезагрузить, после перезагрузки выберите 4 пункт — нажав F4.

3. В реестре regedit.exe откройте ветку HKEY_CLASSES_ROOT\.exe и измените значение Default на exefile.
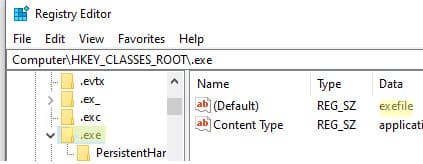
4. Далее, перейдите в ветку HKEY_CLASSES_ROOT\exefile\shell\open\command и установите значение Default на «%1» %*.
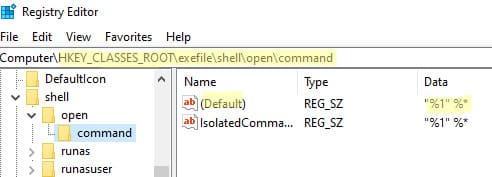
5. Повторите аналогичную процедуру для HKCR\exefile\shell\open и HKCR\exefile.
После этого перезагрузите компьютер в обычном режиме, и File Explorer должен использовать стандартные ассоциации для .exe файлов. Выполните также команду:
assoc .exe=exefile
Дополнительно проверьте целостность системных файлов:
sfc /scannow
DISM /Online /Cleanup-Image /RestoreHealth
Убедитесь, что ваш антивирус не блокирует запуск .exe файлов.
Не запускаются исполняемые .exe файлы из сетевой папки
Если .exe файлы запускаются локально, но не открываются из сетевой папки, возможные причины:
1. Проверьте NTFS права на папку/файл. Отсутствие Read/Execute прав вызовет ошибку:
Разрешение на доступ к \\sharepath\file.exe отсутствует. Обратитесь к сетевому администратору для получения доступа.
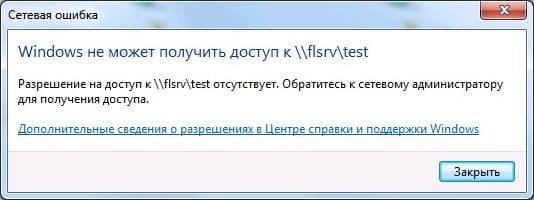
2. Измените NTFS разрешения.
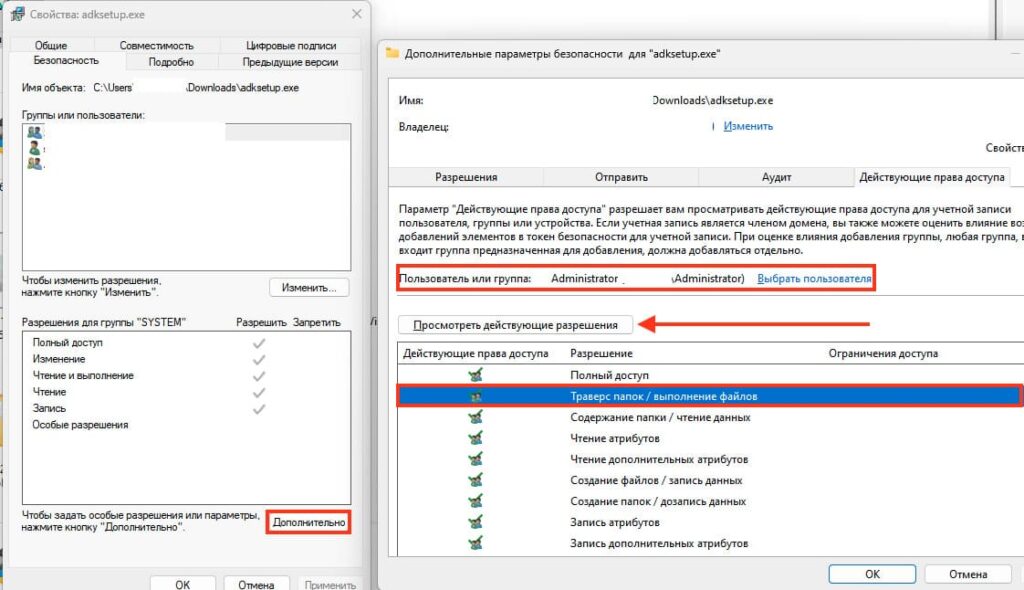
3. Запустите файл в режиме совместимости: в свойствах .exe выберите Совместимость и установите режим совместимости с Windows 8.
4. Если сетевая папка размещена на устройстве, поддерживающем только SMB v1 (например, NAS или Windows Server 2003), Об этом могут говорить ошибки:

5. Необходимо проверить включен ли SMBv2 или SMBv3:
Get-SmbServerConfiguration | Select EnableSMB2Protocol

6. Чтобы включить SMBv2 на файловом сервере:
Set-SmbServerConfiguration -EnableSMB2Protocol $true
Для Linux-серверов с Samba отключите SMB1 в конфигурации smb.conf, добавив:
min protocol = SMB2
Если ваш файловый сервер работает на устаревшем SMBv1, для доступа к такому хранилищу из современных версий Windows 10 придется включать на компьютерах пользователей клиент доступа SMB 1.0 — Клиент SMB 1.0/CIFS (что настоятельно не рекомендуется).
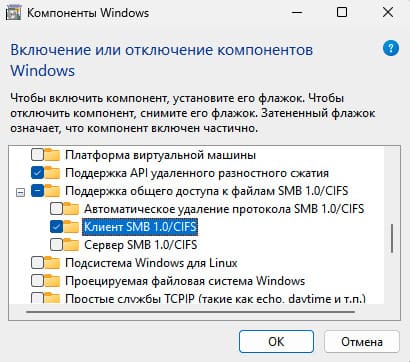
Лучше перенести данные на Windows Server 2012 R2 или выше, чтобы обеспечить корректную работу с SMBv2 или SMBv3.
Лицензионный ключ активации Windows от
«Невозможно открыть этот установочный пакет»: как исправить
Ошибка с сообщением «Невозможно открыть этот установочный пакет» может возникнуть во время установки приложений на различных версиях ОС Windows, начиная от старенькой XP и заканчивая последними сборками «десятки».
Впрочем, стоит отметить, что на некоторых версиях Windows эта ошибка может быть перефразирована несколько иначе, но суть остается та же. Так что же вызывает эту проблему? Как стало известно, ошибка «Невозможно открыть этот установочный пакет» возникает по двум причинам:
- служба установщика Windows отключена в системе;
- установщику не хватает прав администратора.
В сегодняшней статье мы расскажем вам, как избавиться от этого сообщения и установить желаемую программу или игрушку на свою копию Windows.
Как исправить «Невозможно открыть этот установочный пакет»?

Решение №1 Запуск службы установщика Windows
Вы можете сталкиваться с этим сообщением при установке программ из-за того, что в вашей системе не активная служба установщика Windows. Достаточно активировать эту службу и проблема исчезнет. Чтобы это сделать, вам нужно следовать этим шагам:
- нажмите комбинацию Windows+R на клавиатуре;
- пропишите в пустую строку появившегося окошка значение «services.msc» и нажмите Enter;
- теперь вам нужно найти в списке службу под названием «Установщик Windows» и дважды кликнуть на нее левой кнопкой мыши;
- в свойствах службы нажмите на ниспадающее меню типа запуска и выберите значение «Автоматически»;
- нажмите кнопки «Применить» и «ОК»;
- перезагрузите свой компьютер.
Пытаемся установить нужное нам приложение еще раз. Ошибка с сообщение «Невозможно открыть этот установочный пакет» должна исчезнуть, если служба установщика Windows действительно была деактивирована.
Решение №2 Вход в качестве Администратора
Если предыдущее решение не помогло вам, то можете попробовать зайти в операционную систему в качестве Администратора. Возможно, проблема заключается в недостатке прав. Чтобы сделать это, выполните следующие шаги:
- нажмите комбинацию Windows+R на клавиатуре;
- пропишите в пустую строку появившегося окошка значение «cmd» и нажмите Ctrl+Shift+Enter;
- напишите команду «net user administrator /active:yes» и нажмите Enter;
- выйдите из своей учетной записи Майкрософт и войдите в систему в качестве Администратора.
Попробуйте снова провести установку приложения. Ошибка «Невозможно открыть этот установочный пакет» к этому моменту должна была исчезнуть с вашей Windows.


