В этой статье мы разберём, что делать, если встроенный антивирус Microsoft Defender (также известный как Защитник Windows) не обновляется автоматически. Вы узнаете, как диагностировать и устранить типичные проблемы, связанные с обновлением антивирусных баз и движка. Мы рассмотрим как встроенные инструменты Windows, так и ручные методы исправления ошибок.
Приобрести оригинальные ключи активации Windows 11 можно у нас в каталоге от 1690 ₽
Как работает обновление Microsoft Defender?
В Windows 10 и 11 обновления для Microsoft Defender происходят через два основных механизма:
1. Windows Update — автоматически скачивает и устанавливает обновления, включая антивирусные базы и движок. В истории обновлений вы можете найти запись Security Intelligence Update for Microsoft Defender Antivirus — KB2267602 в разделе Definition Updates.
2. Встроенный механизм обновления — Microsoft Defender самостоятельно проверяет наличие новых баз на серверах Microsoft и обновляет их, даже если служба Windows Update отключена.
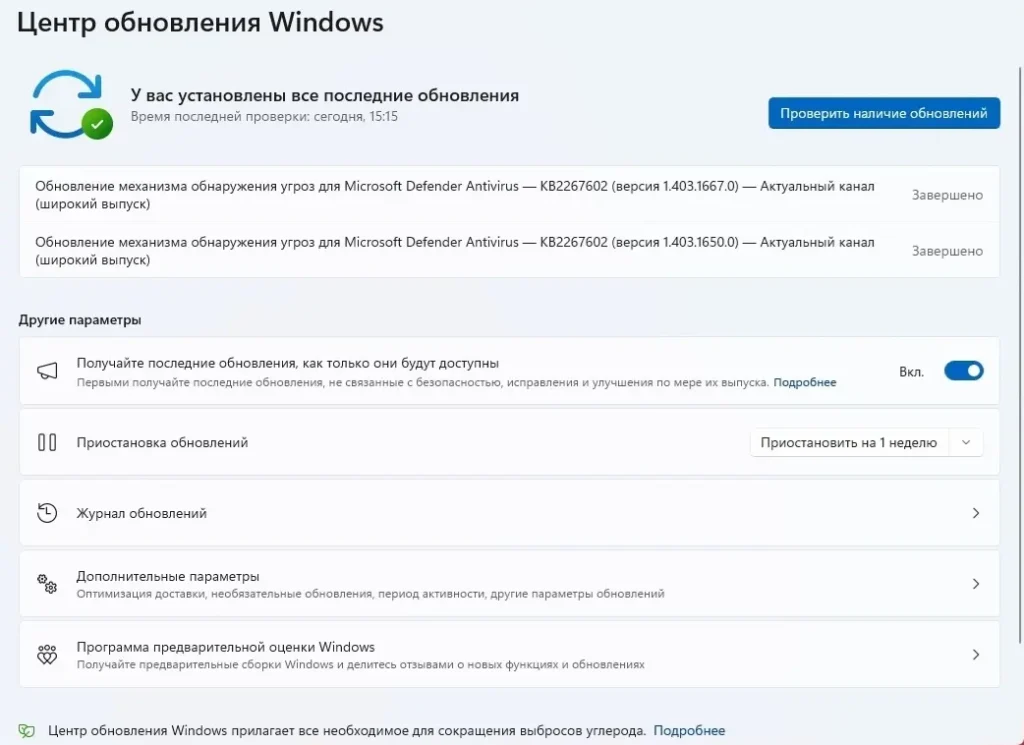
Если обновление KB2267602 не скачивается (например, зависает на 0%) или возникают ошибки (например, 80072f8f или 0x80072ee2), это может быть связано с проблемами доступа к интернету, настройками Windows Update или повреждением служб. Однако Windows Update — не единственный способ обновления антивируса.
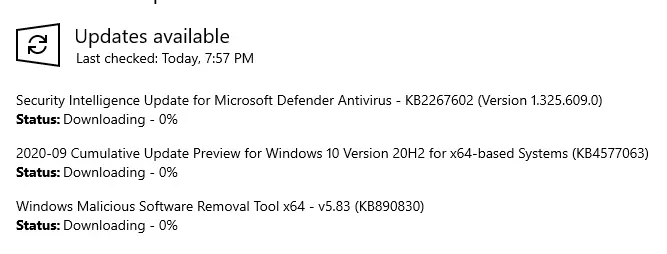
Как проверить состояние обновлений Microsoft Defender?
1. Проверка последнего обновления
Чтобы узнать, когда последний раз обновлялись антивирусные базы и включено ли автоматическое обновление, выполните команду в PowerShell:
Get-MpComputerStatus | Select-Object AntivirusSignatureLastUpdated, AntivirusSignatureVersion, @{Name="AutoUpdateEnabled"; Expression={-not (Get-MpPreference).DisableAutoUpdate}}|fl
Эта команда покажет дату последнего обновления, версию баз и статус автоматического обновления.
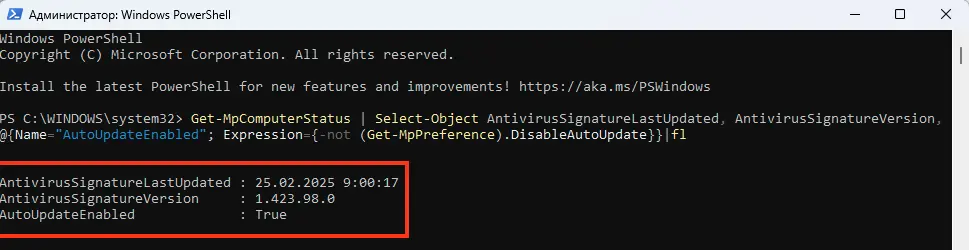
2. Проверка через графический интерфейс
Откройте приложение Безопасность Windows (можно через команду ms-settings:windowsdefender).
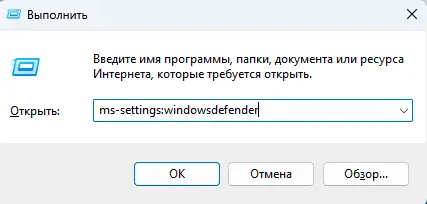
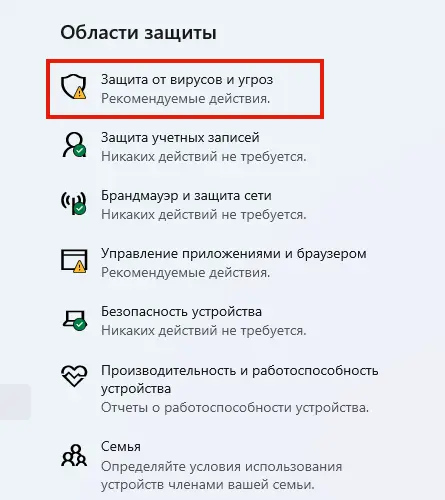
В разделе Защита от вирусов и угроз вы увидите информацию о версии баз и времени последнего обновления.
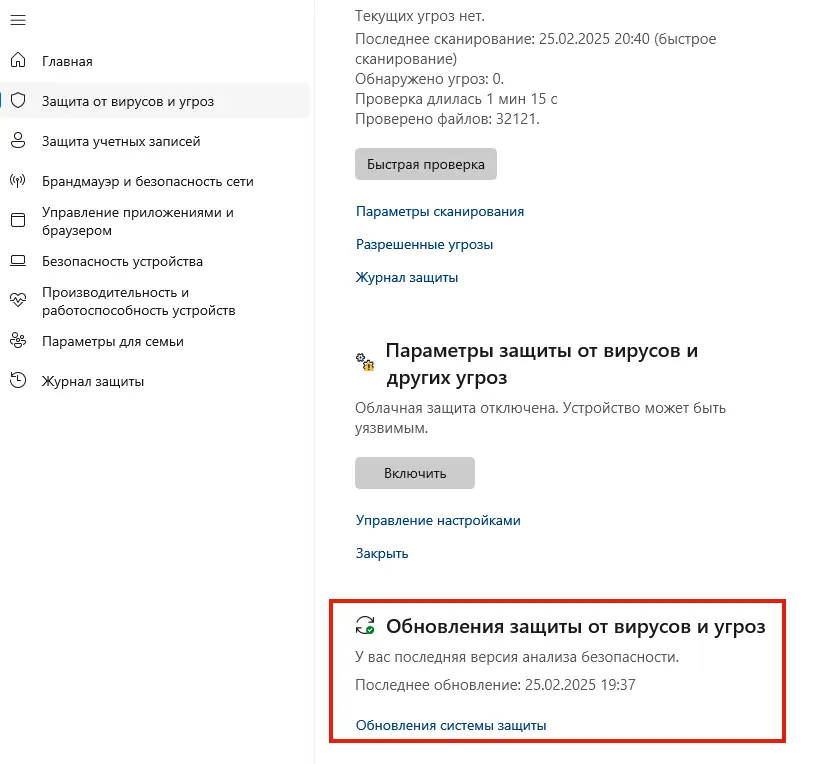
Типичные проблемы и их решение
1. Ошибка «Не удалось обновить определение системы защиты»
Если вы видите ошибку Не удалось обновить определение системы защиты (800704с6 или 80072f8f), выполните следующие шаги:
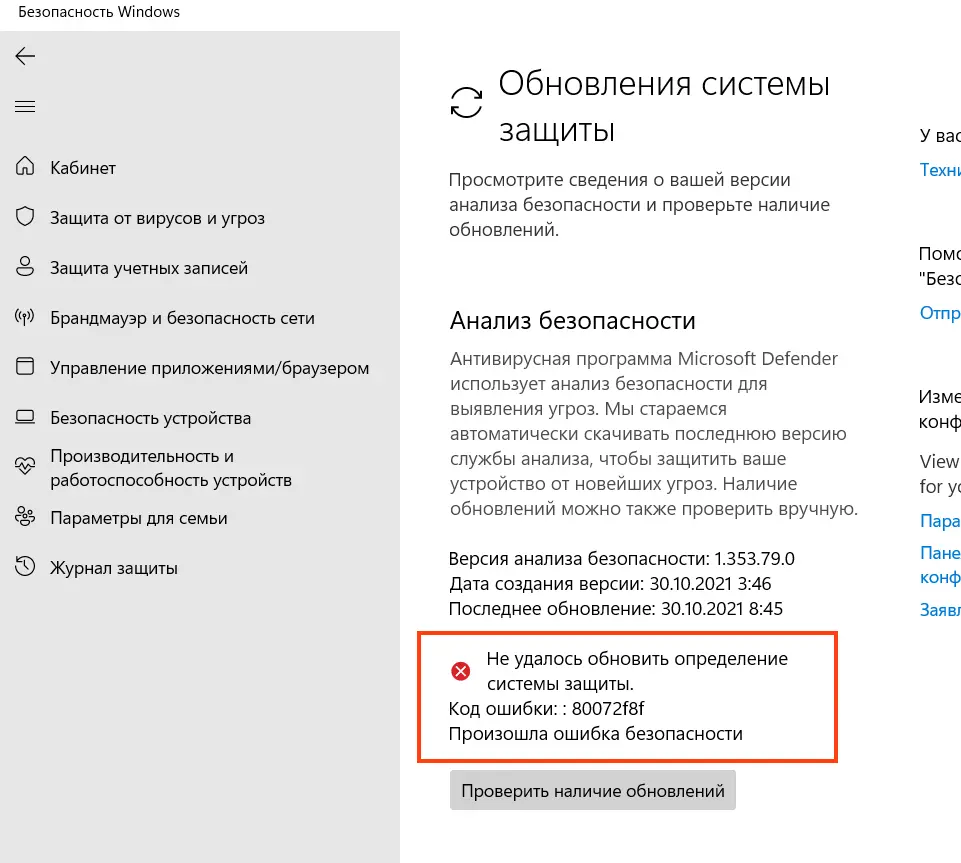
1. Проверьте настройки обновления:
Get-MpPreference | Select-Object SignatureScheduleDay, SignatureScheduleTime
Убедитесь, что параметры обновления заданы корректно.
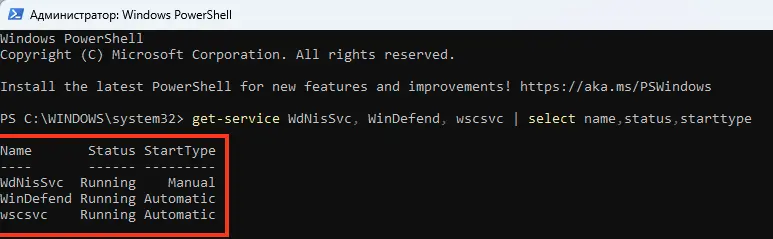
2. Проверьте состояние служб Microsoft Defender:
get-service WdNisSvc, WinDefend, wscsvc | select name,status,starttype
Убедитесь, что службы WinDefend, WdNisSvc и wscsvc запущены.
3. Попробуйте обновить базы вручную:
"%ProgramFiles%\Windows Defender\MpCmdRun.exe" -SignatureUpdate
Если возникнет ошибка, проверьте лог %userprofile%\AppData\Local\Temp\MpCmdRun.log.

2. Ошибка 0x8024401b (невозможно подключиться к серверам обновлений)
Эта ошибка указывает на проблемы с доступом к интернету или настройками прокси.
Выполните следующие действия:
1. Проверьте доступность серверов обновлений:
tnc fe2cr.update.microsoft.com -port 443
2. Проверьте настройки прокси:
netsh winhttp show proxy
Если прокси настроен некорректно, сбросьте его:
Netsh winhttp reset proxy
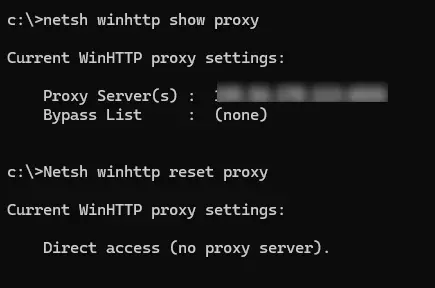
3. Повреждение антивирусных баз
Если базы повреждены, выполните сброс и обновление:
"%ProgramFiles%\Windows Defender\MpCmdRun.exe" -removedefinitions -all
Update-MpSignature -Verbose

Если возникнет ошибка 0x80070005 (Access Denied), временно отключите Защита от незаконного изменения в приложении Безопасность Windows.
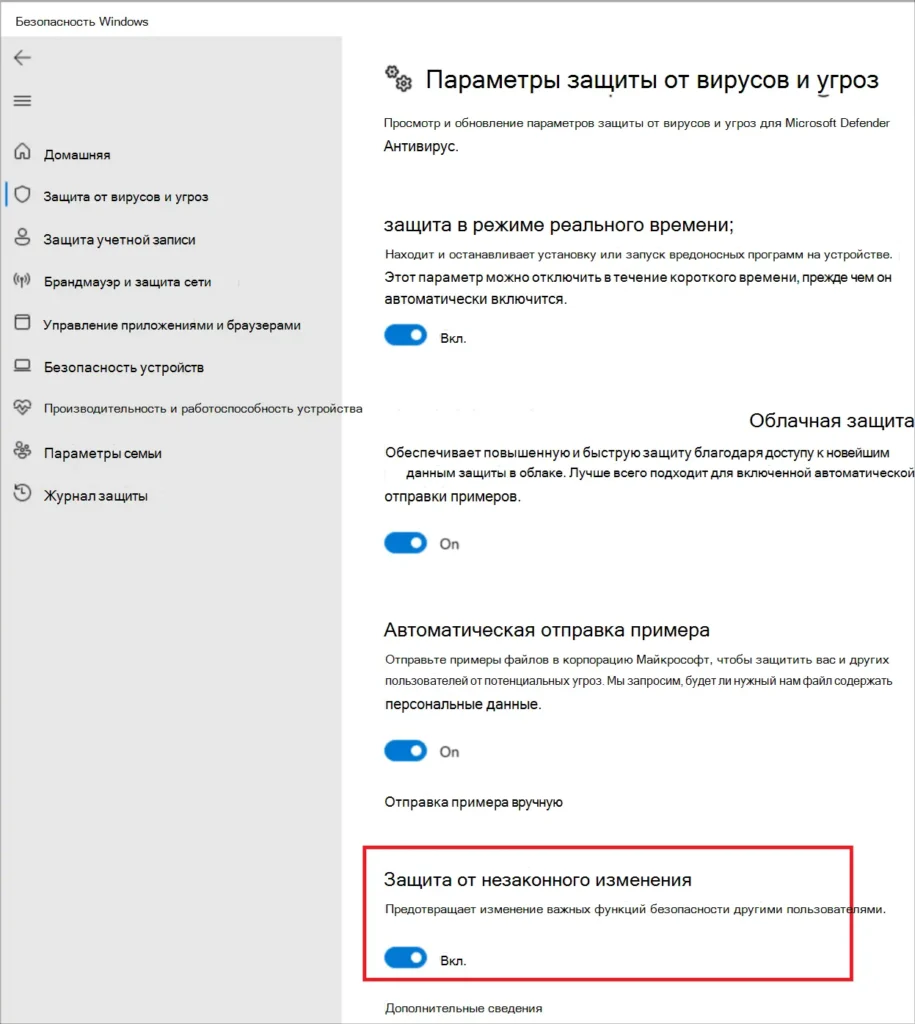
4. Проверка групповых политик
Если настройки Microsoft Defender заданы через групповые политики, выполните команду rsop.msc и проверьте раздел:
Конфигурация компьютера -> Административные шаблоны -> Компоненты Windows -> Антивирусная программа Microsoft Defender. При необходимости сбросьте настройки.
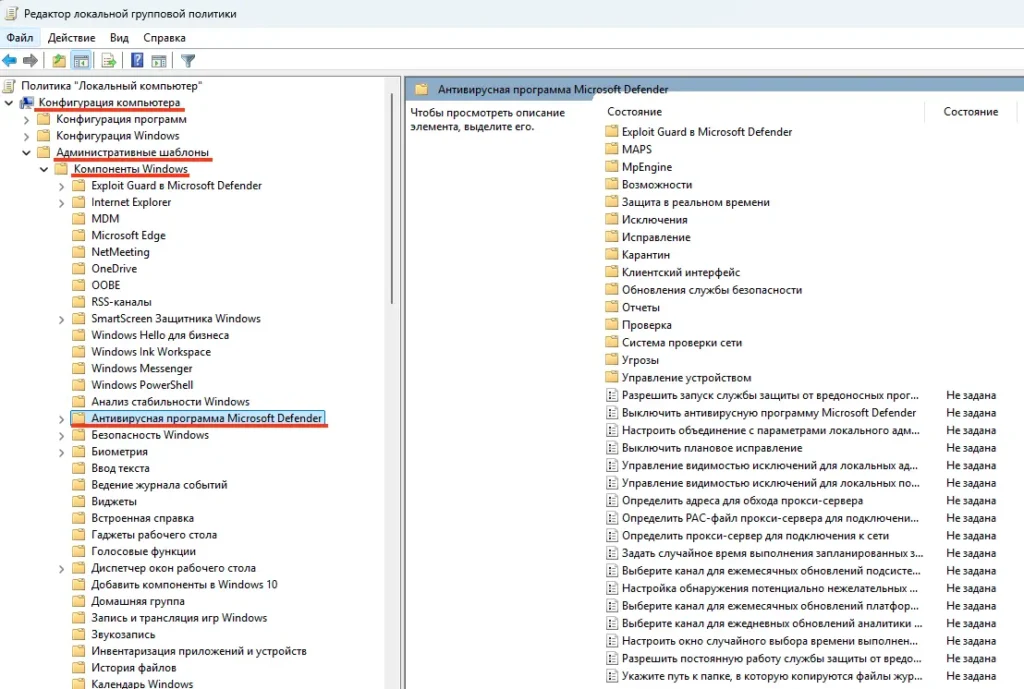
При диагностике ошибок полезно изучить логи событий антивируса в журнале:
— Откройте «Просмотр событий»
Перейдите: Журналы приложений и служб -> Microsoft -> Windows -> Windows Defender -> Operational
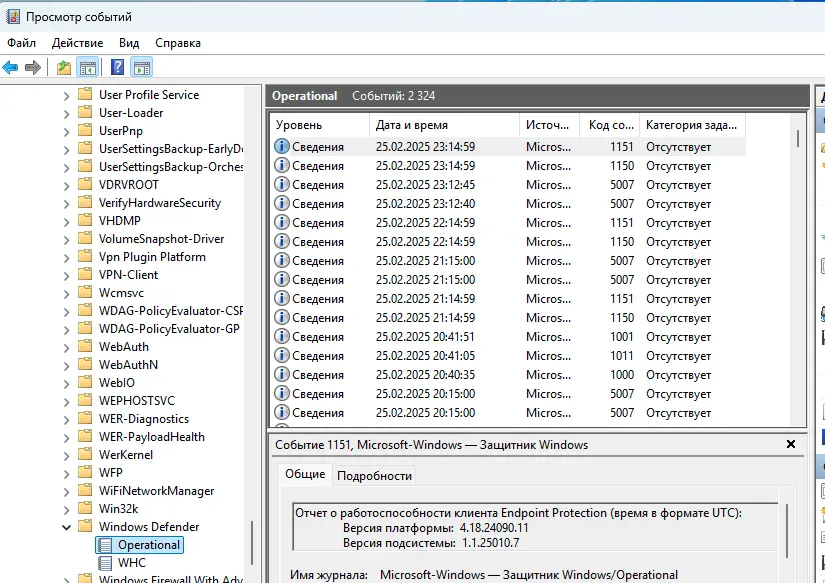
5. Ручное обновление баз
Если автоматическое обновление не работает, скачайте обновления вручную:
1. Перейдите на страницу Microsoft Defender Updates и скачайте файл mpam-fe.exe.
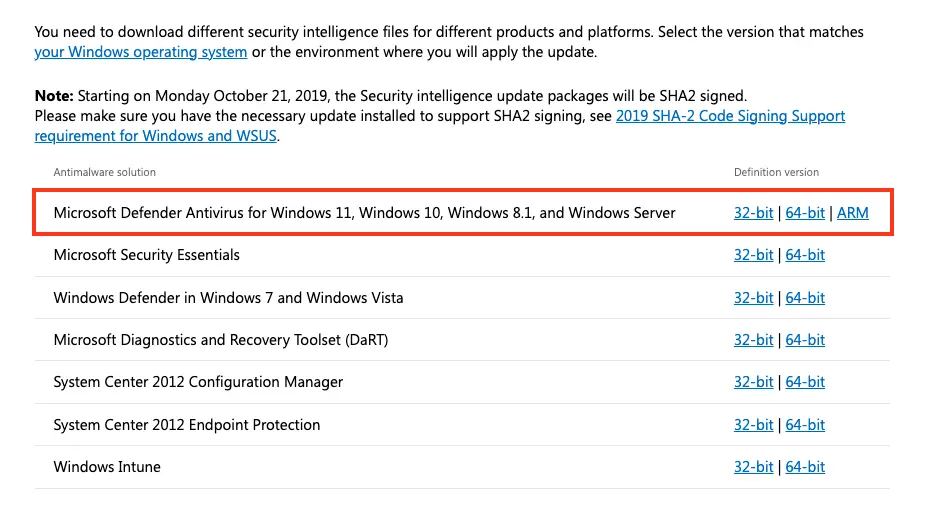
2. Сбросьте текущие базы:
cd %ProgramFiles%\Windows Defender
MpCmdRun.exe -removedefinitions -all
3. Запустите файл mpam-fe.exe с правами администратора.
4. Проверьте, что дата последнего антивирусных баз обновлена:
Get-MpComputerStatus | Select-Object AntivirusSignatureLastUpdated, AntivirusSignatureVersion
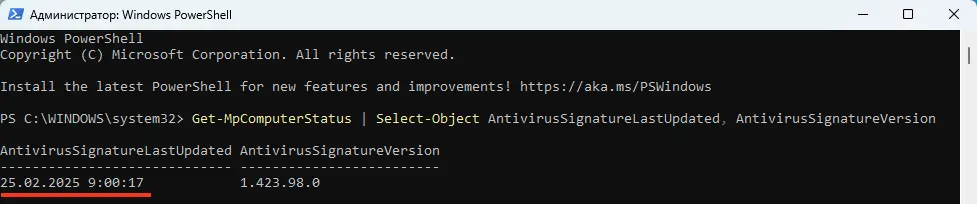
Если Microsoft Defender не обновляется, это может быть связано с проблемами доступа к интернету, настройками служб или повреждением баз. Следуя инструкциям выше, вы сможете диагностировать и устранить большинство ошибок. Если проблема сохраняется, попробуйте ручное обновление баз или сбросьте настройки антивируса.
Здравствуйте админ! После того, как я обновил на своём ноутбуке Windows 8.1 до Windows 10, десятка стала активно обновляться и после каждого выключения ноутбука выходит сообщение «Работа с обновлениями. Завершено 100%. Не выключайте компьютер» и ноутбук не выключается довольно долго, мне это надоело и я отключил обновления Windows по вашей статье. Всё бы хорошо, но в качестве антивирусной программы я использую Защитник Windows (Windows Defender), а его антивирусные базы обновляются через Центр обновления Windows, который я отключил, а это значит, что антивирусные базы встроенного в Win 10 антивируса не получают обновлений. Скажите, как можно вручную обновить Защитник Windows? Можно где-то отдельно скачать файлы обновлений для Защитника Windows для операционных систем Windows 7, Windows 8.1 и Windows 10?
Как вручную (автономно) обновить встроенный в Windows 10 антивирус Windows Defender (Защитник Windows)
Привет друзья! Все мы знаем, что встроенный в Windows 10 бесплатный антивирус Windows Defender защищает нашу операционную систему от различных вредоносных программ и получает обновления вирусных сигнатур каждый день через Центр обновлений Windows.
Если вы отключили обновления в Windows 10, то это значит, что встроенный в операционную систему антивирус Windows Defender также не будет обновляться. Поэтому имеет большое значение, держать Центр обновления Windows включенным, чтобы Защитник Windows получал обновления своевременно.
Если вы по каким-либо причинам отключили обновления Windows, то обновить Windows Defender можно вручную (автономно), в сегодняшней статье я покажу вам, как это можно сделать.
В параметрах Windows выбираем «Обновление и безопасность»,

затем «Защитник Windows» и смотрим версию подсистемы, а также определения антивирусной программы и определения антишпионской программы. После ручного обновления версии должны измениться.

Щёлкаем левой мышью на кнопке «Поиск Windows»

и набираем «Защитник Windows», затем жмём на появившееся приложение «Защитник Windows»,
появляется окно антивируса Windows Defender. Видим, что определения вирусов и программ-шпионов очень старые.
Жмём на кнопку «Обновить».

Жмём на кнопку «Обновление определений».

Происходит обновление антивирусных баз Защитника Windows.

Антивирус обновлён.

Версия подсистемы, а так же определения антивирусной программы и определения антишпионской программы изменились.

В процессе обновления у вас может выйти ошибка — «Не удалось обновить определения вирусов и программ шпионов».
В этом случае перейдите по ссылке на официальный сайт Майкрософт
https://www.microsoft.com/en-us/wdsi/definitions
Обновление защиты от вредоносных программ и программ-шпионов программное обеспечение Microsoft.
Ведём шкалу прокрутки вниз до слов…

Обновления для защиты от вредоносных программ и программ-шпионов.

Выбираем версию установленной на нашем компьютере операционной системы и её разрядность. В моём случае, это Windows 10-64 бит.

Мне на компьютер скачивается файл mpam-fe.exe с обновлениями вирусных сигнатур для Защитника Windows размером 120 Мб. Запускаю данный файл от администратора.
Программа не открывает никакого окна. Windows Defender обновляется за несколько минут. Теперь в параметрах Windows выберите «Обновление и безопасность», затем «Защитник Windows» и смотрите версию подсистемы, а также определения антивирусной программы и определения антишпионской программы. После ручного обновления версии должны измениться.
Download Windows Speedup Tool to fix errors and make PC run faster
Windows Defender in Windows 11 and Windows 10 is set to automatically download and install the definition updates using Windows Update, once a day. If for some reason, your Windows Defender will not update automatically, or if you wish to download and save the definition updates in order to maybe update Windows Defender offline, on different installations of Windows 11/10, then this post will be of interest to you.

We have already seen how to download Windows Update manually. Today, we will see how you can manually update Windows Defender in Windows 11 and Windows 10. I will also give links for downloading updates for Windows Defender in the post.
First, check whether you use a 32-bit or 64-bit version of Windows 11/10. Once you know the version of Windows installed on your device, download the installers from the following links:
- Download definition updates for Windows Defender in Windows 11, Windows 10, Windows 8.1/8: 32-bit | 64-bit | ARM.
- Download definition updates for Windows Defender in Windows 7 and Windows Vista: 32-bit | 64-bit.
- Download definition updates for Microsoft Security Essentials: 32-bit | 64-bit.
Once the file has finished downloading, go to your download location and double-click the file mpam–fe.exe. Follow the prompts to install the update.
You can also update Windows Defender definitions using Windows PowerShell.
If you think some malware is preventing the installation of Windows Defender definition updates, you may want to run a scan with Microsoft Safety Scanner or for more stubborn malware, use Windows Defender Offline.
TIP: See how to update Windows offline.
Why can’t I update my Windows Defender?
Suppose you have installed some third-party antivirus tool. In that case, that security program can interfere with Microsoft Defender Antivirus, which could be why you can’t update it. In that case, you should disable any third-party security tool and then try to update the Microsoft Defender Antivirus. You can also run the Windows Update troubleshooter to find and fix issues related to virus definition updates.
How to update Defender using CMD?
To update Windows Defender or Microsoft Defender Antivirus using CMD, first, run Command Prompt as administrator and access the Windows Defender directory. After that, clear the current cache for the update, and then start the update using the following commands:
MpCmdRun.exe -removedefinitions -dynamicsignatures
MpCmdRun.exe -SignatureUpdate
These links are sure to interest you too:
- Update Windows Defender even when Automatic Windows Updates is disabled
- Windows Defender is turned off or not working
- Unable to turn on Windows Defender.
Anand Khanse is the Admin of TheWindowsClub.com, a 10-year Microsoft MVP (2006-16) & a Windows Insider MVP (2016-2022). Please read the entire post & the comments first, create a System Restore Point before making any changes to your system & be careful about any 3rd-party offers while installing freeware.
Reader Interactions
Если встроенный антивирус Microsoft Defender (Защитник Windows) не обновляется автоматически, рекомендуем воспользоваться методикой диагностики и исправления типовых ошибок, предложенная в этой статье.
Прежде чем приступить, нужно отметить, что в Windows 10 и 11 по умолчанию работают два механизма обновления файлов движка Microsoft Defender и обновлений антивирусных баз:
- Обновления Windows Defender скачиваются и устанавливаются компьютером автоматически через механизм Windows Update. Откройте историю установки обновлений в панели управления Windows (
ms-settings:windowsupdate-history
). Обратите внимание на периодически устанавливаемое обновление Security Intelligence Update for Microsoft Defender Antivirus — KB2267602 (Version xxxxxx) — Current Channel (Broad) в разделе Definition Updates, которое компьютер получает через Windows Update или сервер обновлений WSUS. Обновление KB2267602 включает в себя как обновление антивирусных базы, так и движка антивируса. Если служба Windows Update на компьютере отключена, то антивирус все равно будет обновляться с помощью встроенного механизма. - Движок Windows Defender регулярно проверяет наличие новых антивирусных баз на серверах Microsoft и обновляет их самостоятельно.
Если при обновлении антивируса через Windows Updateв, вы обнаружили что обновление KB2267602 не скачивается (загрузка зависает на
0%
), или при установке обновления появляются ошибки (
80072f8f
, или
0x80072ee2
), рекомендуем проверить доступ в интернет, настройки политик Windows Update на компьютере, или при необходимости сбросить настройки службы Windows Update. Но на самом деле Windows Update это не основной способ обновления баз антивируса.
Чтобы проверить время последнего обновления антивирусных баз Defender, и включено ли автоматическое обновление, выполните команду:
Get-MpComputerStatus | Select-Object AntivirusSignatureLastUpdated, AntivirusSignatureVersion, @{Name="AutoUpdateEnabled"; Expression={-not (Get-MpPreference).DisableAutoUpdate}}|fl

В Windows 10/11 и Windows Server 2025/2022, для управления встроенным антивирусом используется UWP приложение Windows Security. Открыть его можно из панели Settings или с помощью команды
ms-settings:windowsdefender
.
Информация о версии антивирусных баз и времени последнего обновления указана в разделе Virus and threat protection updates.

Если встроенный механизм обновления Microsoft Defender не работает, здесь будет ошибка:
Не удалось обновить определение системы защиты
Protection definition update failed (800704с6)

Рассмотрим, как продиагностировать и исправить типовые проблемы с обновлением антивирусных баз.
В настройках Защитника Windows настроена частота запуска задания обновления. Проверьте, что оба эти параметра заданы:
Get-MpPreference | Select-Object SignatureScheduleDay, SignatureScheduleTime
Проверьте, что Защитник Windows не отключен, и его службы запущены:
get-service WdNisSvc, WinDefend, wscsvc | select name,status,starttype
Попробуйте обновить определения антивирусных баз вручную с помощью команды:
"%ProgramFiles%\Windows Defender\MpCmdRun.exe" -SignatureUpdate
Если при обновлении базы появится ошибка, подробнее о ней можно прочитать в логе
%userprofile%\AppData\Local\Temp\MpCmdRun.log

Например, ошибка 0x8024401b указывает, что компьютер не может подключиться к серверам обновлений Microsoft.
Search Started (MU/WU update) (Path: https://fe2cr.update.microsoft.com/v6/ )... Update failed with hr: 0x8024401b
Это указывает на то, что компьютер находится в изолированной среде (без подключения к интернету), или доступ в интернет ограничен настройками прокси-сервера или файрвола.
Проврёте доступность сервера обновления Microsoft с компьютера с помощью команды Test-NetConnection:
tnc fe2cr.update.microsoft.com -port 443
В моем случае в настройках WinHTTP прокси оказался задан некорректный адрес. Вывести настройки прокси:
netsh winhttp show proxy
Сбросить настройки системного прокси (будет использоваться прямой доступ):
Netsh winhttp reset proxy
В некоторых случаях, Defender может перестать получать обновления, если текущие базы повреждены. Попробуйте сбросить текущую базу определений и выполнить онлдайн обновление:
"%ProgramFiles%\Windows Defender\MpCmdRun.exe" -removedefinitions -all
Выполните обновление баз:
Update-MpSignature -Verbose
VERBOSE: Virus and spyware definitions update was completed successfully.

Если при сбросе появилась ошибка 0x80070005 (Access Denied), значит нужно временно отключить параметр Tamper Protection из графического интерфейса Windows Security.

Проверьте, есть ли на компьютере какие-либо настройки антивируса Windows Defender, заданные через групповые политики. Чтобы получить отчет с результирующими настройками GPO, выполните команду
rsop.msc
.
Если на компьютере какие-то настройки применяются через GPO, они будут отображены в секции Computer Configuration -> Administrative Templates -> Windows Components -> Microsoft Defender Antivirus. Проанализируйте какие параметры включены и для чего (по умолчанию ничего не должно быть задано). Если нужно, отредактируйте локальную GPO с помощью редактора gpedit.msc или сбросьте настройки локальных политик.

При диагностике ошибок полезно изучить логи событий антивируса в журнале Event Viewer: Applications and Services Logs -> Microsoft -> Windows -> Windows Defender -> Operational. Например, событие с Event ID 2002 указывает на успешное обновление антивируса.

В некоторых случаях исправить проблему с обновлением может ручная установка антивирусных баз Microsoft Defender.
- Перейдите по ссылке https://www.microsoft.com/en-us/wdsi/defenderupdates и скачайте файл mpam-fe.exe с обновлениями Microsoft Defender Antivirus для вашей версии ОС.
- Сбросьте настройки:
cd %ProgramFiles%\Windows Defender
MpCmdRun.exe -removedefinitions -all - Запустите файл mpam-fe.exe с правами администратора.
- Проверьте, что дата последнего антивирусных баз обновлена:
Get-MpComputerStatus | Select-Object AntivirusSignatureLastUpdated, AntivirusSignatureVersion
Many Windows 10 users are having an issue with Windows Update. They can’t download or install updates for their operating system because Windows Update is not working properly.
This is a very frustrating issue. And trying to fix it can be just as annoying, because you’ll spend a lot of time reading suggestions on the Internet, and most won’t work.
But don’t worry! The following are a few methods that have helped many other Windows 10 users fix Windows Update.
Try these fixes:
You don’t have to try them all; just work your way down the list until you find the one that works for you.
- Run the Windows Update troubleshooter
- Reset Windows Update components
- Install the updates for your system manually
Method 1: Run the Windows Update troubleshooter
You should first try running the built-in troubleshooter for Windows Update to fix the error. To do so:
1) Click the Start button in the lower left corner of your screen, then type “troubleshoot“.

2) Click Troubleshoot in the search results.

3) Click Windows Update and then Run the troubleshooter.

4) Follow the on-screen instructions to complete the troubleshooting process.

If the troubleshooter fixes your Windows Update utility, great! But if not, there are two more fixes to try…
Method 2: Reset Windows Update components
Windows Update may not be working properly because your Windows Update components are corrupted. You should reset those components and see if this fixes your problem. Here’s how to do it.
1) Click the Start button in the lower left corner of your screen, then type “cmd“. In the list of results, right-click Command Prompt and select Run as administrator.
2) In Command Prompt, type the following lines of command and press Enter on your keyboard after typing each:
- net stop bits
- net stop wuauserv
- net stop appidsvc
- net stop cryptsvc
These commands will stop the services that Windows Update requires to download and install updates.
3) Type these lines of command and press Enter after typing each in Command Prompt:
- Ren %systemroot%\SoftwareDistribution SoftwareDistribution.old
- Ren %systemroot%\system32\catroot2 catroot2.old
This will rename the SoftwareDistribution and catroot2 folder, which are used by Windows Update to store data and temporary files. Your system will detect that these folders are missing, and then it’ll create new ones. The purpose of this is to make the system use the new SoftwareDistribution and catroot2 folders so that Windows Update can avoid issues from the old ones.
4) In Command Prompt, type these commands and press Enter after each to restart the services:
- net start bits
- net start wuauserv
- net start appidsvc
- net start cryptsvc
Hopefully this works for you. But if not, you may need to…
Method 3: Install the updates for your system manually
You can also download and install the update manually if Windows Update fails to do it for you. To install the update manually:
1) Click the Start button in the lower left corner of your screen. Then type “information“. In the list of results, click System Information.
2) In the System Information window, check System Type. Its value is usually x64-based or x86-based (or sometimes ARM64-based).
This is an important piece of information and you should note it down. It will be useful when you are looking for the updates that match your Windows later.

3) On Windows Update, note down the system updates that failed to install. (You may need to get the information from the update history.)
Note down the codes of these updates that start with “KB“.
4) Go to Microsoft Update Catalog. Then search for the updates you have failed to install.

5) In the search results, find the update that matches your system type (x86-, x64- or ARM64-based). Then click Download next to the update.

6) Click the link on the new window to download the update.

7) Open the file you’ve just downloaded and follow the on-screen instructions to install the update.
7
7 people found this helpful



