В последнее время мы часто обсуждали Windows To Go — то, как она повышает эффективность работы мобильных сотрудников, а также важность сертифицированных накопителей. Когда я общался с представителями самых разных компаний, которые оценивали пробную версию системы Windows To Go, то они задавали мне вопросы о совместимости, поддержке и вариантах использования продукта. Поскольку интерес к Windows To Go растет, я решил ради экономии времени ответить на общие вопросы и дать несколько рекомендаций, которые позволят компаниям оценить целесообразность использования Windows To Go.
Эта статья была первоначально опубликована Крейгом Эшли (Craig Ashley) на английском языке здесь.
В последнее время мы часто обсуждали Windows To Go — то, как она повышает эффективность работы мобильных сотрудников, а также важность сертифицированных накопителей. Когда я общался с представителями самых разных компаний, которые оценивали пробную версию системы Windows To Go, то они задавали мне вопросы о совместимости, поддержке и вариантах использования продукта. Поскольку интерес к Windows To Go растет, я решил ради экономии времени ответить на общие вопросы и дать несколько рекомендаций, которые позволят компаниям оценить целесообразность использования Windows To Go.
Вопрос: С какими типами устройств или ПК можно использовать Windows To Go?
Windows To Go работает на оборудовании, сертифицированном для использования с ОС Windows 7 и Windows 8, вне зависимости от ОС, установленной в данный момент. Предположим, вы приобрели компьютер, сертифицированный для работы с Windows 7 или Windows 8, а затем установили на него более старую версию ОС. Чтобы Windows To Go загрузилась и нормально работала, нужно указать в BOIS вариант загрузки с USB-накопителя. Однако более старые ПК вряд ли будут соответствовать требованиям Windows To Go. Компьютеры, сертифицированные для работы с Windows Vista и более ранними версиями ОС, оборудованы небольшим объемом памяти, имеют невысокую производительность, низкий уровень рендеринга видео, а также медленные порты USB.
Вопрос.:Использует ли Windows To Go технологии виртуализации?
Windows To Go — это собственный экземпляр Windows 8, который запускается с сертифицированного USB-носителя. Для этого технологии виртуализации не нужны. Windows To Go можно рассматривать как жесткий диск ноутбука с ОС Windows 8, который перенесен на USB-носитель для использования в дороге.
Вопрос: Сертифицированные накопители Windows To Go поддерживают USB 3.0. Означает ли это, что накопитель с Windows To Go можно подключать только к портам USB 3.0?
Вовсе нет. Windows To Go прекрасно работает через порты USB 2.0 или USB 3.0 на компьютерах, сертифицированных для работы с Windows 7 или Windows 8.
Вопрос: Имеются ли рекомендации для пользователей, которые никогда не работали с Windows To Go?
Конечно! Основываясь на собственном опыте, советую соблюдать несколько простых рекомендаций для оптимальной работы с Windows To Go.
- Перед отключением накопителя Windows To Go от устройства обязательно проверьте, что ОС Windows 8, работающая на накопителе, полностью выключена.
- Никогда не подключайте накопитель Windows To Go к работающему компьютеру; система Windows To Go должна загружаться при выключенном ПК.
- Не загружайте систему Windows To Go через USB-хаб. Всегда вставляйте накопитель Windows To Go непосредственно в порт ПК, поскольку хаб может замедлить или вовсе прервать процесс загрузки.
- Приостановите BitLocker на хост-компьютерах с Windows 7, перед тем как изменить настройки BIOS для загрузки с USB, а затем восстановите защиту BitLocker, чтобы не вводить ключ восстановления.
Вопрос: Что произойдет, если отключить накопитель Windows To Go во время его работы?
Отвечу на этот вопрос на основе личного опыта. Расскажу вам историю о великолепной функции Windows To Go, которая называется «устойчивость к случайному отключению». Как тестировщик новых накопителей я часто использую ее, работая дома по вечерам. Однажды вечером мой трехлетний сын заметил накопитель, вставленный в ПК. Выполнив несколько хитрых отвлекающих маневров, сын вытащил накопитель Windows To Go, когда я работал. К моему счастью функция устойчивости к случайному отключению Windows To Go автоматически «заморозила» компьютер, предоставив мне 60 секунд на повторную вставку накопителя. Если вставить накопитель Windows To Go в тот же порт, откуда он был вынут, то работа Windows восстановится без потери процессов и данных. Если вставить USB-накопитель в другой порт (или не вставить вообще), то хост-компьютер отключится через 60 секунд.
Вопрос: Я загрузил ОС с накопителя Windows To Go и теперь не могу просмотреть содержимое внутреннего жесткого диска хост-компьютера. Почему?
Это ограничение связано с политиками, установленными инструментом Windows To Go Creator, и рекомендуемыми шагами по развертыванию Windows To Go, во время выполнения которых устанавливается политика SAN 4. Эта политика запрещает Windows автоматически подключать внутренние жесткие диски. Поэтому вы не видите содержимое внутренних жестких дисков хост-компьютера. Это сделано для защиты от случайной передачи данных между Windows To Go и хост-компьютером. Данная политика предотвращает потенциальное повреждение дисков хост-компьютера или потерю данных, если последний находится в спящем режиме.
Вопрос: Работает ли Windows To Go с Windows RT?
Нет, на данный момент Windows To Go поддерживается только на ПК с x86- или x64-разрядными процессорами; система не совместима с процессором ARM, на котором работает Windows RT.
Вопрос: Можно ли пользоваться всеми функциями Windows 8 при работе с Windows To Go?
Да, за небольшим исключением. Единственное, что сейчас не поддерживается — это среда восстановления и функция возврата к исходному состоянию ПК. Кроме того, по умолчанию отключен доступ к Магазину Windows, чтобы оградить пользователей от возможных проблем лицензирования при использовании программ, приобретенных в этом магазине. (Дополнительные сведения см. в статье «Поддержка Магазина Windows».) Однако предприятия, которые хотят открыть доступ в Магазин Windows через Windows To Go, могут это сделать.
Вопрос: Можно ли пользоваться всеми приложениями Windows в Windows To Go?
Да. Поскольку Windows To Go является полноценной средой Windows 8, все приложения, поддерживаемые Windows 8 (приложения рабочего стола Windows 7, специализированные бизнес-приложения, а также новые приложения Windows 
Вопрос: Если накопитель Windows To Go потерян, будут ли данные в безопасности?
Если включить на накопителе Windows To Go защиту BitLocker, то все данные будут зашифрованы и защищены, и злоумышленник не сможет просмотреть их, не зная пароля. Если же компонент BitLocker отключен, то данные не будут защищены.
Вопрос: Как лицензируется Windows To Go и можно ли использовать ее на персональном ПК?
Лицензирование Windows To Go выполняется довольно просто. Сотрудники могут использовать Windows To Go на любом ПК (личном или корпоративном), для которого действует лицензия Software Assurance или Windows VDA. Кроме того, основные пользователи устройства с лицензией SA или VDA могут запускать Windows To Go на своих личных ПК, находясь вне офиса (дополнительных лицензий не требуется). Эти сотрудники смогут работать с Windows To Go и на офисном ПК при наличии лицензии Windows Companion Subscription License (CSL) для программы Software Assurance.
Вопрос: Назовите самые распространенные сценарии развертывания Windows To Go на предприятии.
Ниже я перечислил несколько вариантов.
- Принеси свое личное устройство (подход BYOD). ИТ-персонал может открыть для накопителя Windows To Go доступ к корпоративной сети, и сотрудник получит возможность работать эффективно вне зависимости от используемого устройства. Таким образом решается проблема управления и обеспечения безопасности сторонних устройств.
- Поддержка временных или нанятых по контракту сотрудников. ИТ-отдел может не предоставлять новый ПК сотруднику, нанятому по контракту, а временные сотрудники получат доступ к корпоративным данным с собственных устройств.
- Помощь сотрудникам в тестировании, пробном использовании и оценке Windows 8. Тут все понятно. Получив накопитель Windows To Go, пользователи смогут ознакомиться с интерфейсом Windows 8 еще до того, как установят эту операционную систему на свое устройство.
Хочу подчеркнуть, что Windows To Go идеально подходит для множества корпоративных сценариев. Ознакомьтесь с дополнительными возможностями здесь.
Выше я привел лишь небольшой перечень вопросов, которые ежедневно слышу от клиентов. Огромное количество дополнительной информации доступно на веб-сайтах Windows 8 Корпоративная и Windows To Go. Дополнительные инструкции по развертыванию, рекомендации по загрузке Windows To Go, соображения по поводу оборудования, передовые практики и техническую информацию о Windows To Go можно найти в библиотеке TechNet.
Если вы хотите опробовать Windows To Go, приобретите сертифицированный накопитель и загрузите ознакомительную версию Windows 8 Enterprise, которая будет работать 90 дней. Используя инструмент Windows To Go Creator, доступный в ознакомительной версии, можно без проблем создать и протестировать накопитель с Windows To Go. (Обратите внимание, что у членов Microsoft Partner Network, подписчиков MSDN, владельцев профессиональной подписки TechNet и лицензий Microsoft Volume Licensing/Software Assurance имеется доступ к Windows 8, им не нужно загружать 90-дневную пробную версию.)
Добрый день уважаемая каста обладателей Steam Deck. Относительно недавно я настрочил графоманский гайд по самой базированной установке игр.
Учимся основам деководства.
Пост посвящён неофитам, которые вот только что влились в «семью деководов» и не знают с какой стороны подойти к этой чудесной вундервафле. Ну и подойдёт ещё тем, кто долгое время особо не вникал и играл в нативные версии игр для линухи из Steam (извращенцы). В этой статье мы научимся обходиться штатными средствами Дека, не прибегая к помощи других…
И в комментариях под этой статьёй всплыл очень интересный вопрос, который мучает умы всех неофитов готовящихся вот-вот войти в наши дружные ряды.
Отвечу на вопрос Алксандра. Да, такое сделать можно. Я бы даже сказал, что нужно, ибо насиловать свой Дек установкой виндузы на внутренний SSD, со сносом родной оси, будет только самый сумасшедший мазохист и извращенец.
Итак, пришло время представить героя нашей статьи и это…барабанная дробь…Windows To Go.
Windows To Go это идейное продолжение Windows PE, но намного лучше. Ибо идёт полноценная установка ОС со всеми драйверами и программами, да и она своими тентаклями не лезет на ваш внутренний накопитель
Итак, для закатки нашей пердузы на съёмный накопитель нам понадобятся:
- Съёмный накопитель (желательно NVME)
- Дистрибутив ОС
- Драйвера для нашего Steam Deck
- Программа Hasleo WinToUSB
Перво наперво скачаем драйвера на наш Steam Deck. Посещаем вот этот сайт.
На этом сайте есть драйвера для двух версий Steam Deck. Выбирайте только для своей версий.
Все архивы распаковать по своим папкам, а потом все папки запихнуть в одну, откуда программа будет тянуть драйвера.
Итак, посещаем сайт программы и скачиваем её бесплатную версию и устанавливаем.
Через бесплатную версию этой программы можно установить только Home версию Windows. Если хотите Pro, то покупайте лицензию или ищите крякнутую версию на трекерах.
В общем, мы закончили с подготовлением. Теперь приступаем к основной части этого гайда.
Запускаем Hasleo WinToUSB.
Выбираем пункт USB с Windows To Go и попадаем в другое окно.
Итак, в источнике установки выбираем образ нашей операционной системы, а целевым диском выступит наш съёмный накопитель. Всё должно выглядеть вот так.
Снизу будет маленькая стрелочка. Нужно на неё нажать, чтобы развернуть дополнительные настройки.
В пункте дополнительные драйверы выбираем папку с нашими заранее распакованными драйверами. И если у вас не стоит галочка на Автономные внутренние диски при загрузке Windows To Go то лучше её поставьте, иначе винда будет лезть своими тентаклями в наш внутренний накопитель.
Всё, подготовка закончена. Жмём Начать и ждём окончание процесса установки. Время установки составляет примерно 20-30 минут. Статус установки можно будет отследить тут.
После установки можно смело отключать наш съёмный накопитель.
Теперь берём наш Steam Deck и заходим в BIOS. Чтобы зайти в BIOS нужно на выключенном устройстве зажать + и один раз нажать на кнопку power. Держим палец на + до тех пор, пока не попадём в сам BIOS.
В биосе выбираем пункт Setup Utility. Переходим во вкладку Boot и активируем параметр USB Boot. После активации этого параметра вы можете загружаться с внешних носителей
Подключаем наш внешний накопитель. Заходим в Bios. Выбираем пункт Boot Menu. Вуаля, у вас пошёл запуск винды. После каждого перезапуска запускаемся через Бут меню. А так дальнейший сценарий будет точно таким же, как при первом запуске винды. Подключение к сети, своему аккаунту, загрузка обновлений и т.д. С этим вы сами разберётесь. Дам только пару советов.
- Сначала установите все обновления.
- Потом установите клиент Steam.
Если с самого начала не установить все обновления, то у вас будет тупо глохнуть Steam при запуске. А без клиента Steam, управление в самой системе будет очень кастрированное.
A long, long time ago, the story says, you had to use the “Safely Remove Hardware” option when you wanted to unplug a USB memory stick or eject an external hard drive from Windows. It was something you had to do; otherwise, you risked corrupting files on your portable USB drives. But that’s no longer true. Both Windows 10 and Windows 11 let you unplug external USB devices such as flash memory sticks or external hard disk drives directly, without compromising the data on them. Here’s what you should know about the USB “safely remove” feature in Windows:
Why you don’t need to safely remove USB drives in Windows
In older Microsoft operating systems, such as Windows 7 or Windows 8.1, you had to use the “Safely Remove Hardware” feature. Although you could simply ignore it, reconnecting an unsafely removed USB drive might have alerted you that the files stored on it had a problem. Sometimes, there was nothing actually wrong with the files on that drive, and you could use them without issues. However, in other cases, some of the files on the USB drive were indeed corrupt. That no longer holds true today.
In Windows 10 and Windows 11, you can simply unplug any USB drive, regardless of whether it’s a USB memory stick, a portable hard-disk drive, or a solid-state drive, without having to use the “Safely Remove Hardware” notification icon. But why?
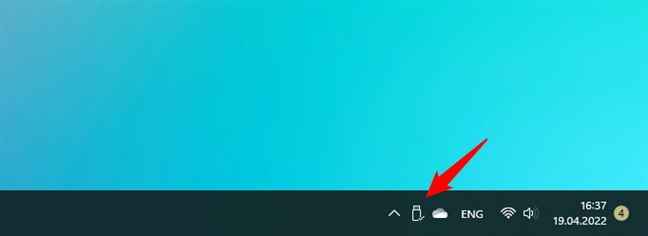
Safely Remove Hardware and Eject Media icon in Windows 11
Well, Windows operating systems have always treated removable devices such as USB memory sticks or portable drives in one of two ways. The standard policy is to configure each USB drive plugged in either for quick removal or better performance. This dictates the way the operating system interacts with the USB drive:
- Quick removal disables Windows’ ability to cache write operations on the drive — while performance can slightly deteriorate, the drive is safe to remove at any time (without having to use the “Safely Remove Hardware” option)
- Better performance allows Windows to cache write operations on the USB drive, improving its performance, but you need to use the “Safely Remove Hardware” option
In older versions of Windows, the default policy for external storage devices was to configure them for better performance. In Windows 11 and Windows 10 (since version 1809, released in October 2018), the default policy for USB drives is “quick removal.”
However, it’s extremely important not to unplug a USB drive from your computer while data is being transferred from or on it! If you do that, data will be lost regardless of the “safely remove” policy of Windows.
How to check if the USB safe removal policy is enabled in Windows
In case you’re wondering and want to be sure that the “safely remove” option is turned on, here’s how to check its status for any USB drive in Windows 10 and Windows 11:
First, open the Disk Management tool. The WinX menu offers a quick way to do that in both operating systems. Press Win + X on your keyboard, or right-click (press and hold) on the Windows button from your taskbar. Then, select Disk Management from the list of options.
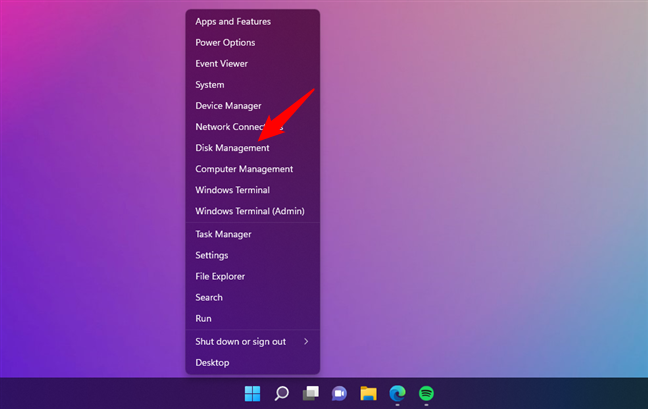
Disk Management in the WinX menu
In the Disk Management app, look through the list of drives to identify the USB drive you want to check. Once you’ve found it, right-click (or press and hold) on it and select Properties from the context menu. Make sure you click on the disk (shown on the left side of the window), not any of the partitions or volumes listed on the right.
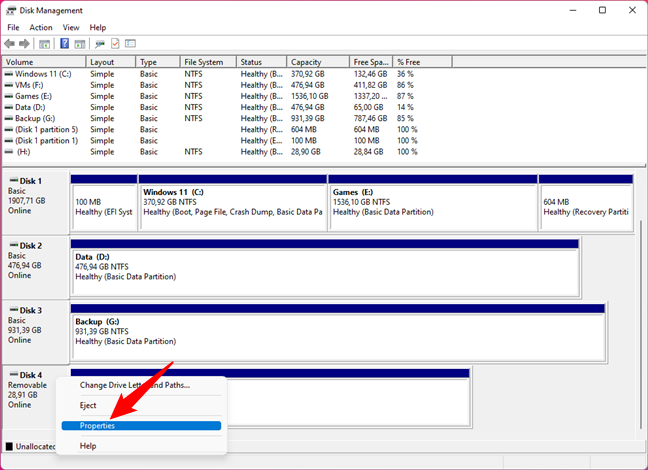
Opening Properties of a removable drive
This opens the Properties window for the selected USB drive. In it, go to the Policies tab.
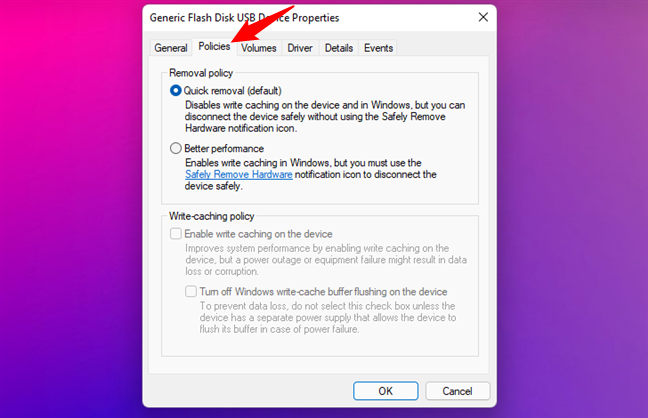
The Policies tab from the Properties window
On the Policies tab, you’ll see two removal policies listed: “Quick removal (default)” and “Better performance.” The “Quick removal (default)” policy should be the one selected.
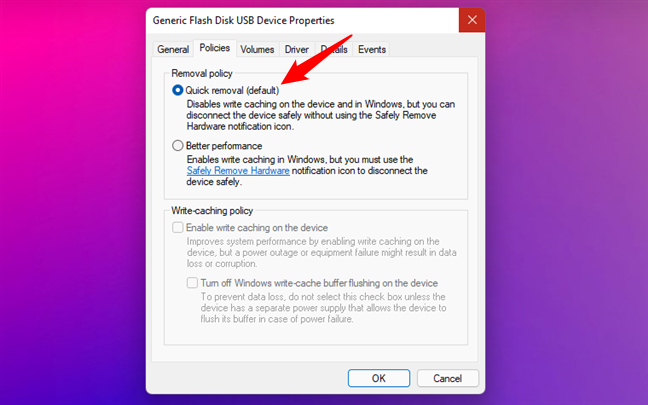
Quick removal is the default policy for USB drives
If the “Quick removal” policy is not selected, although it should be by default, you can enable it on your own. On the other hand, if you prefer the “Better performance” policy, make sure that you always use the “Safely Remove Hardware” option when you unplug your USB drive from your computer.
NOTE: If you prefer, instead of Disk Management, you can also use the Device Manager to see and change the removal policy for USB drives. Open the Device Manager, expand the list of Disk drives, and double-click on the USB drive you’re interested in. Then, the Properties window for that drive opens, and in it, you’ll find the same Policies tab we’ve talked about in this chapter.
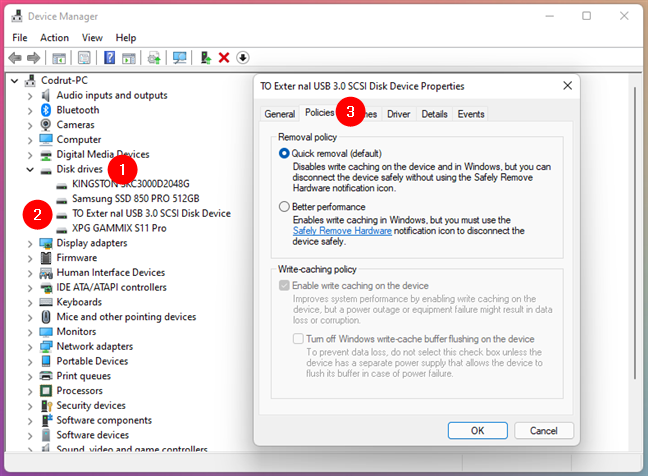
Accessing a USB drive’s Policies from Device Manager
How to safely remove USB drives from Windows
You know now what “Safely Remove Hardware and Eject Media” means and why you don’t need to use these options in neither Windows 10 nor Windows 11. Do you still want to use them? Then, you should read this guide we wrote, explaining 5 ways to eject an external hard drive or USB from Windows.
What if the “Safely Remove Hardware and Eject Media” icon is missing or not working? It might be just a simple case of a “hidden Safely Remove Hardware icon.” In that case, we have another tutorial for you that might help you out: The Windows system tray — How to show or hide icons.
Addendum: The impact of “Quick removal” vs. “Better performance” on the speed of USB drives
In theory, not using write caching in Windows for external USB devices should impact their performance. We wanted to test this hypothesis, so we did a little experiment. Using CrystalDiskMark, we tested the real-world speeds of three USB drives with the “remove safely” policy enabled and disabled. For this experiment, the drives we chose were: a 16GB Kingston DataTraveler Locker+ G3, a 1TB Western Digital My Passport 0748 external hard-disk drive, and an ultra-fast 2TB Kingston XS2000 portable SSD. We ran all the tests on an ASUS ROG Strix G17 G713 laptop with Windows 11 installed, trying to find the differences between the two policies.
Here are the results we got with the 16GB USB 3.0 Kingston DataTraveler Locker+ G3:
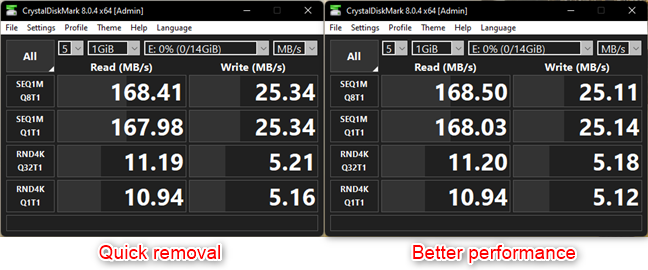
Benchmarking a USB memory stick: Quick removal vs. Better performance
Here’s what speeds we measured for the 1TB Western Digital My Passport 0748 external hard-disk drive:
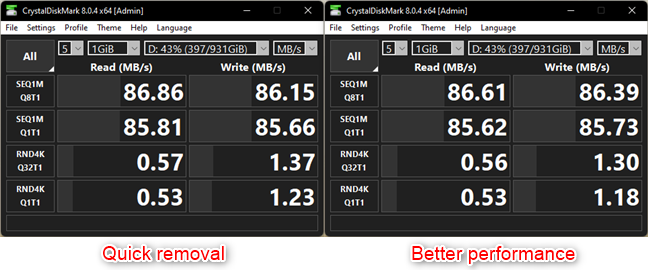
Benchmarking a USB HDD: Quick removal vs. Better performance
And last but not least, here are the measured data transfer speeds for the 2TB Kingston XS2000 portable SSD (note that this drive supports USB 3.2 Gen 2×2, and its speed was limited by the USB 3.2 Gen 2×1 Type-C port on our laptop):
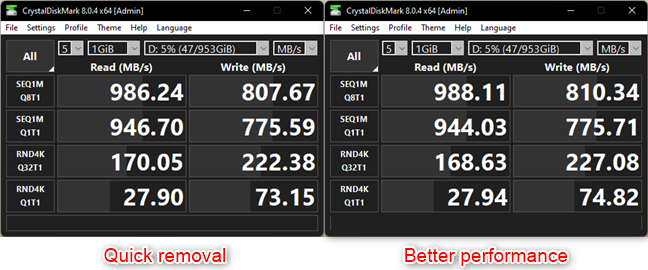
Benchmarking a USB SSD: Quick removal vs. Better performance
Did you see any changes in transfer speeds? Neither did we. This means that there is no meaningful and noticeable performance impact when using either policy — Quick removal or Better performance — on external USB devices such as memory sticks, external hard-disk drives, or portable solid-state drives.
Do you still use the “Safely Remove Hardware” option for USB drives?
Now you know what “safely removing” USB drives means, what it does, and why you don’t need this option turned on. Both Windows 10 and Windows 11 already use the Quick removal policy for such drives, and even if they didn’t, Better performance doesn’t bring meaningful benefits. As you’ve seen, the performance levels are almost identical between the two options, and you earn the comfort of making fewer clicks to remove external USB devices. So, do you still “safely remove” USB drives? Let us know in a comment below.
Для тех, кто все еще раздумывает, переходить на Windows 8 или делать обновление до Windows 7, фактор обеспечения безопасности среды является определяющим, и в этом случае можно смело рекомендовать Windows 8, особенно с учетом появления технологии Windows to Go
. Данная технология предоставляет администраторам возможность настроить операционную систему Windows 8 на карту памяти или жесткий диск с интерфейсом USB. Ниже перечислено восемь причин, почему я рекомендую эту технологию.
8. Windows to Go позволяет попробовать работать с Windows 8, не устанавливая при этом операционную систему на жесткий диск компьютера.
Если вы скептически относитесь к Windows 8, лучший способ испытать данную операционную систему и научиться работать с ней состоит в том, чтобы использовать Windows to Go. Это позволит вам работать с полной версией Windows 8 на компьютере под управлением Windows 7, не обновляя операционную систему. При этом все ваши файлы и настройки останутся нетронутыми, так что, как только вы решите прекратить использовать Windows 8, вы мгновенно сможете вернуться к Windows 7.
Microsoft рекомендует для работы с Windows to Go использовать флэш-карту USB емкостью не менее 20 Гбайт. Увы, как показывает опыт, это заниженное значение. На самом деле потребуется USB флэш-карта емкостью не менее 64 Гбайт. Таким образом, у вас есть достаточно пространства, чтобы хранить документы и мультимедийный контент. Ниже в статье будет описан процесс настройки Windows to Go при использовании как Windows 8 Enterprise, так и версии Windows 8 Pro, а также Windows 7.
7. Администраторы могут развертывать и управлять Windows to Go.
Администраторы крупных предприятий могут настроить Windows to Go на флэш-картах USB вместе с приложениями и установить политики — так, например, они могут дать пользователям возможность загружать приложения с Windows Store. Windows to Go можно управлять, используя стандартные инструменты Windows, такие как System Center Configuration Manager; соответственно, развертывание новых средств управления инфраструктурой не требуется. Компьютером и пользовательскими настройками для Windows To Go можно управлять, используя настройки Group Policy. Таким образом, рабочие места под управлением Windows to Go также могут быть настроены на соединение с корпоративной сетью предприятия, с помощью Direct Access или соединения VPN.
6. Отсутствие проблем с производительностью.
Если ваше устройство сертифицировано для использования с Windows 7, то Windows to Go начнет работать сразу же. Таким образом, вам не придется покупать последние образцы аппаратных средств. Все, что вы должны сделать для начала работы – это вставить предварительно настроенную USB флэш-карту в компьютер с Windows 7, ноутбук или планшет и включить его.
Windows to Go настроит устройство, устанавливая нужные драйверы, при этом наличие соединения с Интернетом не требуется. Следует учесть, что производительность компьютера под управлением Windows to Go будет зависеть в первую очередь от производительности вашей флэш-карты. При этом использование портов USB 3.0, естественно, даст более высокий результат. Технология Windows to Go несовместима с планшетами, которые используют процессоры, основанные на архитектуре ARM.
5. Все приложения доступны.
Windows to Go не позволяет получать доступ к Windows Store по умолчанию. Однако это довольно легко исправить, если вы обладаете правами администратора. Вы должны будете открыть окно групповой политики, а затем перейти в раздел Computer/Configuration/Administrative/Templates/Windows/Components/Store.
Щелкните параметр Turn off Store application и установите значение disable. Это позволит загружать приложения и получать доступ к ним, независимо от устройства, которое вы используете.
4. Гибкие варианты лицензирования.
С помощью Windows To Go пользователи могут путешествовать налегке без ущерба для работы, компании могут реализовать концепцию «собственного компьютера», а персонал может быстрее приступать к работе в условиях более высокого уровня безопасности. Windows To Go позволяет ИТ-администраторам предоставить пользователям корпоративный образ Windows, который может включать ряд бизнес-приложений, параметров и корпоративных данных, на совместимом запоминающем устройстве USB. Пользователи могут загружать Windows To Go с любого корпоративного или персонального компьютера (с эмблемой-сертификатом Windows 7 или Windows 
Права на использование Windows To Go означают, что:
-любое устройство, включенное в Software Assurance для Windows или подписку Windows VDA, является лицензированным для запуска Windows To Go;
-основной пользователь любого устройства, лицензированного для работы посредством SA для Windows или Windows VDA, может запускать Windows To Go, находясь дома или в дороге, на компьютере, который не является корпоративным (например, на личном компьютере или компьютере в бизнес-центре гостиницы), в соответствии с правилами роуминга;
-любое устройство, включенное в программу Windows CSL (Companion Subscription License – лицензия на использование дополнительных устройств), является лицензированным для запуска Windows To Go.
Замечу также, что Windows To Go требует активации корпоративных лицензий либо с использованием сервера службы управления ключами (KMS) в организации, либо на основе активации корпоративных лицензий Active Directory.
3. 60-секундная строгая изоляция.
Если вы используете компьютер с Windows to Go и случайно вытащили флэш-карту USB, не нужно паниковать. Экран «заморозится», но у вас будет 60 секунд, чтобы снова включить USB-карту, и работа вашего компьютера возобновится с того места, где вы прервали работу. При этом на экран будет выведено предупреждающее сообщение о том, что вы не должны отключать устройство. Если вы не включите флэш-карту USB, по истечении 60 секунд компьютер завершит свою работу.
2. Шифрование Bitlocker.
Поскольку технология Windows to Go предназначена для работы на множестве устройств, стоит учесть, что при использовании данной технологии применяется встроенное шифрование. Необходимо включить защиту BitLocker вручную, и это должно быть одним из первых действий после начальной загрузки Windows to Go. BitLocker шифрует данные на карте с интерфейсом USB, используя 128-разрядное шифрование AES.
Всякий раз, когда вы загружаете Windows to Go, появляется запрос на ввод пароля, прежде чем загружается экран Welcome Windows 8, в котором пользователи могут ввести свои данные для регистрации в системе, чтобы получить доступ к рабочему столу. Это не совсем двухфакторная аутентификация, однако данный этап обеспечивает дополнительный уровень безопасности.
Если вдруг флэш-карта будет утрачена, ваши данные останутся зашифрованными. Только важно удостовериться, что вы не забыли создать резервную копию в безопасном месте — в корпоративной сети или «облачном» хранилище, потому что у вас не будет другого способа получить доступ к своим данным.
1. Windows to Go как средство обеспечения спокойствия.
Вы можете работать на компьютере соседа, не волнуясь при этом за случайное сохранение конфиденциальных данных на локальном жестком диске. Одна из главных причин того, что Windows to Go может безопасно использоваться на различных компьютерах, состоит в том, что внутренний жесткий диск на компьютере недоступен по умолчанию, когда вы загружаетесь в Windows To Go. Microsoft рекомендует не переключать эту установку в групповой политике. Если вы действительно должны сохранить какие-либо файлы, они могут быть сохранены непосредственно на флэш-карте, с которой вы загружаетесь.
Как создать USB-диск с Windows To Go
Для создания диска требуется USB-диск емкостью 32 Гбайт или больше. Предпочтительно использовать устройства USB 3.0 (или жесткий диск USB). Некоторые устройства с поддержкой USB 2.0 могут работать очень медленно и официально не поддерживаются. Кроме того, нужен компьютер под управлением Windows 7 или 8 и образ Windows 8 DVD ISO
Создание Windows To Go на компьютере под любой редакцией Windows 7. Для создания Windows To Go под управлением Windows 7 вам потребуется дополнительное программное обеспечение. Загрузите и установите комплект Windows 7 Automated Installation Kit (http://www.microsoft.com/download/en/details.aspx?displaylang=en&id=5753). Вам понадобится утилита ImageX для установки Windows 8 на устройство USB.
1. Запустите от имени администратора инструмент Deployment Tools Command Prompt из меню «Программы», «Все программы», Microsoft Windows AIK.
2. Убедитесь, что устройство USB подключено.
3. В командной строке наберите diskpart.
4. Наберите List disk.
5. Наберите Select disk #, где # — номер вашего диска USB.
6. Удалите все существующие разделы, введя команду Clean.
7. Создайте загрузочный раздел с помощью следующей команды: create partition primary size=350
8. Далее создайте системный раздел create partition primary
9. Загрузочный раздел должен быть отформатирован, настроен и ему необходимо присвоить букву с помощью следующих команд:
select partition 1 format fs=fat32 quick active assign letter=b
Если у вас уже используется буква b, то назначьте другую.
10. Те же действия необходимо выполнить для системного раздела:
select partition 2 format fs=ntfs quick assign letter=o
11. Завершите операции вводом Exit.
12. Извлеките файл install.wim из папки sourcesdirectory своего iso-файла Windows 8. Для этого можно использовать, например, программу WinRAR.
13. В командной строке используйте Imagex.exe /apply c:wiminstall.wim 1 o:, где o: — буква вашего устройства USB-
14. Менеджер загрузки boot manager должен быть установлен в загрузочный раздел с помощью утилиты bcboot:
o:windowssystem32bcdboot o:windows /f ALL /s b:
15. Перезагрузите компьютер, используя Windows 8 To Go.
Создание Windows To Go на компьютере под любой редакцией Windows 8.
1. Запустите окно командной строки с правами администратора.
2. Убедитесь, что ваше устройство USB подключено.
3. В командной строке наберите diskpart.
4. Наберите List disk.
5. Наберите Select disk #, где # — номер вашего USB-диска.
6. Удалите все существующие разделы, введя Clean.
7. Создайте загрузочный раздел с помощью следующей команды: create partition primary size=350
8. Далее создайте системный раздел create partition primary
9. Загрузочный раздел должен быть отформатирован, настроен и ему необходимо присвоить букву с помощью следующих команд:
select partition 1 format fs=fat32 quick active assign letter=b
10. Если у вас уже используется буква b, назначьте другую.
11. Те же действия необходимо провести для системного раздела:
select partition 2 format fs=ntfs quick assign letter=o
12. Завершите операции вводом Exit.
13. Извлеките файл install.wim из папки sources directory своего iso-файла Windows 8. На компьютере под управлением Windows 8 для того чтобы смонтировать iso-файл, вы можете просто дважды щелкнуть по нему мышью.
14. Используйте утилиту DISM для установки файлов Windows 8 на системный раздел вашего USB-устройства.
dism /apply-image /imagefile:c:wiminstall.wim /index:1 /applydir:o:
15. Менеджер загрузки boot manager может быть установлен на загрузочный раздел с помощью команды:
o:windowssystem32bcdboot o:windows /f ALL /s b:
16. Перезагрузите ваш компьютер, используя Windows 8 To Go.
Если вы используете корпоративную версию Windows 8, создать USB-устройство для Windows To Go вам поможет соответствующий мастер. Для этого нажмите Win+W и в строке поиска наберите To go (экран 1).

|
| Экран 1. Запуск мастера для создания Windows to Go |
Мастер вначале предложит вам убедиться, что ваш накопитель USB соответствует требованиям к оборудованию Windows To Go (экран 2).

|
| Экран 2. Создание рабочего пространства Windows To Go |
Далее вы выбираете расположение образа Windows 8 (файл install.wim), см. экран 3.

|
| Экран 3. Выбор образа Windows 8 |
Рекомендуемая емкость USB-накопителя для Windows To Go должна быть не менее 32 Гбайт.
Недостатки Windows To Go
Нужно помнить о том, что, увы, каждой технологии присущи не только плюсы, но и минусы. Их и здесь хватает.
Необходимость использования в организации ПК, сертифицированных для Windows 7. Если в вашей организации используется оборудование, не сертифицированное для работы под Windows 7, то на каждом таком компьютере (или для каждого подключаемого устройства) вам придется загружать драйверы. А если при этом еще и нет соединения с Интернетом, такая работа может превратиться в мучение. Так как в большинстве случаев в корпоративных сетях сегодня используется целый зоопарк из различных аппаратных средств, мечта об оборудовании всей сети сертифицированными аппаратными средствами, увы, еще долго останется мечтой.
Кроме того, данная технология может причинить немало хлопот сотрудникам службы информационной безопасности. Ведь можно заранее создать «образ» своего рабочего компьютера дома, а загрузившись на работе, забрать к себе на флэшку конфиденциальные данные. При этом в журналах рабочего компьютера ваше включение останется незамеченным. Ведь жесткий диск вам недоступен, следовательно, никаких следов подключения нет. Единственным выходом в таком случае будет запрет загрузки со сменных носителей, включая USB с установкой пароля на BIOS.
Наконец, сколько бы ни утверждали в Microsoft, что замедления работы не наблюдается, увы, это не так. Компьютер работает заметно медленнее, ведь скорость обмена данными по USB будет заведомо ниже, чем скорость обмена данными с жестким диском. А если вы к тому же привыкли работать с диском SSD, то снижение скорости будет еще очевидней.
Когда речь заходит о программах для создания загрузочной флешки, большинство пользователей вспоминают о таких утилитах как Rufus или Ventoy, но это не единственные отличные инструменты для этой цели.
В этом обзоре о Hasleo WinToUSB Free, создании загрузочного установочного накопителя Windows в этой программе и дополнительных функциях, которые могут оказаться полезными. Также может пригодиться: Лучшие программы для создания загрузочной флешки.
WinToUSB — использование и возможности
Официальный сайт WinToUSB, где можно скачать программу — https://www.easyuefi.com/wintousb/, утилита доступна в двух версиях: бесплатной и платной, для большинства пользователей бесплатной версии будет более чем достаточно. Русский язык интерфейса присутствует.

В главном окне программы вам будет предложен выбор между тремя основными её возможностями:
- Создание USB-накопителя Windows To Go — то есть загрузочной флешки с полноценной установкой Windows, позволяющей работать с неё на разных компьютерах.
- Установочный USB с Windows — создание загрузочной флешки для чистой установки Windows на ПК или ноутбук.
- Загрузочный USB с WinPE — создание загрузочной флешки из образа WinPE, пример такого образа описан в этой инструкции.
Загрузочная установочная флешка Windows в WinToUSB
Создание загрузочной флешки для установки Windows 11, 10 или других версий в WinToUSB не сложнее чем в других аналогичных программах:
- В окне создания установочного USB с Windows нажмите по пункту «Выберите источник установки» и укажите образ ISO, WIM или ESD на своем компьютере. Там же есть опция для скачивания ISO образа, которая будет рассмотрена в конце инструкции.
- Выберите флешку в пункте «Выберите целевой диск».
- Выберите схему разделов диска, на сегодня оптимальным выбором для большинства систем будет GPT для UEFI. Для образов Windows 11 вы можете установить отметку «Обход системных требований Windows 11».
- Нажмите кнопку «Начать» для начала записи загрузочного установочного накопителя и дождитесь завершения процесса.
На этом всё, установочная флешка готова, достаточно поставить загрузку с флешки и использовать её для чистой установки системы.
Windows To Go
Создание накопителя Windows To Go — одна из самых интересных возможностей в WinToUSB. Вы можете записать загрузочный USB накопитель для запуска нужной версии Windows с него без необходимости установки на компьютер.
Шаги достаточно простые:
- Следует выбрать образ для установки (ISO, ESD, WIM), либо скопировать текущую установку Windows, либо — использовать возможность загрузки ISO образа с сайта Майкрософт.
- Выбрать целевой диск (флешку), схему разделов, режим установки (для Windows 7 лучше выбрать VHD, но даже в этом случае может не заработать правильно в режиме Windows To Go, лучше использовать Windows 11 или Windows 10), при необходимости —внедрить дополнительные драйверы и включить шифрование BitLocker.
- Нажать кнопку «Начать» и дождаться завершения процесса записи (установки) Windows на флешку. Учитывайте, что он займет продолжительное время, значительно дольше чем простое создание загрузочной флешки.
По завершении вы сможете использовать созданный накопитель Windows To Go на любом компьютере (но на некоторых могут быть проблемы с совместимостью) для запуска системы прямо с флешки.
Учитывайте следующие нюансы:
- Windows с флешки работает куда медленнее чем напрямую с жесткого диска и тем более с SSD. Также при записи накопителя вы можете увидеть сообщение о том, что производительность USB-накопителя недостаточна для Windows To Go — желательно использовать быстрые USB 3.0 или более новые флешки. При отсутствии, можно поэкспериментировать и с медленной, но следует быть готовыми к отсутствию комфорта при работе.
- Для запуска в некоторых случаях может потребоваться отключить Secure Boot на компьютере.
WinPE
В части записи ISO образов WinPE всё ещё проще, чем в предыдущих случаях:

Всего три шага: выбрать образ ISO, накопитель, на который он будет записан и нажать кнопку «Начать». После завершения процесса загрузочная флешка с нужным вам LiveCD на базе WinPE будет готова к работе.
Скачивание ISO Windows 11, Windows 10 и 8.1 с сайта Майкрософт в WinToUSB
При выборе образа для накопителя Windows To Go или загрузочной установочной флешки, вам будет доступна опция «Скачать ISO образ». Она откроет вкладку WinToUSB с возможностью выбора версии Windows и загрузки официального образа с сайта Майкрософт:

В РФ выбор образа и получение ссылки работает только с VPN, но: получив прямую ссылку на оригинальный файл образа вы сможете его скачать напрямую через браузер даже без использования VPN (учитывайте, что такая ссылка имеет ограниченный срок действия).
Подводя итог, программа отличная и стоит внимания, особенно если вам требуется средство для создания Windows To Go накопителей для запуска Windows с флешки без установки на компьютер.




