Все способы:
- Способ 1: Комбинация клавиш
- Способ 2: «Панель управления»
- Способ 3: «Диспетчер устройств»
- Способ 4: BIOS
- Вопросы и ответы: 8
Способ 1: Комбинация клавиш
Большинство ноутбуков имеют на клавиатурах сочетания быстрого доступа к тем или иным функциям, в том числе и к отключению тачпада. В компьютерах MSI это комбинация Fn+F3, воспользуйтесь ею для программного выключения сенсорной панели.
Обратите внимание, что на некоторых моделях лэптопов (преимущественно бюджетного сегмента) эта опция может отсутствовать, в таком случае просто примените один из следующих способов.

Способ 2: «Панель управления»
Второй вариант выключения тачпада заключается в задействовании средств драйвера, доступных через системную оснастку «Панель управления».
- Откройте окно «Выполнить» посредством комбинации клавиш Win+R, затем введите в его строке запрос
control panelи нажмите «ОК». - Переключите отображение элементов оснастки в режим «Крупные значки», затем найдите пункт «Мышь» и перейдите к нему.
- В ноутбуках MSI используются тачпады ELAN, поэтому переходите на одноименную вкладку.
- В опциях драйвера сенсорную панель можно отключить двумя методами. Первый – автоматический, срабатывает при подключении USB-мышки, для этого отметьте опцию «Отключение при соединении внешней USB-мыши».
Второй вариант представляет собой полное выключение тачпада, для чего кликните по кнопке «Остановить устройство».
- Для сохранения изменений последовательно нажмите «Применить» и «ОК».





Готово, теперь тачпад должен быть отключён.
Способ 3: «Диспетчер устройств»
Если по каким-то причинам предыдущий метод для вас не сработал, программно отключить тачпад можно и через «Диспетчер устройств».
- Повторите шаг 1 из Способа 2, но теперь в качестве запроса введите
devmgmt.msc. - Откройте категорию девайсов «Мыши и иные указывающие устройства». Тачпад в большинстве случаев обозначен как «PS/2-совместимая мышь», «ELAN Input Device» либо «Synaptics Touch Panel» – кликните по этой позиции правой кнопкой мыши и воспользуйтесь пунктом «Удалить устройство».
- Подтвердите операцию.



Проверьте работоспособность тачпада, он должен быть отключен. Если вам понадобится включить его обратно, откройте «Диспетчер устройств» и задействуйте пункты панели инструментов «Действие» – «Обновить конфигурацию оборудования».
Способ 4: BIOS
Наконец, многие ноутбуки MSI поддерживают выключение тачпада посредством системного ПО материнской платы. Если вы хотите воспользоваться этой возможностью, проделайте следующее:
- Перезагрузите ноутбук и на этапе включения платы нажмите клавиши F2 или Del.
Подробнее: Как зайти в BIOS на MSI
- Вариантов встроенного софта «материнки» может быть несколько, отличающихся друг от друга, поэтому здесь и далее приводим примерные названия нужных пунктов и опций. Требуемые настройки чаще всего находятся на вкладке «Advanced», перейдите к ней.
- Поищите категории с названиями «System Properties», «Keyboard/Mouse features», «Device Options» — если таковые есть, раскройте их, в противном случае требуемая настройка, «Internal Pointing Device», находится в основном меню — выберите её стрелками на клавиатуре.
- Далее нажмите Enter, во всплывающем меню укажите «Off» либо «Disable» и снова воспользуйтесь клавишей Enter.
- Нажмите F9 или F10, и задействуйте опцию «Save&Exit» либо нажмите «Yes» во всплывающем меню, как на изображении ниже.




После перезагрузки проверьте работоспособность тачпада – теперь он должен быть выключен. К сожалению, рассматриваемая возможность доступна не во всех вариантах ПО материнских плат МСИ.
Наша группа в TelegramПолезные советы и помощь
Что такое тачпад
Тачпад — это сенсорная панель на клавиатуре. Она используется для управления курсором на экране ноутбука. Тачпад реагирует на прикосновения и движения пальцев и заменяет компьютерную мышь: под сенсорной панелью есть две кнопки, которые работают как левая и правая кнопки мыши. Это удобное решение обеспечивает мобильность, компактность и функциональность ноутбуков.
С помощью тачпада можно перемещать курсор по экрану, прокручивать страницы, вызывать контекстное меню. Современные тачпады поддерживают различные жесты, такие как увеличение или уменьшение масштаба (Pinch Zoom), переключение между окнами и другие.
Можно ли отключить тачпад на ноутбуке
Да, отключить тачпад можно. Такая необходимость появляется, если вы привыкли использовать c ноутбуком мышь и при наборе текста то и дело нечаянно касаетесь тачпада.
Отключить и включить сенсорную панель можно горячими клавишами, в настройках операционной системы и через BIOS.
Иногда в случае подключения мыши к ноутбуку тачпад может автоматически выключаться. И наоборот.
Как включить и выключить тачпад на ноутбуках HP
В некоторых ноутбуках от HP сенсорная панель выключается комбинацией клавиш Fn + функциональная клавиша с иконкой тачпада, обычно это F5, F7 или F9. Если специальное сочетание клавиш не предусмотрено, выключить и включить тачпад можно двойным нажатием по сенсору в левом верхнем углу либо долгим прикосновением к тому же месту — на протяжении пяти секунд.
Как включить и выключить тачпад на ноутбуках Asus
Обычно для переключения режима тачпада применяется сочетание Fn + F9. Также возможны комбинации Fn с клавишами F6 или F7.
Как включить и выключить тачпад на ноутбуках Acer
Используйте сочетание клавиш Fn + F7 или Fn + F8.
Как включить и выключить тачпад на ноутбуках Lenovo
Чаще всего встречаются комбинации клавиш Fn + F5 и Fn + F8. Но может быть и сочетание Fn с другой функциональной кнопкой. На эту кнопку, как правило, нанесено изображение тачпада или надпись touchpad или pad.
Как включить и выключить тачпад на ноутбуках Dell
У большинства моделей Dell можно управлять тачпадом нажатием Fn + F5 или просто F5. Но в некоторых сериях ноутбуков не предусмотрена комбинация клавиш — устройство выключается в параметрах мыши. Для этого необходимо зайти в «Параметры системы», далее — в «Свойства мыши», где и находится ползунок для отключения тачпада.
Если у вас нет мыши, а тачпад отключён, у вас могут быть сложности с тем, чтобы добраться до настроек. Но всё просто: нажмите клавишу Win с логотипом Windows — откроется меню «Пуск». Используйте для перемещения по нему и открытому окну клавиши со стрелками и Tab. Для нажатия на кнопку, ярлык или пункт меню используйте Enter. Кнопка для перехода к настройкам обычно обозначена шестерёнкой. Ну или доберитесь до поисковой строки и найдите панель управления через запрос.
Как включить и выключить тачпад на ноутбуках MSI
Нажмите сочетание Fn + F3.
Как включить и выключить тачпад на ноутбуках Xiaomi
Нужна комбинация Fn + F5.
При нажатии комбинации клавиш для переключения активности тачпада появится уведомление. Если этого не произошло, то не исключена аппаратная неисправность или сбой с драйверами тачпада.
Настройка тачпада посредством элемента «Свойства мыши» (Synaptics)
На большинстве ноутбуков используются сенсоры бренда Synaptics, поэтому управлять тачпадом можно через настройки этого элемента. Здесь же можно задать, чтобы тачпад работал, когда мышь выключена и наоборот.
Попасть в настройки можно через меню «Пуск» — «Панель управления» — «Мышь». В появившемся окне есть кнопки отключения и включения тачпада, а также пункт «Отключать внутреннее устройство при подключении внешнего устройства USB». Если поставить галочку на него, сенсор автоматически будет деактивироваться при подсоединении мыши.
Нажав в окне «Свойства мыши» кнопку «Параметры», можно настроить работу тачпада: скорость курсора, чувствительность, многопальцевые жесты и другое. После настройки убедитесь, что вы применили изменения, чтобы они вступили в силу.
Как отключить и включить тачпад через настройки Windows
Для выключения или включения тачпада можно воспользоваться настройками ОС.
- Зайдите в «Параметры», выберите «Устройства» и откройте «Сенсорную панель».
- Установите переключатель «Отключить/включить» в нужное положение.
Отключение и включение тачпада через BIOS
Загрузкой привычной вам операционной системы и базовыми настройками оборудования компьютера управляет BIOS — особая системная программа. Серди прочего именно через неё может быть отключён тачпад. И в таком случае средствами Windows его не включить. Если тачпад не включается и вообще не отображается в настройках ОС, проверьте в BIOS.
Будьте осторожны, меняя настройки BIOS. Не делайте того, чего не понимаете. Лучше обратитесь к более сведущему человеку за помощью.
Для входа в BIOS:
- Перезагрузите ноутбук.
- В процессе перезапуска, когда появится текст на экране, ещё до начала загрузки ОС нажмите Del либо F2 — на разных моделях по-разному (часто есть подсказка на экране).
Если вы зашли в BIOS:
- Найдите там пункт Internal Pointing Device — это и есть ваш тачпад. Часто этот пункт находится среди дополнительных настроек (Advanced).
- Переключите состояние тачпада в Enabled, чтобы включить устройство. Если этот параметр уже включён, значит, дело не в настройках BIOS.
- Если делали изменения в BIOS, сохраните их перед выходом из программы. И, наоборот, не сохраняйте, если запутались и хотите оставить всё так, как было до вашего вмешательства.
- После выхода из BIOS компьютер автоматически перезагрузится.
Как отключить и включить тачпад на Макбуке под управлением macOS
В Макбуках тачпад называется трекпадом. Вы не сможете отключить трекпад, пока не будет подключена мышь. После её подключения следуйте нашим инструкциям.
- В строке меню щёлкните значок Apple.
- Выберите «Системные настройки» в меню Apple.
- Прокрутите вниз, чтобы выбрать панель управления.
- Установите флажок для опции «Игнорировать встроенный трекпад при наличии мыши или беспроводного трекпада».
Если отключить мышь, трекпад автоматически включится снова.
У нас не прекращается сезон выгодных акций и скидок: в интернет-магазине МТС вы можете купить себе новый ноутбук для самых разных нужд.
I was so excited to try my new MSI laptop, which is the MSI GT73VR Titan Pro. This is the most powerful Windows laptop I’ve ever used and I really love it. However, it had an annoying issue during the usage.
The palm rejection feature of the built-in touchpad on this MSI laptop doesn’t work very well. Most of the time, the cursor doesn’t stand still when I type, although I set the touchpad sensitivity to the lowest level. Moreover, it makes some accident clicks that could ruin my typing or gaming experience.
Therefore, I prefer using a mouse and turning off the unproductive touchpad. You can just connect your mouse to the laptop and press Fn+F3 to disable the touchpad, but it will be enabled again after you restart your computer. Fortunately, there is a way to disable the touchpad automatically when a mouse is connected. These are the steps for Windows 10.
1. Right click on the Synaptics Pointing Device icon located on the taskbar
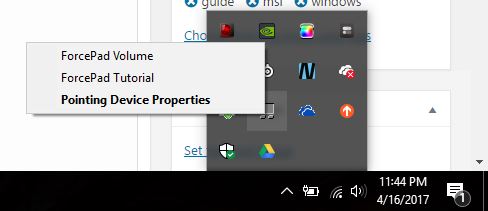
2. Click on Pointing Device Properties
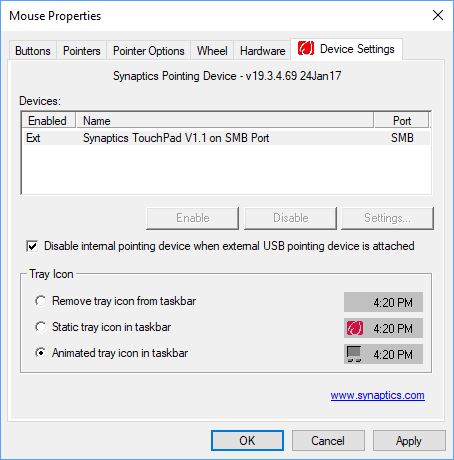
3. Tick on the option Disable internal pointing device when external USB pointing device is attached
4. Click on OK
Now, the touchpad won’t bother you again when you are using your mouse.
Disclosure: We might earn commission from qualifying purchases. The commission help keep the rest of my content free, so thank you!
Reader Interactions

How to Disable the Touchpad on an MSI
Image Credit:
Somnath_DC/iStock/Getty Images
Disabling the touchpad on an MSI laptop is useful when using an external mouse or if the touchpad is malfunctioning. Your system will accept input from both the touchpad and an external mouse unless you configure it otherwise. This can lead to obvious problems; a malfunctioning touchpad can make it very difficult (if not altogether impossible) to navigate your operating system or use another mouse. Keep in mind that without an external mouse already set up, you’ll need to use your keyboard to navigate once you disable the touchpad.
Step 1
Open your «Start» menu and click «Control Panel.» If you don’t see it, look for it under «Settings.»
Step 2
Click on «Mouse» under «Hardware and Sound.»
Step 3
Select the «Touchpad» tab and look for «Touchpad settings» or something aptly named.
Step 4
Select «Disable,» click «Apply» and then «OK» to save your settings.
Содержание
- Как отключить тачпад на ноутбуке MSI с операционной системой Windows 10
- Как отключить тачпад на ноутбуке MSI с операционной системой Windows 10
- Почему нужно отключить тачпад на ноутбуке MSI?
- Методы отключения тачпада на ноутбуке MSI в Windows 10
- Отключение тачпада через настройки устройств
- Отключение тачпада с помощью горячих клавиш
- Отключение тачпада через диспетчер устройств
- Установка дополнительных программ для отключения тачпада
- Проверка работоспособности отключенного тачпада
Как отключить тачпад на ноутбуке MSI с операционной системой Windows 10
Многие пользователи ноутбуков MSI сталкиваются с проблемой случайного прикосновения к тачпаду, что может привести к некорректной работе и сбоям при использовании компьютера. Однако, не все знают, что можно легко и быстро отключить тачпад, чтобы избежать подобных неприятностей.
В этой статье мы расскажем вам, как отключить тачпад на ноутбуке MSI с установленной операционной системой Windows 10. Мы предоставим вам подробные инструкции, чтобы вы могли легко настроить свой ноутбук по своему усмотрению.
Отключение тачпада может быть полезным, особенно если вы предпочитаете использовать внешнюю мышь или если тачпад вызывает вам дискомфорт при работе. Поэтому, давайте начнем и узнаем, как это сделать.
Шаг 1: Откройте настройки устройств
Перейдите в меню «Пуск» и выберите «Настройки». Затем найдите и выберите «Устройства» в списке разделов.
Шаг 2: Перейдите в раздел «Сенсорная панель»
В левой панели выберите раздел «Сенсорная панель».
Шаг 3: Отключите тачпад
В разделе «Сенсорная панель» найдите переключатель «Включить сенсорную панель». Переключите его в положение «Выключено».
Шаг 4: Сохраните изменения
После того, как вы отключили тачпад, нажмите кнопку «Применить» или «Сохранить», чтобы сохранить внесенные изменения.
Теперь тачпад на вашем ноутбуке MSI должен быть отключен. Если вы захотите включить его снова, просто вернитесь к разделу «Сенсорная панель» в настройках устройств и переключите переключатель в положение «Включено».
Мы надеемся, что эта статья была полезной для вас и теперь вы знаете, как отключить тачпад на ноутбуке MSI с операционной системой Windows 10. Если у вас возникнут какие-либо дополнительные вопросы, не стесняйтесь обращаться к инструкции пользователя вашего ноутбука или обратитесь за помощью к специалистам.
Как отключить тачпад на ноутбуке MSI с операционной системой Windows 10
Если вы используете ноутбук MSI с операционной системой Windows 10 и хотите временно отключить тачпад, чтобы работать только с мышью, то есть несколько способов сделать это.
Первый способ — использовать комбинацию клавиш на клавиатуре. На большинстве ноутбуков MSI есть специальная клавиша функции «Fn», расположенная внизу клавиатуры. Необходимо удерживать эту клавишу, а затем одновременно нажать на клавишу с изображением тачпада (обычно это клавиша «F series», например, F3 или F8). Таким образом, тачпад будет отключен, и вы сможете работать только с мышью.
Если у вас не получается отключить тачпад с помощью комбинации клавиш на клавиатуре, можно воспользоваться встроенными настройками Windows 10. Для этого щелкните правой кнопкой мыши на иконке «Пуск» в левом нижнем углу экрана и выберите «Панель управления». Затем найдите раздел «Устройства и принтеры» и откройте его. В списке устройств найдите тачпад и щелкните правой кнопкой мыши по его значку. В контекстном меню выберите «Отключить». Теперь тачпад будет отключен, и вы сможете работать только с мышью.
Если вы хотите убедиться, что тачпад будет отключен только временно и автоматически включится после перезагрузки компьютера, можно воспользоваться специальным программным обеспечением для настройки тачпада, которое поставляется вместе с ноутбуком MSI. В этом программном обеспечении вы сможете задать различные параметры работы тачпада, в том числе временное его отключение.
Теперь у вас есть несколько способов отключить тачпад на ноутбуке MSI с операционной системой Windows 10. Выберите удобный для вас метод и наслаждайтесь работой только с мышью. Если вам все-таки потребуется включить тачпад снова, просто выполните обратные действия по отключению. Не забудьте также проверить настройки тачпада в панели управления, чтобы убедиться, что он работает в соответствии с вашими предпочтениями.
Почему нужно отключить тачпад на ноутбуке MSI?
Многие пользователи ноутбуков MSI могут столкнуться с проблемой непреднамеренного срабатывания тачпада. Это может быть особенно раздражающе, когда вы работаете на ноутбуке и случайно двигаете пальцами по тачпаду, что приводит к смещению курсора и перебиванию работы. Поэтому отключение тачпада на ноутбуке MSI может быть полезным решением для таких пользователей.
Настройки включения/отключения тачпада на ноутбуках MSI могут различаться в зависимости от конкретной модели, но в общем случае процедура проста. Отключение тачпада может быть полезным, например, когда вы подключаете мышь к ноутбуку и хотите предотвратить случайные касания тачпада. Также, если вы предпочитаете использовать только мышь при работе, отключение тачпада может улучшить ваш опыт использования компьютера.
Чтобы отключить тачпад на ноутбуке MSI с операционной системой Windows 10, следуйте простым шагам. Вам понадобится зайти в настройки управления устройствами или мышью, найдите раздел тачпада и выберите опцию «Отключить». Это простое действие позволит вам предотвратить случайное срабатывание тачпада и облегчить работу на ноутбуке MSI.
Методы отключения тачпада на ноутбуке MSI в Windows 10
1. Отключение через устройства и принтеры
Первый способ — это отключение тачпада через раздел «Устройства и принтеры». Для этого следуйте инструкции ниже:
- Нажмите правой кнопкой мыши на значок «Пуск» в левом нижнем углу экрана и выберите «Устройства и принтеры».
- В открывшемся окне найдите раздел «Мышь» и щелкните по нему.
- Найдите тачпад в списке устройств и выберите пункт «Отключить».
2. Отключение через Панель управления
Еще один способ — отключение тачпада через Панель управления. Вот как сделать это:
- Нажмите правой кнопкой мыши на значок «Пуск» и выберите «Панель управления».
- В поисковой строке в верхнем правом углу окна Панели управления введите «управление устройствами» и выберите соответствующий пункт.
- В открывшемся окне найдите тачпад в списке устройств и дважды щелкните по нему.
- Перейдите на вкладку «Драйвер» и нажмите кнопку «Отключить». Подтвердите свое действие.
Базовыми способами отключения тачпада на ноутбуке MSI в Windows 10 являются использование раздела «Устройства и принтеры» или Панели управления. Выберите наиболее удобный для вас способ и наслаждайтесь управлением курсором с помощью мыши или клавиатуры!
Отключение тачпада через настройки устройств
Ноутбуки MSI с операционной системой Windows 10 предлагают удобные способы настройки и отключения устройств, включая тачпад. Если вы предпочитаете использовать мышь, или просто хотите временно отключить тачпад на своем ноутбуке MSI, вы можете легко сделать это через настройки устройств.
Чтобы отключить тачпад ноутбука MSI, вам нужно открыть меню «Параметры» и выбрать раздел «Устройства». Затем найдите вкладку «Сенсорная панель» и нажмите на нее.
На странице настроек тачпада вы увидите различные параметры и опции. Чтобы отключить тачпад, просто переместите ползунок «Включить тачпад» в положение «Выкл». Теперь ваш ноутбук MSI будет игнорировать любые касания на тачпаде, и вы сможете использовать только подключенную мышь.
Если вы решите снова включить тачпад, просто переместите ползунок обратно в положение «Вкл». Вы также можете настроить другие параметры тачпада, такие как скорость курсора или чувствительность касания, чтобы адаптировать его под свои предпочтения.
Отключение тачпада с помощью горячих клавиш
У многих пользователей ноутбуков MSI на базе Windows 10 возникает необходимость временно отключить тачпад для удобства работы с мышью или клавиатурой. В таких ситуациях можно воспользоваться горячими клавишами, которые позволяют быстро включить или выключить тачпад, не прибегая к использованию дополнительных программ или настроек.
Для отключения тачпада на ноутбуке MSI в операционной системе Windows 10 можно воспользоваться комбинацией клавиш Fn + F3. Найдите клавишу с изображением тачпада на клавиатуре (обычно это клавиша F3) и удерживайте одновременно с клавишей Fn в нижней левой части клавиатуры. При этом на экране появится уведомление о том, что тачпад был отключен. Чтобы включить тачпад снова, просто повторите эту же комбинацию клавиш.
Если вы не нашли клавишу Fn на клавиатуре или комбинация клавиш не дает желаемого результата, возможно, вам потребуется обновить драйверы тачпада. Для этого перейдите на официальный сайт MSI, найдите страницу поддержки для вашей модели ноутбука и загрузите последнюю версию драйверов. После установки новых драйверов вам может потребоваться перезагрузка системы.
Важно отметить, что отключение тачпада с помощью горячих клавиш не является постоянной настройкой, и после перезагрузки системы тачпад будет снова включен. Если вы хотите полностью отключить тачпад, вам понадобится воспользоваться специальными настройками в системе Windows 10 или настроить BIOS ноутбука. Каждая модель MSI может иметь свои особенности в этом вопросе, поэтому вам следует обратиться к документации или поддержке MSI для получения более подробной информации.
Отключение тачпада через диспетчер устройств
Если вы являетесь владельцем ноутбука MSI с операционной системой Windows 10 и хотите отключить тачпад, то вам потребуется воспользоваться диспетчером устройств. Этот метод позволяет полностью отключить функциональность тачпада и обойти любые ограничения, связанные с невозможностью выключить его при помощи специальных клавиш на клавиатуре.
Чтобы отключить тачпад через диспетчер устройств, следуйте этим простым инструкциям:
- Нажмите правой кнопкой мыши по кнопке «Пуск» в левом нижнем углу экрана Windows и выберите «Диспетчер устройств».
- В окне диспетчера устройств найдите раздел «Устройства ввода» и раскройте его.
- Найдите в списке тачпад и щелкните правой кнопкой мыши по его названию.
- В появившемся контекстном меню выберите «Отключить устройство».
После выполнения этих действий тачпад будет полностью отключен, и вы больше не сможете использовать его для управления курсором. Если вам потребуется включить тачпад вновь, повторите те же самые шаги, но вместо «Отключить устройство» выберите «Включить устройство».
Отключение тачпада через диспетчер устройств является очень удобным и простым способом, позволяющим полностью контролировать работу вашего ноутбука MSI. Вы сможете избежать непреднамеренного касания тачпада во время использования внешней мыши или клавиатуры, а также улучшить эргономику и удобство работы с ноутбуком, особенно если вы проводите длительное время работая на нем.
Установка дополнительных программ для отключения тачпада
Для начала, вам необходимо найти подходящую программу для отключения тачпада на вашем ноутбуке MSI. Множество программ доступно в Интернете, но самым популярным и часто рекомендуемым вариантом является использование приложения, предоставляемого производителем ноутбука — MSI Dragon Center.
MSI Dragon Center — это мощная утилита, разработанная специально для пользователей ноутбуков MSI, которая предоставляет широкие возможности настройки и управления различными функциями ноутбука. Внутри этой программы вы найдете опцию «Touchpad Disable», которая позволит вам отключить тачпад с помощью нескольких простых кликов. Просто откройте приложение MSI Dragon Center, найдите эту опцию в разделе управления и активируйте ее.
Если у вас нет возможности установить MSI Dragon Center или предпочитаете использовать сторонние программы, вы можете обратиться к альтернативным вариантам. Например, одним из популярных инструментов для отключения тачпада на ноутбуках является TouchFreeze. Это бесплатная программа, которая автоматически отключает тачпад при печати, чтобы предотвратить случайные касания.
Безопасность и удобство в использовании являются ключевыми приоритетами при выборе дополнительной программы для отключения тачпада. Поэтому перед установкой убедитесь, что программа имеет положительные отзывы пользователей и хорошую репутацию. Также рекомендуется скачивать программы только с официальных и проверенных источников, чтобы избежать установки вредоносного ПО.
Проверка работоспособности отключенного тачпада
Когда пользователь отключает тачпад на своем ноутбуке MSI с операционной системой Windows 10, важно иметь возможность проверить, что отключение произошло успешно и ноутбук продолжает нормально функционировать. Проверка работоспособности отключенного тачпада может быть полезна, когда пользователю необходимо использовать внешнюю мышь или когда тачпад ведет себя неправильно и требуется временное отключение
Для проверки работоспособности отключенного тачпада можно использовать внешнюю мышь или подключить другое устройство ввода, такое как графический планшет или тачскрин-монитор. Пользователь должен попробовать управлять курсором мыши и выполнить несколько обычных действий, таких как нажатие кнопок и щелчок правой кнопкой мыши. Если все действия выполняются без проблем, это означает, что отключение тачпада было успешным и пользователь может работать с внешним устройством ввода по своему выбору.
Более того, пользователь может также проверить работоспособность отключенного тачпада, попытавшись использовать его снова, несмотря на его отключение. Для этого можно временно включить тачпад и попробовать выполнить несколько движений и нажатий на нем. Если тачпад не реагирует на действия пользователя, это означает, что отключение было успешным и пользователь может снова выключить его, если это необходимо.

