420637
Не знаю почему, но как-то я упустил этот момент и не рассказал о том, что такое режим «в самолете» в Windows 10. Для чего он нужен, как его включить, отключить и как решить проблемы связанные с этой функцией. Как это обычно бывает, с появлением возможности включить режим «в самолете» на ноутбуке, или ПК, у пользователей появилось много вопросов и проблем. Чаще всего не удается отключить этот режим на компьютере (где он в принципе не нужен). А если он отключается, то очень часто Wi-Fi, или Bluetooth перестают работать, или работают не так как нужно.
Для чего нужен режим «в самолете» на компьютере? Все очень просто. При включении данного режима в настройках Windows 10, отключаются все беспроводные модули. В ноутбуках это обычно Bluetooth и Wi-Fi. Так же сотовая сеть, например, на планшете. Как не сложно догадаться из названия, он предназначен в основном для использования при перелетах. Ну на ноутбуке он еще может нужен, а на ПК зачем? Непонятно. Если я хочу отключить Wi-Fi, я просто отключаю его в параметрах, или нажав на отдельную кнопку в свойствах подключения.
Лично у меня не было проблем с этим режимом. Он у меня всегда отключен. Но судя по отзывам в интернете, не у всех так. Сейчас постараемся во всем разобраться.
Как отключить режим «в самолете» в Windows 10 (на ноутбуке и ПК)?
Самый простой способ, это нажать на иконку подключения к интернету, или на кнопку вызова центра уведомлений, и нажать на кнопку «Режим в самолете». Один раз нажимаем, он включается и кнопка становится синей. Нажимаем еще раз – отключается.

Или еще один вариант. Заходит в «Параметры».
Переходим в раздел «Сеть и интернет».

Открываем вкладку «Режим в самолете», и отключаем/включаем его переключателем.

В большинстве случаев, все отлично включается, отключается, и все радиомодули продолжают нормально работать. Даже на стационарном компьютере. Если установлен Wi-Fi, и/или Bluetooth адаптер.
Отключаем сочетанием клавиш на ноутбуке
Практически на каждом ноутбуке есть функциональные клавиши для включения и отключения беспроводных модулей. Так вот, в Windows 10 они работают даже без установки драйверов и всяких там утилит от производителя. И этим сочетанием клавиш можно управлять режимом «в самолете».
На ноутбуке ASUS, это клавиши FN + F2. На функциональной клавише должна быть иконка. Обычно она в виде беспроводной сети. А на новых моделях ноутбуков иконка уже в виде самолета.

Так же может быть сочетание клавиш Fn+F12, Fn+F9 и т. д. Все зависит от производителя ноутбука.
Решение проблем с режимом «в самолете»
Самые частые вопросы по этой теме: как отключить режим на компьютере, если нет пункта в настройках, и что делать, если режим «в самолете» сам включается.
На самом деле, сложно ответить на эти вопросы, так как сам с этим не сталкивался. Да и каких-то решений в интернете не нашел. По поводу «сам включается», это очень вряд ли, так как там нет такой функции. Разве что может какая-то сторонняя программа автоматически управляет этими настройками. Если нет пункта в настройках, и данный режим отключен, то вполне возможно, что его просто не должно быть на вашем устройстве. Скорее всего у вас стационарный компьютер (без беспроводных адаптеров), и он там не нужен.
Если не работает беспроводная сеть, или работает не стабильно после отключения режима, то попробуйте несколько решений. Так же описанные ниже советы могут помочь в том случае, когда переключатель (ползунок) неактивный, и не удается отключить данный режим.
- Первым делом перезагрузите свой ноутбук, или ПК. Нужно нажать на меню пуск, нажать на кнопку «Выключение» и выбрать «Перезагрузка.»
Все должно заработать. А режим «в самолете» лучше больше не включайте. - Запретите отключение беспроводного адаптера для экономии энергии. В Windows 10 это сделать не сложно. Писал об этом здесь.
- В диспетчере устройств можно попробовать удалить Wi-Fi адаптер. Просто нажмите на него правой кнопкой мыши и в меню выберите пункт «Удалить». После перезагрузки компьютера он должен установится автоматически.
- Проверьте, включена ли служба автонастройки WLAN. В комментариях писали, что это помогло.
- Обновите драйвер Wi-Fi адаптера по инструкции: обновление (установка) драйвера на Wi-Fi в Windows 10.
- Можно так же попробовать сделать сброс настроек сети по этой инструкции.
Буду благодарен, если вы напишете в комментариях о решении, которое помогло вам. И опишите свою проблему. Полезную информацию буду добавлять в статью.

Перезагрузка не помогает. В параметрах сети поле «режим в самолете» отсутствует или ползунок его включения/выключения невозможно подвинуть. Комбинация клавиш Fn + F3 тоже не дает результатов.
Специально для тех, кто столкнулся с данной проблемой, мы собрали методы выключения режима в полете и восстановления доступа к интернету в ОС Windows 10.
-
Перезагружаем проводник. С помощью комбинации клавиш ctrl+alt+detele открываем диспетчер задач –– процессы Windows – проводник. Кликаем правой кнопкой мыши на «проводник» и выбираем пункт «перезагрузка».

-
Устраняем неполадки с помощью утилиты операционной системы. Нажимаем сочетание клавиш win+r — вводим команду msconfig — нажимаем «ок». На вкладке «общее» выбираем «обычный запуск» — нажимаем «ок» — перезагружаем компьютер.

-
Обращаемся к службе, которая отвечает за включение и отключение режима в самолете. Нажимаем «пуск» и в поле поиска вводим «службы». Находим «служба управления радио» и правой кнопкой мыши два раза кликаем по ней. Устанавливаем тип запуска «автоматический» — «применить» — «ок».

-
В меню пуск в поле поиска вбиваем «диспетчер устройств». Находим строчку «устройства HID» — раскрываем ее и ищем пункт «элементы управления беспроводным устройством с поддержкой HID». Если он присутствует — кликаем по нему правой кнопкой мыши и выбираем «отключить», перезагружаем компьютер.

-
Включаем службу автонастройки WLAN, которая управляет всеми беспроводными соединениями. Зажмите кнопки win+r b и в открывшееся поле введите команду services.msc. В открывшемся списке находим «служба автонастройки WLAN» и кликаем по ней левой кнопкой мыши. Если тип запуска установлен автоматический, а состояние «выполняется» — нажимаем на кнопку «остановить» и ждем выполнения команды. Затем кликаем на «запустить» — ок — перезагружаем ПК.
-
Очищаем память DNS. В меню пуск в поле поиска вбиваем «командная строка» и вставляем команду «ipconfig /release» или «ipconfig /renew — нажимаем enter.

-
Сброс настроек сети. Используйте этот способ только, если перечисленные выше методы не помогли. Все сохраненные пароли и введенные данные на сайтах будут потеряны. Меню «пуск» — настройки – сеть и интернет – сброс сети.

Попробовали все 7 способов, а доступ в интернет не появился и режим «в самолете» так и не получилось убрать?
Поможет установка лицензионной ОС. Дело в том, что проблема с режимом полета возникла после одного из обновлений Windows. Именно поэтому пользователи неофициальных и неактивированных ОС не могут избавиться от «режима полета» даже с помощью переустановки.
Windows 10 stuck in airplane mode and now you’re unable to use the Internet? You’re not alone! But don’t worry, it’s often not hard to fix at all…
Here are 5 fixes that have helped other users resolve the Windows 10 stuck in airplane mode problem. You may not have to try them all; just work your way down the list until you find the one that works for you.
- Turn off airplane mode
- Disable power saving
- Enable Radio Management Service
- Flush DNS cache
- Update your WiFi driver
Fix 1: Turn off airplane mode
Before going about troubleshooting the Windows 10 stuck in airplane mode problem, let’s get one simple question out of the way: is your computer really STUCK in the airplane mode?
Here are three different methods for you to turn off airplane mode. You might want to try them one by one to see if it really is stuck.
If you’re certain that airplane mode won’t turn off, please jump to Fix 2.
Way 1: Turn off airplane mode via the hard switch
Many laptops and tablets have a physical WiFi feature with them to hard switch off and on the airplane mode. It may come in different forms, sometimes a toggle, a button or other times a special combo of keys. For example, some Dell models use a combination of the Function key and the Prnt key to enable and disable the airplane mode. If you’re not sure whether you have this feature built on your machine or what keys or buttons to press, you can consult your PC manual.
Don’t sweat it though if you don’t have this physical feature or it simply won’t work. Microsoft says that Windows settings can sometimes bypass this hardware switch feature — tweaking it in Windows (see Way 2 or Way 3) might do the job better.
Way 2: Turn off airplane mode via Action Center
Another way to turn off the airplane mode feature is through Action Center.
To do so:
1) On the bottom right of your screen, click on the dialog icon > Network.
2) Click on Airplane mode (when it is on, it’s colored) to turn it off (when it is off, it’s greyed out) .
- Action Center doesn’t appear on your desktop? Please try Way 3.
- Have tried Way 2 but you still cannot disable airplane mode? Please try Fix 2.
Way 3: Turn off airplane mode via Settings
If Action Center somehow does not show up, you can turn airplane mode off on Settings.
Here is how to do it:
1) On your keyboard, press the Windows logo key and type airplane mode. Then click on Airplane mode as it pops up as a match.

2) Make sure to switch off the toggle for Airplane mode.

If you have gone this far and still can’t turn the feature off, then your computer REALLY is stuck on airplane mode. Please move on to Fix 2, below to troubleshoot the issue.
Fix 2: Disable power saving
Your computer may get stuck in airplane mode if the power saving mode is enabled. Make sure to turn it off to see if it fixes the issue.
Here is how to do it:
1) On your keyboard, press the Windows logo key and R at the same time, then type devmgmt.msc and press Enter.
2) Double-click on the Network adapters category and then your wireless adapter.

3) Click the Power Management tab and un-tick the box for Allow the computer to turn off this device to save power. Then click OK to apply the changes.

4) Restart your laptop.
5) Check to see if you can get back online on your computer. If yes, then great! If it’s not working, please try Fix 3, below.
Fix 3: Enable Radio Management Service
If you accidentally disable Radio Management Service, it may trigger the Windows 10 stuck on airplane mode issue.
So you should make sure to enable the service to see if it solves the problem:
1) On your keyboard, press the Windows logo key and R at the same time, then type services.msc and press Enter.
2) Locate Radio Management Service and double-click on it.

3) In Startup type, select Disabled. Then click OK.

4) Restart your computer.
5) Check to see if the computer stuck on airplane mode problem is solved. If yes, then congrats! If the issue persists, please try Fix 4, below.
Fix 4: Flush DNS cache
Flushing DNS cache, as many users reported it, has been another helpful way out the computer stuck in airplane mode issue.
Here is how to flush DNS cache:
1) On your keyboard, press the Windows logo key and type cmd. Right click on Command Prompt in the result and select Run as administrator.

2) Type the following command lines.
(Press Enter after each line of code and wait for the completion of each process, and then type the next line.)
ipconfig /flushdns ipconfig /renew ipconfig /registerdns
3) Close Command Prompt
4) Restart your computer for the changes to take effect.
5) Check to see if you can turn off the airplane mode.
Still no joy? Please move on to Fix 5, below.
Fix 5: Update your WiFi driver
Your Windows 10 stuck on airplane mode problem is probably being caused by driver issues. The steps above may resolve it, but if they don’t, or you’re not confident playing around with drivers manually, you can do it automatically with Driver Easy.
Driver Easy is a driver updater tool that will automatically recognize your system and find the correct drivers for it. You don’t need to know exactly what system your computer is running, you don’t need to risk downloading and installing the wrong driver, and you don’t need to worry about making a mistake when installing. Driver Easy handles it all.
Don’t have proper Internet connection at the moment because your computer is stuck on airplane mode? Don’t worry – Driver Easy also comes with it an offline scan feature that enables you to update drivers even when you can’t get online.
It works pretty much like this: you run a scan on the problem computer as usual, use the offline scan feature to save the scan results, upload the scan results file, it finds the correct drivers for you to download, then you transfer it to the problem computer. And that’s it! The process may a bit complex by the looks of it, but it’s in fact a massive helper and time saver, compared to the manual procedure (especially when you don’t have time, patience or computer skills to do it).
Here is a step-by-step walk-through:
Please make sure that you have another computer that has Internet access to download the right driver file and a USB flash drive to transfer the file.
1) On a computer with Internet access, download Driver Easy. Then save the setup file of Driver Easy in a USB flash drive and transfer it to the target computer (the computer without Internet connection).
2) On the target computer, run the Driver Easy setup file to install Driver Easy.
3) Run Driver Easy and click Tools in the left pane.

4) Click Offline Scan. Then select Offline Scan (on the computer without Internet access) and click Continue.

5) Click Browse…, then choose a destination folder in your computer to save the offline scan file. After that, click Offline Scan.

6) A window will pop up telling you that the offline scan file has been saved. Click OK to confirm.

7) Open the folder where you’ve saved the offline scan file. Then save the file in a USB flash drive and transfer it to another computer with Internet connection.

9) Run Driver Easy and click Tools in the left pane.

10) Click Offline Scan. Then select Upload Offline Scan File (on the computer with Internet access) and click Continue.

11) Click Browse… to locate the offline scan file. Then click Continue.

12) Click the Download button next to your WiFi driver.

13) Wait until the computer completes. When it does, save the downloaded file to your USB drive and transfer it to the target computer.
14) You can follow Step 3 of Driver Easy Help to manually install your WiFi driver.
15) Remember to restart your computer for the changes to take effect even if you’re not asked to.
16) Check to see if your Windows 10 stuck on airplane mode issue is resolved.
Hopefully the article has pointed you in the right direction in resolving the Windows 10 stuck on airplane mode issue . If you have any questions, ideas or suggestions, please let me know in the comments. Thanks for reading!
Содержание статьи:
- Как отключить (/включить) авиа-режим
- Телефон, планшет на Android 6.0+
- Ноутбук, ПК на Windows 10/11
- Вопросы и ответы: 0
Всех приветствую!
Сегодня хочу остановиться на спец. режиме Windows и Android, позволяющем быстро выключить все сети: Bluetooth, Wi-Fi, NFC, GPS и т.д. (в зависимости от того, что есть на вашем устройстве). Речь идет о режиме «в самолете» (или его часто называют режимом полета // авиа-режимом // Airplane mode).
А для чего он может быть нужен?
Почему-то многие считают, что эту опцию можно использовать только при перелетах… 👀 Однако, она весьма полезна и в других случаях: например, когда нужно сэкономить заряд батареи; откл. зависшие устройства; при настройке беспроводных сетей и некоторого ПО, и пр. Т.е. спектр ее применения шире, чем это считается в обиходе…
Собственно, в заметке ниже рассмотрю как работать (т.е. вкл. и откл.) с этим режимом в совр. ОС Windows 10/11 и Android 6.0+.
*
Как отключить (/включить) авиа-режим
Телефон, планшет на Android 6.0+
На большинстве моделек телефонов (в подавляющем большинстве случаев 🙂) достаточно потянуть верхнюю шторку на себя и в раскрывшемся меню выбрать оное. Например, у Samsung эта опция называется как «Авиа-режим». См. скрин ниже. 👇

Скриншот. Авиа-режим — Android 12.0 (Samsung)
Также эту функцию можно найти в настройках аппарата — вкладка «Подключения». См. пример. 👇

Скриншот. Настройки — Подключения — Авиа-режим — Android 12.0
На более старых версиях Android (6.0, например) заветная настройка находится в разделе «Настройки / Беспроводные сети / Еще / Режим полета». 👇

Фото. Настройки — еще — режим полета (Android 6.0) // B&Q
На некоторых аппаратах вызвать авиа-режим можно через кнопку включения — достаточно ее зажать на 3-6 сек., чтобы появилось системное меню: в нем как раз и есть опция для его активации… 👇

Скриншот. Зажать кнопку включения на 3-6 сек. — появится заветное меню (авиа-режим так работает не на всех смартфонах)
*
Ноутбук, ПК на Windows 10/11
Вариант 1
В большинстве случаев достаточно просто нажать левой кнопкой мыши по значку сети в трее (правый нижний угол) — и в появившемся окне активировать/дезактивировать режим «В самолете». См. скрин ниже. 👇

Скриншот. Клик по значку сети в трее — выбор режима
Если соответствующего значка/окна в трее нет — попробуйте открыть параметры Windows (Win+i) и во вкладке «Сеть и Интернет» сможете вкл./откл. данный режим.

Скриншот. Режим в самолете — Windows 11, параметры
*
Вариант 2
Многие ноутбуки на спец. функциональных клавишах имеют опцию быстрого включения/откл. режима полета (см. пример ниже — помечается значком самолета). 👇

Скриншот. Ноутбук от HP (клавиша F12 вкл. режим полета)
*
Вариант 3 (если авиа-режим не отключается)
Режим «В самолете» можно отключить насовсем. Для этого нужно:
- запустить 📌командную строку от имени администратора;
- выполнить команду sc config RmSvc start= disabled (это для отключения режима полета. Для включения: sc config RmSvc start= auto);
- перезагрузить компьютер!

Скриншот. Пример откл. авиа-режима в командной строке
*
Дополнения по теме — приветствуются в комментариях ниже.
За сим откланяюсь, удачи!
👀
Множество функций, аналогичных мобильным, появились на компьютерах с выходом Windows 10 – начиная с «Режима планшета» и специального «Центра уведомлений», заканчивая плиточным интерфейсом и «Режимом в самолёте». Что представляет собой эта настройка на планшетах, и есть ли какой-то смысл в её использовании на стационарных компьютерах?
Что это за режим и для чего он нужен?
Режим «в самолёте» не является чем-то радикально новым, представляя собой этакую кальку с аналогичной настройки на мобильных устройствах, ведущей свою историю с первых кнопочных телефонов. Она наверняка знакома практически всем людям, имевшим хоть какой-то контакт с современной техникой.
Но каким образом она попала в компьютерную систему? Как известно, Microsoft уже давно грезили о создании универсальной системы для стационарных компьютеров и мобильных устройств – в первую очередь, планшетов или ноутбуков-трансформеров.
Помимо множества улучшений для комфортной работы на сенсорных дисплеях Windows 10 обзавелась гораздо более удобными настройками для работы с беспроводными интерфейсами. Среди них – классические WI-FI и Bluetooth, а также соединения с использованием SIM-карт. Режим «в самолёте» полностью отключает доступ к этим соединениям, как того требуют правила использования электроники в авиарейсах.
Но эта настройка может быть полезна и в других ситуациях, требующих прекратить использование беспроводных соединений. Как пример, расход батареи в «Режим самолёта» существенно сокращается, позволяя растянуть время работы системы от батареи без потери особого функционала. Другим применением может оказаться потребность в быстром перезапуске всех сетевых соединений для устранения сбоев в их работе.
Данная опция является штатным средством системы и не требует дополнительных настроек или обновлений перед использованием. Для возвращения доступа к беспроводным соединениям можно воспользоваться любым из способов вне зависимости от того, как мы активировали режим.
Рассмотрим все способы запуска режима «в самолёте» на Windows 10. Приведённые инструкции актуальны для всех версий системы.
Через «Центр уведомлений»
Область с уведомлениями от приложений стала одним из удачных нововведений Windows 10, собирая все сообщения от приложений в отдельном окне, открывающемся из «Панели задач» в виде всплывающего окна.
Меню быстрого доступа – чертовски удобная штука!
Помимо уведомлений это меню содержит в себе набор из плиток для быстрой активации некоторых опций, в числе которых находится и требуемый нам режим «в самолёте». Чтобы активировать его через «Центр уведомлений», сделаем следующее:
- Нажмём на иконку в виде облака с сообщением на «Панели задач» либо воспользуемся комбинацией Win + A, дождавшись появления всплывающего окна.
Иконка в виде облачка – отправная точка к «Центру уведомлений».
- В новом меню мы увидим последние уведомления и меню быстрого доступа с набором плиток для активации часто используемых приложений. Найдём и выберем нужный нам режим «в самолёте», отмеченный иконкой в виде самолёта. Плитка может быть скрыта по умолчанию – для её отображения выберем пункт «Развернуть» в верхней части быстрого доступа.
- Подождём несколько секунд после нажатия – мы увидим, как исчезнут подключения Bluetooth и WI-FI.
Для деактивации режима достаточно ещё раз нажать на плитку с иконкой самолёта в «Центре уведомлений».
В настройках сетевых подключений
Мы также сможем воспользоваться настройками беспроводных соединений для активации режима «в самолёте», открыв соответствующий раздел в «Панели задач». Для этого:
- Обратим своё внимание на «Панель задач, а конкретно – на набор иконок в трее. Найдём и выберем значок в виде четверти круга, либо в виде монитора с проведённым рядом проводом – в зависимости от типа используемого соединения.
- Во всплывающем меню увидим информацию о подключенных сетях и набор плиток для быстрой активации отдельных действий.
- Выберем плитку с иконкой в виде самолёта и подписью режим «в самолёте». Дождёмся активации изменений – окно мгновенно уменьшится в размерах, а все подключения окажутся неактивными.
Деактивация происходит аналогичным образом – переходим в сетевые настройки и прожимаем соответствующую плитку.
С помощью «Параметров» Windows
Запустить режим можно также и через основное меню настроек в Windows 10. Для этого:
- Откроем меню «Параметры» любым удобным способом – нажав на иконку в виде шестерёнки в меню «Пуск», выбрав соответствующий пункт во всплывающем по нажатию правой кнопки мыши на меню «Пуск» списке, или просто зажав комбинацию Win + I.
- В окне настроек выберем раздел «Сеть и Интернет», нажав на плитку.
- Обратимся к левой панели и выберем вкладку режим «в самолёте» – обычно она находится между параметрами «VPN» и «Мобильный хот-спот».
- Активируем самый первый переключатель на странице и дождёмся применения настроек. Меню можно также использовать для отдельной деактивации WI-FI или Bluetooth.
Отключение происходит тем же образом – простым переводом переключателя в неактивное положение.
С использованием «горячих клавиш» — не для всех устройств
Некоторые современные ноутбуки по умолчанию поддерживают запуск режима «в полёте» при помощи определённых комбинаций. Так, например, на некоторых моделях компьютеров от Asus можно заметить значок в виде самолёта на встроенной клавиатуре – для активации режима достаточно зажать комбинацию Fn + соответствующую кнопку (в случае на фотографии – это F2 и F7). Аналогичные решения обычно выглядят схожим образом.


Типовые клавиатуры с функциями быстрых действий через Fn.
Чтобы понять, поддерживает ли наше устройство такие сочетания, достаточно проверить встроенную клавиатуру на наличие кнопки с иконкой самолёта либо воспользоваться официальной документацией.
Как подстроить режим «в самолёте» под себя
Режим «в самолёте» в Windows 10 полностью отключает все беспроводные соединения системы. Разберёмся, как настроить вносимые изменения и выбрать тип блокируемых соединений.
- Откроем меню «Параметры» любым удобным способом: нажав на иконку в виде шестерёнки в меню «Пуск», выбрав соответствующий пункт во всплывающем по нажатию правой кнопки мыши на меню «Пуск» списке или просто зажав комбинацию Win + I.
- В новом окне выберем плитку «Сеть и Интернет», затем перейдём ко вкладке «Режим «в самолёте». Аналогом первых двух пунктов будет нажатие на значок сети в трее «Панели задач», щелчок правой кнопки мыши по кнопке активации режима и выбор пункта «Перейти к параметрам».
Запустим параметры соединений через «Панель задач».
- В новом меню обратимся к двум настройкам под пунктом с активацией режима. Мы можем выбрать, какой тип сети будет отключен при входе в режим «в самолёте», при желании оставив соединение WI-FI или Bluetooth активным – для этого достаточно перевести соответствующие переключатели в активное положение.
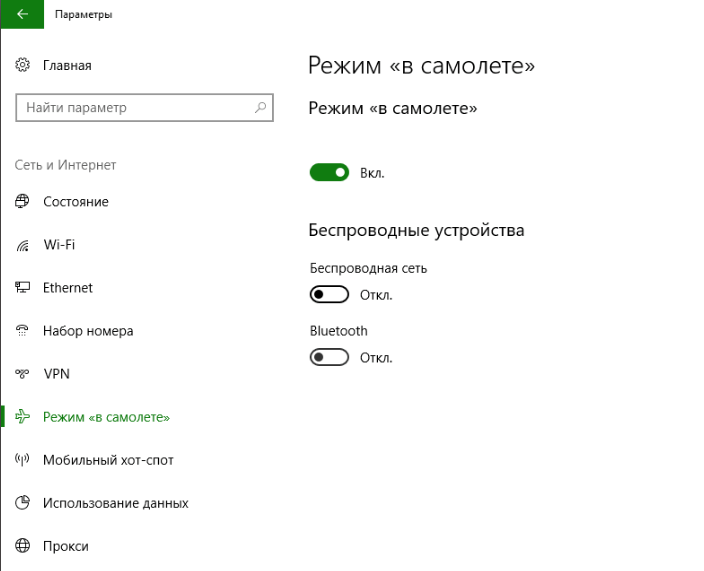
Выберем, какие сети стоит оставлять даже в полёте.
Решение частых проблем
Опция режима «в самолёте» является штатным средством Windows 10 – её неработоспособность явно сигнализирует о неполадках в системе. Если не один из приведённых ниже способов не оказывает воздействия на проблему – рекомендуем обновить систему или провести процедуру восстановления последней стабильной версии.
Одна из частых проблем, с которыми могут столкнуться пользователи Windows 10 – недоступность или проблемы в работе сети после отключения режима «в самолёте». Несмотря на то, что опция, фактически, просто временно деактивирует работу с подключениями, дальнейшая работа после возвращения обычного состояния системы может всё же проходить с ошибками.
Чаще всего это связано с некорректным завершением работы с режимом – например, если мы переведём наш компьютер в «Спящий режим» в режиме «в самолёте», либо же слишком быстро активируем и деактивируем соответствующую опцию.
В случае возникновения каких-либо неполадок с сетью:
- Во-первых, стоит убедиться, что проблема появилась из-за системы, а не из-за локальных сбоев соединения. Проверим работоспособность подключения на других устройствах или просто перезагрузим модем/другое средство связи.
А в системе ли дело?
- Все эти действия не принесли результатов? В таком случае, единственным решением будет ручной перезапуск соединений или полная перезагрузка нашего компьютера – при повторном запуске проблемы должны решиться сами собой.
Если и это не оказало никакого влияния на работу системы – вероятнее всего, проблему нужно решать на программном уровне. Опишем основные способы диагностики для выявления сути проблемы и использование универсальных решений в таких случаях.
Диагностика сетевых подключений
Самое очевидное, что приходит в голову при появлении проблем с сетевыми соединениями – использовать штатные средства диагностики и устранения неполадок, позволяющие решать проблемы любого характера – технического и программного.
Чтобы провести диагностику встроенными настройками Windows 10:
- Запустим «Панель управления» любым удобным способом: выбрав соответствующий пункт в всплывающем списке, появляющемся после нажатия правой кнопкой мыши на «Пуск», поиском соответствующего приложения через меню «Поиск» или вводом команды «control» в «Командной строке» или утилите «Выполнить».
- В новом окне откроем раздел «Сеть и Интернет», не забыв указать значение «Категория» около параметра «Просмотр» в верхнем правом углу экрана.
- В следующем меню выберем раздел «Центр управления сетями и общим доступом» и нажмём на кнопку «Устранение неполадок» под списком доступных/подключенных сетей.
Система автоматически проведёт диагностику работы сетей либо укажет на неисправности, требующие ручных настроек.
Обновление драйверов
Это решение подойдёт в том случае, если корень ошибки лежит в неисправностях ПО, обеспечивающего корректную работу сетевых соединений в вашей сборке компьютера. Такую форму ошибки крайне сложно выявить, так что такой способ стоит попробовать в любом случае.
Чтобы обновить драйвера наших сетевых устройств:
- Откроем утилиту «Диспетчера устройств» одним из способов: выбрав соответствующий пункт в всплывающем списке, появляющемся после нажатия правой кнопкой мыши на «Пуск», найдя приложение в поиске или введя команду «devmgmt.msc» в «Командной строке» или утилите «Выполнить».
- В новом окне мы увидим файловую систему, в которой представлены все подключенные к системе устройства. Перейдём ко вкладке «Сетевые адаптеры» и развернём её щелчком мыши.
- В списке сетевых устройств найдём имеющее в своём названии слова Wi-Fi, Wireless или WLAN.
Ищем адаптеры беспроводных сетей.
- Нажмём на него правой кнопкой мыши и выберем пункт «Обновить драйвер» в появившемся списке.
- Нажмём на кнопку «Автоматический поиск обновлённых драйверов» либо укажем путь к уже загруженным драйверам кнопкой «Выполнить поиск драйверов на этом компьютере».
Система сама подгрузит необходимые данные.
После установки последней версии драйверов проблема уйдёт с достаточно высокой вероятностью.
Ручной запуск службы автонастройки WLAN
Довольно часто некоторые из настроек беспроводных соединений не запускаются самостоятельно после выхода из режима «в самолёте». Служба автонастройки WLAN находится в их числе. Как исправить такой сбой?
- Откроем утилиту «Выполнить», нажав правой кнопкой мыши на «Пуск» и выбрав соответствующий пункт в выпадающем списке, либо же воспользуемся комбинацией Win + R.
- В новом окне введём строку «services.msc» и подтвердим наш выбор, нажав на кнопку «ОК» или на Enter.
Одной команды хватит на всё.
- В появившемся окне мы увидим список всех служб системы – как активных, так и недоступных временно или постоянно. Найдём нужную нам – «Службу автонастройки WLAN».
Нужная нам служба находится ближе к концу списка.
- Щелкнем по параметру правой кнопкой мыши и выберем пункт «Свойства» в появившемся списке.
- Обратимся к параметру «Тип запуска» на первой открывшейся вкладке. Укажем значение «Автоматически» в выпадающем списке, а если служба отключена – дополнительно нажмём на кнопку «Запустить».
Проставляем нужные параметры и перезапускаем систему.
- Поочерёдно нажмём на кнопки «Применить» и «ОК», закроем использованные окна и перезагрузим наш компьютер.
После перезапуска работоспособность системы восстановится автоматически.
Сброс настроек сетевых соединений и повторное подключение
Достаточно радикальный способ, подразумевающий поиск корня проблемы в сбоях настроек используемых соединений. Позволяет обнаружить проблемные стороны в наших сетевых подключениях и убедиться в их независимости от программных ошибок.
Чтобы сбросить параметры используемых сетей до изначальных, предустановленных в Windows 10:

Откроем настройки сетей через «Параметры».
- Откроем меню «Параметры», нажав на иконку в виде шестерёнки в меню «Пуск»,выбрав соответствующий пункт во всплывающем по нажатию правой кнопки мыши на меню «Пуск» списке.
- В окне настроек выберем раздел «Сеть и интернет», нажав на соответствующую вкладку, и откроем вкладку «Состояние», если она по каким-то причинам не открылась самостоятельно.
- Перейдём к самому низу страницы, найдя пункт «Сброс сети». Выберем его нажатием мыши, подтвердим действие, нажав на кнопки «Сбросить сейчас» и «ОК».
Компьютер автоматически перезагрузится. После загрузки системные настройки сетевых подключений будут сброшены до изначальных.
Автоматический запуск и отключение режима «в самолёте» на Windows 10 – как исправить
Довольно неприятная ошибка, заключающаяся в автоматическом запуске или деактивации режима «в самолёте» без участия пользователей. Такая проблема характерна для программных сбоев как в самой системе, так и в драйверах или другом ПО, обеспечивающем работу сетевых устройств.
Для исправления ситуации подойдут обновление или восстановление Windows 10 и драйверов сетевых адаптеров. В случае если не один из способов не принёс никаких результатов, сделаем следующее:
- Откроем меню «Управление компьютером» одним из способов: нажав правой кнопкой мыши на «Этот компьютер» или «Пуск» и выбрав соответствующий вариант в появившемся списке. Аналогичный вариант – сразу же открыть «Диспетчер устройств».
- В новом окне обратимся к левой панели – на ней отображена иерархия разделов углублённых настроек системы. Выбираем вкладку «Диспетчер устройств», в центральной панели находим группу «Устройства HID» и раскрываем её щелчком мыши.
Временно отключим адаптеры – ручной запуск может привести их в чувство.
- Находим и нажимаем правой кнопкой мыши на «Элементы управления беспроводным радиоустройством с поддержкой HID», в появившемся меню выбираем пункт «Отключить устройство».
- Подтвердим вносимые изменения, нажав на кнопку «Да».
- Откроем меню сетевых настроек в трее «Панели задач», нажав на иконку со значком WI-FI или монитора с проводом левой кнопкой мыши.
- Выставляем значение «Вручную» около параметра «Снова включить Wi-Fi», затем нажимаем на плитку Wi-Fi для ручного запуска беспроводного адаптера.
- Найдём нужную нам сеть и выполним подключение.
После выполнения этой инструкции адаптер беспроводных соединений будет полностью перезапущен, что должно исключить вероятные сбои в его работе.
Если же ни один из методов не помог воскресить адаптер, то устройство следует показать мастеру по ремонту.







