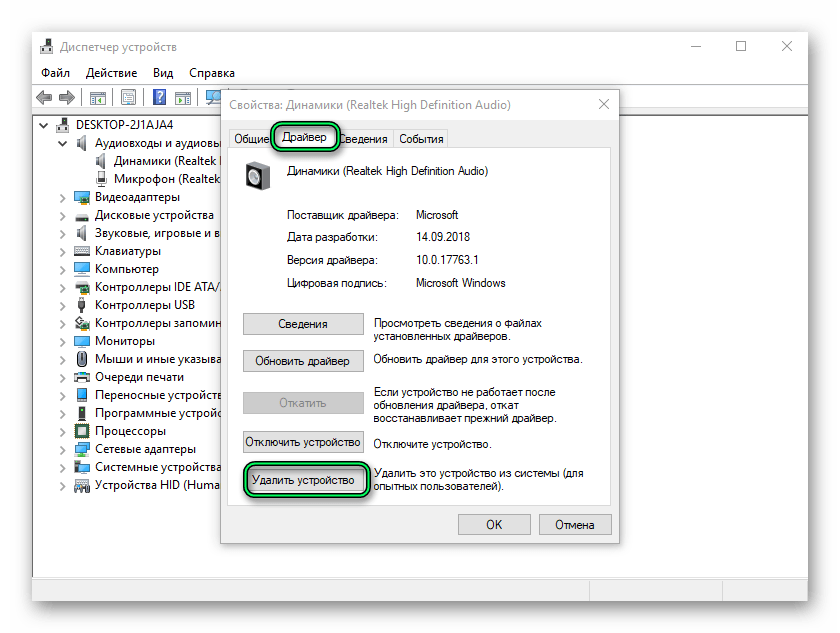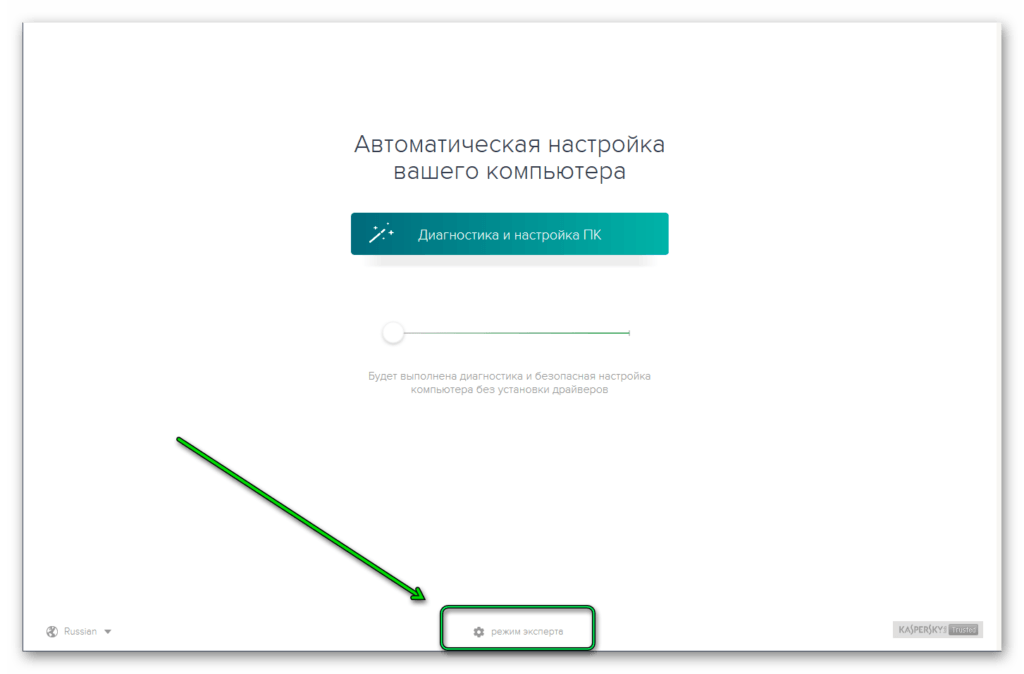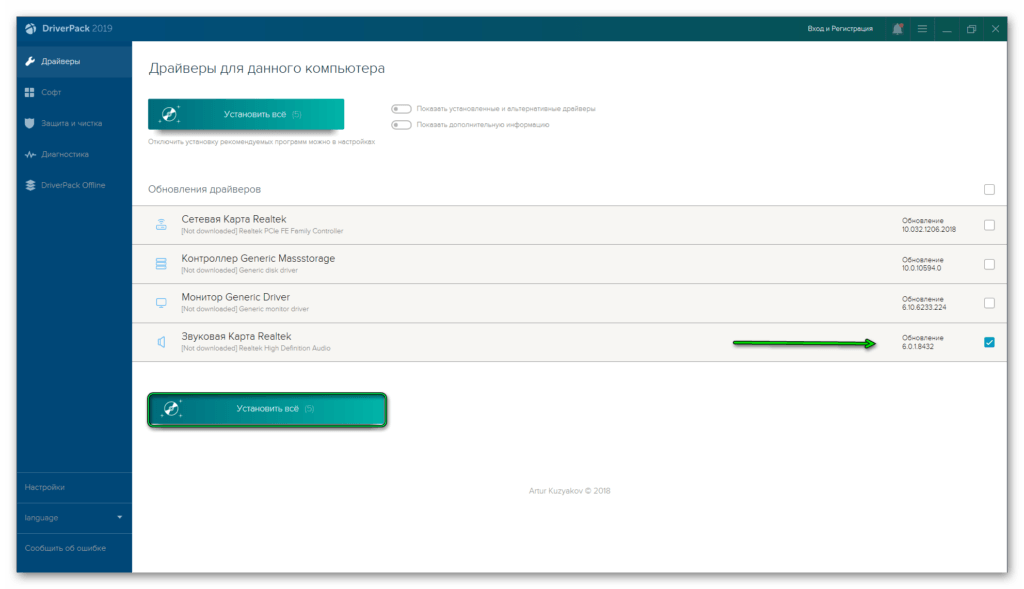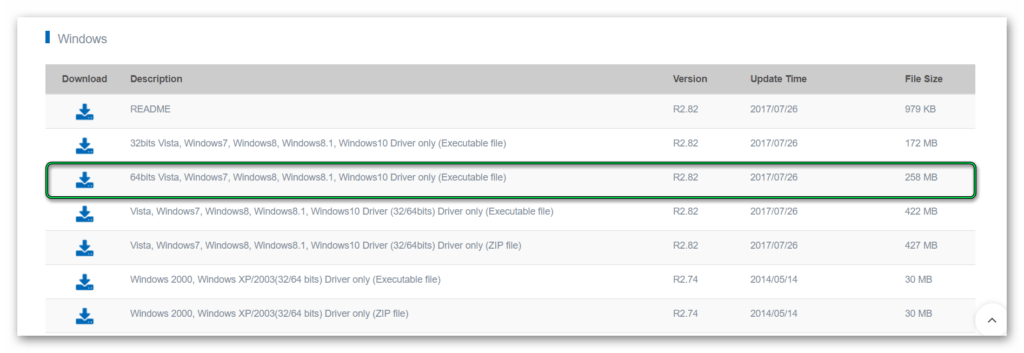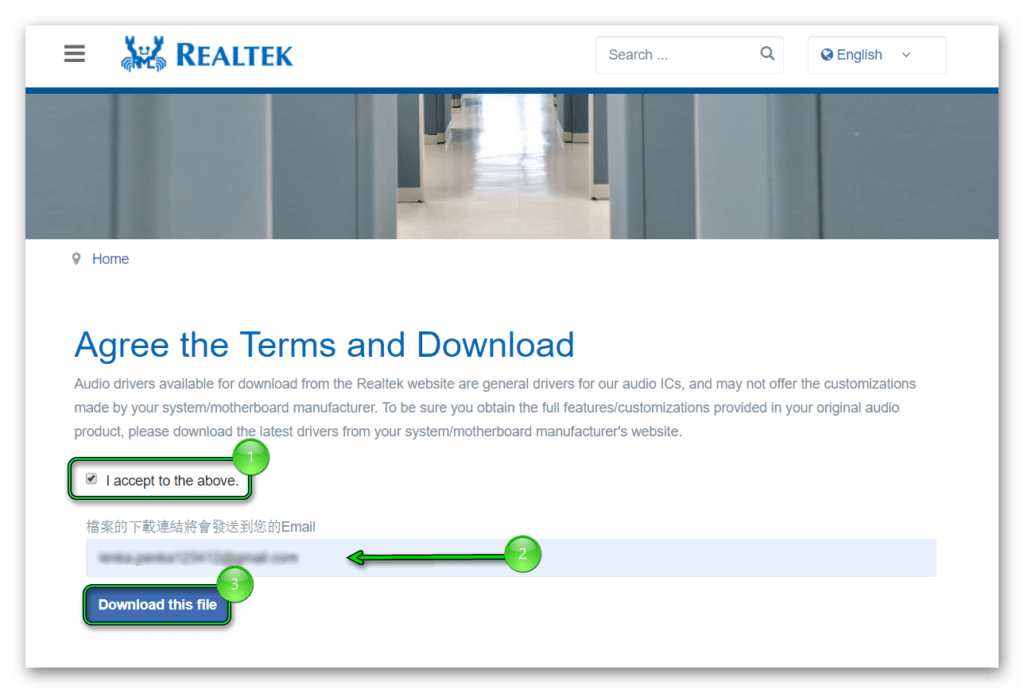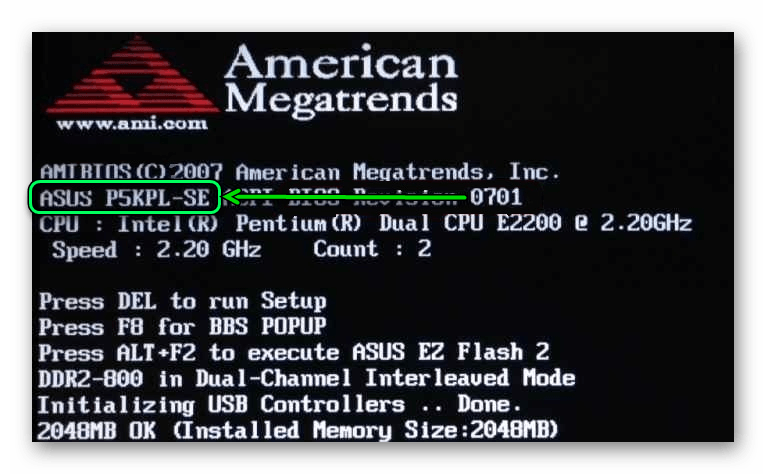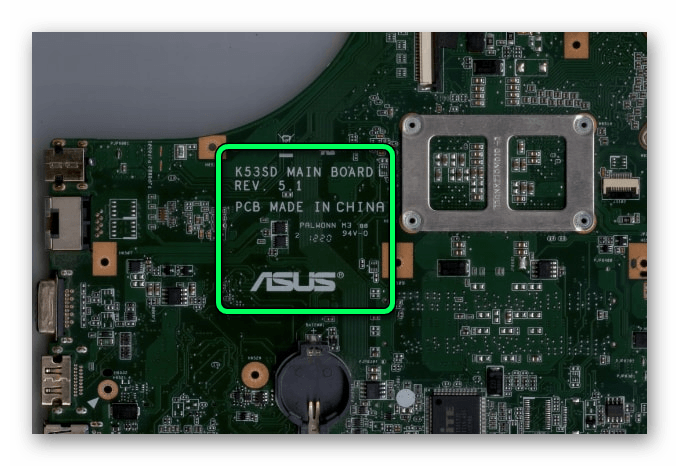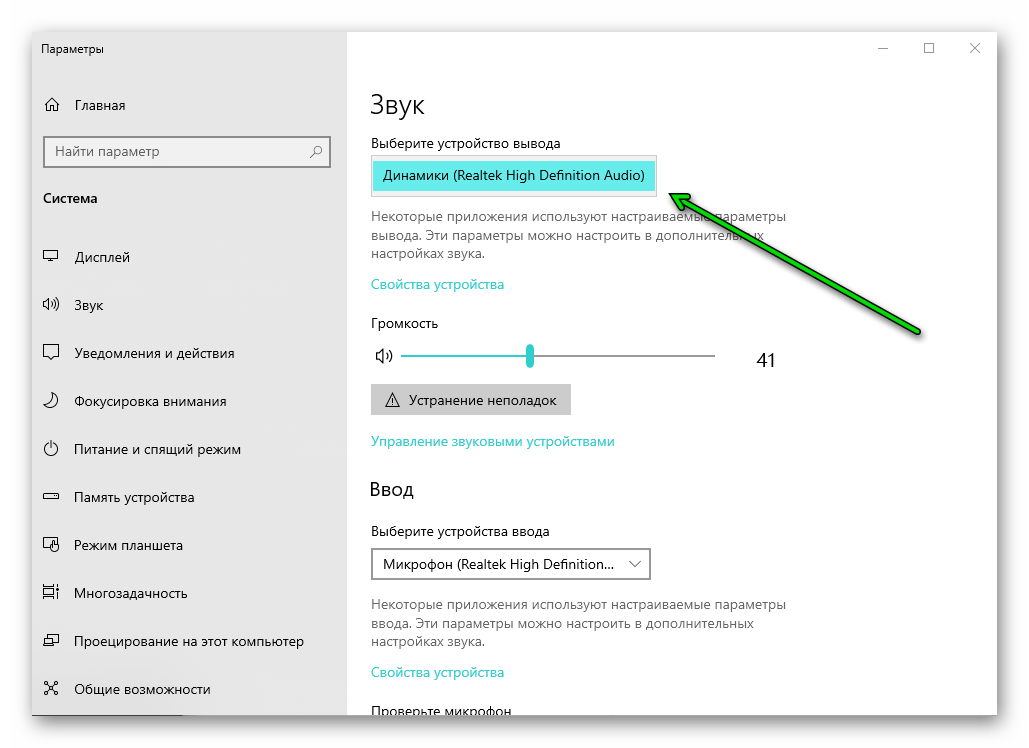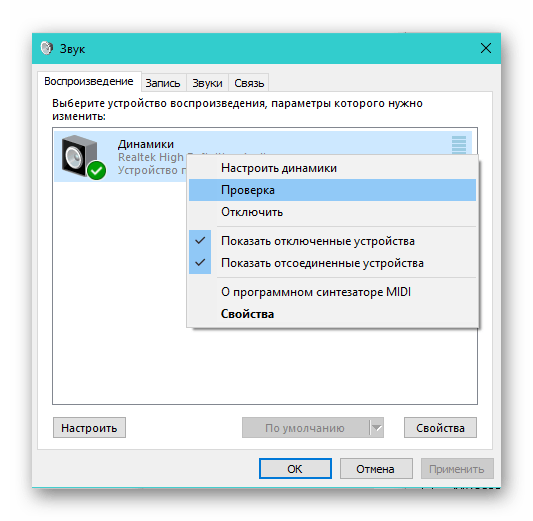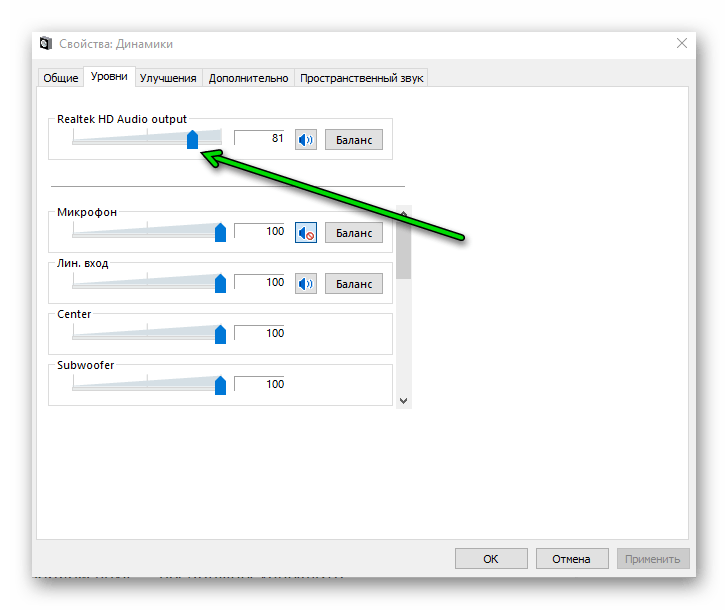Компьютер не видит наушники: возможные причины и решения
Иногда при подключении компьютер не видит наушники. Такое случается и с проводными, и с Bluetooth-моделями. Разбираемся, почему возникла проблема и как исправить ситуацию.
Компьютерный мастер с 9-летним стажем работы
Причины
Не видит проводные наушники
Эксперт
Итоги
Причины
Не видит проводные наушники
Эксперт
Итоги

Причина может таиться в настройках, драйверах или появилась из-за повреждения устройства. В этой статье подробнее разберем, почему компьютер не видит наушники. Проверить подключение и решить распространенные проблемы чаще всего можно самостоятельно. Рассказываем, как это сделать.
Почему компьютер или ноутбук не видит Bluetooth-наушники
Беспроводные наушники удобны, но иногда компьютер просто не находит их в списке доступных устройств. Такое возможно, если они полностью разряжены — так что сначала подключите аксессуар к источнику питания. Если не помогло, стоит рассмотреть другие вероятные причины.
1. Ошибка подключения
Если наушники подключились к другому устройству или не активированы, компьютер их не найдет.
Что делать
- Отключите наушники от сторонних устройств — телефона, телевизора, планшета.
- Переведите устройство в активное состояние. Удерживайте кнопку питания несколько секунд или извлеките наушники из кейса, если они включаются автоматически.
- Удостоверьтесь, что компьютер «увидел» аксессуар в списке доступных Bluetooth-устройств.
- После повторного подключения проверьте, есть ли звук.
2. Неправильно выбран источник звука
Компьютер может передавать аудио на колонки или иное устройство — даже в монитор, если модель поддерживает такую опцию. Потребуется сделать наушники источником звука.
Что делать

- Зайдите в параметры звука. Проще всего нажать на значок громкости внизу панели управления. Но можно открыть нужный раздел через меню «Настройки — Bluetooth и устройства».
- Выберите наушники в разделе «Устройство вывода».
- На macOS выберите наушники в разделе системных настроек «Звук».
3. Bluetooth отключен на компьютере
Иногда адаптер Bluetooth выключен или работает неправильно из-за сбоя. На некоторых моделях соединение отключается при простое для экономии энергии.
Что делать

- В параметрах Windows зайдите в «Устройства», выберите «Bluetooth и устройства» и включите беспроводную передачу данных.
- На macOS откройте системные настройки, найдите и активируйте Bluetooth.
- Чтобы проверить исправность Bluetooth, нажмите Win + X, зайдите в «Диспетчер устройств» и выберете Bluetooth-адаптер. На экране отобразится состояние устройства.
- Установите сопряжение с наушниками и проверьте звучание.
4. Проблемы с драйверами
На современных ПК драйвера для дополнительного оборудования устанавливаются автоматически. Однако нельзя исключить, что проблема возникла именно с ними — что-то пошло не так при обновлении, драйвера «слетели», устарели. Или возник конфликт программного обеспечения наушников и звуковой карты.
Что делать

- Откройте «Диспетчер устройств», выберите Bluetooth-адаптер, щелкните правой кнопкой мыши и нажмите «Обновить драйвер».
- Если устройство вообще без драйверов, оно будет помечено восклицательным знаком. Скачайте программное обеспечение с официального сайта производителя и установите.
- После установки перезагрузите компьютер.
- Если не помогло, удалите драйвера наушников и звуковой карты, перезагрузите компьютер и попробуйте повторить процесс заново.
Почему ПК или ноутбук не видит проводные наушники через разъем
Иногда проводные наушники подключены, но звука нет. Возможно, на компьютере включен беззвучный режим или громкость убавлена до нуля. Но чаще проблемы связаны с разъемами, настройками или драйверами.
1. Проблема в кабеле или разъеме
Если перебит кабель или поврежден разъем, сигнал не проходит. Случается, что причина совсем банальна — штекер вставлен не до конца.
Что делать
- Осмотрите разъем, возможно, в нем скопилась грязь или есть следы повреждений.
- Аккуратно очистите разъем от грязи. Можно использовать зубочистку, обернутую спиртовой салфеткой. Только не давите слишком сильно.
- Попробуйте вставить штекер до упора или провернуть его.
- Чаще всего кабель оказывается перебит в местах излома около штекера и наушников. Покрутите провод из стороны в сторону, при определенном положении звук может появиться.
- Если наушники подключаются через USB, попробуйте разные порты.
- У наушников с микрофоном два штекера: зеленый и розовый. Они должны подключаться к разъемам соответствующих цветов.
- Протестируйте наушники на разных устройствах, чтобы удостовериться в их исправности.
- Подключите другие наушники — если они в порядке, вероятно, причина в кабеле.
2. Неправильно выбран источник звука
Система может передавать аудио на колонки или через HDMI. Если ПК использует другие динамики, звук идет не в наушники.
Что делать
- В Windows загляните в параметры звука. Можно открыть настройки, нажав по значку громкости в правом нижнем углу.
- Выберите наушники в разделе «Устройство вывода».
- На macOS зайдите в системные настройки, в разделе «Звук» выберите наушники.
3. Проблемы с драйверами
Как и в случае с беспроводными наушниками, порой система не распознает устройство из-за проблем с драйверами.
Что делать

- Через диспетчер устройств откройте «Аудиовходы и выходы».
- На нужном девайсе кликните правой кнопкой мыши и обновите драйвер.
- После установки перезагрузите ноутбук или компьютер.
- Если мера не помогла, удалите драйвер, перезагрузите ПК и попробуйте подключиться заново.
Мнение эксперта
Компьютерный мастер с девятилетним стажем Никита Бровин поделился другими вероятными причинами, почему звук не воспроизводится через наушники.
«Часто проблемы с подключением беспроводных наушников к ПК возникают из-за внешних Bluetooth-адаптеров. Дешевые USB-адаптеры плохо держат соединение и работают нестабильно при подключении сразу нескольких устройств, особенно со старыми версиями Bluetooth. Попробуйте вынуть адаптер из порта на несколько секунд, затем подключите обратно.
Еще одна распространенная неисправность — ошибка сопряжения Bluetooth-устройств. Компьютер может видеть наушники, но они либо не подключаются, либо определяются как „Головной телефон“ с низким качеством звука. В этом случае необходимо перейти в „Настройки“ — „Bluetooth и другие устройства“, кликнуть по наушникам, выбрать „Удалить устройство“ и произвести сопряжение заново.
У проводных наушников со временем окисляется штекер Jack, из-за этого ухудшается контакт, устройство может не определяться. Если ранее наблюдались потрескивания, либо звук вовсе мог пропадать, причина может быть в налете на контактах. Необходимо очистить штекер, протерев его спиртом или обычным ластиком», — советует эксперт.
Чек-лист: что делать, если компьютер или ноутбук не видит наушники
Составили чек-лист, который может помочь быстро «реанимировать» подключение и вернуть звук в наушники.
- Проверьте, включены ли Bluetooth-наушники, не разрядилась ли на них батарея и не подключены ли они к другому устройству.
- Убедитесь, что Bluetooth активирован и сопряжение установлено.
- В настройках компьютера или ноутбука выберите правильное устройство вывода.
- При использовании проводных наушников удостоверьтесь, что штекер вставлен до конца.
- Осмотрите разъем и кабель на наличие грязи и повреждений.
- Очистите разъем от пыли и грязи, а штекер протрите спиртом или ластиком.
- Обновите драйверы Bluetooth или аудиокарты.
- Перезагрузите компьютер.
- Проверьте работоспособность наушников на другом устройстве.
Все способы:
- Способ 1: Использование средства устранения неполадок
- Способ 2: Переключение используемого устройства
- Способ 3: Удаление и повторная установка звукового драйвера
- Способ 4: Настройка используемой программы
- Способ 5: Включение отключенного устройства
- Способ 6: Включение службы «Windows Audio»
- Способ 7: Проверка используемого разъема
- Способ 8: Включение наушников
- Вопросы и ответы: 6
Способ 1: Использование средства устранения неполадок
Самый простой метод решения проблемы с видимостью наушников в Windows 10 — использование штатного средства устранения неполадок. Оно проверит службы и проведет тестирование устройства, чтобы убедиться в его корректном функционировании. Преимущество данного инструмента заключается в том, что все действия производятся автоматически, пользователю нужно только запустить процесс.
- Откройте меню «Пуск» и перейдите в «Параметры».
- Прокрутите список до конца и нажмите по плитке «Обновление и безопасность».
- На панели слева выберите раздел «Устранение неполадок».
- Если в нем не отображаются доступные варианты, щелкните по надписи «Дополнительные средства устранения неполадок».
- В блоке «Запустить диагностику и устранить неполадку» выберите пункт «Воспроизведение звука».
- Появится кнопка «Запустить средство устранения неполадок», которую и нужно использовать.
- Дождитесь отображения пунктов с выбором доступных устройств.
- Укажите установленное по умолчанию устройство воспроизведения (то есть звуковую карту, а не наушники) и переходите к следующему шагу.







Остается только дождаться отображения уведомления о найденных неполадках или инструкции с тем, какие действия нужно произвести.
Способ 2: Переключение используемого устройства
Возможно, операционная система и программы не видят подключенные наушники только потому, что в настройках выбрано не то устройство воспроизведения. В этом случае вы не услышите звуки при проигрывании, поскольку они транслируются на другое оборудование. Для исправления данной ситуации выполните такие действия:
- В том же приложении «Параметры» на этот раз выберите плитку «Система».
- Через панель слева перейдите в раздел «Звук».
- Опуститесь к блоку «Сопутствующие параметры» и щелкните по надписи «Панель управления звуком».
- Появится новое окно на вкладке с доступными устройствами воспроизведения.
- Кликните правой кнопкой мыши по подключенным наушникам и из контекстного меню выберите пункт «Использовать по умолчанию».





Если оказалось, что необходимое оборудование вовсе отсутствует в этом списке, перейдите к Способу 5 данной статьи, чтобы активировать отключенное устройство и назначить его в качестве основного.
Способ 3: Удаление и повторная установка звукового драйвера
Иногда устройства воспроизведения не отображаются в операционной системе Windows 10 из-за некорректно работающего звукового драйвера или его отсутствия. Звук при этом может воспроизводиться через динамики ноутбука, но отсутствовать после подключения наушников. Решается проблема удалением текущего звукового драйвера и установкой нового, что происходит следующим образом:
- Щелкните правой кнопкой мыши по «Пуску» и через контекстное меню вызовите «Диспетчер устройств».
- В новом окне разверните категорию «Звуковые, игровые и видеоустройства», найдите там используемое оборудование и дважды кликните по строке ЛКМ.
- Откроется окно свойств, в котором переключитесь на вкладку «Драйвер» и используйте кнопку «Удалить устройство».
- При появлении уведомления обязательно отметьте галочкой «Удалить программы драйверов для этого устройства» и подтвердите деинсталляцию.
- Обновить драйвер можно через это же окно после перезагрузки компьютера, но лучше использовать официальный сайт производителя ноутбука или материнской платы, установленной в компьютере.




Детально о том, как происходит загрузка звуковых драйверов самыми разными методами, написано в другой статье на нашем сайте, перейти к которой можно, щелкнув по следующему заголовку.
Подробнее: Скачиваем и устанавливаем звуковые драйверы
Способ 4: Настройка используемой программы
Этот метод применим лишь в тех ситуациях, когда проблемы с воспроизведением звука через наушники есть только при использовании определенных программ для общения или работы с аудио. К сожалению, мы не можем рассказать сразу обо всех них, поэтому за пример возьмем мессенджер Discord, а вам останется адаптировать инструкцию под свой случай.
- Запустите софт и перейдите в его настройки.
- Откройте раздел «Звук» или «Голос и видео».
- Найдите список «Устройство вывода».
- Измените его и проверьте, как это скажется на прослушивании звуков. Если устройств доступно несколько, активируйте каждое по очереди и тестируйте.




Способ 5: Включение отключенного устройства
Этот метод актуален преимущественно для владельцев персональных компьютеров, а не ноутбуков, поскольку для первого типа устройств характерен вывод нескольких разных звуковых устройств. Однако отключенное оборудование в любом случае стоит проверить. Возможно, после его активации и выбора по умолчанию наушники как раз и заработают.
- Последовательно откройте «Параметры» > «Система» > «Звук» и перейдите в «Панель управления звуком».
- Оказавшись на вкладке «Воспроизведение», кликните ПКМ по пустому месту в окне и поставьте галочку возле пункта «Показать отключенные устройства».
- Если список пополнился выключенным девайсом, вызовите контекстное меню, нажав по нему ПКМ, и выберите пункт «Включить», после чего назначьте его по умолчанию и проверьте, появился ли звук в наушниках.



Способ 6: Включение службы «Windows Audio»
Служба под названием «Windows Audio» отвечает за работу звуковых устройств в операционной системе. Обычно она сканируется средством устранения неполадок, если вы использовали его, однако иногда происходят сбои, из-за чего служба игнорируется или не активируется автоматически. Советуем изменить ее настройки вручную, если это понадобится.
- Отыщите приложение «Службы» через «Пуск» и запустите его.
- В списке найдите пункт «Windows Audio» и дважды кликните по нему для перехода в «Свойства».
- Убедитесь в том, что тип запуска установлен как «Автоматически» или измените его на таковой.
- Если служба сейчас неактивна, используйте кнопку «Запустить», после чего можно проверить, произошли ли изменения при воспроизведении. Не лишним будет перезагрузить устройство, если сразу звук не появился.




Способ 7: Проверка используемого разъема
Большинство новых моделей ноутбуков обладает совмещенным разъемом, когда к одному порту подключаются как наушники, так и микрофон. В случае когда на вашем устройстве расположено сразу два разъема 3,5 мм, важно выбирать именно тот, который предназначен для наушников, а не микрофона. Проверьте тип подключения и измените его, если вдруг оказалось, что выбран не тот порт. С компьютерами дела обстоят чуть сложнее. На переднюю панель системного блока тоже выведено два порта, как и на старых лэптопах, но вот на панели материнской платы присутствует целых три разъема разного цвета. Используйте зеленый для подключения наушников и красный для микрофона.

Найдите другие наушники для тестирования звука. Если они подключились и работают корректно, значит, подключенное ранее устройство физически неисправно. Осмотрите кабель или отнесите технику в сервисный центр для дальнейшей диагностики.
Способ 8: Включение наушников
Завершающий метод относится только к беспроводным наушникам, которые подключаются к компьютеру через специальный адаптер или Bluetooth. На корпусах многих из них расположена кнопка, отвечающая за включение девайса. Если ее не нажать, ноутбук не обнаружит устройство и, соответственно, звук на него просто не передастся. При возникновении проблем с соединением беспроводных наушников советуем ознакомиться с другими инструкциями на нашем сайте.
Подробнее: Подключаем беспроводные наушники к компьютеру

Наша группа в TelegramПолезные советы и помощь
Проблемы с неработающими наушниками в Windows 10 можно разделить на две категории.
- Сбои программного обеспечения: слетели драйверы, не установлено актуальное программное обеспечение для аудиоконтроллера, выставлены некорректные настройки.
- Механическая неисправность устройства: сломаны наушники или звуковая карта, оборваны контакты или поврежден разъем.
Первичная диагностика неработающих наушников
Прежде чем отправляться в сервис, проверим наушники и правильность их подключения. Попробуем исправить ситуацию своими силами. Смотрите так же статью: пропал звук в Windows 10 .
- Внимательно осмотрим их на предмет надломов кабеля и других повреждений.
- Дальше пробуем подключить наушники к заведомо исправному устройству: смартфону, плееру, другому ПК или ноутбуку. Если хоть на одном устройстве они работают, то стоит искать причину в самом компьютере.
Следующие проверки стоит проводить в том случае, если на другом ПК или при подключении к смартфону наушники работают. Если нет, значит, причина кроется в самих наушниках. И здесь придется либо топать в сервис, либо покупать новые «уши».
Если наушники дорогие, то ремонт может быть целесообразен, В противном случае проще и дешевле купить новые.
Продолжаем искать причину, почему не работают наушники на Windows 10.
Проверка разъёмов
НА ПК есть аудиовыходы на передней и задней панели. Выходы спереди могут быть неисправны или вовсе отключены от материнской платы. Это легко проверить — нужно лишь подключить наушники разъёму на задней панели. Если звук в этом случае появился, а при подключении к передней панели пропал — причина в выходе из строя соответствующего разъема. А может быть он просто не подключен к материнской плате.
Чтобы их подключить, можно разобрать системный блок и вставить штекер в нужный разъём. Но делать это стоит только в том случае, если вы знаете, какой именно штекер отвечает за вход-выход аудио на передней панели, и куда его подключать. Неопытному пользователю без наставника будет разобраться в этом непросто, хотя в интернете можно найти много инструкций по подключению аудио разъема к материнке. Здесь я не буду рассказывать о нюансах проверки корректности подключения аудиоинтерфейса, так как на разных компьютерах присутствует своя специфика. Советую поискать видео на эту тему.

Выходы на передней панели при интенсивном использовании быстрее всего выходят из строя – тут остается или ремонт, или покупка звуковой карты. Или, как вариант, покупка USB звукового адаптера.

Материнская плата имеет встроенный звуковой адаптер, но у вас может быть установлена и дискретная звуковая карта. Проверяем работу как встроенной, так и дискретной аудиокарты, переключая в тот или иной разъём штекер от наушников.

Обновление драйвера
Если с наушниками всё нормально, а звука всё нет, попробуем обновить драйверы устройства. Это можно сделать несколькими способами:
- средствами Windows 10;
- с помощью стороннего софта;
- скачать и установить нужный драйвер с сайта производителя оборудования.
Способ 1. С помощью встроенных возможностей Windows
Первым делом пробуем обновить драйвер средствами Windows.
Кликаем правой кнопкой мыши по кнопке « Пуск » и выбираем « Диспетчер устройств ».
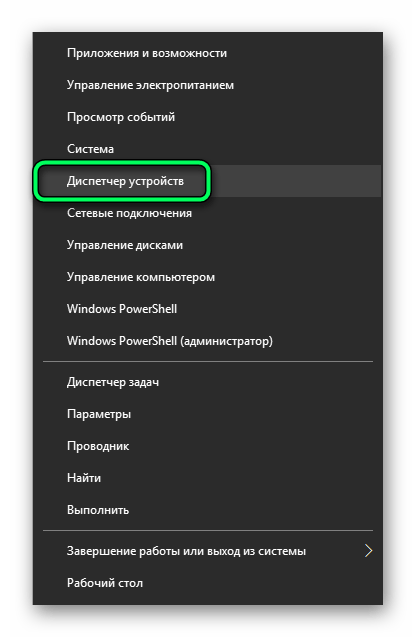
Дважды кликаем по строчке « Аудиовходы и аудиовыходы ».
Здесь мы увидим один или несколько драйверов. Выбираем драйвер, отвечающий за вывод звука (динамик или наушники).
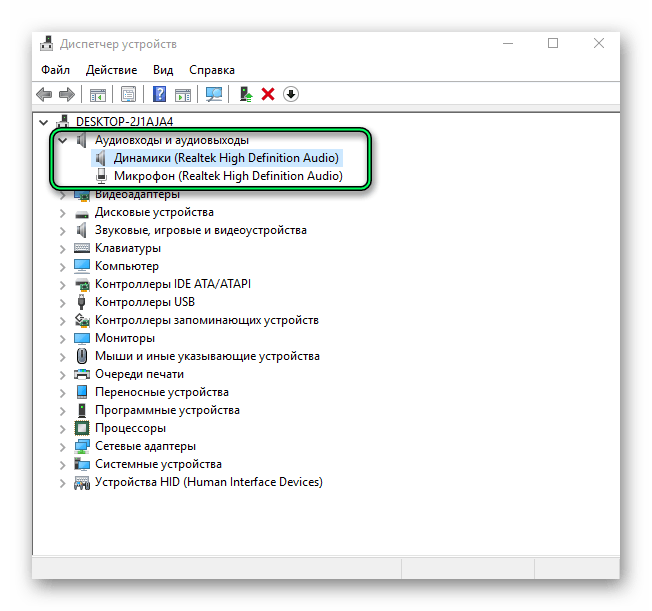
Кликаем по нему правой клавишей мыши и выбираем « Обновить драйвер ».
Дальше запускаем автоматический поиск. Если система определит, что есть свежая версия программного обеспечения для этого устройства, она установит драйвер автоматически.
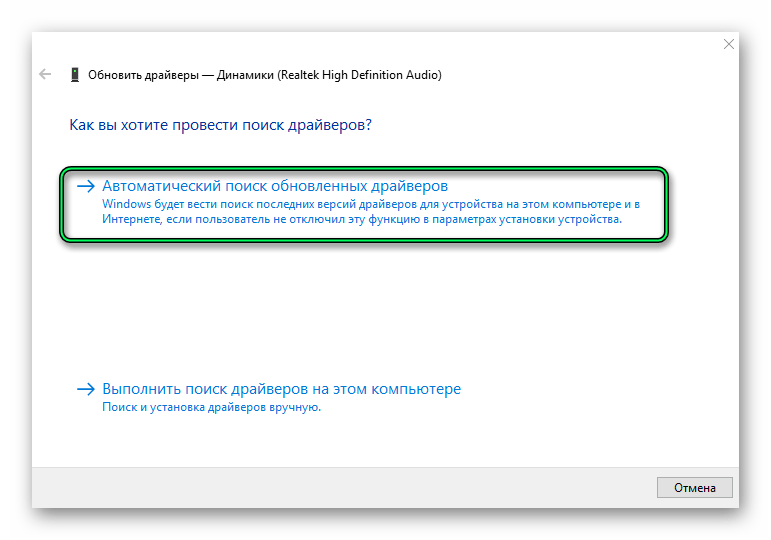
Примечание: на моей памяти проблемы со звуком этот метод ещё ни разу не решил. Система ищет драйверы в библиотеке Microsoft. И, как правило, устанавливает универсальный драйвер, который не всегда подходит к конкретному устройству. Но для успокоения души всё же проверить наличие свежей версии можно.
Здесь вы можете обнаружить, что драйвер повреждён. Он будет отмечен жёлтым предупреждающим знаком. Это может означать как повреждение самого драйвера, так и повреждение звуковой карты.
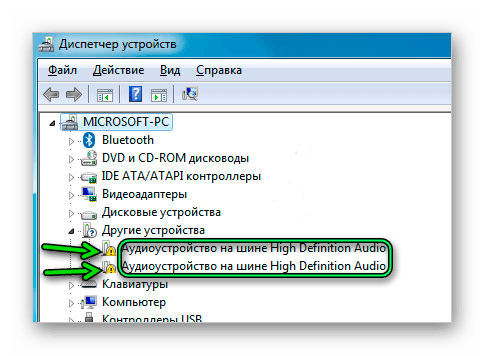
- Попробуем удалить этот драйвер через меню — « Свойства »/ «Драйвер »/« Удалить устройство ».
- Дальше обновим конфигурацию компьютера. В этом случае, имеющийся в системе драйвер будет автоматически переустановлен.
Но лучше переустановить его с сайта производителя материнской платы или звуковой карты. Или с помощью стороннего софта.
Способ 2. Установка драйвера с помощью стороннего софта
Оптимальный способ быстро установить необходимый драйвер для Windows 10 – это воспользоваться сторонним софтом. Одна из лучших бесплатных программ для этого DriverPack Solution . Идеальный вариант, когда узнать модель материнской платы и установить драйвер с сайта производителя оборудования пользователь не может.
У программы есть онлайн версия, когда мы загружаем на ПК небольшой установочный файл. В этом случае загрузка драйверов происходит прямо из сети в процессе установки. Но офлайн версия у программы тоже есть, правда она довольно объёмная – размер составляет более 16Гб. Офлайн версия будет полезна, если ПК не подключен к интернету и другим способом установить драйверы на компьютер нельзя.
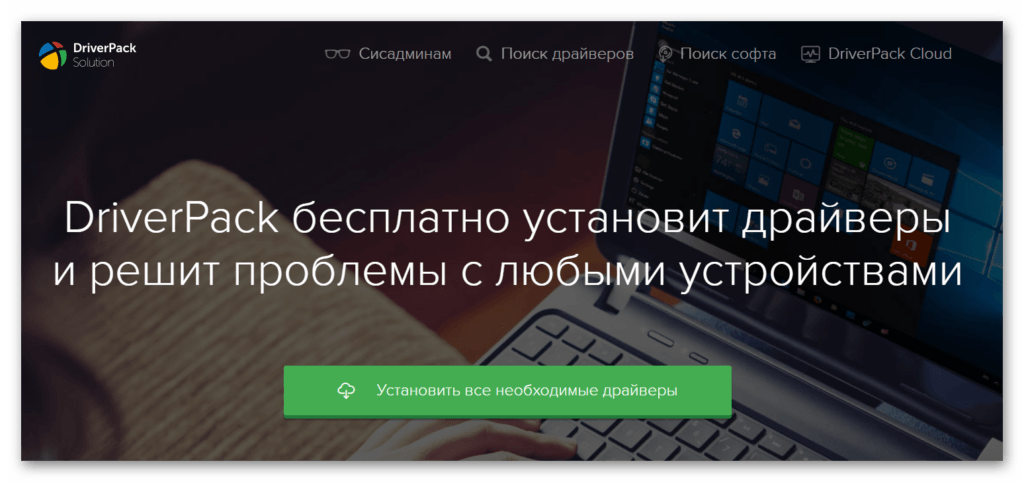
Однажды вирус повредил мне звуковые драйверы. Только с помощью этой программы у меня получилось всё вернуть в рабочее состояние. Естественно, после лечения системы от заражения и переустановки антивирусной программы.
- Скачиваем программу с официального сайта и запускаем её.
- Здесь мы можем запустить автоматическое исправление. Но в этом случае на ПК кроме аудиодрайверов будет установлена ещё масса других программ.
Примечание: дополнительное ПО не является вредоносным, хотя и нужным назвать его тоже нельзя. Как правило, это какой-нибудь антивирус, менеджер браузеров и прочие бесплатные приложения. Софт бесплатный, поэтому здесь приходится мириться с рекламой. При установке можно выбрать режим эксперта и снять галочки с ненужных программ и драйверов, чтобы не устанавливать ничего лишнего на ПК.
- Запускаем обновление и ждём завершения процедуры.
Процесс может занять продолжительное время. Всё зависит от того, сколько драйверов и программ будут загружаться и устанавливаться, а также от скорости интернет-соединения. Запасаемся терпением. После установки перезагружаем компьютер.
Способ 3. Установка драйвера Realtek High Definition Audio Drivers
Если проблему не удалось решить с помощью первых двух способов, то вам следует скачать последнюю версию универсального драйвера Realtek High Definition Audio Drivers с официального сайта Realtek.
- Сайт работает на английском языке. Нам нужно загрузить пакет PC Audio Codecs > High Definition Audio Codecs Software для Windows .
- Выбираем разрядность своей системы 64bits или 32bits — кликаем рядом на значок загрузки.
- Соглашаемся с предупреждением о том, что это универсальные драйверы, и они могут не поддерживать настройки вашей материнской платы. Отмечаем пункт « Я согласен ».
- Вводим свой e-mail. На почту будет отправлено письмо со ссылкой для загрузки.
- Переходим в нашу почту, открываем письмо и жмём link.
- Вводим капчу и кликаем go, чтобы загрузить драйвер на ПК.
- После этого запускаем установку драйвера и следуем пошаговой инструкции. В процессе понадобится перезапустить ПК.
После установки звук в наушниках должен работать.
Способ 4. Установка драйвера с официального сайта производителя звукового адаптера
Лучший способ решить проблему со звуком – это, конечно же, установить актуальную версию драйвера с официального сайта производителя материнской платы. Чтобы найти подходящий драйвер, сперва нужно узнать модель материнской платы . Сделать это можно несколькими способами.
- Во время загрузки ПК и проверки POST. В этот момент мы на секунду видим техническую информацию о материнской плате. Нажимаем клавишу «Пробел/пауза», чтобы приостановить проверку и успеть записать марку и модель системной платы.
- Если у вас ноутбук, то на задней крышке обычно есть наклейка со всей необходимой технической информацией. Для загрузки подходящего драйвера с официального сайта достаточно знать модель ноутбука.
- Модель системной платы указана на самой материнской плате.
- Если нет желания разбирать системный блок, то эту информацию можно посмотреть с помощью специальной программы AIDA64. Она условно бесплатная: имеет пробный период – 30 дней. В ее разделе « Системная плата » можно найти информацию о производители и модели.
Узнав марку и модель материнской платы, отправляемся на официальный сайт производителя оборудования.
- Ищем на сайте поддержку или раздел с драйверами для вашей модели ноутбука (платы).
- Скачиваем его, устанавливаем и перезагружаем ПК.
Способ 5. Настройка аудиодрайвера
Если звук не появился даже после установки драйвера, возможно, проблема кроется в настройках наушников.
- Кликаем по иконке динамиков в трее и выбираем в контекстном меню пункт « Открыть параметры звука ».
- Пробуем переключить устройство вывода на наушники.
- Выбираем « Панель управления звуком », и во вкладке « Воспроизведение » мы увидим наши аудиоустройства: динамики, наушники и микрофон.
- Кликаем правой клавишей мыши на устройство « Наушники » и отмечаем пункт « Выбрать устройство по умолчанию ».
Если какое-то подключенное устройство не отображаются, возможно, оно отключено.
- Кликаем в окне правой клавишей мыши и выбираем « Показать отключённые устройства ».
- Снова кликаем правой клавишей мыши по наушникам и выбираем « Включить ».
Теперь проверяем звук.
- Открываем « Свойства » и во вкладке « Уровни » перетаскиваем ползунок — значение должно быть больше нуля.
- Во вкладке «Дополнительно» проверяем звук – вы должны услышать проигрывание мелодии.
- Попробуем снять галочки с пунктов монопольного режима, и снова проверяем звук.
Вышеописанные способы настройки наушников относятся к стандартному драйверу звуковых устройств. У вас может быть установлен сторонний драйвер аудио устройства «Диспетчер Realtek» или другой диспетчер звука. Здесь вы можете настроить звук на передней и задней панели.

Определить неисправность аудиоконтроллера на материнской плате несложно. В трее, на панели управления и при подключении устройства к любому аудиовыходу значок динамиков на панели задач будет перечёркнут красным крестиком.
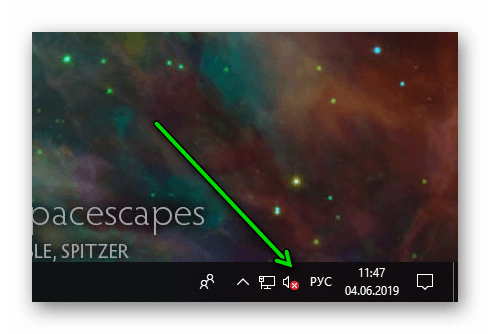
Это означает, что система не может распознать подключённое устройство. В этом случае поломка может носит аппаратный характер. Тогда нужно обращаться в сервис или покупать новый USB аудиоадаптер – он стоит недорого, подключается в USB разъём и может стать нормальной альтернативой ремонту звуковой карты или аудиоконтроллера.
Post Views: 1 471
Table of contents
- Why Are My Headphones Not Working on Windows 11/10?
- How to Fix the USB Headset Not Working on Windows 10/11
- Solution 1: Boot your PC with your headphones disconnected
- Solution 2: Check if the system volume is on mute
- Solution 3: Check if your headset has physical damages
- Solution 4: Run the Hardware and Devices troubleshooter
- Solution 5: Change your default audio device to the USB headphones
- Solution 6: Update your audio driver
- Solution 7: Adjust your privacy settings
- Solution 8: Update Windows
- Solution 9: Reset your headphones
- Additional Troubleshooting Tips for Your USB Headset
- USB Headset Not Working on Windows 10/11: Fixed
- FAQ
Is your U SB headset not workin g? This article is for you! These devices are a necessity in our everyday lives, so we can’t afford them to malfunction, especially since it can affect the flow of work.
We’ll walk you through effective means to permanently fix the problem. Go through the guide and choose the method that best works for your situation.
By the end of this article, the “USB headset not detected” issue should be fixed!
Let’s begin.
Why Are My Headphones Not Working on Windows 11/10?
A lot of things can cause your headphones to malfunction. Let’s go briefly through them:
- Connection issues. For instance, c onnectivity problems with your Bluetooth may come from pairing errors, interferences from other devices, or low battery. If you’re connected via USB and your USB-C headphones are not workin g, t he cable may be damaged or simply not fully or properly plugged in.
- System errors. Your system files could be corrupted , or recent software updates may be conflicting with your audio settings. There can also be a conflict between different hardware components.
- Incorrect configuration settings. Sometimes, if your audio settings are not set correctly, your c omputer USB headse t might not work the way you want. For example, if you use the wrong output device or if the volume is too low , the device may appear like it’s not functioning properly, but deep down, there’s nothing wrong with it.
- Your headset is damaged. Over time, wear and tear can break the connectors, fray the wires, or damage the speakers. And this can lead to the U SB headphones not working .
- Your drivers are old. If the drivers are out-of-date, they may not be compatible with the system. And this can cause the sound to distort or Bluetooth options to disappear .
Further reading: How to Download, Install, and Update Bluetooth Drivers
How to Fix the USB Headset Not Working on Windows 10/11
In this section, we’ll walk you through different effective ways to fix the problem:
Solution 1: Boot your PC with your headphones disconnected
One of the reasons why your USB headset is not detected is because it may be interfering with other peripheral devices connected to your system. To fix this, remove the devices and restart your computer.
When that is done, check to see if your headphones are working.
Solution 2: Check if the system volume is on mute
For some weird reason, it could be that your sound is muted, especially if your keyboard has volume keys on it. Quickly check your taskbar right now if it’s muted. If that’s not the case for you, proceed to the next method.
Solution 3: Check if your headset has physical damages
When headphones with a USB connection get worn out, you could have a hard time hearing your music or video game sounds properly. So, analyze if your device has sustained any damage somewhere.
You can also connect it to another device to see if the problem is coming from your computer or headset.
Solution 4: Run the Hardware and Devices troubleshooter
Windows 10 and 11 have a built-in feature to check for any issues with your hardware and various devices.
Important bit
Windows is retiring the Hardware and Devices troubleshooter . They’ve redirected some of the troubleshooters to the new Get Help troubleshooting platform (if you’re using Windows 11). So, if the steps below don’t work for you, check the other solution.
Run the troubleshooter on Windows 10
- Go to your Control Panel (Win + S, type “Control Panel,” and hit Enter) and click the drop-down arrow beside View by and select and choose Large icons .
- From there, search for Troubleshooting .
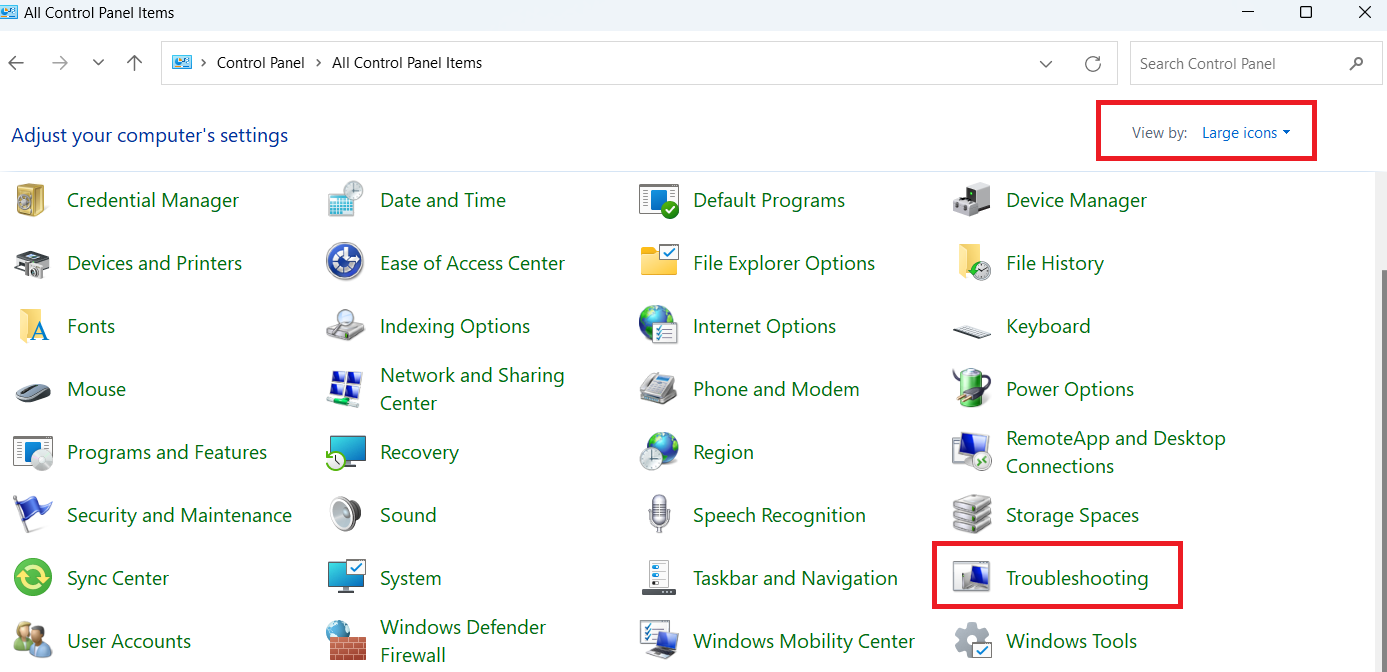
- Select Hardware and Sound.
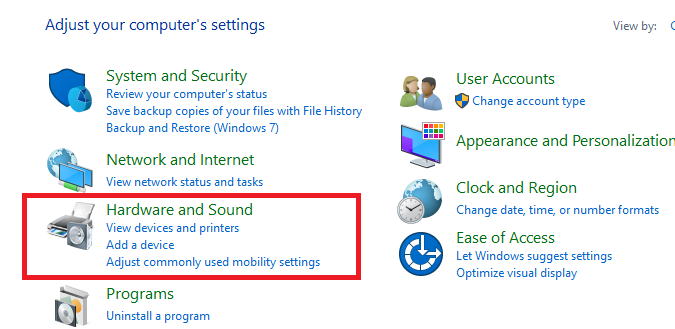
- Finally, select Hardware and Devices and click Next to begin the scanning.
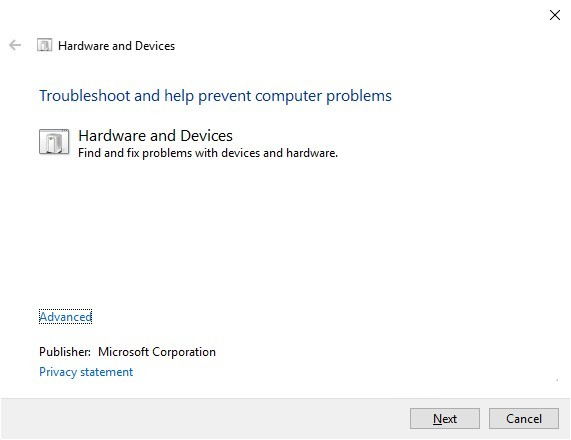
The troubleshooter will search your system for any issues and try to fix them. If the problem is indeed from your headset, it’ll try to correct the issue. You’ll know the result when the scan is complete.
If you’re running Windows 10 build 1809, you won’t find the Hardware and Devices troubleshooter in the Control Panel. However, you can still open the problem using the Windows Powershell .
Don’t forget to run it as an administrator. When it opens, just enter the command “msdt.exe -id DeviceDiagnostic” and the troubleshooter will open. This also works for Windows 11.
Run the troubleshooter on Windows 11
- Open your Settings window by pressing
Windows + I. - After that, click on System and select Other troubleshooters.
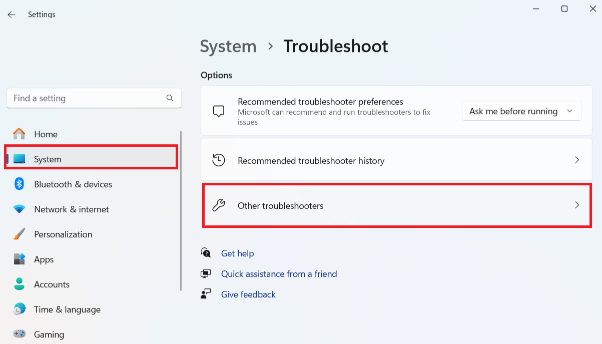
- Click the Run button next to Audio to initiate the issue detection process.
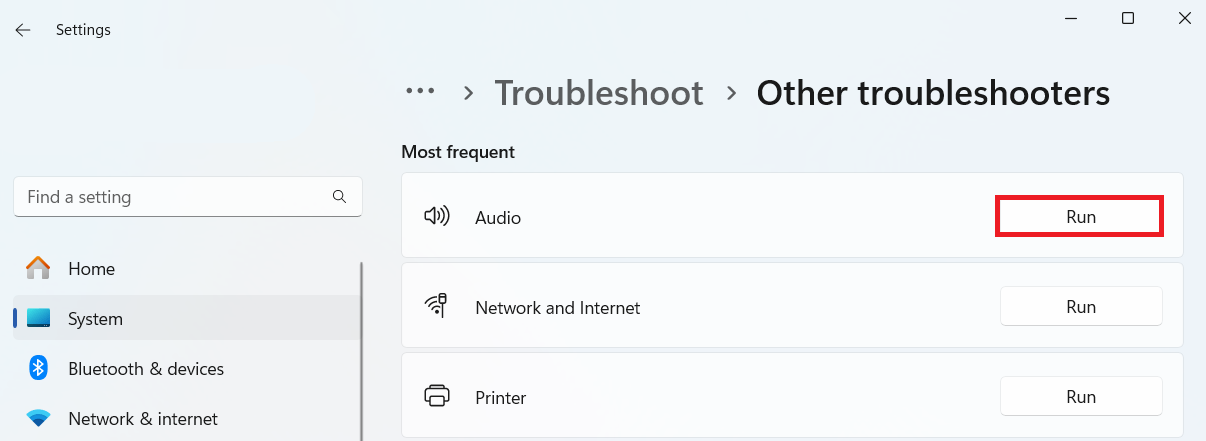
The system will search for any issues with your audio and suggest ways to fix them. If the U SB headphones are not detected , proceed to the next solution.
Solution 5: Change your default audio device to the USB headphones
Setting the device as a default can sometimes do the trick. Let’s try that if that works for you:
Windows 10
- Go to the bottom-right of your taskbar and right-click the speakers or headphones icon.
- Select Open Sound settings from the options.
- Click the Sound Control Panel under Related Settings.
- When the Sound settings window pops up, choose your USB headset.
- Click Set Default, then select OK to save the changes.
Windows 11
-
Click the speaker icon on the far right-hand corner of your screen and click on the Select a sound output button.
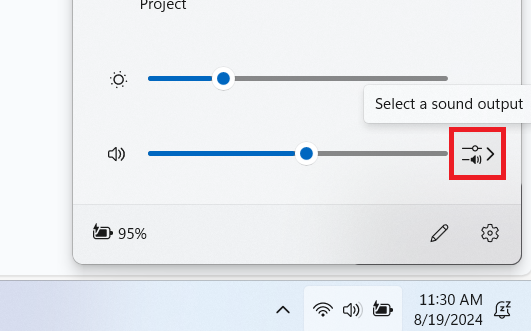
-
Select your headphones under the Output device section.
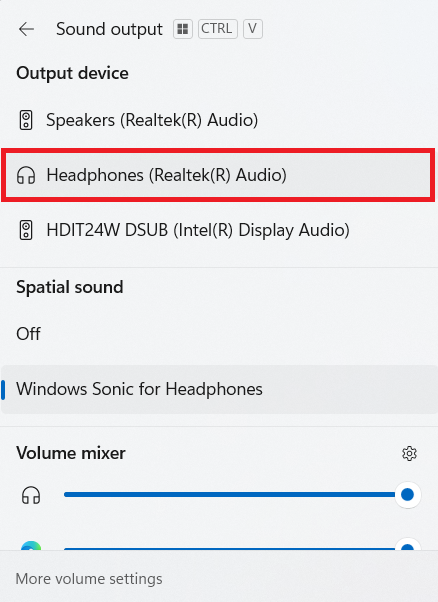
Is your USB headset still not working? Go to the next solution.
Also read: How to Fix Bluetooth Audio Delay on a Windows PC?
Solution 6: Update your audio driver
Another reason why your USB headset not working because the audio driver may be obsolete, corrupted, or just not found.
You can easily resolve this by updating them. One option is to download the new driver updates from the manufacturer’s website, but that is a hassle, especially if you’re not tech-savvy.
Well, let me save you the trouble and show you two easy ways to update your drivers . The last one is particularly simple!
Update drivers with Device Manager
- Tap Windows + R to open the Run dialog box.
- Type “devmgmt.msc” when the window opens and press Enter.
- Expand Sound, video and game controllers , right-click your USB headset, and select Update driver from the list.
- Click the Search automatically for drivers and wait for the process to complete.
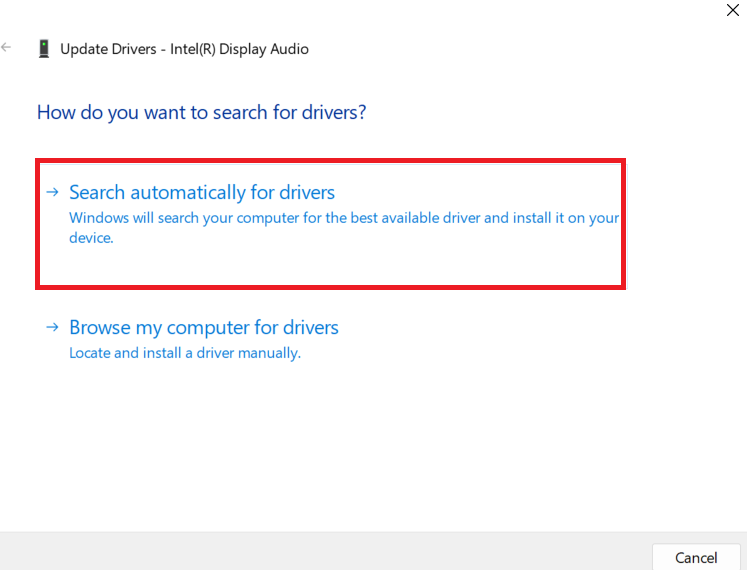
Restart the computer. If your h eadphones with USB connecti on are still not functioning, check out the next solution.
Use Auslogics Driver Updater
Device Manager can be a bit of a pain. It’s unreliable and may not even fix the problem. But there’s a better way to fix problems with drivers.
You can use a tool such as Auslogics Driver Updater to take care of everything for you. Just download, install, and run the program.
It’ll automatically analyze your OS version and processor type. From there, you can update all your drivers with just a few clicks.
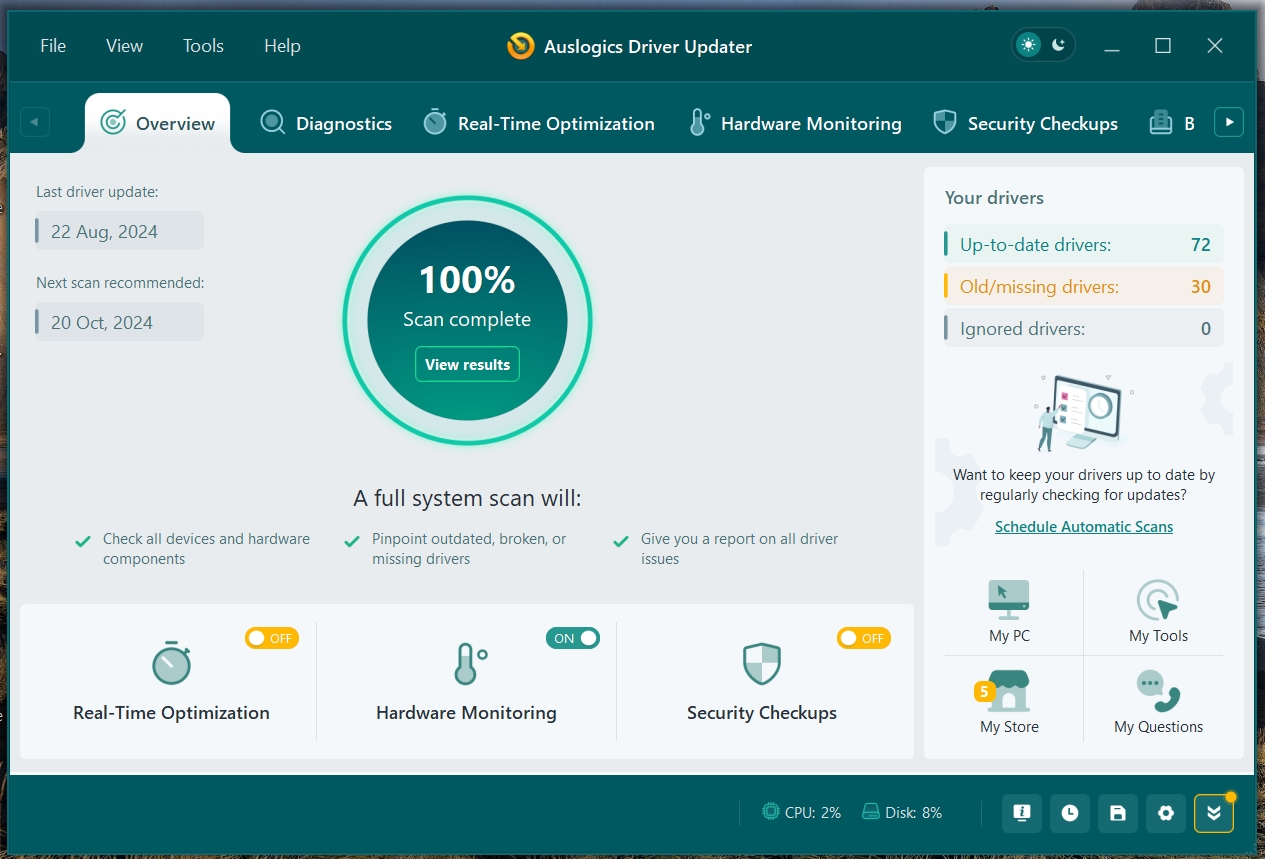
What’s great about Auslogics Driver Updater is that it addresses all driver-related problems on a computer. So, once the process is complete, you can expect a noticeable improvement in your PC’s performance. You can check the review of Driver Updater before making a decision!
PRO TIP
Auslogics have just released Driver Updater 2.0 , which offers more comprehensive driver updates.
Now, you can check your CPU, GPU, and disk temperature in real time! On top of that, you can analyze drivers for viruses, use smart algorithms to precisely install only the official manufacturer-recommended updates, and much more!
Solution 7: Adjust your privacy settings
Have you tried configuring your privacy settings? Sometimes, when your USB headset not working it is the fault of this setting.
So, if you want your computer to recognize a USB headset, you need to adjust your privacy settings for peripheral devices.
Here are the steps:
- Press
Win + Ito launch the Settings app. - Next, click Privacy and choose Microphone from the options.
- Check and make sure to allow apps to access your microphone. You can also verify the programs individually to determine the ones you want to grant access to.
Windows 11
- In the Settings window, select Privacy & security on the left pane and select Microphone .
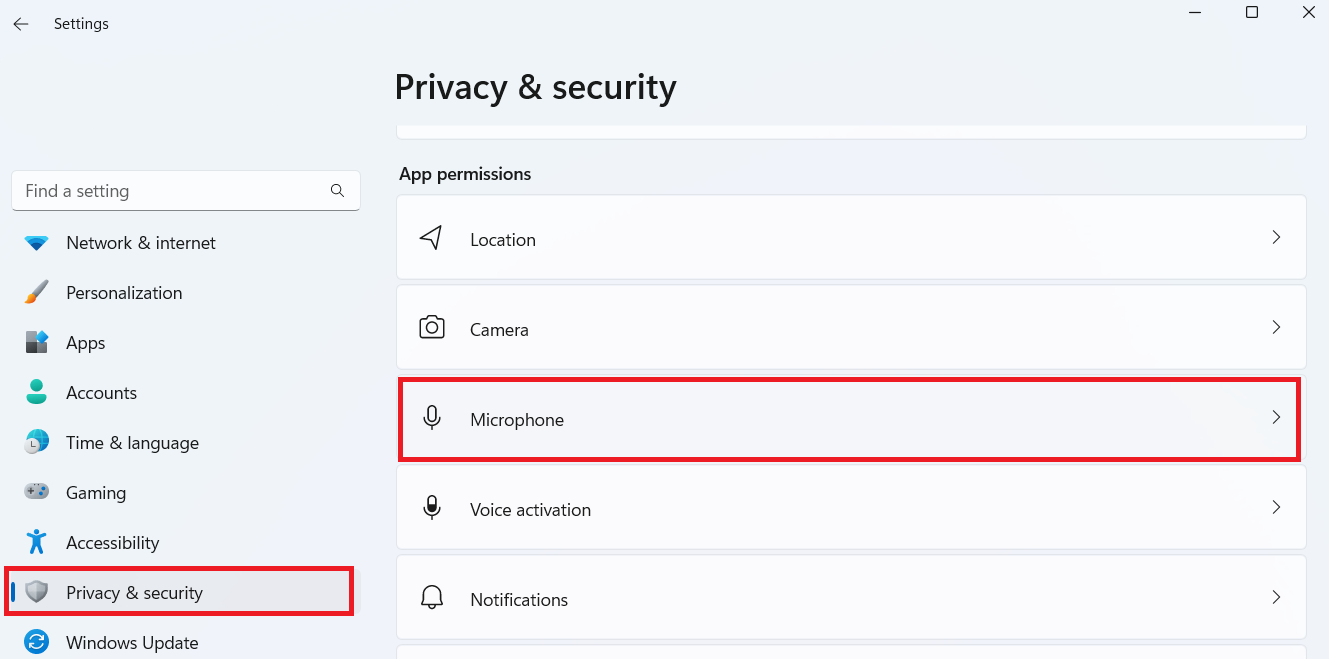
- You can scroll through the various apps and grant or deny access to the programs you want.
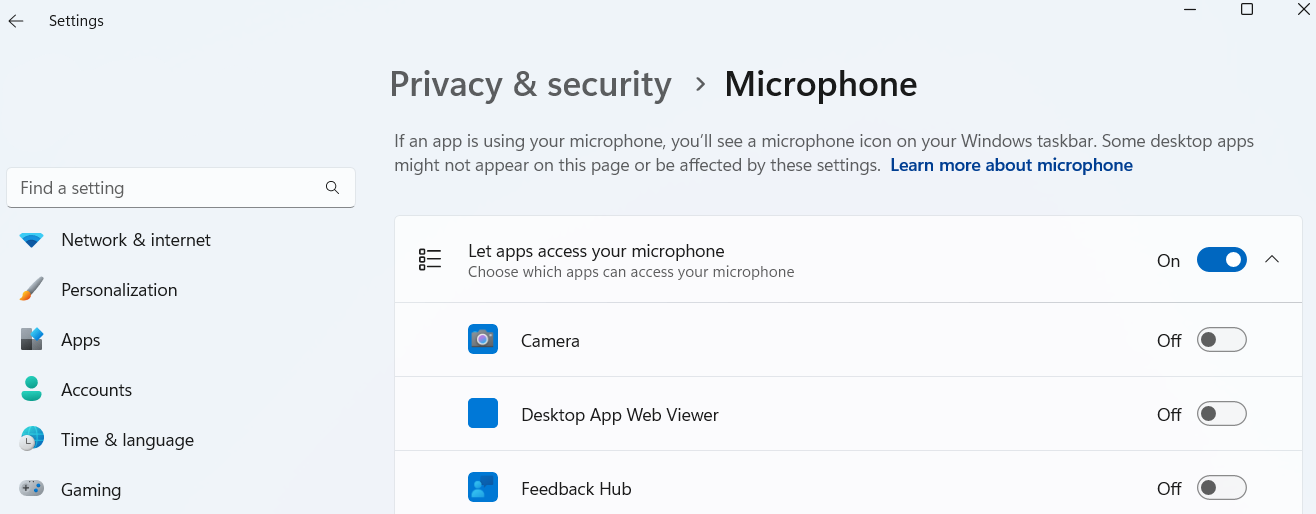
Solution 8: Update Windows
Updating Windows can sometimes fix the issue. Here’s how to get Windows 10 and 11 updated:
- Open the search bar and type “Windows update.”
- Select the appropriate result that appears.
- When the Settings window opens, click Check for updates .
- The system will start searching for updates automatically and install any pending updates.
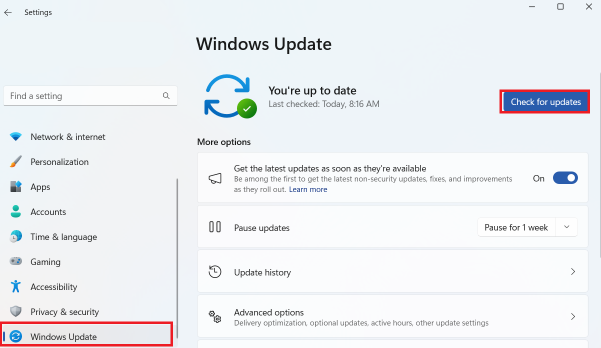
If the issue doesn’t resolve, try the next method.
Solution 9: Reset your headphones
Some settings may be causing the USB headset to malfunction. The best option is to reset the sound settings to their default state:
Windows 10
- Right-click the speaker icon on your taskbar and select Sounds .
- Go to the Playback tab.
- Right-click your headset and select Properties .
- You’ll see Restore Defaults in the Advanced tab. Click on it.
- Go to the Spatial sound tab and click Restore defaults to reset the headset.
Windows 11
- Click on the search icon on your taskbar, type “Sound settings,” and press Enter.
- Then choose More sound settings .
- Look for your headset among the listed audio devices, right-click it, and select Properties .
- Open the Enhancements tab and click the Restore Defaults
- Repeat the same process in the Advanced and Spatial sound tabs .
- After that, click Apply and select OK to save the changes.
Resetting your headphones should fix the headphones not working on Windows 11 or 10.
Also read: [FIXED] Windows 10 Computer Is Not Recognizing Headphones
Additional Troubleshooting Tips for Your USB Headset
Although it’s essential to know how to enable USB headphones on Windows 10 or 11, making sure the device works at 100% is a different ball game.
We’ve included some steps you can take:
- Click on the sound icon on your taskbar.
- Select your USB headphones from the drop-down menu.
- If you set the sound output device to your headset, test it. To do that, right-click the sound icon on your taskbar.
- Click Open Sound settings .
- Select the Sound Control Panel link, and select your USB headset.
- At the bottom-right portion of the window, click Properties .
- Go to the Advanced tab, then click the Test button.
If you hear the sound coming from your headphones, you’ve successfully fixed the problem.
And what should you do if your Windows computer isn’t recognizing your headphones? Check out this video for a quick fix:
USB Headset Not Working on Windows 10/11: Fixed
If your USB headset is not working, the solutions we’ve gone through should rectify the problem once and for all. We hope that one of these solutions can help you resolve the problem.
Are there other troubleshooting tips you can recommend? Let us know in the comments below!
Also, share this article with your friends who might find it useful!
FAQ
Your drivers may be missing or just plain outdated. Another reason is that the settings are not compatible or there are issues with your system hardware.
Whatever the case, you can use Device Manager to update them. The quickest and most effective way, however, is to use Auslogics Driver Updater.
There are a few reasons why your USB headset mic is not working. What I’d recommend, regardless of the cause, is to troubleshoot the problem and use Device Manager to reinstall or update your drivers.
Your headset jack may be faulty, or it could be a hardware issue. So, check if that’s the case. If not, the problem may be simply an outdated driver, incorrect audio settings, or software conflicts.
If your Headphones are not working – maybe after installing an Update, it could be due to incompatible OS and drivers. Updates to several computer components are meant to fix stuff that is broken but sometimes results in breaking some other components. One such scenario is where a Windows Update breaks the headphone. The computer stops playing any audio using the headphones. This error is caused due to incompatible drivers.

Here are some working solutions that will help you if your Headphones are not working or being detected:
- Manually set Headphones as the default device.
- Make sure you use the right ports
- Disable front panel jack detection
- HD Audio Over AC97
- Restart the Audio Service
- Update or roll back your Audio drivers.
- Use the Audio Troubleshooter.
- Rollback or install a newer Windows Update.
Some of these may need admin permission to fix it. Assuming that the mute button is not active.
Windows not detecting headphones plugged in
1] Manually Set Headphones as the Default Device
Sometimes, when a headphone is plugged in, it does not toggle the default audio device or default playback device. In this case, you can just set the default audio device to the headphones.
Right-click on the volume control icon on the system tray and select Open sound settings. It will open the Sound section in the Windows 10 Settings app.

Under the section of Output, select Headphones for Choose your default output device.
This should get the headphones working on your Windows 10 device.
2] Make Sure You Use the Right Ports
If it is a wired headphone, make sure you have connected the wire to the correct port. There are usually two ports—Audio out and Mic input. Often, you connect to the wrong port as it’s easy to get used to, and we connect without looking at the port. So if that’s the case, then connect to the right port.
Read: External Microphone being recognized as Headphones.
3] Disable Front Panel Jack Detection

It is possible that the audio is being streamed towards the Front Panel of the cabinet. Even when you have changed the default audio, you can change the front panel jack detection feature if there is no change.
Open Realtek Audio Console and then click on Device configuration. Locate the toggle that allows you to disable the front panel audio jack detection.
You can also choose to make the front and rear audio streams different audio outputs. So if you want to hear different audio from different ports, you can do it.
4] Use HD Audio Over AC97
It’s hardware wiring where you need to make sure the connection from the motherboard is correct. Some OEMs offer both HD Audio and AC97. If you have connected AC97, and it’s not working, check your motherboard manual, and change it to HD Audio.
Another issue could be that the front panel audio connector has 2 connectors—one for AC97 and the second for HD audio. You can use only one of them. So if you have connected to both somehow, choose HD audio.
5] Restart Audio Service

If you cannot listen to system audio as well, it’s probably the Audio service that has the problem. You need to open the Windows Services and restart or enable the Audio Service.
Read: Headphone jack not working on a laptop.
6] Update or Rollback Your Audio & Bluetooth Drivers
If the update is recent, you can roll back that driver to an older version that does not trigger this issue. In case there was no update, it is possible that the outdated drivers need to be updated to the latest version. Install a new version of that driver if available. Make sure it is the correct device driver
The drivers you need to focus on are:
- Bluetooth.
- Sound, video, and game controllers.
7] Use the Audio Troubleshooter

- Windows 10: Click on the Start button and go to Settings > Updates and Security > Troubleshoot. Select the Playing Audio troubleshooter from the list and run it.
- Windows 11: Click on the Start button and go to Settings > System > Troubleshoot. Select the Playing Audio troubleshooter from the list and run it.
Follow the on-screen instructions, and this will fix your issue.
Further reading: Troubleshoot Windows Sound and Audio problems.
8] Rollback or install a newer Windows Update
If this issue has occurred after installing a Windows Update recently, you can uninstall recent Windows Updates and reboot your computer to fix this issue.
Alternatively, you can also check for updates to get a patch for this, which Microsoft may have released.
I hope this guide helped you in troubleshooting the issue.
Why are my headphones not working when I plug them into PC?
Make sure they are inserted correctly. If you have two jacks, match them using the color or text. If you insert the microphone wire into an audio jack, it will not work. Also, make sure the sound enhancements are unchecked if the sound is low or doesn’t sound right.
Why Are the Bluetooth Headphones Not Working?
If everything else is fine, then it’s Bluetooth compatibility. Your headphone Bluetooth version and the one on your PC or laptop are different, and the only option is to either change the headphone or get a new Bluetooth adaptor that matches the version of the headphone.
It is not strange. I have seen Bluetooth earphones not work with Macbook, and it has to do with the Bluetooth version.
Why Can I Hear Myself in My Headset?
It is because of the Microphone Boost. While it is used to improve overall Microphone performance, it might interfere so that you will listen to your own voice and echo. Another reason could be that if you have another microphone source connected to the same online meeting, you need to ensure the second source is turned off or on mute.
Now read: Front Audio Jack not working in Windows.