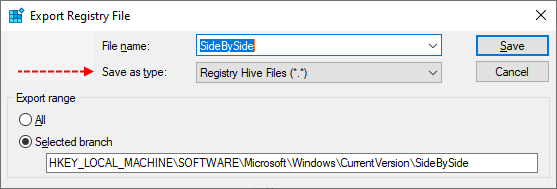-
Home
-
News
- Windows Server 2019 Updates Not Working? Here Are the Fixes!
By Daisy | Follow |
Last Updated
Some users report that they meet the “Windows Server 2019 updates not working” when trying to install Windows Server 2019 updates. This post from MiniTool helps you fix the issue.
When you try to download and install updates on Windows Server 2019, you may encounter the “Windows Server 2019 updates not working” issue. The following lists the main reasons for the issue:
- Internet connectivity
- Windows update service
- Disk space
- Antivirus/firewall
Then, let’s see what should you do when you can’t update Windows Server 2019.
Tips:
Before any operations to fix the “Windows Server 2019 updates not working” issue, it is advised to back up your PC. As to back up Windows Server, MiniTool ShadowMaker is competent. It is a piece of user-friendly and free backup software, that provides an all-in-one backup and recovery solution. It supports Windows Server 2008/2012/2016/2019/2022.
MiniTool ShadowMaker TrialClick to Download100%Clean & Safe
Method 1: Restart the Windows Update Service
The first solution is to restart your Windows Update Service and see if that fixes the “Windows Server 2019 updates failing” issue. The steps are as follows:
1. Press the Windows and R keys at the same time to open the Run dialogue box.
2. Type services.msc and click OK to open the Services application.
3. From the list of applications, right-click Windows Update to select Restart.
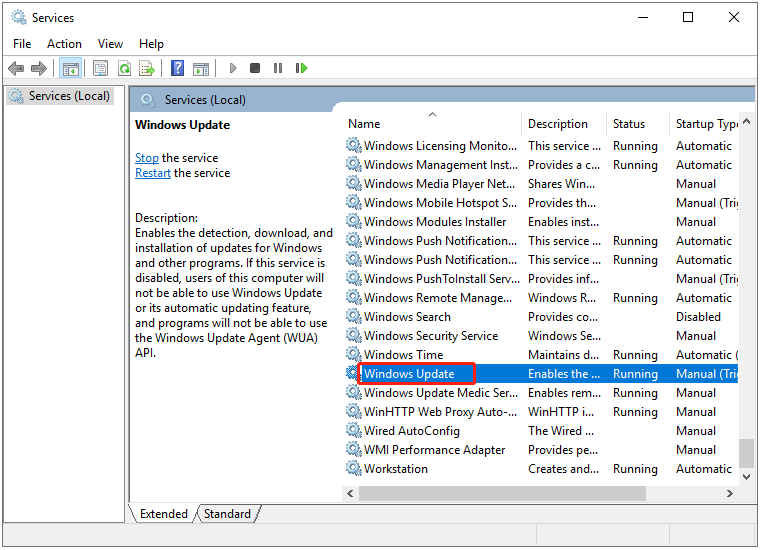
Method 2: Run Disk Cleanup
A full hard drive can also cause the “Windows Server 2019 updates not working” issue. Thus, you should clean up the hard drive. You can follow the steps below to clean up your hard drive:
1. Type disk cleanup in the Search box and choose Disk Clean-up from the best match.
2. In the pop-up window, the system drive is selected by default. You need to click OK to continue.
3. Then, you will see how much disk space you can get in total by deleting all files listed in the box.
4. Now, check the files that you want to delete and click the OK button.
5. Now, you need to click Delete Files to confirm that you want to permanently delete these files.
Method 3: Windows Update Troubleshooter
You can try to run the Windows Update Troubleshooter tool when you can’t update Windows Server 2019.
1. Press Windows + I to open the Settings window.
2. Then, go to Troubleshoot.
3. Click Windows update and click Run the troubleshooter.
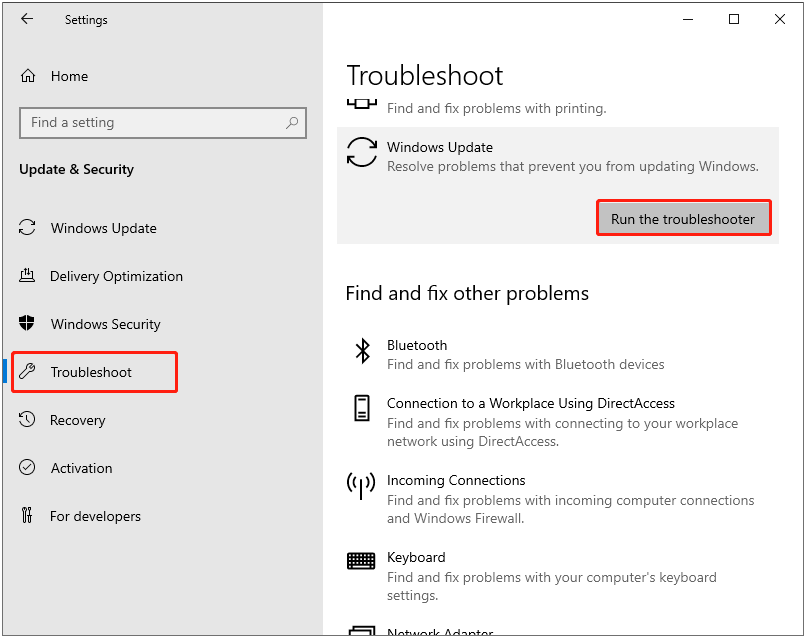
4. Now, this troubleshooter will scan issues associated with the Windows Update components. If any fixes are identified, click Apply this fix and follow the on-screen instructions to complete the repair.
Method 4: Run SFC & DISM
Windows system file corruption can cause the issue. In such an event, you can use two command-line utilities – SFC (System File Checker) to fix your Windows system files. Here is how to use SFC to fix corrupt system files:
1. Input Command Prompt in the Search bar and click Run as administrator.
2. Type the following command and press Enter.
sfc /scannow
3. After the verification is 100% completed, you can check the scan results to see if there are some errors found.
Final Words
To sum up, this post tells you how to fix the “Windows Server 2019 updates not working” error. If your PC is affected by the error, this post will help you diagnose and fix the issue by yourself. In addition, it is recommended to create a system image with MiniTool ShadowMaker to better safeguard your computer.
About The Author
Position: Columnist
Having been an editor at MiniTool since graduating college as an English major, Daisy specializes in writing about data backups, disk cloning, and file syncing as well as general computer knowledge and issues. In her free time, Daisy enjoys running and going with friends to the amusement park.
The Windows update is sometimes a nightmare, especially on the business/work network. If you have direct internet without any proxy or WSUS servers, it will work without any issues most of the time. That is how it works on personal computers at home. But when there is a complicated setup with the different versions of servers, multiple Internet gateways, and proxy servers, you will face random issues with Windows updates. Recently I had a problem with Windows 2016 server where the Windows update stuck at 0% and did not move further.
In my case, it detected the available updates, but it stuck at 0% when it started downloading. I thought that something was wrong with the Internet connectivity, but the Internet browsing worked fine on the same server. After finding several solutions online, only one worked for me. In this post, I will share how to fix the Windows update stuck at 0% issue on the Windows 2016 server. By the way, it is a virtual machine running on Hyper-V.
WSUS Download Status Stuck At 0
Having the WSUS download status stuck at 0 can be caused by various issues, such as network connectivity problems, server overload, or corrupted update files. Users can try restarting the WSUS service, checking network connections, or resetting the Windows Update components to resolve this issue.
The steps below are applicable for Windows 2019 and 2022 server Operating Systems and if you face similar issues.
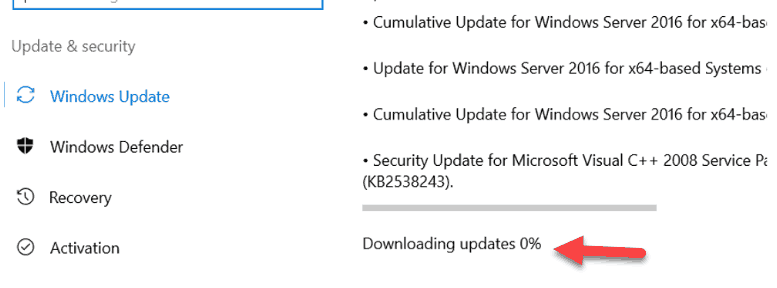
Fixed – Downloading Updates 0 Windows Server 2016/2019/2022
When encountering the message “downloading updates 0 Windows Server 2016,” it indicates that the server is not currently downloading any updates. This may be due to various reasons such as no available updates, network issues, or the update process being paused. It is advisable to ensure the server is connected to the internet and try again later.
Let me add the solution first, which worked for me after trying several steps. If this doesn’t work for you or your scenario is different, then proceed to other steps.
1) Check the Windows Firewall Service/status
In Windows 2016 (or 2019/2022 servers), the Windows firewall should be on and active to make Microsoft Updates work. In my case, I disabled the Windows firewall for some other purpose earlier. So, the update stuck at 0% without any progress.
Visit the Services under the server manager and make sure that the Windows firewall service is running.
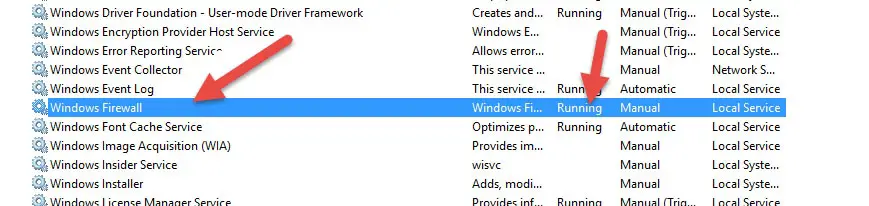
Once I started the service, the Windows update started downloading automatically.
If this step doesn’t fix the issue, go to the next steps.
2) Check the Internet Proxy Settings
In most cases, Windows update can’t download the packages via the web proxy (though it depends on the authentication and security policy of the web proxy).
Check and confirm that there is no proxy setup on the web browser.
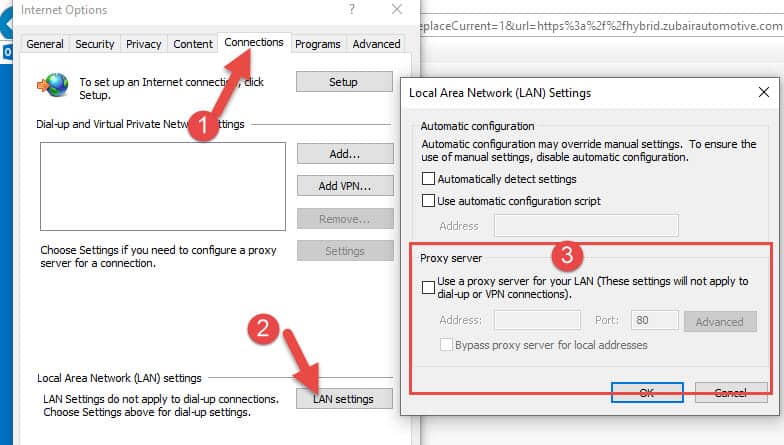
You should remove the proxy settings and provide direct Internet access to Windows servers to download Windows updates.
You can check the command prompt’s current and active proxy settings by the below input.
netsh winhttp show proxy3) Clean the Update Catalog Folder
There could be a reason that the Windows update content folder/file/catalog is corrupted, so the download is stuck at 0%. Cleaning up the folder may help to resume Windows updates successfully.
We need to stop the service before doing the cleanup,
Go to the Services and locate the Windows update service. Stop the service.
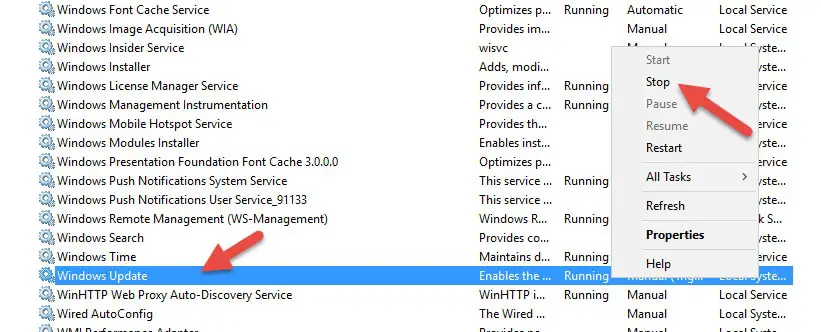
Once the service stops successfully, navigate to the following folder location and delete all content (files and folders).
C:\Windows\SoftwareDistribution
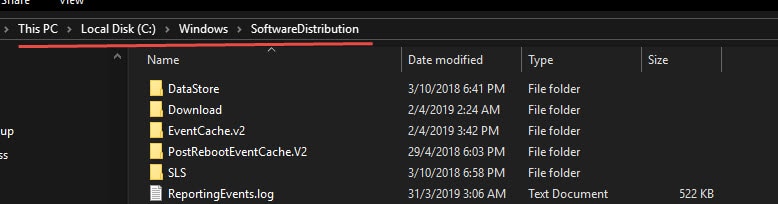
This is the place where Windows OS downloads the updates. Cleaning up these files/folders and starting the service may help.
After deleting the files, start the same Windows Update service you stopped initially. This will restart the update service and download the updates stuck at 0% on the Windows 2016/2019 server earlier.
I tried steps 2 and 3 first, but it did not help. My server never had a proxy server for Internet access. Deleting the content from the particular location and restarting the Windows Update service did not help either. Enabling the Windows firewall worked for me in the end. You can try these steps and share the outcome of which method helped download the Windows updates from Windows 2016/2019 servers stuck at 0%.
There are several steps you can take to solve the error code 0x800f0922 in Windows Server 2019:
- Check your internet connection: Make sure your server is connected to the internet and that there are no connectivity issues.
- Run the Windows Update troubleshooter: Go to Settings > Update & Security > Troubleshoot > Windows Update and run the troubleshooter.
- Check for pending updates: Go to Settings > Update & Security > Windows Update and check if there are any pending updates. If there are, install them and then try installing the updates that were giving you the error.
- Disable antivirus software: Sometimes, antivirus software can interfere with the installation of updates. Try disabling your antivirus software temporarily and then try installing the updates.
- Use the DISM tool: Open Command Prompt as an administrator and run the following command: DISM /Online /Cleanup-Image /RestoreHealth. This will repair any corrupted system files that may be causing the error.
- Use the System File Checker tool: Open Command Prompt as an administrator and run the following command: sfc /scannow. This will scan your system for any corrupted system files and repair them.
- Reset Windows Update components: Open Command Prompt as an administrator and run the following commands one by one:
net stop wuauserv
net stop cryptSvc
net stop bits
net stop msiserver
ren C:\Windows\SoftwareDistribution SoftwareDistribution.old
ren C:\Windows\System32\catroot2 catroot2.old
net start wuauserv
net start cryptSvc
net start bits
net start msiserver
This will reset the Windows Update components and hopefully fix the error.

-
Microsoft Support & Malware Removal
-
Windows Update
You should upgrade or use an alternative browser.
[SOLVED] Windows Server 2019 — Updates failing with error 0x800f0983
-
Thread starter
Thread starterdozo
-
Start date
Start date
- Joined
- Nov 19, 2023
- Posts
- 10
- Location
-
Finland
-
-
#1
I’m stuck on 2022-01 OS build (17763.2369) on Windows Server 2019. Updates are failing and generating errors 0x80246007 or 0x800f0983. SFC and DISM keeps failing as well. I’ve been trying to fix this server for over a month and tried about everything to no avail.
Any help is much appreciated! Logs attached.
Link to CBS log files: CBS.zip
Attachments
-
ComponentsScanner.txt
Maxstar
Moderator, Windows Update Expert, Security Analyst
-
-
#2
Step 1. Download
SFCFix and save it to your desktop.
Warning: This fix was written specifically for this system. Do not run this fix on another system.
- Save any work you have open, and close all programs.
- Download the attachment SFCFix.zip and save it to your desktop.
- Drag the SFCFix.zip file over the SFCFix.exe executable and release it.
- SFCFix will launch, let it complete.
- Once done, a file will appear on your desktop, called SFCFix.txt.
- Post the logfile (SFCFix.txt) as attachment in your next reply.
Step 2. Run the following DISM command and post the result. If it fails attach a new copy of the CBS log.
DISM /online /cleanup-image /RestoreHealthAttachments
-
SFCFix.zip
- Joined
- Nov 19, 2023
- Posts
- 10
- Location
-
Finland
-
-
#3
SFCFix.txt attached.
CBS log files can be found here: CBS.zip
Attachments
-
SFCFix.txt
Maxstar
Moderator, Windows Update Expert, Security Analyst
-
-
#4
Here’s the next fix.
Warning: This fix was written specifically for this system. Do not run this fix on another system.
- Save any work you have open, and close all programs.
- Download the attachment SFCFix.zip and save it to your desktop.
- Drag the SFCFix.zip file over the SFCFix.exe executable and release it.
- SFCFix will launch, let it complete.
- Once done, a file will appear on your desktop, called SFCFix.txt.
- Post the logfile (SFCFix.txt) as attachment in your next reply.
Afterwards reboot the server and attempt to update if it fails attach a new copy of the CBS logs.
Attachments
-
SFCFix.zip
- Joined
- Nov 19, 2023
- Posts
- 10
- Location
-
Finland
-
-
#5
SFXFix.txt attached and CBS logs can be found here: CBS.zip
Attachments
-
SFCFix.txt
Maxstar
Moderator, Windows Update Expert, Security Analyst
-
-
#6
2023-11-22 17:57:45, Error CSI 0000012e (F) Hydration failed for component Microsoft-Windows-Geolocation-Framework, version 10.0.17763.4644, arch amd64, nonSxS, pkt {l:8 b:31bf3856ad364e35} on file LocationFramework.dll with NTSTATUS -2146498170[gle=0x80004005]Here’s the next fix.
Warning: This fix was written specifically for this system. Do not run this fix on another system.
- Save any work you have open, and close all programs.
- Download the attachment SFCFix.zip and save it to your desktop.
- Drag the SFCFix.zip file over the SFCFix.exe executable and release it.
- SFCFix will launch, let it complete.
- Once done, a file will appear on your desktop, called SFCFix.txt.
- Post the logfile (SFCFix.txt) as attachment in your next reply.
Afterwards reboot the server and attempt to update if it fails attach a new copy of the CBS logs.
Attachments
-
SFCFix.zip
- Joined
- Nov 19, 2023
- Posts
- 10
- Location
-
Finland
-
-
#7
Logs attached. CBS log can be found here: CBS.zip
Appreciate your help!
Attachments
-
SFCFix.txt
Maxstar
Moderator, Windows Update Expert, Security Analyst
-
-
#8
2023-11-22 20:32:45, Error CSI 00000033 (F) Hydration failed for component Microsoft-Windows-TabletPC-TextAndInkInputServices, version 10.0.17763.2989, arch Host= amd64 Guest= x86, nonSxS, pkt {l:8 b:31bf3856ad364e35} on file tiptsf.dll with NTSTATUS -2146498170[gle=0x80004005]Hi,
Warning: This fix was written specifically for this system. Do not run this fix on another system.
- Save any work you have open, and close all programs.
- Download the attachment SFCFix.zip and save it to your desktop.
- Drag the SFCFix.zip file over the SFCFix.exe executable and release it.
- SFCFix will launch, let it complete.
- Once done, a file will appear on your desktop, called SFCFix.txt.
- Post the logfile (SFCFix.txt) as attachment in your next reply.
Afterwards reboot the server and attempt to update if it fails attach a new copy of the CBS logs.[/code]
Attachments
-
SFCFix.zip
- Joined
- Nov 19, 2023
- Posts
- 10
- Location
-
Finland
-
-
#9
Logs attached.
CBS log can be found here: CBS.zip
I don’t know if it’s worth mentioning but I analyzed CBS logs a while back and this is something that stood out to me:
CSI 000051d6 [SR] Cannot repair member file [l:27]'MSFT_MpComputerStatus.cdxml' of Windows-Defender-Management-Powershell, version 10.0.17763.831, arch amd64, nonSxS, pkt {l:8 b:31bf3856ad364e35} in the store, hash mismatch
2023-10-31 18:36:26, Info CSI 000051d8 [SR] Cannot repair member file [l:19]'MSFT_MpThreat.cdxml' of Windows-Defender-Management-Powershell, version 10.0.17763.831, arch amd64, nonSxS, pkt {l:8 b:31bf3856ad364e35} in the store, hash mismatch
2023-10-31 18:36:26, Info CSI 000051da [SR] Cannot repair member file [l:26]'MSFT_MpThreatCatalog.cdxml' of Windows-Defender-Management-Powershell, version 10.0.17763.831, arch amd64, nonSxS, pkt {l:8 b:31bf3856ad364e35} in the store, hash mismatch
2023-10-31 18:36:26, Info CSI 000051dc [SR] Cannot repair member file [l:28]'MSFT_MpThreatDetection.cdxml' of Windows-Defender-Management-Powershell, version 10.0.17763.831, arch amd64, nonSxS, pkt {l:8 b:31bf3856ad364e35} in the store, hash mismatch
2023-10-31 18:36:26, Info CSI 000051de [SR] Cannot repair member file [l:23]'MSFT_MpPreference.cdxml' of Windows-Defender-Management-Powershell, version 10.0.17763.831, arch amd64, nonSxS, pkt {l:8 b:31bf3856ad364e35} in the store, hash mismatch
2023-10-31 18:36:26, Info CSI 000051e0 [SR] Cannot repair member file [l:17]'MSFT_MpScan.cdxml' of Windows-Defender-Management-Powershell, version 10.0.17763.831, arch amd64, nonSxS, pkt {l:8 b:31bf3856ad364e35} in the store, hash mismatch
2023-10-31 18:36:26, Info CSI 000051e2 [SR] Cannot repair member file [l:20]'MSFT_MpWDOScan.cdxml' of Windows-Defender-Management-Powershell, version 10.0.17763.831, arch amd64, nonSxS, pkt {l:8 b:31bf3856ad364e35} in the store, hash mismatch
2023-10-31 18:36:26, Info CSI 000051e4 [SR] Cannot repair member file [l:22]'MSFT_MpSignature.cdxml' of Windows-Defender-Management-Powershell, version 10.0.17763.831, arch amd64, nonSxS, pkt {l:8 b:31bf3856ad364e35} in the store, hash mismatch
2023-10-31 18:36:26, Info CSI 000051e6 [SR] Cannot repair member file [l:13]'Defender.psd1' of Windows-Defender-Management-Powershell, version 10.0.17763.831, arch amd64, nonSxS, pkt {l:8 b:31bf3856ad364e35} in the store, hash mismatchWhat’s your opinion, is this something we should look into?
Attachments
-
SFCFix.txt
- Joined
- Nov 19, 2023
- Posts
- 10
- Location
-
Finland
-
-
#10
Maxstar
Moderator, Windows Update Expert, Security Analyst
-
-
#11
What’s your opinion, is this something we should look into?
We can look at this later, here’s the next fix.
Warning: This fix was written specifically for this system. Do not run this fix on another system.
- Save any work you have open, and close all programs.
- Download the attachment SFCFixScript.txt and save it to your desktop.
- Drag the SFCFixScript.txt file over the SFCFix.exe executable and release it.
- SFCFix will launch, let it complete.
- Once done, a file will appear on your desktop, called SFCFix.txt.
- Post the logfile (SFCFix.txt) as attachment in your next reply.
Afterwards reboot the server and attempt to update if it fails attach a new copy of the CBS logs.
Attachments
-
SFCFixScript.txt
- Joined
- Nov 19, 2023
- Posts
- 10
- Location
-
Finland
-
-
#12
CBS logs: CBS.zip
Attachments
-
SFCFix.txt
Maxstar
Moderator, Windows Update Expert, Security Analyst
-
-
#13
- Click on the Start button and type regedit
- When you see regedit on the list, right-click on it and select Run as administrator.
- When regedit opens, using the left pane, navigate to the following registry key and select it by clicking on it once.
HKEY_LOCAL_MACHINE\SOFTWARE\Microsoft\Windows\CurrentVersion\SideBySide - Once selected, click File > Export….
- Change the Save as type: to Registry Hive Files (*.*).
- Name this file SideBySide (with no file extension) and save it to your Desktop.
- Right-click on the saved file and choose Send > Compressed (zipped) Folder.
- Attach the .ZIP file to your next post.
- If the file is too large to upload here, upload the file to www.wetransfer.com and post the link in your next reply.
- Joined
- Nov 19, 2023
- Posts
- 10
- Location
-
Finland
Maxstar
Moderator, Windows Update Expert, Security Analyst
-
-
#15
Warning: This fix was written specifically for this system. Do not run this fix on another system.
- Save any work you have open, and close all programs.
- Download the attachment SFCFixScript.txt and save it to your desktop.
- Drag the SFCFixScript.txt file over the SFCFix.exe executable and release it.
- SFCFix will launch, let it complete.
- Once done, a file will appear on your desktop, called SFCFix.txt.
- Post the logfile (SFCFix.txt) as attachment in your next reply.
Afterwards reboot the server and attempt to update if it fails attach a new copy of the CBS logs.
Attachments
-
SFCFixScript.txt
- Joined
- Nov 19, 2023
- Posts
- 10
- Location
-
Finland
-
-
#16
However, I’ve been stuck on this the whole day:
Don’t have guts to power cycle at this point. Maybe I wait until tomorrow morning and see what’s the status.
- Joined
- Nov 19, 2023
- Posts
- 10
- Location
-
Finland
-
-
#17
Thank you so much for your help, you have no idea how relieved I am right now. I really appreciate what you do.
Maxstar
Moderator, Windows Update Expert, Security Analyst
-
-
#18
You’re welcome. Glad to hear the issue has been resolved…
I will mark this thread as solved then.
Has Sysnative Forums helped you? Please consider donating to help us support the site!
-
Microsoft Support & Malware Removal
-
Windows Update
Last day I was struggling with an issue that my Windows client was not downloading the Windows updates from WSUS. While debugging the issue, I saw in the windowsupdate.log that the wuclient tried to connect to the outside world? While it is pointed to my wsus servers..
To tackle this one, you have to set the following registry setting:
|
reg.exe add «HKEY_LOCAL_MACHINE\SOFTWARE\Policies\Microsoft\Windows\WindowsUpdate» /v «DoNotConnectToWindowsUpdateInternetLocations» /t REG_DWORD /d «1» /f |
After that, your update will download, but takes about 1 or 2 hours to download, because it will try to make use of the setting “Delivery Optimize”.
*FAILED* [80D03002] DO download failed [Extended: 0], falling back to BITS and retrying with new Download Job.”
To make this process faster you can change the following policy to bypass, everything should work again.