«Да черт возьми, почему Windows не обновляется — опять!» — практически все пользователи операционных систем Windows сталкивались с подобной ситуацией. По какой-то необъяснимой причине ОСы Майкрософт — включая, конечно же, и Windows 10 — могут внезапно прекратить автоматическую установку свежих обновлений, выдавая вместо этого пользователю многочисленные ошибки с самыми разными кодами. Некоторые юзеры при появлении этих ошибок впадают в панику и уносят свой компьютер в ближайший сервисный центр, другие — с тяжелыми вздохами начинают искать установочный носитель Windows, чтобы заняться полной переустановкой последней. При возникновении проблем с обновлением Windows главное — это не спешить.
К счастью, существует ряд методов, которые способны избавить вас от проблем с обновлением Windows 10. В сегодняшней статье мы как раз посмотрим на эти методы.
Windows 10 не обновляется — как исправить?

Метод №1 Перезагрузка компьютера
Самое элементарное решение — перезагрузка компьютера. Дело в том, что некоторые компоненты Windows временами начинают работать не совсем корректно, что приводит к ряду не самых приятных последствий. Чтобы вернуть ОС в нормальное состояние, достаточно перезапустить компьютер. Мы еще раз напоминаем, что аварийную перезагрузку (кнопка на корпусе системного блока или ноутбука) стоит использовать лишь в крайних случаях, потому как она, хоть и редко, но все же может вызывать кое-какие проблемы.
Метод №2 Средство устранения неполадок
Верно, перезагрузка ПК может решить многие проблемы с системой, но далеко не всегда. В таком случае первым делом нужно воспользоваться средством устранения неполадок. Подобное средство уже встроено в вашу ОС, а поэтому вам не придется блуждать по просторам Интернета, пытаясь найти его. Нет никакой гарантии, что средство сможет исправить возникшие проблемы с обновлением Windows, тем не менее было задокументировано множество случаев, когда оно все-таки помогало пользователям на самых разных сборках. Итак, чтобы задействовать средство устранения неполадок, вам нужно выполнить следующие действия:

- Откройте Параметры системы любым известным способом, например, Win+I.
- Перейдите в раздел Обновление и безопасность→Устранение неполадок.
- Далее найдите в списке Центр обновления Windows и кликните на него ЛКМ.
- Внизу появится кнопка Запустить средство устранения неполадок — нажмите на нее.
- Следуйте дальнейшим инструкциям на своем экране, чтобы попытаться исправить проблемы с обновлением ОС.
- Перезагрузите ПК, как только закончите работу со средством.
- Зайдите в Центр обновления Windows и проверьте, получится ли у вас нормально ее обновить.
Метод №3 Проверка и запуск службы Центра обновления
В некоторых случаях служба Центра обновления может прекратить нормально функционировать. Вам нужно пройти в свойства этой службы, задать в ней требуемые параметры и запустить ее, если она деактивирована. Сделайте следующее:

- Вызовите системную поисковую строку.
- Введите запрос Службы и выберите найденный результат.
- Найдите в списке службу Центра обновления Windows и дважды кликните на нее.
- В разделе типа запуска выберите значение Автоматически, после чего кликните на кнопку Запустить, если служба все-таки выключена.
- Перезагрузите ПК и повторите обновление ОС.
Метод №4 Проверка сетевого подключения
Разумеется, для установки свежих обновлений требуется стабильное сетевое подключение. У вас не получится скачать пакеты обновлений с серверов Майкрософт, если ваш ПК не может получить доступ к Интернету. Проверить, все ли нормально с вашим Интернет-подключением очень просто: достаточно взглянуть на соответствующую страничку в Параметрах системы.

- Откройте Параметры своего компьютера.
- Перейдите в раздел Интернет и сеть→Состояние.
- Кликните на пункт Средство устранения сетевых неполадок.
- Следуйте инструкциям на экране, чтобы установить потенциальные (!) проблемы с сетью.
- Перезагрузите ПК после работы со средством.
- Повторите обновление ОС Windows 10, чтобы проверить наличие проблемы.
- Если ничего не изменилось, вернитесь в раздел Состояние и кликните на пункт Сброс сети (в самом низу окна).
- Далее нажмите на кнопку Сбросить сейчас.
Если проблема заключалась в некорректных настройках сетевого подключения, сброс последнего должен был привести все в порядок. Попытайтесь обновить систему еще раз.
Метод №5 Восстановление системных файлов и образа Windows
Ок, что-то в вашей ОС действительно работает неправильно. Возможно, некоторые из системных файлов/компонентов Windows были повреждены. В этом случае можно попробовать прибегнуть к услугам таких сверх полезных утилит, как SFC и DISM. Первая утилита займется поиском и восстановлением поврежденных системных файлов, вторая — восстановлением хранилища системных компонентов.

- Откройте Командную строку с правами администраторской учетной записи (Win+R→cmd→Enter+Shift+Enter).
- Пропишите команду sfc/ scannow и нажмите Enter.
- Дождитесь окончания работы SFC и перезагрузите ПК.
- Еще раз откройте Командную строку и выполните в ней следующие три команды:
- DISM /Online /Cleanup-Image /CheckHealth
- DISM /Online /Cleanup-Image /ScanHealth
- DISM /Online /Cleanup-Image /RestoreHealth
- Перезагрузите ПК еще раз и проверьте, были ли решены проблемы с обновлением.
Метод №6 Устранение ошибок файловой системы
Невозможность обновить Windows 10 могла стать результатом ошибок, возникших в файловой системе операционной системы. Устранить подобные ошибки можно с помощью утилиты CHKDSK. Запустить данную утилиту можно через ту же Командную строку. Попробуйте сделать следующее:

- Откройте Командную строку (администратор).
- Впишите в нее команду chkdsk C: /f и нажмите Enter.
- Нажмите клавишу Y на клавиатуре, чтобы перезагрузить свой ПК и запустить проверку диска.
- Подождите окончания работы утилиты и войдите в систему.
Метод №7 Очистка HDD/SSD для обеспечения необходимого места
Важно помнить, что для загрузки и установки новых обновлений Windows 10 на диске пользователя должен присутствовать определенный объем свободного места. Вам нужно как следует пройтись по содержимому своего диска и удалить с него все ненужные данные, например, фильмы, игры, музыку, временные файлы и прочее. Как только закончите, так сказать, наводить марафет, перезагрузите свой компьютер и повторите обновление ОС Windows 10.
Метод №8 Отключение/удаление антивируса
Как правило, антивирус не вызывает проблем при обновлении системы. Тем не менее в некоторых случаях антивирус может начать по ошибке блокировать определенные файлы обновлений. Вам нужно деактивировать установленный антивирус и проверить, вернется ли все в норму. Чтобы отключить системный Защитник Windows, вам нужно сделать следующее:

- Откройте Параметры своей системы, как это уже было показано выше.
- Перейдите в разделы Обновление и безопасность→Безопасность Windows.
- Кликните на кнопку Открыть службу «Безопасность Windows».
- Далее кликните на вкладку Защита от вирусов и угроз и кнопку Управление настройками в новом окошке.
- Деактивируйте опцию Защита в режиме реального времени.
- Перейдите в Центр обновления Windows и повторите апдейт системы.
Если у вас на компьютере установлен антивирус от стороннего производителя, то с его деактивацией вам, к сожалению, придется разбираться самостоятельно. Впрочем, зачастую все сводится к нажатию ПКМ на значок антивируса в области уведомлений панели задач и выбору соответствующего пункта.
Метод №9 Обновление ОС Windows в безопасном режиме
Хорошо, давайте перейдем к чему-то посложнее. Возможно, какая-то сторонняя служба или ПО препятствует нормальному обновлению Windows. Что делать в таком случае? Ответ — попытаться обновить Windows, но только в безопасном режиме, где не будет никаких преград. Разумеется, безопасный режим необходимо запускать с поддержкой сетевых драйверов, иначе ничего не получится. Вот что вам нужно сделать:

- Перейдите в Параметры→Обновление и безопасность→Восстановление.
- В разделе особых вариантов загрузки кликните на кнопку Перезагрузить сейчас.
- В среде восстановление ОС перейдите в разделы Поиск и устранение неисправностей→Дополнительные параметры→Параметры загрузки.
- Кликните на кнопку Перезагрузить.
- Нажмите на кнопку F5, чтобы запустить ПК в безопасном режиме с загрузкой сетевых драйверов.
- Войдя в ОС, попытайтесь обновить Windows 10 еще раз и проверьте, была ли решена проблема.
Метод №10 Использование точки восстановления и повторное обновление
Пожалуй, к подобному решению стоит приступать лишь в том случае, если все вышеуказанное не возымело должного эффекта. Все довольно просто: возвращаем систему к раннему состоянию, когда она функционировала должным образом и обновляем ее. Понятное дело, у пользователя должна быть заранее активирована функция создания точек восстановления, но, как правило, она активна по умолчанию, а поэтому никаких проблем возникнуть не должно.
Чтобы воспользоваться точкой восстановления, вам нужно сделать следующее:

- Вызовите системную поисковую строку (Win+S) и впишите запрос Восстановление.
- Выберите найденный результат, после чего выберите пункт Запуск восстановления системы.
- Далее выберите рекомендуемое восстановление либо вручную выберите необходимую точку восстановления и нажмите Далее→Готово.
- Подождите завершения процесса восстановления Windows 10.
- Войдите в Центр обновления и повторите апдейт системы.
Windows так и не обновляется? Что же, пора приниматься за, так сказать, тяжелую артиллерию…
Метод №11 Сброс компонентов Центра обновления
На данном этапе должно стать понятно, что с вашим Центром обновления что-то явно не так. В таком случае необходимо заняться полным сбросом компонентов Центра обновления. Сделать это можно двумя способами: вручную через Командную строку либо с помощью самодельного батника с особым скриптом. Мы советуем вам не заморачиваться и воспользоваться вторым способом.
- Создайте у себя где-то на компьютере текстовый файл (ПКМ→Создать→Текстовый файл).
- Вставьте в текcтовик следующий скрипт (ни в коем случае ничего не меняйте!):
:: Run the reset Windows Update components.
:: void components();
:: /*************************************************************************************/
:components
:: —— Stopping the Windows Update services ——
call :print Stopping the Windows Update services.
net stop bitscall :print Stopping the Windows Update services.
net stop wuauservcall :print Stopping the Windows Update services.
net stop appidsvccall :print Stopping the Windows Update services.
net stop cryptsvccall :print Canceling the Windows Update process.
taskkill /im wuauclt.exe /f
:: —— Checking the services status ——
call :print Checking the services status.sc query bits | findstr /I /C:»STOPPED»
if %errorlevel% NEQ 0 (
echo. Failed to stop the BITS service.
echo.
echo.Press any key to continue . . .
pause>nul
goto :eof
)call :print Checking the services status.sc query wuauserv | findstr /I /C:»STOPPED»
if %errorlevel% NEQ 0 (
echo. Failed to stop the Windows Update service.
echo.
echo.Press any key to continue . . .
pause>nul
goto :eof
)call :print Checking the services status.sc query appidsvc | findstr /I /C:»STOPPED»
if %errorlevel% NEQ 0 (
sc query appidsvc | findstr /I /C:»OpenService FAILED 1060″
if %errorlevel% NEQ 0 (
echo. Failed to stop the Application Identity service.
echo.
echo.Press any key to continue . . .
pause>nul
if %family% NEQ 6 goto :eof
)
)call :print Checking the services status.
sc query cryptsvc | findstr /I /C:»STOPPED»
if %errorlevel% NEQ 0 (
echo. Failed to stop the Cryptographic Services service.
echo.
echo.Press any key to continue . . .
pause>nul
goto :eof
):: —— Delete the qmgr*.dat files ——
call :print Deleting the qmgr*.dat files.del /s /q /f «%ALLUSERSPROFILE%\Application Data\Microsoft\Network\Downloader\qmgr*.dat»
del /s /q /f «%ALLUSERSPROFILE%\Microsoft\Network\Downloader\qmgr*.dat»:: —— Renaming the software distribution folders backup copies ——
call :print Deleting the old software distribution backup copies.cd /d %SYSTEMROOT%
if exist «%SYSTEMROOT%\winsxs\pending.xml.bak» (
del /s /q /f «%SYSTEMROOT%\winsxs\pending.xml.bak»
)
if exist «%SYSTEMROOT%\SoftwareDistribution.bak» (
rmdir /s /q «%SYSTEMROOT%\SoftwareDistribution.bak»
)
if exist «%SYSTEMROOT%\system32\Catroot2.bak» (
rmdir /s /q «%SYSTEMROOT%\system32\Catroot2.bak»
)
if exist «%SYSTEMROOT%\WindowsUpdate.log.bak» (
del /s /q /f «%SYSTEMROOT%\WindowsUpdate.log.bak»
)call :print Renaming the software distribution folders.
if exist «%SYSTEMROOT%\winsxs\pending.xml» (
takeown /f «%SYSTEMROOT%\winsxs\pending.xml»
attrib -r -s -h /s /d «%SYSTEMROOT%\winsxs\pending.xml»
ren «%SYSTEMROOT%\winsxs\pending.xml» pending.xml.bak
)
if exist «%SYSTEMROOT%\SoftwareDistribution» (
attrib -r -s -h /s /d «%SYSTEMROOT%\SoftwareDistribution»
ren «%SYSTEMROOT%\SoftwareDistribution» SoftwareDistribution.bak
if exist «%SYSTEMROOT%\SoftwareDistribution» (
echo.
echo. Failed to rename the SoftwareDistribution folder.
echo.
echo.Press any key to continue . . .
pause>nul
goto :eof
)
)
if exist «%SYSTEMROOT%\system32\Catroot2» (
attrib -r -s -h /s /d «%SYSTEMROOT%\system32\Catroot2»
ren «%SYSTEMROOT%\system32\Catroot2» Catroot2.bak
)
if exist «%SYSTEMROOT%\WindowsUpdate.log» (
attrib -r -s -h /s /d «%SYSTEMROOT%\WindowsUpdate.log»
ren «%SYSTEMROOT%\WindowsUpdate.log» WindowsUpdate.log.bak
):: —— Reset the BITS service and the Windows Update service to the default security descriptor ——
call :print Reset the BITS service and the Windows Update service to the default security descriptor.sc.exe sdset wuauserv D:(A;;CCLCSWLOCRRC;;;AU)(A;;CCDCLCSWRPWPDTLOCRSDRCWDWO;;;BA)(A;;CCDCLCSWRPWPDTLCRSDRCWDWO;;;SO)(A;;CCLCSWRPWPDTLOCRRC;;;SY)S:(AU;FA;CCDCLCSWRPWPDTLOCRSDRCWDWO;;WD)
sc.exe sdset bits D:(A;;CCLCSWLOCRRC;;;AU)(A;;CCDCLCSWRPWPDTLOCRSDRCWDWO;;;BA)(A;;CCDCLCSWRPWPDTLCRSDRCWDWO;;;SO)(A;;CCLCSWRPWPDTLOCRRC;;;SY)S:(AU;FA;CCDCLCSWRPWPDTLOCRSDRCWDWO;;WD)
sc.exe sdset cryptsvc D:(A;;CCLCSWLOCRRC;;;AU)(A;;CCDCLCSWRPWPDTLOCRSDRCWDWO;;;BA)(A;;CCDCLCSWRPWPDTLCRSDRCWDWO;;;SO)(A;;CCLCSWRPWPDTLOCRRC;;;SY)S:(AU;FA;CCDCLCSWRPWPDTLOCRSDRCWDWO;;WD)
sc.exe sdset trustedinstaller D:(A;;CCLCSWLOCRRC;;;AU)(A;;CCDCLCSWRPWPDTLOCRSDRCWDWO;;;BA)(A;;CCDCLCSWRPWPDTLCRSDRCWDWO;;;SO)(A;;CCLCSWRPWPDTLOCRRC;;;SY)S:(AU;FA;CCDCLCSWRPWPDTLOCRSDRCWDWO;;WD):: —— Reregister the BITS files and the Windows Update files ——
call :print Reregister the BITS files and the Windows Update files.cd /d %SYSTEMROOT%\system32
regsvr32.exe /s atl.dll
regsvr32.exe /s urlmon.dll
regsvr32.exe /s mshtml.dll
regsvr32.exe /s shdocvw.dll
regsvr32.exe /s browseui.dll
regsvr32.exe /s jscript.dll
regsvr32.exe /s vbscript.dll
regsvr32.exe /s scrrun.dll
regsvr32.exe /s msxml.dll
regsvr32.exe /s msxml3.dll
regsvr32.exe /s msxml6.dll
regsvr32.exe /s actxprxy.dll
regsvr32.exe /s softpub.dll
regsvr32.exe /s wintrust.dll
regsvr32.exe /s dssenh.dll
regsvr32.exe /s rsaenh.dll
regsvr32.exe /s gpkcsp.dll
regsvr32.exe /s sccbase.dll
regsvr32.exe /s slbcsp.dll
regsvr32.exe /s cryptdlg.dll
regsvr32.exe /s oleaut32.dll
regsvr32.exe /s ole32.dll
regsvr32.exe /s shell32.dll
regsvr32.exe /s initpki.dll
regsvr32.exe /s wuapi.dll
regsvr32.exe /s wuaueng.dll
regsvr32.exe /s wuaueng1.dll
regsvr32.exe /s wucltui.dll
regsvr32.exe /s wups.dll
regsvr32.exe /s wups2.dll
regsvr32.exe /s wuweb.dll
regsvr32.exe /s qmgr.dll
regsvr32.exe /s qmgrprxy.dll
regsvr32.exe /s wucltux.dll
regsvr32.exe /s muweb.dll
regsvr32.exe /s wuwebv.dll:: —— Resetting Winsock ——
call :print Resetting Winsock.
netsh winsock reset:: —— Resetting WinHTTP Proxy ——
call :print Resetting WinHTTP Proxy.if %family% EQU 5 (
proxycfg.exe -d
) else (
netsh winhttp reset proxy
):: —— Set the startup type as automatic ——
call :print Resetting the services as automatics.
sc.exe config wuauserv start= auto
sc.exe config bits start= delayed-auto
sc.exe config cryptsvc start= auto
sc.exe config TrustedInstaller start= demand
sc.exe config DcomLaunch start= auto:: —— Starting the Windows Update services ——
call :print Starting the Windows Update services.
net start bitscall :print Starting the Windows Update services.
net start wuauservcall :print Starting the Windows Update services.
net start appidsvccall :print Starting the Windows Update services.
net start cryptsvccall :print Starting the Windows Update services.
net start DcomLaunch:: —— End process ——
call :print The operation completed successfully.echo.Press any key to continue . . .
pause>nul
goto :eof
:: /*************************************************************************************/ - Сохраните внесенные изменения в текстовик и закройте его.
- Нажмите ПКМ на Текстовый документ.txt и выберите Переименовать.
- Назовите файл Скрипт сброса WU и измените его расширение с .txt на .bat.
Заметка: если у вас не видно расширений файлов, то вы должны самостоятельно включить эту функцию. Чтобы это сделать, откройте Проводник, перейдите во вкладку Вид в строке меню и поставьте галочку возле пункта Расширения имен файлов.
- Нажмите ПКМ на Скрипт сброса WU.bat и выберите Запуск от имени администратора.
- Подождите окончания процесса сброса Центра обновления Windows, после чего нажмите любую кнопку на клавиатуре, чтобы закрыть Командную строку.
- Перезагрузите ПК.
Ну а если и эта процедура не поможет вам оживить Центр обновления…
Метод №12 Установка обновлений вручную
Все еще ничего? Windows не обновляется? Рекомендуем плюнуть на автоматические средства и установить нужное обновление самостоятельно. Переходим на официальный сайт каталога обновлений Майкрософт, находим проблемный апдейт, скачиваем и устанавливаем его. Верно, процесс настолько простой. Скачав файл обновления, достаточно дважды кликнуть на него ЛКМ и следовать инструкциям на экране.
Метод №13 Возвращение компьютера в исходное состояние
И последнее, что можно сделать — это вернуть свой компьютер в исходное состояние. По сути, эта процедура представляет собой переустановку Windows, но только с сохранением личных файлов и настроек (если вы захотите их оставить, разумеется).

- Откройте Параметры своей Windows.
- Пройдите в Обновление и безопасность→Восстановление.
- Нажмите на кнопку Начать в соответствующем разделе.
- Далее выберите вариант Сохранить мои файлы и жмите кнопку Сброс.
- Подождите окончания процедуры возвращения ПК к исходному состоянию.
Стоит отметить, что во время данной процедуры ваш компьютер будет несколько раз перезагружаться самостоятельно, а поэтому не переживайте по этому поводу. Как только войдете в Windows, откройте Центр обновления и запустите апдейт системы. Больше никаких проблем с обновлением вы испытывать не должны в принципе.
Хочется верить, что наш материал был вам полезен. Удачи!
Обновление операционной системы — важный процесс, который помогает поддерживать безопасность и стабильность работы компьютера. Однако иногда пользователи сталкиваются с проблемой, когда обновления не устанавливаются или установка завершается неудачно.
Эта операционная система является одной из самых популярных в мире. Имеет удобный и понятный интерфейс, который позволяет легко находить нужные программы и настройки. Система также обеспечивает высокую производительность и безопасность работы.

Источник: linkedin.com / Заставка Windows 10
Перезагрузка компьютера
Одно из самых простых решений — перезагрузить компьютер. Иногда некоторые компоненты Windows начинают работать неправильно, что может привести к нежелательным последствиям. Чтобы вернуть операционную систему в нормальное состояние, достаточно перезапустить компьютер.
Аварийную перезагрузку (с помощью кнопки на корпусе системного блока или ноутбука) следует использовать только в крайних случаях, например, если не обновляется Windows 10.
Центр устранения неполадок
Если перезагрузка не помогла, попробуем решить проблему иначе. В таком случае можно воспользоваться встроенным средством устранения неполадок Windows. Бывают случаи успешного решения проблемы с обновлением на разных сборках ОС. Вот как это сделать:
- Откройте «Параметры системы». Это можно сделать, нажав клавиши Win + I.
- Перейдите в раздел «Обновление и безопасность» → «Устранение неполадок».
- В самом низу находим «Дополнительные средства устранения неполадок».
- В списке найдите «Центр обновления Windows» и нажмите на него левой кнопкой мыши.
- Нажмите кнопку «Запустить средство устранения неполадок», которая появится внизу.
- Следуйте инструкциям на экране для решения проблем с обновлением операционной системы.
- После работы со средством перезагрузите компьютер.
- Проверьте работу Центра обновления Windows.
Скриншоты CQ.ru / Средство устранения неполадок
Центр обновления
Иногда служба Центра обновления Windows может работать некорректно. Чтобы это исправить, нужно настроить параметры службы и запустить ее, если она отключена.
- Запустите системную поисковую строку;
- Введите запрос «Службы» и выберите найденный результат;
- Найдите в списке службу «Центр обновления Windows» и дважды кликните на нее;
- В разделе «Тип запуска» выберите значение «Автоматически»;
- Нажмите кнопку «Запустить», если служба отключена;
- Перезагрузите компьютер и повторите попытку обновления операционной системы.
Скриншоты CQ.ru / Запуск службы Центра обновления Windows
Проверка сетевого подключения
Для установки обновлений требуется стабильное подключение к Интернету. Если ваш компьютер не может получить доступ к сети, вы не сможете скачать пакеты обновлений с серверов Microsoft.
Проверить подключение к Интернету легко:
- Откройте «Параметры» своего компьютера.
- Перейдите в раздел «Интернет и сеть» → «Состояние».
- Выберите «Средство устранения сетевых неполадок».
- Следуйте инструкциям на экране, чтобы определить потенциальные проблемы с сетью.
- После работы со средством перезагрузите компьютер.
- Попробуйте обновить Windows 10 еще раз, чтобы проверить наличие проблемы.
Скриншоты CQ.ru / Проверка подключения к Интернету
Восстановление системных файлов и образа Windows
Возможно, некоторые системные файлы или компоненты Windows повреждены. В этом случае могут помочь утилиты SFC и DISM. Первая ищет и восстанавливает поврежденные системные файлы, а вторая — хранилище системных компонентов.
- Откройте командную строку с правами администратора (Win + R, введите «cmd», нажмите Enter, затем Shift + Enter).
- Введите команду sfc /scannow и нажмите Enter. Дождитесь окончания работы SFC.
- Перезагрузите компьютер.
- Снова откройте командную строку и выполните три команды: DISM /Online /Cleanup-Image /CheckHealth; DISM /Online /Cleanup-Image /ScanHealth; DISM /Online /Cleanup-Image /RestoreHealth.
- Еще раз перезагрузите компьютер и проверьте, удалось ли решить проблему с обновлением.

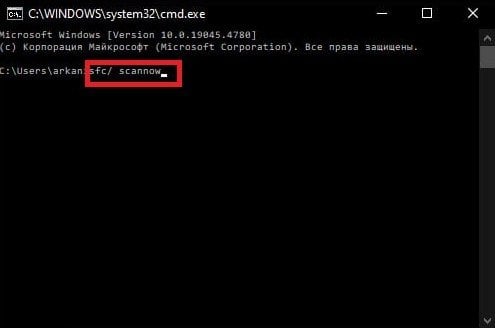

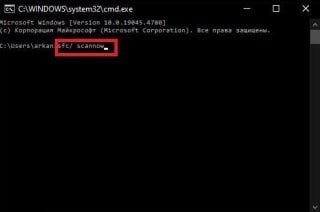
Скриншоты CQ.ru / Ввод команд
Устранение ошибок файловой системы
Проблемы с обновлением Windows 10 могут быть связаны с ошибками в файловой системе операционной системы. Устранить такие ошибки можно с помощью утилиты CHKDSK. Запустить ее можно через командную строку.
- Откройте командную строку от имени администратора.
- Введите команду chkdsk C: /f и нажмите Enter.
- Нажмите клавишу Y, чтобы перезагрузить компьютер и запустить проверку диска.
- Дождитесь окончания работы утилиты и войдите в систему.

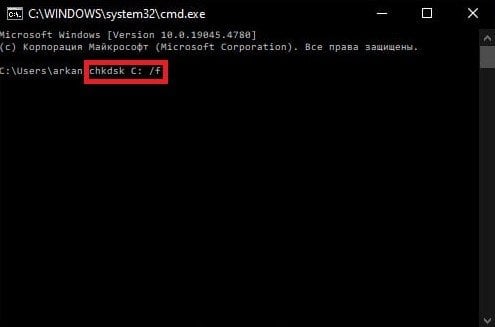

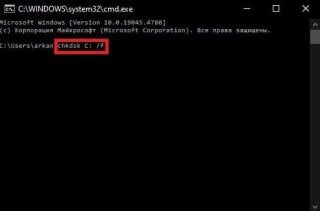
Скриншоты CQ.ru / Утилита chkdsk
Очистка HDD/SSD для обеспечения необходимого места
Для загрузки и установки обновлений Windows 10 на диске пользователя должно быть достаточно свободного места. Проверьте, сколько места доступно, и удалите ненужные файлы: фильмы, игры, музыку, временные файлы и так далее. После этого перезагрузите компьютер и попробуйте снова обновить операционную систему.
Отключение / удаление антивируса
Обычно антивирус не мешает обновлению системы. Но иногда он может ошибочно блокировать файлы обновлений. Попробуйте его отключить и проверить, поможет ли это.
Чтобы отключить встроенный антивирус Windows (Защитник Windows), сделайте следующее:
- Откройте «Параметры» системы, как было показано ранее.
- Перейдите в раздел «Обновление и безопасность» → «Безопасность Windows».
- Нажмите кнопку «Открыть службу «Безопасность Windows»».
- В новом окне перейдите на вкладку «Защита от вирусов и угроз», затем нажмите «Управление настройками».
- Отключите опцию «Защита в режиме реального времени».
- Вернитесь в Центр обновления Windows и попробуйте обновить систему снова.
Скриншоты CQ.ru / Отключение службы безопасности Windows
Если на вашем компьютере установлен антивирус стороннего производителя, то вам придется самостоятельно разобраться с его отключением. Обычно это можно сделать, щелкнув правой кнопкой мыши по значку антивируса в области уведомлений панели задач и выбрав соответствующий пункт меню.
Безопасный режим
Возможно, какая-то сторонняя служба или программа мешает обновлению Windows. В этом случае можно попробовать обновить операционную систему в безопасном режиме, где не будет сторонних программ. Но для этого нужно запустить безопасный режим с поддержкой сетевых драйверов.
- Перейдите в «Параметры» → «Обновление и безопасность» → «Восстановление».
- Нажмите «Перезагрузить сейчас» в разделе «Особые варианты загрузки».
- Выберите «Поиск и устранение неисправностей» → «Дополнительные параметры» → «Параметры загрузки».
- Перезагрузите компьютер.
- После перезагрузки нажмите F5, чтобы запустить компьютер в безопасном режиме с загрузкой сетевых драйверов.
- Войдите в систему и попробуйте обновить Windows 10 еще раз. Проверьте, решена ли проблема.
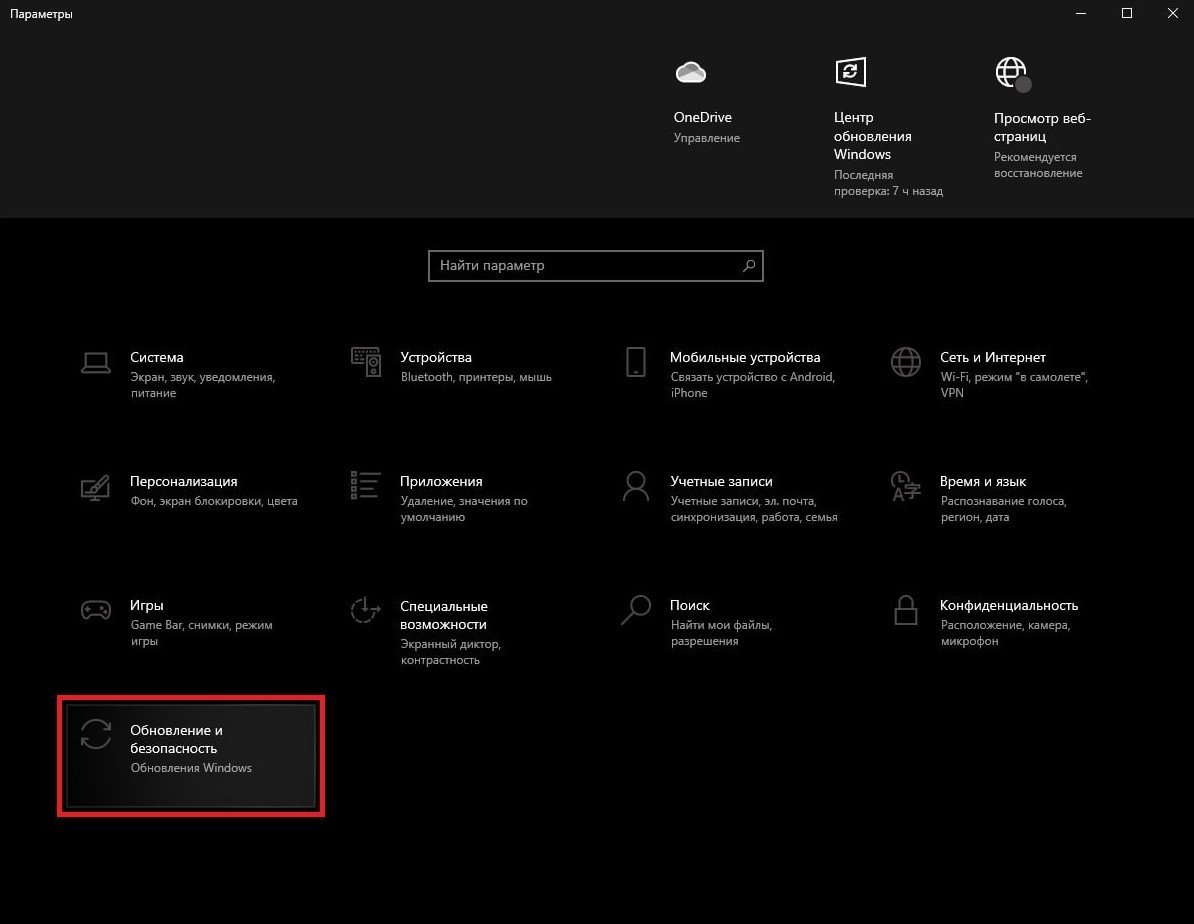
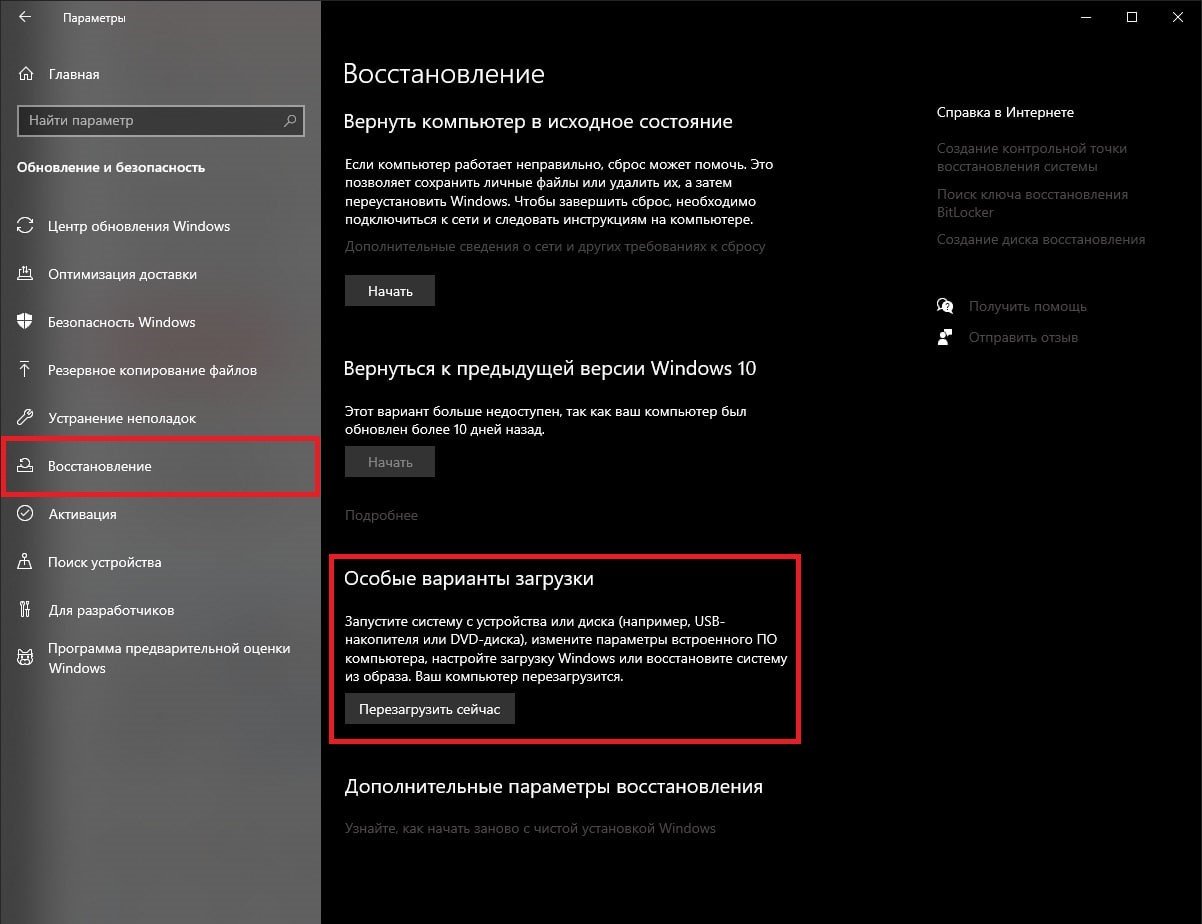
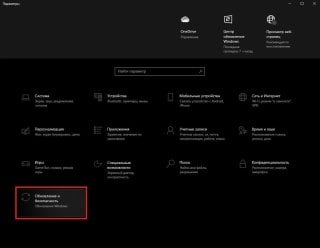
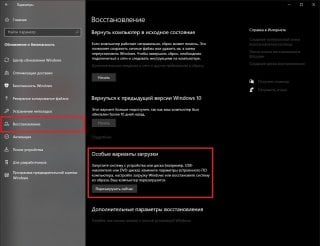
Скриншоты CQ.ru / Включение безопасного режима
Точки восстановления и повторное обновление
Способ довольно простой, но использовать стоит, только если предыдущие не сработали. Нужно вернуть систему к более раннему состоянию, когда она работала нормально, и обновить ее.
У пользователя должна быть заранее активирована функция создания точек восстановления, но обычно она активна по умолчанию.
- Запустите системную поисковую строку (Win + S) и введите запрос «Восстановление».
- Выберите найденный результат, затем — «Запуск восстановления системы».
- Выберите рекомендуемое восстановление или вручную выберите нужную точку восстановления и нажмите «Далее» → «Готово».
- Дождитесь завершения процесса восстановления Windows 10.
- Войдите в Центр обновления и попробуйте обновить систему еще раз.
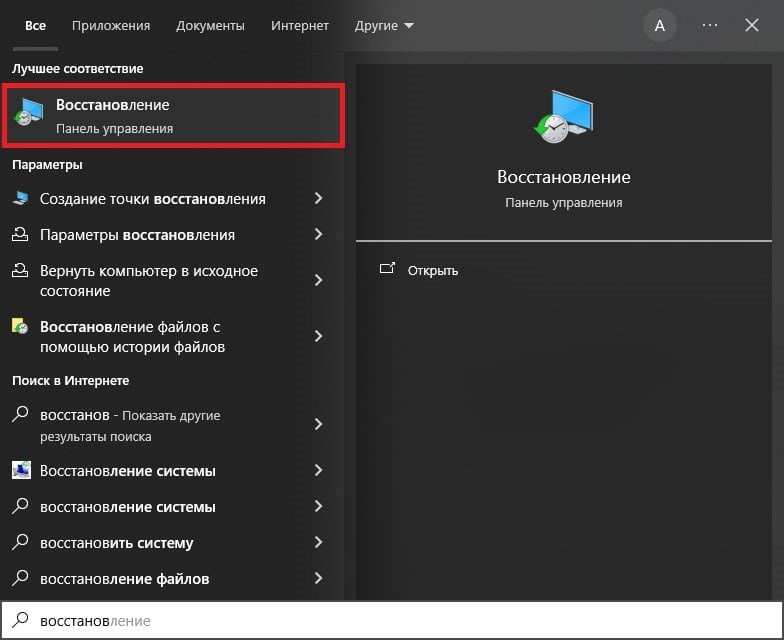
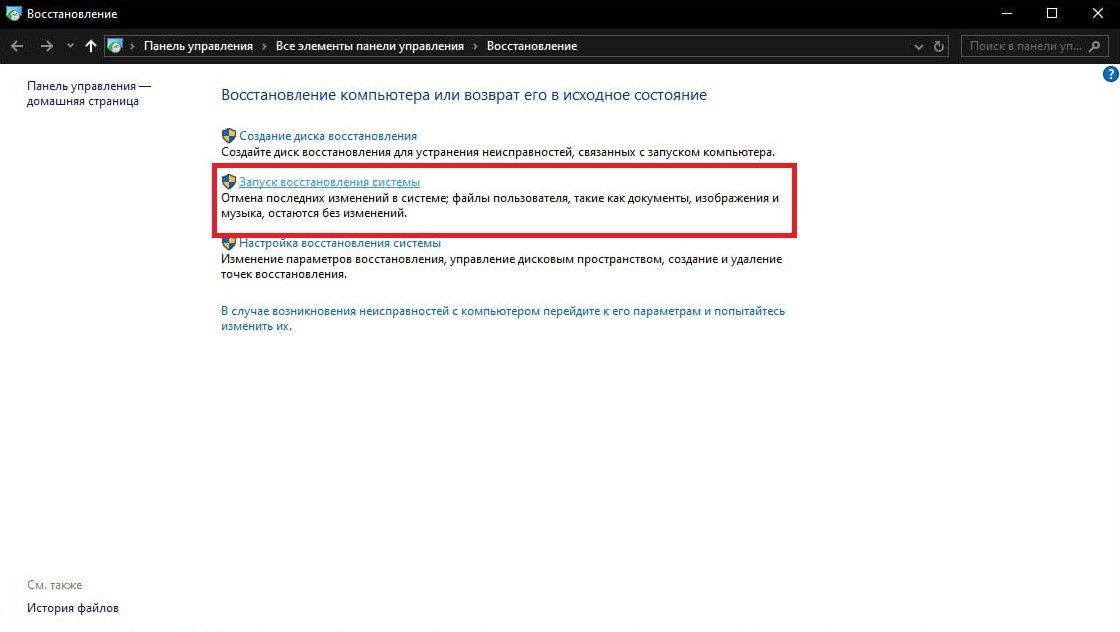
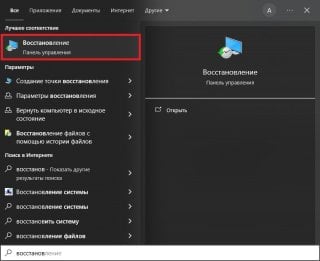
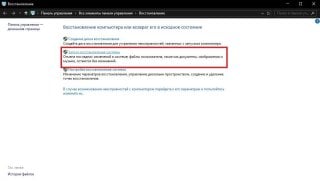
Скриншоты CQ.ru / Точка восстановления Windows
Установка обновлений вручную
Если ничего не помогло, можно попробовать установить нужное обновление вручную. Перейдите на официальный сайт каталога обновлений Microsoft и найдите проблемный апдейт. Скачайте его и установите. Это довольно просто: достаточно дважды кликнуть на файл обновления левой кнопкой мыши и следовать инструкциям на экране.
Возвращение компьютера в исходное состояние
Последнее, что можно сделать — вернуть компьютер к исходному состоянию. По сути, это переустановка Windows, но с сохранением личных файлов и настроек.
- Откройте «Параметры» Windows;
- Перейдите в раздел «Обновление и безопасность» → «Восстановление»;
- Нажмите кнопку «Начать» в соответствующем разделе;
- Выберите вариант «Сохранить мои файлы» и нажмите «Сброс»;
- Дождитесь окончания процедуры возвращения компьютера к исходному состоянию.
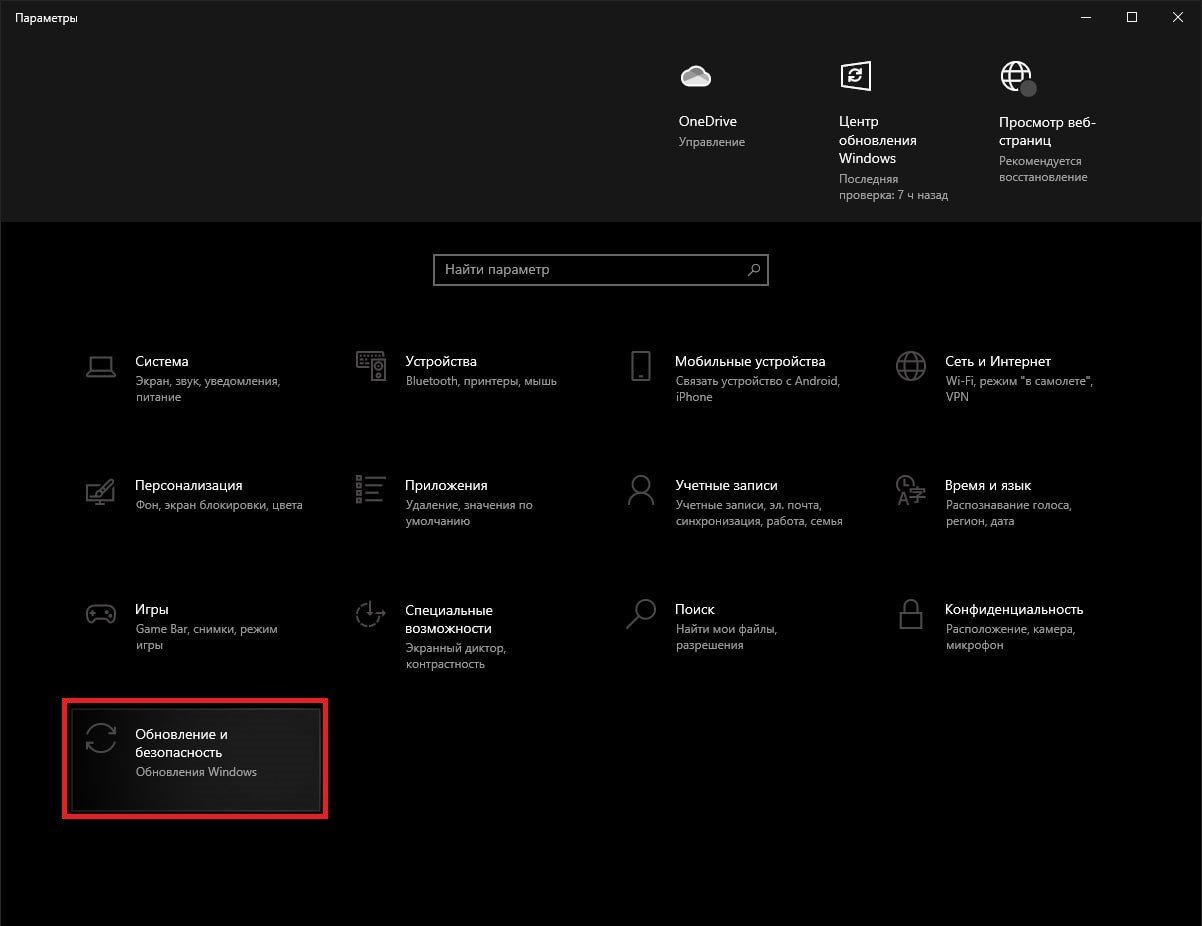
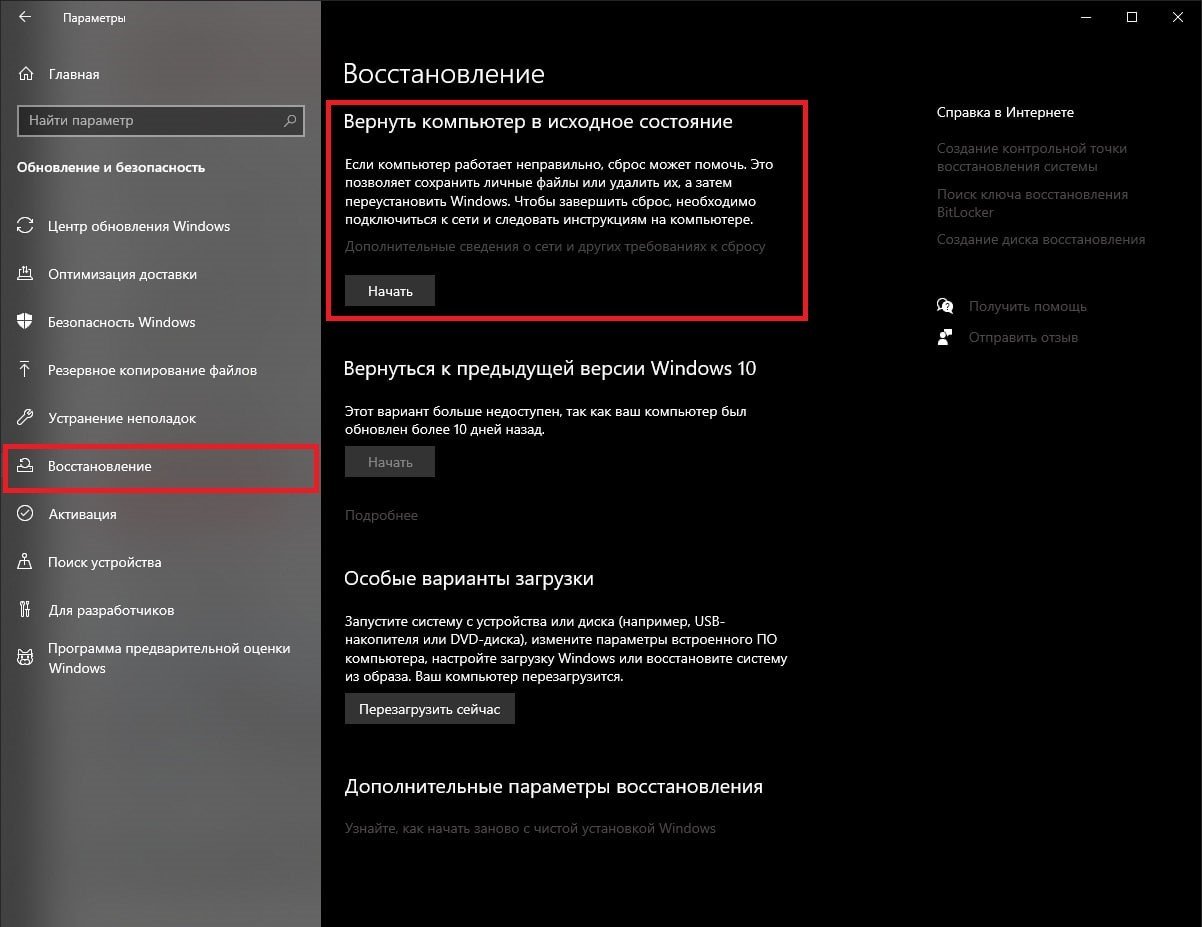
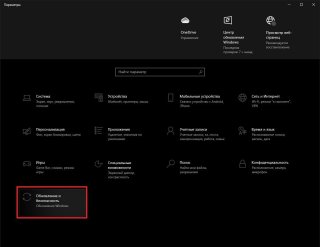
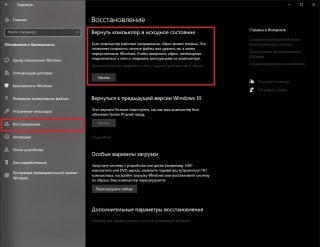
Скриншоты CQ.ru / Возврат к исходному состоянию Windows
Windows 11
Эта операционная система является развитием Windows 10 и предлагает множество новых функций и возможностей. Имеет обновленный интерфейс с более современным дизайном, который обеспечивает удобство работы и быстрый доступ к нужным приложениям и настройкам.

Источник: ixbt.com / Windows 11
Устранение неполадок
Первое, что можно сделать, это включить проверку с автоматическим устранением ошибок. Программа проверит все части, которые отвечают за поиск и установку обновлений. Результатом станет перезапуск необходимых служб и пройдет проверка системы. Как правило, это поможет решить самые распространенные проблемы.
- Нажимаем «Пуск» → идем в «Параметры»;
- Находим раздел «Система» → нажимаем «Устранение неполадок»;
- В блоке «Параметры» ищем «Другие средства устранения неполадок»;
- Тут нам нужен пункт «Центр обновления Windows» → нажмем «Запуск»;
- Дожидаемся конца проверки, это займет порядка 1 минуты;
- Если проблемы были найдены и исправлены, проверьте установку обновлений.
Источник: lumpics.ru / Устранение проблемы через Центр обновления
Очистка Центра обновления
Один из возможных вариантов — это то, что у вас уже есть необходимые файлы, но они почему-то работают не правильно. Например, не распакованы или повреждены. Тогда нам нужно почистить кэш Центра обновлений, чтобы все загрузилось заново и работало корректно.
Если эта служба работает, то почистить кэш у нас не выйдет. Для этого нужно сперва ее отключить.
- Ищем «Службы» в поиске на панели задач.
- В открывшемся окне пролистайте все пункты и найдите «Центр обновления Windows». Дважды нажмите на него, чтобы открыть окно настроек.
- Нажимаем «Остановить» и ждем когда все закончится.
- Открываем любую папку и вставляем путь C:\Windows\SoftwareDistribution — тут находится весь кэш обновлений.
- Выделите все файлы и удалите их.
Источник: lumpics.ru / Очистка Центра обновления
Отключение обновлений
Во время установки обновлений винды появляются и другие продукты компании Microsoft. Нередко это приводит к конфликтам с операционной системой. Как вариант, это попробовать на время выключить обновления других программ.
- Откройте «Параметры» → перейдите в раздел «Центр обновления Windows».
- Выберите «Дополнительные параметры».
- Отключите «Получать обновления для других продуктов Майкрософт».
- Вернитесь к предыдущему разделу → нажмите «Проверить наличие обновлений». Теперь Windows будет искать и устанавливать только системные обновления.
Источник: lumpics.ru / Отключение обновлений
Ручной поиск и установка обновлений
Возможно, проблема с установкой обновления Windows 11 связана исключительно с конкретной сборкой. Могут быть конфликты в системных файлах или неполадки на сервере, из-за чего временно не получается загрузить все обновления. Если раньше все было нормально, но вдруг какое-то обновление перестало устанавливаться, попробуйте найти его вручную и скачать инсталлятор напрямую через Каталог Центра обновления Microsoft.
- Чтобы узнать о вышедших обновлениях, перейдите по указанной ссылке и выберите свою сборку Windows 11. Посмотрите историю обновлений и скопируйте номер последнего апдейта.
- Затем перейдите на страницу Каталога Центра обновления Microsoft, активируйте строку поиска и вставьте скопированный номер. Нажмите «Найти», чтобы увидеть результаты. Выберите подходящее обновление для своего типа процессора (обычно x64) и нажмите «Загрузить».
- После завершения загрузки запустите исполняемый файл через браузер или папку, в которую он был загружен. Появится окно Автономного установщика обновлений Windows. Дождитесь завершения установки. Если установка прошла успешно, перезагрузите компьютер и продолжайте работу с операционной системой.
Источник: lumpics.ru / Установка обновлений вручную
Освобождение места
Проблема с нехваткой свободного места на системном разделе жесткого диска возникает довольно редко. Пользователи часто видят это и самостоятельно удаляют ненужные файлы.
Тем не менее мы рекомендуем проверить свободную память и активировать автоматическое средство контроля свободного места. Оно будет время от времени удалять временные файлы, которые не используются в Windows. Иногда это действительно помогает решить проблемы с установкой обновлений в Windows 11.
Чтобы активировать автоматическое средство контроля свободного места, выполните следующие шаги:
- Откройте меню «Пуск» и нажмите на значок с изображением шестеренки, чтобы перейти в «Параметры».
- В левой панели выберите раздел «Система», затем перейдите к категории «Память».
- Активируйте переключатель «Контроль памяти», чтобы доверить системе автоматическую очистку от временных файлов.
- Дождитесь загрузки информации о занятом месте в системе. Вы можете нажать на любую шкалу, чтобы получить детальный отчет и узнать, какие файлы находятся в каких папках. Удалите ненужные файлы, если считаете, что для установки обновлений Windows не хватает дискового пространства.
Источник: lumpics.ru / Освобождение места для обновлений
Заглавное фото: itbeast.in
























